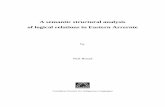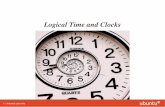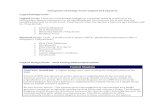Setting Up Logical Inventory3-7 Cisco Prime Fulfillment User Guide 6.1 OL-24387-01 Chapter 3 Setting...
Transcript of Setting Up Logical Inventory3-7 Cisco Prime Fulfillment User Guide 6.1 OL-24387-01 Chapter 3 Setting...

OL-24387-01
C H A P T E R 3
Setting Up Logical InventoryVRFsThere are two VPN routing and forwarding (VRF) models.
In the traditional VRF model, the operator first creates a VPN object and then associates it to an MPLS VPN link. The necessary VRF information is generated and deployed at the time the MPLS VPN link is provisioned. The VRF information is removed only when the last link associated with the VRF is decommissioned.
The independent VRF management feature allows you to have the VRF information provisioned independent of the physical link. You can create, modify, and delete VRF objects independently of MPLS VPN links. This provides the following advantages:
• VRF information and templates can be directly deployed on a PE device without being associated with an interface.
• VRF information can exist without links pointing to it.
• A VRF object can be modified, even if it is associated with links.
• Route targets (RTs) can be added and removed without causing outages.
Managing VRFs independently of physical links involves the following tasks:
• Creating, modifying, and deleting VRF objects.
• Creating, modifying, deploying, decommissioning, and deleting a new type of service request, called a VRF service request.
• Using deployed VRF objects with MPLS VPN links via service policies and service requests.
• Migrating traditional MPLS VPN service requests to the independent VRF model.
This section describes how you can create and manage independent VRF objects. This section includes the following:
• Accessing the VRFs Window, page 3-1
• Creating a VRF, page 3-2
• Editing VRFs, page 3-5
Accessing the VRFs WindowThe VRF feature is used to create and manage various types of VRFs.
Choose Inventory > Logical Inventory > VRF to access the VRF window shown in Figure 3-1.
3-1Cisco Prime Fulfillment User Guide 6.1

Chapter 3 Setting Up Logical InventoryVRFs
Figure 3-1 VRFs Window
From the VRFs window, you can create, edit, copy, or delete VRFs using the following buttons:
• Create—Click to create a new VRF. This is enabled only if no VRF is selected. Then proceed to the “Creating a VRF” section on page 3-2.
• Edit—Check the corresponding check box(es) for VRFs and then click Edit. Then proceed to the “Editing VRFs” section on page 3-5.
• Copy—Check the corresponding check box for one VRF and then click Copy. You can then copy the information that appears as in a window similar to Figure 3-2.
• Delete—Check the corresponding check box(es) for one or more VRFs you want to delete. Then proceed to the “Deleting VRFs” section on page 3-6.
Creating a VRFAfter you create a VRF object, you can provision it using a VRF service request, as explained in the Cisco Prime Fulfillment User Guide 6.1.
To create a VRF, follow these steps:
Step 1 Choose Inventory > Logical Inventory > VRF.
Step 2 Click Create.
The Create VRF window appears, as shown in Figure 3-2.
3-2Cisco Prime Fulfillment User Guide 6.1
OL-24387-01

Chapter 3 Setting Up Logical InventoryVRFs
Figure 3-2 Create VRF Window
Step 3 Complete the fields as required for the VRF:
a. Name (required)—Enter the name of the VRF, any name of your choice. This name is directly deployed on the PE device.
b. Provider (required)—To select the provider associated with this VRF, choose Select.
c. From the list of providers, select the appropriate provider, and then click Select.
d. Description (optional)—Enter a description, if you choose.
e. Route Targets (required)—Click the Select button.
f. From the list of Route Targets, choose only one appropriate Route Target, and then click Select.
g. Import RT List—Enter one or more Route Targets (RTs) to be imported in the VRF. For multiple RTs, separate the RTs by commas. An example RT list is: 100:120,100:130,100:140.
h. Export RT List—Enter one or more Route Targets (RTs) to be exported from the VRF. For multiple RTs, separate the RTs by commas.
3-3Cisco Prime Fulfillment User Guide 6.1
OL-24387-01

Chapter 3 Setting Up Logical InventoryVRFs
i. Import Route Map—Enter the name of a route map defined on the device. Prime Fulfillment validates this name while provisioning the VRF and generates an error if the route map is not defined.
j. Export Route Map—Enter the name of a route map defined on the device. Prime Fulfillment validates this name while provisioning the VRF and generates an error if the route map is not defined.
k. Maximum Routes—Specify an integer that indicates the maximum number of routes that can be imported into the VRF. The range for IOS devices is from 1 - 4294967295, and the range for IOS XR devices is from 32 - 2000000. Device type specific validations occur during service request creation.
l. Threshold—Specify the threshold value, which is a percentage, 1 to 100. If this percentage is exceeded, a warning message occurs. This is mandatory for IOS devices and optional for IOS XR devices. Device type specific validations occur during service request creation.
m. RD Format—From the drop-down list, you have two choices. Choose RD_AS for the Route Distinguisher (RD) to be in autonomous system (AS) format, for example: 100:202. Otherwise, choose RD_IPADDR for the RD to be in RD_IPADDRESS format, for example: 10.2.2.3:1021.
n. RD (required)—Specify a Route Distinguisher (RD) manually or check the Autopick RD check box to have Prime Fulfillment automatically choose an RD from the Route Distinguisher pool, if one has been set up.
o. Enable IPv4 Multicast—Multicast VRF deployments are supported only for IPv4 deployments. Route Target is mandatory if multicast is enabled. Check the check box to enable IPv4 multicast VRF deployments.
p. Enable IPv6 Multicast—Multicast VRF deployments are supported only for IPv6 deployments. Route Target is mandatory if multicast is enabled. Check the check box to enable IPv6 multicast VRF deployments.
q. Enable Auto Pick MDT Addresses (optional)—Check this check box to use Default MDT Address and Default MDT Subnet values from a multicast resource pool.
r. Default MDT Address—If Enable Auto Pick MDT Addresses is not checked (set on), you can provide the Default MDT Address.
s. Data MDT Subnet (optional)—If Enable Auto Pick MDT Addresses is not checked (set on), you can provide the Default MDT Subnet.
t. Data MDT Size (optional)—If Enable Multicast is set on, Data MDT Size is required. From the drop-down list, select the data MDT size.
MDT refers to a multicast distribution tree (MDT). The MDT defined here carries multicast traffic from providers associated with the multicast domain.
u. Data MDT Threshold (optional)—If Enable Multicast is set on, Data MDT Threshold is required. Enter the bandwidth threshold for the data multicast distribution tree. The valid range is 1-4294967 and indicates kilobits/second.
The data MDT contains a range of multicast group addresses and a bandwidth threshold. Thus, whenever a PE behind a multicast-VRF exceeds that bandwidth threshold while sending multicast traffic, the PE sets up a new data MDT for the multicast traffic from that source. The PE informs the other PEs about this data MDT and, if they have receivers for the corresponding group, the other PEs join this data MDT.
v. Default PIM Mode (optional)—For Default Protocol Independent Multicast (PIM) mode, click the drop-down list and choose SPARSE_MODE or SPARSE_DENSE_MODE. For IOS XR devices, no configlet is generated for either mode.
3-4Cisco Prime Fulfillment User Guide 6.1
OL-24387-01

Chapter 3 Setting Up Logical InventoryVRFs
w. MDT MTU (optional)—For this MDT Maximum Transmission Unit (MTU), the range for IOS devices is 576 to 18010, and the range for IOS XR devices is 1401 to 65535. Device type specific validations occur during service request creation.
x. Enable PIM SSM (optional)—Check this check box for PIM Source Specific Multicast (SSM).
y. SSM List Name (optional)—Choose DEFAULT from the drop-down list and you create the following CLI: ip pim vrf <vrfName> ssm default. No configlet is generated for IOS XR devices, because they are using the standard SSM range 232.0.0.0/8. Choose RANGE from the drop-down list to associate an access-list number or a named access-list with the SSM configuration. This creates the following CLI: ip pim vrf <vrfName> ssm range {ACL#!named-ACL-name}.
z. Multicast Route Limit (optional)—Enter a valid value of 1 to 2147483647. For IOS XR devices, no configlet is generated.
aa. Enable Auto RP Listener (optional)—Check this check box to enable the Rendezvous Point (RP) listener function. By default, this feature is running on IOS XR devices and no configlet is generated for this attribute.
ab. My PIM Static-RPs—To configure static RPs, check this check box. An edit option then goes active. Click Edit and fill in the applicable fields in the window that appears. Then click OK.
Step 4 When you are satisfied with the settings for this VRF, click Save.
You have successfully created a VRF, as shown in the Status display in the lower left corner of the VRFs window.
Editing VRFsFrom the VRFs window, you can edit one or more VRFs.
To edit VRF(s), follow these steps:
Step 1 Choose Inventory > Logical Inventory > VRF.
Step 2 Check the check box(es) for all the VRFs you want to edit, as shown in Figure 3-3, and then click Edit.
Figure 3-3 Choosing VRF(s) to Edit
Step 3 If you check only one check box for one VRF, you receive a window similar to Figure 3-2, except that the title of the window is Edit VRF, the Name field has the name of the VRF you selected, and the Provider field already has the name of the provider for the VRF you selected. After you make your changes, you proceed to Step 8.
Step 4 If you check multiple check boxes, you receive a window similar to the sample window in Figure 3-4.
3-5Cisco Prime Fulfillment User Guide 6.1
OL-24387-01

Chapter 3 Setting Up Logical InventoryVRFs
Figure 3-4 Edit VRFs
Step 5 In the VRFs Affecting section of Figure 3-4, the names of the VRFs you chose are given. If you click on Attributes, you receive a window with the currently configured attributes of all the selected VRFs.
Step 6 In the Route Attributes section of Figure 3-4, specify the Import Targets and Export Targets you want to Add and Remove. These lists of Route Targets (RTs) should be separated by commas, as indicated in Import RT List and Export RT List in the “Creating a VRF” section on page 3-2. See the “Creating a VRF” section on page 3-2 for information about the remaining fields you want to edit.
Step 7 In the Multicast Attributes section of Figure 3-4, you can edit the fields. See the “Creating a VRF” section on page 3-2 for information about the fields you want to edit.
Step 8 Click Save and the VRFs will be updated.
Deleting VRFsFrom the VRFs window, you can delete specific VRF(s).
Note Only VRFs not associated with VRF service requests can be deleted.
3-6Cisco Prime Fulfillment User Guide 6.1
OL-24387-01

Chapter 3 Setting Up Logical InventoryVPNs
To delete VRF(s), follow these steps:
Step 1 Choose Inventory > Logical Inventory > VRF.
Step 2 Select VRF(s) to delete by checking the check box(es) to the left of the VRF name(s).
Step 3 Click the Delete button.
The Confirm Delete window appears.
Step 4 Click OK to confirm that you want to delete the VRF(s) listed.
The VRFs window reappears with the specified VRF(s) deleted.
VPNsAt its simplest, a virtual private network (VPN) is a collection of sites that share the same routing table. A VPN is also a framework that provides private IP networking over a public infrastructure such as the Internet. In Cisco IP Solution Center: MPLS VPN Management, a VPN is a set of customer sites that are configured to communicate through a VPN service. A VPN is defined by a set of administrative policies.
A VPN is a network in which two sites can communicate over the provider’s network in a private manner; that is, no site outside the VPN can intercept their packets or inject new packets. The provider network is configured such that only one VPN’s packets can be transmitted through that VPN—that is, no data can come in or out of the VPN unless it is specifically configured to allow it. There is a physical connection from the provider edge network to the customer edge network, so authentication in the conventional sense is not required.
This section describes how you can create and manage pools for various types of resources. This section includes the following:
• Accessing the VPNs Window, page 3-7
• Creating a VPN, page 3-8
• Deleting VPNs, page 3-11
Accessing the VPNs WindowThe VPN feature is used to create and manage various types of VPNs.
Choose Inventory > Logical Inventory > VPN to access the VPN window shown in Figure 3-5.
3-7Cisco Prime Fulfillment User Guide 6.1
OL-24387-01

Chapter 3 Setting Up Logical InventoryVPNs
Figure 3-5 VPNs Window
From the VPNs window, you can create, edit, or delete VPNs using the following buttons:
• Create—Click to create a new VPN. This is enabled only if no VPN is selected. Then proceed to the “Creating a VPN” section on page 3-8.
• Edit—Check the corresponding check box for one VPN and then click Edit. You can then edit the information that appears as in a window similar to Figure 3-6 but titled Edit VPN.
• Delete—Check the corresponding check box(es) for one or more VPNs you want to delete. Then proceed to the “Deleting VPNs” section on page 3-11.
Creating a VPNTo create a VPN, follow these steps:
Step 1 Choose Inventory > Logical Inventory > VPN.
Step 2 Click Create.
The Create VPN window appears, as shown in Figure 3-6.
3-8Cisco Prime Fulfillment User Guide 6.1
OL-24387-01

Chapter 3 Setting Up Logical InventoryVPNs
Figure 3-6 Create VPN Window
Step 3 Complete the fields as required for the VPN:
a. Name (required)—Enter the name of the VPN, any name of your choice.
b. Customer (required)—To select the customer associated with this VPN, choose Select.
c. From the list of customers, select the appropriate customer, then click Select.
d. If you want MPLS attributes, complete the fields in the MPLS Attributes section of the window. For VPLS, skip to step w.
e. Create Default Route Targets (optional)—To create a default Route Targets, check the Create Default Route Targets check box and select a provider.
f. Enable Unique Route Distinguisher—The BGP Multipath Load Sharing for Both eBGP and iBGP in an MPLS VPN feature is enabled only under the IPv4 VRF address family configuration mode. When enabled, this feature can perform load balancing on eBGP and/or iBGP paths that are imported into the VRF.
3-9Cisco Prime Fulfillment User Guide 6.1
OL-24387-01

Chapter 3 Setting Up Logical InventoryVPNs
g. Enable IPv4 Multicast —To enable multicast IPv4 VPN routing, check the Enable IPv4 Multicast check box.
An IP address that starts with the binary prefix 1110 is identified as a multicast group address. There can be more than one sender and receiver at any time for a given multicast group address. The senders send their data by setting the group address as the destination IP address. It is the responsibility of the network to deliver this data to all the receivers in the network who are listening to that group address.
Note Before you can create a VPN with multicast enabled, you must define one or more multicast resource pools.
h. Enable IPv6 Multicast —To enable multicast IPv6 VPN routing, check the Enable IPv6 Multicast check box.
An IP address that starts with the binary prefix 1110 is identified as a multicast group address. There can be more than one sender and receiver at any time for a given multicast group address. The senders send their data by setting the group address as the destination IP address. It is the responsibility of the network to deliver this data to all the receivers in the network who are listening to that group address.
Note Before you can create a VPN with multicast enabled, you must define one or more multicast resource pools.
i. Enable Auto Pick MDT Addresses (optional)—Check this check box to use Default MDT Address and Default MDT Subnet values from a multicast resource pool.
j. Default MDT Address—If Enable Auto Pick MDT Addresses is set on, Default MDT Address is required.
k. Data MDT Subnet (optional)—If Enable Auto Pick MDT Addresses is not checked (set on), you can provide the Default MDT Subnet.
l. Data MDT Size (optional)—If Enable Multicast is set on, Data MDT Size is required. From the drop-down list, select the data MDT size.
MDT refers to a multicast distribution tree (MDT). The MDT defined here carries multicast traffic from customer sites associated with the multicast domain.
m. Data MDT Threshold (optional)—If Enable Multicast is set on, Data MDT Threshold is required. Enter the bandwidth threshold for the data multicast distribution tree.
The data MDT contains a range of multicast group addresses and a bandwidth threshold. Thus, whenever a CE behind a multicast-VRF exceeds that bandwidth threshold while sending multicast traffic, the PE sets up a new data MDT for the multicast traffic from that source. The PE informs the other PEs about this data MDT and, if they have receivers for the corresponding group, the other PEs join this data MDT.
n. Default PIM Mode (optional)—For Default Protocol Independent Multicast (PIM) mode, click the drop-down list and choose SPARSE_MODE or SPARSE_DENSE_MODE. For IOS XR devices, no configlet is generated for either mode.
o. Enable PIM SSM (optional)—Check this check box for PIM Source Specific Multicast (SSM).
3-10Cisco Prime Fulfillment User Guide 6.1
OL-24387-01

Chapter 3 Setting Up Logical InventoryVPNs
p. SSM List Name (optional)—Choose DEFAULT from the drop-down list and you create the following CLI: ip pim vpn <vpnName> ssm default. No configlet is generated for IOS XR devices, because they are using the standard SSM range 232.0.0.0/8. Choose RANGE from the drop-down list to associate an access-list number or a named access-list with the SSM configuration. This creates the following CLI: ip pim vpn <vpnName> ssm range {ACL#!named-ACL-name}.
q. Multicast Route Limit (optional)—Enter a valid value of 1 to 2147483647. For IOS XR devices, no configlet is generated.
r. Enable Auto RP Listener (optional)—Check this check box to enable the Rendezvous Point (RP) listener function. By default, this feature is running on IOS XR devices and no configlet is generated for this attribute.
s. Configure Static-RP (optional)—To configure Static RPs, check the associated check box. The Edit option for PIM Static-RPs then goes active.
t. PIM Static-RPs—To edit or add PIM Static-RPs, click Edit. The Edit PIM Static RPs window appears. Then click OK.
u. Route Targets (optional)—If Enable Multicast is set on, Route Targets is required. If you do not choose to enable the default Route Target, you can select a customized Route Target that you have already created in Prime Fulfillment. From the Route Targets pane, click Select.
The Select Route Targets window is displayed.
v. Check the check box for the Route Target you want used for this service policy, then click Select.
You return to the Create VPN window, where the new Route Target selection is displayed, along with its hub route target (HRT) and spoke route target (SRT) values.
w. If you want VPLS attributes, the optional fields for that are in x. to aa.
x. Enable VPLS (optional)—Check this check box to enable VPLS.
y. VPLS VPN ID (optional)—Enter an integer in the range of 1 to 2147483646.
z. Service Type (optional)—Click the drop-down list and choose from ERS (Ethernet Relay Service) or EWS (Ethernet Wire Service).
aa. Topology (optional)—Choose the VPLS topology from the drop-down list: Full Mesh (each CE has direct connections to every other CE) or Hub and Spoke (only the Hub CE has connection to each Spoke CE and the Spoke CEs do not have direct connection to each other).
Step 4 When you are satisfied with the settings for this VPN, click Save.
You have successfully created a VPN, as shown in the Status display in the lower left corner of the VPNs window.
Deleting VPNsFrom the VPNs window, you can delete specific VPNs.
Note Only VPNs not associated with MPLS service requests can be deleted.
To delete VPN(s), follow these steps:
Step 1 Choose Inventory > Logical Inventory > VPN.
3-11Cisco Prime Fulfillment User Guide 6.1
OL-24387-01

Chapter 3 Setting Up Logical InventoryNamed Physical Circuits
Step 2 Select VPN(s) to delete by checking the check box(es) to the left of the VPN name.
Step 3 Click the Delete button.
The Confirm Delete window appears.
Step 4 Click OK to confirm that you want to delete the VPN(s) listed.
The VPNs window reappears with the specified VPN(s) deleted.
Named Physical CircuitsNamed physical circuits (NPCs) are named circuits that describe a physical connection between a CPE or U-PE and an N-PE. The intermediate nodes of the NPCs can either be CPE or PE. They can be connected in a circular fashion forming a ring of devices, which is represented by an entity known as NPC Rings. NPC Rings represent the circular topology between devices (CPE or PE) to the Named Physical Circuits. To create an NPC, you must specify how the source CPE/U-PE and the destination N-PE are connected and specify the intermediate nodes.
The connectivity of the NPCs is defined by specifying a set of devices serving as physical links; each device has two interfaces that are part of the NPC connections. The Incoming Interface defines the interface from the CE direction. The Outgoing Interface defines the interface toward the PE direction.
You can also add (meaning after the chosen device) or insert (meaning before the chosen device) an NPC Ring in the link.
Keep in mind the following when you are creating an NPC:
• In the Prime Fulfillment software, the device you select can be any node in the link. The Prime Fulfillment software only shows the appropriate devices. The first device must be a CPE or U-PE and the last device must be an N-PE.
• NPCs should be created before the MPLS multi-device, VPLS, or L2VPN service request is created with cpe1 and pe1. So when you create the SR, you would select the policy, cpe1, pe1, and the NPC that defines the link between cpe1 and pe1.
This section describes how you can create and delete NPCs and create, edit, and delete NPC Rings. This section includes the following:
• Accessing the Named Physical Circuits Window, page 3-12
• Creating a Named Physical Circuit, page 3-13
• Deleting Named Physical Circuits, page 3-15
• Creating Physical Rings, page 3-16
• Editing Physical Rings, page 3-19
• Deleting Physical Rings, page 3-19
Accessing the Named Physical Circuits WindowThe Named Physical Circuits feature is used to create and delete NPCs. You cannot edit or modify.
Choose Inventory > Logical Inventory > Named Physical Circuits to access the window shown in Figure 3-7.
3-12Cisco Prime Fulfillment User Guide 6.1
OL-24387-01

Chapter 3 Setting Up Logical InventoryNamed Physical Circuits
Figure 3-7 Named Physical Circuits Window
From the Named Physical Circuits window, you can create or delete NPCs using the following buttons:
• Create—Click to create new NPCs. Enabled only if no NPC is selected.Then proceed to the “Creating a Named Physical Circuit” section on page 3-13
• Delete—Click to delete selected NPC(s) (select by checking the corresponding box(es)). Enabled only if one or more NPCs are selected. Then proceed to the “Deleting Named Physical Circuits” section on page 3-15
Creating a Named Physical CircuitTo add an NPC physical link, follow these steps:
Step 1 Choose Inventory > Logical Inventory > Named Physical Circuit.
Step 2 Click the Create button in Figure 3-7, and a window, as shown in Figure 3-8, appears.
Figure 3-8 Create a Named Physical Circuit Window
Each line represents a physical link and each physical link contains the following attributes:
• Device
• Incoming Interface
• Outgoing Interface
• Ring (optional)
Note Before adding a ring in an NPC, create a ring and save it in the repository, as explained in the “Creating Physical Rings” section on page 3-16.
3-13Cisco Prime Fulfillment User Guide 6.1
OL-24387-01

Chapter 3 Setting Up Logical InventoryNamed Physical Circuits
Note An NPC must have at least one link defined. The link must have two Devices, an Incoming Interface, and an Outgoing Interface.
Step 3 Click Add Device or Insert Device and a window as shown in Figure 3-9, appears.
Figure 3-9 Select Device Window
Step 4 Be sure that the drop-down list in Show is CPE or PE.
Step 5 Click a radio button next to a device and then click Select. Figure 3-8, “Create a Named Physical Circuit Window,” reappears with the chosen Device.
Figure 3-10 Create Named Physical Circuit Window
Step 6 If you want to add a device to your NPC as the last item or after the item checked in the check box, click the Add Device button in Figure 3-8 and then add device and interface information as explained in the previous steps. If you want to insert a device to your NPC as the first item or before the item checked in the check box, click the Insert Device button in Figure 3-8 and then add device and interface information as explained in the previous steps.
Step 7 In the Outgoing Interface column in this new version of Figure 3-8, click Select outgoing interface and a window appears with a list of interfaces.
Step 8 Click a radio button next to the interface to be the source interface for this NPC and then click Select. Figure 3-8, reappears with the chosen Interface.
Step 9 In the Incoming Interface column in this new version of Figure 3-8, click Select incoming interface and a window appears with a list of interfaces.
Step 10 Click a radio button next to the interface to be the incoming interface for this NPC and then click Select. Figure 3-8, reappears with the chosen Incoming Interface.
3-14Cisco Prime Fulfillment User Guide 6.1
OL-24387-01

Chapter 3 Setting Up Logical InventoryPhysical Rings
Step 11 If you created an NPC ring that you want to insert or add into this NPC, as explained in the “Creating Physical Rings” section on page 3-16, you can click Insert Ring or Add Ring and the ring appears at the beginning or before the item checked in the check box for Insert Ring or the ring appears at the end or after the item checked in the check box for Add Ring.
Note When inserting a ring, select the source device of the ring that connects to a source device or an NPC and the destination device of the ring that connects to the destination device of the NPC.
If you have not created an NPC ring that you want to insert into this NPC, proceed to Step 14.
Step 12 Click a radio button next to the ring you choose and then click Select. Figure 3-8, reappears with the chosen Ring.
Step 13 Select the missing devices and interfaces as explained in the “Creating Physical Rings” section on page 3-16.
Step 14 Click Cancel if you do not want to save this information, and you will proceed to the previous window.
Otherwise, click Save. Figure 3-8, reappears with the new NPC listed.
Deleting Named Physical CircuitsTo delete NPC(s), follow these steps:
Step 1 Choose Inventory > Logical Inventory > Named Physical Circuits to access the window shown in Figure 3-7.
Step 2 Select one or more NPCs to delete by checking the check box(es) on the left.
Step 3 Click the Delete button.
The Delete NPC window appears.
Note If the specified NPC is being used by any of the Service Requests, you will not be allowed to delete it. An error message appears explaining this.
Step 4 Click the Delete button to confirm that you want to delete the NPCs listed.
Figure 3-7, reappears with the specified NPCs deleted.
Physical RingsThe Physical Rings feature is used to create, edit, delete, and cancel the Physical Rings.
This section describes how you can create, edit and delete Physical Rings. This section includes the following:
• Accessing the Physical Rings Window, page 3-16
• Creating Physical Rings, page 3-16
3-15Cisco Prime Fulfillment User Guide 6.1
OL-24387-01

Chapter 3 Setting Up Logical InventoryPhysical Rings
• Deleting Physical Rings, page 3-19
• Deleting Physical Rings, page 3-19
Accessing the Physical Rings WindowThe Physical Rings feature is used to create, edit, and delete Physical Rings.
Choose Inventory > Logical Inventory > Physical Rings to access the window shown in Figure 3-11.
Figure 3-11 Physical Rings Window
From the Physical Circuits window, you can create, edit, or delete Physical Rings using the following buttons:
• Create—Click to create new Physical Rings. Enabled only if no Physical Rings is selected. Then proceed to the “Creating Physical Rings” section on page 3-16.
• Edit—Check the corresponding check box(es) for Physical Rings and then click Edit. Then proceed to the “Editing Physical Rings” section on page 3-19.
• Delete—Check the corresponding check box(es) for one or more Physical Rings you want to delete. Then proceed to the “Deleting Physical Rings” section on page 3-19.
Creating Physical RingsTo create physical rings, follow these steps:
Step 1 Choose Inventory > Logical Inventory > Physical Rings and a window as shown in Figure 3-11.
Step 2 Click the Create button and a window as shown in Figure 3-12.
A ring has a minimum of three physical links that form a ring.
Figure 3-12 Create Ring Window
3-16Cisco Prime Fulfillment User Guide 6.1
OL-24387-01

Chapter 3 Setting Up Logical InventoryPhysical Rings
Note At any time, if you click Cancel, everything you have chosen disappears.
Step 3 Start with the first line, which represents the first physical link.
Step 4 In the Source Device column, click Select source device and a window as shown in Figure 3-13.
Note The CPE you choose must be a Multi-VRF CE.
Figure 3-13 Select Source Device — CPE/PE Window
Step 5 Click a radio button next to the device to be the source device for this physical link and then click Select. Figure 3-12, reappears with the chosen Source Device.
Note When choosing the Source Device for a physical link, this same choice is made for the Destination Device for the previous physical link (or the last physical link if you are choosing for the first physical link). For a selected device, do not select the same interface for the source and destination interface.
Step 6 In the Source Interface column in this new version of Figure 3-12, click Select source interface and a window as shown in Figure 3-14, appears with a list of interfaces.
3-17Cisco Prime Fulfillment User Guide 6.1
OL-24387-01

Chapter 3 Setting Up Logical InventoryPhysical Rings
Figure 3-14 Select Source Interface Window
Step 7 Click a radio button next to the interface to be the source interface for this physical link and then click Select. Figure 3-12, reappears with the chosen Source Interface.
Step 8 In the Destination Device column in this new version of Figure 3-12, click Select destination device and a window as shown in Figure 3-13, appears.
Step 9 Click a radio button next to the device to be the destination device for this physical link and then click Select.
Figure 3-12, reappears with the chosen Destination Device.
Note When choosing the Destination Device for the a physical link, this same choice is made for the next Source Device. Do not choose the same Interface for these devices.
Step 10 In the Destination Interface column in this new version of Figure 3-12, click Select destination interface and a window as shown in Figure 3-14, appears with a list of interfaces.
Step 11 Click a radio button next to the interface to be the destination interface for this NPC and then click Select
Figure 3-12, reappears with the chosen Destination Interface.
Step 12 Repeat Step 4 to for the middle physical links and Step 4 to Step 7 for the last physical link.
Step 13 If you want to insert an extra physical link in the ring, check the check box for the line that represents the physical link you want the new physical link to follow and click Insert. Implement Step 4 to to fill in the remaining entries in this new physical link.
Step 14 If you want to delete a physical link in the ring but a minimum of three physical links will remain, check the check box for the line that represents the physical link you want to delete and click Delete.
Step 15 If you want to establish additional cross links between non-adjacent devices in this ring, you can click Edit Cross Links in Figure 3-12, and you then view a new window like Figure 3-12 with no entry. Click the Add button and you can choose from the devices already in your ring. The result is a new entry in Figure 3-12 with this device as the Source Device. Establish the Destination Device and Source and Destination Interfaces as you did when creating the ring. The choices of devices and interfaces is limited to those already established in your ring.
Note To Edit Cross Links, a minimum of four devices is needed to form this ring.
Step 16 Click Cancel if you do not want to save this information, and you will proceed to the previous window.
3-18Cisco Prime Fulfillment User Guide 6.1
OL-24387-01

Chapter 3 Setting Up Logical InventoryPhysical Rings
Otherwise, when you have completed setting up your ring click Save. The new ring is added in Figure 3-11, and a green check for Succeeded appears. The new ring is identified by the source device-source interface.
Step 17 To create a ring with more than three physical links, check the check box for the link in Figure 3-12 to which you want to insert and the Insert button is then enabled. Proceed in adding links as explained in this section.
Editing Physical RingsTo edit physical rings, follow these steps:
Note If the specified Physical Ring is participating in any of the Named Physical Circuits, then you can not edit the ring. An error message appears containing IDs of the NPCs that contain the NPC Ring.
Step 1 Choose Inventory > Logical Inventory > Physical Rings and a window appears.
Step 2 Check the check box next to the line that represents an NPC ring and then click Edit.
A window as shown in Figure 3-12, appears with all the data for this ring. Proceed as in the “Creating Physical Rings” section on page 3-16 to make any changes you want.
Step 3 When you have the ring as you want it, click Save. Figure 3-11, appears with the appropriate name (source device-source interface) and a green check for Succeeded appears.
Deleting Physical RingsTo delete physical rings, follow these steps:
Note If the specified NPC Ring is participating in any of the Named Physical Circuits, then you can not delete the ring. An error message appears containing IDs of the NPCs that contain the NPC Ring.
Step 1 Choose Inventory > Logical Inventory > Physical Rings and a window appears.
Step 2 Check the check box(es) next to the line(s) that represent(s) NPC ring(s) that you want to delete and then click Delete.
Step 3 Click Cancel if you change your mind about deleting the chosen ring(s) or click Delete to actually delete the ring.
Figure 3-11, appears with the remaining ring names and a green check for Succeeded appears.
3-19Cisco Prime Fulfillment User Guide 6.1
OL-24387-01

Chapter 3 Setting Up Logical InventoryPseudo Wire Class
Pseudo Wire ClassThe PseudoWire Class feature allows you to configure various attributes associated with a pseudowire that is deployed as part of an L2VPN service request on IOS XR capable devices. The pseudowire class feature supports configuration of the Encapsulation, Transport Mode, and Disable Fallback options, and selection of a traffic engineering tunnel down which the pseudowire can be directed. For tunnel selection, you can use the Prime Fulfillment Traffic Engineering Management application. Otherwise, you can specify the identifier of a tunnel that is already provisioned within the network.
This section describes how you can access, create, edit, and delete pseudowire classes. This section includes the following:
• Accessing the PseudoWire Class Window, page 3-20
• Creating a PseudoWire Class, page 3-20
• Editing a PseudoWire Class, page 3-22
• Deleting a PseudoWire Class, page 3-22
Accessing the PseudoWire Class WindowThe PseudoWire Class feature is used to create, edit, and delete pseudowire classes.
Choose Inventory > Logical Inventory > PseudoWire Class to access the window shown in Figure 3-15.
Figure 3-15 PseudoWire Classes Window
From Figure 3-15, you can use the following buttons:
• Create—Click this button to create a new pseudowire class, as explained in the “Creating a PseudoWire Class” section on page 3-20.
• Edit—Choose one pseudowire class to edit and then click this button, as explained in the “Editing a PseudoWire Class” section on page 3-22.
• Delete—Choose one or more pseudowire classes and then click this button, as explained in the “Deleting a PseudoWire Class” section on page 3-22.
Creating a PseudoWire ClassTo create the PseudoWire Classes window, follow these steps:
Step 1 Choose Inventory > Logical Inventory > PseudoWire Class.
3-20Cisco Prime Fulfillment User Guide 6.1
OL-24387-01

Chapter 3 Setting Up Logical InventoryPseudo Wire Class
Step 2 Click the Create button in Figure 3-15 and a window as shown in Figure 3-16 appears.
Figure 3-16 Create PseudoWire Class
Step 3 In Figure 3-16, specify the following:
• Name (required)—Enter a valid PseudoWire Class name of less than 32 characters.
• Description (optional)—Enter a meaningful description of less than 128 characters.
• Encapsulation—The drop-down list defaults to the only choice, MPLS.
• TransportMode—From the drop-down list, you can choose NONE, Vlan, or Ethernet.
Note The default in the drop-down list is NONE unless the Dynamic Component Properties Library (DCPL) property (see Appendix B, “Property Settings”) Services\Common\transportVlanMode is set to true. In that case, the default value is Vlan.
Note Prime Fulfillment GUI does not support Transport Mode VLAN. You must use the Dynamic Component Properties Library (DCPL) property (see Appendix B, “Property Settings”) Services\Common\pseudoWireVlanMode and set it to true. Prime Fulfillment then generates VLAN transport mode configuration for the pseudowire. The value of this property should not be changed during the life of a service request.
The transport-mode vlan command is not generated when this DCPL property is set to false. PseudoWireClass and the transport-mode vlan command do not co-exist.
• Tunnel Id (optional)—You can manually enter in this field the identifier of a TE tunnel that has already been provisioned by Prime Fulfillment or that has been manually provisioned on the device (range: 0-65535). Otherwise, you can click on Select TE Tunnel and from the pop-up window, you can automatically populate the field by selecting a TE tunnel that has already been provisioned by Prime Fulfillment.
Note You cannot use Service Inventory > Inventory and Connection Manager > Traffic Engineering Management to delete a chosen TE tunnel.
3-21Cisco Prime Fulfillment User Guide 6.1
OL-24387-01

Chapter 3 Setting Up Logical InventoryPseudo Wire Class
• Disable Fallback (required for IOS XR 3.6.1 and 3.6.2; optional for IOS XR 3.7.0 and 3.7.1)—Choose this option, dependent on your version of IOS XR.
Note If the Dynamic Component Properties Library (DCPL) property (see Appendix B, “Property Settings”) Services\Common\disableFallBack and set it to true, the default is that this check box is checked and Disable Fallback is available. If this property is set to false, the default is that this check box is not checked and Disable Fallback is not available.
Step 4 Click the Save button to save your chosen information and you return to Figure 3-15 with a new row of information for the newly created pseudowire class.
Step 5 Click Cancel if you want to return to Figure 3-15 without creating a new pseudowire class.
Step 6 To use the GUI to associate a pseudowire class to an L2VPN policy or through an L2VPN service request, see the Cisco Prime Fulfillment User Guide 6.1.
Editing a PseudoWire ClassTo edit the PseudoWire Classes window, follow these steps:
Step 1 Choose Inventory > Logical Inventory > PseudoWire Class.
Step 2 In Figure 3-15, check the check box next to the one pseudowire class you want to edit.
Step 3 Click the Edit button in Figure 3-15 and a window appears with the information of the selected pseudowire class.
Step 4 Update the information you want to edit.
Note Editing and saving a PseudoWire Class that is in use with a service request shows a new Affected Jobs window that allows you to Save or Save and Deploy the affected service request. For more details, see the Cisco Prime Fulfillment User Guide 6.1.
Step 5 Click the Save button to save your chosen information and you return to Figure 3-15 with the row of information for the selected pseudowire class updated.
Step 6 Click Cancel if you want to return to Figure 3-15 without editing your selected pseudowire class.
Deleting a PseudoWire ClassTo delete the PseudoWire Classes window, follow these steps:
Note A PseudoWire Class that is in use with a service request or policy cannot be deleted.
Step 1 Choose Inventory > Logical Inventory > PseudoWire Class.
Step 2 Check the check box(es) next to the pseudowire class(es) you want to delete.
3-22Cisco Prime Fulfillment User Guide 6.1
OL-24387-01

Chapter 3 Setting Up Logical InventoryPseudo Wire Class
Step 3 Click the Delete button in Figure 3-15 and a window appears with the selected pseudowire class name.
Step 4 Click the Delete button to confirm that you want to delete the specified pseudowire class(es) and you return to Figure 3-15 with the row(s) of information for the selected pseudowire class(es) deleted.
Step 5 Click Cancel if you want to return to Figure 3-15 without deleting the selected pseudowire class(es).
3-23Cisco Prime Fulfillment User Guide 6.1
OL-24387-01

Chapter 3 Setting Up Logical InventoryPseudo Wire Class
3-24Cisco Prime Fulfillment User Guide 6.1
OL-24387-01