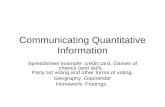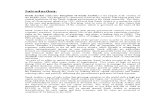Setting up Google Form and Spreadsheet for KSA Voting Dec 2020
Transcript of Setting up Google Form and Spreadsheet for KSA Voting Dec 2020

1
Setting up Google Form and Spreadsheet for KSA Voting
This document is a supplemental to the October 2019 “Using Google Tools to Tally and Average Your KSA Vote” webinar. Please note the June 2020 appendix at the end with additional information for casting re‐votes and automatically sending email copies of the votes to participants and also the December 2020 appendix explaining how to make changes to an existing, linked Google Form and Google Sheet. The purpose: This document will provide step‐by‐step guidance for taking the KSA voting Excel spreadsheet and turning it into an online form that allows everyone in the room and online to vote at the same time. This eliminates the need for time‐consuming hand counts of the votes. This new online format still retains the familiar KSA voting format of 4, 3, 2, 1 (4 – Most Important, 1 – Least Important). Things you will need:
A Google log in
The CTC’s “Infrastructure KSA list ‐ May 2019 update” Excel spreadsheet
An understanding that everything you will be doing opens in a new tab on your browser
Familiarity with basic Excel functions, formulas, and formatting
Time
Categories covered: I. Creating the Google Sheet II. Creating the Google Form III. Linking the Google Form to the Google Sheet IV. Formatting the Voting and Tabulation Functions V. Testing the Form
I. Creating the Google Sheet The first thing that needs to be created is the Google spreadsheet which will tally the votes coming in from the Google form. Open the CTC’s “Infrastructure KSA list ‐ May 2019 update” Excel spreadsheet as a guide. Go to Google.com ‐ on the top right of your screen there is an icon that is made up of 9 dots. Click on it.
Then click on the Google Drive icon and sign in. Once inside your Google Drive, you will click on the “New” button on the top left of your screen.

2
When you click on the “+,” a menu will pop up:
Choose “Google Sheets.” Once you click on that, a spreadsheet will pop up. (Notice that it is a new tab in your web browser.) Go to the CTC’s “Infrastructure KSA list ‐ May 2019 update” Excel spreadsheet. Highlight the entire spreadsheet, and copy/paste it into the Google sheet. This is what it will look like when you do that:

3
You will have to do some adjusting to column widths, and you will also need to redo the formula in the “Average” column. The formula under “Average” should look like this:
=(4*C4+3*D4+2*E4+1*F4)/(C4+D4+E4+F4) To wrap text, click on “Format” and then “Text Wrapping.” To ensure that the “Average” is just two decimal places, click on Format, Number and then Number again.
Once the formula is corrected in the first line, then you can click on the little blue square that pops up when you highlight a cell and use that to drag the average formula down to the rest of the document (just like you would in Excel). The last thing to do is to name your spreadsheet. You do this by clicking on the word “Untitled
Spreadsheet” that is next to this icon at the top left of your spreadsheet. In this example, we’ll call the spreadsheet “Infrastructure KSAs.” Now that you have your Google sheet created, you are ready to make the Google form your BILT will use to cast their votes. II. Creating the Google Form
Go back to Google Drive; to do so, go up to the tabs in your web browser. Reminder: do not close any of the tabs that open during this process. In your web browser click on the “My Drive – Google Drive” tab:

4
Once there, you will click on the same “+New” button on the Google Drive page. This time, select “More” and then “Google Forms.”
This is the “Untitled form” screen that will pop up:
Now you are ready to start building the form, question by question. Each KSA line item from your “Infrastructure KSA list ‐ May 2019 update” Excel spreadsheet will become its own question on the form.

5
Each question will look like the example below. Choose “Linear scale” for your question type. As mentioned, your scale will use the standard KSA voting format: 1 – 4 (1 – Least Important, 4 – Most Important).
There is not a way to copy/paste or import the contents of the “Infrastructure KSA list ‐ May 2019 update” Excel spreadsheet into Google Form. You will have to input each item on the list individually by hand. To add the next question simply click the icon show below by the red arrow:
You can rename your form by clicking on “Untitled form” in the tab. There are also ways to customize the form’s style, including changing the colors and adding a logo.

6
III. Linking the Google Form to the Google Sheet Now it’s time to connect the voting results of the Google form to the new “Infrastructure KSAs” Google spreadsheet. Inside the Google form page, click on “Responses,” then click on the 3 dots, and “Select response destination.” In the “Select response destination” window – that opens a new window; click on “Select existing spreadsheet,” then click “Select.”
Now you will choose the Google Sheet that you created at the beginning of this process and click “Select.”

7
Messages will pop up in the bottom left corner letting you know that the form and the spreadsheet are linking. Next, click on the “Infrastructure KSAs” Google sheet tab in your browser:
Now you will notice there is a new, second tab on your Google Sheet titled “Form Responses.”

8
Click on this new “Form Responses” tab and you should see this:
IV. Formatting the KSA Voting and Tabulation Functions
This section will focus on the formulas that will total the votes. NOTE: You need to have someone cast test votes before you do you your COUNTIF formulas. If you do the COUNTIFs first, when the first vote is cast, the lines will be shifted down and create errors in your formulas.

9
Each BILT voting response (including any test voting you may schedule) from the Google form will auto‐populate the “Form Response” spreadsheet rows one by one, starting at the top. This means you must allow for plenty of room for the responses when you create your totals table. Remember also that if you’re asking BILT members to vote on multiple sections of the KSA list (i.e. first let’s vote on the Ks, then later let’s vote on the Ss), each vote will fill a row on the “Form Response” spreadsheet. In other words, before creating your totals table, scroll far down the spreadsheet. Leave yourself more rows empty than you think you’ll need to conduct all of the voting. The CTC recommends 250 rows. Scroll down to line 250 to create your total table. In column A 250 – A 253, enter numbers 4 ‐1. In cell B250 use the below formula total just the “4” votes in that column:
=COUNTIF(B2:B249, 4) You will use a similar formula in B251, B252, and B253, but change out the “4” to a “3” and so on. Then follow the same steps to tally the votes in the “C” column. Be careful trying to drag formulas: they do not carry over well and will leave out some cells. As you begin this process, your Google Sheet should look something like this:

10
Put another way, your totals table looks like this: Auto Timestamp Form question 1 Form question 2 Form question 3
All of these 249 rows you keep empty for now, leaving room for the form voting results
4 Total of 4 votes from question 1 (COUNTIF formula)
Total of 4 votes from question 2 (COUNTIF formula)
Total of 4 votes from question 3 (COUNTIF formula)
3 Total of 3 votes from question 1 (COUNTIF formula)
Total of 3 votes from question 2 (COUNTIF formula)
Total of 3 votes from question 3 (COUNTIF formula)
2 Total of 2 votes from question 1 (COUNTIF formula)
Total of 2 votes from question 2 (COUNTIF formula)
Total of 2 votes from question 3 (COUNTIF formula)
1 Total of 2 votes from question 1 (COUNTIF formula)
Total of 2 votes from question 2 (COUNTIF formula)
Total of 2 votes from question 3 (COUNTIF formula)
Now you need to link the voting totals for each KSA from the “Form Response” tab to the appropriate cells in the “Sheet 1” tab. (Remember you already corrected the average formula – once the numbers still filling the cells, the average should calculate automatically.) Go to the “Sheet 1” tab in your “Infrastructure KSAs” Google spreadsheet. In this example, click cell C4 and enter the equals sign, then click over to the “Form Responses” tab and click on cell B250 and hit enter. You will do the same for that row all the way through, linking each voting results cell in the “Sheet 1” spreadsheet tab to the corresponding cell in the “Form Responses” spreadsheet tab. When you are finished it should look like the screenshot below. Note: you must manually link each cell – the little blue square shortcut will not work to copy/drag formulas across cell.

11
V. Testing the Form Now you are ready to have someone test the Google form. Thorough testing is strongly encouraged before you use the Google voting system with your BILT. Go up to the tabs in your web browser and click on Google Form:
Click on the purple send button at the top right of the screen:

12
Click on the icon that looks like a chain. That will create a link to this form (under that link is a box you can click to shorten the URL).
Send that form link URL to someone else and use it in a new browser and complete the Google Form yourself:

13
Now go back to your “Infrastructure KSAs” Google Sheet:
Make sure you are on your “Form Response” tab. If you did your COUNTIF formula correct, the votes should start to be counted. You should see something like this (we have received one “3” vote for column “B”):

14
The tally total that you did on the “Form Response” tab should be reflected when you flip to your “Sheet 1” tab. You should see that one “3” vote in the proper row and averaged:
If that is reflecting correctly, then congratulations ‐ you have finished! If the numbers don’t look right, recheck your formulas on both tabs until it reflects the proper number. Unintentional formula errors can be common with this sort of system. Other BILT and KSA resources 60‐minute “BILT Basics” webinar http://bit.ly/BILTbasic 16‐page PDF “Implementing the BILT Model of Business Engagement” toolkit https://connectedtech.org/wp‐content/uploads/2020/02/BILT‐Toolkit‐Sept‐2018.pdf
10‐minute “Your Annual Job Skills Validation Vote” webinar http://bit.ly/jobskillsvote 4‐minute “Seven Essentials of the BILT Model” video https://www.youtube.com/watch?v=TKJOwmLMXso

15
APPENDIX ‐ June 2020 I. Re‐voting and Emailing of Votes To enable re‐voting and automatically send respondents a copy of their voting responses, follow these simple steps. Go to the Google Form you will be using for voting.
Click on the settings button at the top left of the screen. The “Settings” menu will appear. Select the “General” tab. Select “Collect email addresses.” This will allow you to make choices for “Response receipts.” Select “Always.” This setting change will automatically e‐mail your voters a copy of their voting responses. Without this, BILT members may not remember their vote during the discussion. Farther down that same “Settings” window there is a “Respondents can” section. Click “Edit after submit.” This will allow your voters to change their vote. The automatic email they receive with their votes will include a link they can use to re‐open the form and cast a new vote. They need only cast the vote(s) they want to change. Any “blank” choices will remain unchanged. Respondents can re‐vote as many times as they’d like. Be sure to push the “Save” button to confirm these changes.
Please note: Google sheets does not keep a record the employer’s original votes – new votes overwrite the original vote. In other words, while the Google sheet will include a notation to let you know that a vote has been changed, you will not be able to see the original vote.

16
If you want to compare original votes to the changed votes, you’ll need to save a copy of the results before re‐votes. ** NOTE: If you do not make this “Edit after submit” change, do not use the Google form for a re‐vote. Conduct the re‐vote in the room with hand‐counting and make a manual adjustment of the KSA spreadsheet. Until that “Edit after submit” choice is selected, the Google sheet will record every vote – that is, if a BILT member votes twice, both votes will be recorded and affect your average.
APPENDIX II – December 2020 I. Making Changes to an Existing, Linked Google Form and Google Sheet The purpose: The directions below will help you make changes to an existing Google Sheet and Google Form “linked package” without breaking links between the documents or “spoiling” the formulas. This will be useful if you’re taking an existing KSA package and making changes or edits to it. Remember there are three elements at work here in using Google Sheets and Forms to manage your KSA vote:
* Google Form – this is the survey your BILT members will use to cast their votes * Google Sheet “Form Responses” – this is the tool that collects responses from the Google Form survey * Google Sheet “KSAs spreadsheet” – this is the spreadsheet that averages the voting data collected by the “Form Responses”
When making changes to a Google Sheet and Google Form “linked package” you will be editing only the Google Form survey and the Google Sheet “KSAs spreadsheet.” You will not amend the Google Sheet “Form Responses.” Leave the Google Sheet “Form Responses” alone. 1. Open your Google Drive. 2. Go to the Google Sheet that is connected to the Google Form you want to modify. Right click on the Google Sheet and select “Make a copy” (see screenshot below). Note that this will also make a copy of the Google Form – the newly copied Google Sheet and Google Form will already be linked and all formulas will remain connected and intact.

17
3. Open the new “Copy of the Google Form.” Rename the Google Form in the upper left field to avoid accidentally changing your original (see screenshot below).
4. Open the new “Copy of the Google Sheet.” Rename the Google Sheer in the upper left field to avoid accidentally changing your original (see screenshot below).

18
5. Now here is what you need to know when editing this new copy of the linked Google Form and Google Sheet.
If you are just wanting to remove items from the Google Form survey and make no additions. Delete the items from the Google Form survey that you no longer wish to have on the list using the trash can icon in the question window (see screenshot below). Make sure that you re‐number the rest of the items to account for this deletion. That is, when you delete question 1 from the Google Form survey, the first question will be numbered “2.”

19
On the Google Sheet “KSAs spreadsheet,” you will need to delete the row of the KSA item that you deleted from the Google Form survey. Make sure that you re‐number the rest of the items to account for this deletion. Do not adjust the Google Sheet “Form Responses” – note that the column for this now‐deleted KSA item will remain on the “Form Responses” but it will no longer collect data. The column will remain blank. If you want to add new items to the Google Form. If you are just adding items, insert the new survey question in Google Forms using the plus icon in the floating right‐side menu (see screenshot below).
But note that any added question will appear at the very far right end of the Google Sheet “Form Responses” spreadsheet (see screenshot below). No matter where in the Google Form survey you insert/add a new question, the collection column will be always added to the end of the Google Sheet “Form Responses” spreadsheet.
On the Google Sheet “KSAs spreadsheet,” you will need to add a row for this new item you inserted into the Google Form survey. Make sure that you re‐number the rest of the items to account for this insertion. In that new row, you will also have to create formulas in the appropriate Google Sheet “KSAs Spreadsheet” cells to link back to the data collected via the Google Sheet “Form Responses.”

20
Do not adjust the Google Sheet “Form Responses” – note again that the column for this new KSA item has been added to the very far right side of the “Form Responses” spreadsheet. If you want to remove from AND ALSO add items to the Google Form To avoid the confusion of new items getting added to the end of the “Form Responses” spreadsheet, you can instead rewrite the Google Form survey item, adding the new item on top of the item you want to delete. Just open the question window and edit the content. On the Google Sheet “KSAs spreadsheet,” you will need to rewrite the rows of the KSA item that you changed on the Google Form survey so everything aligns. Remember that changes to the survey will not create automatic updates to the Google Sheet “KSAs spreadsheet.” But using this “overwrite” method will keep you from having to make changes to the “KSAs spreadsheet” cell formulas – all you’re doing is changing the text descriptions to align with the revised survey questions. Do not adjust the Google Sheet “Form Responses” – when you overwrite an item in the Google Form survey without deleting it or adding a new item, the data collection is not affected. New question #4 answers, in other words, will still be collected into the “old” question #4 column. This new survey item will not be relegated to the far right end of the Google Sheet “Form Responses.”
6. Once you are done, conduct a test vote to be sure everything is working correctly and the revisions are properly aligned across the three Google documents.