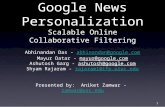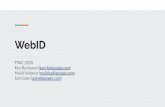Setting Up Google Credentials for Google Search Plus for … · 2016. 8. 28. · Step 5. Next,...
Transcript of Setting Up Google Credentials for Google Search Plus for … · 2016. 8. 28. · Step 5. Next,...

Setting Up Google Credentials for Google Search Plus
for MindManager

Setting up the Google Search API Key
Step 1. Open a browser and navigate to http://developers.google.com to see the screen below
Step 2. If you are not already, login to your Google account.

Step 3. Scroll down the page until you can see the Google Consoles menu located at the bottom just
off to the right. Click on the Google API Console to proceed.
Step 4. If this is your first visit then you will need to create a Project. Do this by left clicking on the
Project menu located on the top left hand edge of the page. Click Create Project.

Step 5. Give your Project a name. Leave the ID as it is supplied.
Step 6. Open the Advanced Options to select the region that best suits your location.
Step 7. Click the Create buttom when you are ready to proceed.

Step 8. You should now see the Library page showing all of the Google API’s available.
Step 9. Select the Google Search API option which is located in the last group under Other Popular
API’s

Step 10. You should then see the page displayed below. Click the ENABLE button located at the top
of the page to proceed.
Step 11. Next, click the Go to Credentials button located at the top right hand edge of the page
shown below to proceed.

Step 12. You will now see the Credentials page as shown below. Make sure you have Custom Search
API selected and then click the drop down menu to select where you will be calling the API from.
Step 13. Select Other UI from the options.

Step 14. Next, clcik on the What credentials do I need? Button to proceed.
Step 15. When you see the page below you can give your API key a name. You do not need to worry
about the Accept requests from these server IP addresses. Click Create API key to continue.

Step 16. You should now be able to see your API key. Copy this and store it for future reference. Click
Done to display the overview page for your credentials.
Step 17. You can always revisit this page to get your API key at anytime.

Setting Up the Google Custom Search Engine Step 1. Navigate to http://cse.google.com to visit the pafe shown below. Click the Create custom
search engine button located at the top right hand edge of the page.
Step 2. In the Sites to search box type “*.google.com”. You can leave all other option as they are to
proceed. Click CREATE to go to the next step.

Step 3. When you see the page below, select Control Panel to proceed.
Step 4. When you see this page enter a name for your search engine.

Step 5. Next, select the *.google.com entry from the Sites to search list and click Delete. We do now
need this.
Step 6. Change Search only included sites to Search the entire Web but emphasise included sites

Step 7. Click the Update button on the bottom of the page to save your changes
Step 8. Click the Search engine ID button to reveal your Google Custom Search Engine ID.
Step 9. Make a note of your ID for later use.