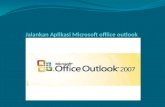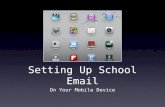Setting Up Email Delivery Using Distribution Services
description
Transcript of Setting Up Email Delivery Using Distribution Services

Setting up Email Delivery using Distribution Services
Below is a step-by-step process of setting up email delivery to MSTR users using Distribution
Services –
Step 1: Navigate to the report which is to be subscribed.
Step 2: Click on the Subscriptions icon as shown below.
Step 3: Click on “Add Email Subscription” as shown below.
Step 4: The “Email Subscription” wizard opens-Select the “schedule”, “send” and “Delivery Format”.
[“Compress Content” will zip the file for delivery]”Send a preview now” will trigger the subscription as
soon as it is saved.
Step 5: Click on the “To:” button to get the “Recipients Browser”.User can be added by moving users
from left pane to the right pane.Select the list of users and click OK. Device is set to “Generic Email”,
this device has to be properly defined under “Administration\Devices”