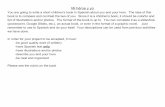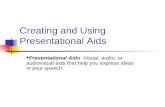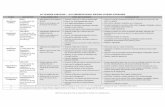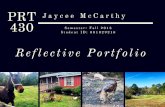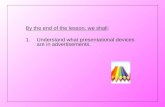Today’s objectives Presentational | Inline | Block | Validate CSS | Rules | Declarations.
Setting Up Dropbox · Web viewTwo words bs one word on verbs Colon on presentational lead-in...
Transcript of Setting Up Dropbox · Web viewTwo words bs one word on verbs Colon on presentational lead-in...
Dropbox cheatsheet
These are in order of occurrence. But there are other issues you have to make an editorial call on.
Headings use inconsistent paralellism of phrasing (throughout)
Desktop ― 1 or 2 words?
Hyphen needed
Cap issue: product name. DropBox?
Use a space to separate numerics and measurement values (MB, GB, etc.)
Spacing on parens
Two words bs one word on verbs
Colon on presentational lead-in sentences
Number all steps
No caps on generic references (but caps according to how fields appear on screen)
Punctuation of parenthetical sentences
Selectable use bold regular roman; things entered are courier
Clickables bold regular roman
Shift from plural to singular then back to plural
Hyphen needed
Email? What’s our style?
Sentence that is not a step treated as step
Lazy/ambiguous use of slash (twice)
Need comma for introductory element
Sentence that is step not numbered
Bold for “choosers”
Need hyphen
Bold on following punctuation
Another comma needed for introductory element
Inconsistent treatment of figure titles (captions)
GUIDE TO USING DROPBOXThis is an intermediate guide to Dropbox for desk top and web- based application. It includes everything you need to know for using dropboxDropbox, including: (1) Downloading downloading and installing dropboxDropbox; (2) Storing storing and sharing data; and (3) Finding finding more information for advanced options in Dropbox.
Dropbox is a free (for 2 GB data space) application that allows users to store data and access it from various devices. It provides a cloud storage facility to view files and folders across devices to share files or folders with other people. You can upload files to your Dropbox from your desktop and then access it from any other computer with an Internet connection.
To use this guide, you must be familiar with working with Internet internet browser on a computer and have a basic knowledge of how to create files and folders and to access them on the computer.
Setting Up Dropbox SetupBefore you begin using Dropbox, you must make sure you have the right equipment to download and install Dropbox. It can be used as an application on computers, laptops, or phones. It can also be directly accessed through the website www.dropbox.com.
Getting StartedThe Dropbox application runs on Windows, Mac OS X, and Linux operating systems. To use these instructions for a the desktop application, the following are recommended:
At least 512 MB of RAM An amount of free space on your computer equal to the amount you want to store on Dropbox Windows XP, Windows Vista, Windows 7, Windows 8, and Windows 8.1 Mac: OS X Snow Leopard (10.6) or later
Dropbox can also be accessed through any modern web browser. To use these instructions for the Dropbox website, the following Internet internet browsers are recommended:
Internet Explorer ( version 9 or later) Google Chrome Safari (3+) or later) Firefox (3+ or later)
Downloading DropboxFollow these steps to set up a Dropbox account and install Dropbox to your computer:
1. To install Dropbox desktop application, go to www.dropbox.com. [2.] Create your Dropbox account by giving your first name, first name, last name, email address,
and password. (Refer to Figure 1.).
Note: For creating a Dropbox account, you need to have a valid email address. This email address will be your Dropbox username. You only need one account to sync and access your files with various devices.
Figure 1: Dropbox signup Signup pagePage
2.[3.] Select I agree to Dropbox terms and click on Sign Up. You will then see a screen showing Welcome to Dropbox! (Refer to Figure 2.)
Figure 2: Dropbox Download
[4.] Click on continue to download. It will download DropboxInstaller.exe. 3.[5.] Open the .exe file from the Downloads folder. 4.[6.] Click Run. After it finishes installing a Dropbox setup window will open. (Refer to Figure 3.)[7.] Click on Open my Dropbox folder to view Dropbox and save files in your Dropbox.
Figure 3: Dropbox Setup Window
Using DropboxAccessing DropboxTo open Dropbox on your desktop, you can click on the Dropbox folder on your desktop. Or tTo access the web application if you are not on your computer, you can go to www.dropbox.com and sign in with your username and password.
Store Storing FilesOpen the Dropbox folder created on the desktop. Move files into Dropbox by copying the files and then pasting themit or by dragging the files and dropping them into Dropbox folder.
For storing files through the web web-based application, follow these steps:
1. Open www.dropbox.com.[2.] Enter your Dropbox account detail that is your Dropbox email address and password. 2.[3.] Click on Upload button from top of the screen. [4.] A new Window window will open to choose file from computer.3.[5.] Select the file and click Upload.4.[6.] You can also upload files by dragging the file and dropping them into Dropbox folder.
Note: Anytime a file/ or folder is updated through any of your connected devices, Dropbox will automatically sync the file or/ folder across all your devices.
Sharing FilesIf you want to share your files with other people, you only need to create a shared folder by following these steps:
1. Open Dropbox folder.2. Right-click inside it and choose New Folder.[3.] Right Right-click on the folder and you can see option to Share this folder. (Refer to Figure 4.)
Figure 4: Options to Share Folder
[4.] Dropbox will then prompt you to enter the email address of the person you want to share the folder with. You can also enter multiple email address separated by , (comma) (,).
[5.] After you enter all the email address you can, choose permission for individualseach person— − whether they can edit or only view the folder. (Refer to Figure 5.)
Figure 5: Options to Share Folder and Set permissions on Desktop
You can also invite people to folders from the website application. To create a new shared folder, click the New Shared Folder button at the top of the page.
Figure 7: Options to Share Folder and Set permissions on Web Application
Getting InformationOnce you understand the basic steps to use Dropbox, you can access the online Help Center to get more information. You can go to www.dropbox.com. On the bottom of the webpage, you can see the option Help Center. Click on this link to find additional information for using Dropbox.