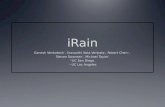Setting Up and Using Your GENCom Mobile Client for iPad Early Drop (Phase 0) Versions – Oct. 2011...
-
Upload
roger-wigginton -
Category
Documents
-
view
219 -
download
4
Transcript of Setting Up and Using Your GENCom Mobile Client for iPad Early Drop (Phase 0) Versions – Oct. 2011...

Setting Up and Using Your
GENCom Mobile Client for iPad
Early Drop (Phase 0) Versions – Oct. 2011
(Note: see separate iPhone setup & usage instructions)

2
Installing GENCom Mobile Client for iPad
1) Select the App Store icon on your device
2) Search for gencom & select “genband mobile commications”
3) Select the app

3
Installing GENCom Mobile Client for IPhone/iPad
4) Make sure it’s the iPad version & Select “INSTALL”
5) ) The GENCom App will download and install on your
device

4
Application Now Installed
You should now see a GENBAND icon similar to the one at the bottom of this screen. You can hold it down and drag it to the bottom tray if you want it accessible on any screen.
Note – in future The GENBAND app icon may change with additional branding (i.e. customer specific logo).
GENCom Trl

5
Set-up
Select Settings (if not taken to next window at 1st startup) then
Select GENBAND Corporate

6
Setup
Display as = name you want displayed in iPad windows
User name = your A2 genband.com user name
Password = your A2 genband.com p/w
Domain = genband.com (you can’t change this)
VM Number – voicemail
CLICK on REGISTER
Selections Grey out and option changes to Unregister
Select Save

7
Setup
The account should now have a Green Arrow
Select Preferences Turn ALLOW 3G CALLS
to ON (If iPad is 3g/4G enabled))
Select Close

8
Using the GENCom iPad Client
• Note:
• iPad only
• iPad Phase 0 Beta client does not support IM & Presence.
• This functionality will be available in the GA release.

9
Main Screen
Access Settings
Access Dialpad
Information Area – this window is where detailed info will appear and can be edited depending on context
Client Status
Access Contacts
Access Call History
Voicemail

10
Dialling Simple Call
Touch Dialpad Input number Touch CALL

11
Call From Contacts
Select Contact Touch number you
want to reach contact at

12
In Call Screen
• Mute• Speaker (Handsfree)• Record
• Keypad (to enter additional Digits if required)
• End Call
• Hold• Conference (Add Call)• Transfer

13
Call History
• All /In /Out / Missed
• To call – select call– Touch address/number to
return call– Format of info will vary
depending on type of call.
• Add as new or update existing Contact

14
Voice mail
• New messages?
• Access the Voicemail system
• NOTE – most users will only have a GENBAND Corporate account showing