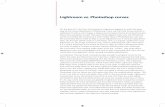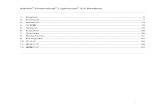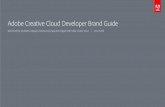HDR Processing with Adobe Photoshop CS4 and Adobe photoshop Lightroom
Setting up an Adobe Photoshop Lightroom Catalogue on an External Hard drive.
-
Upload
pauline-bruce -
Category
Documents
-
view
214 -
download
0
Transcript of Setting up an Adobe Photoshop Lightroom Catalogue on an External Hard drive.

Setting up an Adobe Photoshop Lightroom
Catalogue on an External Hard drive.

Plug your external hard drive into your
computer

If you get this:
“Cancel”

Open Lightroom by clicking on the LR icon in the “Dock”
If you see this, click “Use Default Catalog”

Make sure you are in the “Library Module” go to file>new catalog

Click “New Folder” and type in YourNameLightroom in the field. “Create” In “Save As” type in YourNameCat. “Create”
(If necessary, Expand dialogue box by clicking the black triangle.) Check the file pathway, make sure it is pointed to your drive.
Lightroom will restart with your personal Catalog
Triangle Expands and
Shrinks window

You have created your own Catalog for Adobe Lightoom 3 on an external
hard drive.

There are many ways to import and organize the files coming into the
catalog.
This is how you will import and organize files for your assignments in
this class.

Importing Images into Your CatalogNotice the Catalog name below tells what catalog you’re in!
Click “Import” (Lower Left)

Always do the next four steps!
1)
1) Select a source
If your images aren’t already showing up, click on “Select a source” and choose “Other Source…” Find your images in the finder window.
“Choose”

2) Select what to do with the files
Choose “Copy as DNG” if you want LR to be able to write editing changes into your RAW files,and add to new location. The “new location” will be “YournamePictures.”
Choose “Copy” If you want to keep your files formatted as they are and add to new location.The “new location” will be “YournamePictures.”

3) Select where files should go
Click on the “To” field, choose “Other Destination.” Click “New Folder” type in Yourname+Pictures. “Create.” Point the pathway to this folder into
YourLightroom folder on Your external hard drive.
“Choose”

4) Set your “File Handling” and “Destination”
On the Right panel, in “File Handling,” check “Don’t Import Suspected Duplications.”In “Destination,” under “Organize,” choose “Into one folder.”
Check “Into Subfolder” and type in assignment number and name.You may uncheck images you do not want.
“Import”

Your are now ready to start editingYour images!

Creating Collection Sets &Collections
After editing/developing your images,you will put each assignment
into its own collection set.

In the Library Module, on the right panel, you will see*:NavigatorCatalogFoldersCollections*If you do not see the contents of each section of the Panel, click on the triangle to expand.
In the “Folders” section, You will see the folder you madeDuring the import.
You will make your first collection set from this folder.

Click on “+” in the “Collections” menu, Choose “Create Collection Set…”
Type in the assignment number and name
“Create”

You will now have an empty “Collection Set” with the same name as the picture folderOn your hard drive.

In the right panel, click on the folder in your hard drive that contains your images.You will see your images. Select all (edit+select all, or command “A,” Control “A” PC)
Click on the “+” in collections. Type in “All Images.”Under “Set:” choose the set you want the images in.
Note: Include selectedPhotos is checked

After you have developed your negative file, select your final images.Go to the collection panel and make a new folder entitled “Final Images”
Now you will have a new collection containing your final choices. From these images, you will select three for print
and create a last collection entitled “For Print.”

Notice in the Folders and Collections panels the hierarchy style arrangement of your folders and collections. As Your “library” grows, you
will be able to maintain organization.

You have set up your entire Adobe Lightroom 3 organizational system!