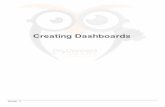Setting up a Parallella Board: A Tutorial for Students · Adapted from instructions provided...
Transcript of Setting up a Parallella Board: A Tutorial for Students · Adapted from instructions provided...

Setting up a Parallella Board: A Tutorial for Students
Written by Dr. Suzanne J. Matthews, United States Military Academy Adapted from instructions provided Parallela.org
ABOUT PARALLELLA: The goal of this tutorial is to allow you to set up your Parallella board for use in this class. Be sure to follow these instructions closely, as you will need your Parallella board for daily use in class. These instructions are adapted from the original SD-card guide provided on the Parallella website, which are slightly flawed. Are you ready? Let’s get started!
THINGS YOU WILL NEED BEFORE-HAND: A windows laptop (with SD card reader) A Parallella board (desktop edition) with power cable A 8GB+ microSD card w/adapter 1 micro USB to female USB adapter B cable 1 micro HDMI to female HDMI adapter cable 1 2port USB splitter Keyboard, mouse, monitor w/HDMI connector. 1 set of parts for case assembly
Image sources: Parallella.org Note that the microUSB port next to the power cable is not used. Do not plug anything into this port!
This is what your Parallela board should look like when fully assembled! Connect the microUSB and microHDMI cables. Keep the microSD card aside for now.

FORMATTING THE SD CARD: The SD card will be used to house the operating system of our Parallella board. To set up our system for initial use, we must first install an image of our desired operating system on it. In essence, an image allows us to get a set of desired software onto our system quickly and relatively painlessly. We provide the image and all other requisite files for you in the par-master.7z file that you can download from the course website.
1. From the Web: Download & Install Win32 Disk Imager (you may need to use admin privileges).
2. Also Download/Install SDFormatter (you may need to use admin privileges) 3. Insert an SD card into SD card reader slot. Use the SD card adapter that came
with the microSD card. 4. Open the SDFormatter program. Select the drive the SD card is in (usually
the F drive). Be absolutely sure that the selected drive is the one associated with the SD card!
Click “Option”. Set The format type to “FULL (Erase)” and Format size adjustment to “ON”. Click “OK”, and then click “Format”. Wait until the Formatting procedure is complete. Close the SDFormatter application.

5. Next open the Win32 Disk Imager program. Select the drive the SD card is in (usually the F drive). Be absolutely sure that the selected drive is the one associated with the SD card!
6. Download the zip file containing the Parallella image from the course webpage to your Desktop and extract the files . Using the folder icon in the Win32 Disk Imager program, navigate to where you downloaded the image. Click on the “Write” button to begin writing the image to the SD card.
7. Once the process is done, it will appear that there is nothing on the SD card. This is fine! Now, copy the remaining files in the parallella-files folder to the SD card: devicetree.dtb, parallella.bit.bin and uImage. Do NOT copy my_backup.img!
8. Once you are done, safely eject the SD card and remove the microSD card from the adapter. Place the microSD card into the microSD card reader on your parallela board. Connect the microUSB adapter to the USB splitter, and attach the keyboard and mouse to the splitter. Connect the monitor’s HDMI

cable to the microHDMI cable.
9. Boot up the board. Eventually, a login screen should appear. Login in with username linaro and password linaro.
TROUBLESHOOTING If the board does not boot up:
Ensure that when you attempt to boot the board, you see two LED green lights. These should be constantly lit when the board is on. If the LEDs are not green or if they are flashing, you may have a power issue. Please see your instructor for next steps.
Ensure that cables are properly plugged in. Make sure that the microUSB cable is plugged in as shown in the image on the front of this tutorial. It is absolutely crucial that you do NOT plug anything in to the microUSB port next to the power port. This microUSB port also acts like a conduit for power!
Next, try and hit the numlock key on the keyboard. Does it light up? If so, the keyboard is registering. If your screen remains blank, there may be an issue with the monitor. Make sure it supports HDMI.
EXPANDING THE FILE SYSTEM TO FIT THE DISK The first thing we are going to do is resize the partition table. On the command line: dmesg | grep “root” root=/dev/mmcblk0p2 this is your root partition fdisk /dev/mmcblk0 puts you in its own special prompt. Type p for menu type m for help (menu) we need to change the partition table delete partition 2 (this is the root partition) (d followed by 2) create a new partition 2 (n followed by p (primary) value 2) first sector: choose default last sector: choose default type p again to confirm now write it to disk (w) this should be all that you need reboot immediately (if it doesn’t come up, you screwed up. Start over) Now its time to resize Use command: resize2fs /dev/mmcblk0p2 (wait) reboot

BUILDING THE CASE The 3D printed case is designed specifically for your Parallella board. Assembling the case is very simple. USMA students: You will be given a bag of parts to build the case for your single node cluster. Ensure your bag of parts contains:
2 base boards 4 end connectors 4 small screws 4 little rubber feet (LRFs)
Place the 4 end connectors into one of the base boards. Carefully place the Parallella board onto the base board (align on the pins). Using a non-magnetic screwdriver, carefully attach the Parallella board to the first baseboard. The other base board is the cover. Place the LRFs underneath the bottom baseboard. We do not recommend that you place the LRFs under the connector positions if you plan to use it as part of a larger cluster.