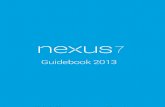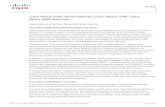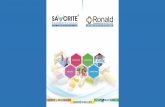Google Nexus 7 (2013) Tablet User Manual Guidebook For Android Jelly Bean 4.3 (English)
Setting up a Nexus tablet for development on Windows 1.
-
Upload
giles-bennett -
Category
Documents
-
view
221 -
download
3
Transcript of Setting up a Nexus tablet for development on Windows 1.

Setting up a Nexus tablet for development on Windows
1

Click on the “App Drawer” icon
2

Click on the Settings icon
3

Scroll down to About tablet
4

Click on the build number seven times (strange but true)
5

Next click on Developer options (that option only shows up after the 7-click step)
6

Check USB debugging
7

To make a screen capture on the tablet, click the power and volume down button at the same time.
8

You will need a driver for the computer. It comes with the Android SDK
9

Start, right click on Computer select Properties
10

Click on Device Manager
11

Right click on the device and choose Update Driver Software
12

Choose Browse my computer fro driver software
13

Click browse and then locate the extras/google/usb_driver folder, then OK and Next
14