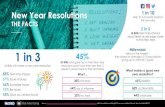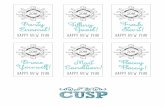Setting Up a New Year Title of document · Combination of methods of copying fields to the New Year...
Transcript of Setting Up a New Year Title of document · Combination of methods of copying fields to the New Year...

www.farmplan.co.uk 01594 545022 [email protected]
Title of document Sub heading i.e version xxx Setting Up a New Year Setup & Quick Start Guide
Gatekeeper Setup Gatekeeper Version 3.5 – June 2016

2
Contents
Contents ................................................................................................................ 2
Introduction ........................................................................................................... 3
Year Definitions and Colours ................................................................................. 4
Setting up your Fields for a new cropping year ..................................................... 5
To Set Up Fields .................................................................................................. 6
Combination of methods of copying fields to the New Year ............................. 9
Cropping Records ............................................................................................... 9
Dividing or splitting a field ................................................................................... 11
With Gatekeeper Mapping .............................................................................. 11
Without Gatekeeper Mapping ......................................................................... 14
Managing the cropping years .............................................................................. 16
Advance the current year. ............................................................................... 16
Manage Cropping Year ..................................................................................... 18
Recording Work in Other Years........................................................................ 20
Retreating a Year .............................................................................................. 22
Stock Management ............................................................................................. 23
General Reminders .............................................................................................. 24
Publish .............................................................................................................. 24
Precision Farming Import ................................................................................. 24
Precision Farming Export ................................................................................. 24
Plan Operations ................................................................................................ 24

3
Introduction This guide is to advise the sort of steps a Gatekeeper user should consider when setting up
the system for a new cropping year.
It starts with the setting up of the fields and crops for the start of the New Year, then the
advancing of the current year.
The guide then goes onto planning of the operations for the new crop.
Below are the steps you should consider. The 1st page is an overview and the rest of the
document is a detailed “How To”
1. Definition of Years and Colours
2. Set-up cropping and fields for a new year
3. Advance the current year
4. Stock Management
5. Update the Agronomist
6. Import completed operations and plans from precision farming devices
7. Export the new crop and field data to precision farming devices
8. Planning operations

4
Year Definitions and Colours The current year in Gatekeeper by default is coloured Green, you can record any activity or
cropping in the current year.
The plan year by default is coloured Purple, you can only set-up fields and cropping in a plan
year, you cannot record any activity (although you can run Nutrient Management to assist
in field nutrient planning).
The last year by default is coloured Yellow, you can record any activity or cropping in the
previous year
The previous years by default are coloured Red, you can record any activity or cropping in
previous years

5
Setting up your Fields for a new cropping year You can set up your cropping for the new cropping in the Plan year, or in the Current Year.
When you wish to set-up your fields for a new cropping year, you simply need to add them
by copying the cropping records from the year that they were last used. In other words, you
copy the fields required into the New Year, you do not need to set up their details from
scratch.
Before starting to add your fields into the New Year, it is useful to organise your paper
records to make the setting up of your fields as quick and easy as possible. For example,
when a field is added to the New Year, you will be asked to specify the crop and variety
being grown in the current cropping year. When the next field is added, the crop and variety
are remembered and used from the last field added. Whilst the crop and variety can be
changed, it is much quicker to work through your fields variety by variety. For example, add
all your Wheat fields of Claire, then Xi19, next add your OSR fields, first Apex, and then
Courage etc.
If the cropping from the previous year, for any part of a field, is going to be the same in the
New Year then you can copy these details through. This is particularly useful if you have
many splits with crops such as Countryside Stewardship or Game Cover where you have
many small areas that are the same year after year.
Whilst the Field Group that a field belongs to is remembered when it is added to a New
Year, you can change its Field Group for the New Year to help organise your fields
efficiently. This will not change the group that it belonged to in any previous years. This is
useful, for example, where a field moves between enterprises year-to-year, perhaps
growing vegetables in one year and cereals in the next or rented land.
If you have any split fields, whilst these can be created later, it is expedient to divide a Main
field into splits as you set it up.
Remember, you can edit field details at any time or add in further fields by using Setup
Fields within Field Records.

6
To Set Up Fields 1. There are two ways to start setting up the fields
Go to the Setup command on the top line and then select Setup Fields
Go to the fields module and click on Setup Fields.

7
2. Either method of Setup Fields will display the Cropping Summary.
3. Note. Use the filters to help identify the fields you wish to set-up
4. The currently selected year will be labelled on the Setup Fields for Year button, for
example 'Setup Fields for 2014'. If you wish to add fields to a different year then you
must change the currently selected year by clicking in the relevant Year column in
the Cropping Summary grid.
5. Click the Setup Fields for Year button.
6. If no fields yet exist in the selected year The Add New Field window will be displayed.
7. If you have already started to add fields into the New Year then the cropping record
for the field selected within Cropping Summary will be displayed.
8. All previously used fields, irrespective of year, will be displayed in the Tree View on
the left. Inactive fields can be included in the list by clicking on the box next to the
command “Show Inactive” in the bottom left corner of the screen.

8
9. The ‘Add Field to Cropping Year 20??' window will appear.
At this point, there are alternative ways to progress.
10. Chose from one of the following five options - a) To copy all fields exactly as they are in a previous year:
i. Use the 'Source field from' dropdown box at the top of the window (above the treeview) to select the cropping year you wish to copy all fields from.
ii. Click the Copy ALL Unused Fields From Source Year button.
b) To copy the main field only (without splits) and allocate new cropping: i. Use the 'Source field from' dropdown box at the top of the
window (above the treeview) to select the cropping year you wish to copy the field from.
ii. Click the field name within the tree view on the left so it’s highlighted and click Copy Source Field button.
c) To copy the field and ALL of its splits together with allocated crop and variety (you can change the crop and variety in one or more splits later if necessary):
Use to copy part
field(s) only
Select the year to
copy previously used
field(s)

9
i. Use the 'Source field from' dropdown box at the top of the window (above the treeview) to select the cropping year you wish to copy the field from.
ii. Click the field name within the tree view on the left so it’s highlighted and click Copy Source Field With Cropping button.
d) To copy some but not all of a previous years cropping for a field:- i. Use the 'Source field from' dropdown box at the top of the window
(above the treeview) to select the cropping year you wish to copy the field from.
ii. Click the field name within the tree view on the left so it’s highlighted. iii. Click the cropping record(s) under the field within the box on the right
so they are highlighted, and click Copy Selected Source Parts with cropping button.
e) If you want to add a completely new field never before used in Gatekeeper, click the Add New Field button at the bottom.
Combination of methods of copying fields to the New Year If required you can use a combination of all of the methods of cropping a new year.
You could use option 2, 3 or 4 first, copying over just those individual fields that are
changing in the New Year and then using option 1 to copy the rest of the fields that are not
changing.
Cropping Records 1. When the Cropping Record window is displayed, details can be changed as required.
N.B. The details shown in the Cropping Record window are Cropping Year specific,
for example if you change the field group, working area, the crop and variety or the
Buffer Zone, the details in all previous years will be unaffected.

10
2. If you wish to Divide or Split the selected field click Divide Field (see next section).
3. To continue with the cropping for the next split, click Next Cropping Record, The
next splits cropping record will be displayed.
4. To continue updating fields click Next Field to continue to update fields in the
Cropping year.

11
Dividing or splitting a field With Gatekeeper Mapping When you have selected to divide a field, you see the Divide Field Into Part Fields screen
1. Click on Add Item button, if the field has not been split in previous years, the
following will be displayed

12
2. The first split will be added, you can change the Part Field Reference and you must
allocate a working area, this will be copied to the official area. A description can be
input.
3. If the field has been previously split, you will see the Field Region Selector screen,
which will allow you to select existing regions, or add new regions.
4. When you have selected to reuse a region or use a new region, you will return to the
divide field screen.
5. On the divide field screen, click on Add Item button. Again, if the field has been split
in previous years, you will see the Field Region Selector screen, that will allow you to
select existing regions, or add new regions

13
6. The next split will be added and will be allocated the remaining area, this can be
changed and you can add more splits.
7. When you have finished adding splits, click OK and you will be presented with the
Cropping Record for the 1st split.
Note. If you have added new field splits that have not existed before, you will need to add boundaries for the splits. See the Gatekeeper Field & Farm Mapping Quick Start Guide for help on doing this.

14
Without Gatekeeper Mapping When you have selected to divide a field, you see the Divide Field Into Part Fields screen
1. Click on Add Item button
2. The first split will be added, you can change the Part Field Reference and you must
allocate a working area, this will be copied to the official area. A description can be
input.

15
3. On the divide field screen, click on Add Item button. Again, if the field has been
previously split, you will see the Field Region Selector screen, that will allow you to
select existing regions, or add new regions
4. The next split will be added and will be allocated the remaining area, this can be
changed and you can add more splits.
5. When you have finished adding splits, click OK and you will be presented with the
Cropping Record for the 1st split.

16
Managing the cropping years In Gatekeeper, you cannot record any work in a “Purple” Plan year. To move a plan year into
the “Green” current year to record work, you need to advance the year.
You do not need to have finished entering your records for the old or previous cropping
year; you may wish to start setting-up your fields and their cropping for the new season
prior to harvesting this year’s crop. When you Advance the Current Year, the new Cropping
Year will become your Green - Current Year, whilst the old/previous year will become your
Yellow year. You can continue to enter records in either year.
Advance the current year. At the beginning of a new cropping season, you will need to Advance the current cropping
year or 'green' year. When you do this the year that was the current year, i.e. the 'green'
year, drops down to become your 'yellow' year, and the plan year i.e. Purple year, becomes
the current Green year.
You can Advance a Current Year at any time; you will be able to add, edit and delete data for
all years subject to the Stock Period settings.
To advance the current year to need to go to the Cropping Year Manager. There are two
methods of getting to the Cropping Year Manager;
1. Method 1
From the main Gatekeeper window click on the Main Business Year Selector - this
will be shown in the top right of the window with the currently selected business
name and year and with a coloured background.

17
Using the Tree View select the business that you wish to Advance the Current Year. If
you only have one business then this will already be selected.
Click Manage Cropping Year and the Cropping Year Manager will be displayed.
2. Method 2
From the main Gatekeeper window click on Business Manager button - this will be
shown in the top right of the window next to the coloured business year display

18
Click on the Cropping Year tab and using the Tree View select the business that you
wish to Advance the Current Year. If you only have one business then this will
already be selected.
Manage Cropping Year Whichever method you choose above the Cropping Year Manager will be displayed.
1. Click Advance.

19
2. A warning message will appear.
3. Click Yes to continue
4. The year that was your 'purple' year will now become your current 'green' year. The
year that was previously, your current 'green' year will have become your 'yellow'
previous year etc.

20
Recording Work in Other Years You may have advanced the cropping year so that you can start recording cultivation and
establishment tasks for the new crop, however you may still need to record harvesting tasks
such as combining in the previous cropping year.
In Gatekeeper you can continue to record work in previous years by using the Main
Business Year selector. To access this click on the large colour box that contains one of your
business names and the year you are recording work , this is at the top right hand corner of
the main Gatekeeper Screen

21
1. The Main Business and Year Selector Screen is displayed.
2. Click on the year you wish to record work
3. Then click OK,
4. You will return to the main Gatekeeper screen and the selected year will be
displayed in the coloured box in the top right hand corner

22
Retreating a Year In the cropping year manager, you have a button to Retreat. This will retreat the current
year and make it a plan year.
CAUTION all recommendation, Recording and Planning Jobs and plans in the current
cropping year will be DELETED and this cannot be undone.
If you are not sure if you need to retreat or not, please call support before you retreat to
discuss using this option

23
Stock Management As part of your year-end processing, we recommend you plan to close the current stock
period and start a new stock period.
For users of the “full stock average price” stock mode, the prices used by Gatekeeper in
calculating costs is based upon the average price in the open period.
The advantage of opening a new stock period is that the costs reflect the price paid in this
year, rather than in the previous closed periods.
To open a new stock period you should plan the following
1. Stock taking
2. Stock reconciliations
3. Stock closing and opening of stock periods
Please refer to the Stock Management Guide for more help with stock management.

24
General Reminders Publish After you have completed your set-up of the cropping and field changes for the New Year
and you are happy with the results, now is the time to publish these records to your
Agronomist.
Precision Farming Import Please remember to import your precision farming data from tractors, combines, and
implements so that your field operations records are up to date. Remember to make sure
you are in the correct year before importing.
Precision Farming Export Now is the time to update you precision farming devices with your new field and cropping
data.
Plan Operations You can now setup plans for the establishment of the new crops, remember that once a
plan has been Issued, it can be used to create orders for products in the Trading module.