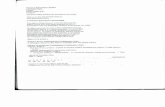Setting up a competition 1. Log in and click on ‘Admin’ link on the … · Setting up a...
Transcript of Setting up a competition 1. Log in and click on ‘Admin’ link on the … · Setting up a...

Setting up a competition
Before you are able to set up a competition, you will require a user login and competition secretary
access. Please contact [email protected] for the latter. Refer to the Logging in guide for the
user login.
1. Log in and click on ‘Admin’ link on the left hand menu.
2. Click on the ‘Maintain Competitions’ link on the left hand menu.
3. Click on the ‘Add competition’ button under the ‘Maintain Competitions’ heading.
4. Select the Club you wish to create a competition for. Please note that only clubs that you
have competition secretary access for will be listed in the drop down list box.

5. Next, if you wish to give a name to a competition (eg. ‘Easter Extravaganza’), enter this in
the ‘Comp Name’ field. This field is optional, and anything entered in the field will appear in
the drop-down list of competitions that is seen on the ‘Submit Entry’ page.
6. Enter the ‘Entry Close Date’. Click on the text box field next to the ‘Entry Close Date’, and a
calendar should appear as shown below (for best effect, it is recommended to use the
Google Chrome Internet browser to view the website with).
7. Enter the ‘Early Bird Close Date’ in the same fashion you selected the Entry Close Date.
8. Enter the Early Bird Fee. Include the decimal point, but do not include any dollar ($) signs.
9. As above for the Late Close Fee.
10. Next, select the payment methods that your club is willing accept for the competition. If the
club wishes to allow Direct Deposit, they should also ensure that the club’s bank account
details are also set up (view the section on changing club details below). When a user
selects the direct deposit option, they will then see the bank account details appear in the
Submit Entry page. Note – the PayPal feature is not fully setup for K9 Entries at the time of
writing. Should your club wish to allow PayPal as a payment method, please contact
[email protected] with at least 2 weeks notice (prior to publishing the competition).

11. Leave the ‘Ready to Publish’ tick box blank for now. This is so that people cannot try to
enter the competition before it has been fully set up. Click on the ‘Save’ button. This will
take you back to the ‘Maintain Competitions’ page.
12. Find the competition that you just created, and click on the ‘Edit’ button located to the right
of it.
13. Once back in the ‘Edit Competition’ page, you can start adding classes. Click on the ‘Add
Class’ button.
14. Note that the competition details are shown at the top of the Edit Class page. These are not
editable, but just there to remind you of which competition you are adding classes for.
15. Enter the Class Number. In ADAA, the format is ‘1a’, ‘1b’, etc. In this example, we are
setting up the class ‘1a. Combined Elementary Maxi Jumping’

16. Select the Programme, by clicking on the radio button (circle) to the left of the programme
name. In the above, we have selected the ‘Combined’ programme (as in ‘Combined
Elementary Maxi Jumping’).
17. Select the Standard, by clicking on the drop down list and selecting it from the list. In the
above example, we have selected ‘Elementary’ (as in ‘Combined Elementary Maxi Jumping’).
18. Select the Height Class, by clicking on the drop down list and selecting it from the list. In the
above example, we have selected ‘Maxi’ (as in ‘Combined Elementary Maxi Jumping’).
19. Select the Test Type, by clicking on the drop down list and selecting it from the list. In the
above example, we have selected ‘Jumping’ (as in ‘Combined Elementary Maxi Jumping’).
20. Select the ring number for the event.
21. Select the judge from the ‘Judges Name’ drop down list.
22. Select the number of dogs per entry, by clicking on the radio button (circle) to the left of the
number of dogs. Generally, this is ‘1’. As described on the page, if it is a pairs event, select
‘2’, ‘3’ for a 3 dog team, and so on.
23. Select the Card Type to be used for clear rounds. If it is an Agility/Jumping event, select the
‘Clear Round’, and for games, select ‘Qualifying Certificate’.
24. Lastly, select the scoring type to be used (to calculate placings and clear rounds). Select
AGILITY/JUMPING for Agility and Jumping events, GAMBLERS for gamblers and gamblers-
style events, SNOOKER for snooker and snooker-style events, or ‘TIME PLUS FAULTS’ (which
will be indicated by the judge – usually on the day of judging). This is usually used for events
such as JWOW or Steeplechase, but please check with the judge.
25. Most competitions will run events for all height classes. If this is the case, you can take a
short-cut to create the remainder of the height classes by clicking the ‘Save and Copy for all
heights’ button. In the above example, this will create the classes:
a. 1b. Combined Elementary Midi Jumping;
b. 1c. Combined Elementary Mini Jumping; and
c. 1d. Combined Elementary Toy Jumping
26. Should you only want to add one height class for this event, and want to add another event,
click on the ‘Save and Add Another Class’, and it will save this event class and take you back
to the ‘Edit Class’ page. Alternatively, click on the ‘Save’ button and it will save the event
class and take you back to the ‘Edit Competition’ page.
27. In the above example, the ‘Save and Copy for all heights’ button is clicked.

28. The Edit Competition will now show the classes that you just added as shown in the below
example.
29. If you made a mistake (or perhaps you need to change the scoring method or judge, etc),
you can view all the classes in one page for a bulk update. This can be done via clicking the
‘Edit All Classes’ button shown just below the ‘Save’ and ‘Cancel’ buttons.
30. Edit the Class details as necessary and click on the ‘Save’ button. The ‘<<Back’ button
returns you to the ‘Edit Competition’ page without any changes.
31. If only have one class to change, you can also click on the ‘Edit’ button next to the class you
wish to change.

32. Clicking the ‘Edit’ button will take you back to the ‘Edit Class’ page. Simply make your
changes and click on the ‘Save’ button in the Edit Class page.
33. Once you have finished creating all the event classes for the competition, click on the ‘Ready
to Publish’ checkbox.
34. Make sure the ‘Publish Running Order’ is un-ticked. Unticking this box means that
competitors will see a running order (so that they can double check that their entries were
received), but there will be a ‘DRAFT’ watermark printed on the running orders. This
indicates to the competitor that the running order is not yet finalised.

35. Click on the ‘Save’ button. Your competition will now be shown in the competition drop
down list on the ‘Submit Entry’ page (ie competitors are able to enter!).
After close of entry
Updating entries and entrant details
Some competitors may wish to change their entries after the closing date. They are not able to do
this via their Members Area (as the website does not allow it so that competition secretaries are
made aware of their changes). The competition secretary has access to do this via the ‘Entrant
Maintenance’ page.
1. Click on the ‘Entrant Maintenance’ button on the ‘Edit Competition’ page.
2. Note the links under the ‘Owner’, ‘Handler’, ‘Dog’ and ‘Date recvd/modified’ column
headings. Clicking on these links will order the competitors as per the specified column. For
example, if you want the competitors to appear in order of the handler name
(alphabetically), click on the ‘Handler’ column header. If you want to see the competitors in
order of their dogs’ name, click on the ‘Dog’ column header, etc.
3. It may also be interesting to note the dates that the entries were received on – this might be
useful for club statistics, etc.
4. To modify an entry, click on the ‘Modify Entry’ page. This takes you to the Submit Entry
page, and you should refer to the Entering a competition guide for help on this. When

modifying an entry there will be the option to ‘Withdraw’ the entry or ‘Submit Changes’ as
shown below.
5. If you find mistakes in the Owner/Handler or Dog details (eg. Name misspelt, etc), you can
update their details via clicking on the link under their name:
6. Simply change the person or dogs details on the Edit Dog or Edit Person page, and click on
the ‘Save’ button.
7. Note that you will only need to change the details once for each person/dog, as the changes
will be saved against that particular person or dog.
8. Click on the ‘<<Back’ button to return to the ‘Edit Competition’ page.
Viewing all entry forms
1. Click on the ‘Download Entry Forms’ button on the ‘Edit Competition’ page as shown below
to download a copy of all the entry forms.

Updating the payment status of competitors
To keep track of whether a competitor has paid, the ‘Payment Status List’ page is available. Here the
competition secretary can update the paid status of each of the competitors.
1. Click on the ‘Payment Status List’ button on the ‘Edit Competition’ page.
2. Note that the payment type that was selected by the competitor is displayed for each
competitor.
3. For each of the competitors who have paid, click on the ‘Paid’ tick-box against the
competitor.
4. Click on the ‘Update’ button to save the changes.
5. You may wish to download a copy of the contents of this page via PDF by clicking on the
‘Download as PDF’ button. Please ensure you have saved any changes first, as they will not
be reflected on the PDF otherwise.
Running Orders
The website automatically sets the running orders to be in the order of the entries received.
Running orders should always be checked so that no competitors are disadvantaged by the default
running order given by K9 Entries. This should be done after close of entries.
1. Note the number of entries received against each class is displayed in the ‘Edit Competition’
page.

2. To view the running order for a particular class, click on the ‘Edit Running Order’ button next
to the class.
3. To move an entry up or down the order, click on the up or down arrow button against the
entry
4. To reverse the order of the class, click on the ‘Reverse Order’ button.
5. When you have finished updating the running order for the class, either click on the ‘Go to
Next Class’ button (to go the ‘Edit Running Order’ for the next class in the list) or the
‘<<Back’ button to go back to the ‘Edit Competition’ page.
6. You can view Running orders for the entire competition via clicking on the ‘Running Orders’
button on the ‘Edit Competition’ page.
7. Once you are happy with the running orders, don’t forget to tick the ‘Publish Running order’
tick-box on the ‘Edit Competition’ page, and click on the ‘Save’ button to publish the running
orders to competitors.

Viewing details of competitors who have opted to pay via Direct Deposit
1. Click on the ‘Direct Deposit Report’ button on the ‘Edit Competition’ page. This downloads
a PDF listing who has paid what amount, when they paid and the reference they used. Note
that this is based on the information supplied by the competitor at point of entry. It is not
meant to replace any bank statements, etc. It is just to be used to compare against any bank
statements.
Sending Notifications to competitors entered in a competition
From time to time, you may need to send an email to the competitors entered in the competition
you are running. This might be a change of venue or starting time, etc. It should be noted that this
feature only sends emails to people already entered, so sending out reminders that a competition
entry close date is approaching will not be a good use of this feature (for example).
Warning: Over-use of this feature may result in an increased cost of running competitions via K9
entries. Please limit the use of this feature to 3 or less (group) notifications. This feature is
monitored.
1. Click on the ‘Entrant Notification’ button on the ‘Edit Competition’ page.
2. Enter your email address. You will be sent a copy of the email as sent to competitors.
3. Enter the subject of your email. This is a required field to help avoid the emails ending up in
competitors ‘Spam’ or ‘Junk’ email folders.
4. Enter the body as you would a normal email.
5. Click ‘Send’ to send the email.

Importing the entries into the ADAA Access database
You can now import entries, received via K9 entries, into the ADAA Access database. Click on the
‘ADAA Access Import’ button on the ‘Edit Competition’ page. The page has a guide on how to import
the data.
For Competition Day
You will need to download scoresheets, scribe sheets, and the competition report prior to the start
of the competition. This can be done per event class (ie. by clicking on the ‘Download Scoresheet’,
and/or ‘Download Scribesheets’ button):
Or all sheets for the competition, by clicking on the ‘Download Scribesheets’ and/or ‘Download
Scoresheets buttons as shown below:

The ‘Competition Report’ button will download the competition report as required by ADAA.
On Competition Day
Results will be entered for each class via the ‘Manage Class’ page. This is access via the link under
each class in the ‘Edit Competition’ page:
Please refer to the Scribing for a competition guide for details on entering results.
Please note that each class will have a coloured ‘button’ against it (in the above example, they are
red). Each colour indicates the class’ status:
Red: Class has yet to start
Orange: Data entry for the class is in progress**
Green: Data entry for the class is complete – this is when cards can be generated.
**Please note that the button will not change from orange to green until all dogs have either a time
recorded against them, or they have something entered in the ‘E/Wd/NFC’ field.
It is recommended that when the competition secretary sees classes change to a green ‘button’ they
go into the Manage Class page and check that the results are entered accurately. Check that the
Total Faults field has something entered in it, even if this is a 0, as this may affect the results.
For classes with the ‘Clear/Quali’ tickbox ticked, the competition secretary can click on the ‘Generate
Cards’ button, which will download a PDF file containing the print for the cards achieved in this class.

Please note that you may need to alter print settings to ensure the card prints correctly. Hints on
how to set up the printer settings are available via the Help page (you may need to click on the
‘Entries Home’ link first if you are in the Admin area):
Once you have printed the cards, you can tick the ‘Results Finalised’ tick-box to help you determine
which classes you have already printed cards for.
At the conclusion of the competition, you will need to tick the ‘Publish Results’ tick-box, and click the
‘Save’ button, so that competitors can view their results.

Setting up club details (including bank account details for direct deposit)
1. Log in and access the Admin area.
2. Click on the ‘Maintain Clubs’ link on the left hand menu.
.
3. Click on the ‘Edit’ button for the club you wish to setup/update the details for.
4. Enter the club’s details, and click on the ‘Save’ button.