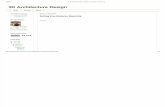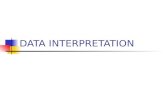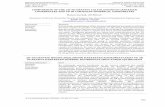Setting Up Blueprints in 3D Studio Max Po Uba Rezolucija Na Slikata
Setting Up 3D Calculations
Transcript of Setting Up 3D Calculations
-
7/31/2019 Setting Up 3D Calculations
1/13
Setting up 3-D calculations
=SUM(Sheet2!A1,Sheet4!A1) = 3D format non-consecutive sheets.
=SUM(Sheet2:Sheet4!A1) =3D format for consecutive sheets.
Create a 3-D reference
1. Click the cell where you want to enter the function.
2. Type = (equal sign), enter the name of the function, and then type an opening parenthesis.
You can use the following functions in a 3-D reference:
FUNCTION DESCRIPTION
SUM Adds numbers.
AVERAGE Calculates average (arithmetic mean) of numbers.
AVERAGEA Calculates average (arithmetic mean) of numbers; includes text and logicals.
COUNT Counts cells that contain numbers.
COUNTA Counts cells that are not empty.
MAX Finds largest value in a set of values.
MAXA Finds largest value in a set of values; includes text and logicals.
MIN Finds smallest value in a set of values.
MINA Finds smallest value in a set of values; includes text and logicals.
PRODUCT Multiplies numbers.
STDEV Calculates standard deviation based on a sample.
STDEVA Calculates standard deviation based on a sample; includes text and logicals.
STDEVP Calculates standard deviation of an entire population.
STDEVPA Calculates standard deviation of an entire population; includes text and logicals.
VAR Estimates variance based on a sample.
VARA Estimates variance based on a sample; includes text and logicals.
VARP Calculates variance for an entire population.
VARPA Calculates variance for an entire population; includes text and logicals.
3. Click the tab for the first worksheet that you want to reference.
4. Hold down SHIFT and click the tab for the last worksheet that you want to reference.
5. Select the cell or range of cells that you want to reference.
6. Complete the formula, and then press ENTER.
TOP OF PAGE
http://office.microsoft.com/client/helppreview.aspx?AssetId=HP100624649990&lcid=1033&NS=EXCEL&Version=12&CTT=5&origin=HP010102346http://office.microsoft.com/client/helppreview.aspx?AssetId=HP100624829990&lcid=1033&NS=EXCEL&Version=12&CTT=5&origin=HP010102346http://office.microsoft.com/client/helppreview.aspx?AssetId=HP100624839990&lcid=1033&NS=EXCEL&Version=12&CTT=5&origin=HP010102346http://office.microsoft.com/client/helppreview.aspx?AssetId=HP100624929990&lcid=1033&NS=EXCEL&Version=12&CTT=5&origin=HP010102346http://office.microsoft.com/client/helppreview.aspx?AssetId=HP100624939990&lcid=1033&NS=EXCEL&Version=12&CTT=5&origin=HP010102346http://office.microsoft.com/client/helppreview.aspx?AssetId=HP100625179990&lcid=1033&NS=EXCEL&Version=12&CTT=5&origin=HP010102346http://office.microsoft.com/client/helppreview.aspx?AssetId=HP100625189990&lcid=1033&NS=EXCEL&Version=12&CTT=5&origin=HP010102346http://office.microsoft.com/client/helppreview.aspx?AssetId=HP100625209990&lcid=1033&NS=EXCEL&Version=12&CTT=5&origin=HP010102346http://office.microsoft.com/client/helppreview.aspx?AssetId=HP100625219990&lcid=1033&NS=EXCEL&Version=12&CTT=5&origin=HP010102346http://office.microsoft.com/client/helppreview.aspx?AssetId=HP100624499990&lcid=1033&NS=EXCEL&Version=12&CTT=5&origin=HP010102346http://office.microsoft.com/client/helppreview.aspx?AssetId=HP100625419990&lcid=1033&NS=EXCEL&Version=12&CTT=5&origin=HP010102346http://office.microsoft.com/client/helppreview.aspx?AssetId=HP100625429990&lcid=1033&NS=EXCEL&Version=12&CTT=5&origin=HP010102346http://office.microsoft.com/client/helppreview.aspx?AssetId=HP100625439990&lcid=1033&NS=EXCEL&Version=12&CTT=5&origin=HP010102346http://office.microsoft.com/client/helppreview.aspx?AssetId=HP100625449990&lcid=1033&NS=EXCEL&Version=12&CTT=5&origin=HP010102346http://office.microsoft.com/client/helppreview.aspx?AssetId=HP100625519990&lcid=1033&NS=EXCEL&Version=12&CTT=5&origin=HP010102346http://office.microsoft.com/client/helppreview.aspx?AssetId=HP100625529990&lcid=1033&NS=EXCEL&Version=12&CTT=5&origin=HP010102346http://office.microsoft.com/client/helppreview.aspx?AssetId=HP100625539990&lcid=1033&NS=EXCEL&Version=12&CTT=5&origin=HP010102346http://office.microsoft.com/client/helppreview.aspx?AssetId=HP100625549990&lcid=1033&NS=EXCEL&Version=12&CTT=5&origin=HP010102346http://office.microsoft.com/client/helppreview.aspx?AssetId=HP101023469990&lcid=1033&NS=EXCEL&Version=12&respos=0&CTT=1&queryid=9cf0d8d9%2D1553%2D4c32%2D83d2%2D45af2f5ed608#tophttp://office.microsoft.com/client/helppreview.aspx?AssetId=HP101023469990&lcid=1033&NS=EXCEL&Version=12&respos=0&CTT=1&queryid=9cf0d8d9%2D1553%2D4c32%2D83d2%2D45af2f5ed608#tophttp://office.microsoft.com/client/helppreview.aspx?AssetId=HP101023469990&lcid=1033&NS=EXCEL&Version=12&respos=0&CTT=1&queryid=9cf0d8d9-1553-4c32-83d2-45af2f5ed608http://office.microsoft.com/client/helppreview.aspx?AssetId=HP101023469990&lcid=1033&NS=EXCEL&Version=12&respos=0&CTT=1&queryid=9cf0d8d9%2D1553%2D4c32%2D83d2%2D45af2f5ed608#tophttp://office.microsoft.com/client/helppreview.aspx?AssetId=HP100625549990&lcid=1033&NS=EXCEL&Version=12&CTT=5&origin=HP010102346http://office.microsoft.com/client/helppreview.aspx?AssetId=HP100625539990&lcid=1033&NS=EXCEL&Version=12&CTT=5&origin=HP010102346http://office.microsoft.com/client/helppreview.aspx?AssetId=HP100625529990&lcid=1033&NS=EXCEL&Version=12&CTT=5&origin=HP010102346http://office.microsoft.com/client/helppreview.aspx?AssetId=HP100625519990&lcid=1033&NS=EXCEL&Version=12&CTT=5&origin=HP010102346http://office.microsoft.com/client/helppreview.aspx?AssetId=HP100625449990&lcid=1033&NS=EXCEL&Version=12&CTT=5&origin=HP010102346http://office.microsoft.com/client/helppreview.aspx?AssetId=HP100625439990&lcid=1033&NS=EXCEL&Version=12&CTT=5&origin=HP010102346http://office.microsoft.com/client/helppreview.aspx?AssetId=HP100625429990&lcid=1033&NS=EXCEL&Version=12&CTT=5&origin=HP010102346http://office.microsoft.com/client/helppreview.aspx?AssetId=HP100625419990&lcid=1033&NS=EXCEL&Version=12&CTT=5&origin=HP010102346http://office.microsoft.com/client/helppreview.aspx?AssetId=HP100624499990&lcid=1033&NS=EXCEL&Version=12&CTT=5&origin=HP010102346http://office.microsoft.com/client/helppreview.aspx?AssetId=HP100625219990&lcid=1033&NS=EXCEL&Version=12&CTT=5&origin=HP010102346http://office.microsoft.com/client/helppreview.aspx?AssetId=HP100625209990&lcid=1033&NS=EXCEL&Version=12&CTT=5&origin=HP010102346http://office.microsoft.com/client/helppreview.aspx?AssetId=HP100625189990&lcid=1033&NS=EXCEL&Version=12&CTT=5&origin=HP010102346http://office.microsoft.com/client/helppreview.aspx?AssetId=HP100625179990&lcid=1033&NS=EXCEL&Version=12&CTT=5&origin=HP010102346http://office.microsoft.com/client/helppreview.aspx?AssetId=HP100624939990&lcid=1033&NS=EXCEL&Version=12&CTT=5&origin=HP010102346http://office.microsoft.com/client/helppreview.aspx?AssetId=HP100624929990&lcid=1033&NS=EXCEL&Version=12&CTT=5&origin=HP010102346http://office.microsoft.com/client/helppreview.aspx?AssetId=HP100624839990&lcid=1033&NS=EXCEL&Version=12&CTT=5&origin=HP010102346http://office.microsoft.com/client/helppreview.aspx?AssetId=HP100624829990&lcid=1033&NS=EXCEL&Version=12&CTT=5&origin=HP010102346http://office.microsoft.com/client/helppreview.aspx?AssetId=HP100624649990&lcid=1033&NS=EXCEL&Version=12&CTT=5&origin=HP010102346 -
7/31/2019 Setting Up 3D Calculations
2/13
Create a name for a 3-D reference
1. On the Formulas tab, in the Defined Names group, click Define Name.
2. In the New Name dialog box, in the Name box, type the name you want to use for your reference. Names can be
up to 255 characters in length.
3. In the Refers to box, select the equal sign (=) and the reference, then press BACKSPACE.
4. Click the tab for the first worksheet to be referenced.
5. Hold down SHIFT and click the tab for the last worksheet to be referenced.
6. Select the cell or range of cells to be referenced.
-
7/31/2019 Setting Up 3D Calculations
3/13
Consolidate data in multiple worksheets
Show All
To summarize and report results from separate worksheets, you can consolidate data from each separate worksheet
into a master worksheet. The worksheets can be in the same workbook as the master worksheet or in other
workbooks. When you consolidate data, you are assembling data so that you can more easily update and aggregate
it on a regular or ad hoc basis.
For example, if you have a worksheet of expense figures for each of your regional offices, you might use a
consolidation to roll up these figures into a corporate expense worksheet. This master worksheet might contain sales
totals and averages, current inventory levels, and highest selling products for the entire enterprise.
To consolidate data, use the Consolidate command in the Data Tools group on the Data tab.
What do you want to do?
IF YOU WANT TO THEN
Arrange the data in all worksheets in identical order and location Consolidate by position
Organize the data differently in the separate worksheets, but use the same row and column labels so thatthe master worksheet can match the data
Consolidate by category
Use formulas with cell references or3-D referencesto other worksheets that you are combining becauseyou do not have a consistent position or category to rely on
Consolidate by formula
Use a PivotTable report instead of a consolidation Use a PivotTable report toconsolidate data
Consolidate by position
1. Set up the data to be consolidated on each separate worksheet.
How to set up the data
Make sure that each range of data is inlistformat: each column has a label in the first row and contains
similar facts, and there are no blank rows or columns within the list.
Put each range on a separate worksheet. Don't put any of the ranges on the worksheet where you plan to
put the consolidation.
Make sure that each range has the same layout.
Name each range: Select the entire range, and then on the Formulas tab in the Named Cells group, click
the arrow next to Name a Range, and type a name for the range in the Name box.
http://office.microsoft.com/client/helppreview.aspx?AssetId=HP100952499990&lcid=1033&NS=EXCEL&Version=12&respos=0&CTT=1&queryid=d2eac9a6%2D2cb1%2D48bf%2Db69e%2Df19d633d4c7b#BMconsolidate_by_positionhttp://office.microsoft.com/client/helppreview.aspx?AssetId=HP100952499990&lcid=1033&NS=EXCEL&Version=12&respos=0&CTT=1&queryid=d2eac9a6%2D2cb1%2D48bf%2Db69e%2Df19d633d4c7b#BMconsolidate_by_categoryhttp://appendpopup%28this%2C%2776280205_1%27%29/http://appendpopup%28this%2C%2776280205_1%27%29/http://appendpopup%28this%2C%2776280205_1%27%29/http://office.microsoft.com/client/helppreview.aspx?AssetId=HP100952499990&lcid=1033&NS=EXCEL&Version=12&respos=0&CTT=1&queryid=d2eac9a6%2D2cb1%2D48bf%2Db69e%2Df19d633d4c7b#BMconsolidate_by_formulahttp://office.microsoft.com/client/helppreview.aspx?AssetId=HP100952499990&lcid=1033&NS=EXCEL&Version=12&respos=0&CTT=1&queryid=d2eac9a6%2D2cb1%2D48bf%2Db69e%2Df19d633d4c7b#BMuse_a_pivottable_report_to_consolidathttp://office.microsoft.com/client/helppreview.aspx?AssetId=HP100952499990&lcid=1033&NS=EXCEL&Version=12&respos=0&CTT=1&queryid=d2eac9a6%2D2cb1%2D48bf%2Db69e%2Df19d633d4c7b#BMuse_a_pivottable_report_to_consolidathttp://togglediv%28%27divexpcollasst_854657523%27%29/http://appendpopup%28this%2C%27182461168_2%27%29/http://appendpopup%28this%2C%27182461168_2%27%29/http://appendpopup%28this%2C%27182461168_2%27%29/http://togglediv%28%27divexpcollasst_854657523%27%29/http://togglediv%28%27divexpcollasst_854657523%27%29/http://appendpopup%28this%2C%27182461168_2%27%29/http://togglediv%28%27divexpcollasst_854657523%27%29/http://office.microsoft.com/client/helppreview.aspx?AssetId=HP100952499990&lcid=1033&NS=EXCEL&Version=12&respos=0&CTT=1&queryid=d2eac9a6%2D2cb1%2D48bf%2Db69e%2Df19d633d4c7b#BMuse_a_pivottable_report_to_consolidathttp://office.microsoft.com/client/helppreview.aspx?AssetId=HP100952499990&lcid=1033&NS=EXCEL&Version=12&respos=0&CTT=1&queryid=d2eac9a6%2D2cb1%2D48bf%2Db69e%2Df19d633d4c7b#BMuse_a_pivottable_report_to_consolidathttp://office.microsoft.com/client/helppreview.aspx?AssetId=HP100952499990&lcid=1033&NS=EXCEL&Version=12&respos=0&CTT=1&queryid=d2eac9a6%2D2cb1%2D48bf%2Db69e%2Df19d633d4c7b#BMconsolidate_by_formulahttp://appendpopup%28this%2C%2776280205_1%27%29/http://office.microsoft.com/client/helppreview.aspx?AssetId=HP100952499990&lcid=1033&NS=EXCEL&Version=12&respos=0&CTT=1&queryid=d2eac9a6%2D2cb1%2D48bf%2Db69e%2Df19d633d4c7b#BMconsolidate_by_categoryhttp://office.microsoft.com/client/helppreview.aspx?AssetId=HP100952499990&lcid=1033&NS=EXCEL&Version=12&respos=0&CTT=1&queryid=d2eac9a6%2D2cb1%2D48bf%2Db69e%2Df19d633d4c7b#BMconsolidate_by_position -
7/31/2019 Setting Up 3D Calculations
4/13
2. Click the upper-left cell of the area where you want the consolidated data to appear in the master worksheet.
NOTE Make sure that you leave enough cells to the right and below this cell for the consolidated data. The
Consolidate command populates the area as needed.
3. On the Data tab, in the Data Tools group, click Consolidate.
4. In the Function box, click thesummary functionthat you want Microsoft Office Excel to use to consolidate the
data.
5. If the worksheet is in another workbook, click Browse to locate the file, and then click OK to close the Browse
dialog box.
The file path is entered in the Reference box followed by an exclamation point.
6. Type the name that you gave the range, and then click Add. Repeat this step for each range.
7. Decide how you want to update the consolidation. Do one of the following:
To set up the consolidation so that it updates automatically when the source data changes, select the Create links
to source data check box.
IMPORTANT You can only select this check box if the worksheet is in another workbook. Once youselect this check box, you won't be able to change which cells and ranges are included in the
consolidation.
To set up the consolidation so that you can update the consolidation manually by changing the included cells
and ranges, clear the Create links to source data check box.
8. Leave the boxes under Use labels in blank. Excel does not copy the row or column labels in the source ranges to
the consolidation. If you want labels for the consolidated data, copy them from one of the source ranges or enter
them manually.
TOP OF PAGE
http://appendpopup%28this%2C%27817317387_3%27%29/http://appendpopup%28this%2C%27817317387_3%27%29/http://appendpopup%28this%2C%27817317387_3%27%29/http://office.microsoft.com/client/helppreview.aspx?AssetId=HP100952499990&lcid=1033&NS=EXCEL&Version=12&respos=0&CTT=1&queryid=d2eac9a6%2D2cb1%2D48bf%2Db69e%2Df19d633d4c7b#tophttp://office.microsoft.com/client/helppreview.aspx?AssetId=HP100952499990&lcid=1033&NS=EXCEL&Version=12&respos=0&CTT=1&queryid=d2eac9a6%2D2cb1%2D48bf%2Db69e%2Df19d633d4c7b#tophttp://office.microsoft.com/client/helppreview.aspx?AssetId=HP100952499990&lcid=1033&NS=EXCEL&Version=12&respos=0&CTT=1&queryid=d2eac9a6-2cb1-48bf-b69e-f19d633d4c7bhttp://office.microsoft.com/client/helppreview.aspx?AssetId=HP100952499990&lcid=1033&NS=EXCEL&Version=12&respos=0&CTT=1&queryid=d2eac9a6-2cb1-48bf-b69e-f19d633d4c7bhttp://office.microsoft.com/client/helppreview.aspx?AssetId=HP100952499990&lcid=1033&NS=EXCEL&Version=12&respos=0&CTT=1&queryid=d2eac9a6%2D2cb1%2D48bf%2Db69e%2Df19d633d4c7b#tophttp://appendpopup%28this%2C%27817317387_3%27%29/ -
7/31/2019 Setting Up 3D Calculations
5/13
Consolidate by category
1. Set up the data to be consolidated on each separate worksheet.
How to set up the data
Make sure that each range of data is inlistformat: each column has a label in the first row and contains
similar facts, and there are no blank rows or columns within the list.
Put each range on a separate worksheet. Don't put any of the ranges on the worksheet where you plan to
put the consolidation.
Make sure that the labels for columns or rows that you want to combine have identical spelling and
capitalization; for example, labels Annual Avg. and Annual Average are different and will not consolidate.
Name each range: Select the entire range, and then on the Formulas tab in the Named Cells group, click
the arrow next to Name a Range, and type a name for the range in the Name box.
2. Click the upper-left cell of the area where you want the consolidated data to appear in the master worksheet.
NOTE Make sure that you leave enough cells to the right and below this cell for the consolidated data. The
Consolidate command populates the area as needed.
3. On the Data tab, in the Data Tools group, click Consolidate.
4. In the Function box, click thesummary functionthat you want Excel to use to consolidate the data.
5. If the worksheet is in another workbook, click Browse to locate the file, and then click OK to close the Browse
dialog box.
The file path is entered in the Reference box followed by an exclamation point.
6. Type the name you gave the range, and then click Add. Repeat this step for each range.
http://togglediv%28%27divexpcollasst_261372855%27%29/http://appendpopup%28this%2C%2778286468_4%27%29/http://appendpopup%28this%2C%2778286468_4%27%29/http://appendpopup%28this%2C%2778286468_4%27%29/http://appendpopup%28this%2C%27577710135_5%27%29/http://appendpopup%28this%2C%27577710135_5%27%29/http://appendpopup%28this%2C%27577710135_5%27%29/http://togglediv%28%27divexpcollasst_261372855%27%29/http://togglediv%28%27divexpcollasst_261372855%27%29/http://appendpopup%28this%2C%27577710135_5%27%29/http://appendpopup%28this%2C%2778286468_4%27%29/http://togglediv%28%27divexpcollasst_261372855%27%29/ -
7/31/2019 Setting Up 3D Calculations
6/13
7. Decide how you want to update the consolidation. Do one of the following:
To set up the consolidation so that it updates automatically when the source data changes, select the Create links
to source data check box.
IMPORTANT You can only select this check box if the worksheet is in another workbook. Once you
select this check box, you won't be able to change which cells and ranges are included in the
consolidation.
To set up the consolidation so that you can update the consolidation manually by changing the included cells
and ranges, clear the Create links to source data check box.
8. Select the check boxes under Use labels in that indicate where the labels are located in the source ranges: either
the Top row, the Left column, or both.
NOTES
Any labels that don't match up with labels in the other source areas result in separate rows or columns in the
consolidation.
Make sure that any categories that you don't want to consolidate have unique labels that appear in only one
source range.
TOP OF PAGE
Consolidate by formula
1. On the master worksheet, copy or enter the column or row labels that you want for the consolidated data.
2. Click a cell that you want to contain consolidated data.
3. Type a formula that includes a cell reference to the source cells on each worksheet or a 3-D reference that
contains data that you want to consolidate. Regarding cell references, do one of the following:
If the data to consolidate is in different cells on different worksheets
http://office.microsoft.com/client/helppreview.aspx?AssetId=HP100952499990&lcid=1033&NS=EXCEL&Version=12&respos=0&CTT=1&queryid=d2eac9a6%2D2cb1%2D48bf%2Db69e%2Df19d633d4c7b#tophttp://office.microsoft.com/client/helppreview.aspx?AssetId=HP100952499990&lcid=1033&NS=EXCEL&Version=12&respos=0&CTT=1&queryid=d2eac9a6%2D2cb1%2D48bf%2Db69e%2Df19d633d4c7b#tophttp://office.microsoft.com/client/helppreview.aspx?AssetId=HP100952499990&lcid=1033&NS=EXCEL&Version=12&respos=0&CTT=1&queryid=d2eac9a6-2cb1-48bf-b69e-f19d633d4c7bhttp://office.microsoft.com/client/helppreview.aspx?AssetId=HP100952499990&lcid=1033&NS=EXCEL&Version=12&respos=0&CTT=1&queryid=d2eac9a6%2D2cb1%2D48bf%2Db69e%2Df19d633d4c7b#top -
7/31/2019 Setting Up 3D Calculations
7/13
Enter a formula with cell references to the other worksheets, one for each separate worksheet. For example,
to consolidate data from worksheets named Sales (in cell B4), HR (in cell F5), and Marketing (in cell B9), in
cell A2 of the master worksheet, you would enter the following:
Tip To enter a cell reference, such as Sales!B4, in a formula without typing, type the formula up to
the point where you need the reference, click the worksheet tab, and then click the cell.
If the data to consolidate is in the same cells on different worksheets
Enter a formula with a 3-D reference that uses a reference to a range of worksheet names. For example, to
consolidate data in cells A2 from Sales through Marketing inclusive, in cell A2 of the master worksheet you
would enter the following:
NOTE If the workbook is set to automatically calculate formulas, a consolidation by formula always updatesautomatically when the data in the separate worksheets change.
TOP OF PAGE
Use a PivotTable report to consolidate data
You can create aPivotTable reportfrom multiple consolidation ranges. This method is similar to consolidating by
category, but it offers more flexibility to reorganize the categories. For more information seeConsolidate multiple
worksheets into one PivotTable report.
http://office.microsoft.com/client/helppreview.aspx?AssetId=HP100952499990&lcid=1033&NS=EXCEL&Version=12&respos=0&CTT=1&queryid=d2eac9a6%2D2cb1%2D48bf%2Db69e%2Df19d633d4c7b#tophttp://office.microsoft.com/client/helppreview.aspx?AssetId=HP100952499990&lcid=1033&NS=EXCEL&Version=12&respos=0&CTT=1&queryid=d2eac9a6%2D2cb1%2D48bf%2Db69e%2Df19d633d4c7b#tophttp://appendpopup%28this%2C%27810183435_6%27%29/http://appendpopup%28this%2C%27810183435_6%27%29/http://appendpopup%28this%2C%27810183435_6%27%29/http://office.microsoft.com/client/helppreview.aspx?AssetId=HA102265859990&lcid=1033&NS=EXCEL&Version=12&CTT=5&origin=HP010095249http://office.microsoft.com/client/helppreview.aspx?AssetId=HA102265859990&lcid=1033&NS=EXCEL&Version=12&CTT=5&origin=HP010095249http://office.microsoft.com/client/helppreview.aspx?AssetId=HA102265859990&lcid=1033&NS=EXCEL&Version=12&CTT=5&origin=HP010095249http://office.microsoft.com/client/helppreview.aspx?AssetId=HA102265859990&lcid=1033&NS=EXCEL&Version=12&CTT=5&origin=HP010095249http://office.microsoft.com/client/helppreview.aspx?AssetId=HP100952499990&lcid=1033&NS=EXCEL&Version=12&respos=0&CTT=1&queryid=d2eac9a6-2cb1-48bf-b69e-f19d633d4c7bhttp://office.microsoft.com/client/helppreview.aspx?AssetId=HP100952499990&lcid=1033&NS=EXCEL&Version=12&respos=0&CTT=1&queryid=d2eac9a6-2cb1-48bf-b69e-f19d633d4c7bhttp://office.microsoft.com/client/helppreview.aspx?AssetId=HP100952499990&lcid=1033&NS=EXCEL&Version=12&respos=0&CTT=1&queryid=d2eac9a6-2cb1-48bf-b69e-f19d633d4c7bhttp://office.microsoft.com/client/helppreview.aspx?AssetId=HA102265859990&lcid=1033&NS=EXCEL&Version=12&CTT=5&origin=HP010095249http://office.microsoft.com/client/helppreview.aspx?AssetId=HA102265859990&lcid=1033&NS=EXCEL&Version=12&CTT=5&origin=HP010095249http://appendpopup%28this%2C%27810183435_6%27%29/http://office.microsoft.com/client/helppreview.aspx?AssetId=HP100952499990&lcid=1033&NS=EXCEL&Version=12&respos=0&CTT=1&queryid=d2eac9a6%2D2cb1%2D48bf%2Db69e%2Df19d633d4c7b#top -
7/31/2019 Setting Up 3D Calculations
8/13
Consolidate multiple worksheets into one PivotTable report
Show All
Consolidating data is a useful way to combine data from different sources into one report. For example, if you have a
PivotTable report of expense figures for each of your regional offices, you can use a data consolidation to roll up
these figures into a corporate expense report. This report can contain sales totals and averages, current inventory
levels, and highest selling products for the whole enterprise.
What do you want to do?
Learn about consolidating multiple ranges
Consolidate multiple ranges
Learn about consolidating multiple ranges
To summarize and report results from separate worksheet ranges, you can consolidate data from each separate
worksheet range into a PivotTable report on a master worksheet. The separate worksheet ranges can be in the same
workbook as the master worksheet or in a different workbook. When you consolidate data, you are assembling it so
that you can more easily update and aggregate data regularly or as needed.
The resulting consolidated PivotTable report can have the following fields in the PivotTable Field List, which you can
add to the PivotTable report: Row, Column, and Value. In addition, the report can have up to four page filter fields,
called Page1, Page2, Page3, and Page4.
NOTE The PivotTable and PivotChart Wizard uses the term page field in the user interface. In Microsoft Office Excel
2007, a page field is now called a report filter field in other parts of the PivotTable user interface.
http://office.microsoft.com/client/helppreview.aspx?AssetId=HA102265859990&lcid=1033&NS=EXCEL&Version=12&CTT=5&origin=HP010095249#BM1http://office.microsoft.com/client/helppreview.aspx?AssetId=HA102265859990&lcid=1033&NS=EXCEL&Version=12&CTT=5&origin=HP010095249#BM1http://office.microsoft.com/client/helppreview.aspx?AssetId=HA102265859990&lcid=1033&NS=EXCEL&Version=12&CTT=5&origin=HP010095249#BM2http://office.microsoft.com/client/helppreview.aspx?AssetId=HA102265859990&lcid=1033&NS=EXCEL&Version=12&CTT=5&origin=HP010095249#BM2http://office.microsoft.com/client/helppreview.aspx?AssetId=HA102265859990&lcid=1033&NS=EXCEL&Version=12&CTT=5&origin=HP010095249#BM2http://office.microsoft.com/client/helppreview.aspx?AssetId=HA102265859990&lcid=1033&NS=EXCEL&Version=12&CTT=5&origin=HP010095249#BM1 -
7/31/2019 Setting Up 3D Calculations
9/13
SETTING UP THE SOURCE DATA
Each range of data should be arranged in cross-tab format, with matching row and column names for items that you
want to summarize together. Do not include any total rows or total columns from the source data when you specify
the data for the report. The following example shows four ranges in cross-tab format.
PAGE FIELDS IN DATA CONSOLIDATIONS
Data consolidation can use page fields that containitemsrepresenting one or more of the source ranges. For
example, if you're consolidating budget data from the Marketing, Sales, and Manufacturing departments, a page field
can include one item to show the data for each department, plus an item to show the combined data. The following
example shows a consolidated PivotTable report that has one page field and multiple items selected.
http://appendpopup%28this%2C%27404163485_1%27%29/http://appendpopup%28this%2C%27404163485_1%27%29/http://appendpopup%28this%2C%27404163485_1%27%29/http://appendpopup%28this%2C%27404163485_1%27%29/ -
7/31/2019 Setting Up 3D Calculations
10/13
USING NAMED RANGES
If the range of data is likely to change the next time that you consolidate the data (that is, the number of rows may
change), consider defining anamefor each source range in the separate worksheets. Then use those names when
you consolidate the ranges in the master worksheet. If a source range expands, you can update the range for the
name in the separate worksheet to include the new data before you refresh the PivotTable report.
OTHER WAYS TO CONSOLIDATE DATA
Excel also provides other ways to consolidate data that work with data in multiple formats and layouts. For example,
you can create formulas with3D references, or you can use the Consolidate command (on the Data tab, in the Data
Tools group).
For more information, follow the links in the See Also section.
TOP OF PAGE
Consolidate multiple ranges
You can use the PivotTable and PivotChart Wizard to consolidate multiple ranges. In the wizard, you can choose
between using no page fields, a single page field, or multiple page fields.
CONSOLIDATE DATA WITHOUT USING PAGE FIELDS
To combine the data from all the ranges and create a consolidation that does not have page fields, do the following:
1. Click a blank cell in the workbook that is not part of a PivotTable report.
2. To start the PivotTable and PivotChart Wizard, press ALT+D+P.
Tip
1. Click the arrow next to the toolbar and then click More Commands.
2. Under Choose commands from, select All Commands.
3. In the list, select PivotTable and PivotChart Wizard, click Add, and then click OK.
3. On the Step 1 page of the wizard, click Multiple consolidation ranges, and then click Next.
4. On the Step 2a page of the wizard, click I will create the page fields, and then click Next.
http://appendpopup%28this%2C%27575505183_2%27%29/http://appendpopup%28this%2C%27575505183_2%27%29/http://appendpopup%28this%2C%27575505183_2%27%29/http://appendpopup%28this%2C%27727158375_3%27%29/http://appendpopup%28this%2C%27727158375_3%27%29/http://appendpopup%28this%2C%27727158375_3%27%29/http://office.microsoft.com/client/helppreview.aspx?AssetId=HA102265859990&lcid=1033&NS=EXCEL&Version=12&CTT=5&origin=HP010095249#tophttp://office.microsoft.com/client/helppreview.aspx?AssetId=HA102265859990&lcid=1033&NS=EXCEL&Version=12&CTT=5&origin=HP010095249#tophttp://togglediv%28%27divexpcollasst_803782776%27%29/http://togglediv%28%27divexpcollasst_803782776%27%29/http://office.microsoft.com/client/helppreview.aspx?AssetId=HA102265859990&lcid=1033&NS=EXCEL&Version=12&CTT=5&origin=HP010095249http://togglediv%28%27divexpcollasst_803782776%27%29/http://office.microsoft.com/client/helppreview.aspx?AssetId=HA102265859990&lcid=1033&NS=EXCEL&Version=12&CTT=5&origin=HP010095249http://togglediv%28%27divexpcollasst_803782776%27%29/http://office.microsoft.com/client/helppreview.aspx?AssetId=HA102265859990&lcid=1033&NS=EXCEL&Version=12&CTT=5&origin=HP010095249#tophttp://appendpopup%28this%2C%27727158375_3%27%29/http://appendpopup%28this%2C%27575505183_2%27%29/ -
7/31/2019 Setting Up 3D Calculations
11/13
5. On the Step 2b page of the wizard, do the following:
1. For each cell range, click Collapse Dialog to temporarily hide the dialog box, select the cell range on
the worksheet, press Expand Dialog , and then click Add.
Tip
2. Under How many page fields do you want?, click 0, and then click Next.
6. On the Step 3 page of the wizard, select a location for the PivotTable report, and then click Finish.
CONSOLIDATE DATA BY USING A SINGLE PAGE FIELD
To include a single page field that has an item for each source range, plus an item that consolidates all the ranges,
do the following:
1. Click a blank cell in the workbook that is not part of a PivotTable report.
2. To start the PivotTable and PivotChart Wizard, press ALT+D+P.
Tip
1. Click the arrow next to the toolbar and then click More Commands.
2. Under Choose commands from, select All Commands.
3. In the list, select PivotTable and PivotChart Wizard, click Add, and then click OK.
3. On the Step 1 page of the wizard, click Multiple consolidation ranges, and then click Next.
4. On the Step 2a page of the wizard, click Create a single page field for me, and then click Next.
5. On the Step 2b page of the wizard, do the following:
For each cell range, click Collapse Dialog to temporarily hide the dialog box, select the cell range on
the worksheet, and then press Expand Dialog .
Tip
6. Click Next.
7. On the Step 3 page of the wizard, select a location for the PivotTable report, and then click Finish.
http://togglediv%28%27divexpcollasst_1155810575%27%29/http://togglediv%28%27divexpcollasst_843332784%27%29/http://togglediv%28%27divexpcollasst_883775556%27%29/http://togglediv%28%27divexpcollasst_883775556%27%29/http://togglediv%28%27divexpcollasst_843332784%27%29/http://togglediv%28%27divexpcollasst_1155810575%27%29/http://togglediv%28%27divexpcollasst_883775556%27%29/http://togglediv%28%27divexpcollasst_843332784%27%29/http://togglediv%28%27divexpcollasst_1155810575%27%29/http://togglediv%28%27divexpcollasst_883775556%27%29/http://togglediv%28%27divexpcollasst_843332784%27%29/http://togglediv%28%27divexpcollasst_1155810575%27%29/http://togglediv%28%27divexpcollasst_883775556%27%29/http://togglediv%28%27divexpcollasst_843332784%27%29/http://togglediv%28%27divexpcollasst_1155810575%27%29/http://togglediv%28%27divexpcollasst_883775556%27%29/http://togglediv%28%27divexpcollasst_843332784%27%29/http://togglediv%28%27divexpcollasst_1155810575%27%29/http://togglediv%28%27divexpcollasst_883775556%27%29/http://togglediv%28%27divexpcollasst_843332784%27%29/http://togglediv%28%27divexpcollasst_1155810575%27%29/http://togglediv%28%27divexpcollasst_883775556%27%29/http://togglediv%28%27divexpcollasst_843332784%27%29/http://togglediv%28%27divexpcollasst_1155810575%27%29/http://togglediv%28%27divexpcollasst_883775556%27%29/http://togglediv%28%27divexpcollasst_843332784%27%29/http://togglediv%28%27divexpcollasst_1155810575%27%29/ -
7/31/2019 Setting Up 3D Calculations
12/13
CONSOLIDATE DATA BY USING MULTIPLE PAGE FIELDS
You can create multiple page fields and assign your own item names for each source range. This lets you create
partial or full consolidations; for example, one page field that consolidates Marketing and Sales apart from
Manufacturing, and another page field that consolidates all three departments. To create a consolidation that uses
multiple page fields, do the following:
1. Click a blank cell in the workbook that is not part of a PivotTable report.
2. To start the PivotTable and PivotChart Wizard, press ALT+D+P.
Tip
1. Click the arrow next to the toolbar and then click More Commands.
2. Under Choose commands from, select All Commands.
3. In the list, select PivotTable and PivotChart Wizard, click Add, and then click OK.
3. On the Step 1 page of the wizard, click Multiple consolidation ranges, and then click Next.
4. On the Step 2a page of the wizard, click I will create the page fields, and then click Next.
5. On the Step 2b page of the wizard, do the following:
1. For each cell range, click Collapse Dialog to temporarily hide the dialog box, select the cell range on
the worksheet, press Expand Dialog , and then click Add.
Tip
2. Under How many page fields do you want?, click the number of page fields that you want to use.
3. Under What item labels do you want each page field to use to identify the selected data range?, for
each page field, select the cell range, and then enter a name for that range.
Example
If you selected 1 under How many page fields do you want?, select each range, and then enter a
different name in the Field One box. If you have four ranges and each one corresponds to a different
quarter of the fiscal year, select the first range, enter Q1, select the second range, enter Q2, and
repeat the process for Q3 and Q4.
http://togglediv%28%27divexpcollasst_173825368%27%29/http://togglediv%28%27divexpcollasst_156551362%27%29/http://togglediv%28%27divexpcollasst_135723486%27%29/http://togglediv%28%27divexpcollasst_135723486%27%29/http://togglediv%28%27divexpcollasst_156551362%27%29/http://togglediv%28%27divexpcollasst_173825368%27%29/http://togglediv%28%27divexpcollasst_135723486%27%29/http://togglediv%28%27divexpcollasst_156551362%27%29/http://togglediv%28%27divexpcollasst_173825368%27%29/http://togglediv%28%27divexpcollasst_135723486%27%29/http://togglediv%28%27divexpcollasst_156551362%27%29/http://togglediv%28%27divexpcollasst_173825368%27%29/http://togglediv%28%27divexpcollasst_135723486%27%29/http://togglediv%28%27divexpcollasst_156551362%27%29/http://togglediv%28%27divexpcollasst_173825368%27%29/http://togglediv%28%27divexpcollasst_135723486%27%29/http://togglediv%28%27divexpcollasst_156551362%27%29/http://togglediv%28%27divexpcollasst_173825368%27%29/http://togglediv%28%27divexpcollasst_135723486%27%29/http://togglediv%28%27divexpcollasst_156551362%27%29/http://togglediv%28%27divexpcollasst_173825368%27%29/ -
7/31/2019 Setting Up 3D Calculations
13/13
If you selected 2 under How many page fields do you want?, do the same as the previous example
in the Field one box. Then, select two ranges, and enter the same name, such as H1 and H2, in the
Field two box. Select the first range, enter H1, select the second range, enter H1, select the third
range, enter H2, select the fourth range, and then enter H2.
4. Click Next.
6. On the Step 3 page of the wizard, select a location for the PivotTable report, and then click Finish.