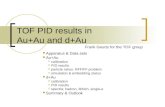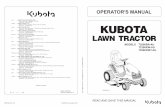Setting Guide - au · You can use various services provided by au such as au Smart Pass and “au...
Transcript of Setting Guide - au · You can use various services provided by au such as au Smart Pass and “au...

Setting Guide
November 2018, 1st EditionSold by: KDDI CORPORATION,OKINAWA CELLULAR TELEPHONE COMPANYManufactured by: SHARP CORPORATION
When using the product ● The battery is built into the product, and cannot be removed by the customer. ● To force the power off, hold f down for 8 or more seconds (Release your finger after the product vibrates to turn the power off).
Initial Settings
The Google™ initial settings screen is displayed automatically when you turn the power on for the first time. Follow the on-screen instructions to set each function.
■ STEP1: Language Setting
■ STEP2: Wi-Fi® Connection/Data Transfer SettingsYou may skip the steps here for making Wi-Fi® Connection/transferring data from another device settings.By using “Copy your data”, you can transfer data from an old device etc.
Select the language → [START].
[Use mobile network for setup]. Confirm the contents and [CONTINUE].
[Set up as new]*.
* To transfer data from another device, select “Copy your data” and follow the on-screen instructions.
■ STEP3: Google Account SettingsYou can use applications provided by Google Inc. such as “Play Store” and “Calendar” by setting up a Google account. You can use the product without a Google account set, but in such case some applications are not available.The main setting items are as follows.
UsernameRegister your Google account (user ID) and any characters which you want to use as a mail address. You can register any user name but you cannot set the same user name as another user's.
Password Register the password for using your Google account.
● The Google account setup screen is displayed when you also activate an application for which a Google account is required for the first time.
● Depending on how you operate, screens other than those below may be displayed.
[Create account]* → [For myself].
Enter your “First name” and “Last name” → [Next].
Enter basic information → [Next].
Enter your “Username” → [Next].
Enter the password → [Next]. Confirm the contents → [Yes, I'm in].
Confirm the contents → [I agree].
[Next].
* If you already have a Google account, enter the e-mail address.
■ STEP4: Google service Settings etc.Set other items such as Google service, screen unlock.
[SKIP].*1 Confirm the contents of Google Assistant → [TURN ON].
Confirm the contents of Google services → [ACCEPT].
[NO THANKS].*2
*1 To register face or fingerprints, select “Face authentication” / “Fingerprint” / “Set both face and fingerprint authentication” and follow the on-screen instructions.
*2 To use each items, select it and follow the on-screen instructions.
■ STEP5: au初期設定 (au Initial Setting)You can use various services provided by au such as au Smart Pass and “au Simple Payment Service” in which you can purchase applications displayed on Google Play™ by setting an au ID.
au ID Register your au phone number as an au ID.
au ID password Register the password for using your au ID.
Security code The four-digit security code you wrote on the application form.
[GET STARTED].*1 [Sign in]. Enter the security code → [次へ] (Next).*2
Enter the password → [同意して次へ] (Agree).*2
[次へ] (Next). [OK]. [ALLOW].*3 Mark the applications to install → [Next].
Confirm the contents and mark the item to set up → [Next].*4
[Finish].*5
*1 When updating apps in the product, mark “Update”.*2 The input screen is displayed only when registering au ID for the first time.*3 The confirmation screen for app permissions is displayed several times. Operate in the same way.*4 To use the “Data Storage” application and automatically store photos and address book entries to the au server, mark “Backup Setting”.*5 Data stored with the “Data Storage” application can be restored. Tap “Restore from backup now” and follow the on-screen instructions.
• On the home screen, swipe/flick up the screen and display the “App list screen” → [Settings] → [au Settings] → [au Settings Menu] → [au Initial Setting].
Using “Online Manual” (Japanese)You can check “Online Manual” (Japanese) that describes detailed of various functions by operating the product as follows.
On the App list screen, [Support].
[取扱説明書] (Online Manual) (Japanese).
Also, you can check “Online Manual” (Japanese) on the au homepage.(https://www.au.com/online-manual/shv43/)
Thank you for buying the “AQUOS sense2 SHV43” (simply called the “product” from here on).This manual describes settings for using the product.* For illustrations and descriptions in this manual, refer to “Basic
Manual” available on the au homepage.* Descriptions in this manual are based on Android™ version 8.1.* The company names and product names appearing in this manual are
trademarks or registered trademarks of their respective holders.* Phone illustrations and screen shots are for descriptive purposes only,
and may differ from the actual product.

How to Transfer Data with the au Settings Menu
You can return/store data from an old au phone to this product using a microSD™ memory card or au server. To protect important data, be sure to save (back up) data periodically to a microSD™ memory card or au server.
● To return data using an au server, store data from the old au phone to the au server beforehand. To use the au server, you must set an au ID. (If the old au phone does not have au Settings Menu, use au Cloud application).
● To return data using a microSD™ memory card, save the data from the old au phone to the microSD™ memory card beforehand. (If the old au phone does not have au Settings Menu, use the au backup application.)
On the home screen, swipe/flick up the screen and display
the “App list screen” → [Settings].
[au Settings] → [au Settings Menu].
[Data Transfer].* Select “機種変更はこちら” (If you have changed a model)
and transfer data by following on-screen guidances.
* If a confirmation screen is displayed for terms of use/privacy policy, follow the on-screen guidances.
Automatically Storing Photos and Address Book EntriesUse the following steps to set automatic storage of photos and address book entries to the au server using the “Data Storage” application.
● On the home screen, swipe/flick up the screen and display the “App list screen” → [Settings] → [au Settings] → [au Settings Menu] → [Backup Setting] → Select the type of data to store automatically.
au-mail Settings and Changing au-mail Address
au-mail is a service which enables you to exchange e-mails with other cell phones which support e-mails and with PCs. An e-mails address is set automatically in the initial settings. You can change the e-mails address set in the initial settings.
● You cannot make the initial settings via Wi-Fi® communication.
■ Initial SettingsIf you have changed a model, an au-mail address from an old au phone is displayed.
On the home screen → [ ] Confirm the contents → [Agree].
Check au-mail address → [閉じる] (Close).
■ Checking the Usage Method of au-mail Address
On the home screen → [ ] [ ] [Operation guide] → Select the usage method to check.
■ Changing au-mail Address
On the home screen → [ ] → [ ] → [Change Address/Setting Filter].
[メールアドレスの変更へ] (To change mail address) → Enter the security code → [送信] (Send).
Confirm the contents → [承諾する] (Accept).
[ご希望のメールアドレスに変更する] (Change to your desired mail address) → Enter an au-mail address → [送信] (Send).
[OK] → [閉じる] (Close).
■ Checking au-mail Address
On the home screen → [ ] → [ ] → [E-mail information].
You can check your au-mail address.
When the confirmation screen is displayed, follow the on-screen instructions.Operations and displayed contents are subject to change without notice.
Increase the light duration of the backlight
When the screen is dark/the backlight is quickly turned off, change the setting.
On the home screen, swipe/flick up the screen and display
the “App list screen” → [Settings].
[Display]. [Sleep]. Select time.
Wireless LAN (Wi-Fi®) settings
You can connect to an Internet service via a household wireless LAN (Wi-Fi®) environment or a public wireless LAN environment when out and about.To connect to an Internet via Wi-Fi®, you need to register an access point to connect in advance.For detailed Wi-Fi® settings, refer to the “Online Manual”.
On the home screen, swipe/flick up the screen and display
the “App list screen” → [Settings].
[Network & Internet]. [Wi-Fi].*1 Select an access point *2 → Enter the password →
[CONNECT]
*1 When [Wi-Fi] is disabled, switch to enable it.*2 When connecting to a WPS compatible access points, [Wi-Fi preferences] → [Advanced] → [WPS Push Button]/[WPS Pin Entry].
Performing a Periodic Diagnosis
It is recommended that you perform a diagnosis for trouble-free smartphone use.
On the home screen, swipe/flick up the screen and display
the “App list screen” → [Support] → [故障紛失サポート] (Repair and Delivery
Service)*
[クイック診断してみる] (Try quick diagnostic)
* When the confirmation screen is displayed, check the displayed contents and follow the on-screen instructions.
■ Setting a Regular Cleaning NoticeSet a “regular cleaning notice” to let you know regularly when it is time for a diagnosis.
On the home screen, swipe/flick up the screen and display
the “App list screen” → [Support] → [故障紛失サポート] (Repair and Delivery
Service)*1
[便利な機能] (Useful functions) [各種設定] (Settings) [ ] for “定期クリーニング通知”
(Regular Cleaning Notice).*2 *3
*1 When the confirmation screen is displayed, check the displayed contents and follow the on-screen instructions.*2 Set so that “ ” is displayed.*3 When a notice is displayed, use “クイック診断してみる” (Try quick diagnostic) to perform a diagnosis.
Follow the on-screen instructions.



![User Manual for Students - SIC...[User manual] The Scomb user manual will be displayed. [Inquiry] An inquiry screen will be displayed. [Language] You can change the display language](https://static.fdocuments.us/doc/165x107/60d8e4e90c14b93a7e3a9bc9/user-manual-for-students-user-manual-the-scomb-user-manual-will-be-displayed.jpg)