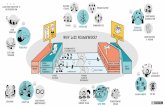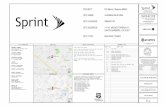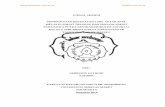Set Up Your Email - Sprint
Transcript of Set Up Your Email - Sprint

Set Up Your Email
HTC Touch Pro™
www.sprint.com
© 2008 Sprint. Sprint and the logo are trademarks of Sprint. Other marks are the property of their respective owners.

Intellectual Property Notices
Copyright © 2008 HTC Corporation. All Rights Reserved.
HTC, the HTC logo, HTC Innovation, ExtUSB, TouchFLO, Touch Pro and HTC Care are trademarks and/or service marks of HTC Corporation.
Microsoft, MS-DOS, Windows, Windows NT, Windows Server, Windows Mobile, Windows XP, Windows Vista, ActiveSync, Windows Mobile Device Center, Internet Explorer, Windows Live, MSN, Hotmail, Outlook, Excel, PowerPoint, Word, and Windows Media are either registered trademarks or trademarks of Microsoft Corporation in the United States and/or other countries.
Disclaimer and Limitation of Liability
HTC Corporation and its suppliers assume no responsibility for any damage or loss resulting from the use of this guide. HTC Corporation and its suppliers assume no responsibility for any loss or claims by third parties that may arise through the use of this software. HTC Corporation and its suppliers assume no responsibility for any damage or loss caused by deletion of data as a result of malfunction, dead battery, or repairs. Be sure to make backup copies of all important data on other media to protect against data loss.

Table of Contents
Getting Started 1
Which Email Application Should I Use? . . . . . . . . . . . . . . . . . . . . . . . . . . . . 2
Setting Up Messaging 3
Setting Up a POP3/IMAP4 Email Account . . . . . . . . . . . . . . . . . . . . . . . . . . . 4
Setting Up a VPN. . . . . . . . . . . . . . . . . . . . . . . . . . . . . . . . . . . . . . . . 7
Setting Up Exchange ActiveSync 10
Displaying Sent Items . . . . . . . . . . . . . . . . . . . . . . . . . . . . . . . . . . . . .15
Installing a Security Certificate . . . . . . . . . . . . . . . . . . . . . . . . . . . . . . . . 16
Accessing a Hotmail Account 18
Using the Web Browser to Access Email 22


1
Getting Started
You have several options for reading and sending email on your smart device. Just like on your computer, you can choose from various email applications to manage your email. (Additional fees may apply for email services.) This guide shows you the various email options and walks you through setting them up, so that you can use your device to get the most out of your current email accounts.
Your device comes with four email options:
Messaging Enables you to send and receive email messages with a corporate email account or an account you have with an Internet service provider (ISP).
Microsoft Exchange ActiveSync
Enables you to wirelessly synchronize your email and other information directly with the information stored on a Microsoft Exchange Server 2003 and 2007.
Windows Live™ Enables you to send and receive email messages with an MSN Hotmail account.
Web Browser Enables you to access Web-based email.
This guide explains how to determine which email application is right for each of your existing email accounts. If you want, you can set up more than one application to work with separate email accounts.
Get
ting
Sta
rted

2
Which Email Application Should I Use?For Exchange ActiveSync, if you company uses Microsoft Exchange Server 2003 and 2007 as the corporate email system, you can use Exchange ActiveSync to synchronize your email and organizer information directly with your company’s Exchange server. For more information, see “Setting Up Exchange ActiveSync®” on page 10.
You can set up the other email options yourself:
Use Messaging to check email from a POP/IMAP account or fee-based Internet mail (such as Yahoo! Mail Plus and AOL). For more information, see “Setting Up Messaging” on page 3.
Use Windows Live Mail to check your Hotmail account. For more information, see “Accessing a Hotmail Account” on page 18.
Use Web Browser to check other free Web mail (such as Gmail and Yahoo!). For more information, see “Using the Web Browser to Access Email” on page 22.
●
●
●

3
Setting Up Messaging
Messaging is where all of your email accounts are located. You can send and receive email messages with an email account that you have with an Internet service provider (ISP), an email account that you access using a VPN (virtual private network) server connection (such as a work account), or any other IMAP (Internet Message Access Protocol) or POP3 (Post Office Protocol) email account. You enter the settings for your account in the Messaging application on your device.
Before You Begin
Before you can send and receive email messages, you need to set up your email account on your device. The Email Setup Wizard makes it easy and simple to set up your Outlook email and POP3/IMAP4 accounts on your device.Work with your email provider or system administrator to gather the following information:
Account type (POP3 or IMAP).Your user name and password.Account name for sending and receiving mail.Required SSL (Secure Sockets Layer) for outgoing mail.
••••
Tip You can set up multiple email accounts in addition to your Outlook email account.
Mes
sagi
ng

�
Setting Up a POP3/IMAP� Email AccountSet up a POP3 or IMAP4 email account on your device if you have an email account with an Internet service provider (ISP) or an account that you access using a VPN server connection (typically a work account).
1. Tap Start > Messaging > Setup E-mail.
2. Enter your E-mail address and the Password for your email account and ensure that the Save password check box is selected. Tap Next.

�
3. If email provider settings are found preconfigured on your device, the Email Setup Wizard shows a successful message. Tap Next.
Note If the settings are not found on your device, select the Try to get e-mail settings automatically from the Internet check box to find and download email server settings from the Internet and then tap Next.
4. Enter Your name and the Account display name and then tap Next.
Note If the Email Setup Wizard was unsuccessful in finding and downloading settings from the Internet, select Internet e-mail from the Your e-mail provider list on the next screen. You will be asked to enter email server settings.
Mes
sagi
ng

�
5. In the Automatic Send/Receive list, choose how frequently you want email messages to be automatically sent and downloaded on your device.
Tap Review all download settings to select download options, set the email format as HTML or plain text, and more.
6. Tap Finish.

�
Setting Up a VPNIf you want to use your device to access your corporate email account, you may need to set up a VPN (virtual private network). A VPN enables you to log on to your corporate server through the company’s firewall (security layer).
Check with your company’s system administrator to see if a VPN is required for accessing the corporate network. If you need a VPN, you must install a third-party VPN client to use this feature.
Before You Begin
Ask your system administrator for the following information:Your user name and password.Your server’s domain name.Your server’s TCP/IP settings.Your server’s host name or IP address.The VPN type: IPsec/LT2P or PPTP.
•••••
1. On your device, tap Start > Settings.
Mes
sagi
ng

8
2. On the Connections tab, tap Connections.
3. On the Tasks tab, tap Add a new VPN server connection.

�
4. On the following series of screens, enter the settings provided by your corporate system administrator. Tap Finish when you have finished entering your options.
5. To connect to the VPN, tap Start > Settings > Connections tab > Connections. On the Tasks tab, tap Manage existing connections. On the VPN tab, tap and hold the name of the VPN connection, and then tap Connect.
Mes
sagi
ng

10
Setting Up Exchange ActiveSync
Microsoft ActiveSync® synchronizes information on your device with information on your computer, such as Outlook content. ActiveSync can also synchronize over a wireless or cellular network with Microsoft Exchange Server, if your company or service provider is running Microsoft Exchange Server with Exchange ActiveSync. Exchange ActiveSync also offers integration with your corporate Global Address List (GAL).
Before You Begin
To wirelessly synchronize your device with a Microsoft Exchange Server, you must activate Sprint Vision data services. See the Getting Started Guide for more information.Check with your system administrator to make sure you have an account on the Exchange Server.Work with your system administrator to gather the following information:
- Exchange Server address and domain name.- Your user name and password.- Any special security requirements, such as SSL (Secure Sockets Layer) authentication.
- If SSL is required, a security certificate if required for the SSL connection.
•
•
•
Tip Global Address List (GAL) is the address book that contains all user, group, and distribution list email addresses of your organization, and it is stored on the Exchange Server. By having direct online access to the GAL from your device, it is quick and easy for you to plan a meeting and email a meeting request immediately to anyone in your organization.Access to the GAL is available if your organization is running Microsoft Exchange Server 2003 SP2 and you have completed your first synchronization with the Exchange Server.
•
•

11
Setting Up Your Smart Device for an Exchange Server1. Tap Start > Programs > ActiveSync.
2. Tap Menu > Add Server Source.
Exch
ange
Ser
ver

12
3. Enter your Email address, and ensure that the Attempt to detect Exchange Server Settings automatically check box is selected. Tap Next.
By selecting this option, the device attempts to download exchange server settings so that you do not need to enter them manually.
4. Enter your User name, Password, and Domain. Exchange Server settings and the password are case-sensitive, so be sure to enter uppercase and lowercase letters correctly. Tap Next.
Select the Save password check box if you want to save your password so that you do not need to enter it again.

13
5. After Automatic Configuration finishes, enter the Server address. Tap Next.
If SSL authentication is required, select this check box.
6. Check the boxes for the types of information you want to synchronize with Exchange Server.
Exch
ange
Ser
ver

1�
7. (Optional) Select E-mail, and tap Settings to do any of the following:
Change the number of days for which messages wil be synchronized.
Change the message format.
Select the download size limit.
Include attachments when downloading messages.
●
●
●
●
Tap OK if you have finished and then go to step 9; or tap Advanced to enter security options and then go to step 8.
8. (Optional) If you tapped Advanced in step 7, do any of the following:
Select the Encrypt all outgoing e-mail messages check box to sign outgoing messages.
Select the Sign all outgoing e-mail messages check box to encrypt outgoing email messages.
Tap Choose Certificate to select a certificate for signing or encrypting outgoing email messages.
If you chose any of the preceding options, enter your primary email address in the field provided.
●
●
●
●
Tap OK when you have finished entering advanced settings.
9. Tap Finish When the setup is complete, you can synchronize to retrieve email messages. You can also set up a sync schedule to automatically retrieve messages. See the Basic Guide for instructions.

1�
Displaying Sent ItemsAfter you set up your device for Exchange Server, you can choose to display sent messages in Messaging. By default, sent messages do not appear for your Exchange Server account.
1. Tap Start > Messaging > Outlook E-mail.
2. Tap Menu > Tools > Manage Folders.
Exch
ange
Ser
ver

1�
3. Select Sent Items. Then tap OK.
Installing a Security CertificateIf your SSL connection requires a security certificate, follow these steps to install the required certificate from your computer to your device.
Before You Begin
Work with your system administrator to obtain the required security certificate on your computer. The certification must be in DER-encoded binary X.509 format with a *.cer file name extension.
1. Connect your device to your computer using the supplied USB sync cable.
2. On your computer, locate the certificate file, right-click it, and then select Copy.
3. Double-click the ActiveSync icon ( ) in the Windows taskbar.
4. On you computer, click File Management > Browse the contents of your device in Windows Mobile Device Center (Windows Vista) or click Explore in ActiveSync (Windows XP). This opens the Mobile Device folder for your device.
5. On your computer, double-click the Personal folder in the Mobile Device window. In the Personal folder window, right-click and then tap Paste to copy the certificate file from your computer to your device.

1�
6. On your device, tap Start > Programs > File Explorer.
7. Tap the Personal folder.
8. Tap the certificate file in the folder. When prompted, tap Yes to continue.
9. When you have finished installing the certificate, tap OK.
Tip To verify that the certificate was installed correctly, tap Start > Settings. On the System tab, tap Certificates; the certificate should appear on either the Personal tab or on the Root tab.
Exch
ange
Ser
ver

18
Accessing a Hotmail Account
Windows Live™ enables you to quickly access an MSN Hotmail account. You can also manage your Hotmail folders.
Before You Begin
To use Windows Live™, you must activate Sprint Vision data services. See the Getting Started Guide for more information.If you do not have a Hotmail account, go to www.hotmail.com and follow the steps for creating a new account.
•
•
1. Tap Start > Messaging > Windows Live.
2. Tap Sign in to Windows Live.

1�
3. On the next screen, tap the links to read the Windows Live Terms of Use and the Microsoft Online Privacy Statement. After reviewing them, tap Accept.
4. Enter your Windows Live Mail or Hotmail address and password, and then tap Next.
Enter your password.
You can select the Save password check box so that you do not need to enter your password again.
Hot
mai
l

20
5. Choose whether to show Windows Live’s search bar and applications on the Today screen, and then tap Next.
6. Choose what information you want to sync online with your device, and then tap Next.
7. After synchronization is complete, tap Done.

21
8. On the Windows Live screen, you will see your Live Mail information. Tap the Live Mail area to access your email messages.
Hot
mai
l

22
Using the Web Browser to Access Email
The Web browser gives you access to your Web-based email on your device. Although you can use the same Web address that you use on your computer, we recommend using a Web address that is designed for mobile devices when you access email on your device.
To learn more about using the Web browser, see the User Guide on the CD.
Before You Begin
To use the Web browser, you must activate Sprint Vision data services. See the Getting Started Guide for more information.
1. Tap Start > Programs > Internet Explorer.

23
2. Highlight the address line, enter the mobile Web address and tap Go. These addresses vary slightly from the Web address you would enter on your computer. Here are a few common mobile email sites:
Hotmail http://mobile msn com/hm/folder aspx
Yahoo! http://mobile yahoo com/mail
Gmail http://m gmail com
●
●
●
3. When the Web page has loaded, you can add it to your favorite Web sites so that you can quickly access this Web address in the future. Tap Menu > Add to Favorites.
Web
Bro
wse
r

2�
4. In the Name box, assign a name to the email service (for example, Gmail). Then tap Add to save to Favorites.
5. To access your email the next time you open the Web browser, tap Menu > Favorites. Then tap the name you chose for your email account.