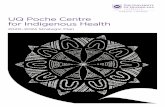Set-up Guide - uqwimax.jp · From Getting Started to Option Settings Set-up Guide Vol.1 Ⓒ2018...
Transcript of Set-up Guide - uqwimax.jp · From Getting Started to Option Settings Set-up Guide Vol.1 Ⓒ2018...
Contents
IntroductionContract Plan Details, Set-up ItemsOnce you receive your SIM card/Set-up Process
P02
P03
3.Getting Ready to Connect to the Internet (APN settings)
(For au smartphones and select SIM-free smartphone devices only)
P04
P05
P07
P08
P09
1.Initial Settings (Insert SIM card into smartphone)
Basic Settings:
P10
・Optional email services (@uqmobile.jp)
・Free email services (Gmail)
P11
P12
7.Importing Your Address Book/DataP14
P17
Check out these useful features:
・my UQ mobile features・UQ mobile portal app・Using the data-saving mode (setting up the widget)・How to top up data・How to view/change your bill plan
P22P23
P24
P25
P26
4.Registering Your Account Information (Account Set-up)
・How to verify, based on your device type
P21
8.Setting Up Social Media Apps
6.Setting Up Email
5.Verifying Your Phone Number
・Android・iPhone
・How to verify, based on your device type
・Preparing the SIM card・Ejecting/Inserting the SIM tray
・Android・iPhone
・Setting up LINE
9.My Page (my UQ mobile) Guide
P06
2.Line Switchover
・Line switchover procedures
SIM CardContract PlanInformation
(Customer Copy)
Original Application Form
*Please keep saved together with any Contract Plan Details Overview (check sheet) or any specialcampaign agreements provided.
Device, Manual, Box
Introduction
Contract Plan Details, Set-up Items
Terms and Conditions Sheet
*If device was included in purchase
Confirming Your ID and Password
ID(10-digit number) B●●●●●●●●●
ID
This is the 10-digit receipt number (Starting with the letter B) printed at the very top of your Contract Plan Information sheet
Thank you for choosing UQ mobile.To get started with UQ mobile, check that you have everything below required for set-up. Have your device/SIM card
ready, and check your ID and password from your contract plan documents.
02
<Check your contract plan details>
■You will need your ID and password when logging into the customer page (my UQ mobile).Access the customer page to view your bill and contract plan details. (See p.22 for more details)
■After logging in, set your own user ID and password.
The 4-digit number of your choice, written on your application form
Password
<Check your contract plan application form>
Password
Those who signed up online should refer to their confirmation email.
Email notification
Email Subject: Registration Confirmation
New RegistrationB001234567Dual PlanPittari Plan S (V)
【Registration Type】【Receipt Number】【Bill Service】【Bill Plan】
Online
In-store
*Please keep this informationstored in a secure place, as you will need it for any future supportinquiries after set-up.
*If customers do not complete line switchover procedure, to prevent the MNP reserved numberfrom expiring, the line will automatically be switched over 7 days after the SIM card is posted.
Once You Receive Your SIM Card
Set-up process will vary according to customer plans and devices. Check your plan and follow steps for set-up below.
Initial Settings
Check Out These Useful Features:
To page 04
Getting Ready to Connect to the Internet (APN settings)
Registering Your Account Information (Account Set-up)
Verifying Your Phone Number To page 10
Setting Up Email
Importing Your Address Book/Data To page 14
To page 07
To page 08
To page 22
Setting Up Social Media Apps To page 21
To page 11
Line Switchover To page 06
Set-up Process
If carrying over an existing number (with MNP), log into my UQ mobile and complete the line switchover procedures.
*
03
Smartphone type
UQ mobile Smartphones(smartphones purchased through UQ mobile)
For non-UQ mobile smartphones
New Contracts (customers who did not use MNP)
Insert SIM card for instant use. Set up your APN first. To p.07
Customers Switching to UQ mobile from Other Carriers
Complete line switchover procedures first. To p.06
Complete line switchover proceduresand APN set-up first.To p.06 and To p.07
Customers with Re-issued SIMs or Switching SIMs
Complete line switchover procedures first. To p.06
Initial Settings(Insert SIM card into smartphone)
1. Preparing the SIM card
1
●Check your SIM card.
microSIM nanoSIMMulti SIM
(mini/micro/nano)
for LTE for VoLTE
●Remove SIM card from card mount.
*Sample Image: for Multi SIM card (nanoSIM)
Note
*The type of SIM card will vary according to your device. Remove SIM card only after checking your
device. If you make a mistake in removing the card, you must submit a SIM card re-issue request.
Removing Multi SIM cards (mini/micro/nano)
Remove
To get started, you must insert the SIM card into your newly purchased or existing smartphone. The type of your UQ mobile SIM card will vary according to your smartphone device. Check the user manual of your device before inserting the SIM card into your smartphone.
*For devices purchased together with contract plan sign-up, procedure may have already been completed.
for LTE
04
●Please note that steps to eject may vary depending on device.
3. Inserting the SIM card
●Please note that steps to insert may vary depending on device.
SIM
Power OFF the device, and unplug charger or any other cables.
Open the SIM card slot cover at the bottom of the device. Hook the pin on the edge of the tray,and pull out (see illustration on right). *Sample Image: DIGNO L
*Sample Image: DIGNO L
As shown in the illustration on the right, place the SIM card on the tray with the cutout facing to the left. Insert the tray straight into the upper slot, and close the cover.
Once you've inserted the SIM card, power the device on by holding down the power button until the receiving light turns on.
2. Ejecting the SIM tray
*Note: SIM card must be installed facing the correct direction. Check before inserting.
05
PowerButton
Removal Tool Accessory
Tray
Cutout
Edge of the trayUQ mobile Multi ICCard 01 Slot (Upper)
microSD MemoryCard Slot (Lower)
*Visit the UQ homepage product support navigation to learn how to set up each compatible device.
Line Switchover
Line switchover procedures
2
21
To begin using UQ mobile, you must switch over from your existing line. Log in to your my UQ mobile customer page to begin the switchover process.
*For devices purchased together with contract plan sign-up, procedure may have already been completed.
43
From the UQ mobile homepage menu bar, click "My UQ," then click "UQ mobile."
Enter your my UQ mobile ID and password and click "Log In."
Click "Account Overview." Click "Line Switchover."
65
After completing switchover procedure, wait
approximately 30 minutes before using your device.
*If the "Line Switchover Error" message appears,
please contact the UQ Customer Center: 0120-977-062
Click "Complete."
06
Getting Ready to Connect to the Internet (APN settings)
How to verify, based on your device type
3
Checking compatible devices
Set-up Example: Xperia XZ SOV34
Note: Make sure that Wi-Fi is turned off before setting access point (APN).
From the homescreen, tap on"Apps."
From Apps, tap the"Settings" icon.
Tap "More" Tap "Mobilenetworks."
Tap "CPA settings." Set the network name and other details,and tap "SAVE" on the bottom right.
Set-up is complete once the "4G" iconAppears in the upper bar of the screen.You can now transmit data.
Name UQmobile
APN uqmobile.jp
User name [email protected]
Password uq
Authentication type
CHAP
APN typedefault,mms,Supl,hipri,dun
APN protocol IPv4/IPv6
<Setting Information>
Link to Device Operation Checklist: http://www.uqwimax.jp/products/mobile/sim/devices/
3 4 521
86
9
To access the internet using a UQ mobile smartphone, you must set the APN. Follow the steps below to proceed with registration.
*For devices purchased together with contract plan sign-up, procedure may have already been completed.
(Access Point Name)
Applies to: au smartphones and select SIM-free smartphone devices.
Turn on"CPA connection."
Tap on "Advanced settings."
7
07
Check the UQ homepage for a list of compatible devices and information regarding APN settings.*If your device is not listed, it may not be compatible for use.
*For more details please check the Device Operation Checklist on the UQ homepage.
Tap "More options“and then "Createaccount."
Tap "YES, I’M IN." Review terms and conditions and tap "I AGREE."
Confirm details and tap "NEXT."
Tap "NEXT" again to complete the process.
4
32
Setting up your Google Account Android
1
Tap "Settings" andtap "Add anotheremail account."
Tap "Google."
876
Registering Your Account Information (Account Set-up)
Android
Registering your account information will allow you to access a numberof services. To make the most of your smartphone user experience, followthe set-up steps below.E.g., Install apps: Gmail, Google Calendar, YouTube, etc.
Enter your ownusername, and tap"Next."
Enter a password of your choice.Re-enter password and tap "Next."
4 5
9 10
Enter your emailaddress and tap"Next.”
08
Begin by tapping "Settings." Note that not all screens are shown in the steps below.
From the home screen, tap "Settings."
Tap "Sign in to your iPhone."
Enter your current email address and tap "Next."
Tap "Don’t have an Apple ID or forgot it?"
Tap "Use your current email address."
Review the terms and conditions and tap "Agree."
Set your password and tap "Next."
Set-up complete.
Tap "CreateApple ID."
Setting up your Apple ID iPhone
3 4 521
8 9 1076
08
iPhone
Registering your account information will allow you to access a number of services. To make the most of your smartphone user experience, follow the set-up steps below. E.g., Install apps: iTunes, etc.
*To create an Apple ID, you must have an email address.For more on setting an email address, see p.11.
Tap "Agree."
Do not operate the deviceuntil the next screen appears.
09
Verifying Your Phone Number
How to verify, based on your device type
5
Device How to verify your phone number
Your phone number will be listed on your application form, but you may also check your phone number on your smartphone. If you do not know how to verify your phone number, refer to the steps listed below.
*For more details, visit the UQ homepage product support navigation and check "Verify Phone Number."
Phone number
DIGNO VDIGNO L
ZTE
BLADE V770
AQUOS L2AQUOS L
P9 lite PREMIUM
DIGNO Phone
ZenFone
iPhone 6siPhone SE
arrows M04PREMIUM
P10 lite
DIGNO W
AQUOSsense
IDOL4SHINE LITE
10
Home screen
Phone number
Home screen
UserHome screen
Home screen
SettingsDevice
informationDevice status
SIM status
Phone number
Settings
SettingsMy
profile
Press the center keyon the idle
screen
Profile
Dial key(0=zero)
Network
Basic functions
Profile
Basic functions
Home screen
Home screen
Home screen
Home screen
Home screen
Home screen
Settings
Settings
Settings
Settings
Settings
Phone number
Phone number
Phone number
Phone number
Phone number
Device information
Device information
Device information
Device status
Device status
Device information
Device status
SIM status
SIM status
Device status
Basic functions
SettingsPhone
number
Home screen
Basic functions
Settings Phone number
Phone number
Home screen
Phone number
Settings Device information
SIM status
Device status
Phone number
Setting Up Email
Optional email services (@uqmobile.jp)
6
(Additional Service Fees)
Email Settings for CosmoSia
Open the CosmoSia
app.
After verifying the license
agreement, tap "AGREE."Tap "UQ mobile mail."
Tap "Allow." Wait until the registration
complete screen appears.
Customers who applied for the optional email service (@uqmobile.jpaddress) should also set up their email app after creating their address.
About CosmoSia:Selected as KDDI's official email carrier app for its superior quality. CosmoSia allows users to easily send and receive emails in a chat format.
RecommendedApp
321
4 5
For further guides and videos on set-up, visit the UQ homepage.
Setting Up Email
*The CosmoSia app is available for download on the Google Play store.
*Will be pre-installed on select devices.
11
Free email services (Gmail)
Initial Set-up for Android
For customers using free email services (@gmail.com addresses), set up your Gmail app after you have created your address.
From the homescreen, tap "Google."
Enter the address usedwhen going throughsettings on p.8 or a Gmailaddress of your choice.
Tap "AGREE" tofinalize initial settings.
Tap "Gmail." Tap "Add email address."
Tap "Google."
Enter your passwordfor your Gmail address.
Tap “I Agree". Your registeredaddress will appear.
3 4 521
8 976
12
Initial Set-up for iPhone
From the home screen, tap "Settings."
Tap "Accounts & Passwords."
Tap "Add Account."
Tap "Mail."
Tap "Google."
Enter your passwordcreated for your Gmailaddress.
Your Gmail address will be added to yourmailbox.
3 4 521
876
Enter the address usedwhen going through Settings on p.8 or a Gmail address of your choice.
Tap "Save."
9
13
Importing Your Address Book/Data
Android (Importing your address book using an SD card)
7
Back up your address book from your previous device, using a microSD card1
*Items you can export may vary depending on your device.
To save (back up) your address book, insert your microSD card and power on the device.You will then follow the steps below to back up your address book.
Import your address book from the microSD card to your new device
Insert the microSD card containing saved address book into your device and powerthe device on.You will then follow the steps below to import your address book.
Tap "Contacts." Tap "Import/export."
2
3 4 521
3 421
(E. g., for XPERIA XZ SOV34)
Steps to import your address book and data will vary according toyour OS. Regardless, please ensure you have prepared in advancebefore you begin importing.
Tap (menu).
Tap "Phone contact" totransfer address book.
Address booktransfer is now
complete.
5
Tap "Import from .vcf file."
Tap "SAVE."
Your address bookbackup is complete.
(E. g., for XPERIA XZ SOV34)
Tap "Contacts." Tap "Import/export."Tap "Menu." Tap "Export to .vcffile."
14
Android (Importing your data using an SD card)
Back up your data from your previous device to a microSD card1
*Items you can export may vary depending on your device type.
To save (back up) your photos and music, insert your microSD card and power on the device.You will then follow the steps below to back up your data.
Tap "File Commander." Tap
3 4 521
(E.g., for DIGNO V)
Tap "SD Card." Select and tap Export destination.
Tap (paste) tocomplete the process.
8 976
Import your data from the microSD card to your new device
Insert the microSD card containing saved data into your device and power the device on.You will then follow the steps below to import your data. (E. g., for XPERIA XZ SOV34)
2
3 4 521
From the home screen,tap "Apps," then select"Settings."
Tap "Storage &memory."
To theNext page
Tap the file containing thedata to transfer, holdingdown data to transfer.
From the homescreen, tap "Apps."
Tap "Internal shared storage."
Tap (menu).
Tap "the menu." Tap "Advanced." Tap "Storage."
15
Android (Importing your data using an SD card) continued
Tap "SD Card." Tap the data you wish to save.The above showsa pictures folder.
Tap
76 8 9 10
Tap the datayou wish to transfer.
1211
Tap “saved_SDdata."
Tap "Upload toPhotos."
Tap "UPLOAD" to complete.
16
Open iTunes.Choose "Edit" from the menu bar, and then click "Preferences."
From the "General Preferences" window click on "Devices" at thetop of the screen.
Click "Prevent iPods, iPhones, and iPads from syncing automatically," and click "OK."
After clicking, connect your iPhoneto your computer. When prompted with the "Trust This Computer?" screen, tap "Trust."
Click on "This computer" and click "Back Up Now" to begin back up process.
321
654
Click on at the bottom ofthe menu bar.
Select "Edit" from the upper left menu and click on "Preferences."
87
If current date and time is listed under recent backups, then backup is complete.
iPhone (Importing your address book/data using a computer)
Back up your data from your current smartphone to your computer (iTunes)1
*Refer to following page on how to transfer saved data.
About iTunes
Connecting your iPhone to a computer installed with iTunes allows you to sync data such as address books, music, videos, and apps.
Sync
As iTunes is necessary to back up your data, we recommend installing it on your computer.
17
*This setting will also allow you to transfer data such as photos and music.
321
4
Transferring your data from your computer (iTunes) to your new smartphone2
65
Click on "This computer" and click "Restore Backup..." to begin backup process.
Click "Restore" to complete restore process.
7
Open iTunes.Choose "Edit" from the menu bar, and then click "Preferences."
From the "General Preferences" window click on "Devices" at thetop of the screen.
Click "Prevent iPods, iPhones, andiPads from syncing automatically,“and click "OK."
After clicking, connect your iPhoneto your computer. When prompted with the "Trust This Computer?" screen, tap "Trust."
Click on at the bottom ofthe menu bar.
18
3 421
From the homescreen, tap "Settings."
*Refer to following page on how to transfer saved data.
Tap on your deviceprofile.
Choose the items you want to save to iCloud.
Tap on "iCloud."
6
Tap "Back Up Now" and data save will complete.
Tap "iCloud Backup."
5
About iCloud
Sync iCloud saves data online, allowing you to sync your address book, music, videos, apps, and other data to any device you log in to.
iPhone (Importing Your Address Book/Data Using iCloud)
1 Back up your data from your current smartphone to iCloud
19
3 4 521
From the homescreen, tap"Settings."
Tap "General." Tap "Reset." Tap "Erase AllContent and Settings."
Tap "Erase Now."
8 9 1076
Once iPhone has re-started, press the home button.
Select "English." Select "Japan." Select your desired keyboard and tap "Next."
Connect to your Wi-Fi network.
13 14 151211
Select "On" or "Off" for Location Services and tap "Next."
Tap "Restore from iCloud Backup."
Enter Apple ID and password.
Tap "Agree." Select desired backup and backup restore will complete.
*If you are not using Wi-Fi, tap "Use Cellular Connection."
Transferring your data from iCloud to your new smartphone2
Please be aware that all data saved on the device will be deleted.
20
Setting Up Social Media Apps8
Setting up LINE
The information listed on this page was verified and written independently by UQ mobile. LINE is a service provided by LINE Corporation. Specifications of service are subject to change without notice.
From Google Play or AppStore search for "LINE“and install. Open LINE
and tap "Sign up."
Enter the UQ mobile phonenumber(your current number).Review the Terms of Serviceand tap "Verify phone a number."
Review the phone numberdisplayed (your current number) to make sure there are no errors and tap "OK."
Confirm and enter the verification code sent via SMS and tap "Next."
Enter your User Name. Adjust the "Add Friends" settings as needed, and tap "Register."
Login with Facebook
On the age verification screen, tap "Don’t verify age."
From the new registration screen, tap "Login with Facebook." Enter your email address or phone number registered with your Facebook account and password, and tap "Log In." Then follow the instructions on screen to complete set up.
To create using a phone number
(your current number)
If you did not includethe Voice Call Plan when signing up, select "Login with Facebook"
1 2 3
4 6 75
To ensure a safe and satisfying UQ mobile user experience, we will introduce major social media apps and apps to protect children online. Please set up as necessary.
Tap "Allow."
21
My Page (my UQ mobile) Guide9
On Your Charges
my UQ mobile features
Bill Details Data Charges Voice Call Usage Details
Data Usage Details
Review itemized charges on your monthly bill.
Review monthly data charges.
Review your monthlyvoice call usage details.
Review your monthly data usage details.
*To view usage details, you must be subscribed to this option.
On Your Contract
Plan
View/ChangeAccount
Holder Details
View/ChangeContract Plan
View/ChangeBilling
Information
Change YourPassword
Account Overview
View contract plandetails or changeyour bill plan.
View/change your account holder details.
View/change yourbilling informationor payment method.
Change yourmy UQ mobile login password.
View your account details.
Logging into my UQ mobile
Review your latest (previous month's) charges.
Review your current bill plan or change your bill plan.
Review current month's data usage.
Login complete.
Sample: Review Contract Plan Information
Tap "My UQ" at the top of the UQ homepage.
Tap "my UQ mobile."
3
5
21
Access My Page (my UQ mobile) to view your bill and contract plan details in just a few taps, at any time.
タップ
Open the "設定" tab and create your my UQ mobile IDand password.
4
Enter my UQ mobile ID and password.
Enter ID and password.Initial ID: Your 10-digit receipt numberPassword: Your 4-digit PIN number
Log in from the UQ homepage
Visit http://www.uqwimax.jp/
22
Or scan hereto access now!
UQ mobile portal app
How to Download
UQ mobile Portal App Features
Check YourData Balance
Data Top-upSwitch to
Data-SavingMode
Log in tomy UQ mobile
The UQ mobile portal app allows you to easily check your data balanceand switch the turbo feature on or off. Download when you are settingup your phone to make the most of these features.
Check current month’sdata usage and balance.
Use the widget to switch on the data-saving feature.
Use my UQ mobile toreview contract plandetails.
*Already installed on UQ mobile devices.
*Screens shown below are from versions as of July 2017.
・Purchase additionaldata.
・View your data top-up history.
Check your data balance/Switch on data-saving features
Widget Feature
●Additional Data Purchases
●my UQ mobile Features(Review/Change your contract plan details)
●Check your data balance/Switch your data transmission speeds(turn turbo feature on or off)
●Widget Feature
*For more on the widget feature,see p.25.
UQ mobile portal app display
Log in to my UQ mobile
Log-in Screen
You can purchase additional data in 100MB/500MB bundles.
●Data Top-up History
You can review your purchasehistory of additional data.
・ Android™OS⇒Download from the Play Store.
・ iPhone(iOS)
⇒Download from the App Store.
Data Top-up (Additional DataPurchases/Top-up History)
Check yourdata balance
Turbo feature
23
Easily check yourdata balance!
Switching to data-saving mode.
From the home screen,you canalways check your data balance and switch modes.
UQ mobile portal app
Using the data-saving mode (setting up the widget)
① Switch modes using the UQ mobile portal app
Mode
High-speed (Turbo On)
Does use
Does not use
■Differences between each mode★For the Pittari Plan (Right Fit Plan) or Oshaberi Plan (Chat Plan)
Suitable for using LINE and viewing mainly text websites.For playing videos, etc., we recommend switching to "High-speed."
★Set up widget to display and operate sections of the app on the home screen.
Adding the Widget・ Press down on an empty part of the home screen.・ The home screen settings menu will appear.→ Tap "Widget"・The "Widget List" will display.・From the list, select "UQ mobile portal app.→The widget added will appear on the
home screen.
Turn widget Turbo On (High-speed)
Tap to switch Tap to refresh
② Switch modes using the website
Tap "My UQ" from the top right of theUQ homepage.
Tap "UQ mobile DataTop-up Site."
Enter your ID andpassword to log in.
Manage the Turbo feature using the onand off switch.
UQ mobile allows you to switch between high-speed mode (high speed transmission)
and data-saving mode (low speed transmission), to keep you from using up too much
data. Data-saving mode will still allow you to browse the internet, so learn to master
switching between modes to make the most of your online experience.
Tap to openthe portal app.
Tap the bottomright button to switch.
Switch between "High-Speed" and"Data-Saving"
タップ
タップタップ
タップ
3 421
*Android
*Maximum receiving speeds will vary according to type of device used.
24
Recommended
Data-saving(Turbo Off)
Data TransmissionSpeed
Max Receiving Speed
225Mbps*
Max Receiving Speed
300Kbps*
Data Capacity
Portal appicon
How to top up data
When you have used up all of your data, you can top up data to purchase additional data. Get familiar with this feature, so you'll know what to do in case you ever run out of data. *During "More Data" campaigns, you may add extra
data free of charge up to a monthly fixed rate, but must follow the top up data steps yourself.
Portal appicon
4 51 32
Tap to open the portal app.
Tap "Top Up Data." Select 100MB or 500MB.
Review the details and tap "Confirm."
After purchase is complete, theamount of additional data purchasedand period of validity will be displayed.
Recommended ① Top up with the UQ mobile portal app(Or top up from the website)For details, visit the UQ homepage.
②Data Top-up History Display
3 421
Tap to open
the portal app.Tap "Data Top-up
History."
Tap "All." A list detailing your data
top-up history will appear.
*Period of validity will be updated to reflect the most recent top-up date.
Your basic data balance, including your rolloverfrom the previous month.
Balance of additionally purchased (top-up) data.
Additionally purchased (top-up) data is availablefor 90 days.
*Data remaining from your previous month of usage, up to the basic data capacity, will rollover to the next month.Ex.) For Data Speed (7GB), 7GB will be the cap.*Data will be used in the order of: Rollover Data > Basic Data> Additionally Purchased (Top-up) Data.
*Will be updated to reflect the most recent top-up date.
25
Checking Your Data Balance
Portal appicon
*Open the application and select update to viewthe latest information.
Tap "Contract Plan Details" at the top.
You can use my UQ mobile to change your bill plan!
Tap "View/Change Contract Plan Details."
Tap "Details" to view more on your currently contracted plan.
Tap "Change Plan." Your available bill plan options will appear in the pull-down menu.
*Plan changes will not incur penalty fees. *Plan changes will become effective the month following date of application. *If you will need to change your SIM card (for VoLTE custom and other SIM cards, etc.) contact the Customer Center (see back page).
Check
How to view/change your bill plan
UQ mobile allows you to change your bill plan according to your usage needs. Choose the plan best suited for your current needs.*Possible options may depend on your contracted plan. Review your contracted plan before making any changes.
Pittari Plan S
Pittari Plan M
Pittari Plan L
Oshaberi Plan S
Oshaberi Plan M
Oshaberi Plan L
High-speed Data Plan
High-speed Data +Voice Call Plan
Unlimited Data+Voice Call Plan
Unlimited Data Plan
Portal appicon
1 2 3 4 5
Log in to my UQ mobile through the portal app or the website.
Select the plan you would like to switch to.
Make sure that you review the Agreementand Terms of Use.
Check "Agree" and tap "Next."
Tap "Change." Your bill plan change request is complete.
6 7 8 9 10
Pittari Plan (Right Fit Plan) or Oshaberi Plan (Chat Plan) SIM Card Only Plans
Same rate plans can be switched.
26*Change will be effective from the following month.
*