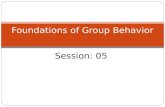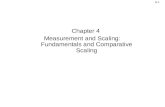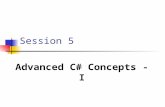SESSION 5
description
Transcript of SESSION 5

1
SESSION 5
Graphs for data analysis

2
Objectives
To be able to use STATA to produce exploratory and presentation graphs
In particularBar ChartsHistograms and Box PlotsScatter Plots and Scatterplot Matrices

3
Graphics Menu
Dialogue resulting from Two-way graph (scatter, line, etc.) and its option Create

5
Graphics Histogram dialogue

6
Completing the dialogue box
• In the histogram dialogue box, select the variable q34. This has codes 1 to 7 for main sources of drinking water.
• Select discrete
• Specify that the y axis should show Frequency
• Note that after clicking on Submit, the command histogram q34, discrete frequency appears in the Command & Results windows

7
Results

8
Improving your bar chart
• Use Graphics Histogram
• Ensure dialogue is as shown in slide 5
• Click on Bar Properties and select Bar gap as 30 (see Figure on left).
• Click Accept, then OK.
Is the graph better?

9
Learning to add bar labels
• Return to the full Histogram dialogue above
• Select option “X-Axis” , then click on Major tick/label properties. In the resulting dialogue, give the Axis rule as “Custom” and give the Custom rule as 1(1)7 – see figure on left of slide below.
• Move also to the Labels option and check Use value labels below and click Accept
• See dialogue as shown in next slide

10
Adding bar labels
The 1(1)7 Rule means – place ticks (and therefore labels) from 1 to 7 in steps of 1 on the X axis

11
Bar chart with labels
• Look at the resulting graph) Is it better?

12
Using Stata commands
The command to produce the above, on one line, is:
histogram q34, discrete frequency gap(30) xlabel( 1(1)7, valuelabel)
If there were no labels, or we wanted shorter ones, then use the command (again on one line):
histogram q34, discrete frequency gap(30) xlabel(1 "pipe" 2 "pub" 3 "well1" 4 "well2" 5 "riv" 6 "vend" 7 "oth")
BUT DO NOT TYPE THESE YET!

13
Bar charts to aid comparisons e.g. employment across gender
Our aim now is to display results of this table in the form of two bar charts, one for males and one for females.
Above produced using the command .tabulate q130 q11, column nofreq

14
Menu sequence for producing the corresponding charts
Start with the Graphics Histogram dialogue
The variable q130 gives the employment class of the head of the household. Select this variable, request Y-Axis to display percent and ensure bar gap is still at 30.
In the X-Axis option, click on Major tick/label properties, and ensure Custom Rule is now 1(1)11, then move to Labels and ensure use value labels are ticked, and Angle is 45 .

15
producing the charts cont…
Now go to the By option, and select q11(i.e. sex), as variable for subgraphs.
Click on Subgroup organisation and in the resulting dialogue, request Rows/Columns to be 2 Rows.
Click Accept, then OK.
See next slide for the resulting graph.

16
Bar charts for comparisons
This is an example of a graph that would be difficult with a spreadsheet
Employment for Males shown separately from that for females

17
Do files Sometimes it is useful to use commands Stata commands can become quite complicated.
Sometimes useful to run a set of commands. They can be saved in a “Do” file.
What is a “Do” file? A set of commands
In other packages these are called syntax or batch files
Why use do files Good practice in data management Repeatability of steps

18
Opening a new Do file
Through the Do-file Editor icon
or Window, or press <Ctrl> 8

19
Example of a Do-file
To run a Do-file, use the Do current fileicon or use Tools Do

20
Making a Do file
Open a new Do file
Copy & paste, or type in one or more of the graphics commands on slide 12 or others you have produced
Include some comments, preceded by a * or included between /* <comments> */ to indicate the analysis being done
Then save the Do file. This will have .do as its extension.

21
Your Turn Now….
Go through Section 6.3 Use the same histogram dialogue (page 76) to go
through Section 6.4 Do the following exercises from the guide, saving your
commands in a Do file as you go along Histogram and box plots for a continuous variable, in sections
6.7.1 and 6.7.3 Scatter plots, sections 6.8.2 & 6.8.3
Load your own data into Stata, and produce graphs that address an objective of interest.