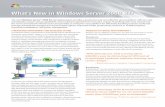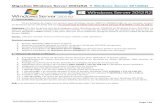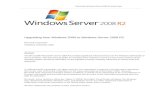Servicios Windows Server 2008 R2 2015
-
Upload
carlos-diaz -
Category
Documents
-
view
8 -
download
0
description
Transcript of Servicios Windows Server 2008 R2 2015

Universidad Tecnológica de El Salvador
ASIGNATURA:Administración de redes
DOCENTE:Juan Carlos Aguilar Solórzano
SECCION:01
NOMBRE No. CARNET
Rommel Lenin Vargas Cáceres 26-2646-2014
Carlos Miguel Díaz Sánchez 26-2363-2014
CICLO II - 2015
San Salvador, sábado 17 de octubre de 2015
INTRODUCCION

Universidad Tecnológica de El Salvador
Windows Server 2008 es el sistemas operativo de Windows que nos ayudara con las
configuraciones requeridas. Con este sistema operativo podemos desarrollar,
servicios que nos ayudaran a desenvolvernos más en el área de servicios en este
trabajo procuramos explicar paso a paso los servicios que en este caso vamos a
configurar.
Entre los servicios y configuraciones que aplicaremos están Active Directory, DNS,
GPO etc…
En este manual lo hemos trabajado pensando en gente principiante que necesita
realizar alguno de estos servicios para aplicar donde sea requerido.
Los servicios que configuramos están:
Recuperación de AD
Transferencias de zonas DNS
Renombrar dominio
Recuperación de objetos eliminados AD
Políticas de grupo (GPO)
OBJETIVOS

Universidad Tecnológica de El Salvador
Objetivo General
Poder mostrar los pasos que hay que seguir para poder configurar los servicios que presentaremos de una manera muy fácil y concisa para las personas que no tienen conocimiento alguno de como instalar estos servicios.
Objetivos Específicos
Poder dar a conocer las aplicaciones que tiene cada servicio que presentaremos como:
Recuperación de AD. Transferencias de zonas DNS
Renombrar dominio
Recuperación de objetos eliminados AD
Políticas de grupo (GPO)
Índice:

Universidad Tecnológica de El Salvador
Recuperación de active directory……………………………………………………1 - 21
Transferencias de zonas…………………………………………………………….22 - 38
Renombrar dominio………………………………………………………………….39 - 55
Recuperación de objetos eliminado LDP………………………………………….56 - 63
Políticas de grupo GPO……………………………………………………………..64 – 71
Coclusión……………………………………………………………………………...……72
Bibliografia…………………………………………………………………………............73
Recuperación De AD.
(Nota:)
En esta guía se tratara en recuperación de active directory, se colocara toda configuración que necesita empezando desde instalar active directory, ese manual

Universidad Tecnológica de El Salvador
esta creado con el fin de que cualquier persona que le interese aprenderlo sea de una manera muy entendible y sencillo.
Instalación Active Directory
Procedemos a entrar al servidor 1, y nos vamos a la red interna a configurar las direcciones IPv4.
Y procedimos a agregar la dirección IP del servidor DNS alternativo.
NOTA: Debemos desactivar el protocolo de internet versión 6 (TCP/IPv6).
Después de configurar la red interna al server 1 empezamos a instalar el Directorio Activo para promover el dominio.
Lo que haremos es ejecutar win + r para que nos salga la ventana de ejecutar y ahí escribimos “dcpromo” para ejecutar el Directorio Activo.

Universidad Tecnológica de El Salvador
Se nos abrirá una ventana para instalar el Directorio Activo ya que nos apareció la ventana procedemos la instalación.
Luego nos aparece una opción la cual es: “Crear un dominio nuevo en un bosque nuevo”
La escogemos para crear el dominio nuevo en nuestro caso le pondremos “diaz.net”.
Después de agregar el dominio nuevo damos a siguiente y nos aparecerá el establecer el nivel funcional del bosque en nuestro caso el que utilizamos es Windows server 2008 R2.

Universidad Tecnológica de El Salvador
Damos al siguiente paso que nos dice seleccionar opciones adicionales solo nos dara la opción dns
Al darle “siguiente” a lo anterior nos aparecerá un mensaje el cual nos dice que no puede crear la delegación para este servidor la zona principal autoritativa no se encuentra o no el servido DNS. Nos pregunta si desea continuar y le damos a “SI”.
Luego nos aparecerá donde está ubicado la base de datos, archivos de registro y SYSVOL.

Universidad Tecnológica de El Salvador
Nos pedirá una contraseña admin del modo restauración de servicios.
Ya después de todo lo anterios nos saldrá el nuevo que queda, net bios nivel funcional de bosque etc. Le damos siguiente y nos aparecerá la ventana de asistente de configuración para la instalación de servicios de el dominio creado esperamos y damos finalizar y nos pedirá reiniciar nuestra pc.

Universidad Tecnológica de El Salvador
Aplicara la configuración del equipo y luego nos aparecera ya en el dominio “DIAZ” entrnado con usuario “administrador”.
Luego de haber instalado active directory continuamos con la administración de dns.
Nos vamos a “inicio” buscamos a nuestro lado derecho “herramientas administrativas“ y buscamos “DNS”

Universidad Tecnológica de El Salvador
Entramo al administrador dns y buscamos la carpeta “zona de búsqueda inversa” dándole click derecho sobre el y le damos “agregar una zona nueva
Entramos a crear una zona nueva le damos siguiente y nos dira que tipo de zona queremos agregar la dejamos en “principal”
Damos siguiente y luego nos dira el ámbito de replicación de la zona selecionamos la segunda opción: para todos en este dominio “diaz.net”
Damos siguiente y nos aparecerá en que forma buscara nuestra zona si en ipv4 o ipv6 la dejamos en ipv4

Universidad Tecnológica de El Salvador
Agregamos como identificar nuestra zona inversa:
Al dar siguiente nos aparecerá el elegir la forma de actualización dinámicas la dejamos en la primera opción:
Después de todo esto no dirá finalizar nuestra zona de búsqueda inversa:
Luego de crearla nos vamos a a “zona de búsqueda directa” y buscamos la carpeta “diaz.net”

Universidad Tecnológica de El Salvador
Y dentro de la carpeta creamos un nuevo host A o AA
Damos en host nuevo y solamente agregamos nuestra dirección del servidor dejando en blanco el nombre y solo colocando en nuestro caso “192.168.1.2” verificando antes de aceptar que le damos un chequecito en “crear registro del puntero (PTR) asociado” y damos agregar.

Universidad Tecnológica de El Salvador
Verificamos si creamos bien todo primero actualizando nuestro servidor luego dando click derecho en “SVR2008R2” y le damos “ejecutar nslookup “
Y nos tiene que aparecer asi:
Y esto es lo principal para configurar eh instalar active directory. Y seguir con la recuperación.
Comenzamos con la Recuperación de AD
Las copias de seguridad de Windows server 2008 nos permiten disponer de una salvaguarda de la información alojada en dicho servidor para poder recuperarla en caso necesario
Aun en el caso de hacer copias de seguridad programadas, ante una pérdida de información, esta no siempre podrá ser recuperada completamente, de modo que

Universidad Tecnológica de El Salvador
podremos recuperarla totalmente si la información eliminada no hubiera sido modificada desde la última copia de seguridad que se hubiera realizado, podremos recuperarla parcialmente si la información a recuperar hubiera sido modificada desde la fecha en que se efectuó la última copia de seguridad.
Recuperación del estado del sistema
El proceso de recuperación de archivos de bases de datos del sistema y de los servicios del Directorio Activo No debería realizarse salvo caso de una avería o de extrema necesidad, pues este tipo de recuperación ocupa un tiempo muy elevado y es un proceso crítico.
(Nota:)
Después de haber creado desde cero la instalación y configuración de active directory procederemos a mostrar la recuperación de active directory.
Empezamos primero a ir a administrador de servido en “inicio” luego “herramientas administrativas” y buscamos “administrador de servidor”.

Universidad Tecnológica de El Salvador
Nos vamos a características y le damos a agregar características
Ya adentro en agregar características buscamos la opción de “características de copias de seguridad de windos server.
Damos siguiente y instalamos las características seleccionadas.

Universidad Tecnológica de El Salvador
(Nota)
Debes apagar la máquina y buscar en “almacenamiento” del sistema que utlizas buscamos donde esta “controlador sata” al lado derecho sale dos figuras la cuales en la que es forma de cuadrito con un más le damos “crear nuevo disco”.
Después de crear un nuevo disco para backup no nos aparecera en equipo asi que hay que irnos a la opción de “inicio” luego vamos a “herramientas administrativas” y nos vamos a “administrador de servidor”.

Universidad Tecnológica de El Salvador
Entramos a administrador de servidor y buscamos la opción “administrador de discos” y vemos que nos aparece el disco que habíamos creado anteriormente en lo mencionado. En estilo de partición lo dejamos en “MBR”(registro de arranque maestro) después damos aceptar.
Le damos a “nuevo volumen simple”
Le asignamos que letra tendrá de unidad al disco seleccionamos cualquiera que nos sale y damos aceptar

Universidad Tecnológica de El Salvador
En la opción de formatear partición dejaremos las configuraciones que por defecto nos aparecen y damos siguiente
Vemos que ahora nos aparece creado el disco (B:)

Universidad Tecnológica de El Salvador
Ahora que hemos creado lo anterior antes de crear el backup crearemos una nueva unidad organizativa y agregaremos un usuario el cual nos servirá de ejemplo para cuando restauremos active directory.
Después de lo anterior ahora procederemos por comandos a iniciar la copia de seguridad del estado del sistema:
Observamos que en (B:) el disco “backup que especificamos como ruta nos esta generando la copia de seguridad:

Universidad Tecnológica de El Salvador
En este paso hay que esperar ya que el proceso requiere bastante tiempo:
Luego de esperar la copia de seguridad nos dara este mensaje :
Luego de esto nos vamos a borrar la carpeta unidad organizativa junto con su usuario para ver la restauración:

Universidad Tecnológica de El Salvador
Luego reiniciamos nuestro servidor y cuando empiece a iniciarse apretar F2 y luego en opciones avanzadas darle F8

Universidad Tecnológica de El Salvador
Luego nos iniciara de nuevo a entrar con un usuario le damos cambiar de usuario y entramos con “.\administrador” y colocamos la contraseña.
Vemos que al entrar de esta manera nos aparece en la pantalla de escritorio de esta manera “modo seguro”
Con el comando “wbadmin get versions” nos dejara ver la copia de seguridad que habíamos creado.

Universidad Tecnológica de El Salvador
Luego con el comando : “WBADMIN START SYSTEMSTATERECOVERY –VERSION:” y agregamos el edintificador de versión en mi caso es : “10/14/2015-2334” le damos si para iniciar la operación de recuperación.
Luego de esperar la restauración nos dirá que nuestra recuperación del estado se ah completado correctamente y nos pide reiniciar el equipo, le damos reiniciar:

Universidad Tecnológica de El Salvador
Esperamos a que se reinicie y aplique la configuración del equipo. (Puede tardar un poco):
Al esperar nos pedirá lograrnos, entramos esperamos un poco y al iniciar nos tiene que aparecer que la recuperación del estado se completó correctamente:
Comprobamos si ha sido correcto la recuperación buscando el archivo que creamos antes la unidad organizativa con su usuario y vemos que es correcto..!

Universidad Tecnológica de El Salvador
Y esto es todo para la recuperación de active Directory.
Cambiar el nombre de un dominio de un controlador de dominio Windows server 2008 r2
(Nota:)
En esta guía se tratara en recuperación de active directory, se colocara toda configuración que necesita empezando desde instalar active directory, ese manual esta creado con el fin de que cualquier persona que le interese aprenderlo sea de una manera muy entendible y sencillo.
Instalación active directory
Procedemos a entrar al servidor 1, y nos vamos a la red interna a configurar las direcciones IPv4.

Universidad Tecnológica de El Salvador
Y procedimos a agregar la dirección IP del servidor DNS alternativo.
NOTA: Debemos desactivar el protocolo de internet versión 6 (TCP/IPv6).
Después de configurar la red interna al server 1 empezamos a instalar el Directorio Activo para promover el dominio.
Lo que haremos es ejecutar win + r para que nos salga la ventana de ejecutar y ahí escribimos “dcpromo” para ejecutar el Directorio Activo.
Se nos abrirá una ventana para instalar el Directorio Activo ya que nos apareció la ventana procedemos la instalación.

Universidad Tecnológica de El Salvador
Luego nos aparece una opción la cual es: “Crear un dominio nuevo en un bosque nuevo”
la escogemos para crear el dominio nuevo en nuestro caso le pondremos “diaz.net”.
Después de agregar el dominio nuevo damos a siguiente y nos aparecerá el establecer el nivel funcional del bosque en nuestro caso el que utilizamos es Windows server 2008 R2

Universidad Tecnológica de El Salvador
Damos al siguiente paso que nos dice seleccionar opciones adicionales solo nos dara la opción dns
Al darle “siguiente” a lo anterior nos aparecerá un mensaje el cual nos dice que no puede crear la delegación para este servidor la zona principal autoritativa no se encuentra o no el servido dns. Nos pregunta si desea continuar y le damos a “SI”
Luego nos aparecerá donde esta ubicado la base de datos, archivos de registro y SYSVOL

Universidad Tecnológica de El Salvador
Nos pedirá una contraseña admin del modo restauración de servicios
Ya después de todo lo anterios nos saldrá el nuevo que queda, net bios nivel funcional de bosque etc. Le damos siguiente y nos aparecerá la ventana de asistente de configuración para la instalación de servicios de el dominio creado esperamos y damos finalizar y nos pedirá reiniciar nuestra pc.

Universidad Tecnológica de El Salvador
Aplicara la configuración del equipo y luego nos aparecera ya en el dominio “DIAZ” entrnado con usuario “administrador”.
Luego de haber instalado active directory continuamos con la administración de dns
Nos vamos a “inicio” buscamos a nuestro lado derecho “herramientas administrativas “ y buscamos “dns”

Universidad Tecnológica de El Salvador
Entramo al administrador dns y buscamos la carpeta “zona de búsqueda inversa” dándole click derecho sobre el y le damos “agregar una zona nueva
Entramos a crear una zona nueva le damos siguiente y nos dira que tipo de zona queremos agregar la dejamos en “principal”
Damos siguiente y luego nos dira el ámbito de replicación de la zona selecionamos la segunda opción: para todos en este dominio “diaz.net”
Damos siguiente y nos aparecera en que forma buscara nuestra zona si en ipv4 o ipv6 la dejamos en ipv4
Agregamos como identificar nuestra zona inversa:

Universidad Tecnológica de El Salvador
Al dar siguiente nos aparecera el eljir la fomra de actualización dinámicas la dejamos en la primera opción:
Después de todo esto no dira finalizar nuestra zona de búsqueda inversa:

Universidad Tecnológica de El Salvador
Luego de crearla nos vamos a a “zona de búsqueda directa” y buscamos la carpeta “diaz.net”
Y dentro de la carpeta creamos un nuevo host A o AA
Damos en host nuevo y solamente agregamos nuestra dirección del servidor dejando en blanco el nombre y solo colocando en nuestro caso “192.168.1.2” verificando antes de aceptar que le damos un chequesito en “crear registro del puntero (PTR) asociado” y damos agregar.

Universidad Tecnológica de El Salvador
Verificamos si creamos bien todo primero actualizando nuestro servidor luego dando click derecho en “SVR2008R2” y le damos “ejecutar nslookup “
Y nos tiene que aparecer asi:
Ahora nos iremos por el lado del cliente a agregarlo al domio para agregarlo nos
vamos a “inicio” luego a la opción “equipo” y damos click derecho buscando propiedades.

Universidad Tecnológica de El Salvador
Buscamos en “cambiar configuración”
En la primera ventana buscamos en cambiar el nombre de equipo o cambiar dominio
Luego adentro de cambio de nombre o dominio agregamos al domio “diaz.net”

Universidad Tecnológica de El Salvador
Ahora despues de haber hecho eso nos vamos al servidor y creamos un usuario, estara creado en el domnio “diaz.net”
Vemos que creamos el usuario y aparezca en el dominio

Universidad Tecnológica de El Salvador
Despues de lo anterior nos dispondremos a crear una zona nueva en el servidor la cual nos servira como un nuevo directorio activo o renombramiento del directorio que ya existe.
Dejamos como nos aparece y damos siguiente
Agregamos el nombre de la zona pondremos de copia

Universidad Tecnológica de El Salvador
Ya con lo demas damos a siguiente y finalizamos la instalacion despues vemos que carlos.sv solo tiene dos registro distinto a diaz.net , ya con eso nos vamos a utilizar la consola de powershell
Daremos clic en herramientas y buscaremos admin de directivas de grupo
*buscaremos nuestro dominio creado manuel.net, daremos clic en default domain para la consola de directiva de grupos

Universidad Tecnológica de El Salvador
En power Shell de nuestro server entraremos a la carpeta cd y daremos un rendom/list con este comando listamos los archivos y se genera un archivo en del dirctorio del disco local “c” al cual cambiaremos los parámetros
*Este es el archivo que se ha creado en el disco C llamado domainlist el cual vamos a modificar
*Como podemos ver el archivo tiene el dominio de manuel.net ahora lo cambiaremos al segundo dominio creado el cual se llama diaz.net, al cambiar estos registros podremos seguir con los pasos para hacer valido este cambio
*Desde el power-Shell listaremos el forest en el cual renombraremos nuestro dominio con el comando rendom /show forest y nos aparecerán los dominios creados

Universidad Tecnológica de El Salvador
*Ahora haremos validos los cambio con el comando rendom /upload
*con el comando repadmin /syncall y luego ponemos un parámetro que s encuentra en Dc list el parámetro ira seguido del comando
*Con el comando rendom /prepare llamaremos a lo que es el dominio
* reiniciaremos nuestro cliente para hacer el cambio de dominio automático

Universidad Tecnológica de El Salvador
*Con el comando rendom /execute se ejecutaran unas sentencias y se mostrara un mensaje en cual indica que se ha liberado la sesión de dominio y se reiniciara el server automáticamente
*Deberemos iniciar sesión con una cuenta local en nuestro cliente para evitar fallas
*De igual forma iniciaremos sesión en el server con nuestro nuevo dominio llamado DIAZ/administrador con su respectiva contraseña
*ingresamos al DNS y podemos ver que enrique.sv ya cuenta con unas estructuras de carpeta

Universidad Tecnológica de El Salvador
*Le crearemos un nuevo host “A” a diaz.net para que quede registrado en la zona inversa y el dominio pueda resolver como enrique.sv o por su dirección IP
Cambiar el nombre de un dominio de un controlador de dominio Windows server 2008 r2
(Nota:)
En esta guía se tratara en recuperación de active directory, se colocara toda configuración que necesita empezando desde instalar active directory, ese manual

Universidad Tecnológica de El Salvador
esta creado con el fin de que cualquier persona que le interese aprenderlo sea de una manera muy entendible y sencillo.
Instalación active directory
Procedemos a entrar al servidor 1, y nos vamos a la red interna a configurar las direcciones IPv4.
Y procedimos a agregar la dirección IP del servidor DNS alternativo.
NOTA: Debemos desactivar el protocolo de internet versión 6 (TCP/IPv6).
Después de configurar la red interna al server 1 empezamos a instalar el Directorio Activo para promover el dominio.
Lo que haremos es ejecutar win + r para que nos salga la ventana de ejecutar y ahí escribimos “dcpromo” para ejecutar el Directorio Activo.

Universidad Tecnológica de El Salvador
Se nos abrirá una ventana para instalar el Directorio Activo ya que nos apareció la ventana procedemos la instalación.
Luego nos aparece una opción la cual es: “Crear un dominio nuevo en un bosque nuevo”
la escogemos para crear el dominio nuevo en nuestro caso le pondremos “diaz.net”.

Universidad Tecnológica de El Salvador
Después de agregar el dominio nuevo damos a siguiente y nos aparecerá el establecer el nivel funcional del bosque en nuestro caso el que utilizamos es Windows server 2008 R2
Damos al siguiente paso que nos dice seleccionar opciones adicionales solo nos dara la opción dns

Universidad Tecnológica de El Salvador
Al darle “siguiente” a lo anterior nos aparecerá un mensaje el cual nos dice que no puede crear la delegación para este servidor la zona principal autoritativa no se encuentra o no el servido dns. Nos pregunta si desea continuar y le damos a “SI”
Luego nos aparecerá donde esta ubicado la base de datos, archivos de registro y SYSVOL
Nos pedirá una contraseña admin del modo restauración de servicios
Ya después de todo lo anterios nos saldrá el nuevo que queda, net bios nivel funcional de bosque etc. Le damos siguiente y nos aparecerá la ventana de asistente de configuración para la instalación de

Universidad Tecnológica de El Salvador
servicios de el dominio creado esperamos y damos finalizar y nos pedirá reiniciar nuestra pc.
Aplicara la configuración del equipo y luego nos aparecera ya en el dominio “DIAZ” entrnado con usuario “administrador”.

Universidad Tecnológica de El Salvador
Luego de haber instalado active directory continuamos con la administración de dns
Nos vamos a “inicio” buscamos a nuestro lado derecho “herramientas administrativas “ y buscamos “dns”
Entramo al administrador dns y buscamos la carpeta “zona de búsqueda inversa” dándole click derecho sobre el y le damos “agregar una zona nueva
Entramos a crear una zona nueva le damos siguiente y nos dira que tipo de zona queremos agregar la dejamos en “principal”

Universidad Tecnológica de El Salvador
Damos siguiente y luego nos dira el ámbito de replicación de la zona selecionamos la segunda opción: para todos en este dominio “diaz.net”
Damos siguiente y nos aparecera en que forma buscara nuestra zona si en ipv4 o ipv6 la dejamos en ipv4
Agregamos como identificar nuestra zona inversa:
Al dar siguiente nos aparecera el eljir la fomra de actualización dinámicas la dejamos en la primera opción:

Universidad Tecnológica de El Salvador
Después de todo esto no dira finalizar nuestra zona de búsqueda inversa:
Luego de crearla nos vamos a a “zona de búsqueda directa” y buscamos la carpeta “diaz.net”
Y dentro de la carpeta creamos un nuevo host A o AA
Damos en host nuevo y solamente agregamos nuestra dirección del servidor dejando en blanco el nombre y solo colocando en nuestro caso “192.168.1.2” verificando antes de aceptar que le damos un chequesito en “crear registro del puntero (PTR) asociado” y damos agregar.

Universidad Tecnológica de El Salvador
Verificamos si creamos bien todo primero actualizando nuestro servidor luego dando click derecho en “SVR2008R2” y le damos “ejecutar nslookup “
Y nos tiene que aparecer asi:
Ahora nos iremos por el lado del cliente a agregarlo al domio para agregarlo nos
vamos a “inicio” luego a la opción “equipo” y damos click derecho buscando propiedades.

Universidad Tecnológica de El Salvador
Buscamos en “cambiar configuración”
En la primera ventana buscamos en cambiar el nombre de equipo o cambiar dominio
Luego adentro de cambio de nombre o dominio agregamos al domio “diaz.net”

Universidad Tecnológica de El Salvador
Ahora despues de haber hecho eso nos vamos al servidor y creamos un usuario, estara creado en el domnio “diaz.net”
Vemos que creamos el usuario y aparezca en el dominio

Universidad Tecnológica de El Salvador
Despues de lo anterior nos dispondremos a crear una zona nueva en el servidor la cual nos servira como un nuevo directorio activo o renombramiento del directorio que ya existe.
Dejamos como nos aparece y damos siguiente
Agregamos el nombre de la zona pondremos de copia

Universidad Tecnológica de El Salvador
Ya con lo demas damos a siguiente y finalizamos la instalacion despues vemos que carlos.sv solo tiene dos registro distinto a diaz.net , ya con eso nos vamos a utilizar la consola de powershell
*Daremos clic en herramientas y buscaremos admin de directivas de grupo
*buscaremos nuestro dominio creado manuel.net, daremos clic en default domain para la consola de directiva de grupos

Universidad Tecnológica de El Salvador
En power Shell de nuestro server entraremos a la carpeta cd y daremos un rendom/list con este comando listamos los archivos y se genera un archivo en del dirctorio del disco local “c” al cual cambiaremos los parámetros
*Este es el archivo que se ha creado en el disco C llamado domainlist el cual vamos a modificar
*Como podemos ver el archivo tiene el dominio de manuel.net ahora lo cambiaremos al segundo dominio creado el cual se llama diaz.net, al cambiar estos registros podremos seguir con los pasos para hacer valido este cambio
*Desde el power-Shell listaremos el forest en el cual renombraremos nuestro dominio con el comando rendom /show forest y nos aparecerán los dominios creados

Universidad Tecnológica de El Salvador
*Ahora haremos validos los cambio con el comando rendom /upload
*con el comando repadmin /syncall y luego ponemos un parámetro que s encuentra en Dc list el parámetro ira seguido del comando
*Con el comando rendom /prepare llamaremos a lo que es el dominio
* reiniciaremos nuestro cliente para hacer el cambio de dominio automático
*Con el comando rendom /execute se ejecutaran unas sentencias y se mostrara un mensaje en cual indica que se ha liberado la sesión de dominio y se reiniciara el server automáticamente

Universidad Tecnológica de El Salvador
*Deberemos iniciar sesión con una cuenta local en nuestro cliente para evitar fallas
*De igual forma iniciaremos sesión en el server con nuestro nuevo dominio llamado DIAZ/administrador con su respectiva contraseña
*ingresamos al DNS y podemos ver que enrique.sv ya cuenta con unas estructuras de carpeta

Universidad Tecnológica de El Salvador
*Le crearemos un nuevo host “A” a enrique.sv para que quede registrado en la zona inversa y el dominio pueda resolver como enrique.sv o por su dirección IP
Y esto es todo por el cambio de nombre de domio .
Recuperación de objetos eliminados AD

Universidad Tecnológica de El Salvador
Para llevar a cabo las siguientes configuraciones hay que tener ya instalado el directorio activo para poder aplicar esta configuración que sería la recuperación de objetos eliminados.
NOTA: Para comenzar tendremos que demostrar la siguiente configuración haciendo uso de un dominio que en este caso es “lenin.sv”.
Nos dirigimos a inicio luego a herramientas administrativas y buscamos una opción que diga: “Usuarios y equipos de Active Directory” y la seleccionamos.
Luego seleccionamos el dominio que hemos creado “lenin.sv” y nos vamos a la opción de “Users”.
Luego creamos un usuario cualquiera dentro de “Users” para realizar la prueba, en este caso le pondremos al usuario “2626462014”.

Universidad Tecnológica de El Salvador
Ya que hemos creado nuestro usuario de prueba procedemos a eliminarlo para continuar.
Ya que hemos borrado nuestro usuario de prueba nos dirigimos al escritorio y ejecutamos “ldp”.

Universidad Tecnológica de El Salvador
Luego nos desplegara la ventana de ldp y nos dirigimos a la opción de “conexión” y le seleccionamos la opción de “conectar”.
Luego nos desplegara en pantalla una ventana de conexión en esa ventana nos aparece un espacio en blanco, ahí se requiere el nombre de nuestro servidor lo ponemos y le damos aceptar para continuar.
NOTA: Es necesario saber con exactitud el nombre del servidor ya que si no ponemos bien el nombre de nuestro server no podremos proseguir, por eso es recomendable ir a verificar antes el nombre que tiene nuestro server.
Luego nos aparecerá el siguiente mensaje en la ventana de ldp.
Luego nos dirigimos a la opción de conexión y seleccionamos la opción “enlazar”.

Universidad Tecnológica de El Salvador
Luego nos desplegará en pantalla la venta de enlazar la cual no tendremos problema alguno por que estamos como administrador proseguimos y solo le damos aceptar.
Luego de haber realizado el paso anterior nos saldrá un mensaje en la ventana de ldp que nos mostrara que ya está enlazado con nuestro usuario.
Luego nos dirigimos a las opciones de la ventana de ldp y seleccionamos la opción de “controles”.
Luego nos desplegara en pantalla la ventana de controles buscamos la opción de “Return deleted objects” y le damos a aceptar para proseguir.

Universidad Tecnológica de El Salvador
Luego nos dirigimos a la opción ver de nuestra ventana de ldp y escogemos la opción de árbol nos desplegara una ventana la cual le debemos de seleccionar “DC=lenin,DC=sv” y le damos aceptar.
Luego en el lado izquierdo de nuestra ventana nos aparece DC=lenin,DC=sv y le desplegamos las opciones y buscamos en objetos borrados y buscamos el usuario de prueba que eliminamos.
Luego de haber encontrado el usuario que eliminamos le damos clic derecho sobre él y escogemos la opción de “modificar” y se nos desplegara la ventada de modificar.

Universidad Tecnológica de El Salvador
Luego buscamos en el mensaje de la derecha la palabra Deleted y la copiamos y la ponemos en nuestra ventana de modificar y le damos agregar.

Universidad Tecnológica de El Salvador
Luego buscamos la palabra de distinguishedName y la pegamos en la ventana de modificar y luego abajo ponemos el nombre luego ponemos la dirección donde pones el nombre. Y le damos agregar.
Luego le damos a ejecutar y nos aparecerá el mensaje de realizado y vamos a verificar en usuarios de directorio activo si el usuario ha sido recuperado.

Universidad Tecnológica de El Salvador
Y vemos que hemos recuperado nuestro usuario gracias al ldp.
Políticas de grupo GPO

Universidad Tecnológica de El Salvador
GPO de Windows Server, una herramienta fundamental que nos da Microsoft para
administrar la infraestructura de nuestro dominio.Básicamente las políticas nos dan el
control de los equipos de la red, podemos establecer configuraciones para los
distintos componentes de sistema operativo, para poder lograrlo vamos a necesitar un
Windows Server que tenga el servicio o rol de active directory, y podremos aplicar la
configuración a sitios, dominios, unidades organizativas. También debemos tener en
claro que las políticas pueden aplicarse a equipos y usuarios.
Vamos a familiarizarnos con algunos conceptos fundamentales sobre las GPO:
Herencia de GPOs: si aplico una política en el nivel más alto del dominio, bosque o
sitio, se distribuirá a los equipos o usuarios que estén en los niveles inferiores.
Bloqueo de Herencia de GPOs: sirve para evitar que se apliquen configuraciones a
determinados equipos o usuarios del dominio, por lo general se usa para no aplicarle
a los administradores de dominio o equipos puntuales.
GPOs Exigidas: vamos a usar esta opción cuando queremos estar seguros que desde
usuarios hasta administradores tengan aplicadas las políticas en la infraestructura, por
lo tanto si esta exigida se va a forzar a que se aplique la herencia.
Configuraciones para GPO
*Para comenzar ya tendremos instalados nuestro DNS, cliente Windows pegado al dominio, active directory.
Las políticas que aplicaremos a nuestro cliente serán las siguientes:
Que el usuario no tenga acceso a apagar la maquina Denegar acceso al disco local C Denegar acceso al panel de control
*Buscaremos en el inicio herramientas administrativas y buscaremos la opción administración de directivas de grupo y daremos clic

Universidad Tecnológica de El Salvador
*Crearemos una GPO vinculada en nuestro dominio llamado diaz.net
*Le asignaremos un nombre a la GPO en este caso se llamara miguel
*Verificamos que la GPO se asignó y daremos clic en ella para editarla

Universidad Tecnológica de El Salvador
*Nos desplegara una nueva página donde podemos ver todas las políticas clasificadas por categoría
*Ahora restringiremos el acceso a las unidades desde mi PC para ello entraremos en componentes de Windows y buscaremos la carpeta explorador de Windows y entraremos en ella dando clic

Universidad Tecnológica de El Salvador
*En configuración de usuario buscaremos la carpeta plantillas administrativas, configuración de usuarios, luego buscaremos la carpeta componentes de Windows daremos clic y buscaremos y una nueva carpeta llamada explorador de Windows
*Impediremos el acceso a las unidades desde mi PC dando clic
*Habilitamos la política y seleccionamos el disco C al cual queremos que se niegue el acceso vemos que nos brinda una explicación de la politica y damos clic en aceptar

Universidad Tecnológica de El Salvador
*Ahora implantaremos una política para quitar y evitar comandos para apagar el equipo, esto lo haremos en plantillas administrativas, menú inicio y barra de tareas
*daremos clic en evitar comandos para apagar equipo
*habilitamos la política y de igual manera nos brindara una descripción de las funciones luego solo indicamos aceptar

Universidad Tecnológica de El Salvador
*Ahora vamos a prohibir el acceso al panel de control siguiendo los mismos pasos anteriores, buscaremos plantillas administrativas y daremos clic en panel de control y amos clic en la política de prohibir acceso al panel de control
*de igual forma hibilitamos la politica para no tener acceso
*Ahora aplicaremos las políticas al usuario buscándolo en usuario y equipo de active
*ahora desde admin de directivas de grupo seleccionamos la UO a la cual se le aplicara la política con el usuario

Universidad Tecnológica de El Salvador
*luego escogemos el usuario llamado enrique
*Ahora podemos ver que la GPO ya está habilitada en nuestra UO
*luego actualizamos la directiva desde l línea de comando de nuestro server con el comando gpupdate /forcé
*Por ultimo solo probamos las políticas implementadas en nuestro cliente

Universidad Tecnológica de El Salvador
*Como se pueden dar cuenta el botón de apagar equipo no aparece la política se implementó con éxito
*Tampoco contamos con acceso al disco local C
Podemos ver el uso de las GPO en un entorno de redes y las diferentes utilidades que le podemos a nuestro servidor restringiendo diferentes tareas a los usuarios

Universidad Tecnológica de El Salvador
CONCLUSIONES
Concluimos como equipo que el trabajo esta creado con gran facilidad de poder
crear las configuraciones hechas en el presente trabajo es muy importante tener
en cuenta que hay que ser cuidadosos, seguir los pasos como se pide para asi
obtener bien hecho el trabajo.

Universidad Tecnológica de El Salvador
BIBLIOGRAFIA
Canal de youtube utilizado:
Fénixdbz (jcnet_ti_sv)
Videos a utilizar:
1. Backup AD:
https://www.youtube.com/watch?v=OyRfXtN2ptk
2. transferencia de zonas secudarias y rutas internas:
https://www.youtube.com/watch?v=PHfJqu5TdLk
3. Cambiar el nombre de dominio de un controlador de dominio de Windows Server 2008 R2:
https://www.youtube.com/watch?v=AhKcBMCz4cc
4. LDP Recovery OU and User:
https://www.youtube.com/watch?v=wk5DXFg6y4Q
5. Configuracion gpo:
https://www.youtube.com/watch?v=b253bUxZ270