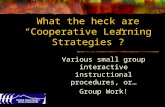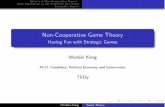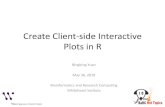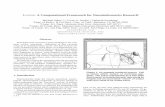Service Cooperative Group Level Interactive Client Reporting
22
Blue Avenue S S e e r r v v i i c c e e C C o o o o p p e e r r a a t t i i v v e e G G r r o o u u p p L L e e v v e e l l I I n n t t e e r r a a c c t t i i v v e e C C l l i i e e n n t t R R e e p p o o r r t t i i n n g g U U s s e e r r G G u u i i d d e e Fall 2008
Transcript of Service Cooperative Group Level Interactive Client Reporting
Microsoft Word - ICR Serv Coop Group Level User Guide
9.25.08.docInteractive Client Reporting (ICR)
Appendix Report Map………………………………………………………………………………………..……….18 . Report Descriptions.………….…………………………………………………………………..……….19 ..
Interactive Client Reporting Service Cooperative Group User Guide
© Blue Cross and Blue Shield of Minnesota 3
WWWeeelllcccooommmeee Blue Cross and Blue Shield of Minnesota welcomes you to Blue Avenue and the online Interactive Client Reporting System. This User Guide is designed to assist you in accessing Blue Avenue and navigating through the Interactive Client Reporting System.
System Requirements
For an acceptable level of performance for utilizing the Interactive Client Reporting System, the recommended system requirements are: 1. Internet Explorer 5.5 or higher (with settings that allow java scripting and cookies to be enabled)
How do I check? • To check your version of Internet Explorer, open Internet
Explorer, select Help, and About Internet Explorer. • To check your settings, open Internet Explorer, select Tools,
Internet Options, and the Security tab. For Internet Explorer 5.5, make sure the MEDIUM option is selected (this selection has the necessary settings). For Internet Explorer 6 and higher, select the Privacy tab and select MEDIUM as well.
Why do I need this? • Reports and graphics will not present properly without this.
2. SAS/GRAPH Control Plug-in for ActiveX (must be downloaded and installed)
How do I do this? • Once you have been given access to the Interactive Client
Reporting tool, open the Client Report Center, select the Question Mark icon and select Graph Plugin. Follow instructions to download. (Note: administrative rights should not be necessary to download) Why do I need this?
• The SAS/GRAPH Control for ActiveX enables you to view the interactive graphs within Internet Explorer’s web pages and other Microsoft Office products. When a graph is displayed, you can point-and-click to rotate, change, or further investigate the graph.
• Graphs and maps will not display within the Interactive Client Reporting tool without ActiveX installed.
Note: The SAS/GRAPH Control for ActiveX must be installed on each Windows system that will view the Interactive Client Reporting tool within Internet Explorer. 3. Adobe Reader 6.0 or higher
How do I check? • To check your version of Adobe Reader, open Adobe Reader,
select Help, and About Adobe Reader. Why do I need this?
• The pdf functionality within the Interactive Client Reporting tool will not present properly in versions prior to 6.0.
Service Cooperative Group User Guide Interactive Client Reporting
4 © Blue Cross and Blue Shield of Minnesota
4. Microsoft Excel XP (version 2002 or higher)
How do I check? • To check your version of Microsoft Excel, open Microsoft Excel,
select Help, and About Microsoft Excel. Why do I need this?
The excel report output within the Interactive Client Reporting tool will not contain all desired formatting with earlier versions.
System Availability
Blue Avenue is generally available 24 hours a day, 7 days a week. There are “maintenance windows” when service must be performed and the system will be unavailable. This usually occurs during non-core business hours.
Contacts For technical questions regarding Interactive Client Reporting, please contact the Blue Cross Service Desk at: 651-662-7741 or 1-866-251- 6741. Hours of operation are Monday – Friday , 6AM to 6PM. For report content questions, please contact your Account Representative.
Internet Address
To access Blue Avenue, type the following address into your internet browser: www.bluecrossmn.com/blueavenue
Interactive Client Reporting Service Cooperative Group User Guide
© Blue Cross and Blue Shield of Minnesota 5
Accessing Blue Avenue Open your internet browser and in the address field, type the following:
www.bluecrossmn.com/blueavenue The following screen displays. (At this point, you may wish to save this url as a “favorite” for easy future access.)
Click sign in. The following screen displays.
Service Cooperative Group User Guide Interactive Client Reporting
6 © Blue Cross and Blue Shield of Minnesota
The following screen displays. Click view interactive reports, either from the toolbar or from within the page text.
The home page will appear which includes the report tree. Click on the “+” icon to the left of each category to expand the report listing to display all available reports.
Below is a list of the available icons and their functions:
Globe: A map of the reports available (currently under construction) Book: A description of each of the reports (currently under construction) Question Mark: On-line help section (currently under construction) Plus Sign: To expand the view of the available reports under each heading Minus Sign: To collapse the view of the available reports under each heading
Interactive Client Reporting Service Cooperative Group User Guide
© Blue Cross and Blue Shield of Minnesota 7
Below is a view of the “expanded” report tree. This is a complete list of the reports available to you.
Report Definitions
Employer Tracking Group: A scheduled report which provides incurred claims data for three distinct contract periods, all paid through the current reporting month. This is a static report that displays in .pdf format.
Provider Reports: A series of reports which contain listings of providers (facility and professional) associated with the highest volume of claims. These reports are interactive, requiring user input parameters.
Claim Distribution Group: Report displays an historical comparison of payment and allowed percentages for specific dollar ranges. Report illustrates payment percentages and percent differences for user-selected time periods as well numbers of patients corresponding to various dollar ranges of claim payment. This is an interactive report requiring user input parameters. (Allowed percentage is the amount that payment is based on for a given covered service of a specific provider.)
Service Cooperative Group User Guide Interactive Client Reporting
8 © Blue Cross and Blue Shield of Minnesota
Viewing Reports Employer Tracking Group Report Place your cursor on the report title, “Employer Tracking Group”, and click once.
The following message will appear. Click open to view the report.
Interactive Client Reporting Service Cooperative Group User Guide
© Blue Cross and Blue Shield of Minnesota 9
The report will appear in a new window in .pdf format as displayed below:
You may need to use the scroll bars to view the entire report. From this point you can print it, save it, or send the report in an e-mail as an attachment. To access another report, click on the “x” in the upper right hand corner of your screen or click File / Close on the toolbar to close this window.
The following box will appear, click no. (This is a read-only file so no changes can be made.)
You will then be returned to the main page which displays the report tree. The remaining provider and utilization reports available to you are interactive reports. This next section will provide examples of how to create and view these reports
Service Cooperative Group User Guide Interactive Client Reporting
10 © Blue Cross and Blue Shield of Minnesota
Provider Reports For this next example, place your cursor on the report title, “Top 25 by State Group”, and click once.
The following screen will appear where you are prompted to input your parameter selections. Insert the claim date ranges you would like to capture.
Service Dates are the range of dates of service, or incurred dates, for claims. Finalized Date reflects the date through which you would like to capture claims that have
been processed or paid. In the Report Type dropdown box, you may select either “Facility” or “Professional” claims. Select a State. Click once on Create Report.
Interactive Client Reporting Service Cooperative Group User Guide
© Blue Cross and Blue Shield of Minnesota 11
The following report will display, listing the top 25 providers utilized for the parameters that were input.
If you continue to scroll down to view the full report, there is a graphical display which illustrates the volume of claims by county by color code.
Service Cooperative Group User Guide Interactive Client Reporting
12 © Blue Cross and Blue Shield of Minnesota
An additional feature is drill-through capability. On both of the illustrations on page 11, you can access additional detailed information. By clicking on the provider name, highlighted in blue on the top 25 provider list, you will be directed to the following report which lists the type of services rendered by that provider.
Also, by clicking on a highlighted county on the map, you will be directed to the top 25 provider listing specific to that county, which is a list similar to the one at the top of page 11. From this specific county listing, you can also click on the provider name to generate the drill-through which displays services rendered by that provider. To access another report, close this report view and select a report title from the report tree.
Interactive Client Reporting Service Cooperative Group User Guide
© Blue Cross and Blue Shield of Minnesota 13
Claim Distribution Report For this last example, place your cursor on the report title, “Claim Distribution Group”, and click once.
The following screen will appear where you are prompted to input your parameter selections. Insert the claim date ranges you would like to capture.
Period 1 Finalized Dates reflect the dates through which you would like to capture claims that have been processed or paid.
Period 2 Finalized Dates reflect the dates through which you would like to capture claims that have been processed or paid, which you would like to compare to Period 1.
Click once on Create Report.
Service Cooperative Group User Guide Interactive Client Reporting
14 © Blue Cross and Blue Shield of Minnesota
The following report will appear that compares “paid percentages” between the two periods you selected, including a comparison of the number of patients, and the percent change.
Scrolling down, you will see a similar report, the only difference being that the report displays “allowed amount percentages”.
Scrolling down further will display graphical representations for each of these reports.
Interactive Client Reporting Service Cooperative Group User Guide
© Blue Cross and Blue Shield of Minnesota 15
An additional feature is drill-through capability. On both of the illustrations on page 14, you can access additional detailed information. By clicking on the percentages highlighted in blue in the total line, you will be directed to the following report which details the type of claims that are included in that specific period. (This drill- through is available on both the paid and allowed percent reports.)
Downloading Interactive Reports On the interactive Provider and Claim Distribution reports, you will notice icons in the upper left corner. By simply clicking on an icon, you can open the report in either a .pdf version or export to an excel spreadsheet. From there you can print, save, etc.
Service Cooperative Group User Guide Interactive Client Reporting
16 © Blue Cross and Blue Shield of Minnesota
Closing Out of ICR Simply close out by clicking on the “x” in the upper right hand corner of your screen. You may need to repeat this step to completely exit out of the application. Need Help?
• Questions about accessing ICR or any other technical issues, contact the Service Desk at 651-662-7741 or 1-866-251-6741.
• For questions regarding report content, you may contact your Account Representative.
Interactive Client Reporting Service Cooperative Group User Guide
© Blue Cross and Blue Shield of Minnesota 17
AAppppeennddiixx
Top 25 Providers (Report)
Top 25 Providers by State
(Report)
Provider Usage by County for Selected State
(Map)
(Report)
(Report)
(Report)
(Report)
(Report)
(Report)
(Report)
(Report)
Map
Map
(Report)
(Report)
(Report)
(Report)
(Report)
(Report)
(Report) Map
(Report)
Percentages (Report)
(Report)
(Report)
Employee Tracking Group
Interactive Client Reporting Service Cooperative Group User Guide
© Blue Cross and Blue Shield of Minnesota 19
RReeppoorrtt DDeessccrriippttiioonnss Provider Usage / Top 25 Provider Reports Definition:
There are a series of reports contained within this title; all refer to a listing of providers (facility and professional) associated with the highest volume of claims. Report excludes Pharmacy Vendors.
Value:
Where members are receiving care can be identified by a specific geographical area, noting the Top 25 Providers based on the number of claims processed. Usage patterns can be identified which may produce opportunities to educate employees about exploring less expensive healthcare alternatives. By identifying the types of heavily utilized providers, employee programs may warrant implementation. E.g. a high rate of chiropractic visits may result in evaluating work processes and determine if employees have the right equipment to properly lift heavy objects.
Structure:
Five separate summary reports: 1st Report: Provider Usage Report by Location - lists usage by state and county and services rendered. 2nd Report: Top 25 Providers Report - lists 25 providers ranked by claim volume, includes associated provider data, number of claims and patients, and map graph. 3rd Report: Top 25 Providers Report by State - lists top 25 providers for state parameter selected by user. 4th Report: Top 25 Providers Report by County - lists top 25 providers for selected county and associated services. 5th Report: Top 25 Providers Report by Specialty - lists top 25 providers for selected provider specialty. First report contains two "drill-through" capabilities: by county and services rendered by selected provider. Second report contains three "drill-through" capabilities: services rendered by selected provider, 25 providers for selected state; 25 providers for selected county, and corresponding counties. Two map graphs are also displayed. Third report contains two "drill-through" capabilities: services rendered by selected provider and 25 providers for county. Fourth and fifth reports include services rendered by selected provider "drill-through".
Key Information: • Dates of Service Including Finalized Date • Provider Information (name, address, specialty, etc.) • Report Type (facility / professional) • Number of claims, patients and service occurrences • Providers by State • Plan Payment • Providers by County • Diagnosis Categorization • Map of USA – color coded for overview of
claims utilization
Service Cooperative Employer Tracking Report Definition:
This scheduled report provides incurred claims data for three distinct contract periods, all paid through the current reporting month.
Value:
This report matches the data used in the renewal calculations and allows the group to watch their experience and set appropriate claim estimates.
Structure:
Up to three report sections, representing the current and up to two previous contract years. This report shows incurred claims, for the specified periods, to estimate claims that have been incurred, but not reported.
Report Terminology Definition
Incurred Month The month in which the claims originated for that calendar month's membership.
Contracts Contracts are employees, retirees, and COBRA-eligible individuals who are covered by the plans. Contract counts and income may fluctuate with adjustments to membership due to retroactivity and/or system timing.
Income The accumulated billed contract amounts for a group for a given experience period.
Admin BCBSM Administration charges (including a portion of the fitness reimbursement fee) and local agent fees, where applicable.
Other Fixed Charges Includes Stop Loss Charge, Service Cooperative Admin, Fitness Center Reimbursement Charges, Nurse Phone Care and Transplant Charge where applicable.
Expected Claims The claim amount projected at renewal which includes the contribution to Rate Stabilization Reserve (RSR).
Net Payment The total dollar amount of all incurred claims BCBSM pays for medical services under the plan during the servicing year. Claims paid are net of any discounts that may have been negotiated with providers and net of member deductibles, coinsurance, copayments, and withholds. (For Primary Care Clinics we may hold a Withhold that may or may not be returned to the providers depending on whether a clinic meets goals for the year.)
Interim Charges Provider Year-End Settlement Fee and a percent of Provider Savings to fund the RSR.
Excess Specific Stop Loss Claims
Incurred Claims that have exceeded the Specific Stop Loss level.
Actual Claims Net payment plus Interim Charge minus Excess Specific Stop Loss Claims.
Actual to Expected Claims
Actual Claims divided by Expected Claims. If claims are less than 100% the group is contributing to the Rate Stabilization Reserve. If the claims are greater than 100%, the Rate Stabilization Reserve is funding the group's claims.
Gain (Loss) to RSR
Equals Expected Claims less Aggregate Actual Claims. If positive the Rate Stabilization Reserve is gaining dollars. If negative the Rate Stabilization Reserve is losing dollars.
Interactive Client Reporting Service Cooperative Group User Guide
© Blue Cross and Blue Shield of Minnesota 21
Claim Distribution Report Definition:
Historical comparison of payment and allowed percentages for specific dollar ranges. Report illustrates payment percentages and percent differences for user-selected time periods as well as portions of patients corresponding to various bands of claim payment.
Value:
This can be used to identify trends and for forecasting purposes.
Structure: Two report summary pages. Report Summary 1: Displays Plan Payment Percentage amounts within dollar ranges for period 1 and period 2, number of patients in each period, and the percent difference. Report Summary 2: Identical to the 1st report, substituting Allowed Percent for Paid Percent. (Allowed percentage is the amount that payment is based on for a given covered service of a specific provider.)
Reports one and two contain "drill-through" capability displaying Charge Percent, Allowed Percent, Other Insurance Percent, Plan Payment Percent, Subscriber Liability Percent, and Place of Service groupings.
Key Information:
Finalized Claim Information for selected Periods 1 and 2 Dollar Ranges <$0; $0, $0.01 - $500; $500.01 - $1,500 etc. Plan Payments Percentages for Periods 1 and 2 Number of Patients for Periods 1 and 2 Dollar and Percent change comparing time periods Place of Service (Drugs, Facility Inpatient, Facility Outpatient, Professional) Charge Amount Percentage Allowed Amount Percentage Subscriber Liability Amount Percentage Other Insurance Amount Percentage
Service Cooperative Group User Guide Interactive Client Reporting
22 © Blue Cross and Blue Shield of Minnesota
Side by Side Comparison of
CLAIM DISTRIBUTION PERCENTAGE REPORT
Claim Distribution Percentage Report Service Cooperative Employer Tracking Reports
Report Definition and Value:
This report provides an interactive historical comparison of payment and allowed percentages for specified dollar ranges. Report illustrates payment percentages and percent differences for user-selected time periods as well as portions of patients corresponding to various bands of claim payment. This can be used to identify trends and for forecasting purposes and provides flexibility regarding which time periods the user wishes to compare.
Structure:
Two report summary pages. Report Summary 1: Displays Plan Payment Percentage amounts within dollar ranges for period 1 and period 2, number of patients in each period and the percent difference. Report Summary 2: Identical to the 1st report, substituting Allowed Percent for Paid Percent. Reports one and two contain "drill- through" capability displaying Charge Percent, Allowed Percent, Other Insurance Percent, Plan Payment Percent, Subscriber Liability Percent, and Place of Service Percent groupings.
Appendix Report Map………………………………………………………………………………………..……….18 . Report Descriptions.………….…………………………………………………………………..……….19 ..
Interactive Client Reporting Service Cooperative Group User Guide
© Blue Cross and Blue Shield of Minnesota 3
WWWeeelllcccooommmeee Blue Cross and Blue Shield of Minnesota welcomes you to Blue Avenue and the online Interactive Client Reporting System. This User Guide is designed to assist you in accessing Blue Avenue and navigating through the Interactive Client Reporting System.
System Requirements
For an acceptable level of performance for utilizing the Interactive Client Reporting System, the recommended system requirements are: 1. Internet Explorer 5.5 or higher (with settings that allow java scripting and cookies to be enabled)
How do I check? • To check your version of Internet Explorer, open Internet
Explorer, select Help, and About Internet Explorer. • To check your settings, open Internet Explorer, select Tools,
Internet Options, and the Security tab. For Internet Explorer 5.5, make sure the MEDIUM option is selected (this selection has the necessary settings). For Internet Explorer 6 and higher, select the Privacy tab and select MEDIUM as well.
Why do I need this? • Reports and graphics will not present properly without this.
2. SAS/GRAPH Control Plug-in for ActiveX (must be downloaded and installed)
How do I do this? • Once you have been given access to the Interactive Client
Reporting tool, open the Client Report Center, select the Question Mark icon and select Graph Plugin. Follow instructions to download. (Note: administrative rights should not be necessary to download) Why do I need this?
• The SAS/GRAPH Control for ActiveX enables you to view the interactive graphs within Internet Explorer’s web pages and other Microsoft Office products. When a graph is displayed, you can point-and-click to rotate, change, or further investigate the graph.
• Graphs and maps will not display within the Interactive Client Reporting tool without ActiveX installed.
Note: The SAS/GRAPH Control for ActiveX must be installed on each Windows system that will view the Interactive Client Reporting tool within Internet Explorer. 3. Adobe Reader 6.0 or higher
How do I check? • To check your version of Adobe Reader, open Adobe Reader,
select Help, and About Adobe Reader. Why do I need this?
• The pdf functionality within the Interactive Client Reporting tool will not present properly in versions prior to 6.0.
Service Cooperative Group User Guide Interactive Client Reporting
4 © Blue Cross and Blue Shield of Minnesota
4. Microsoft Excel XP (version 2002 or higher)
How do I check? • To check your version of Microsoft Excel, open Microsoft Excel,
select Help, and About Microsoft Excel. Why do I need this?
The excel report output within the Interactive Client Reporting tool will not contain all desired formatting with earlier versions.
System Availability
Blue Avenue is generally available 24 hours a day, 7 days a week. There are “maintenance windows” when service must be performed and the system will be unavailable. This usually occurs during non-core business hours.
Contacts For technical questions regarding Interactive Client Reporting, please contact the Blue Cross Service Desk at: 651-662-7741 or 1-866-251- 6741. Hours of operation are Monday – Friday , 6AM to 6PM. For report content questions, please contact your Account Representative.
Internet Address
To access Blue Avenue, type the following address into your internet browser: www.bluecrossmn.com/blueavenue
Interactive Client Reporting Service Cooperative Group User Guide
© Blue Cross and Blue Shield of Minnesota 5
Accessing Blue Avenue Open your internet browser and in the address field, type the following:
www.bluecrossmn.com/blueavenue The following screen displays. (At this point, you may wish to save this url as a “favorite” for easy future access.)
Click sign in. The following screen displays.
Service Cooperative Group User Guide Interactive Client Reporting
6 © Blue Cross and Blue Shield of Minnesota
The following screen displays. Click view interactive reports, either from the toolbar or from within the page text.
The home page will appear which includes the report tree. Click on the “+” icon to the left of each category to expand the report listing to display all available reports.
Below is a list of the available icons and their functions:
Globe: A map of the reports available (currently under construction) Book: A description of each of the reports (currently under construction) Question Mark: On-line help section (currently under construction) Plus Sign: To expand the view of the available reports under each heading Minus Sign: To collapse the view of the available reports under each heading
Interactive Client Reporting Service Cooperative Group User Guide
© Blue Cross and Blue Shield of Minnesota 7
Below is a view of the “expanded” report tree. This is a complete list of the reports available to you.
Report Definitions
Employer Tracking Group: A scheduled report which provides incurred claims data for three distinct contract periods, all paid through the current reporting month. This is a static report that displays in .pdf format.
Provider Reports: A series of reports which contain listings of providers (facility and professional) associated with the highest volume of claims. These reports are interactive, requiring user input parameters.
Claim Distribution Group: Report displays an historical comparison of payment and allowed percentages for specific dollar ranges. Report illustrates payment percentages and percent differences for user-selected time periods as well numbers of patients corresponding to various dollar ranges of claim payment. This is an interactive report requiring user input parameters. (Allowed percentage is the amount that payment is based on for a given covered service of a specific provider.)
Service Cooperative Group User Guide Interactive Client Reporting
8 © Blue Cross and Blue Shield of Minnesota
Viewing Reports Employer Tracking Group Report Place your cursor on the report title, “Employer Tracking Group”, and click once.
The following message will appear. Click open to view the report.
Interactive Client Reporting Service Cooperative Group User Guide
© Blue Cross and Blue Shield of Minnesota 9
The report will appear in a new window in .pdf format as displayed below:
You may need to use the scroll bars to view the entire report. From this point you can print it, save it, or send the report in an e-mail as an attachment. To access another report, click on the “x” in the upper right hand corner of your screen or click File / Close on the toolbar to close this window.
The following box will appear, click no. (This is a read-only file so no changes can be made.)
You will then be returned to the main page which displays the report tree. The remaining provider and utilization reports available to you are interactive reports. This next section will provide examples of how to create and view these reports
Service Cooperative Group User Guide Interactive Client Reporting
10 © Blue Cross and Blue Shield of Minnesota
Provider Reports For this next example, place your cursor on the report title, “Top 25 by State Group”, and click once.
The following screen will appear where you are prompted to input your parameter selections. Insert the claim date ranges you would like to capture.
Service Dates are the range of dates of service, or incurred dates, for claims. Finalized Date reflects the date through which you would like to capture claims that have
been processed or paid. In the Report Type dropdown box, you may select either “Facility” or “Professional” claims. Select a State. Click once on Create Report.
Interactive Client Reporting Service Cooperative Group User Guide
© Blue Cross and Blue Shield of Minnesota 11
The following report will display, listing the top 25 providers utilized for the parameters that were input.
If you continue to scroll down to view the full report, there is a graphical display which illustrates the volume of claims by county by color code.
Service Cooperative Group User Guide Interactive Client Reporting
12 © Blue Cross and Blue Shield of Minnesota
An additional feature is drill-through capability. On both of the illustrations on page 11, you can access additional detailed information. By clicking on the provider name, highlighted in blue on the top 25 provider list, you will be directed to the following report which lists the type of services rendered by that provider.
Also, by clicking on a highlighted county on the map, you will be directed to the top 25 provider listing specific to that county, which is a list similar to the one at the top of page 11. From this specific county listing, you can also click on the provider name to generate the drill-through which displays services rendered by that provider. To access another report, close this report view and select a report title from the report tree.
Interactive Client Reporting Service Cooperative Group User Guide
© Blue Cross and Blue Shield of Minnesota 13
Claim Distribution Report For this last example, place your cursor on the report title, “Claim Distribution Group”, and click once.
The following screen will appear where you are prompted to input your parameter selections. Insert the claim date ranges you would like to capture.
Period 1 Finalized Dates reflect the dates through which you would like to capture claims that have been processed or paid.
Period 2 Finalized Dates reflect the dates through which you would like to capture claims that have been processed or paid, which you would like to compare to Period 1.
Click once on Create Report.
Service Cooperative Group User Guide Interactive Client Reporting
14 © Blue Cross and Blue Shield of Minnesota
The following report will appear that compares “paid percentages” between the two periods you selected, including a comparison of the number of patients, and the percent change.
Scrolling down, you will see a similar report, the only difference being that the report displays “allowed amount percentages”.
Scrolling down further will display graphical representations for each of these reports.
Interactive Client Reporting Service Cooperative Group User Guide
© Blue Cross and Blue Shield of Minnesota 15
An additional feature is drill-through capability. On both of the illustrations on page 14, you can access additional detailed information. By clicking on the percentages highlighted in blue in the total line, you will be directed to the following report which details the type of claims that are included in that specific period. (This drill- through is available on both the paid and allowed percent reports.)
Downloading Interactive Reports On the interactive Provider and Claim Distribution reports, you will notice icons in the upper left corner. By simply clicking on an icon, you can open the report in either a .pdf version or export to an excel spreadsheet. From there you can print, save, etc.
Service Cooperative Group User Guide Interactive Client Reporting
16 © Blue Cross and Blue Shield of Minnesota
Closing Out of ICR Simply close out by clicking on the “x” in the upper right hand corner of your screen. You may need to repeat this step to completely exit out of the application. Need Help?
• Questions about accessing ICR or any other technical issues, contact the Service Desk at 651-662-7741 or 1-866-251-6741.
• For questions regarding report content, you may contact your Account Representative.
Interactive Client Reporting Service Cooperative Group User Guide
© Blue Cross and Blue Shield of Minnesota 17
AAppppeennddiixx
Top 25 Providers (Report)
Top 25 Providers by State
(Report)
Provider Usage by County for Selected State
(Map)
(Report)
(Report)
(Report)
(Report)
(Report)
(Report)
(Report)
(Report)
Map
Map
(Report)
(Report)
(Report)
(Report)
(Report)
(Report)
(Report) Map
(Report)
Percentages (Report)
(Report)
(Report)
Employee Tracking Group
Interactive Client Reporting Service Cooperative Group User Guide
© Blue Cross and Blue Shield of Minnesota 19
RReeppoorrtt DDeessccrriippttiioonnss Provider Usage / Top 25 Provider Reports Definition:
There are a series of reports contained within this title; all refer to a listing of providers (facility and professional) associated with the highest volume of claims. Report excludes Pharmacy Vendors.
Value:
Where members are receiving care can be identified by a specific geographical area, noting the Top 25 Providers based on the number of claims processed. Usage patterns can be identified which may produce opportunities to educate employees about exploring less expensive healthcare alternatives. By identifying the types of heavily utilized providers, employee programs may warrant implementation. E.g. a high rate of chiropractic visits may result in evaluating work processes and determine if employees have the right equipment to properly lift heavy objects.
Structure:
Five separate summary reports: 1st Report: Provider Usage Report by Location - lists usage by state and county and services rendered. 2nd Report: Top 25 Providers Report - lists 25 providers ranked by claim volume, includes associated provider data, number of claims and patients, and map graph. 3rd Report: Top 25 Providers Report by State - lists top 25 providers for state parameter selected by user. 4th Report: Top 25 Providers Report by County - lists top 25 providers for selected county and associated services. 5th Report: Top 25 Providers Report by Specialty - lists top 25 providers for selected provider specialty. First report contains two "drill-through" capabilities: by county and services rendered by selected provider. Second report contains three "drill-through" capabilities: services rendered by selected provider, 25 providers for selected state; 25 providers for selected county, and corresponding counties. Two map graphs are also displayed. Third report contains two "drill-through" capabilities: services rendered by selected provider and 25 providers for county. Fourth and fifth reports include services rendered by selected provider "drill-through".
Key Information: • Dates of Service Including Finalized Date • Provider Information (name, address, specialty, etc.) • Report Type (facility / professional) • Number of claims, patients and service occurrences • Providers by State • Plan Payment • Providers by County • Diagnosis Categorization • Map of USA – color coded for overview of
claims utilization
Service Cooperative Employer Tracking Report Definition:
This scheduled report provides incurred claims data for three distinct contract periods, all paid through the current reporting month.
Value:
This report matches the data used in the renewal calculations and allows the group to watch their experience and set appropriate claim estimates.
Structure:
Up to three report sections, representing the current and up to two previous contract years. This report shows incurred claims, for the specified periods, to estimate claims that have been incurred, but not reported.
Report Terminology Definition
Incurred Month The month in which the claims originated for that calendar month's membership.
Contracts Contracts are employees, retirees, and COBRA-eligible individuals who are covered by the plans. Contract counts and income may fluctuate with adjustments to membership due to retroactivity and/or system timing.
Income The accumulated billed contract amounts for a group for a given experience period.
Admin BCBSM Administration charges (including a portion of the fitness reimbursement fee) and local agent fees, where applicable.
Other Fixed Charges Includes Stop Loss Charge, Service Cooperative Admin, Fitness Center Reimbursement Charges, Nurse Phone Care and Transplant Charge where applicable.
Expected Claims The claim amount projected at renewal which includes the contribution to Rate Stabilization Reserve (RSR).
Net Payment The total dollar amount of all incurred claims BCBSM pays for medical services under the plan during the servicing year. Claims paid are net of any discounts that may have been negotiated with providers and net of member deductibles, coinsurance, copayments, and withholds. (For Primary Care Clinics we may hold a Withhold that may or may not be returned to the providers depending on whether a clinic meets goals for the year.)
Interim Charges Provider Year-End Settlement Fee and a percent of Provider Savings to fund the RSR.
Excess Specific Stop Loss Claims
Incurred Claims that have exceeded the Specific Stop Loss level.
Actual Claims Net payment plus Interim Charge minus Excess Specific Stop Loss Claims.
Actual to Expected Claims
Actual Claims divided by Expected Claims. If claims are less than 100% the group is contributing to the Rate Stabilization Reserve. If the claims are greater than 100%, the Rate Stabilization Reserve is funding the group's claims.
Gain (Loss) to RSR
Equals Expected Claims less Aggregate Actual Claims. If positive the Rate Stabilization Reserve is gaining dollars. If negative the Rate Stabilization Reserve is losing dollars.
Interactive Client Reporting Service Cooperative Group User Guide
© Blue Cross and Blue Shield of Minnesota 21
Claim Distribution Report Definition:
Historical comparison of payment and allowed percentages for specific dollar ranges. Report illustrates payment percentages and percent differences for user-selected time periods as well as portions of patients corresponding to various bands of claim payment.
Value:
This can be used to identify trends and for forecasting purposes.
Structure: Two report summary pages. Report Summary 1: Displays Plan Payment Percentage amounts within dollar ranges for period 1 and period 2, number of patients in each period, and the percent difference. Report Summary 2: Identical to the 1st report, substituting Allowed Percent for Paid Percent. (Allowed percentage is the amount that payment is based on for a given covered service of a specific provider.)
Reports one and two contain "drill-through" capability displaying Charge Percent, Allowed Percent, Other Insurance Percent, Plan Payment Percent, Subscriber Liability Percent, and Place of Service groupings.
Key Information:
Finalized Claim Information for selected Periods 1 and 2 Dollar Ranges <$0; $0, $0.01 - $500; $500.01 - $1,500 etc. Plan Payments Percentages for Periods 1 and 2 Number of Patients for Periods 1 and 2 Dollar and Percent change comparing time periods Place of Service (Drugs, Facility Inpatient, Facility Outpatient, Professional) Charge Amount Percentage Allowed Amount Percentage Subscriber Liability Amount Percentage Other Insurance Amount Percentage
Service Cooperative Group User Guide Interactive Client Reporting
22 © Blue Cross and Blue Shield of Minnesota
Side by Side Comparison of
CLAIM DISTRIBUTION PERCENTAGE REPORT
Claim Distribution Percentage Report Service Cooperative Employer Tracking Reports
Report Definition and Value:
This report provides an interactive historical comparison of payment and allowed percentages for specified dollar ranges. Report illustrates payment percentages and percent differences for user-selected time periods as well as portions of patients corresponding to various bands of claim payment. This can be used to identify trends and for forecasting purposes and provides flexibility regarding which time periods the user wishes to compare.
Structure:
Two report summary pages. Report Summary 1: Displays Plan Payment Percentage amounts within dollar ranges for period 1 and period 2, number of patients in each period and the percent difference. Report Summary 2: Identical to the 1st report, substituting Allowed Percent for Paid Percent. Reports one and two contain "drill- through" capability displaying Charge Percent, Allowed Percent, Other Insurance Percent, Plan Payment Percent, Subscriber Liability Percent, and Place of Service Percent groupings.