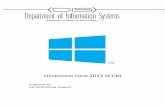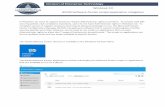ServerView Integration Pack for Microsoft SCCM - User Guide
Transcript of ServerView Integration Pack for Microsoft SCCM - User Guide

User Guide - English
FUJITSU Software ServerView Suite ServerView Integration Pack for Microsoft SCCM
Edition March 2018

Comments… Suggestions… Corrections…The User Documentation Department would like toknow your opinion of this manual. Your feedback helpsus optimize our documentation to suit your individual needs.
Feel free to send us your comments by e-mail to [email protected].
Certified documentation according to DIN EN ISO 9001:2008To ensure a consistently high quality standard anduser-friendliness, this documentation was created tomeet the regulations of a quality management system which complies with the requirements of the standardDIN EN ISO 9001:2008.
cognitas. Gesellschaft für Technik-Dokumentation mbHwww.cognitas.de
Copyright and TrademarksCopyright 2018 FUJITSU LIMITED
All rights reserved.Delivery subject to availability; right of technical modifications reserved.
All hardware and software names used are trademarks of their respective manufacturers.

ServerView Integration Pack for Microsoft SCCM
Contents
1 Introduction . . . . . . . . . . . . . . . . . . . . . . . . . . . . 5
1.1 Target groups . . . . . . . . . . . . . . . . . . . . . . . . . . . 6
1.2 What's new . . . . . . . . . . . . . . . . . . . . . . . . . . . . 6
1.3 ServerView Suite link collection . . . . . . . . . . . . . . . . . 6
1.4 Documentation for ServerView Suite . . . . . . . . . . . . . . 8
1.5 Notational conventions . . . . . . . . . . . . . . . . . . . . . 9
2 Integration package . . . . . . . . . . . . . . . . . . . . . . 11
2.1 Integration requirements . . . . . . . . . . . . . . . . . . . 11
2.2 Installing and uninstalling the integration package . . . . . 122.2.1 Installing the integration package . . . . . . . . . . . . . . . . 122.2.2 Uninstalling the integration package . . . . . . . . . . . . . . . 14
3 ServerView integration . . . . . . . . . . . . . . . . . . . . . 15
3.1 Updating the scan program . . . . . . . . . . . . . . . . . . 15
3.2 Initial steps after installation . . . . . . . . . . . . . . . . . 17
3.3 Integrating the update process into SCCM . . . . . . . . . . 18
3.4 Specific actions for PRIMERGY servers . . . . . . . . . . . 223.4.1 Start iRMC Console . . . . . . . . . . . . . . . . . . . . . . . 223.4.2 Start ServerView Operations Manager . . . . . . . . . . . . . 23
3.5 Offline update repository . . . . . . . . . . . . . . . . . . . 24
4 Appendix: Integrating the update process into SCE . . . . . 27

ServerView Integration Pack for Microsoft
Contents

ServerView Integration Pack for Microsoft SCCM 5
1 Introduction
This manual describes the product ServerView Integration Pack for Microsoft SCCM, which can be used to manage the hardware and software of PRIMERGY servers from Fujitsu with a Windows operating system in the Microsoft System Center Configuration Manager (SCCM).
The manual is organized into the following sections:
● Integration package
This section describes the integration requirements, and explains how to install and uninstall the integration package.
● ServerView integration
This section provides information about ServerView integration.
ServerView integration allows you to use the SCCM to manage execution of the update process of the ServerView Update Manager for PRIMERGY servers.
● Appendix: Integrating the update process into SCE
Microsoft System Center Essentials (SCE), like SCCM, is autonomous system management software which is based on SCOM and WSUS. Up to 30 Windows servers and approx. 500 clients are supported in SCE.
I For basic information about using the Windows software mentioned in this manual, refer to the relevant Microsoft documentation.

6 ServerView Integration Pack for Microsoft
Target groups
1.1 Target groups
This manual is aimed at administrators and service professionals who already have a sound knowledge of SCCM and ServerView Update Manager.
1.2 What's new
This edition of the manual applies to ServerView Integration Pack for Microsoft SCCM and replaces the following online manual: “ServerView Suite, ServerView Integration Pack for Microsoft SCCM“, Juli 2012 edition.
This manual has been updated to reflect the latest software status.
1.3 ServerView Suite link collection
Via the ServerView Suite link collection, Fujitsu provides you with numerous downloads and further information on the ServerView Suite and PRIMERGY servers.
Under ServerView Suite, links are offered on the following topics:
● Forum
● Service Desk
● Manuals
● Product information
● Security information
● Software downloads
● Training
I Software downloads includes the following downloads:
– Current software versions for the ServerView Suite as well as additional Readme files.

ServerView Integration Pack for Microsoft SCCM 7
ServerView Suite link collection
– Information files and update sets for system software components (BIOS, firmware, drivers, ServerView Agents and ServerView Update Agent) for updating the PRIMERGY servers via ServerView Update Manager or for locally updating individual servers via ServerView Update Manager Express.
– The current versions of all documentation on the ServerView Suite.
You can retrieve the downloads free of charge.
Under PRIMERGY Server, links are offered on the following topics:
● Service Desk
● Manuals
● Product information
● Spare parts catalogue
Access to the ServerView Suite link collection
You can reach the link collection of the ServerView Suite in various ways:
1. Via ServerView Operations Manager.
Ê Select Help – Links on the start page or on the menu bar.
2. Via the start page of the online documentation for the ServerView Suite on the Fujitsu manual server.
I You access the start page of the online documentation via the following link:
http://manuals.ts.fujitsu.com
Ê In the selection list on the left, select x86 Servers.
Ê On the right, click PRIMERGY ServerView Links under Selected documents.
3. Via the ServerView Suite DVD 2.
Ê In the start window of the ServerView Suite DVD 2, select the option ServerView Software Products.
Ê On the menu bar select Links.
This opens the start page of the ServerView Suite link collection.

8 ServerView Integration Pack for Microsoft
Documentation for ServerView Suite
1.4 Documentation for ServerView Suite
The documentation can be downloaded free of charge from the Internet. You will find the online documentation at http://manuals.ts.fujitsu.com under the link x86 Servers.
ServerView Sitemap
For an overview of the documentation to be found under ServerView Suite as well as the filing structure, see the ServerView Suite Sitemap:
1. In the selection list on the left, select x86 Servers and then Software.
2. On the right, select ServerView Suite.
3. Click ServerView Suite Sitemap under Selected documents.

ServerView Integration Pack for Microsoft SCCM 9
Notational conventions
1.5 Notational conventions
The following notational conventions are used in this manual:
References to text or sections of text in this manual are shown with the chapter or section heading and the page on which that chapter or section begins.
Screenshots
The screenshots are to some degree system-dependent and consequently will not necessarily match the output on your system in all the details. The menus and their commands can also contain system-dependent differences.
V Caution Indicates various types of risks, namely health risks, risk of data loss and risk of damage to devices.
I Indicates additional relevant information and tips.
Ê Refers to a step that you must carry out in order to continue with the procedure.
semi-bold Commands, menu items, names of buttons, options, variables, file names and path names are shown in semi-bold in descriptive text.
fixed font System outputs are indicated using a fixed font.
semi-bold fixed font
Commands to be entered via the keyboard are written in a semi-bold fixed font.
blue continuous text
Indicates an external link.
<abc> Indicates variables which must be replaced with real values.
[abc] Indicates options that can be specified (syntax).
[Key symbols] Indicates a key on your keyboard. If you need to explicitly enter text in uppercase, the Shift key is specified, e.g. [Shift] + [A] for A. If you need to press two keys at the same time, this is indicated by a plus sign between the two key symbols.
Table 1: Notational conventions

10 ServerView Integration Pack for Microsoft
Notational conventions

ServerView Integration Pack for Microsoft SCCM 11
2 Integration package
2.1 Integration requirements
● The integration package only supports the integration into SCCM 2012 and SCCM Current Branch. SCCM 2012 thus determines the requirements for installing the integration package. The site server (also known as the “configuration management server”) on which the integration package is to be installed must be configured as a management point. Windows 2008 or higher must be installed on this server.
● ServerView:
– At least Microsoft Windows Update Service (WSUS) 3.0 SP2 must be installed on the site server that is to be used as a software update point.
– Windows Server 2008 SP2 (or higher) and ServerView Agents Version 8.10.20 (or higher) must be installed on the PRIMERGY servers that are managed by the SCCM and on which the SCCM configuration management agents run.

12 ServerView Integration Pack for Microsoft
Installing and uninstalling the integration package
2.2 Installing and uninstalling the integration package
2.2.1 Installing the integration package
The FUJITSU Software ServerView Integration Pack for Microsoft SCCM is installed on the configuration management server.
The following program allows you to install the pack automatically or to be guided through the installation by a wizard:
FUJITSU Software ServerView Integration Pack for Microsoft SCCM.msi
You will find this program on the PRIMERGY ServerView Suite DVD 1 under:
ServerView Suite - Integration Solutions
or via the download area of the Fujitsu web server under
http://www.fujitsu.com/fts/support
(Full text search: "ServerView Integration Pack for Microsoft SCCM".)
I The pack must be uninstalled before it can be reinstalled. An update is not possible.
Use the following command in the Windows command prompt to start the installation:
msiexec [/qn] /i “FUJITSU Software ServerView Integration Pack for Microsoft SCCM.msi” [<options>]
An automatic installation is started if you specify the qn parameter.
You can specify the following options (among others) in the command call:
ALLUSERS=11 = The integration package is visible to all system users. Without this option, the pack is only visible to the user who installs it.
TRANSFORMS=<language ID>.mstWith TRANSFORMS you can supply installations in different languages. The default language is English.
For an installation with a German user interface use TRANSFORMS=de.mst.

ServerView Integration Pack for Microsoft SCCM 13
Installing and uninstalling the integration package
For an installation with a Japanese user interface use TRANSFORMS=ja.mst.
/l*v <file name>An installation log file is generated in the current directory if you specify the /l option.
After a successful installation, the clients detected after a discovery run are listed by type under Collections in the Configuration Manager Console of the SCCM:

14 ServerView Integration Pack for Microsoft
Installing and uninstalling the integration package
2.2.2 Uninstalling the integration package
You can use one of the following three options to uninstall the integration package:
● Windows uninstall program
In the Windows Control Panel, select Add or Remove Programs. Then choose Remove to start the uninstall program for the FUJITSU Software ServerView Integration Pack for Microsoft SCCM.
● Restart the installation wizard
If the pack is already installed, it can only be uninstalled when you restart the installation wizard. In this case, the Remove option is automatically pre-selected, and can only be confirmed by choosing Next.
● Call the following command:
msiexec [/qn] /x “FUJITSU Software ServerView Integration Pack for Microsoft SCCM.msi”

ServerView Integration Pack for Microsoft SCCM 15
Updating the scan program
3 ServerView integration
3.1 Updating the scan program
To provide the ServerView update process in SCCM, you require the scan program SVUMScanTool.msi.
The scan program is not part of the ServerView Integration Pack for Microsoft SCCM, but is available on the Fujitsu support server and as an SCCM update package.
The ServerView Agents (Version 8.10.20 and higher) installed on the PRIMERGY servers automatically call this program on the servers on a cyclical basis. It finds all Update Manager components installed on the machine and enters their data in the Windows Registry. A Registry Provider assigns this data to the FJSV_UMComponents WMI class. The data is then available to SCCM in the Software Updates Scan Cycle and as inventory data in the SCCM Resource Explorer.
Distribute the scan program
This program must be distributed to the PRIMERGY servers in SCCM:
1. after SCCM is installed for the first time (see chapter "Initial steps after installation" on page 17)
2. after an update of the scan program itself (see below)
Update the scan program
The latest version of the scan program is contained in the current software update catalog and can consequently be updated in the context of a software update. Additionally the newest version of the scan program is available on the Fujitsu support server at https://support.ts.fujitsu.com/GFSMS/globalflash.
If you are integrating software updates and SVUMScanTool.msi has the status required (see Point 5 on page 21), you should initially only distribute this program to the PRIMERGY servers, and then distribute the actual software updates in a second step.

16 ServerView Integration Pack for Microsoft
Updating the scan program
I If you have installed a new hardware component on your SCCM-managed PRIMERGY servers, or added new PRIMERGY models to SCCM Update Management, you should also install the latest version of the scan program on these systems. The new version ensures that updates for the new components can also be correctly detected and updated.
Uninstall the scan program
If you no longer want to use the ServerView Integration Pack for Microsoft SCCM integration package and wish to uninstall it, note that the scan program is not automatically uninstalled with the pack.
In such a scenario, you must explicitly delete the scan program using one of the following methods:
● Global deletion on all PRIMERGY servers using a distribution package you create yourself in SCCM. This distribution package must contain the following command:
msiexec /qn /X {<product code>} ALLUSERS=1
The product code changes each time the scan program is updated. You can determine the current product code in two ways:
– You take the valid product code from the registry on the PRIMERGY servers:
HKLM\SOFTWARE\Fujitsu\ServerView Suite\Update ScanTool\Setup\ProductCode
– If the SCCM Inventory has been extended and a hardware scan cycle has been executed, you will find the product code of the ServerView Update Management Scan Tool for the PRIMERGY server concerned in the SCCM Resource Explorer.
● Local deletion on each individual PRIMERGY server using the Windows uninstall program

ServerView Integration Pack for Microsoft SCCM 17
Initial steps after installation
3.2 Initial steps after installation
1. You must begin by doing the following (if you have not done so already):
– Define the distribution point and the software update point in SCCM.
– Define the software update point as an update server in the Microsoft System Center Updates Publisher (SCUP).
2. The scan program for determining which Update Manager components are installed on a machine must be distributed to (installed on) the PRIMERGY servers in SCCM.
You can do this in the Software Library panel under the Application Management folder with the action Create Application. Requirement for this is that the latest scan program package has been downloaded from the Fujitsu support server (https://support.ts.fujitsu.com/GFSMS/globalflash) onto a network drive or local drive of the site server.

18 ServerView Integration Pack for Microsoft
Integrating the update process into SCCM
I The scan program is part of the SVUMScanTool.msi package. Since this pack is also part of Update Management, the cyclical call option (here: a cyclical re-installation, if not yet installed) should not be used the first time it is distributed with SCCM.
3.3 Integrating the update process into SCCM
The steps described below are required in order to integrate the required software updates of the ServerView Update Manager into SCCM.
I These steps are necessary whenever you upgrade the Update Catalog version.
1. The Software Update Catalog must be imported into the SCUP.
To do this, start the SCUP and add the software update catalog as a Microsoft partner catalog. You can then import the catalog with the function Import Software Updates Catalogs.
You will find the catalog at:
https://support.ts.fujitsu.com/GFSMS/globalflash/FJSVUMCatalogForSCCM.cab
The catalog contains the descriptions of PRIMERGY software updates which are available in the „PRIMERGY Support Package“ or „Autonomous Support Package“ format.

ServerView Integration Pack for Microsoft SCCM 19
Integrating the update process into SCCM
After the import, the updates are displayed in the SCUP under Fujitsu.
2. The updates must then be transferred to the WSUS server (software update point).
To do this, select the relevant updates in the SCUP and execute the object-specific action Publish to transfer them.

20 ServerView Integration Pack for Microsoft
Integrating the update process into SCCM
3. Next, the updates must be imported from the WSUS server into SCCM (synchronization).
To do this, start SCCM and import the updates manually under Software Library – All Software Updates with the object-specific action Synchronize Software Updates.

ServerView Integration Pack for Microsoft SCCM 21
Integrating the update process into SCCM
4. After synchronization, each of the specified updates is displayed, together with its status, in SCCM:
5. As a final step, the updates are distributed to the relevant PRIMERGY servers with the status required when you execute the object-specific action Deploy.
I A distribution executed in this way currently always returns the value 0. As a result, the only indication that it has actually been successful is if an update has the status (Installed).
The return value 0 is also entered for each update as Pending Reboot Code.

22 ServerView Integration Pack for Microsoft
Specific actions for PRIMERGY servers
3.4 Specific actions for PRIMERGY servers
The first time you call the actions specified below, you are asked to specify the connection-relevant values, namely: the IP address of the iRMC or ServerView Operation Manager, the port number and the protocol security level (SSL on/off).
The values entered are stored in the iRMC.ini and SVS2.ini files, so that they do not have to be entered again the next time the action is called. You will find these files in the SCCM installation path.
3.4.1 Start iRMC Console
This action, which is only available after you select a PRIMERGY server, starts the ServerView Remote Management iRMC Web Server for the selected PRIMERGY server.

ServerView Integration Pack for Microsoft SCCM 23
Specific actions for PRIMERGY servers
3.4.2 Start ServerView Operations Manager
This action, which is only available after you select a PRIMERGY server, starts the ServerView Operations Manager for the selected PRIMERGY server.

24 ServerView Integration Pack for Microsoft
Offline update repository
3.5 Offline update repository
For security reasons, computers in a productive environment do not normally have an Internet connection. To allow updates to be distributed via SCCM resources in this scenario, an offline update repository is required, i.e. there must be local access to a locally stored copy of the Fujitsu update repository https://support.ts.fujitsu.com/GFSMS/globalflash.
Such an offline repository is created with the BuildLocalRep tool.
With the help of this tool you can download the entire Fujitsu update repository or part of it (option -p) into the specified directory (option -d).
With the partial download, the following arguments are permitted:
– Relative path name of an update component or of update components within the repository (including ’*’ as wildcard).
Example: -p SystemBoard/D21*TX*
– Type specification of the update components. The following types are allowed: Firmware, Driver, Application.
In the process, the scan program SVUMScanTool.msi and the update catalog FJSVUMCatalogForSCCM.cab are always downloaded. If necessary, the update catalog FJSVUMCatalogForSCCM.cab will be saved with a new name (-n option). Afterwards the download URL details within the update catalog FJSVUMCatalogForSCCM.cab are adjusted to the new local directory.
The call syntax is as follows:
BuildLocalRep -d <Local Share Folder> [-p <Partial Repos Specification>][-n <Name of Catalog>][-u] [-t] [-v] | -h
-d <Local Share Folder>The Local Share Folder must be specified in UNC format, i.e. in the syntax \\<server_name>\<release_name>(e.g.: BuildLocalRep -v -d \\172.23.233.88\SCCM_LocalRepository).
-p <Partial Repos Specification>Partial download of the Fujitsu update repository.
-n <Name of Catalog>New name of the update catalog FJSVUMCatalogForSCCM.cab.

ServerView Integration Pack for Microsoft SCCM 25
Offline update repository
-uUse http for downloading (default is https).
-tUse the file %TMP%/BuildLocalRep.log for logging.
-vShow progress on the screen.
-hOutput the command syntax.
This catalog is thus ready to be imported into the SCUP. Once there, the relevant updates can be transferred to the WSUS server ('published') and are then finally available to SCCM for distribution.
BuildLocalRep is not part of the ServerView Integration Pack for Microsoft SCCM, but is available on the Fujitsu support server at https://support.ts.fujitsu.com/GFSMS/globalflash.

26 ServerView Integration Pack for Microsoft
Offline update repository

ServerView Integration Pack for Microsoft SCCM 27
4 Appendix: Integrating the update process into SCE
This chapter describes what steps are required to integrate Update Management - as in SCCM - into System Center Essentials (SCE).
If they have not already been carried out, the following tasks must first of all be performed once on the SCE console:
● Computer Discovery using the Computer and Device Management Wizard
● Configuration of Update Management using the Update Management Configuration Wizard
The steps described below are needed to subsequently integrate the required software updates of the ServerView Update Manager into SCE.
I You must always perform these steps when a new version of the Software Update Catalog is available.
1. The scan program for ascertaining the Update Manager components installed on a computer must be loaded onto a network drive or local drive of the site server and a software package must be created from this which must be distributed to the clients.
I The distribution of this software package is a prerequisite for permitting the updates of the ServerView Update Manager to be assigned the correct status information.
You will find the scan program at
https://support.ts.fujitsu.com/GFSMS/globalflash/SVUMScanTool.msi
To create the software package, start the SCE console, switch to the Software folder and start the New Software Package Wizard (see the figures below) using the Create New Package... task.

28 ServerView Integration Pack for Microsoft
In the first step you must specify the absolute path name of the scan program - which was saved locally beforehand - in the Package setup file field.

ServerView Integration Pack for Microsoft SCCM 29
In the Package details step the fields are then filled automatically with the package information of the scan program.

30 ServerView Integration Pack for Microsoft
In the next step you must enter the installation and uninstallation properties.

ServerView Integration Pack for Microsoft SCCM 31
In the next step you create the package by pressing the Create button.
In the last step you confirm the steps and terminate the wizard.

32 ServerView Integration Pack for Microsoft
After the New Software Package Wizard has terminated, the following dialog box appears.
Here you can add or remove computer groups or set deadlines for the installation of the just created software package.

ServerView Integration Pack for Microsoft SCCM 33
The new software package is displayed on the SCE console and can be distributed to the clients using the Add and Remove Approvals... task.

34 ServerView Integration Pack for Microsoft
2. The Software Update Catalog must be imported into SCE.
On the SCE console switch to the Updates folder and there select the Import updates from partner catalogs task.

ServerView Integration Pack for Microsoft SCCM 35
This task opens the Update Catalog Import Wizard with the Welcome step.
In the next step you must enter the following URL of the Software Update Catalog:
https://support.ts.fujitsu.com/GFSMS/globalflash/FJSVUMCatalogForSCCM.cab

36 ServerView Integration Pack for Microsoft
After downloading the catalog the available update packages are listed. You can import the update packages into SCE using the Import button.

ServerView Integration Pack for Microsoft SCCM 37
After a successful import, the updates are displayed on the SCE console with the status Unapproved and can be distributed to the clients using the Add and Remove Approvals task.

38 ServerView Integration Pack for Microsoft