Server Stats User Guide
description
Transcript of Server Stats User Guide
-
USER GUIDE
-
ServerStats User Guide Version 5.1
Empirix, Inc.
Copyright NoticeCopyright NoticeCopyright NoticeCopyright Notice
Copyright 1997-2001 Empirix, Inc. All rights reserved. The contents of this document and the associated e-TEST suite software are the property of Empirix, Inc. and are copyrighted. No part of this document may be copied or distributed, transmitted, transcribed, stored in a retrieval system, or translated into any human or computer language, in any form, or by any means, electronic, mechanical, magnetic, manual, or otherwise, or disclosed to third parties without the express written permission of Empirix, Inc.
Printed in the United States of America
TrademarksTrademarksTrademarksTrademarks
Data Bank Wizard, e-Manager, e-Reporter, e-Spider, e-TEST, e-Tester, d-Tracker, ServerStats, TrueLoad, and Visual Scripts, are all trademarks or service marks and e-Load and e-Monitor, are registered trademarks of Empirix, Inc in the United Stats and other countries. Microsoft is a registered trademark and Windows, Visual C++, Visual J++, and Visual Basic are trademarks of Microsoft Corporation. Java is a trademark of Sun Microsystems. Pentium is a registered trademark of the Intel Corporation. All other names are used for identification purposes only and may be trademarks of their respective owners.
Empirix, Inc. 1430 Main St. Waltham, MA 02451 Ph: 781-993-8500 Fax: 781-993-8600 Web: http://www.empirix.com Email: [email protected]
USA, Japan, Singapore, UK/Europe To contact a local Empirix office, visit our Web site at www.empirix.com
-
Contents
Contents iiiiiiiiiiii
Contents
Preface About This Guide ...........................................................................................ix Conventions......................................................................................................x Related Documentation....................................................................................x
e-TEST Suite Printed Manuals ...............................................................x Other Printed Manuals ...........................................................................xi Electronic Documentation......................................................................xii
Using Help ...................................................................................................xiii Obtaining Technical Support .......................................................................xiv
C h a p t e r 1C h a p t e r 1C h a p t e r 1C h a p t e r 1 Introduction
System Requirements .......................................................................................2 C h a p t e r 2C h a p t e r 2C h a p t e r 2C h a p t e r 2 ServerStats Basics
Installing and Starting ServerStats...................................................................3 e-Test Console..................................................................................................4 Main Window Features...................................................................................4
Counter View Pane....................................................................................5 Chart View.................................................................................................5 Gauge View ...............................................................................................8 Script View ................................................................................................9 Log Pane .................................................................................................10 Overview of the Menu Options..............................................................10
Setting Up Servers .........................................................................................13 Solaris SNMP Server .............................................................................14 Oracle SNMP Server .............................................................................15 BroadVision RSH Server on Solaris.......................................................17
-
Contents
iviviviv ServerStats User Guide
BroadVision RSH Server on Windows NT ..........................................19 Apache Web Server.................................................................................20
C h a p t e r 3C h a p t e r 3C h a p t e r 3C h a p t e r 3 Setting Up the ServerStats Client
Using Configuration Files .............................................................................23 Creating a New Configuration File ........................................................24 Opening an Existing Configuration .......................................................25 Saving a Configuration to a New File ....................................................25 Closing a Configuration..........................................................................26
Adding Data Sources .....................................................................................27 Configuring ASP, SQL, and IIS Data Sources............................................29 Configuring Windows NT/2000 Data Sources ............................................31 Configuring Generic SNMP Data Sources ..................................................33 Configuring SNMP-Type Data Sources ......................................................36
Configuring SNMP Counter Tables .....................................................39 Configuring Network Latency Data Sources................................................42 Configuring Solaris Data Sources..................................................................45
Configuring Advanced Options for Solaris Data Sources .....................47 Configuring Oracle Database Data Sources..................................................51 Configuring BroadVision Data Sources ........................................................53
Viewing Details .......................................................................................58 Configuring Apache Web Server Data Sources ............................................59 Configuring COM+ Data Sources ..............................................................61 Adding Data Groups .....................................................................................63 Setting Properties ...........................................................................................65 Counter Properties .........................................................................................66 Monitoring Statistics......................................................................................67
About Counter Names ............................................................................68 About Data Intervals...............................................................................68 Using the Status Gauges.........................................................................69 Working with Charts ..............................................................................70 Setting Alarms.........................................................................................72 Logging Data to the e-Reporter Database .............................................73 Renaming a Data Source in ServerStats .................................................76 Deleting a Data Source ...........................................................................76 Deleting a Specific Counter from a Data Source ...................................76
-
Contents
Contents vvvv
Using Scripts..................................................................................................77 Using Scripts as Counter Alarm Handlers ............................................77
A p p e n d i x AA p p e n d i x AA p p e n d i x AA p p e n d i x A ServerStats Script Command Reference
AlarmCounter Object ....................................................................................80 Counter Object...............................................................................................82 CurrentValue Object ......................................................................................84 EventLog Statement ......................................................................................85 Exec Statement ...............................................................................................85 MonLog Statement........................................................................................86
A p p e n d i x BA p p e n d i x BA p p e n d i x BA p p e n d i x B ServerStats Data Source Counters
Allaire ColdFusion.........................................................................................87 Apache Web Server........................................................................................88 ATG Dynamo Server.....................................................................................89
d3DRPServer..........................................................................................90 d3SessionTracking..................................................................................90 d3LoadManagement ..............................................................................91 d3System .................................................................................................91
BEA WebLogic Server..................................................................................91 BroadVision Server.........................................................................................93 COM+ ..........................................................................................................94 Generic SNMP..............................................................................................95 HP-UX System ...........................................................................................109
nm, snmp, snmpdconf...........................................................................109 nr, snmp.................................................................................................110 nm, snmp, trap ......................................................................................111 nm, snmp...............................................................................................111 nm, system, general, cluster ..................................................................111 nm, system, general, processes ..............................................................112 nm, system, general, fileSystem.............................................................113 nm, system, general, computerSystem ..................................................114
iPlanet Enterprise Server for Windows NT................................................115 iPlanet Enterprise Server for UNIX ...........................................................115 Linux System................................................................................................115
-
Contents
vivivivi ServerStats User Guide
internet, linuxObjects............................................................................115 internet, host ..........................................................................................115 internet, host, hrSystem.........................................................................116
Microsoft Active Server Pages.....................................................................116 Microsoft Internet Information Server........................................................118 Microsoft SQL Server .................................................................................123
SQL Version 6.5 ...................................................................................123 SQL Version 7.0 ...................................................................................124
Netscape Enterprise Server for Windows NT ............................................126 Netscape Enterprise Server for UNIX........................................................127 Network Latency..........................................................................................127 Network Node Statistics ..............................................................................128 Oracle Database ...........................................................................................128 Solaris System...............................................................................................130 Windows NT or 2000 System .....................................................................131
Active Server Pages Object...................................................................131 Indexing Service Filter..........................................................................133 Indexing Service....................................................................................133 IAS Authentication Server ....................................................................134 IAS Authentication Clients...................................................................135 IAS Accounting Server .........................................................................137 IAS Accounting Clients ........................................................................138 Internet Information Services ...............................................................139 http Indexing Service ............................................................................141 Distributed Transaction Coordinator...................................................142 SMTP NTFS Store Driver..................................................................142 PhysicalDisk..........................................................................................143 Server.....................................................................................................144 Server Work Queues.............................................................................147 Redirector..............................................................................................149 Browser..................................................................................................153 Cache .....................................................................................................155 Processor ...............................................................................................159 Memory.................................................................................................161 Objects...................................................................................................167 Paging File ............................................................................................168 System....................................................................................................168 RAS Port ...............................................................................................170
-
Contents
Contents viiviiviivii
RAS Total .............................................................................................171 Relationship Data Synchronization ......................................................173 ACS/RSVP Service ...............................................................................176 SMTP Server........................................................................................177 Print Queue...........................................................................................183 Telephony..............................................................................................184 NBT Connection ..................................................................................185 Network Interface .................................................................................185 IP...........................................................................................................187 ICMP....................................................................................................189 TCP.......................................................................................................190 UDP......................................................................................................191 Web Service...........................................................................................192
I n d e x ........................................................................................................199
-
Contents
viiiviiiviiiviii ServerStats User Guide
[This page intentionally left blank.]
-
ixixixix
Preface Welcome to the ServerStats User Guide. This guide explains how to use ServerStats to monitor a variety of server-side application, database, system, and Web server statistics.
About This Guide
This guide contains the following chapters:
Chapter 1 Chapter 1 Chapter 1 Chapter 1 Introduction Introduction Introduction Introduction: provides an overview of the major features of ServerStats.
Chapter 2 Chapter 2 Chapter 2 Chapter 2 ServerStats Basics ServerStats Basics ServerStats Basics ServerStats Basics: provides descriptions of e-Test suite Console, the ServerStats windows, features, and menu options.
Chapter 3 Chapter 3 Chapter 3 Chapter 3 Setting Up Setting Up Setting Up Setting Up the ServerStats Client the ServerStats Client the ServerStats Client the ServerStats Client: explains how to use configuration files, add servers and systems as data sources, and select the counters to monitor.
Appendix A Appendix A Appendix A Appendix A Command Reference Command Reference Command Reference Command Reference: provides a detailed reference for the methods and properties that you can use to access and monitor various counter values and statistics using ServerStats scripts.
Appendix B Appendix B Appendix B Appendix B Data Source Counters Data Source Counters Data Source Counters Data Source Counters: lists and describes the counters for each data source available in ServerStats.
-
Preface
xxxx ServerStats User Guide
Conventions
This guide uses the following typographical conventions to identify specific items:
ConventionConventionConventionConvention DescriptionDescriptionDescriptionDescription
Bold Sans SerifBold Sans SerifBold Sans SerifBold Sans Serif Menu options and dialog box selections.
Sans Serif Underlined Web page hyperlinks.
Sans Serif File names and Visual Script nodes.
Fixed-Pitch type Program code.
Arrow between menu options. Select each option in sequence.
Related Documentation
The e-TEST suite includes a complete set of printed manuals, electronic manuals, and online help.
e-TEST Suite Printed Manuals
The e-TEST suite includes the following printed manuals:
Getting Started with e-TEST suite introduces the software tools in the e-TEST suite and provides step-by-step tutorials for e-Tester, e-Manager, e-Monitor, and e-Load (which includes ServerStats and e-Reporter).
e-Tester User Guide explains how to use the features and options of e-Tester to create Visual Scripts for regression/performance testing and monitoring of Web sites or applications. This guide also includes reference information for using the e-Tester Programming Interface for expanding Visual Script capabilities using Visual Basic for Applications (VBA).
-
Preface
Preface xixixixi
e-Tester for WAP User Guide explains how to use the Wireless Application Protocol recording features of e-Tester. This manual is a supplement to the e-Tester User Guide and is included only if you have the WAP enabled version of e-Tester.
e-Manager User Guide explains how to use the features and options of e-Manager to schedule and play back multiple Visual Scripts for regression testing of Web sites or applications. e-Manager uses the Visual Scripts developed by e-Tester.
e-Monitor User Guide explains how to use the features and options of e-Monitor to perform periodic or continuous monitoring of Web sites and related servers. e-Monitor uses the Visual Scripts developed by e-Tester.
e-Load User Guide explains how to use the features and options of e-Load to simulate multiple users accessing a Web site or application for performance testing. e-Load uses the Visual Scripts developed by e-Tester.
ServerStats User Guide explains how to use the features and options of ServerStats to monitor operational performance of a variety of application servers, Web servers, database servers and systems.
e-Reporter User Guide explains how to use the features and options of e-Reporter and WebReporter to generate graphs and reports for e-Load, e-Monitor, and ServerStats performance data.
Other Printed Manuals
In addition to the e-TEST suite documentation set, the following printed manuals are available with the d-Tracker product:
d-Tracker User Guide explains how to use the features and options of d-Tracker for issue/defect tracking and management.
d-Tracker Administrator Guide explains how to use the administrative features and options of d-Tracker for customizing the terminology and appearance of d-Tracker for your organizations requirements.
-
Preface
xiixiixiixii ServerStats User Guide
Electronic Documentation
The e-TEST suite download from our Web site automatically installs an Adobe Portable Document Format (PDF) version of the Getting Started with e-TEST suite manual and an e-Spider Tutorial. These documents require the Adobe Acrobat Reader, version 4.x, to open and view the .PDF files. You can download the free Acrobat Reader from the Adobe Web site: http://www.adobe.com/products/acrobat/readstep2.html.
The Getting Started with e-TEST suite PDF file is an option on the e-TEST suite StartStartStartStart menu. The e-Spider Tutorial PDF file is copied to the e-TEST suite installation directory (C:\Empirix\eTEST is the default).
The installation also includes a readme.doc file that contains release notes and the latest updates to the product documentation. The readme.doc file opens in Microsoft Wordpad when you select the Release NotesRelease NotesRelease NotesRelease Notes option on the e-TEST suite StartStartStartStart menu. Also included is an e-Monitor v5.0 to v5.1 conversion documentation (Wm50-51Conv.pdf) file that explains how to migrate existing 5.0 Shell Scripts to 5.1 jobs and schedules.
The full e-TEST suite documentation set is provided on the product CD-ROM in Adobe Portable Document Format (PDF). You can use the Acrobat Reader, version 4.x, to view, search, and print the documentation set. The e-TEST suite CD-ROM includes the Acrobat Reader application. You can install Acrobat Reader using the e-TEST suite CD-ROM setup program or by selecting ar40eng.exe in the Acrobat Reader directory. See the Adobe Web site, http://www.adobe.com, for additional information about Acrobat Reader.
The full documentation set includes the following files: e-Test Suite Getting Started.pdf e-Tester User Guide.pdf e-Tester for WAP User Guide.pdf e-Manager User Guide.pdf e-Monitor User Guide.pdf e-Load User Guide.pdf
WebReporter User Guide.pdf e-Spider Tutorial.pdf d-Tracker User Guide.pdf d-Tracker Administrator Guide.pdf readme.doc Wm50-51Conv.pdf
All of the .PDF files are in the Documentation directory of the product CD-ROM. The e-Test Suite Getting Started.pdf, e-Spider Tutorial.pdf, WM50-51Conv.pdf, and readme.doc files are installed during the e-TEST suite setup procedure. You can copy the user guide .PDF files to a local drive or open them in Acrobat Reader from the CD-ROM.
-
Preface
Preface xiiixiiixiiixiii
If you downloaded the product from the our Web site and wish to receive electronic versions of the User Guides in .PDF format, please send an email message to [email protected]. Youll need the Acrobat Reader v4 to open and view the documents.
The e-TEST suite CD-ROM also includes the Microsoft Visual Basic Scripting Edition (VBScript) Language Reference documentation. You can install the files using the e-TEST suite CD-ROM setup program or by selecting vbsdoc.exe in the MS VB Script Documentation directory.
Using Help
ServerStats provides a comprehensive online help system. The help topics include step-by-step how to instructions for common tasks and a complete reference.
You can press the F1 key at any open dialog box for an explanation of the options. You can select Help Help Help Help Contents Contents Contents Contents to open the online help contents and index.
-
Preface
xivxivxivxiv ServerStats User Guide
Obtaining Technical Support
If you have questions about ServerStats, first look in this guide, the online help, and the release notes delivered with the software.
You can also check our Web site for the latest information about upgrades and other issues at http://www.empirix.com.
If you wish to contact Empirix Web Test & Monitoring Support, please use the following contact numbers and email addresses:
Tel. North AmericaNorth AmericaNorth AmericaNorth America: (781) 993-8562 (8 a.m. to 8 p.m. EST) EuropeEuropeEuropeEurope: +44(0) 1344 725801 (8:30 - 18:00 GMT) JapanJapanJapanJapan: (03) 3791-2336
Fax. North AmericaNorth AmericaNorth AmericaNorth America: (781) 993-8600
Email North AmericaNorth AmericaNorth AmericaNorth America: [email protected] EuropeEuropeEuropeEurope: [email protected]
Key RequestsKey RequestsKey RequestsKey Requests: To request a software license key, please call (781) 993-8500 or send your request via email to [email protected].
-
1111
C h a p t e r C h a p t e r C h a p t e r C h a p t e r 1111 Introduction
ServerStats lets you monitor a variety of server-side application, database, system, and Web server statistics. You can configure ServerStats to display real-time performance statistics for the various hosts and services available from the server, such as percentage of CPU usage, memory usage, Web server statistics, etc. ServerStats provides performance-monitoring capabilities for the following data sources:
Allaire ColdFusion
Apache Web Server
ATG Dynamo Server
BEA WebLogic Server
BroadVision Server
COM+
Generic SNMP
HP-UX System
iPlanet Enterprise Server for Windows NT
iPlanet Enterprise Server for UNIX
Linux System
Microsoft Active Server Pages
Microsoft Internet Information Server
Microsoft SQL Server
Netscape Enterprise Server for Windows NT
Netscape Enterprise Server for UNIX
Network Node Statistics
Oracle Database
Solaris System
Windows NT or 2000 System
You can monitor specific counters in real time using visual indicator gauges or using graphs. In addition to performance monitoring, ServerStats let you define scripts that can log warnings or alarms if a servers counter performance goes outside a defined range.
Server statistics can be saved to the e-Reporter database for later analysis.
-
System Requirements
2222 ServerStats User Guide
System Requirements
The e-Test suite has the following system requirements:
Operating System: Microsoft Windows NT 4.0, Windows 2000, or Windows 98 (e-Tester and e-Manager only). The e-TEST suite is NOT supported on Windows 95.
Recommended Memory: minimum 64 MB, 128 MB recommended
Disk Space: 100 MB
System: IBM-compatible PC with Pentium Pro or faster processor recommended
-
3333
C h a p t e r C h a p t e r C h a p t e r C h a p t e r 2222 ServerStats Basics
This chapter explains how to install ServerStats, and describes its windows and menus.
Installing and Starting ServerStats
There are two ways that you can install ServerStats:
http://www.empirix.com/
Download the product (ets##-IE#.exe) from the Web site and save it to a temporary directory on your hard disk.
Unzip ets##-IE#.exe and then run setup.exe to install Empirix e-TEST suite.
1.1.1.1. From the CD:
Insert the Empirix e-TEST suite CD into your CD-ROM drive.
In Windows, click Start Start Start Start Run Run Run Run and browse to the drive letter that corresponds to the CD-ROM drive.
Run setup.exe located in the root directory of the CD-ROM.
2.2.2.2. Follow the setup instructions to install the e-TEST suite.
3.3.3.3. When the installation is complete, click Start Start Start Start Programs Programs Programs Programs e e e e----TEST TEST TEST TEST suite suite suite suite e e e e----ServerStatsServerStatsServerStatsServerStats to start the application.
-
e-Test Console
4444 ServerStats User Guide
e-Test Console
ServerStats runs from the e-Test Console, along with e-Load, e-Monitor, and e-Reporter.
The toolbars that are displayed are based on the application with which you are working and can be selected by clicking the right mouse button and choosing the toolbar you want.
This chapter explains the ServerStats menus and interface. Refer to the appropriate manuals for the other menus and features.
Main Window Features
The ServerStats main window is where you set up the data sources (servers and systems) and monitor statistics counters and log information. The main window consists of the menu bar, toolbar, and the view pane. The view pane can show the counter configuration view, chart views, gauge views, the script view, and the log view:
Counter View
Log View
Status Line
Chart View
You can customize the ServerStats main window to show only the information you want to view.
-
Main Window Features
Chapter 2: ServerStats Basics 5555
Counter View Pane
The counter configuration view lists the machines and counters for each data source you configure to monitor using ServerStats. The data sources can be added as specific machines and counters or as groups of data sources. The following illustration shows ServerStats configured with one data source group with counters and two specific machines with counters:
Data Sources and CountersSpecified Usingthe Wizard
Chart View
The chart views show the values and chart lines for selected counters in real time. Each graph view can contain counters from one or more of the data source machines being monitored. Each chart view contains a counter list, real-time graph, and the toolbar. The following sections explain each part of the chart view.
Counter List The left side of the chart view lists the counters in the chart with the machine name and current value. The color for each counter in the list matches the chart line in the right pane of the chart view.
Counter List
-
Main Window Features
6666 ServerStats User Guide
You can drag counters from the counter configuration view to a chart view using the mouse to add the counter to the view. You can also drag-and-drop counters between chart and gauge views using the mouse.
You can also remove counters from a chart view by dragging them from the counter list to the counter configuration view.
Graph Pane The right side of the chart shows the run time trace lines for each counter. The color for each chart line matches the counter line in the left pane of the chart view.
Counter List
Chart Graph
Colors MatchGraph TraceLines
The x-axis shows the time values. The y-axis shows the chart scale.
You can switch the chart y-axis scale between logarithmic and linear values using the Log/Linear Scale toolbar button.
-
Main Window Features
Chapter 2: ServerStats Basics 7777
Chart Toolbar Each graph pane also has a toolbar with the following options:
Toolbar
Copy to ClipboardCopy to ClipboardCopy to ClipboardCopy to Clipboard provides options for copying the chart to the Windows clipboard. A chart can be copied as a bitmap image or a metafile.
Log / Linear ScaleLog / Linear ScaleLog / Linear ScaleLog / Linear Scale switches the y-axis scale between logarithmic and linear values.
Default ColorsDefault ColorsDefault ColorsDefault Colors resets the chart colors to the default values. Chart colors can be changed using the PaletteBarPaletteBarPaletteBarPaletteBar option under the ToolsToolsToolsTools button.
3D/2D3D/2D3D/2D3D/2D switches the chart view between 3-dimentional chart lines and 2-dimentional chart lines.
ZoomZoomZoomZoom changes the zoom level of the chart view. Click the zoom button and then click-and-drag over an area of the chart to zoom in. Click the zoom button again to zoom out.
ToolsToolsToolsTools provides an option for showing and hiding the color palette.
-
Main Window Features
8888 ServerStats User Guide
Chart Color Palette The chart color palette appears when you select the PaletteBarPaletteBarPaletteBarPaletteBar option under the ToolsToolsToolsTools button. The color palette appears below the toolbar:
Palette Palette Selector
You can drag colors from the color palette to the chart to change chart lines, x- and y-axis, title, and background colors. Click the left or right arrow buttons to scroll to additional colors. Click the icon to open a list of additional available color palettes.
Gauge View
The gauge views show the current values for selected counters in real time. Each graph view can contain counters from one or more of the data source machines being monitored, as follows:
Counter Listand CurrentValues
The gauge views have the following options:
View ColumnsView ColumnsView ColumnsView Columns specifies which data columns appear in the Data Table. Set the following options:
GaugeGaugeGaugeGauge when selected, the Data Table shows thegauge column.
-
Main Window Features
Chapter 2: ServerStats Basics 9999
LastLastLastLast when selected, the Data Table shows the last counter value column.
MinMinMinMin when selected, the Data Table shows the minimum value column.
MaxMaxMaxMax when selected, the Data Table shows the maximum value column.
AvgAvgAvgAvg when selected, the Data Table shows the average value column.
Data TableData TableData TableData Table shows the counter names, the current value gauge, and the Last, Min, Max, and Avg values (if selected).
You can drag counters from the counter configuration view to a gauge view using the mouse to add the counter to the view. You can also drag-and-drop counters between gauge and chart views using the mouse.
You can also remove counters from a gauge view by dragging from the counter list to the counter configuration view.
Script View
The Script view provides a mechanism for responding to alarms that occur while monitoring a counter. An alarm is triggered whenever a counter value being monitored is outside of a minimum-maximum range that you specify.
Script Viewwith AlarmHandler inVBScript
The Script view is a VBScript control. ServerStats includes a specialized set of methods and properties that you can use to enhance your own VBScript code. You can create a VBScript code snippet that logs events, or executes a program.
-
Main Window Features
10101010 ServerStats User Guide
Log Pane
The log pane is where any log messages, server connection errors, or counter alarm messages appear.
The log messages are also saved to configfile.slg text files, where configfile is the same name as the ServerStats configuration file. The log files are stored in the same Workspace subdirectory as the ServerStats configuration file. Workspaces are subdirectories of the Empirix installation directory (C:\Empirix is the default).
Overview of the Menu Options
The e-TEST Console main menu has the following options:
The following sections explain each of the menu options that pertain to ServerStats and shows the associated toolbar buttons.
File Menu The File menu options let you work with ServerStats configuration files and properties. The following options are available:
New ConfigurationNew ConfigurationNew ConfigurationNew Configuration opens a dialog box for creating a new ServerStats configuration file. Select the Workspace and enter a filename.
Open ConfigurationOpen ConfigurationOpen ConfigurationOpen Configuration opens a configuration file. The configuration file stores information such as the active data sources, counters being monitored, counter alarm settings, and the ServerStats script.
Save ConfigurationSave ConfigurationSave ConfigurationSave Configuration saves the current ServerStats configuration file.
Close ConfigurationClose ConfigurationClose ConfigurationClose Configuration closes the currently open configuration file.
PropertiesPropertiesPropertiesProperties opens the ServerStats Properties dialog box. You can change the database update interval for e-Reporter logging.
ExitExitExitExit exits ServerStats.
-
Main Window Features
Chapter 2: ServerStats Basics 11111111
ServerStats Menu These menu options let you add data sources and specific counters to be monitored using ServerStats. The following options are available:
Add New Data SourceAdd New Data SourceAdd New Data SourceAdd New Data Source opens the Data Source wizard for adding a new data source to the ServerStats configuration. You can select the type of data source from which to get the statistics counters to monitor, and then select the specific counters.
Add NeAdd NeAdd NeAdd New Groupw Groupw Groupw Group opens the Data Source Wizard for adding a group of data sources to the ServerStats configuration. This option is similar to Add Add Add Add New DataNew DataNew DataNew Data Source except that you can specify how many of each type of data source to add. You can specify a different machine for each data source and ServerStats automatically uses a default set of counters for each data source.
Delete Data SourceDelete Data SourceDelete Data SourceDelete Data Source deletes the currently displayed data source from ServerStats.
Configure Data SourceConfigure Data SourceConfigure Data SourceConfigure Data Source opens a dialog box for configuring the current data source. The current data source is the server or system selected in the Counter View pane of ServerStats. The wizard dialog box that opens and the available options depend upon which type of data source is the current data source.
Data Source EnabledData Source EnabledData Source EnabledData Source Enabled when selected, the current data source is enabled and ServerStats monitors server statistics based upon the current configuration for the data source. When not selected, the data source is disabled and ServerStats does not monitor server statistics. The configuration for the data source is still saved in the configuration file.
e-Monitor Menu These menu options let you access the options for e-Monitor. Refer to the e-Monitor User Guide for more information.
e-Load Menu These menu options let you access the options for e-Load. Refer to the e-Load User Guide for more information.
-
Main Window Features
12121212 ServerStats User Guide
e-Reporter Menu These menu options let you access e-Monitor and e-Load report options. Refer to the e-Reporter User Guide for more information.
Counter Menu These menu options let you create charts for specific counters and set gauge and alarm properties. The following options are available:
AddAddAddAdd to View to View to View to View lets you add the selected counter to the currently active chart or gauge view. Select a chart or gauge view to make it the active view and then select the counter to add from the Counter view.
Remove from ViewRemove from ViewRemove from ViewRemove from View removes the counter currently selected in the Counter view from the active chart or gauge view.
DeleteDeleteDeleteDelete deletes the currently selected counter from ServerStats.
PropertiesPropertiesPropertiesProperties opens a dialog box for setting the selected counters properties. You can set alarms that indicate when the values for a counter are outside of a specific range or turn off reporting for a specific counter.
View Menu The View menu options let you add new chart and gauge views from counters in the Counter configuration. You can also select if the Log, Script, and Counter windows are displayed or hidden. The following options are available:
New ViewNew ViewNew ViewNew View adds a new chart or gauge view containing the counters selected in the Counter view. The following submenus are available:
Chart ViewChart ViewChart ViewChart View adds a chart view containing the selected counter or data source.
Gauge Gauge Gauge Gauge ViewViewViewView adds a gauge view containing the selected counter or data source.
Add to ViewAdd to ViewAdd to ViewAdd to View adds the currently selected counter in the Counter view to the active chart or gauge view.
Rename ViewRename ViewRename ViewRename View changes the name of the selected view.
LogLogLogLog toggles the display results log window.
ScriptScriptScriptScript toggles the display of the alarm script window.
-
Setting Up Servers
Chapter 2: ServerStats Basics 13131313
CountersCountersCountersCounters toggles the display of the Counter configuration window.
ToolbarsToolbarsToolbarsToolbars allows you to select which toolbars to display. The following submenus are available:
ServerStatsServerStatsServerStatsServerStats toggles the display of the ServerStats toolbar..
eeee----LoadLoadLoadLoad toggles the display of the e-Load toolbar.
eeee----MoMoMoMonitornitornitornitor toggles the display of the e-Monitor toolbar.
eeee----ReporterReporterReporterReporter toggles the display of the e-Reporter toolbar.
Tools Menu These menu options let you clear the ServerStats log and refresh the display. The following options are available:
Clear LogClear LogClear LogClear Log clears the contents of the ServerStats log pane and the log file.
RRRRefreshefreshefreshefresh refreshes the display.
Configure Mail ServerConfigure Mail ServerConfigure Mail ServerConfigure Mail Server displays a dialog box for configuring the mail server. This is used to send messages when errors occur when jobs are running automatically in e-Monitor.
eeee----TesterTesterTesterTester launches the e-Tester application.
eeee----LoadLoadLoadLoad launches the e-Load application.
Window Menu The Window menu options let you arrange and view multiple counter and gauge windows. The Window list at the bottom of the menu lets you select which counter or gauge view window is on top.
Setting Up Servers
Before ServerStats can monitor server-side statistics, the server(s) that you plan to monitor must be configured so that the ServerStats client has remote access to the server(s).
This section explains the server-side requirements for ServerStats remote access.
-
Setting Up Servers
14141414 ServerStats User Guide
Solaris SNMP Server
The ServerStats Solaris SNMP client gathers performance statistics from a Solaris SNMP agent. ServerStats uses Sun Microsystems proprietary SNMP extensions to report on the overall status of a machine and its individual processes.
The Solaris SNMP agent is installed and enabled by default on versions 2.6 and above of Solaris and is officially part of the Solstice Enterprise Agents suite (http://www.sun.com/software/entagents/).
Starting the SNMP Agent on Solaris 2.6/2.7 To start the SNMP agent on Solaris:
1. Verify the Solaris SNMP agent is installed and that you have the following files and directories. /usr/lib/snmp/snmpdx Sun Solstice Enterprise Master
Agent /usr/lib/snmp/mibiisa Sun SNMP Agent /etc/init.d/init.snmpdx Initialization script /etc/snmp/conf configuration files directory /var/snmp/mib/snmpdx.mib Master agent MIB file /var/snmp/mib/sun.mib Sun agent MIB file
The above directory and file locations apply to the default installation of Solaris and SNMP. Refer to the Solaris installation documentation for additional information about installing Solstice Enterprise Agents suite.
2. Start the Solaris SNMP agent.
If the snmpdx process is not already running, execute the following command to start the Solaris SNMP agent: /etc/init.d/init.snmpdx start Verify that snmpdx and mibiisa are in the process list.
-
Setting Up Servers
Chapter 2: ServerStats Basics 15151515
Stopping the SNMP Agent To stop the SNMP server at any time, execute the following command:
/etc/init.d/init.snmpdx stop
Enabling SNMP Agent on Startup To enable SNMP at startup, make a new entry in the /etc/rc*.d directories, or run the startup command from your local initialization script.
Refer to the Solaris documentation for more information on installing, configuring and running the SNMP agent. Online information can be found at: http://www.sun.com/software/entagents/docs.html.
Oracle SNMP Server
The ServerStats Oracle SNMP client gathers performance statistics from the Oracle Enterprise Manager Intelligent Agent. The Oracle Intelligent Agent uses the Simple Network Management Protocol (SNMP). The agent exposes an extensive set of statistics through SNMP. The ServerStats Oracle SNMP client reports on statistics relating to I/O, load, and query activity.
You must configure Oracle SNMP support before starting the Intelligent Agent. Note that all configuration files for the following steps are located in the $ORACLE_HOME/network/snmp/peer directory. This section provides basic instructions for configuring Oracle SNMP access. Additional documentation for the Oracle Enterprise Manager Intelligent Agent is located on the Oracle Documentation CD in the Server section (see section 4-19 of the Oracle8 Installation Guide). The installation documentation for the specific platforms describe how to start the agent on Windows NT and UNIX.
-
Setting Up Servers
16161616 ServerStats User Guide
Configure Master Agent In the CONFIG.master file, make the following change: Search for the line beginning with MANAGER. Change the ipaddr field, coded as 130.35.10.210, to the hostname or IP address of the Oracle server to monitor using ServerStats. You can also make other changes to the CONFIG.master file, as documented within the file.
Configure the Encapsulator Add the following line to the snmpd.conf file:
trap hostname_or_IP_address where hostname_or_IP_address represents the hostname or IP address of the Oracle server to monitor using ServerStats.
In the CONFIG.encap file, you can optionally modify the port number, which is set to 161 in the default file. If you modify the port number, you must also modify the port number for NEW_SNMPD_PORT in the start_peer script. NEW_SNMPD_PORT is the port on which the snmpd agent (the native Solaris 2.x SNMP agent) listens. Make sure this is the same port as specified in the CONFIG.encap file. NEW_TRAPD_PORT is the PEER encapsulator port to which the snmpd agent sends traps. NEW_SNMPD_PORT and NEW_TRAPD_PORT in the start_peer script must have different port numbers. You may also modify the NEW_TRAPD_PORT port number.
Verify the start_peer Script The start_peer script contains a line like the following: SNMPD = snmpd_executable_path If the snmpd executable on your system is not in the location indicated by the start_peer script, edit snmpd_executable_path to indicate the correct location of the snmpd executable.
-
Setting Up Servers
Chapter 2: ServerStats Basics 17171717
Start the SNMP Components Perform the following steps to start the SNMP components:
Verify that the SNMP components, master_peer, encap_peer, and snmpd, are not running: $ ps -aef | grep peer $ ps -aef | grep snmp If any of the components are running, log in as the root user and use the kill command to terminate the processes before proceeding. As the root user, run the start_peer script to start the PEER master agent, PEER encapsulator, and native Solaris 2.x SNMP agent: # cd $ORACLE_HOME/network/snmp/peer # ./start_peer -a WarningWarningWarningWarning: If you do not have the native Solaris 2.x SNMP agent on your system, you must not use the PEER encapsulator. To start the master agent only, run start_peer -m.
BroadVision RSH Server on Solaris
The ServerStats BroadVision RSH Monitor uses the RSH protocol to execute BroadVision shell commands via an RSH server.
This section provides basic instructions for configuring BroadVision RSH access. Additional documentation for the RSH service is located in the man pages for rshd and rhosts. The RSH server is installed and enabled by default on all Solaris machines. However, an administrator or user must configure the RSH access control parameters to allow incoming connections from the ServerStats remote monitoring client. This can be done on a system-wide level through the /etc/hosts.equiv file, or on an individual basis with the ~/.rhosts file, as follows: /etc/hosts.equiv System trusted hosts and users ~/.rhosts Users trusted hosts and users The /etc/hosts.equiv and .rhosts files contain the remote authentication database for rlogin(1), rsh(1), rcp(1), and
-
Setting Up Servers
18181818 ServerStats User Guide
rcmd(3N). /etc/hosts.equiv and .rhosts specify remote hosts and users that are considered trusted. Trusted users are allowed to access the BroadVision server without supplying a password. The machine running ServerStats must be defined as a trusted user to be able to monitor BroadVision statistics.
ImportantImportantImportantImportant: The /etc/hosts.equiv and .rhosts files bypass the standard password-based user authentication mechanism. To maintain system security, care must be taken in creating and maintaining these files. See the man pages for rshd and rhosts for more information about trusted remote hosts and users.
Setting Up ServerStats Access To set up access to the RSH service, edit the /etc/hosts.equiv or .rhosts file and add the machine running ServerStats. The file should contain the following type of entry for the machine running ServerStats:
hostname [username] Hostnames must be the official name of the host, not one of its nicknames.
The remote authentication procedure (the library routine ruserok()) first checks the /etc/hosts.equiv file and then checks the .rhosts file in the home directory of the local user who is requesting access.
The form:
hostname
may be used in both the /etc/hosts.equiv and .rhosts files. This form indicates that users from the named host are trusted and may access the system with the same user name as they have on ServerStats system.
The form:
hostname username
may be used in individual .rhosts files to allow remote users to access the system as a different local user. The named user from the named host can access the system. If this form is used in the /etc/hosts.equiv file, the named remote user will be allowed to access the system as any local user.
-
Setting Up Servers
Chapter 2: ServerStats Basics 19191919
Security Issues and Packet Filtering RSH activity (including plain-text password transmissions) used for ServerStats monitoring should be confined to trusted areas, such as a local network. ServerStats monitoring from a remote network is not recommended for security reasons.
Packet filtering can ensure that requests from untrusted networks or nodes will not reach the RSH server. Solaris does not include native support for packet filtering (as there is on Windows NT, *BSD, and Linux). However, there are commercial and freeware packet-filtering packages available for use on Solaris. You can also use commercial firewall products for advanced packet filtering and security management.
BroadVision RSH Server on Windows NT
The ServerStats BroadVision RSH Monitor uses the RSH protocol to execute BroadVision shell commands via an RSH server.
This section provides basic instructions for configuring BroadVision RSH access. Additional documentation for the RSH service is available in the Windows NT Server Resource Kit documentation.
The Microsoft RSH service must be installed and enabled. This service is available from the Windows NT Server Resource Kit (Supplement 2). The installation consists of copying files into the system directory, editing the access control list, starting up the RSH service, and making sure that the service starts automatically in the future.
Installing RSH Service To install the RSH service, do the following:
Copy Rshsetup.exe, Rshsvc.exe, and Rshsvc.dll to the %Systemroot%\System32 folder. Run the following command from the command prompt: rshsetup %systemroot%\system32\rshsvc.exe %systemroot%\ system32\rshsvc.dll
-
Setting Up Servers
20202020 ServerStats User Guide
Setting Up ServerStats Access To set up access to the RSH service, create or edit the .rhosts file in the %Systemroot%\System32 folder\Drivers\Etc folder of the Windows NT system running BroadVision.
The .rhosts file should contain the following type of entry for the machine running ServerStats:
clientname username1 [username2 username3] Where:
clientname is the name of the machine running ServerStats.
username1, etc. are the names of users who are granted access to the Remote Shell service.
The entry should be on one line:
The RSH service returns an Access denied message if clientname and usernames are not specified in the .rhosts file.
Starting the RSH Service To start the Remote Shell Service, run the following command at the command prompt: net start rshsvc
Stopping the RSH Service To stop the Remote Shell Service, run the following command at the command prompt: net stop rshsvc
Apache Web Server
The ServerStats Apache Web Server client gathers performance statistics from the mod_status module and ExtendedStatus directive of the Apache HTTP Server. ServerStats supports Apache versions 1.3.2 and higher.
You must enable the status module and turn on the extended status directive on the Apache server before ServerStats can retrieve status information from the server.
-
Setting Up Servers
Chapter 2: ServerStats Basics 21212121
This section provides basic instructions for enabling the status module and turning on the extended status directive on the Apache server. Additional information about the mod_status module and the ExtendedStatus directive is located in the Apache HTTP Server documentation in http://apacheServer/manual/mod/mod_status.html.
Enabling Status Support To enable status reports from the foo.com domain, add this code to your access.conf configuration file SetHandler server-status order deny,allow deny from all allow from .foo.com mod_status only works when you are running Apache in standalone mode and not inetd mode. Apache does not recommend inetd mode. (See http://apacheServer/manual/mod/core.html#servertype).
Turning On the Extended Status Directive ServerStats requires the Apache Extended Status directive to be on. To turn on the Extended Status directive, add the line: ExtendedStatus On to one of the following files: httpd.conf, srm.conf, or access.conf. None of these files should contain the directive ExtendedStatus Off.
-
Setting Up Servers
22222222 ServerStats User Guide
[This page intentionally left blank.]
-
23232323
C h a p t e r C h a p t e r C h a p t e r C h a p t e r 3333 Setting Up the ServerStats Client
The ServerStats client is where you monitor statistics coming from the servers or systems you specify as data sources. Setting up the ServerStats client includes specifying the servers or systems to use as data sources and the specific counter objects and counters to monitor.
The ServerStats client must have remote user access to the servers or systems being used as data sources. The previous section explains the server-side requirements for ServerStats remote access.
The following sections explain how to use configuration files, add servers and systems as data sources, and select the counters to monitor.
Using Configuration Files
ServerStats lets you maintain multiple configurations of servers, systems, and counters in different configuration files. Configuration files store a particular set of ServerStats settings for monitoring server statistics. The files store the following: Configured data sources Selected counters from each data source Data source and counter properties Alarm settings Scripts The following sections explain how to create and use configuration files and how to configure data sources and counters.
-
Using Configuration Files
24242424 ServerStats User Guide
Creating a New Configuration File
Selecting FileFileFileFile New ConfigurationNew ConfigurationNew ConfigurationNew Configuration opens a dialog box for specifying the workspace and file name for storing the ServerStats configuration information. The dialog box has the following options:
The options are as follows:
Select Project WorkspaceSelect Project WorkspaceSelect Project WorkspaceSelect Project Workspace the workspace in which to create the new configuration file. Select the workspace from the list of available workspaces. You use e-Tester to create workspaces.
Enter Configuration NameEnter Configuration NameEnter Configuration NameEnter Configuration Name the name of the file to store the ServerStats configuration information. Enter the filename to use and click OKOKOKOK. ServerStats uses the filename default if no file name is specified.
When you create a new configuration, ServerStats clears any currently loaded configuration. Configuration information (data sources, counters, alarm settings, etc.) is automatically saved to the new configuration file.
-
Using Configuration Files
Chapter 3: Setting Up the ServerStats Client 25252525
Opening an Existing Configuration
Selecting FileFileFileFile Open ConfigurationOpen ConfigurationOpen ConfigurationOpen Configuration opens a dialog box for opening an existing configuration file that has previously been set up to monitor server statistics. The dialog box has the following options:
The options are as follows:
Select Project WorkspaceSelect Project WorkspaceSelect Project WorkspaceSelect Project Workspace the workspace from which to retrieve the configuration file. Select the workspace from the list of available workspaces. You use e-Tester to create workspaces.
Select ConfigurationSelect ConfigurationSelect ConfigurationSelect Configuration the configuration file to open. The list of configuration files in the Select Configuration box changes based upon the selected workspace. Select a file and click OK OK OK OK.
ServerStats loads the configuration into the counter view pane, automatically connects to the data sources, and starts retrieving statistics for the counters that have been set up for the configuration.
Saving a Configuration to a New File
ServerStats automatically saves configuration information (data sources, counters, alarm settings, and scripts) to the current configuration file. You can save an existing configuration to a new configuration file and workspace. This lets you use the configuration from an existing project as the baseline for a new projects configuration.
-
Using Configuration Files
26262626 ServerStats User Guide
Selecting FileFileFileFile Save Save Save Save Save Configuration AsSave Configuration AsSave Configuration AsSave Configuration As opens a dialog box for saving the currently loaded configuration file to a new file and optionally a different workspace. The dialog box has the following options:
The options are as follows:
Select Project WorkspaceSelect Project WorkspaceSelect Project WorkspaceSelect Project Workspace the workspace in which to save the configuration file. Select the workspace from the list of available workspaces. You use e-Tester to create workspaces.
Enter Configuration NameEnter Configuration NameEnter Configuration NameEnter Configuration Name the name of the file to store the ServerStats configuration information. Enter the filename to use and click OKOKOKOK. ServerStats uses the filename default if no filename is specified.
Closing a Configuration
Selecting FileFileFileFile Close ConfigurationClose ConfigurationClose ConfigurationClose Configuration clears the current configuration from the counter view pane and stops all ServerStats monitoring activity.
ServerStats automatically saves configuration information (data sources, counters, alarm settings, and scripts) to configuration files as you set up ServerStats. You do not need to save configuration files before closing them.
-
Adding Data Sources
Chapter 3: Setting Up the ServerStats Client 27272727
Adding Data Sources
Select ServerStats ServerStats ServerStats ServerStats Add New Data SourceAdd New Data SourceAdd New Data SourceAdd New Data Source to open Data Source Configuration Wizard for selecting the data source, connection settings, and counters to monitor. The second screen of the wizard lists the data source types you can add to ServerStats, as follows:
Click on a folder to show and hide the list of available servers and systems. ServerStats supports the following types of data sources:
AppServerAppServerAppServerAppServer lists the application servers available as data sources. The supported application servers are as follows:
Microsoft Active Server Pages (ASP)
BroadVision Server
Allaire ColdFusion NT/2000
ATG Dynamo Server
BEA WebLogic Server
DatabaseDatabaseDatabaseDatabase lists the database servers available as data sources. The supported database servers are as follows:
Oracle Database
Microsoft SQL Server 6.5
Microsoft SQL Server 7.0
-
Adding Data Sources
28282828 ServerStats User Guide
SystemSystemSystemSystem lists the computer systems available as data sources. The supported systems are as follows:
COM+
HP-UX System
Linux System
Network Latency
Network Node Statistics
Generic SNMP
Solaris System
Windows NT or 2000 System
WebServerWebServerWebServerWebServer lists the Web servers available as data sources. The supported Web server is as follows:
Apache Web Server
Microsoft Internet Information Server
iPlanet Enterprise Server for NT
iPlanet Enterprise Server for UNIX
Netscape Enterprise Server for Windows NT
Netscape Enterprise Server for UNIX
Select a server or system as a data source and click NextNextNextNext to configure the specific counters to monitor. The procedures for configuring the counters depend upon which type of system or server you select as a data source. The following sections explain the counter configuration procedures.
-
Configuring ASP, SQL, and IIS Data Sources
Chapter 3: Setting Up the ServerStats Client 29292929
Configuring ASP, SQL, and IIS Data Sources
The procedure for configuring ASP, SQL, and IIS servers to use as data sources is nearly identical. The only differences are the particular server counters available for monitoring in ServerStats. Selecting ASP, SQL, or IIS servers as a data source opens a dialog box that lets you select the counters to monitor in ServerStats. The list of available counters varies depending upon the type of data source (i.e. ASP, SQL, IIS).
1. Select ServerStatsServerStatsServerStatsServerStats Add New Data SourceAdd New Data SourceAdd New Data SourceAdd New Data Source. ServerStats opens the Data Source wizard.
2. Click NextNextNextNext.
3. Select the ASP, SQL, or IIS, data source and click NextNextNextNext. The ServerStats Data Source wizard opens a screen for selecting the workstation and the polling interval.
When configuring counters for ASP, SQL, and IIS, select the following options:
Specify WorkstationSpecify WorkstationSpecify WorkstationSpecify Workstation select the workstation to use as the data source, as follows:
Use Local Machine CUse Local Machine CUse Local Machine CUse Local Machine Countersountersountersounters when selected, the counter data to monitor is retrieved from the local system.
-
Configuring ASP, SQL, and IIS Data Sources
30303030 ServerStats User Guide
Select Counters From MachineSelect Counters From MachineSelect Counters From MachineSelect Counters From Machine when selected, the counter data to monitor is retrieved from a system on a network. Enter the machine name or IP address of a server. Initially, you must type in the name of the workstation(s). Once you enter the names or addresses, you can select the workstation name/address from the drop-down list for future monitoring sessions.
Specify IntervalSpecify IntervalSpecify IntervalSpecify Interval specifies how often ServerStats polls the data source for statistics, as follows:
Collection IntervalCollection IntervalCollection IntervalCollection Interval the amount of time in seconds.
4. Click NextNextNextNext. The ServerStats Data Source wizard opens a screen for selecting the specific counters to monitor:
Enable/Disable CountersEnable/Disable CountersEnable/Disable CountersEnable/Disable Counters lists the counters available for monitoring. Select the check box for the counter(s) to monitor. Each selected counter appears in the counter view in ServerStats after you click FinishFinishFinishFinish to configure the counters.
5. Select the counters to monitor and click FinishFinishFinishFinish. ServerStats generates a new folder in the counter view listing the counters for the server. You can create chart or gauge views for any of the counters.
-
Configuring Windows NT/2000 Data Sources
Chapter 3: Setting Up the ServerStats Client 31313131
Configuring Windows NT/2000 Data Sources
When you select Windows NT or 2000 as a data source, ServerStats opens a dialog box that lets you build a list of Windows NT/2000 counters to monitor. To configure counters from a Windows NT or 2000 data source, do the following:
1. Select ServerStatsServerStatsServerStatsServerStats Add New Data SourceAdd New Data SourceAdd New Data SourceAdd New Data Source.
2. Click NextNextNextNext.
3. Select the Windows NT or 2000 System as the data source and click NextNextNextNext. The ServerStats Data Source wizard opens a screen for selecting the workstation and collection interval. The following options are available:
The options are as follows:
Specify WorkstationSpecify WorkstationSpecify WorkstationSpecify Workstation select the workstation to use as the data source, as follows:
Use Local Machine CountersUse Local Machine CountersUse Local Machine CountersUse Local Machine Counters when selected, the counter data to monitor is retrieved from the local system.
Select Counters From MachineSelect Counters From MachineSelect Counters From MachineSelect Counters From Machine when selected, the counter data to monitor is retrieved from a system on a network. Enter the machine name or IP address of a server. Initially, you must type in
-
Configuring Windows NT/2000 Data Sources
32323232 ServerStats User Guide
the name of the workstation(s). Once you enter the names or addresses, you can select the workstation name/address from the drop-down list for future monitoring sessions.
Specify IntervalSpecify IntervalSpecify IntervalSpecify Interval specifies how often ServerStats polls the data source for statistics, as follows:
Collection Interval(sec)Collection Interval(sec)Collection Interval(sec)Collection Interval(sec) the amount of time in seconds.
2. Click NextNextNextNext. The ServerStats Data Source wizard opens a screen for selecting the counter object, and the specific counter and instance to monitor. The available counters and instances are the same as are available using the Windows NT or 2000 Performance Monitor. The following options are available:
The options are as follows:
Select CountersSelect CountersSelect CountersSelect Counters the available objects, counters, and instances, as follows:
ObjectObjectObjectObject the type of counter object from which to select the specific counter to monitor. Each object has its own set of available counters. The available objects depend upon the type of services installed on the workstation or server.
CountersCountersCountersCounters the list of available counters for the selected counter object. Select the counter to monitor in ServerStats.
-
Configuring Generic SNMP Data Sources
Chapter 3: Setting Up the ServerStats Client 33333333
All InstancesAll InstancesAll InstancesAll Instances when selected, all counter instances of the counter object, if applicable, are added to the counter list.
Select Instance from List Select Instance from List Select Instance from List Select Instance from List when selected only the selected instance of the counter object, if applicable, is added to the counter list. Select the instance of the counter to monitor.
AddAddAddAdd add the selected counter object and instance to the counter list. Each time you add a counter, the counter name appears in the Enable/Disable CountersEnable/Disable CountersEnable/Disable CountersEnable/Disable Counters list. When you add counters, they are enabled by default.
RemoveRemoveRemoveRemove deletes the selected counter from the counter list.
Enable/Disable Counters Enable/Disable Counters Enable/Disable Counters Enable/Disable Counters lists the counters that have been added for monitoring. Select the counter and click the AddAddAddAdd button to add counters to the list. Each counter added to the list appears in the counter view in ServerStats after you click FinishFinishFinishFinish.
FinishFinishFinishFinish saves the machine, object, counter, and instances settings and adds the selected counter(s) to the configuration list for the Windows NT data source.
5. Select the machine, counter object, instance, and counter and click AddAddAddAdd to add the counter from the Windows NT or 2000 data source.
6. Repeat step 4 to add more counters from the Windows NT or 2000 data source.
7. Click FinishFinishFinishFinish when finished adding counters. ServerStats generates a new folder in the counter view listing the counters for the system. You can create chart or gauge views for any of the counters.
Configuring Generic SNMP Data Sources
When you select Generic SNMP as a data source, ServerStats opens a dialog box that lets you build a list of counters to monitor. To configure counters from a data source, do the following:
1. Select ServerStatsServerStatsServerStatsServerStats Add New Data SourceAdd New Data SourceAdd New Data SourceAdd New Data Source.
2. Click NextNextNextNext.
-
Configuring Generic SNMP Data Sources
34343434 ServerStats User Guide
3. Select Generic SNMP as the data source and click NextNextNextNext. The ServerStats Data Source wizard opens a screen for selecting the SNMP device, collection interval, and the description (the device manufacturers .mib) file. The following options are available:
The options are as follows:
Specify SNMP ConnectionSpecify SNMP ConnectionSpecify SNMP ConnectionSpecify SNMP Connection this section specifies the computer system to monitor. Specify the following settings:
Device NameDevice NameDevice NameDevice Name enter the name or IP address of the SNMP device to monitor.
PortPortPortPort the port number for the connection.
Community StringCommunity StringCommunity StringCommunity String the access key required for remote access. The Community String is typically public unless otherwise configured by the System Administrator. Contact the Administrator to find out the Community String required for remote access to the system.
Specify Data Collection IntervalSpecify Data Collection IntervalSpecify Data Collection IntervalSpecify Data Collection Interval this section specifies how often the system statistics are updated in ServerStats. Specify the following setting:
Polling Interval (sec)Polling Interval (sec)Polling Interval (sec)Polling Interval (sec) enter the polling interval in seconds.
-
Configuring Generic SNMP Data Sources
Chapter 3: Setting Up the ServerStats Client 35353535
Specify DescripSpecify DescripSpecify DescripSpecify Description Filetion Filetion Filetion File this section specifies the name and location of the .mib file for the SNMP device. The .mib file is provided by the SNMP device manufacturer. Use the BrowseBrowseBrowseBrowse button to select the file and location.
4. Enter a device name or IP Address.
5. Enter the name of the Community StringCommunity StringCommunity StringCommunity String.
6. Set the Polling IntervalPolling IntervalPolling IntervalPolling Interval value (in seconds).
7. Enter or select the description (.mib) file.
8. Click NextNextNextNext. The ServerStats Data Source wizard opens a screen for specifying the counters.
This page of the Data Source wizard is where you specify the system statistics to monitor. The following options are available:
Available StatsAvailable StatsAvailable StatsAvailable Stats lists the counters available from the host or service.
>> (Add) >> (Add) >> (Add) >> (Add) adds the selected statistic to the Selected StatsSelected StatsSelected StatsSelected Stats list.
-
Configuring SNMP-Type Data Sources
36363636 ServerStats User Guide
AggAggAggAgg the selected aggregation type for the counter. the aggregation type is only is used with counters in tables.
FltrFltrFltrFltr shows if the counter is configured to use filters. Filters are only used with counters in tables.
9. Double-click the counter(s) to monitor in the Available StatsAvailable StatsAvailable StatsAvailable Stats tree. The selected counters appear in the Selected StatsSelected StatsSelected StatsSelected Stats list.
10. Click FinishFinishFinishFinish. ServerStats generates a new folder in the counter view listing the counters for the server. You can create chart or gauge views for any of the counters.
Configuring SNMP-Type Data Sources
The ServerStats SNMP-type data sources are: ATG Dynamo, BEA WebLogic, HP-UX, Linux, iPlanet, Netscape, and Network Node. When you select one of these data sources, ServerStats opens the Data Source wizard for specifying the server connection information and the system statistics to monitor. To configure counters from a data source, do the following:
1. Select ServerStatsServerStatsServerStatsServerStats Add New DaAdd New DaAdd New DaAdd New Data Sourceta Sourceta Sourceta Source.
2. Click NextNextNextNext.
-
Configuring SNMP-Type Data Sources
Chapter 3: Setting Up the ServerStats Client 37373737
3.3.3.3. Select the data source and click NextNextNextNext. The ServerStats Data Source wizard opens a screen for selecting the SNMP device and collection interval. The following options are available:
The options are as follows:
Specify SNMP ConnectionSpecify SNMP ConnectionSpecify SNMP ConnectionSpecify SNMP Connection this section specifies the computer system to monitor. Specify the following settings:
Device NameDevice NameDevice NameDevice Name enter the name or IP address of the SNMP device to monitor.
PortPortPortPort the port number for the connection.
Community StringCommunity StringCommunity StringCommunity String the access key required for remote access. The Community String is typically public unless otherwise configured by the System Administrator. Contact the Administrator to find out the Community String required for remote access to the system.
Specify Data Collection IntervalSpecify Data Collection IntervalSpecify Data Collection IntervalSpecify Data Collection Interval this section specifies how often the system statistics are updated in ServerStats. Specify the following setting:
Polling Interval (sec)Polling Interval (sec)Polling Interval (sec)Polling Interval (sec) enter the polling interval in seconds.
4.4.4.4. Enter a device name or IP Address.
-
Configuring SNMP-Type Data Sources
38383838 ServerStats User Guide
5.5.5.5. Enter the name of the Community StringCommunity StringCommunity StringCommunity String.
6.6.6.6. Set the Polling IntervalPolling IntervalPolling IntervalPolling Interval value (in seconds).
7.7.7.7. Click NextNextNextNext. The ServerStats Data Source wizard opens a screen for specifying the counters.
This page of the Data Source wizard is where you specify the system statistics to monitor. The following options are available:
Available StatsAvailable StatsAvailable StatsAvailable Stats lists the counters available from the host or service.
>> (Add) >> (Add) >> (Add) >> (Add) adds the selected statistic to the Selected StatsSelected StatsSelected StatsSelected Stats list.
-
Configuring SNMP-Type Data Sources
Chapter 3: Setting Up the ServerStats Client 39393939
9.9.9.9. Click FinishFinishFinishFinish. ServerStats generates a new folder in the counter view listing the counters for the server. You can create chart or gauge views for any of the counters.
Configuring SNMP Counter Tables
You can configure SNMP counters that are in a table of counters. Counter Table nodes in the Available StatsAvailable StatsAvailable StatsAvailable Stats tree of the Data Source Wizard Select Data panel are identified with the icon. Double-click the counter icon to open the Configure Counters dialog box. The following options are available:
The options are as follows:
Available StatsAvailable StatsAvailable StatsAvailable Stats list the counters available in the table and shows the counter type.
Counter NameCounter NameCounter NameCounter Name the name of the counters. Counters shown as blue text are numeric counter objects. Numeric counters can be added to the Selected Stats list and/or used in filters. Counters shown as red text are string objects. String objects can only be used in filters.
-
Configuring SNMP-Type Data Sources
40404040 ServerStats User Guide
Click the Details button for more information about specific counters.
Counter TypeCounter TypeCounter TypeCounter Type shows the type for each counter.
UsageUsageUsageUsage shows how each table counter can be used in the configuration. Counters listed as Filter and Report can be added to both the FilterFilterFilterFilter and the Selected StatsSelected StatsSelected StatsSelected Stats sections of the configuration. Counters listed as Filter Only can only be used in the FilterFilterFilterFilter section of the configuration.
DetailsDetailsDetailsDetails opens the Node properties dialog box for the selected counter. The node properties include the counter name, type, object ID, and a description of the counter.
Use in FilterUse in FilterUse in FilterUse in Filter copies the counter name to the filter definition section of the dialog box.
FilterFilterFilterFilter defines filters for selected counters. You can add counter filter definitions for one or more specific counters. Select a counter in the Available StatsAvailable StatsAvailable StatsAvailable Stats list and click Use in FilterUse in FilterUse in FilterUse in Filter. The selected counter name appears in the Filter section where you can define a filter operator and value.
Counter NameCounter NameCounter NameCounter Name the name of the counter to use in a filter.
OperatorOperatorOperatorOperator the conditional operator to use for the counter filter definition.
ValueValueValueValue the value to use for the counter filter definition.
FilterFilterFilterFilter the list of defined filters. Multiple filter definitions are combined using logical AND. When you add a counter to the Selected Stats list, any filter definitions in this list are applied to that counter.
AddAddAddAdd adds the current filter definition to the list of defined filters.
RemoveRemoveRemoveRemove removes the currently selected filter definition from the list of defined filters.
ClearClearClearClear clears all filter definitions.
Selected StatsSelected StatsSelected StatsSelected Stats list the selected counters with any defined filters to monitor using ServerStats.
-
Configuring SNMP-Type Data Sources
Chapter 3: Setting Up the ServerStats Client 41414141
CounterCounterCounterCounter lists the selected counters to be monitored by ServerStats.
AggAggAggAgg shows the selected aggregation type for the counter.
FilterFilterFilterFilter shows any filters associated with the counters to be monitored by ServerStats.
Agg TypeAgg TypeAgg TypeAgg Type lists the available aggregation types for each selected counter. Select the type before adding the counter to the Selected Stats list. AvgAvgAvgAvg when selected, the counter returns the average
value of all instances of the counter to ServerStats. SUMSUMSUMSUM when selected, the counter returns the SUM of all
instances of the counter values to ServerStats. Each Each Each Each when selected, each instance of the counter is
returned to ServerStats separately. CountCountCountCount when selected, the number of instances of the
counter is returned to ServerStats. AddAddAddAdd adds the selected counter to the list of counters to monitor.
If you have defined a filter, the filter will be included as part of the Selected counter.
RemoveRemoveRemoveRemove removes the selected counter (and filter) from the list of counters to monitor.
To configure SNMP table counters:
1.1.1.1. Start the Data Source Wizard and configure an SNMP-based data source. The ServerStats SNMP-type data sources are: ATG Dynamo, BEA WebLogic, Generic SNMP, HP-UX, Linux, iPlanet, Netscape, and Network Node.
2.2.2.2. Connect ServerStats to the data source using the Data Source Wizard.
3.3.3.3. Select a table counter node in the Available StatsAvailable StatsAvailable StatsAvailable Stats list of the Data Source Wizard Select Data panel.
4.4.4.4. Click >>>>>>>> to open the Configure Counters options.
-
Configuring Network Latency Data Sources
42424242 ServerStats User Guide
Add Counters without FiltersAdd Counters without FiltersAdd Counters without FiltersAdd Counters without Filters
a. Select a counter name in the Available StatsAvailable StatsAvailable StatsAvailable Stats list.
b. Click AddAddAddAdd (Selected Stats).
c. Repeat a-b as necessary to select additional counters to monitor in ServerStats.
d. Click OKOKOKOK.
Add Counters with FiltersAdd Counters with FiltersAdd Counters with FiltersAdd Counters with Filters
a. Select a counter name in the Available StatsAvailable StatsAvailable StatsAvailable Stats list.
b. Click Use in FilterUse in FilterUse in FilterUse in Filter.
c. Select a conditional operator.
d. Specify a value.
e. Click AddAddAddAdd (Filter).
f. Repeat a-e as necessary to define complex filters.
g. Select a counter name in the Available StatsAvailable StatsAvailable StatsAvailable Stats list.
h. Click AddAddAddAdd (Selected Stats). The selected counter is added to the Selected Stats list with the defined filter.
i. Add other counters to Selected Stats list using the same filter
j. Remove parts of the filter before adding other counters to Selected Stats list
k. Clear the filter before adding other counters to Selected Stats list
l. Click OKOKOKOK.
5. Select other counters in the Data Source Wizard or click FinishFinishFinishFinish.
Configuring Network Latency Data Sources
When you select Network Latency as a data source, ServerStats opens the Data Source wizard for specifying URL information and the trace route statistics to monitor. To configure counters for Network Latency, do the following:
1. Select ServerStatsServerStatsServerStatsServerStats Add New Data Add New Data Add New Data Add New Data SourceSourceSourceSource.
-
Configuring Network Latency Data Sources
Chapter 3: Setting Up the ServerStats Client 43434343
2. Click NextNextNextNext.
Select Network Latency under the System folder as the data source and click NextNextNextNext. The ServerStats Data Source wizard opens a screen for specifying the URL and trace rout e information. The following options are available:
The options are as follows:
Specify IntervalSpecify IntervalSpecify IntervalSpecify Interval specifies how often ServerStats starts a trace route to the specified URLs or IP addresses. Specify the following setting:
Collection Interval (sec)Collection Interval (sec)Collection Interval (sec)Collection Interval (sec) enter the trace route interval in seconds. This is how often the ServerStats starts a new trace route.
SelectSelectSelectSelect URLs to Monitor URLs to Monitor URLs to Monitor URLs to Monitor this section specifies the Universal Resource Locators to monitor. Specify the following settings:
URL or IP AddressURL or IP AddressURL or IP AddressURL or IP Address enter the URL or IP address of the location to monitor for network latency.
Total RTTTotal RTTTotal RTTTotal RTT when selected, the chart or gauge view shows the total round trip time of the trace route.
Highest Highest Highest Highest LatencyLatencyLatencyLatency when selected, the chart or gauge view shows the value of the highest latency of the trace route.
-
Configuring Network Latency Data Sources
44444444 ServerStats User Guide
Hops CountHops CountHops CountHops Count when selected, the chart or gauge view shows the number of hops, or segments of the network path, between the ServerStats machine and the specified URL or IP address.
Highest Latency HopHighest Latency HopHighest Latency HopHighest Latency Hop when selected, the chart or gauge view monitors which segment of the network path had the highest latency of the trace route.
Add URLAdd URLAdd URLAdd URL adds the specified URL or IP address to the Selected Selected Selected Selected URLsURLsURLsURLs list.
Selected URLsSelected URLsSelected URLsSelected URLs this section lists the selected URLs or IP a








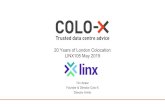





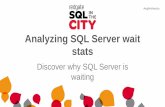



![[width=6.05cm]nsd4-logo.png Almost released ` `%%%`#`&12 ... · 10/16/2013 · status display status of server stats print statistics stats noreset peek at statistics addzone name](https://static.fdocuments.us/doc/165x107/5f98a6fb8a662253747dc51c/width605cmnsd4-logopng-almost-released-12-10162013-status.jpg)
