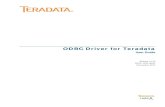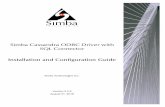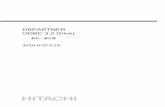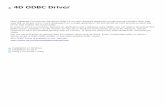Server Based Repositories - Enterprise Architect · 1/20/2020 · Install: ·MariaDB DBMS and...
Transcript of Server Based Repositories - Enterprise Architect · 1/20/2020 · Install: ·MariaDB DBMS and...

Server Based Repositories
What repository to store models in With Sparx Systems Enterprise Architect you can upgradeor create a large andor distributed model to be accessed on one of several DBMSs such as
Oracle MySQL MariaDB Firebird PostgreSQL SQL Anywhere or Access
Enterprise Architect
User Guide Series
Author Sparx Systems
Date 2020-01-20
Version 151
CREATED WITH
Table of Contents
Server Based Repositories 3Create a Project in a MariaDB Database 5
Create a MariaDB Repository 8Set up a MariaDB ODBC Driver 9Connect to a MariaDB Repository 11
Create a Project in an MS Access 2007 Database 13Create a Project in a MySQL Database 16
Create a MySQL Repository 19Set up a MySQL ODBC Driver 20Connect to a MySQL Repository 22
Create a Project in an Oracle Database 24Create an Oracle Repository 27Set up an Oracle ODBC Driver 28Connect to an Oracle Repository (ODBC) 29Connect to an Oracle Repository (OLE DB) 31
Create a Project in a PostgreSQL Database 33Create a PostgreSQL Repository 36Set up a PostgreSQL ODBC Driver 37Connect to a PostgreSQL Repository 40
Create a Project in a SQL Server Database 42Create a SQL Server Repository 45SQL Server Security Permissions 46Connect to a SQL Server Repository 47
Create a Project in a Sybase ASASQL Anywhere Database 49Create an Adaptive Server Anywhere Repository 51Set up an ASA ODBC Driver 52Connect to an ASA Data Repository 53
The WAN Optimizer 55
Server Based Repositories - Server Based Repositories 20 January 2020
Server Based Repositories
As an Enterprise Architect repository becomes larger or the number of concurrent users increases or as organizationalpolicy dictates it might be more appropriate to use a database management system (DBMS) to store the repository AFile Based Repository can be created and used in any edition of Enterprise Architect however if you decide to use aDBMS based repository you will need to use the Corporate Unified or Ultimate editions Enterprise Architect has afunction to transfer your repository from a file based repository to a server based one helping you to get started quicklyand with no changes in the user interface
Note that the performance of the Repository as experienced by end users will depend very much on the quality andpower of the server machine and the network infrastructure on which the DBMS and user are located Using a DBMSover a very high latency (10ms or higher) network can result in significant delays and visibly inferior performanceWhen network latency is an issue Sparx Systems recommends using a Cloud Based Server as the interactions areoptimized to reduce the effect of network latency
Also it is important to note that all models are quite different and although Sparx Systems does its best to maximizeperformance based on what is expected to be held in a repository sometimes this is not quite sufficient In these rarecases a review of the database indexes would be good practice to maximize data retrieval and access This will ensurethat end users receive the best possible performance even when models contain millions of constructs
Set up a Project on a DBMS repository
To set up your project on a DBMS repository you work through these stages
Set up your DBMS software and create a database1
Create the required tables in your database by running a script supplied on the Sparx Systems website2
(For certain DBMS products) Set up an ODBC driver to enable connection to the repository3
Transfer the project from the source file to the DBMS repository the source file can be4 - a EAP or FEAP base model to begin a new project from scratch or - a previously-developed project file to move an existing project into the DBMS repository
Connect to your repository5
DBMS Products you can use
You can set up your project on a repository in
Firebird from v2middot
MySQL from v5middot
MariaDBmiddot
Microsoft SQL Server from 2005 all editions including Express and Azuremiddot
Microsoft Access from 2007middot
Oracle from 9i (all editions)middot
PostgreSQL from v8middot
For information on creating a project on a specific DBMS from this list see Learn more
(c) Sparx Systems 2019 Page 3 of 57 Created with Enterprise Architect
Server Based Repositories - Server Based Repositories 20 January 2020
Notes
You cannot move a model from a source eap file of an Enterprise Architect version earlier than 350 withoutmiddotupdating it first
Before proceeding you must have MDAC 26 or higher installed on your systemmiddot
(Optional but recommended) before actually transferring the project structure from the file to the repositorymiddotperform a Project Data Integrity Check on the file
(c) Sparx Systems 2019 Page 4 of 57 Created with Enterprise Architect
Server Based Repositories - Server Based Repositories 20 January 2020
Create a Project in a MariaDB Database
To create a project in a MariaDB repository you work through these stages
Stage 1 Create an empty database repository and set up the data tablesmiddot
Stage 2 Set up the ODBC Drivermiddot
Stage 3 Set up initial model datamiddot
Prerequisites
A machine with MariaDB version 1012 or higher installed and runningmiddot
MySQL ODBCmiddot
1 Create a MariaDB Repository
Step Action
11 Create a new empty database and configure it to your installations defaults
12 Open your SQL management console of choice (such as HeidiSQL) and connect to the new database
13 Load the EASchema_1220_MySQLsql file from the Sparx Systems website
14 Run EASchema_1220_MySQLsql to create the required database schema
2 Set up the ODBC DSN
Step Action
21 Create a suitable ODBC Data Source (using the MySQL ODBC driver and NOT the MariaDB driver) tothe new database
Make sure you select the extended option
Return matched rows instead of affected rowsmiddot
3 Set up Initial Data
Enterprise Architect repositories require a basic amount of reference data to function correctly
You can set up this initial data in one of two different ways
Transfer the entire contents of an existing model into the new database ormiddot
Load initial data using a SQL Scriptmiddot
(c) Sparx Systems 2019 Page 5 of 57 Created with Enterprise Architect
Server Based Repositories - Server Based Repositories 20 January 2020
31 Load Initial Data - Transfer existing model
If you choose to set up your new database with the contents of an existing model then Sparx Systems recommend that aProject Integrity check is performed on the existing model to ensure it is clean and free from data-related errors beforebeing copied into the new database
The Enterprise Architect installation provides a model called EABaseeap which is copied into the installation folderspecifically for the purpose of providing basic data for a new model However if you have customized the variousdrop-down lists in another model then you might prefer to use that Regardless of what model you choose to use theprocess is the same and is outlined here
Step Action
311 In Enterprise Architect open the existing repository and select the Configure gt Model gt Integrity gtProject Integrity ribbon option
312 In the Action panel select the Report Only radio button and in the Checks to Run panel select all checkboxes Click on the Go button
313 If Enterprise Architect detects that the existing model contains integrity issues they will be listed in themain panel at the bottom of the dialog These issues should be resolved before continuing with the projecttransfer
314With Enterprise Architect open ensure that there is no project loaded by clicking on the button and selecting Close Project
315 Select the Configure gt Model gt Transfer gt Project Transfer ribbon option
The Project Transfer dialog displays
316 In the Transfer Type panel select File to DBMS
317In the Source Project field click on the button and browse for the name of the project file to copy tothe repository
If the EAP file has Replication enabled this must be removed before performing the transfer
318At the right of the Target Project field click on the button
The Datalink Properties dialog displays
319 Select Microsoft OLE DB Provider for ODBC Drivers from the list
Click on the Next button
3110
In the Use Data source name field click on the drop-down arrow and select the ODBC Data Source youconfigured to point to your new database
Click on the OK button The Project Transfer dialog redisplays
3111
If required select the Logfile checkbox and type a path and filename for the data transfer log file
3112
Click on the Transfer button to begin the data transfer process
(c) Sparx Systems 2019 Page 6 of 57 Created with Enterprise Architect
Server Based Repositories - Server Based Repositories 20 January 2020
3113
When the process is complete you have created a project on a MariaDB database and can now connect toit and open it from Enterprise Architect
32 Load Initial Data - SQL Script
The Sparx Systems website provides a SQL Script that contains a series of INSERT statements that will load an emptydatabase with all the data needed by Enterprise Architect
Step Action
321 Open your SQL management console of choice (such as HeidiSQL) and connect to the new database
322 Load the EABase_1220_MySQLsql file from the Sparx Systems website
323 Run EABase_1220_MySQLsql to create the required database schema
(c) Sparx Systems 2019 Page 7 of 57 Created with Enterprise Architect
Server Based Repositories - Server Based Repositories 20 January 2020
Create a MariaDB Repository
Creating a MariaDB database is fully documented in the product information provided with your MariaDB installer or onthe MariaDB website
There are many ways to create a new MariaDB database One common method is to use a SQL-based ManagementConsole such as HeidiSQL which provides a convenient graphical user interface to enable creating databases executingscripts and performing backups and restores However the exact method used is not important to this discussiontherefore you are free to use the most convenient or familiar method at your disposal
Having created your MariaDB database use the MySQL SQL script provided by Sparx Systems to create the requiredtable definitions for Enterprise Architect The EASchema_1220_MySQLsql script is freely available on the DBMS Based Repositories page on the Sparx Systems website
Notes
Ensure that the collation is set to the alphabet you use such as Latin or Cyrillicmiddot
(c) Sparx Systems 2019 Page 8 of 57 Created with Enterprise Architect
Server Based Repositories - Server Based Repositories 20 January 2020
Set up a MariaDB ODBC Driver
After you have created a MariaDB database you will need to set up an ODBC DSN to the new database in order forEnterprise Architect to connect to it Sparx Systems recommend that the MySQL ODBC driver is used to connect toMariaDB-based repositories as the native MariaDB ODBC driver is not fully compatible with connection methodsemployed by Enterprise Architect
Prerequisites
Install
MariaDB DBMS and repositorymiddot
MySQL ODBC driver softwaremiddot
Set up the ODBC Driver
Step Action
1 Under both 32-bit and 64-bit operating systems Enterprise Architect requires 32-bit ODBC drivers toconnect to a repository through ODBC You can quickly load the correct 32-bit ODBC Data SourceAdministrator by selecting the Configure gt User Tools gt ODBC Data Sources ribbon option
The ODBC Data Source Administrator window displays
2 Click on the Add button
The Create New Data Source dialog displays enabling you to add a new DSN
3 Select the appropriate MySQL ODBC Driver from the list
4 Click on the Finish button
The MySQL ConnectorODBC dialog displays
5 Enter these configuration details
A data source name for the connectionmiddot
A description (optional)middot
The host address of the DBMS servermiddot
User name and passwordmiddot
The database name on the selected servermiddot
6 To set the advanced options click on the Detailsgtgt button
7 Select these checkboxes (where provided)
Return matched rows instead of affected rows (Connection or CursorsResults tab)middot
Allow big result sets (Connection tab)middot
8 Click on the Test Connection button to confirm that the details are correct
9 If the test succeeds click on the OK button to complete the configuration
(c) Sparx Systems 2019 Page 9 of 57 Created with Enterprise Architect
Server Based Repositories - Server Based Repositories 20 January 2020
If the test does not succeed review your settings
Notes
Connecting to DBMS based Repositories is available in the Enterprise Architect Corporate Unified and Ultimatemiddoteditions
(c) Sparx Systems 2019 Page 10 of 57 Created with Enterprise Architect
Server Based Repositories - Server Based Repositories 20 January 2020
Connect to a MariaDB Repository
To access your MariaDB repository you must provide the connection details to Enterprise Architect
Prerequisites
The MariaDB repository and the project already existmiddot
You know the database user credentials that have SELECT INSERT UPDATE DELETE EXECUTE and SHOWmiddotVIEW access permissions
The MySQL ODBC driver has been set upmiddot
Access
Ribbon Open Project
Keyboard Shortcuts Ctrl+O
Connect to the repository
Step Action
1 In the Open Project dialog select the Connect to Server checkbox
2Click on the button
The Data Link Properties dialog displays
3 Select Microsoft OLE DB Provider for ODBC Drivers from the list
4 Click on the Nextgtgt button
The Connection tab displays
5 Click on the Use data source name radio button and on the drop-down arrow in its field
From the list select the ODBC driver you have set up to connect to your MariaDB repository
6 If required type in a user name and password
7 If required type in an initial catalog
8 Click on the Test Connection button to confirm that the details are correct
9 If the test does not succeed revise your settings
If the test succeeds click on the OK button the Connection Name amp Type dialog displays
(c) Sparx Systems 2019 Page 11 of 57 Created with Enterprise Architect
Server Based Repositories - Server Based Repositories 20 January 2020
10 Give the connection a suitable name so that you can recognize it in the Recent Projects panel on theOpen Project dialog
11 If required select the Encrypt Connection String checkbox
This encrypts and hides the connection details of the database from the users that the connection string isgiven to
12 If required select the Lazy Load checkbox to not load the full project view when the model is loadedinstead only the parts that are necessary to display the visible portion of the tree are loaded
With this setting the model loads faster and users can begin work sooner but at the expense of later smalldelays as Enterprise Architect loads specific portions of the model
13 If required select the Use WAN Optimization checkbox
Note this option is only included for historical reasons the WAN Optimizer product has been replaced bythe vastly improved Pro Cloud Server
The WAN Optimizer was originally created to improve performance over a Wide Area Network bycompressing all database requests from Enterprise Architect to reducing transfer times
If you select this checkbox complete the next three fields (see your administrator for the correct values)otherwise go to step 17
14 In the Server field type the network name or address of the optimizer server
15 In the Port field type the Port on which the server is running on the remote machine
16 In the DSN field type the data source name of the database as it appears on the remote machine
17 Click on the OK button to complete the configuration and open the project
This also adds the project name to the Recent list on the Start Page from now on you can open theproject again just by clicking on this name
Notes
Connecting to DBMS based Repositories is available in the Corporate Unified and Ultimate editions of EnterprisemiddotArchitect
(c) Sparx Systems 2019 Page 12 of 57 Created with Enterprise Architect
Server Based Repositories - Server Based Repositories 20 January 2020
Create a Project in an MS Access 2007 Database
Setting up a project in a Microsoft Access 2007 repository typically involves the conversion of an existing EAP orEAPX file which can be achieved in two different ways
You have a working copy of MS Access 2007 itself in which case you can convert your existing EAPEAPXmiddotproject directly to an MS Access 2007 (ACCDB) file or
The existing repository can be transferred into an empty MS Access 2007 databasemiddot
In either case before you convert or transfer your existing project you should perform a project integrity check on thesource model to ensure that is clean and free from data related errors
Prerequisites
The Microsoft Office 120 Access Database Engine OLE DB Provider ODBC driver is installedmiddot
1 Perform a Project Integrity Check
While this step is optional Sparx Systems do recommend that it is performed
Step Action
11 Using Enterprise Architect open the source project EAPEAPX file
12 Select the Configure gt Model gt Integrity gt Project Integrity ribbon option
13 Ensure that in the Action panel Report Only is selected and that all checkboxes in the Checks to Runpanel are selected then click on
the Go button
14 If Enterprise Architect detects that the existing model contains integrity issues they will be listed in themain panel at the bottom of the dialog These issues should be resolved before continuing with the projecttransfer
2a Convert source project with MS Access 2007
Step Action
2a1 Open MS Access 2007 and load the source EAPEAPX file within this product
Allow Access to convert the source project to a ACCDB file Once this process is complete your projectwill be an MS Access 2007 repository
2b Transfer source project to an empty ACCDB file
(c) Sparx Systems 2019 Page 13 of 57 Created with Enterprise Architect
Server Based Repositories - Server Based Repositories 20 January 2020
Step Action
2b1 Open Enterprise Architect
(If the Open Project dialog displays click on the Cancel button to open with no project loaded)
2b2 Select the Configure gt Model gt Transfer gt Project Transfer ribbon option
The Project Transfer dialog displays
2b3 In the Transfer Type panel select File to DBMS
2b4 In the Source Project field type the name of the EAPEAPX file to copy to the repository
If the EAP file has Replication enabled this must be removed before performing the transfer
2b5At the right of the Target Project field click on the button
The Datalink Properties dialog displays
2b6 Select Microsoft Office 120 Access Database Engine OLE DB Provider from the list
Click on the Next button
2b7 Obtain an empty MS Access 2007 base project from the Sparx Systems DBMS Based Repositories webpage and rename the file to suit the intended purpose
2b8 On the Data Source Details page of the Datalink Properties dialog type in the full path to the Access2007 ACCDB file
Click on the OK button to return to the Project Transfer dialog
2b9 If required select the Logfile checkbox and type a path and filename for the data transfer log file
2b10
Click on the Transfer button to begin the data transfer process
When the process is complete you will have created your project in an Access 2007 database and canopen it directly from Enterprise Architect browsing for the ACCDB file location in the Open Projectdialog
3 Set up the ODBC DSN
Step Action
31 Create a suitable ODBC Data Source to point to your new database
Notes
Connecting to DBMS based Repositories is available in the Enterprise Architect Corporate Unified and Ultimatemiddoteditions
If you do not have Access 2007 you can download the Access Database Engine from the Microsoft downloads sitemiddot
(c) Sparx Systems 2019 Page 14 of 57 Created with Enterprise Architect
Server Based Repositories - Server Based Repositories 20 January 2020
Ensure that the collation is set to the alphabet you use such as Latin or Cyrillicmiddot
(c) Sparx Systems 2019 Page 15 of 57 Created with Enterprise Architect
Server Based Repositories - Server Based Repositories 20 January 2020
Create a Project in a MySQL Database
To create a project in a MySQL repository you work through these stages
Stage 1 Create an empty database repository and set up the data tablesmiddot
Stage 2 Set up the ODBC Drivermiddot
Stage 3 Set up initial model datamiddot
Prerequisites
A machine with MySQL version 5 or higher installed and runningmiddot
MySQL 32bit ODBC driver between versions 524 and 536 (other versions are not recommended)middot
1 Create a MySQL Repository
MySQL supports two different storage engines - InnoDB and MyISAM In older versions of MySQL MyISAM was thedefault storage engine but from MySQL v55 onwards InnoDB is the default As of Enterprise Architect v13 SparxSystems will no longer provide updates to the MyISAM script and we recommend all users to choose InnoDB as itsupports transactions and UTF8
Step Action
11 Create a new empty database and configure it to your installations defaults
12 Open your SQL management console of choice (such as MySQL Workbench) and connect to the newdatabase
13 Load the EASchema_1220_MySQLsql file from the Sparx Systems website
14 Run EASchema_1220_MySQLsql to create the required database schema
2 Set up the ODBC DSN
Step Action
21 Create a suitable ODBC Data Source (using the MySQL ODBC driver) for the new database
Make sure you select these extended options
Return matched rows instead of affected rowsmiddot
Allow big result setsmiddot
3 Set up Initial Data
Enterprise Architect repositories require a basic amount of reference data to function correctly
(c) Sparx Systems 2019 Page 16 of 57 Created with Enterprise Architect
Server Based Repositories - Server Based Repositories 20 January 2020
You can set up this initial data in one of two different ways
Transfer the entire contents of an existing model into the new database ormiddot
Load initial data using a SQL Scriptmiddot
31 Load Initial Data - Transfer existing model
If you choose to set up your new database with the contents of an existing model then Sparx Systems recommend that aProject Integrity check is performed on the existing model to ensure it is clean and free from data-related errors beforebeing copied into the new database
The Enterprise Architect installation provides a model called EABaseeap which is copied into the installation folderspecifically for the purpose of providing basic data for a new model However if you have customized the variousdrop-down lists in another model then you might prefer to use that Regardless of what model you choose to use theprocess is the same and is outlined here
Step Action
311 In Enterprise Architect open the existing repository and select the Configure gt Model gt Integrity gtProject Integrity ribbon option
312 In the Action panel select the Report Only radio button and in the Checks to Run panel select allcheckboxes Click on the Go button
313 If Enterprise Architect detects that the existing model contains integrity issues they will be listed in themain panel at the bottom of the dialog These issues should be resolved before continuing with the projecttransfer
314With Enterprise Architect open ensure that there is no project loaded by clicking on the buttonand selecting Close Project
315 Select the Configure gt Model gt Transfer gt Project Transfer ribbon option
The Project Transfer dialog displays
316 In the Transfer Type panel select File to DBMS
317In the Source Project field click on the button and browse for the name of the project file to copy tothe repository
If the EAP file has Replication enabled this must be removed before performing the transfer
318At the right of the Target Project field click on the button
The Datalink Properties dialog displays
319 Select Microsoft OLE DB Provider for ODBC Drivers from the list
Click on the Next button
3110
In the Use Data source name field click on the drop-down arrow and select the ODBC Data Source youconfigured to point to your new database
Click on the OK button The Project Transfer dialog redisplays
311 If required select the Logfile checkbox and type a path and filename for the data transfer log file
(c) Sparx Systems 2019 Page 17 of 57 Created with Enterprise Architect
Server Based Repositories - Server Based Repositories 20 January 2020
1
3112
Click on the Transfer button to begin the data transfer process
3113
When the process is complete you have created a project on a MySQL database and can now connect to itand open it from Enterprise Architect
32 Load Initial Data - SQL Script
Step Action
321 Open your SQL management console of choice (such as MySQL Workbench) and connect to the newdatabase
322 Load the EABase_1220_MySQLsql file from the Sparx Systems website
323 Run EABase_1220_MySQLsql to create the required database schema
(c) Sparx Systems 2019 Page 18 of 57 Created with Enterprise Architect
Server Based Repositories - Server Based Repositories 20 January 2020
Create a MySQL Repository
Creating a MySQL database is fully documented in the product information provided with your MySQL installer
There are many ways to create a new MySQL database A common method is to use an SQL-based ManagementConsole such as MySQL Workbench which provides a convenient graphical user interface for the creation of databasesthe execution of scripts and backups and restores However the exact method used is not important to this discussionand you can use the most convenient or familiar method at your disposal
Having created your MySQL database use the SQL script provided by Sparx Systems to create the required tabledefinitions for Enterprise Architect The EASchema_1220_MySQLsql script is freely available on the DBMS Based Repositories page on the Sparx Systems website
Notes
Ensure that the collation is set to the alphabet you use such as Latin or Cyrillicmiddot
(c) Sparx Systems 2019 Page 19 of 57 Created with Enterprise Architect
Server Based Repositories - Server Based Repositories 20 January 2020
Set up a MySQL ODBC Driver
After you have created a MySQL database you will need to set up an ODBC DSN to the new database in order forEnterprise Architect to connect to it
Prerequisites
Install
MySQL DBMS and repositorymiddot
MySQL 32bit ODBC driver between versions 524 and 536middot
Set up the ODBC Driver
Step Action
1 Under both 32-bit and 64-bit operating systems Enterprise Architect requires 32-bit ODBC drivers toconnect to a repository through ODBC You can quickly load the correct 32-bit ODBC Data SourceAdministrator by selecting the Configure gt User Tools gt ODBC Data Sources ribbon option
The ODBC Data Source Administrator window displays
2 Click on the Add button
The Create New Data Source dialog displays enabling you to add a new DSN
3 Select the appropriate MySQL ODBC Driver from the list
4 Click on the Finish button
The MySQL ConnectorODBC dialog displays
5 Enter these configuration details
A data source name for the connectionmiddot
A description (optional)middot
The host address of the DBMS servermiddot
User name and passwordmiddot
The database name on the selected servermiddot
6 To set the advanced options click on the Detailsgtgt button
7 Select these checkboxes (where provided)
Return matched rows instead of affected rows (Connection or CursorsResults tab)middot
Allow big result sets (Connection tab)middot
8 Click on the Test Connection button to confirm that the details are correct
9 If the test succeeds click on the OK button to complete the configuration
If the test does not succeed review your settings
(c) Sparx Systems 2019 Page 20 of 57 Created with Enterprise Architect
Server Based Repositories - Server Based Repositories 20 January 2020
Notes
Connecting to DBMS based Repositories is available in the Enterprise Architect Corporate Unified and Ultimatemiddoteditions
(c) Sparx Systems 2019 Page 21 of 57 Created with Enterprise Architect
Server Based Repositories - Server Based Repositories 20 January 2020
Connect to a MySQL Repository
To access a project in your MySQL data repository you must connect to the data repository from Enterprise Architect
Prerequisites
The MySQL repository and the project already existmiddot
You know the database user credentials that have SELECT INSERT UPDATE DELETE EXECUTE and SHOWmiddotVIEW access permissions
The MySQL ODBC driver has been set upmiddot
Access
Ribbon Open Project
Keyboard Shortcuts Ctrl+O
Connect to the repository
Step Action
1 In the Open Project dialog select the Connect to Server checkbox
2Click on the button
The Data Link Properties dialog displays
3 Select Microsoft OLE DB Provider for ODBC Drivers from the list
4 Click on the Nextgtgt button
The Connection tab displays
5 Click on the Use data source name radio button and on the drop-down arrow in the corresponding field
From the list select the ODBC driver you have set up to connect to your MySQL repository
6 If required type in a user name and password
7 If required type in an initial catalog
8 Click on the Test Connection button to confirm that the details are correct
9 If the test does not succeed revise your settings
If the test succeeds click on the OK button the Connection Name amp Type dialog displays
(c) Sparx Systems 2019 Page 22 of 57 Created with Enterprise Architect
Server Based Repositories - Server Based Repositories 20 January 2020
10 Give the connection a suitable name so that you can recognize it in the Recent Projects panel on theOpen Project dialog
11 If required select the Encrypt Connection String checkbox
This encrypts and hides the connection details of the database from the users that the connection string isgiven to
12 If required select the Lazy Load checkbox to not load the full project view when the model is loadedinstead only the parts that are necessary to display the visible portion of the tree are loaded
With this setting the model loads faster and users can begin work sooner but at the expense of later smalldelays as Enterprise Architect loads specific portions of the model
13 If required select the Use WAN Optimization checkbox
Note this option is only included for historical reasons the WAN Optimizer product has been replaced bythe vastly improved Pro Cloud Server
The WAN Optimizer was originally created to improve performance over a Wide Area Network bycompressing all database requests from Enterprise Architect to reducing transfer times
If you select this checkbox complete the next three fields (see your administrator for the correct values)otherwise go to step 17
14 In the Server field type the network name or address of the optimizer server
15 In the Port field type the number of the Port on which the server is running on the remote machine
16 In the DSN field type the data source name of the database as it appears on the remote machine
17 Click on the OK button to complete the configuration and open the project
This also adds the project name to the Recent list on the Start Page from now on you can open theproject again just by clicking on this name
Notes
Connecting to DBMS based Repositories is available in the Corporate Unified and Ultimate editions of EnterprisemiddotArchitect
(c) Sparx Systems 2019 Page 23 of 57 Created with Enterprise Architect
Server Based Repositories - Server Based Repositories 20 January 2020
Create a Project in an Oracle Database
To create a project in a repository on Oracle 9i 10g 11g or 12c you work through these stages
Stage 1 Create a new Oracle database user to own the Enterprise Architect tablesmiddot
Stage 2 Connect to the Oracle repository Sparx Systems recommends using Oracle Provider for OLE DB -middotconnecting with either Microsoft OLE DB Provider for ODBC or Microsoft OLE DB Provider for Oracle couldcause unexpected behavior or performance issues due to known limitations of those drivers
Stage 3 Set up initial model datamiddot
Prerequisites
A machine with Oracle 9i 10g 11 g or 12c installed and runningmiddot
Oracle Client installed on the client machine please ensure that the OLEDB drivers are installed (you can downloadmiddotthe drivers from the Oracle Technology Network web site as part of the Oracle Data Access Components (ODAC)package see Learn more)
1 Create Database Repository
Step Action
11 Create a new Oracle database user to own the Enterprise Architect tables
12 Open your SQL management console of choice (such as Oracle SQL Developer) and connect to the newlycreate Enterprise Architect repository
13 Load the EASchema_1220_Oraclesql file from the Sparx Systems website
14 Run the script to create the required database schema
2 Set up Oracle connection
21 In order for an OLEDB connection to connect to an Oracle based Enterprise Architect repository anentry in each users local TNSNAMESORA needs to be defined stating the server name Port and otherdetails of the Oracle server
3 Set up Initial Data
Enterprise Architect repositories require a basic amount of reference data to function correctly
You can set up this initial data in one of two different ways
Transfer the entire contents of an existing model into the new database ormiddot
(c) Sparx Systems 2019 Page 24 of 57 Created with Enterprise Architect
Server Based Repositories - Server Based Repositories 20 January 2020
Load initial data using a SQL Scriptmiddot
31 Load Initial Data - Transfer existing model
If you choose to set up your new database with the contents of an existing model then Sparx Systems recommend that aProject Integrity check is performed on the existing model to ensure it is clean and free from data-related errors beforebeing copied into the new database
The Enterprise Architect installation provides a model called EABaseeap which is copied into the installation folderspecifically for the purpose of providing basic data for a new model However if you have customized the variousdrop-down lists in another model then you might prefer to use that Regardless of what model you choose to use theprocess is the same and is outlined here
Step Action
311 In Enterprise Architect open the existing repository and select Configure gt Model gt Integrity gt ProjectIntegrity in the ribbon
312 Ensure that the Action panel is set to Report Only and that all items in Checks to Run are enabled thenclick on the Go button
313 If Enterprise Architect detects that the existing model contains integrity issues they will be listed in themain panel at the bottom of the dialog These issues should be resolved before continuing with the projecttransfer
314 With Enterprise Architect open ensure that it there is no project loaded by selecting Close Project from
the button
315 Select the Configure gt Model gt Transfer gt Project Transfer ribbon option
The Project Transfer dialog displays
316 In the Transfer Type panel select File to DBMS
317At the right of the Source Project field click on the button and browse for the name of the projectfile to copy to Oracle
If the EAP file has Replication enabled this must be removed before performing the transfer
318At the right of the Target Project field click on the button
The Datalink Properties dialog displays
319 Select Oracle Provider for OLE DB from the list
Click on the Next button
3110
On the Connection page of the Datalink Properties dialog enter the Oracle service name in the DataSource field and the user name and password as required
Click on the OK button The Project Transfer dialog redisplays
3111
If required select the Logfile checkbox and type a path and filename for the data transfer log file
311 Click on the Transfer button to begin the data transfer process
(c) Sparx Systems 2019 Page 25 of 57 Created with Enterprise Architect
Server Based Repositories - Server Based Repositories 20 January 2020
2
3113
When the process is complete you have created a project on an Oracle database and can now connect to itand open it from Enterprise Architect
32 Load Initial Data - SQL Script
321 Open your SQL management console of choice (such as SQL Developer) and log in as the owner of thenewly created Enterprise Architect repository
322 Load the EABase_1220_Oraclesql file from the Sparx Systems website
323 Run EABase_1220_Oraclesql to create the required database schema
Notes
When transferring a project to Oracle you must have access rights to execute the CREATE SEQUENCE commandmiddot
(c) Sparx Systems 2019 Page 26 of 57 Created with Enterprise Architect
Server Based Repositories - Server Based Repositories 20 January 2020
Create an Oracle Repository
Creating an Oracle database is fully documented in the product information provided with your Oracle installer
Before creating an Oracle data repository install the appropriate version of Oracle (9i 10g 11g or 12c) and MDAC 26or higher and obtain access permission to create a new database
There are many ways to create a new Oracle repository a common method is to use a SQL-based Management Consolesuch as SQL Developer which provides a convenient graphical user interface for creating databases executing scriptsand making backups and restores However the exact method used is not important to this discussion and you can usethe most convenient or familiar method at your disposal
Having created your Oracle repository use the SQL script provided by Sparx Systems to create the required tabledefinitions and indexes for Enterprise Architect The EASchema_1220_Oraclesql is freely available on the DBMS Based Repositories page on the Sparx Systems website
Notes
Enterprise Architect only supports the 32-bit versions of Oracles OLEDB and ODBC driversmiddot
For performance reasons Sparx Systems recommends the use of the Oracles OLEDB driver over the Oracle ODBCmiddotdriver
Enterprise Architect is not compatible with the Microsoft OLE DB Provider for Oracle drivermiddot
Set the collation to the alphabet you use such as Latin or Cyrillicmiddot
(c) Sparx Systems 2019 Page 27 of 57 Created with Enterprise Architect
Server Based Repositories - Server Based Repositories 20 January 2020
Set up an Oracle ODBC Driver
After you have created an Oracle repository you can either set up an ODBC DSN to the new database in order forEnterprise Architect to connect to it or configure Enterprise Architect to use the Oracle OLE DB provider in connectionstrings to the new database
Notes
For performance reasons Sparx Systems recommends using Oracle Provider for OLE DBmiddot
Enterprise Architect does not support the Microsoft OLE DB Provider for Oracle drivermiddot
Prerequisites
Install the Oracle DBMS and repositorymiddot
Set up the Oracle ODBC driver
Your Oracle driver is now available to connect to the repository from Enterprise Architect
Step Action
1 Under both 32-bit and 64-bit operating systems Enterprise Architect requires 32-bit ODBC drivers toconnect to a repository through ODBC You can quickly load the correct 32-bit ODBC Data SourceAdministrator by selecting the Configure gt User Tools gt ODBC Data Sources ribbon option
The ODBC Data Source Administrator window displays
2 Click on the Add button
The Create New Data Source dialog displays enabling you to add a new DSN
3 Select Oracle in OraDB11g_home1 from the list (or similar depending on the ODBC installation)
4 Click on the Finish button
The Oracle ODBC Driver Configuration dialog displays
5 Enter these configuration details
A data source name for the connectionmiddot
A description (optional)middot
The TNS Service Name (click on the drop down arrow and select from the list)middot
User IDmiddot
6 Click on the Test Connection button and enter the Oracle user password to confirm that the details arecorrect
7 If the test succeeds click on the OK button to complete the configuration
If the test does not succeed review your settings
(c) Sparx Systems 2019 Page 28 of 57 Created with Enterprise Architect
Server Based Repositories - Server Based Repositories 20 January 2020
Connect to an Oracle Repository (ODBC)
To access a your Oracle repository you must provide the connection details to Enterprise Architect
Note For performance reasons Sparx Systems recommends using Oracle Provider for OLE DB (see Connect to anOracle Data Repository (OLE DB))
Note Enterprise Architect does not support the Microsoft OLE DB Provider for Oracle driver
Prerequisites
The Oracle repository and the project already existmiddot
You have SELECT UPDATE INSERT and DELETE access permissionsmiddot
The Oracle ODBC driver has been set upmiddot
Access
Ribbon Open Project
Keyboard Shortcuts Ctrl+O
Connect to an Oracle Data Repository using an ODBC Driver
Step Action
1 In the Open Project dialog select the Connect to Server checkbox
2Click on the button
The Data Link Properties dialog displays
3 Select Microsoft OLE DB Provider for ODBC Drivers from the list
4 Click on the Nextgtgt button
The Connection tab displays
5 In the Data source field click on the drop-down arrow and select the data source name
6 Type in the user name and password
7 Click on the Test Connection button to confirm that the details are correct
8 If the test does not succeed revise your settings
If the test succeeds click on the OK button Oracle prompts you for the password
(c) Sparx Systems 2019 Page 29 of 57 Created with Enterprise Architect
Server Based Repositories - Server Based Repositories 20 January 2020
9 Type in the password
The Connection Name and Type dialog displays
10 Give the connection a suitable name so that you can recognize it in the Recent Projects panel on theOpen Project dialog
11 If you want to encrypt and hide the connection details of the database from the users that the connectionstring is given to select the Encrypt Connection String checkbox
12 The Lazy Load facility does not load the full project view when the model is loaded instead it loads onlythe parts that are necessary to display the visible portion of the tree With this set the model loads fasterand users can begin work sooner but at the expense of later small delays as Enterprise Architect loadsspecific portions of the model
If you want to use the Lazy load facility select the Lazy Load checkbox
13 If required select the Use WAN Optimization checkbox
Note this option is only included for historical reasons the WAN Optimizer product has been replaced bythe vastly improved Pro Cloud Server
The WAN Optimizer was originally created to improve performance over a Wide Area Network bycompressing all database requests from Enterprise Architect to reducing transfer times
If you select this checkbox complete the next two fields (see your administrator for the correct values)otherwise go to step 16
14 In the Server field type the network name or address of the optimizer server
15 In the Port field type the number of the Port on which the server is running on the remote machine
16 Click on the OK button to complete the configuration and open the project
This also adds the project name to the Recent list on the Start Page from now on you can open theproject again just by clicking on this name
Notes
Connecting to DBMS based Repositories is available in the Corporate Unified and Ultimate editions of EnterprisemiddotArchitect
(c) Sparx Systems 2019 Page 30 of 57 Created with Enterprise Architect
Server Based Repositories - Server Based Repositories 20 January 2020
Connect to an Oracle Repository (OLE DB)
To access your Oracle repository you must provide the connection details to Enterprise Architect
Prerequisites
Oracle Client already installed on the client machine please ensure that the OLEDB drivers are installed (you canmiddotdownload the drivers from the Oracle Technology Network web site as part of the Oracle Data Access Components(ODAC) package - see Learn more)
The Oracle repository and the project already existmiddot
You have SELECT UPDATE INSERT and DELETE access permissionsmiddot
Access
Ribbon Open Project
Keyboard Shortcuts Ctrl+O
Connect to an Oracle Repository using OLE DB
Step Action
1 In the Open Project dialog select the Connect to Server checkbox
2Click on the button
The Data Link Properties dialog displays
3 Select Oracle Provider for OLE DB from the list
Do not select Microsoft OLE DB Provider for Oracle Enterprise Architect might not work as expected
4 Click on the Nextgtgt button
The Connection tab displays
5 In the Data source field click on the drop-down arrow and select the data source name (the service nameof the Oracle database)
6 Type in the user name and password
7 Click on the Test Connection button to confirm that the details are correct
8 If the test does not succeed revise your settings
If the test succeeds click on the OK button the Connection Name and Type dialog displays
(c) Sparx Systems 2019 Page 31 of 57 Created with Enterprise Architect
Server Based Repositories - Server Based Repositories 20 January 2020
9 Give the connection a suitable name so that you can recognize it in the Recent Projects panel on theOpen Project dialog
10 If you want to encrypt and hide the connection details of the database from the users that the connectionstring is given to select the Encrypt Connection String checkbox
11 If required select the Lazy Load checkbox to not load the full project view when the model is loadedinstead only the parts that are necessary to display the visible portion of the tree are loaded
With this setting the model loads faster and users can begin work sooner but at the expense of later smalldelays as Enterprise Architect loads specific portions of the model
12 If required select the Use WAN Optimization checkbox
Note this option is only included for historical reasons the WAN Optimizer product has been replaced bythe vastly improved Pro Cloud Server
The WAN Optimizer was originally created to improve performance over a Wide Area Network bycompressing all database requests from Enterprise Architect to reducing transfer times
If you select this checkbox complete the next two fields (see your administrator for the correct values)otherwise go to step 15
13 In the Server field type the network name or address of the optimizer server
14 In the Port field type the number of the Port on which the server is running on the remote machine
15 Click on the OK button to complete the configuration and open the project
This also adds the project name to the Recent list on the Start Page from now on you can open theproject again just by clicking on this name
Notes
This feature is available in the Corporate Unified and Ultimate editions of Enterprise Architectmiddot
(c) Sparx Systems 2019 Page 32 of 57 Created with Enterprise Architect
Server Based Repositories - Server Based Repositories 20 January 2020
Create a Project in a PostgreSQL Database
To create a project in a repository on PostgreSQL you work through these stages
Stage 1 Create an empty database repository and set up the data tablesmiddot
Stage 2 Set up the PostgreSQL ODBC Drivermiddot
Stage 3 Set up initial model datamiddot
Prerequisites
A machine with PostgreSQL 9 or higher installed and runningmiddot
psqlODBC version 803 or higher has been installed (do not use version 834 or 841)middot
1 Create Database Repository
Step Action
11 Create the empty database and configure it to your installations defaults
12 Open your SQL management console of choice (such as pgAdmin) and connect to the new database
13 Load the EASchema_1220_PostgreSQLsql file from the Sparx Systems website
14 Run the EASchema_1220_PostgreSQLsql to create the required database schema
2 Set up the ODBC DSN
Step Action
21 Create a suitable ODBC Data Source to the new database making sure to select these extended options
Page 1
Disable Genetic Optimizer - Uncheck
Use DeclareFetch - Check
Unknowns as LongVarChar - Check
Bools as Char - Uncheck
Max Varchar - 1024
Max LongVarChar - 1000000
Page 2
bytea as LO - Check
Disallow Premature - Check
(c) Sparx Systems 2019 Page 33 of 57 Created with Enterprise Architect
Server Based Repositories - Server Based Repositories 20 January 2020
Protocol - 74+
3 Set up Initial Data
Enterprise Architect repositories require a basic amount of reference data to function correctly
You can set up this initial data in one of two different ways
Transfer the entire contents of an existing model into the new database ormiddot
Load initial data using a SQL Scriptmiddot
31 Load Initial Data - Transfer existing model
If you choose to set up your new database with the contents of an existing model then Sparx Systems recommend that aProject Integrity check is performed on the existing model to ensure it is clean and free from data-related errors beforebeing copied into the new database
The Enterprise Architect installation provides a model called EABaseeap which is copied into the installation folderspecifically for the purpose of providing basic data for a new model However if you have customized the variousdrop-down lists in another model then you might prefer to use that Regardless of what model you choose to use theprocess is the same and is outlined here
Step Action
311 In Enterprise Architect open the existing repository and select Configure gt Model gt Integrity gt ProjectIntegrity in the ribbon
312 Ensure that the Action panel is set to Report Only and that all items in Checks to Run are enabled thenclick on the Go button
313 If Enterprise Architect detects that the existing model contains integrity issues then it will list them in themain panel at the bottom of the dialog These issues should be resolved before continuing with the projecttransfer
314 With Enterprise Architect open ensure that it there is no project loaded by selecting Close Project from
the button
315 Select the Configure gt Model gt Transfer gt Project Transfer ribbon option
The Project Transfer dialog displays
316 In the Transfer Type panel select File to DBMS
317In the Source Project field click on the button and browse for the name of the project file to copy tothe repository
If the EAP file has Replication enabled this must be removed before performing the transfer
318At the right of the Target Project field click on the button
The Datalink Properties dialog displays
319 Select Microsoft OLE DB Provider for ODBC Drivers from the list
(c) Sparx Systems 2019 Page 34 of 57 Created with Enterprise Architect
Server Based Repositories - Server Based Repositories 20 January 2020
Click on the Next button
3110
On the Use Data Source Name field click on the drop-down arrow and select the ODBC Data Sourceyou configured to point to your new database
Click on the OK button The Project Transfer dialog redisplays
3111
If required select the Logfile checkbox and type a path and filename for the data transfer log file
3112
Click on the Transfer button to begin the data transfer process
3113
When the process is complete you have created a project on a PostgreSQL database and can now connectto it and open it from Enterprise Architect
32 Load Initial Data - SQL Script
321 Open your SQL management console of choice (such as pgAdmin) and connect to the new database
322 Load the EABase_1220_PostgreSQLsql file from the Sparx Systems website
323 Run EABase_1220_PostgreSQLsql to create the required database schema
Notes
During the transfer if an error message displays reporting nonstandard use of in a string literal set the servermiddotvariable in the postgresqlconf file to escape_string_warning = off
(c) Sparx Systems 2019 Page 35 of 57 Created with Enterprise Architect
Server Based Repositories - Server Based Repositories 20 January 2020
Create a PostgreSQL Repository
Creating a PostgreSQL database is fully documented in the product information provided with your PostgreSQLinstaller
There are many ways to create a new PostgreSQL database A common method is to use an SQL-based ManagementConsole such as pgAdmin which provides a convenient graphical user interface for creating databases executing scriptsand performing backups and restores However the exact method used is not important to this discussion and you canuse the most convenient or familiar method at your disposal
Having created your PostgreSQL database use the SQL script provided by Sparx Systems to create the required tabledefinitions for Enterprise Architect The EASchema_1220_PostgreSQLsql script is freely available on the DBMS Based Repositories page on the Sparx Systems website
Notes
Ensure that the collation is set to the alphabet you use such as Latin or Cyrillicmiddot
(c) Sparx Systems 2019 Page 36 of 57 Created with Enterprise Architect
Server Based Repositories - Server Based Repositories 20 January 2020
Set up a PostgreSQL ODBC Driver
After you have created a PostgreSQL database you will need to set up an ODBC DSN to the new database in order forEnterprise Architect to connect to it
Prerequisites
Install
PostgreSQL DBMS and repositorymiddot
PostgreSQL ODBC driver software version 7030100 or above (note that versions 834 841 and 903 of themiddotPostgreSQL ODBC Driver are not supported)
Set up the ODBC driver
Your PostgreSQL driver is now available to connect to the repository from Enterprise Architect
Step Action
1 Under both 32-bit and 64-bit operating systems Enterprise Architect requires 32-bit ODBC drivers toconnect to a repository through ODBC You can quickly load the correct 32-bit ODBC Data SourceAdministrator by selecting the Configure gt User Tools gt ODBC Data Sources ribbon option
The ODBC Data Source Administrator window displays
2 Click on the Add button
The Create New Data Source dialog displays enabling you to add a new DSN
3 Select PostgreSQL UNICODE from the list
4 Click on the Finish button
The Postgre SQL ConnectorODBC dialog displays
5 Enter these configuration details
A data source name for the connectionmiddot
The actual name of the databasemiddot
The host address of the DBMS servermiddot
User namemiddot
A description (optional)middot
The passwordmiddot
6 To set the advanced options click on the Datasource button and set the options on Page 1 as shown
(c) Sparx Systems 2019 Page 37 of 57 Created with Enterprise Architect
Server Based Repositories - Server Based Repositories 20 January 2020
Note From version 954 onwards some options shown in this image are no longer available and can beignored
7 If you are using aversion of PostgreSQL between 8 and 954 set the options on Page 2 as shown
The Disallow Premature checkbox should be checkedmiddot
In the Protocol panel the 74+ radio button should be selectedmiddot
Note From version 954 onwards the two options are no longer available and can be ignored
(c) Sparx Systems 2019 Page 38 of 57 Created with Enterprise Architect
Server Based Repositories - Server Based Repositories 20 January 2020
8 Click on the OK button to complete the configuration
(c) Sparx Systems 2019 Page 39 of 57 Created with Enterprise Architect
Server Based Repositories - Server Based Repositories 20 January 2020
Connect to a PostgreSQL Repository
To access your PostgreSQL repository you must provide the connection details to Enterprise Architect
Prerequisites
The PostgreSQL repository and the project already existmiddot
You know the database user credentials that have SELECT UPDATE INSERT and DELETE access permissionsmiddot
The PostgreSQL ODBC driver has been set upmiddot
Access
Ribbon Open Project
Keyboard Shortcuts Ctrl+O
Connect to the repository
Step Action
1 In the Open Project dialog select the Connect to Server checkbox
2Click on the button
The Data Link Properties dialog displays
3 Select Microsoft OLE DB Provider for ODBC Drivers from the list
4 Click on the Nextgtgt button
The Connection tab displays
5 Click on the Use data source name radio button and on the drop-down arrow in its field
From the list select the ODBC driver you have set up to connect to your PostgreSQL repository
6 Click on the Test Connection button to confirm that the details are correct
7 If the test does not succeed revise your settings
If the test succeeds click on the OK button the Connection Name amp Type dialog displays
8 Give the connection a suitable name so that you can recognize it in the Recent Projects panel on theOpen Project dialog
9 If required select the Encrypt Connection String checkbox
(c) Sparx Systems 2019 Page 40 of 57 Created with Enterprise Architect
Server Based Repositories - Server Based Repositories 20 January 2020
This encrypts and hides the connection details of the database from the users that the connection string isgiven to
10 If required select the Lazy Load checkbox to not load the full project view when the model is loadedinstead only the parts that are necessary to display the visible portion of the tree are loaded
With this setting the model loads faster and users can begin work sooner but at the expense of later smalldelays as Enterprise Architect loads specific portions of the model
11 If required select the Use WAN Optimization checkbox
Note this option is only included for historical reasons the WAN Optimizer product has been replaced bythe vastly improved Pro Cloud Server
The WAN Optimizer was originally created to improve performance over a Wide Area Network bycompressing all database requests from Enterprise Architect to reducing transfer times
If you select this checkbox complete the next three fields (see your administrator for the correct values)otherwise go to step 15
12 In the Server field type the network name or address of the optimizer server
13 In the Port field type the number of the Port on which the server is running on the remote machine
14 In the DSN field type the data source name of the database as it appears on the remote machine
15 Click on the OK button to complete the configuration and open the project
This also adds the project name to the Recent list on the Start Page from now on you can open theproject again just by clicking on this name
Notes
This feature is available in the Corporate Unified and Ultimate editions of Enterprise Architectmiddot
(c) Sparx Systems 2019 Page 41 of 57 Created with Enterprise Architect
Server Based Repositories - Server Based Repositories 20 January 2020
Create a Project in a SQL Server Database
To create a project on a repository in SQL Server 2005 and above or SQL Server Express 2005 and above work throughthese stages
Stage 1 Create an empty database repository and set up the data tablesmiddot
Stage 2 Set up initial model datamiddot
Prerequisites
A machine with SQL Server installed and runningmiddot
MDAC 26 or higher on the client machinemiddot
Permissions to create databases on SQL Server (see the SQL Server Security Permissions Help topic)middot
ALTER permission on the t_image table in Enterprise Architect to be able to import model imagesmiddot
1 Create a SQL Server Repository
Step Action
11 Create a new empty database and configure it to your installations defaults
12 Open your SQL management console of choice (such as Microsoft SQL Server Management Studio) andconnect to the new database
13 Load the EASchema_1220_SQLServersql file from the Sparx Systems website
14 Run EASchema_1220_SQLServersql to create the required database schema
2 Set up Initial Data
Enterprise Architect repositories require a basic amount of reference data to function correctly
You can set up this initial data in one of two different ways
Transfer the entire contents of an existing model into the new database ormiddot
Load initial data using a SQL Scriptmiddot
21 Load Initial Data - Transfer existing model
If you choose to set up your new database with the contents of an existing model then Sparx Systems recommend that aProject Integrity check is performed on the existing model to ensure it is clean and free from data-related errors beforebeing copied into the new database
The Enterprise Architect installation provides a model called EABaseeap which is copied into the installation folderspecifically for the purpose of providing basic data for a new model However if you have customized the variousdrop-down lists in another model then you might prefer to use that Regardless of what model you choose to use theprocess is the same and is outlined here
(c) Sparx Systems 2019 Page 42 of 57 Created with Enterprise Architect
Server Based Repositories - Server Based Repositories 20 January 2020
Step Action
211 In Enterprise Architect open the existing repository and select Configure gt Model gt Integrity gt ProjectIntegrity in the ribbon
212 Ensure that the Action panel is set to Report Only and that all items in Checks to Run are enabled thenclick on the Go button
213 If Enterprise Architect detects that the existing model contains integrity issues they will be listed in themain panel at the bottom of the dialog These issues should be resolved before continuing with the projecttransfer
214 With Enterprise Architect open ensure that it there is no project loaded by selecting Close Project from
the button
215 Select the Configure gt Model gt Transfer gt Project Transfer ribbon option
The Project Transfer dialog displays
216 In the Transfer Type panel select EAP to DBMS
217 In the Source Project field type the name of the project file to copy to the repository
If the EAP file has Replication enabled this must be removed before performing the transfer
218At the right of the Target Project field click on the button
The Datalink Properties dialog displays
219 Select Microsoft OLE DB Provider for SQL Server or Microsoft OLE DB Driver for SQL Server fromthe list
Click on the Next button
2110
On the Data Source Details page of the Datalink Properties dialog type in the server name databasename and any security details required
Click on the OK button The Project Transfer dialog redisplays
2111
If required select the Logfile checkbox and type a path and filename for the data transfer log file
2112
Click on the Transfer button to begin the data transfer process
213 When the process is complete you have created a project on a SQL Server database and can now connectto it and open it from Enterprise Architect
22 Load Initial Data - SQL Script
The Sparx Systems website provides a SQL Script that contains a series of INSERT statements that will load an emptydatabase with all the data needed by Enterprise Architect
Step Action
(c) Sparx Systems 2019 Page 43 of 57 Created with Enterprise Architect
Server Based Repositories - Server Based Repositories 20 January 2020
221 Open your SQL management console of choice (such as Microsoft SQL Server Management Studio) andconnect to the new database
222 Load the EABase_1220_SQLServersql file from the Sparx Systems website
223 Run EABase_1220_SQLServersql to create the required database schema
(c) Sparx Systems 2019 Page 44 of 57 Created with Enterprise Architect
Server Based Repositories - Server Based Repositories 20 January 2020
Create a SQL Server Repository
Creating a SQL Server database is fully documented in the product information provided with your SQL Server installer
There are many ways to create a new SQL Server database A common method is to use an SQL-based ManagementConsole such as Microsoft SQL Server Management Studio which provides a convenient graphical user interface tocreate databases execute scripts and perform backups and restores However the exact method used is not important tothis discussion and you can use the most convenient or familiar method at your disposal
Having created your SQL Server database use the SQL script provided by Sparx Systems to create the required tabledefinitions for Enterprise Architect The EASchema_1220_SQLServersql script is freely available on the DBMS Based Repositories page on the Sparx Systems website
SQL Server Management Studio example
Step Action
1 In SQL Server Management Studio locate the server on which to create your new repository (such asDBSERVER02SQLEXPRESS) and login with administrator privileges
2 Right-click and choose the New Database option
3 Enter a suitable name for the database Set any file options as required
Ensure that the database collation is set to the alphabet you use such as Latin or Cyrillic andcase-insensitive
4 Click on the database to select it then select the New Query menu option
5 In the Query window use the Open File dialog to locate the EASchema_1220_SQLServersql script file
6 Click on the Open button In the drop-down menu check that you have selected the correct database torun the script in
7 Click on the Execute button SQL Server executes the script which creates the base tables for anEnterprise Architect project
Notes
You should have ALTER permission on the t_image table in Enterprise Architect to be able to import model imagesmiddot
When creating a project in a SQL Server database you must have db_ddladmin permission in order to execute themiddotSET IDENTITY_INSERT (table) ON | OFF command
(c) Sparx Systems 2019 Page 45 of 57 Created with Enterprise Architect
Server Based Repositories - Server Based Repositories 20 January 2020
SQL Server Security Permissions
The security model implemented by Microsofts SQL Server is quite powerful and highly configurable supporting manydifferent possible solutions for securing the data contained in SQL Server databases and ensuring it is only accessible tousers with the required permissions For a more detailed description and explanation of SQL Server permissions see theSQL Server documentation
Enterprise Architect users who plan to add edit and delete contents in a SQL Server repository must have permissions toexecute SELECT UPDATE INSERT and DELETE statements on all Tables in the Enterprise Architect database Theeasiest way to achieve this is to grant the database roles of db_datareader and db_datawriter to each user
Additional Permissions for Diagram Images
When an Enterprise Architect repository has not been defined with the optional schema update(EASchema_1220_SQLServer_Update1sql) database users will require additional permissions in order to be able toperform Project Transfers and XML imports that include diagram images
Why is this the case In order for Enterprise Architect to be able to store unique images in each repository the valueused as the key in T_IMAGE records needs to be set however the original schema definition of the T_IMAGE table didnot allow this and as a result Enterprise Architect needed to execute SET IDENTITY_INSERT T_IMAGE ON | OFFcommands which requires higher permissions ie the role of db_ddladmin
To avoid the need for each user to have an elevated level of permissions an optional schema update(EASchema_1220_SQLServer_Update1sql) was developed which unfortunately is not backward compatible with earlierversions of Enterprise Architect Therefore the optional schema update (EASchema_1220_SQLServer_Update1sql)should only be applied if all users are using Enterprise Architect 14 or later seehttpssparxsystemscomresourcesrepositoriesindexhtml
Does Enterprise Architect support Windows Authentication
Enterprise Architect does support Windows Authentication However the type of authentication is determined by theconfiguration of the connection used and not by Enterprise Architect
Windows Authentication to SQL Server is commonly used by Enterprise Architect users but this requires that allWindows users in Enterprise Architect be defined on the SQL Server server and be granted the security rolesdb_datareader and db_datawriter for the repository
(c) Sparx Systems 2019 Page 46 of 57 Created with Enterprise Architect
Server Based Repositories - Server Based Repositories 20 January 2020
Connect to a SQL Server Repository
After you have created a Microsoft SQL Server database you can connect to it immediately without any furtherconfiguration directly from Enterprise Architect
Prerequisites
The Microsoft SQL Server databaserepository already exists and you know the detailsmiddot
You have the details of a database user with the required permissions within the database see SQL Server Security middotPermissions
Microsoft SQL Server OLE DB drivermiddot
Access
Ribbon Open Project
Keyboard Shortcuts Ctrl+O
Connect to the repository
Step Action
1 In the Open Project dialog select the Connect to Server checkbox
2Click on the button
The Data Link Properties dialog displays
3 Select Microsoft OLE DB Provider for SQL Server or Microsoft OLE DB Driver for SQL Server fromthe list
Note
Microsoft OLE DB Provider for SQL Server is usually part of the Windows Operating Systemmiddototherwise it can be installed as part of MDAC 28
Microsoft OLE DB Driver for SQL Server is a newly released driver that adds support for TLS v12middotand other more recent features of Microsoft SQL Server (such as multi-subnet failover capabilities)this driver is available from the Microsoft website
4 Click on the Nextgtgt button
The Connection tab displays
5 Type in the server details including Server Name User Name and Password
6 Click on the Select the database on the server option and on the drop-down arrow
(c) Sparx Systems 2019 Page 47 of 57 Created with Enterprise Architect
Server Based Repositories - Server Based Repositories 20 January 2020
From the list select the project to connect to
7 Click on the Test Connection button to confirm that the details are correct
8 If the test does not succeed revise your settings
If the test succeeds click on the OK button the Connection Name amp Type dialog displays
9 Give the connection a suitable name so that you can recognize it in the Recent Projects panel on theOpen Project dialog
10 If required select the Encrypt Connection String checkbox
This encrypts and hides the connection details of the database from the users that the connection string isgiven to
11 If required select the Lazy Load checkbox to not load the full project view when the model is loadedinstead only the parts that are necessary to display the visible portion of the tree are loaded
With this setting the model loads faster and users can begin work sooner but at the expense of later smalldelays as Enterprise Architect loads specific portions of the model
12 If required select the Use WAN Optimization checkbox
Note this option is only included for historical reasons the WAN Optimizer product has been replaced bythe vastly improved Pro Cloud Server
The WAN Optimizer was originally created to improve performance over a Wide Area Network bycompressing all database requests from Enterprise Architect to reducing transfer times
If you select this checkbox complete the next two fields (see your administrator for the correct values)otherwise go to step 15
13 In the Server field type the network name or address of the optimizer server
14 In the Port field type the number of the Port on which the server is running on the remote machine
15 Click on the OK button to complete the configuration and open the project
This also adds the project name to the Recent list on the Start Page from now on you can open theproject again just by clicking on this name
Notes
Connecting to DBMS based Repositories is available in the Corporate Unified and Ultimate editionsmiddot
(c) Sparx Systems 2019 Page 48 of 57 Created with Enterprise Architect
Server Based Repositories - Server Based Repositories 20 January 2020
Create a Project in a Sybase ASASQL Anywhere Database
To create a project in a repository on Sybase Adaptive Server Anywhere 8 or 9 or SQL Anywhere 10 11 or 12 youwork through these stages
Stage 1 Create an empty database repositorymiddot
Stage 2 Set up the ASA ODBC Drivermiddot
Stage 3 Set up initial datamiddot
Prerequisites
A machine with Adaptive Server Anywhere installed and runningmiddot
Install SQL Anywhere Studio this also installs the ASA ODBC drivermiddot
1 Create Database Repository
Step Action
11 Create a new empty database
12 Open your SQL management console of choice (such as Sybase Central) and connect to the new database
13 Load the EASchema_1220_ SybaseASAsql file from the Sparx Systems website
14 Run the EASchema_1220_ SybaseASAsql to create the required database schema
2 Set up the ODBC DSN
Step Action
21 Create a suitable ODBC Data Source using the Sybase Adaptive Server Anywhere ODBC driver to thenew database
3 Set up Initial Data
Enterprise Architect repositories require a basic amount of reference data to function correctly For Sybase ASA-basedmodels you can provide this by transferring the contents of an existing model into the new database
Step Action
31 In Enterprise Architect open the existing repository and select Configure gt Model gt Integrity gt ProjectIntegrity in the ribbon
(c) Sparx Systems 2019 Page 49 of 57 Created with Enterprise Architect
Server Based Repositories - Server Based Repositories 20 January 2020
32 Ensure that the Action panel is set to Report Only and that all items in Checks to Run are enabled thenclick on the Go button
33 If Enterprise Architect detects that the existing model contains integrity issues they will be listed in themain panel at the bottom of the dialog These issues should be resolved before continuing with the projecttransfer
34 With Enterprise Architect open ensure that it there is no project loaded by selecting Close Project from
the button
35 Select the Configure gt Model gt Transfer gt Project Transfer ribbon option
The Project Transfer dialog displays
36 In the Transfer Type panel select EAP to DBMS
37 In the Source Project field type the name of the project file to copy to the repository
If the EAP file has Replication enabled this must be removed before performing the transfer
38At the right of the Target Project field click on the button
The Datalink Properties dialog displays
39 Select Microsoft OLE DB Provider for ODBC Drivers from the list
Click on the Next button
310 In the Use Data source name field click on the drop-down arrow and select the ODBC Data Source youconfigured to point to your new database
Click on the OK button The Project Transfer dialog redisplays
311 If required select the Logfile checkbox and type a path and filename for the data transfer log file
312 Click on the Transfer button to begin the data transfer process
313 When the process is complete you have created a project on an ASA database and can now connect to itand open it from Enterprise Architect
(c) Sparx Systems 2019 Page 50 of 57 Created with Enterprise Architect
Server Based Repositories - Server Based Repositories 20 January 2020
Create an Adaptive Server Anywhere Repository
Creating an ASA database is fully documented in the product information provided with your ASA installer
There are many ways to create a new Adaptive Server Anywhere database A common method is to use an SQL-basedManagement Console such as Sybase Central which provides a convenient graphical user interface to for creatingdatabases executing scripts and performing backups and restores However the exact method used is not important tothis discussion and you can use the most convenient or familiar method at your disposal
Having created your ASA database use the SQL script provided by Sparx Systems to create the required tabledefinitions for Enterprise Architect The EASchema_1220_SybaseASAsql script is freely available on the DBMS Based Repositories page on the Sparx Systems website
Notes
Ensure that the collation is set to the alphabet you use such as Latin or Cyrillicmiddot
(c) Sparx Systems 2019 Page 51 of 57 Created with Enterprise Architect
Server Based Repositories - Server Based Repositories 20 January 2020
Set up an ASA ODBC Driver
After you have created a Sybase ASA database you will need to set up an ODBC DSN to the new database in order forEnterprise Architect to connect to it
Prerequisites
Install
Adaptive Server Anywhere - SQL Anywhere Studio 8 or higher and create a repositorymiddot
ASA ODBC driver software (installed with the ASA DBMS)middot
Set up the ODBC Driver
Step Action
1 Under both 32-bit and 64-bit operating systems Enterprise Architect requires 32-bit ODBC drivers toconnect to a repository through ODBC You can quickly load the correct 32-bit ODBC Data SourceAdministrator by selecting the Configure gt User Tools gt ODBC Data Sources ribbon option
The ODBC Data Source Administrator window displays
2 Click on the Add button
The Create New Data Source dialog displays enabling you to add a new DSN
3 Select Adaptive Server Anywhere or SQL Anywhere from the list
4 Click on the Finish button
The ASA ConnectorODBC dialog displays
5 Enter these configuration details
A data source name for the connection on the ODBC tabmiddot
User name and password on the Login tab (dba and sql are the defaults when ASA is installed)middot
The server name and the path to the database on the Database tabmiddot
The network protocol on the Network tab (if the database is on a network location)middot
6 Return to the ODBC tab and click on the Test Connection button to confirm that the details are correct
7 If the test succeeds click on the OK button to complete the configuration
If the test does not succeed review your settings
(c) Sparx Systems 2019 Page 52 of 57 Created with Enterprise Architect
Server Based Repositories - Server Based Repositories 20 January 2020
Connect to an ASA Data Repository
To access a project in your Adaptive Server Anywhere (ASA) data repository you must connect to the data repositoryfrom Enterprise Architect
Prerequisites
The ASA repository and the project already existmiddot
You have SELECT UPDATE INSERT and DELETE access permissionsmiddot
The ASA ODBC driver has been set upmiddot
Access
Ribbon Open Project
Keyboard Shortcuts Ctrl+O
Connect to the repository
Step Action
1 In the Open Project dialog click on the Connect to Server button
2Click on the button
The Data Link Properties dialog displays
3 Select Microsoft OLE DB Provider for ODBC Drivers from the list
4 Click on the Nextgtgt button
The Connection tab displays
5 Click on the Use data source name radio button and on the drop-down arrow in its field
From the list select the ODBC driver you have set up to connect to your ASA repository
6 Click on the Test Connection button to confirm that the details are correct
7 If the test does not succeed revise your settings
If the test succeeds click on the OK button the Connection Name amp Type dialog displays
8 Give the connection a suitable name so that you can recognize it in the Recent Projects panel on theOpen Project dialog
(c) Sparx Systems 2019 Page 53 of 57 Created with Enterprise Architect
Server Based Repositories - Server Based Repositories 20 January 2020
9 If required select the Encrypt Connection String checkbox
This encrypts and hides the connection details of the database from the users that the connection string isgiven to
10 If required select the Lazy Load checkbox to not load the full project view when the model is loadedinstead only the parts that are necessary to display the visible portion of the tree are loaded
With this setting the model loads faster and users can begin work sooner but at the expense of later smalldelays as Enterprise Architect loads specific portions of the model
11 If required select the Use WAN Optimization checkbox
Note this option is only included for historical reasons the WAN Optimizer product has been replaced bythe vastly improved Pro Cloud Server
The WAN Optimizer was originally created to improve performance over a Wide Area Network bycompressing all database requests from Enterprise Architect to reducing transfer times
If you select this checkbox complete the next three fields (see your administrator for the correct values)otherwise go to step 15
12 In the Server field type the network name or address of the optimizer server
13 In the Port field type the number of the Port on which the server is running on the remote machine
14 In the DSN field type the data source name of the database as it appears on the remote machine
15 Click on the OK button to complete the configuration and open the project
This also adds the project name to the Recent list on the Start Page from now on you can open theproject again just by clicking on this name
Notes
Connecting to DBMS based Repositories is available in the Corporate Unified and Ultimate editions of EnterprisemiddotArchitect
(c) Sparx Systems 2019 Page 54 of 57 Created with Enterprise Architect
Server Based Repositories - Server Based Repositories 20 January 2020
The WAN Optimizer
You can significantly improve Enterprise Architects performance in a Wide Area Network (WAN) by reducing theamount of data transmitted and the number of network calls made To achieve this you can use the Sparx Systems WideArea Network (WAN) Optimizer a lightweight server installed on a Local Area Network (LAN) connection to aDatabase Management System (DBMS) that hosts an Enterprise Architect repository You can configure the server tolisten for client connections on a particular port it acts as a local proxy to execute queries and return the results in acompressed format to the client
In this diagram transmission between Enterprise Architect and a DBMS is depicted first without and then with the WANOptimizer
You can download the WAN Optimizer installer from the Downloads page of the Registered Users section of the SparxSystems website The Wan Optimizer Service installer package provides two installable features for the target machine
WAN Optimizer Service - the installer also helps register and start the service on the target machine and add it tomiddotthe Windows Startup folder
WAN Optimizer Admin Client - to enable an administrator to administer and configure the service from a remotemiddotclient
The Optimizer has its own Sparx Systems WAN Optimizer User Guide See that Guide for more information on
WAN Optimizer Componentsmiddot
Installing and Starting the WAN Optimizer Servicemiddot
(c) Sparx Systems 2019 Page 55 of 57 Created with Enterprise Architect
Server Based Repositories - Server Based Repositories 20 January 2020
Configuring the Servicemiddot
Troubleshootingmiddot
Notes
The WAN optimizer was the first generation productmiddot
The Sparx Systems Cloud Services was the second generation and replaced the WAN optimizermiddot
The Sparx Systems Pro Cloud Server is the third generation and has replaced the Sparx Systems Cloud Servicesmiddot
All Cloud products provided similar basic functionality of the WAN Optimizer but the later generations do so fastermiddotand more securely they also have many more additional features
Whilst you can still use the WAN Optimizer as described here we recommend that the Pro Cloud Server should now beused instead of both the WAN Optimizer and Cloud Services products
(c) Sparx Systems 2019 Page 56 of 57 Created with Enterprise Architect
Server Based Repositories - Server Based Repositories 20 January 2020
(c) Sparx Systems 2019 Page 57 of 57 Created with Enterprise Architect
- Server Based Repositories
-
- Create a Project in a MariaDB Database
-
- Create a MariaDB Repository
- Set up a MariaDB ODBC Driver
- Connect to a MariaDB Repository
-
- Create a Project in an MS Access 2007 Database
- Create a Project in a MySQL Database
-
- Create a MySQL Repository
- Set up a MySQL ODBC Driver
- Connect to a MySQL Repository
-
- Create a Project in an Oracle Database
-
- Create an Oracle Repository
- Set up an Oracle ODBC Driver
- Connect to an Oracle Repository (ODBC)
- Connect to an Oracle Repository (OLE DB)
-
- Create a Project in a PostgreSQL Database
-
- Create a PostgreSQL Repository
- Set up a PostgreSQL ODBC Driver
- Connect to a PostgreSQL Repository
-
- Create a Project in a SQL Server Database
-
- Create a SQL Server Repository
- SQL Server Security Permissions
- Connect to a SQL Server Repository
-
- Create a Project in a Sybase ASASQL Anywhere Database
-
- Create an Adaptive Server Anywhere Repository
- Set up an ASA ODBC Driver
- Connect to an ASA Data Repository
-
- The WAN Optimizer
-

Table of Contents
Server Based Repositories 3Create a Project in a MariaDB Database 5
Create a MariaDB Repository 8Set up a MariaDB ODBC Driver 9Connect to a MariaDB Repository 11
Create a Project in an MS Access 2007 Database 13Create a Project in a MySQL Database 16
Create a MySQL Repository 19Set up a MySQL ODBC Driver 20Connect to a MySQL Repository 22
Create a Project in an Oracle Database 24Create an Oracle Repository 27Set up an Oracle ODBC Driver 28Connect to an Oracle Repository (ODBC) 29Connect to an Oracle Repository (OLE DB) 31
Create a Project in a PostgreSQL Database 33Create a PostgreSQL Repository 36Set up a PostgreSQL ODBC Driver 37Connect to a PostgreSQL Repository 40
Create a Project in a SQL Server Database 42Create a SQL Server Repository 45SQL Server Security Permissions 46Connect to a SQL Server Repository 47
Create a Project in a Sybase ASASQL Anywhere Database 49Create an Adaptive Server Anywhere Repository 51Set up an ASA ODBC Driver 52Connect to an ASA Data Repository 53
The WAN Optimizer 55
Server Based Repositories - Server Based Repositories 20 January 2020
Server Based Repositories
As an Enterprise Architect repository becomes larger or the number of concurrent users increases or as organizationalpolicy dictates it might be more appropriate to use a database management system (DBMS) to store the repository AFile Based Repository can be created and used in any edition of Enterprise Architect however if you decide to use aDBMS based repository you will need to use the Corporate Unified or Ultimate editions Enterprise Architect has afunction to transfer your repository from a file based repository to a server based one helping you to get started quicklyand with no changes in the user interface
Note that the performance of the Repository as experienced by end users will depend very much on the quality andpower of the server machine and the network infrastructure on which the DBMS and user are located Using a DBMSover a very high latency (10ms or higher) network can result in significant delays and visibly inferior performanceWhen network latency is an issue Sparx Systems recommends using a Cloud Based Server as the interactions areoptimized to reduce the effect of network latency
Also it is important to note that all models are quite different and although Sparx Systems does its best to maximizeperformance based on what is expected to be held in a repository sometimes this is not quite sufficient In these rarecases a review of the database indexes would be good practice to maximize data retrieval and access This will ensurethat end users receive the best possible performance even when models contain millions of constructs
Set up a Project on a DBMS repository
To set up your project on a DBMS repository you work through these stages
Set up your DBMS software and create a database1
Create the required tables in your database by running a script supplied on the Sparx Systems website2
(For certain DBMS products) Set up an ODBC driver to enable connection to the repository3
Transfer the project from the source file to the DBMS repository the source file can be4 - a EAP or FEAP base model to begin a new project from scratch or - a previously-developed project file to move an existing project into the DBMS repository
Connect to your repository5
DBMS Products you can use
You can set up your project on a repository in
Firebird from v2middot
MySQL from v5middot
MariaDBmiddot
Microsoft SQL Server from 2005 all editions including Express and Azuremiddot
Microsoft Access from 2007middot
Oracle from 9i (all editions)middot
PostgreSQL from v8middot
For information on creating a project on a specific DBMS from this list see Learn more
(c) Sparx Systems 2019 Page 3 of 57 Created with Enterprise Architect
Server Based Repositories - Server Based Repositories 20 January 2020
Notes
You cannot move a model from a source eap file of an Enterprise Architect version earlier than 350 withoutmiddotupdating it first
Before proceeding you must have MDAC 26 or higher installed on your systemmiddot
(Optional but recommended) before actually transferring the project structure from the file to the repositorymiddotperform a Project Data Integrity Check on the file
(c) Sparx Systems 2019 Page 4 of 57 Created with Enterprise Architect
Server Based Repositories - Server Based Repositories 20 January 2020
Create a Project in a MariaDB Database
To create a project in a MariaDB repository you work through these stages
Stage 1 Create an empty database repository and set up the data tablesmiddot
Stage 2 Set up the ODBC Drivermiddot
Stage 3 Set up initial model datamiddot
Prerequisites
A machine with MariaDB version 1012 or higher installed and runningmiddot
MySQL ODBCmiddot
1 Create a MariaDB Repository
Step Action
11 Create a new empty database and configure it to your installations defaults
12 Open your SQL management console of choice (such as HeidiSQL) and connect to the new database
13 Load the EASchema_1220_MySQLsql file from the Sparx Systems website
14 Run EASchema_1220_MySQLsql to create the required database schema
2 Set up the ODBC DSN
Step Action
21 Create a suitable ODBC Data Source (using the MySQL ODBC driver and NOT the MariaDB driver) tothe new database
Make sure you select the extended option
Return matched rows instead of affected rowsmiddot
3 Set up Initial Data
Enterprise Architect repositories require a basic amount of reference data to function correctly
You can set up this initial data in one of two different ways
Transfer the entire contents of an existing model into the new database ormiddot
Load initial data using a SQL Scriptmiddot
(c) Sparx Systems 2019 Page 5 of 57 Created with Enterprise Architect
Server Based Repositories - Server Based Repositories 20 January 2020
31 Load Initial Data - Transfer existing model
If you choose to set up your new database with the contents of an existing model then Sparx Systems recommend that aProject Integrity check is performed on the existing model to ensure it is clean and free from data-related errors beforebeing copied into the new database
The Enterprise Architect installation provides a model called EABaseeap which is copied into the installation folderspecifically for the purpose of providing basic data for a new model However if you have customized the variousdrop-down lists in another model then you might prefer to use that Regardless of what model you choose to use theprocess is the same and is outlined here
Step Action
311 In Enterprise Architect open the existing repository and select the Configure gt Model gt Integrity gtProject Integrity ribbon option
312 In the Action panel select the Report Only radio button and in the Checks to Run panel select all checkboxes Click on the Go button
313 If Enterprise Architect detects that the existing model contains integrity issues they will be listed in themain panel at the bottom of the dialog These issues should be resolved before continuing with the projecttransfer
314With Enterprise Architect open ensure that there is no project loaded by clicking on the button and selecting Close Project
315 Select the Configure gt Model gt Transfer gt Project Transfer ribbon option
The Project Transfer dialog displays
316 In the Transfer Type panel select File to DBMS
317In the Source Project field click on the button and browse for the name of the project file to copy tothe repository
If the EAP file has Replication enabled this must be removed before performing the transfer
318At the right of the Target Project field click on the button
The Datalink Properties dialog displays
319 Select Microsoft OLE DB Provider for ODBC Drivers from the list
Click on the Next button
3110
In the Use Data source name field click on the drop-down arrow and select the ODBC Data Source youconfigured to point to your new database
Click on the OK button The Project Transfer dialog redisplays
3111
If required select the Logfile checkbox and type a path and filename for the data transfer log file
3112
Click on the Transfer button to begin the data transfer process
(c) Sparx Systems 2019 Page 6 of 57 Created with Enterprise Architect
Server Based Repositories - Server Based Repositories 20 January 2020
3113
When the process is complete you have created a project on a MariaDB database and can now connect toit and open it from Enterprise Architect
32 Load Initial Data - SQL Script
The Sparx Systems website provides a SQL Script that contains a series of INSERT statements that will load an emptydatabase with all the data needed by Enterprise Architect
Step Action
321 Open your SQL management console of choice (such as HeidiSQL) and connect to the new database
322 Load the EABase_1220_MySQLsql file from the Sparx Systems website
323 Run EABase_1220_MySQLsql to create the required database schema
(c) Sparx Systems 2019 Page 7 of 57 Created with Enterprise Architect
Server Based Repositories - Server Based Repositories 20 January 2020
Create a MariaDB Repository
Creating a MariaDB database is fully documented in the product information provided with your MariaDB installer or onthe MariaDB website
There are many ways to create a new MariaDB database One common method is to use a SQL-based ManagementConsole such as HeidiSQL which provides a convenient graphical user interface to enable creating databases executingscripts and performing backups and restores However the exact method used is not important to this discussiontherefore you are free to use the most convenient or familiar method at your disposal
Having created your MariaDB database use the MySQL SQL script provided by Sparx Systems to create the requiredtable definitions for Enterprise Architect The EASchema_1220_MySQLsql script is freely available on the DBMS Based Repositories page on the Sparx Systems website
Notes
Ensure that the collation is set to the alphabet you use such as Latin or Cyrillicmiddot
(c) Sparx Systems 2019 Page 8 of 57 Created with Enterprise Architect
Server Based Repositories - Server Based Repositories 20 January 2020
Set up a MariaDB ODBC Driver
After you have created a MariaDB database you will need to set up an ODBC DSN to the new database in order forEnterprise Architect to connect to it Sparx Systems recommend that the MySQL ODBC driver is used to connect toMariaDB-based repositories as the native MariaDB ODBC driver is not fully compatible with connection methodsemployed by Enterprise Architect
Prerequisites
Install
MariaDB DBMS and repositorymiddot
MySQL ODBC driver softwaremiddot
Set up the ODBC Driver
Step Action
1 Under both 32-bit and 64-bit operating systems Enterprise Architect requires 32-bit ODBC drivers toconnect to a repository through ODBC You can quickly load the correct 32-bit ODBC Data SourceAdministrator by selecting the Configure gt User Tools gt ODBC Data Sources ribbon option
The ODBC Data Source Administrator window displays
2 Click on the Add button
The Create New Data Source dialog displays enabling you to add a new DSN
3 Select the appropriate MySQL ODBC Driver from the list
4 Click on the Finish button
The MySQL ConnectorODBC dialog displays
5 Enter these configuration details
A data source name for the connectionmiddot
A description (optional)middot
The host address of the DBMS servermiddot
User name and passwordmiddot
The database name on the selected servermiddot
6 To set the advanced options click on the Detailsgtgt button
7 Select these checkboxes (where provided)
Return matched rows instead of affected rows (Connection or CursorsResults tab)middot
Allow big result sets (Connection tab)middot
8 Click on the Test Connection button to confirm that the details are correct
9 If the test succeeds click on the OK button to complete the configuration
(c) Sparx Systems 2019 Page 9 of 57 Created with Enterprise Architect
Server Based Repositories - Server Based Repositories 20 January 2020
If the test does not succeed review your settings
Notes
Connecting to DBMS based Repositories is available in the Enterprise Architect Corporate Unified and Ultimatemiddoteditions
(c) Sparx Systems 2019 Page 10 of 57 Created with Enterprise Architect
Server Based Repositories - Server Based Repositories 20 January 2020
Connect to a MariaDB Repository
To access your MariaDB repository you must provide the connection details to Enterprise Architect
Prerequisites
The MariaDB repository and the project already existmiddot
You know the database user credentials that have SELECT INSERT UPDATE DELETE EXECUTE and SHOWmiddotVIEW access permissions
The MySQL ODBC driver has been set upmiddot
Access
Ribbon Open Project
Keyboard Shortcuts Ctrl+O
Connect to the repository
Step Action
1 In the Open Project dialog select the Connect to Server checkbox
2Click on the button
The Data Link Properties dialog displays
3 Select Microsoft OLE DB Provider for ODBC Drivers from the list
4 Click on the Nextgtgt button
The Connection tab displays
5 Click on the Use data source name radio button and on the drop-down arrow in its field
From the list select the ODBC driver you have set up to connect to your MariaDB repository
6 If required type in a user name and password
7 If required type in an initial catalog
8 Click on the Test Connection button to confirm that the details are correct
9 If the test does not succeed revise your settings
If the test succeeds click on the OK button the Connection Name amp Type dialog displays
(c) Sparx Systems 2019 Page 11 of 57 Created with Enterprise Architect
Server Based Repositories - Server Based Repositories 20 January 2020
10 Give the connection a suitable name so that you can recognize it in the Recent Projects panel on theOpen Project dialog
11 If required select the Encrypt Connection String checkbox
This encrypts and hides the connection details of the database from the users that the connection string isgiven to
12 If required select the Lazy Load checkbox to not load the full project view when the model is loadedinstead only the parts that are necessary to display the visible portion of the tree are loaded
With this setting the model loads faster and users can begin work sooner but at the expense of later smalldelays as Enterprise Architect loads specific portions of the model
13 If required select the Use WAN Optimization checkbox
Note this option is only included for historical reasons the WAN Optimizer product has been replaced bythe vastly improved Pro Cloud Server
The WAN Optimizer was originally created to improve performance over a Wide Area Network bycompressing all database requests from Enterprise Architect to reducing transfer times
If you select this checkbox complete the next three fields (see your administrator for the correct values)otherwise go to step 17
14 In the Server field type the network name or address of the optimizer server
15 In the Port field type the Port on which the server is running on the remote machine
16 In the DSN field type the data source name of the database as it appears on the remote machine
17 Click on the OK button to complete the configuration and open the project
This also adds the project name to the Recent list on the Start Page from now on you can open theproject again just by clicking on this name
Notes
Connecting to DBMS based Repositories is available in the Corporate Unified and Ultimate editions of EnterprisemiddotArchitect
(c) Sparx Systems 2019 Page 12 of 57 Created with Enterprise Architect
Server Based Repositories - Server Based Repositories 20 January 2020
Create a Project in an MS Access 2007 Database
Setting up a project in a Microsoft Access 2007 repository typically involves the conversion of an existing EAP orEAPX file which can be achieved in two different ways
You have a working copy of MS Access 2007 itself in which case you can convert your existing EAPEAPXmiddotproject directly to an MS Access 2007 (ACCDB) file or
The existing repository can be transferred into an empty MS Access 2007 databasemiddot
In either case before you convert or transfer your existing project you should perform a project integrity check on thesource model to ensure that is clean and free from data related errors
Prerequisites
The Microsoft Office 120 Access Database Engine OLE DB Provider ODBC driver is installedmiddot
1 Perform a Project Integrity Check
While this step is optional Sparx Systems do recommend that it is performed
Step Action
11 Using Enterprise Architect open the source project EAPEAPX file
12 Select the Configure gt Model gt Integrity gt Project Integrity ribbon option
13 Ensure that in the Action panel Report Only is selected and that all checkboxes in the Checks to Runpanel are selected then click on
the Go button
14 If Enterprise Architect detects that the existing model contains integrity issues they will be listed in themain panel at the bottom of the dialog These issues should be resolved before continuing with the projecttransfer
2a Convert source project with MS Access 2007
Step Action
2a1 Open MS Access 2007 and load the source EAPEAPX file within this product
Allow Access to convert the source project to a ACCDB file Once this process is complete your projectwill be an MS Access 2007 repository
2b Transfer source project to an empty ACCDB file
(c) Sparx Systems 2019 Page 13 of 57 Created with Enterprise Architect
Server Based Repositories - Server Based Repositories 20 January 2020
Step Action
2b1 Open Enterprise Architect
(If the Open Project dialog displays click on the Cancel button to open with no project loaded)
2b2 Select the Configure gt Model gt Transfer gt Project Transfer ribbon option
The Project Transfer dialog displays
2b3 In the Transfer Type panel select File to DBMS
2b4 In the Source Project field type the name of the EAPEAPX file to copy to the repository
If the EAP file has Replication enabled this must be removed before performing the transfer
2b5At the right of the Target Project field click on the button
The Datalink Properties dialog displays
2b6 Select Microsoft Office 120 Access Database Engine OLE DB Provider from the list
Click on the Next button
2b7 Obtain an empty MS Access 2007 base project from the Sparx Systems DBMS Based Repositories webpage and rename the file to suit the intended purpose
2b8 On the Data Source Details page of the Datalink Properties dialog type in the full path to the Access2007 ACCDB file
Click on the OK button to return to the Project Transfer dialog
2b9 If required select the Logfile checkbox and type a path and filename for the data transfer log file
2b10
Click on the Transfer button to begin the data transfer process
When the process is complete you will have created your project in an Access 2007 database and canopen it directly from Enterprise Architect browsing for the ACCDB file location in the Open Projectdialog
3 Set up the ODBC DSN
Step Action
31 Create a suitable ODBC Data Source to point to your new database
Notes
Connecting to DBMS based Repositories is available in the Enterprise Architect Corporate Unified and Ultimatemiddoteditions
If you do not have Access 2007 you can download the Access Database Engine from the Microsoft downloads sitemiddot
(c) Sparx Systems 2019 Page 14 of 57 Created with Enterprise Architect
Server Based Repositories - Server Based Repositories 20 January 2020
Ensure that the collation is set to the alphabet you use such as Latin or Cyrillicmiddot
(c) Sparx Systems 2019 Page 15 of 57 Created with Enterprise Architect
Server Based Repositories - Server Based Repositories 20 January 2020
Create a Project in a MySQL Database
To create a project in a MySQL repository you work through these stages
Stage 1 Create an empty database repository and set up the data tablesmiddot
Stage 2 Set up the ODBC Drivermiddot
Stage 3 Set up initial model datamiddot
Prerequisites
A machine with MySQL version 5 or higher installed and runningmiddot
MySQL 32bit ODBC driver between versions 524 and 536 (other versions are not recommended)middot
1 Create a MySQL Repository
MySQL supports two different storage engines - InnoDB and MyISAM In older versions of MySQL MyISAM was thedefault storage engine but from MySQL v55 onwards InnoDB is the default As of Enterprise Architect v13 SparxSystems will no longer provide updates to the MyISAM script and we recommend all users to choose InnoDB as itsupports transactions and UTF8
Step Action
11 Create a new empty database and configure it to your installations defaults
12 Open your SQL management console of choice (such as MySQL Workbench) and connect to the newdatabase
13 Load the EASchema_1220_MySQLsql file from the Sparx Systems website
14 Run EASchema_1220_MySQLsql to create the required database schema
2 Set up the ODBC DSN
Step Action
21 Create a suitable ODBC Data Source (using the MySQL ODBC driver) for the new database
Make sure you select these extended options
Return matched rows instead of affected rowsmiddot
Allow big result setsmiddot
3 Set up Initial Data
Enterprise Architect repositories require a basic amount of reference data to function correctly
(c) Sparx Systems 2019 Page 16 of 57 Created with Enterprise Architect
Server Based Repositories - Server Based Repositories 20 January 2020
You can set up this initial data in one of two different ways
Transfer the entire contents of an existing model into the new database ormiddot
Load initial data using a SQL Scriptmiddot
31 Load Initial Data - Transfer existing model
If you choose to set up your new database with the contents of an existing model then Sparx Systems recommend that aProject Integrity check is performed on the existing model to ensure it is clean and free from data-related errors beforebeing copied into the new database
The Enterprise Architect installation provides a model called EABaseeap which is copied into the installation folderspecifically for the purpose of providing basic data for a new model However if you have customized the variousdrop-down lists in another model then you might prefer to use that Regardless of what model you choose to use theprocess is the same and is outlined here
Step Action
311 In Enterprise Architect open the existing repository and select the Configure gt Model gt Integrity gtProject Integrity ribbon option
312 In the Action panel select the Report Only radio button and in the Checks to Run panel select allcheckboxes Click on the Go button
313 If Enterprise Architect detects that the existing model contains integrity issues they will be listed in themain panel at the bottom of the dialog These issues should be resolved before continuing with the projecttransfer
314With Enterprise Architect open ensure that there is no project loaded by clicking on the buttonand selecting Close Project
315 Select the Configure gt Model gt Transfer gt Project Transfer ribbon option
The Project Transfer dialog displays
316 In the Transfer Type panel select File to DBMS
317In the Source Project field click on the button and browse for the name of the project file to copy tothe repository
If the EAP file has Replication enabled this must be removed before performing the transfer
318At the right of the Target Project field click on the button
The Datalink Properties dialog displays
319 Select Microsoft OLE DB Provider for ODBC Drivers from the list
Click on the Next button
3110
In the Use Data source name field click on the drop-down arrow and select the ODBC Data Source youconfigured to point to your new database
Click on the OK button The Project Transfer dialog redisplays
311 If required select the Logfile checkbox and type a path and filename for the data transfer log file
(c) Sparx Systems 2019 Page 17 of 57 Created with Enterprise Architect
Server Based Repositories - Server Based Repositories 20 January 2020
1
3112
Click on the Transfer button to begin the data transfer process
3113
When the process is complete you have created a project on a MySQL database and can now connect to itand open it from Enterprise Architect
32 Load Initial Data - SQL Script
Step Action
321 Open your SQL management console of choice (such as MySQL Workbench) and connect to the newdatabase
322 Load the EABase_1220_MySQLsql file from the Sparx Systems website
323 Run EABase_1220_MySQLsql to create the required database schema
(c) Sparx Systems 2019 Page 18 of 57 Created with Enterprise Architect
Server Based Repositories - Server Based Repositories 20 January 2020
Create a MySQL Repository
Creating a MySQL database is fully documented in the product information provided with your MySQL installer
There are many ways to create a new MySQL database A common method is to use an SQL-based ManagementConsole such as MySQL Workbench which provides a convenient graphical user interface for the creation of databasesthe execution of scripts and backups and restores However the exact method used is not important to this discussionand you can use the most convenient or familiar method at your disposal
Having created your MySQL database use the SQL script provided by Sparx Systems to create the required tabledefinitions for Enterprise Architect The EASchema_1220_MySQLsql script is freely available on the DBMS Based Repositories page on the Sparx Systems website
Notes
Ensure that the collation is set to the alphabet you use such as Latin or Cyrillicmiddot
(c) Sparx Systems 2019 Page 19 of 57 Created with Enterprise Architect
Server Based Repositories - Server Based Repositories 20 January 2020
Set up a MySQL ODBC Driver
After you have created a MySQL database you will need to set up an ODBC DSN to the new database in order forEnterprise Architect to connect to it
Prerequisites
Install
MySQL DBMS and repositorymiddot
MySQL 32bit ODBC driver between versions 524 and 536middot
Set up the ODBC Driver
Step Action
1 Under both 32-bit and 64-bit operating systems Enterprise Architect requires 32-bit ODBC drivers toconnect to a repository through ODBC You can quickly load the correct 32-bit ODBC Data SourceAdministrator by selecting the Configure gt User Tools gt ODBC Data Sources ribbon option
The ODBC Data Source Administrator window displays
2 Click on the Add button
The Create New Data Source dialog displays enabling you to add a new DSN
3 Select the appropriate MySQL ODBC Driver from the list
4 Click on the Finish button
The MySQL ConnectorODBC dialog displays
5 Enter these configuration details
A data source name for the connectionmiddot
A description (optional)middot
The host address of the DBMS servermiddot
User name and passwordmiddot
The database name on the selected servermiddot
6 To set the advanced options click on the Detailsgtgt button
7 Select these checkboxes (where provided)
Return matched rows instead of affected rows (Connection or CursorsResults tab)middot
Allow big result sets (Connection tab)middot
8 Click on the Test Connection button to confirm that the details are correct
9 If the test succeeds click on the OK button to complete the configuration
If the test does not succeed review your settings
(c) Sparx Systems 2019 Page 20 of 57 Created with Enterprise Architect
Server Based Repositories - Server Based Repositories 20 January 2020
Notes
Connecting to DBMS based Repositories is available in the Enterprise Architect Corporate Unified and Ultimatemiddoteditions
(c) Sparx Systems 2019 Page 21 of 57 Created with Enterprise Architect
Server Based Repositories - Server Based Repositories 20 January 2020
Connect to a MySQL Repository
To access a project in your MySQL data repository you must connect to the data repository from Enterprise Architect
Prerequisites
The MySQL repository and the project already existmiddot
You know the database user credentials that have SELECT INSERT UPDATE DELETE EXECUTE and SHOWmiddotVIEW access permissions
The MySQL ODBC driver has been set upmiddot
Access
Ribbon Open Project
Keyboard Shortcuts Ctrl+O
Connect to the repository
Step Action
1 In the Open Project dialog select the Connect to Server checkbox
2Click on the button
The Data Link Properties dialog displays
3 Select Microsoft OLE DB Provider for ODBC Drivers from the list
4 Click on the Nextgtgt button
The Connection tab displays
5 Click on the Use data source name radio button and on the drop-down arrow in the corresponding field
From the list select the ODBC driver you have set up to connect to your MySQL repository
6 If required type in a user name and password
7 If required type in an initial catalog
8 Click on the Test Connection button to confirm that the details are correct
9 If the test does not succeed revise your settings
If the test succeeds click on the OK button the Connection Name amp Type dialog displays
(c) Sparx Systems 2019 Page 22 of 57 Created with Enterprise Architect
Server Based Repositories - Server Based Repositories 20 January 2020
10 Give the connection a suitable name so that you can recognize it in the Recent Projects panel on theOpen Project dialog
11 If required select the Encrypt Connection String checkbox
This encrypts and hides the connection details of the database from the users that the connection string isgiven to
12 If required select the Lazy Load checkbox to not load the full project view when the model is loadedinstead only the parts that are necessary to display the visible portion of the tree are loaded
With this setting the model loads faster and users can begin work sooner but at the expense of later smalldelays as Enterprise Architect loads specific portions of the model
13 If required select the Use WAN Optimization checkbox
Note this option is only included for historical reasons the WAN Optimizer product has been replaced bythe vastly improved Pro Cloud Server
The WAN Optimizer was originally created to improve performance over a Wide Area Network bycompressing all database requests from Enterprise Architect to reducing transfer times
If you select this checkbox complete the next three fields (see your administrator for the correct values)otherwise go to step 17
14 In the Server field type the network name or address of the optimizer server
15 In the Port field type the number of the Port on which the server is running on the remote machine
16 In the DSN field type the data source name of the database as it appears on the remote machine
17 Click on the OK button to complete the configuration and open the project
This also adds the project name to the Recent list on the Start Page from now on you can open theproject again just by clicking on this name
Notes
Connecting to DBMS based Repositories is available in the Corporate Unified and Ultimate editions of EnterprisemiddotArchitect
(c) Sparx Systems 2019 Page 23 of 57 Created with Enterprise Architect
Server Based Repositories - Server Based Repositories 20 January 2020
Create a Project in an Oracle Database
To create a project in a repository on Oracle 9i 10g 11g or 12c you work through these stages
Stage 1 Create a new Oracle database user to own the Enterprise Architect tablesmiddot
Stage 2 Connect to the Oracle repository Sparx Systems recommends using Oracle Provider for OLE DB -middotconnecting with either Microsoft OLE DB Provider for ODBC or Microsoft OLE DB Provider for Oracle couldcause unexpected behavior or performance issues due to known limitations of those drivers
Stage 3 Set up initial model datamiddot
Prerequisites
A machine with Oracle 9i 10g 11 g or 12c installed and runningmiddot
Oracle Client installed on the client machine please ensure that the OLEDB drivers are installed (you can downloadmiddotthe drivers from the Oracle Technology Network web site as part of the Oracle Data Access Components (ODAC)package see Learn more)
1 Create Database Repository
Step Action
11 Create a new Oracle database user to own the Enterprise Architect tables
12 Open your SQL management console of choice (such as Oracle SQL Developer) and connect to the newlycreate Enterprise Architect repository
13 Load the EASchema_1220_Oraclesql file from the Sparx Systems website
14 Run the script to create the required database schema
2 Set up Oracle connection
21 In order for an OLEDB connection to connect to an Oracle based Enterprise Architect repository anentry in each users local TNSNAMESORA needs to be defined stating the server name Port and otherdetails of the Oracle server
3 Set up Initial Data
Enterprise Architect repositories require a basic amount of reference data to function correctly
You can set up this initial data in one of two different ways
Transfer the entire contents of an existing model into the new database ormiddot
(c) Sparx Systems 2019 Page 24 of 57 Created with Enterprise Architect
Server Based Repositories - Server Based Repositories 20 January 2020
Load initial data using a SQL Scriptmiddot
31 Load Initial Data - Transfer existing model
If you choose to set up your new database with the contents of an existing model then Sparx Systems recommend that aProject Integrity check is performed on the existing model to ensure it is clean and free from data-related errors beforebeing copied into the new database
The Enterprise Architect installation provides a model called EABaseeap which is copied into the installation folderspecifically for the purpose of providing basic data for a new model However if you have customized the variousdrop-down lists in another model then you might prefer to use that Regardless of what model you choose to use theprocess is the same and is outlined here
Step Action
311 In Enterprise Architect open the existing repository and select Configure gt Model gt Integrity gt ProjectIntegrity in the ribbon
312 Ensure that the Action panel is set to Report Only and that all items in Checks to Run are enabled thenclick on the Go button
313 If Enterprise Architect detects that the existing model contains integrity issues they will be listed in themain panel at the bottom of the dialog These issues should be resolved before continuing with the projecttransfer
314 With Enterprise Architect open ensure that it there is no project loaded by selecting Close Project from
the button
315 Select the Configure gt Model gt Transfer gt Project Transfer ribbon option
The Project Transfer dialog displays
316 In the Transfer Type panel select File to DBMS
317At the right of the Source Project field click on the button and browse for the name of the projectfile to copy to Oracle
If the EAP file has Replication enabled this must be removed before performing the transfer
318At the right of the Target Project field click on the button
The Datalink Properties dialog displays
319 Select Oracle Provider for OLE DB from the list
Click on the Next button
3110
On the Connection page of the Datalink Properties dialog enter the Oracle service name in the DataSource field and the user name and password as required
Click on the OK button The Project Transfer dialog redisplays
3111
If required select the Logfile checkbox and type a path and filename for the data transfer log file
311 Click on the Transfer button to begin the data transfer process
(c) Sparx Systems 2019 Page 25 of 57 Created with Enterprise Architect
Server Based Repositories - Server Based Repositories 20 January 2020
2
3113
When the process is complete you have created a project on an Oracle database and can now connect to itand open it from Enterprise Architect
32 Load Initial Data - SQL Script
321 Open your SQL management console of choice (such as SQL Developer) and log in as the owner of thenewly created Enterprise Architect repository
322 Load the EABase_1220_Oraclesql file from the Sparx Systems website
323 Run EABase_1220_Oraclesql to create the required database schema
Notes
When transferring a project to Oracle you must have access rights to execute the CREATE SEQUENCE commandmiddot
(c) Sparx Systems 2019 Page 26 of 57 Created with Enterprise Architect
Server Based Repositories - Server Based Repositories 20 January 2020
Create an Oracle Repository
Creating an Oracle database is fully documented in the product information provided with your Oracle installer
Before creating an Oracle data repository install the appropriate version of Oracle (9i 10g 11g or 12c) and MDAC 26or higher and obtain access permission to create a new database
There are many ways to create a new Oracle repository a common method is to use a SQL-based Management Consolesuch as SQL Developer which provides a convenient graphical user interface for creating databases executing scriptsand making backups and restores However the exact method used is not important to this discussion and you can usethe most convenient or familiar method at your disposal
Having created your Oracle repository use the SQL script provided by Sparx Systems to create the required tabledefinitions and indexes for Enterprise Architect The EASchema_1220_Oraclesql is freely available on the DBMS Based Repositories page on the Sparx Systems website
Notes
Enterprise Architect only supports the 32-bit versions of Oracles OLEDB and ODBC driversmiddot
For performance reasons Sparx Systems recommends the use of the Oracles OLEDB driver over the Oracle ODBCmiddotdriver
Enterprise Architect is not compatible with the Microsoft OLE DB Provider for Oracle drivermiddot
Set the collation to the alphabet you use such as Latin or Cyrillicmiddot
(c) Sparx Systems 2019 Page 27 of 57 Created with Enterprise Architect
Server Based Repositories - Server Based Repositories 20 January 2020
Set up an Oracle ODBC Driver
After you have created an Oracle repository you can either set up an ODBC DSN to the new database in order forEnterprise Architect to connect to it or configure Enterprise Architect to use the Oracle OLE DB provider in connectionstrings to the new database
Notes
For performance reasons Sparx Systems recommends using Oracle Provider for OLE DBmiddot
Enterprise Architect does not support the Microsoft OLE DB Provider for Oracle drivermiddot
Prerequisites
Install the Oracle DBMS and repositorymiddot
Set up the Oracle ODBC driver
Your Oracle driver is now available to connect to the repository from Enterprise Architect
Step Action
1 Under both 32-bit and 64-bit operating systems Enterprise Architect requires 32-bit ODBC drivers toconnect to a repository through ODBC You can quickly load the correct 32-bit ODBC Data SourceAdministrator by selecting the Configure gt User Tools gt ODBC Data Sources ribbon option
The ODBC Data Source Administrator window displays
2 Click on the Add button
The Create New Data Source dialog displays enabling you to add a new DSN
3 Select Oracle in OraDB11g_home1 from the list (or similar depending on the ODBC installation)
4 Click on the Finish button
The Oracle ODBC Driver Configuration dialog displays
5 Enter these configuration details
A data source name for the connectionmiddot
A description (optional)middot
The TNS Service Name (click on the drop down arrow and select from the list)middot
User IDmiddot
6 Click on the Test Connection button and enter the Oracle user password to confirm that the details arecorrect
7 If the test succeeds click on the OK button to complete the configuration
If the test does not succeed review your settings
(c) Sparx Systems 2019 Page 28 of 57 Created with Enterprise Architect
Server Based Repositories - Server Based Repositories 20 January 2020
Connect to an Oracle Repository (ODBC)
To access a your Oracle repository you must provide the connection details to Enterprise Architect
Note For performance reasons Sparx Systems recommends using Oracle Provider for OLE DB (see Connect to anOracle Data Repository (OLE DB))
Note Enterprise Architect does not support the Microsoft OLE DB Provider for Oracle driver
Prerequisites
The Oracle repository and the project already existmiddot
You have SELECT UPDATE INSERT and DELETE access permissionsmiddot
The Oracle ODBC driver has been set upmiddot
Access
Ribbon Open Project
Keyboard Shortcuts Ctrl+O
Connect to an Oracle Data Repository using an ODBC Driver
Step Action
1 In the Open Project dialog select the Connect to Server checkbox
2Click on the button
The Data Link Properties dialog displays
3 Select Microsoft OLE DB Provider for ODBC Drivers from the list
4 Click on the Nextgtgt button
The Connection tab displays
5 In the Data source field click on the drop-down arrow and select the data source name
6 Type in the user name and password
7 Click on the Test Connection button to confirm that the details are correct
8 If the test does not succeed revise your settings
If the test succeeds click on the OK button Oracle prompts you for the password
(c) Sparx Systems 2019 Page 29 of 57 Created with Enterprise Architect
Server Based Repositories - Server Based Repositories 20 January 2020
9 Type in the password
The Connection Name and Type dialog displays
10 Give the connection a suitable name so that you can recognize it in the Recent Projects panel on theOpen Project dialog
11 If you want to encrypt and hide the connection details of the database from the users that the connectionstring is given to select the Encrypt Connection String checkbox
12 The Lazy Load facility does not load the full project view when the model is loaded instead it loads onlythe parts that are necessary to display the visible portion of the tree With this set the model loads fasterand users can begin work sooner but at the expense of later small delays as Enterprise Architect loadsspecific portions of the model
If you want to use the Lazy load facility select the Lazy Load checkbox
13 If required select the Use WAN Optimization checkbox
Note this option is only included for historical reasons the WAN Optimizer product has been replaced bythe vastly improved Pro Cloud Server
The WAN Optimizer was originally created to improve performance over a Wide Area Network bycompressing all database requests from Enterprise Architect to reducing transfer times
If you select this checkbox complete the next two fields (see your administrator for the correct values)otherwise go to step 16
14 In the Server field type the network name or address of the optimizer server
15 In the Port field type the number of the Port on which the server is running on the remote machine
16 Click on the OK button to complete the configuration and open the project
This also adds the project name to the Recent list on the Start Page from now on you can open theproject again just by clicking on this name
Notes
Connecting to DBMS based Repositories is available in the Corporate Unified and Ultimate editions of EnterprisemiddotArchitect
(c) Sparx Systems 2019 Page 30 of 57 Created with Enterprise Architect
Server Based Repositories - Server Based Repositories 20 January 2020
Connect to an Oracle Repository (OLE DB)
To access your Oracle repository you must provide the connection details to Enterprise Architect
Prerequisites
Oracle Client already installed on the client machine please ensure that the OLEDB drivers are installed (you canmiddotdownload the drivers from the Oracle Technology Network web site as part of the Oracle Data Access Components(ODAC) package - see Learn more)
The Oracle repository and the project already existmiddot
You have SELECT UPDATE INSERT and DELETE access permissionsmiddot
Access
Ribbon Open Project
Keyboard Shortcuts Ctrl+O
Connect to an Oracle Repository using OLE DB
Step Action
1 In the Open Project dialog select the Connect to Server checkbox
2Click on the button
The Data Link Properties dialog displays
3 Select Oracle Provider for OLE DB from the list
Do not select Microsoft OLE DB Provider for Oracle Enterprise Architect might not work as expected
4 Click on the Nextgtgt button
The Connection tab displays
5 In the Data source field click on the drop-down arrow and select the data source name (the service nameof the Oracle database)
6 Type in the user name and password
7 Click on the Test Connection button to confirm that the details are correct
8 If the test does not succeed revise your settings
If the test succeeds click on the OK button the Connection Name and Type dialog displays
(c) Sparx Systems 2019 Page 31 of 57 Created with Enterprise Architect
Server Based Repositories - Server Based Repositories 20 January 2020
9 Give the connection a suitable name so that you can recognize it in the Recent Projects panel on theOpen Project dialog
10 If you want to encrypt and hide the connection details of the database from the users that the connectionstring is given to select the Encrypt Connection String checkbox
11 If required select the Lazy Load checkbox to not load the full project view when the model is loadedinstead only the parts that are necessary to display the visible portion of the tree are loaded
With this setting the model loads faster and users can begin work sooner but at the expense of later smalldelays as Enterprise Architect loads specific portions of the model
12 If required select the Use WAN Optimization checkbox
Note this option is only included for historical reasons the WAN Optimizer product has been replaced bythe vastly improved Pro Cloud Server
The WAN Optimizer was originally created to improve performance over a Wide Area Network bycompressing all database requests from Enterprise Architect to reducing transfer times
If you select this checkbox complete the next two fields (see your administrator for the correct values)otherwise go to step 15
13 In the Server field type the network name or address of the optimizer server
14 In the Port field type the number of the Port on which the server is running on the remote machine
15 Click on the OK button to complete the configuration and open the project
This also adds the project name to the Recent list on the Start Page from now on you can open theproject again just by clicking on this name
Notes
This feature is available in the Corporate Unified and Ultimate editions of Enterprise Architectmiddot
(c) Sparx Systems 2019 Page 32 of 57 Created with Enterprise Architect
Server Based Repositories - Server Based Repositories 20 January 2020
Create a Project in a PostgreSQL Database
To create a project in a repository on PostgreSQL you work through these stages
Stage 1 Create an empty database repository and set up the data tablesmiddot
Stage 2 Set up the PostgreSQL ODBC Drivermiddot
Stage 3 Set up initial model datamiddot
Prerequisites
A machine with PostgreSQL 9 or higher installed and runningmiddot
psqlODBC version 803 or higher has been installed (do not use version 834 or 841)middot
1 Create Database Repository
Step Action
11 Create the empty database and configure it to your installations defaults
12 Open your SQL management console of choice (such as pgAdmin) and connect to the new database
13 Load the EASchema_1220_PostgreSQLsql file from the Sparx Systems website
14 Run the EASchema_1220_PostgreSQLsql to create the required database schema
2 Set up the ODBC DSN
Step Action
21 Create a suitable ODBC Data Source to the new database making sure to select these extended options
Page 1
Disable Genetic Optimizer - Uncheck
Use DeclareFetch - Check
Unknowns as LongVarChar - Check
Bools as Char - Uncheck
Max Varchar - 1024
Max LongVarChar - 1000000
Page 2
bytea as LO - Check
Disallow Premature - Check
(c) Sparx Systems 2019 Page 33 of 57 Created with Enterprise Architect
Server Based Repositories - Server Based Repositories 20 January 2020
Protocol - 74+
3 Set up Initial Data
Enterprise Architect repositories require a basic amount of reference data to function correctly
You can set up this initial data in one of two different ways
Transfer the entire contents of an existing model into the new database ormiddot
Load initial data using a SQL Scriptmiddot
31 Load Initial Data - Transfer existing model
If you choose to set up your new database with the contents of an existing model then Sparx Systems recommend that aProject Integrity check is performed on the existing model to ensure it is clean and free from data-related errors beforebeing copied into the new database
The Enterprise Architect installation provides a model called EABaseeap which is copied into the installation folderspecifically for the purpose of providing basic data for a new model However if you have customized the variousdrop-down lists in another model then you might prefer to use that Regardless of what model you choose to use theprocess is the same and is outlined here
Step Action
311 In Enterprise Architect open the existing repository and select Configure gt Model gt Integrity gt ProjectIntegrity in the ribbon
312 Ensure that the Action panel is set to Report Only and that all items in Checks to Run are enabled thenclick on the Go button
313 If Enterprise Architect detects that the existing model contains integrity issues then it will list them in themain panel at the bottom of the dialog These issues should be resolved before continuing with the projecttransfer
314 With Enterprise Architect open ensure that it there is no project loaded by selecting Close Project from
the button
315 Select the Configure gt Model gt Transfer gt Project Transfer ribbon option
The Project Transfer dialog displays
316 In the Transfer Type panel select File to DBMS
317In the Source Project field click on the button and browse for the name of the project file to copy tothe repository
If the EAP file has Replication enabled this must be removed before performing the transfer
318At the right of the Target Project field click on the button
The Datalink Properties dialog displays
319 Select Microsoft OLE DB Provider for ODBC Drivers from the list
(c) Sparx Systems 2019 Page 34 of 57 Created with Enterprise Architect
Server Based Repositories - Server Based Repositories 20 January 2020
Click on the Next button
3110
On the Use Data Source Name field click on the drop-down arrow and select the ODBC Data Sourceyou configured to point to your new database
Click on the OK button The Project Transfer dialog redisplays
3111
If required select the Logfile checkbox and type a path and filename for the data transfer log file
3112
Click on the Transfer button to begin the data transfer process
3113
When the process is complete you have created a project on a PostgreSQL database and can now connectto it and open it from Enterprise Architect
32 Load Initial Data - SQL Script
321 Open your SQL management console of choice (such as pgAdmin) and connect to the new database
322 Load the EABase_1220_PostgreSQLsql file from the Sparx Systems website
323 Run EABase_1220_PostgreSQLsql to create the required database schema
Notes
During the transfer if an error message displays reporting nonstandard use of in a string literal set the servermiddotvariable in the postgresqlconf file to escape_string_warning = off
(c) Sparx Systems 2019 Page 35 of 57 Created with Enterprise Architect
Server Based Repositories - Server Based Repositories 20 January 2020
Create a PostgreSQL Repository
Creating a PostgreSQL database is fully documented in the product information provided with your PostgreSQLinstaller
There are many ways to create a new PostgreSQL database A common method is to use an SQL-based ManagementConsole such as pgAdmin which provides a convenient graphical user interface for creating databases executing scriptsand performing backups and restores However the exact method used is not important to this discussion and you canuse the most convenient or familiar method at your disposal
Having created your PostgreSQL database use the SQL script provided by Sparx Systems to create the required tabledefinitions for Enterprise Architect The EASchema_1220_PostgreSQLsql script is freely available on the DBMS Based Repositories page on the Sparx Systems website
Notes
Ensure that the collation is set to the alphabet you use such as Latin or Cyrillicmiddot
(c) Sparx Systems 2019 Page 36 of 57 Created with Enterprise Architect
Server Based Repositories - Server Based Repositories 20 January 2020
Set up a PostgreSQL ODBC Driver
After you have created a PostgreSQL database you will need to set up an ODBC DSN to the new database in order forEnterprise Architect to connect to it
Prerequisites
Install
PostgreSQL DBMS and repositorymiddot
PostgreSQL ODBC driver software version 7030100 or above (note that versions 834 841 and 903 of themiddotPostgreSQL ODBC Driver are not supported)
Set up the ODBC driver
Your PostgreSQL driver is now available to connect to the repository from Enterprise Architect
Step Action
1 Under both 32-bit and 64-bit operating systems Enterprise Architect requires 32-bit ODBC drivers toconnect to a repository through ODBC You can quickly load the correct 32-bit ODBC Data SourceAdministrator by selecting the Configure gt User Tools gt ODBC Data Sources ribbon option
The ODBC Data Source Administrator window displays
2 Click on the Add button
The Create New Data Source dialog displays enabling you to add a new DSN
3 Select PostgreSQL UNICODE from the list
4 Click on the Finish button
The Postgre SQL ConnectorODBC dialog displays
5 Enter these configuration details
A data source name for the connectionmiddot
The actual name of the databasemiddot
The host address of the DBMS servermiddot
User namemiddot
A description (optional)middot
The passwordmiddot
6 To set the advanced options click on the Datasource button and set the options on Page 1 as shown
(c) Sparx Systems 2019 Page 37 of 57 Created with Enterprise Architect
Server Based Repositories - Server Based Repositories 20 January 2020
Note From version 954 onwards some options shown in this image are no longer available and can beignored
7 If you are using aversion of PostgreSQL between 8 and 954 set the options on Page 2 as shown
The Disallow Premature checkbox should be checkedmiddot
In the Protocol panel the 74+ radio button should be selectedmiddot
Note From version 954 onwards the two options are no longer available and can be ignored
(c) Sparx Systems 2019 Page 38 of 57 Created with Enterprise Architect
Server Based Repositories - Server Based Repositories 20 January 2020
8 Click on the OK button to complete the configuration
(c) Sparx Systems 2019 Page 39 of 57 Created with Enterprise Architect
Server Based Repositories - Server Based Repositories 20 January 2020
Connect to a PostgreSQL Repository
To access your PostgreSQL repository you must provide the connection details to Enterprise Architect
Prerequisites
The PostgreSQL repository and the project already existmiddot
You know the database user credentials that have SELECT UPDATE INSERT and DELETE access permissionsmiddot
The PostgreSQL ODBC driver has been set upmiddot
Access
Ribbon Open Project
Keyboard Shortcuts Ctrl+O
Connect to the repository
Step Action
1 In the Open Project dialog select the Connect to Server checkbox
2Click on the button
The Data Link Properties dialog displays
3 Select Microsoft OLE DB Provider for ODBC Drivers from the list
4 Click on the Nextgtgt button
The Connection tab displays
5 Click on the Use data source name radio button and on the drop-down arrow in its field
From the list select the ODBC driver you have set up to connect to your PostgreSQL repository
6 Click on the Test Connection button to confirm that the details are correct
7 If the test does not succeed revise your settings
If the test succeeds click on the OK button the Connection Name amp Type dialog displays
8 Give the connection a suitable name so that you can recognize it in the Recent Projects panel on theOpen Project dialog
9 If required select the Encrypt Connection String checkbox
(c) Sparx Systems 2019 Page 40 of 57 Created with Enterprise Architect
Server Based Repositories - Server Based Repositories 20 January 2020
This encrypts and hides the connection details of the database from the users that the connection string isgiven to
10 If required select the Lazy Load checkbox to not load the full project view when the model is loadedinstead only the parts that are necessary to display the visible portion of the tree are loaded
With this setting the model loads faster and users can begin work sooner but at the expense of later smalldelays as Enterprise Architect loads specific portions of the model
11 If required select the Use WAN Optimization checkbox
Note this option is only included for historical reasons the WAN Optimizer product has been replaced bythe vastly improved Pro Cloud Server
The WAN Optimizer was originally created to improve performance over a Wide Area Network bycompressing all database requests from Enterprise Architect to reducing transfer times
If you select this checkbox complete the next three fields (see your administrator for the correct values)otherwise go to step 15
12 In the Server field type the network name or address of the optimizer server
13 In the Port field type the number of the Port on which the server is running on the remote machine
14 In the DSN field type the data source name of the database as it appears on the remote machine
15 Click on the OK button to complete the configuration and open the project
This also adds the project name to the Recent list on the Start Page from now on you can open theproject again just by clicking on this name
Notes
This feature is available in the Corporate Unified and Ultimate editions of Enterprise Architectmiddot
(c) Sparx Systems 2019 Page 41 of 57 Created with Enterprise Architect
Server Based Repositories - Server Based Repositories 20 January 2020
Create a Project in a SQL Server Database
To create a project on a repository in SQL Server 2005 and above or SQL Server Express 2005 and above work throughthese stages
Stage 1 Create an empty database repository and set up the data tablesmiddot
Stage 2 Set up initial model datamiddot
Prerequisites
A machine with SQL Server installed and runningmiddot
MDAC 26 or higher on the client machinemiddot
Permissions to create databases on SQL Server (see the SQL Server Security Permissions Help topic)middot
ALTER permission on the t_image table in Enterprise Architect to be able to import model imagesmiddot
1 Create a SQL Server Repository
Step Action
11 Create a new empty database and configure it to your installations defaults
12 Open your SQL management console of choice (such as Microsoft SQL Server Management Studio) andconnect to the new database
13 Load the EASchema_1220_SQLServersql file from the Sparx Systems website
14 Run EASchema_1220_SQLServersql to create the required database schema
2 Set up Initial Data
Enterprise Architect repositories require a basic amount of reference data to function correctly
You can set up this initial data in one of two different ways
Transfer the entire contents of an existing model into the new database ormiddot
Load initial data using a SQL Scriptmiddot
21 Load Initial Data - Transfer existing model
If you choose to set up your new database with the contents of an existing model then Sparx Systems recommend that aProject Integrity check is performed on the existing model to ensure it is clean and free from data-related errors beforebeing copied into the new database
The Enterprise Architect installation provides a model called EABaseeap which is copied into the installation folderspecifically for the purpose of providing basic data for a new model However if you have customized the variousdrop-down lists in another model then you might prefer to use that Regardless of what model you choose to use theprocess is the same and is outlined here
(c) Sparx Systems 2019 Page 42 of 57 Created with Enterprise Architect
Server Based Repositories - Server Based Repositories 20 January 2020
Step Action
211 In Enterprise Architect open the existing repository and select Configure gt Model gt Integrity gt ProjectIntegrity in the ribbon
212 Ensure that the Action panel is set to Report Only and that all items in Checks to Run are enabled thenclick on the Go button
213 If Enterprise Architect detects that the existing model contains integrity issues they will be listed in themain panel at the bottom of the dialog These issues should be resolved before continuing with the projecttransfer
214 With Enterprise Architect open ensure that it there is no project loaded by selecting Close Project from
the button
215 Select the Configure gt Model gt Transfer gt Project Transfer ribbon option
The Project Transfer dialog displays
216 In the Transfer Type panel select EAP to DBMS
217 In the Source Project field type the name of the project file to copy to the repository
If the EAP file has Replication enabled this must be removed before performing the transfer
218At the right of the Target Project field click on the button
The Datalink Properties dialog displays
219 Select Microsoft OLE DB Provider for SQL Server or Microsoft OLE DB Driver for SQL Server fromthe list
Click on the Next button
2110
On the Data Source Details page of the Datalink Properties dialog type in the server name databasename and any security details required
Click on the OK button The Project Transfer dialog redisplays
2111
If required select the Logfile checkbox and type a path and filename for the data transfer log file
2112
Click on the Transfer button to begin the data transfer process
213 When the process is complete you have created a project on a SQL Server database and can now connectto it and open it from Enterprise Architect
22 Load Initial Data - SQL Script
The Sparx Systems website provides a SQL Script that contains a series of INSERT statements that will load an emptydatabase with all the data needed by Enterprise Architect
Step Action
(c) Sparx Systems 2019 Page 43 of 57 Created with Enterprise Architect
Server Based Repositories - Server Based Repositories 20 January 2020
221 Open your SQL management console of choice (such as Microsoft SQL Server Management Studio) andconnect to the new database
222 Load the EABase_1220_SQLServersql file from the Sparx Systems website
223 Run EABase_1220_SQLServersql to create the required database schema
(c) Sparx Systems 2019 Page 44 of 57 Created with Enterprise Architect
Server Based Repositories - Server Based Repositories 20 January 2020
Create a SQL Server Repository
Creating a SQL Server database is fully documented in the product information provided with your SQL Server installer
There are many ways to create a new SQL Server database A common method is to use an SQL-based ManagementConsole such as Microsoft SQL Server Management Studio which provides a convenient graphical user interface tocreate databases execute scripts and perform backups and restores However the exact method used is not important tothis discussion and you can use the most convenient or familiar method at your disposal
Having created your SQL Server database use the SQL script provided by Sparx Systems to create the required tabledefinitions for Enterprise Architect The EASchema_1220_SQLServersql script is freely available on the DBMS Based Repositories page on the Sparx Systems website
SQL Server Management Studio example
Step Action
1 In SQL Server Management Studio locate the server on which to create your new repository (such asDBSERVER02SQLEXPRESS) and login with administrator privileges
2 Right-click and choose the New Database option
3 Enter a suitable name for the database Set any file options as required
Ensure that the database collation is set to the alphabet you use such as Latin or Cyrillic andcase-insensitive
4 Click on the database to select it then select the New Query menu option
5 In the Query window use the Open File dialog to locate the EASchema_1220_SQLServersql script file
6 Click on the Open button In the drop-down menu check that you have selected the correct database torun the script in
7 Click on the Execute button SQL Server executes the script which creates the base tables for anEnterprise Architect project
Notes
You should have ALTER permission on the t_image table in Enterprise Architect to be able to import model imagesmiddot
When creating a project in a SQL Server database you must have db_ddladmin permission in order to execute themiddotSET IDENTITY_INSERT (table) ON | OFF command
(c) Sparx Systems 2019 Page 45 of 57 Created with Enterprise Architect
Server Based Repositories - Server Based Repositories 20 January 2020
SQL Server Security Permissions
The security model implemented by Microsofts SQL Server is quite powerful and highly configurable supporting manydifferent possible solutions for securing the data contained in SQL Server databases and ensuring it is only accessible tousers with the required permissions For a more detailed description and explanation of SQL Server permissions see theSQL Server documentation
Enterprise Architect users who plan to add edit and delete contents in a SQL Server repository must have permissions toexecute SELECT UPDATE INSERT and DELETE statements on all Tables in the Enterprise Architect database Theeasiest way to achieve this is to grant the database roles of db_datareader and db_datawriter to each user
Additional Permissions for Diagram Images
When an Enterprise Architect repository has not been defined with the optional schema update(EASchema_1220_SQLServer_Update1sql) database users will require additional permissions in order to be able toperform Project Transfers and XML imports that include diagram images
Why is this the case In order for Enterprise Architect to be able to store unique images in each repository the valueused as the key in T_IMAGE records needs to be set however the original schema definition of the T_IMAGE table didnot allow this and as a result Enterprise Architect needed to execute SET IDENTITY_INSERT T_IMAGE ON | OFFcommands which requires higher permissions ie the role of db_ddladmin
To avoid the need for each user to have an elevated level of permissions an optional schema update(EASchema_1220_SQLServer_Update1sql) was developed which unfortunately is not backward compatible with earlierversions of Enterprise Architect Therefore the optional schema update (EASchema_1220_SQLServer_Update1sql)should only be applied if all users are using Enterprise Architect 14 or later seehttpssparxsystemscomresourcesrepositoriesindexhtml
Does Enterprise Architect support Windows Authentication
Enterprise Architect does support Windows Authentication However the type of authentication is determined by theconfiguration of the connection used and not by Enterprise Architect
Windows Authentication to SQL Server is commonly used by Enterprise Architect users but this requires that allWindows users in Enterprise Architect be defined on the SQL Server server and be granted the security rolesdb_datareader and db_datawriter for the repository
(c) Sparx Systems 2019 Page 46 of 57 Created with Enterprise Architect
Server Based Repositories - Server Based Repositories 20 January 2020
Connect to a SQL Server Repository
After you have created a Microsoft SQL Server database you can connect to it immediately without any furtherconfiguration directly from Enterprise Architect
Prerequisites
The Microsoft SQL Server databaserepository already exists and you know the detailsmiddot
You have the details of a database user with the required permissions within the database see SQL Server Security middotPermissions
Microsoft SQL Server OLE DB drivermiddot
Access
Ribbon Open Project
Keyboard Shortcuts Ctrl+O
Connect to the repository
Step Action
1 In the Open Project dialog select the Connect to Server checkbox
2Click on the button
The Data Link Properties dialog displays
3 Select Microsoft OLE DB Provider for SQL Server or Microsoft OLE DB Driver for SQL Server fromthe list
Note
Microsoft OLE DB Provider for SQL Server is usually part of the Windows Operating Systemmiddototherwise it can be installed as part of MDAC 28
Microsoft OLE DB Driver for SQL Server is a newly released driver that adds support for TLS v12middotand other more recent features of Microsoft SQL Server (such as multi-subnet failover capabilities)this driver is available from the Microsoft website
4 Click on the Nextgtgt button
The Connection tab displays
5 Type in the server details including Server Name User Name and Password
6 Click on the Select the database on the server option and on the drop-down arrow
(c) Sparx Systems 2019 Page 47 of 57 Created with Enterprise Architect
Server Based Repositories - Server Based Repositories 20 January 2020
From the list select the project to connect to
7 Click on the Test Connection button to confirm that the details are correct
8 If the test does not succeed revise your settings
If the test succeeds click on the OK button the Connection Name amp Type dialog displays
9 Give the connection a suitable name so that you can recognize it in the Recent Projects panel on theOpen Project dialog
10 If required select the Encrypt Connection String checkbox
This encrypts and hides the connection details of the database from the users that the connection string isgiven to
11 If required select the Lazy Load checkbox to not load the full project view when the model is loadedinstead only the parts that are necessary to display the visible portion of the tree are loaded
With this setting the model loads faster and users can begin work sooner but at the expense of later smalldelays as Enterprise Architect loads specific portions of the model
12 If required select the Use WAN Optimization checkbox
Note this option is only included for historical reasons the WAN Optimizer product has been replaced bythe vastly improved Pro Cloud Server
The WAN Optimizer was originally created to improve performance over a Wide Area Network bycompressing all database requests from Enterprise Architect to reducing transfer times
If you select this checkbox complete the next two fields (see your administrator for the correct values)otherwise go to step 15
13 In the Server field type the network name or address of the optimizer server
14 In the Port field type the number of the Port on which the server is running on the remote machine
15 Click on the OK button to complete the configuration and open the project
This also adds the project name to the Recent list on the Start Page from now on you can open theproject again just by clicking on this name
Notes
Connecting to DBMS based Repositories is available in the Corporate Unified and Ultimate editionsmiddot
(c) Sparx Systems 2019 Page 48 of 57 Created with Enterprise Architect
Server Based Repositories - Server Based Repositories 20 January 2020
Create a Project in a Sybase ASASQL Anywhere Database
To create a project in a repository on Sybase Adaptive Server Anywhere 8 or 9 or SQL Anywhere 10 11 or 12 youwork through these stages
Stage 1 Create an empty database repositorymiddot
Stage 2 Set up the ASA ODBC Drivermiddot
Stage 3 Set up initial datamiddot
Prerequisites
A machine with Adaptive Server Anywhere installed and runningmiddot
Install SQL Anywhere Studio this also installs the ASA ODBC drivermiddot
1 Create Database Repository
Step Action
11 Create a new empty database
12 Open your SQL management console of choice (such as Sybase Central) and connect to the new database
13 Load the EASchema_1220_ SybaseASAsql file from the Sparx Systems website
14 Run the EASchema_1220_ SybaseASAsql to create the required database schema
2 Set up the ODBC DSN
Step Action
21 Create a suitable ODBC Data Source using the Sybase Adaptive Server Anywhere ODBC driver to thenew database
3 Set up Initial Data
Enterprise Architect repositories require a basic amount of reference data to function correctly For Sybase ASA-basedmodels you can provide this by transferring the contents of an existing model into the new database
Step Action
31 In Enterprise Architect open the existing repository and select Configure gt Model gt Integrity gt ProjectIntegrity in the ribbon
(c) Sparx Systems 2019 Page 49 of 57 Created with Enterprise Architect
Server Based Repositories - Server Based Repositories 20 January 2020
32 Ensure that the Action panel is set to Report Only and that all items in Checks to Run are enabled thenclick on the Go button
33 If Enterprise Architect detects that the existing model contains integrity issues they will be listed in themain panel at the bottom of the dialog These issues should be resolved before continuing with the projecttransfer
34 With Enterprise Architect open ensure that it there is no project loaded by selecting Close Project from
the button
35 Select the Configure gt Model gt Transfer gt Project Transfer ribbon option
The Project Transfer dialog displays
36 In the Transfer Type panel select EAP to DBMS
37 In the Source Project field type the name of the project file to copy to the repository
If the EAP file has Replication enabled this must be removed before performing the transfer
38At the right of the Target Project field click on the button
The Datalink Properties dialog displays
39 Select Microsoft OLE DB Provider for ODBC Drivers from the list
Click on the Next button
310 In the Use Data source name field click on the drop-down arrow and select the ODBC Data Source youconfigured to point to your new database
Click on the OK button The Project Transfer dialog redisplays
311 If required select the Logfile checkbox and type a path and filename for the data transfer log file
312 Click on the Transfer button to begin the data transfer process
313 When the process is complete you have created a project on an ASA database and can now connect to itand open it from Enterprise Architect
(c) Sparx Systems 2019 Page 50 of 57 Created with Enterprise Architect
Server Based Repositories - Server Based Repositories 20 January 2020
Create an Adaptive Server Anywhere Repository
Creating an ASA database is fully documented in the product information provided with your ASA installer
There are many ways to create a new Adaptive Server Anywhere database A common method is to use an SQL-basedManagement Console such as Sybase Central which provides a convenient graphical user interface to for creatingdatabases executing scripts and performing backups and restores However the exact method used is not important tothis discussion and you can use the most convenient or familiar method at your disposal
Having created your ASA database use the SQL script provided by Sparx Systems to create the required tabledefinitions for Enterprise Architect The EASchema_1220_SybaseASAsql script is freely available on the DBMS Based Repositories page on the Sparx Systems website
Notes
Ensure that the collation is set to the alphabet you use such as Latin or Cyrillicmiddot
(c) Sparx Systems 2019 Page 51 of 57 Created with Enterprise Architect
Server Based Repositories - Server Based Repositories 20 January 2020
Set up an ASA ODBC Driver
After you have created a Sybase ASA database you will need to set up an ODBC DSN to the new database in order forEnterprise Architect to connect to it
Prerequisites
Install
Adaptive Server Anywhere - SQL Anywhere Studio 8 or higher and create a repositorymiddot
ASA ODBC driver software (installed with the ASA DBMS)middot
Set up the ODBC Driver
Step Action
1 Under both 32-bit and 64-bit operating systems Enterprise Architect requires 32-bit ODBC drivers toconnect to a repository through ODBC You can quickly load the correct 32-bit ODBC Data SourceAdministrator by selecting the Configure gt User Tools gt ODBC Data Sources ribbon option
The ODBC Data Source Administrator window displays
2 Click on the Add button
The Create New Data Source dialog displays enabling you to add a new DSN
3 Select Adaptive Server Anywhere or SQL Anywhere from the list
4 Click on the Finish button
The ASA ConnectorODBC dialog displays
5 Enter these configuration details
A data source name for the connection on the ODBC tabmiddot
User name and password on the Login tab (dba and sql are the defaults when ASA is installed)middot
The server name and the path to the database on the Database tabmiddot
The network protocol on the Network tab (if the database is on a network location)middot
6 Return to the ODBC tab and click on the Test Connection button to confirm that the details are correct
7 If the test succeeds click on the OK button to complete the configuration
If the test does not succeed review your settings
(c) Sparx Systems 2019 Page 52 of 57 Created with Enterprise Architect
Server Based Repositories - Server Based Repositories 20 January 2020
Connect to an ASA Data Repository
To access a project in your Adaptive Server Anywhere (ASA) data repository you must connect to the data repositoryfrom Enterprise Architect
Prerequisites
The ASA repository and the project already existmiddot
You have SELECT UPDATE INSERT and DELETE access permissionsmiddot
The ASA ODBC driver has been set upmiddot
Access
Ribbon Open Project
Keyboard Shortcuts Ctrl+O
Connect to the repository
Step Action
1 In the Open Project dialog click on the Connect to Server button
2Click on the button
The Data Link Properties dialog displays
3 Select Microsoft OLE DB Provider for ODBC Drivers from the list
4 Click on the Nextgtgt button
The Connection tab displays
5 Click on the Use data source name radio button and on the drop-down arrow in its field
From the list select the ODBC driver you have set up to connect to your ASA repository
6 Click on the Test Connection button to confirm that the details are correct
7 If the test does not succeed revise your settings
If the test succeeds click on the OK button the Connection Name amp Type dialog displays
8 Give the connection a suitable name so that you can recognize it in the Recent Projects panel on theOpen Project dialog
(c) Sparx Systems 2019 Page 53 of 57 Created with Enterprise Architect
Server Based Repositories - Server Based Repositories 20 January 2020
9 If required select the Encrypt Connection String checkbox
This encrypts and hides the connection details of the database from the users that the connection string isgiven to
10 If required select the Lazy Load checkbox to not load the full project view when the model is loadedinstead only the parts that are necessary to display the visible portion of the tree are loaded
With this setting the model loads faster and users can begin work sooner but at the expense of later smalldelays as Enterprise Architect loads specific portions of the model
11 If required select the Use WAN Optimization checkbox
Note this option is only included for historical reasons the WAN Optimizer product has been replaced bythe vastly improved Pro Cloud Server
The WAN Optimizer was originally created to improve performance over a Wide Area Network bycompressing all database requests from Enterprise Architect to reducing transfer times
If you select this checkbox complete the next three fields (see your administrator for the correct values)otherwise go to step 15
12 In the Server field type the network name or address of the optimizer server
13 In the Port field type the number of the Port on which the server is running on the remote machine
14 In the DSN field type the data source name of the database as it appears on the remote machine
15 Click on the OK button to complete the configuration and open the project
This also adds the project name to the Recent list on the Start Page from now on you can open theproject again just by clicking on this name
Notes
Connecting to DBMS based Repositories is available in the Corporate Unified and Ultimate editions of EnterprisemiddotArchitect
(c) Sparx Systems 2019 Page 54 of 57 Created with Enterprise Architect
Server Based Repositories - Server Based Repositories 20 January 2020
The WAN Optimizer
You can significantly improve Enterprise Architects performance in a Wide Area Network (WAN) by reducing theamount of data transmitted and the number of network calls made To achieve this you can use the Sparx Systems WideArea Network (WAN) Optimizer a lightweight server installed on a Local Area Network (LAN) connection to aDatabase Management System (DBMS) that hosts an Enterprise Architect repository You can configure the server tolisten for client connections on a particular port it acts as a local proxy to execute queries and return the results in acompressed format to the client
In this diagram transmission between Enterprise Architect and a DBMS is depicted first without and then with the WANOptimizer
You can download the WAN Optimizer installer from the Downloads page of the Registered Users section of the SparxSystems website The Wan Optimizer Service installer package provides two installable features for the target machine
WAN Optimizer Service - the installer also helps register and start the service on the target machine and add it tomiddotthe Windows Startup folder
WAN Optimizer Admin Client - to enable an administrator to administer and configure the service from a remotemiddotclient
The Optimizer has its own Sparx Systems WAN Optimizer User Guide See that Guide for more information on
WAN Optimizer Componentsmiddot
Installing and Starting the WAN Optimizer Servicemiddot
(c) Sparx Systems 2019 Page 55 of 57 Created with Enterprise Architect
Server Based Repositories - Server Based Repositories 20 January 2020
Configuring the Servicemiddot
Troubleshootingmiddot
Notes
The WAN optimizer was the first generation productmiddot
The Sparx Systems Cloud Services was the second generation and replaced the WAN optimizermiddot
The Sparx Systems Pro Cloud Server is the third generation and has replaced the Sparx Systems Cloud Servicesmiddot
All Cloud products provided similar basic functionality of the WAN Optimizer but the later generations do so fastermiddotand more securely they also have many more additional features
Whilst you can still use the WAN Optimizer as described here we recommend that the Pro Cloud Server should now beused instead of both the WAN Optimizer and Cloud Services products
(c) Sparx Systems 2019 Page 56 of 57 Created with Enterprise Architect
Server Based Repositories - Server Based Repositories 20 January 2020
(c) Sparx Systems 2019 Page 57 of 57 Created with Enterprise Architect
- Server Based Repositories
-
- Create a Project in a MariaDB Database
-
- Create a MariaDB Repository
- Set up a MariaDB ODBC Driver
- Connect to a MariaDB Repository
-
- Create a Project in an MS Access 2007 Database
- Create a Project in a MySQL Database
-
- Create a MySQL Repository
- Set up a MySQL ODBC Driver
- Connect to a MySQL Repository
-
- Create a Project in an Oracle Database
-
- Create an Oracle Repository
- Set up an Oracle ODBC Driver
- Connect to an Oracle Repository (ODBC)
- Connect to an Oracle Repository (OLE DB)
-
- Create a Project in a PostgreSQL Database
-
- Create a PostgreSQL Repository
- Set up a PostgreSQL ODBC Driver
- Connect to a PostgreSQL Repository
-
- Create a Project in a SQL Server Database
-
- Create a SQL Server Repository
- SQL Server Security Permissions
- Connect to a SQL Server Repository
-
- Create a Project in a Sybase ASASQL Anywhere Database
-
- Create an Adaptive Server Anywhere Repository
- Set up an ASA ODBC Driver
- Connect to an ASA Data Repository
-
- The WAN Optimizer
-

Server Based Repositories - Server Based Repositories 20 January 2020
Server Based Repositories
As an Enterprise Architect repository becomes larger or the number of concurrent users increases or as organizationalpolicy dictates it might be more appropriate to use a database management system (DBMS) to store the repository AFile Based Repository can be created and used in any edition of Enterprise Architect however if you decide to use aDBMS based repository you will need to use the Corporate Unified or Ultimate editions Enterprise Architect has afunction to transfer your repository from a file based repository to a server based one helping you to get started quicklyand with no changes in the user interface
Note that the performance of the Repository as experienced by end users will depend very much on the quality andpower of the server machine and the network infrastructure on which the DBMS and user are located Using a DBMSover a very high latency (10ms or higher) network can result in significant delays and visibly inferior performanceWhen network latency is an issue Sparx Systems recommends using a Cloud Based Server as the interactions areoptimized to reduce the effect of network latency
Also it is important to note that all models are quite different and although Sparx Systems does its best to maximizeperformance based on what is expected to be held in a repository sometimes this is not quite sufficient In these rarecases a review of the database indexes would be good practice to maximize data retrieval and access This will ensurethat end users receive the best possible performance even when models contain millions of constructs
Set up a Project on a DBMS repository
To set up your project on a DBMS repository you work through these stages
Set up your DBMS software and create a database1
Create the required tables in your database by running a script supplied on the Sparx Systems website2
(For certain DBMS products) Set up an ODBC driver to enable connection to the repository3
Transfer the project from the source file to the DBMS repository the source file can be4 - a EAP or FEAP base model to begin a new project from scratch or - a previously-developed project file to move an existing project into the DBMS repository
Connect to your repository5
DBMS Products you can use
You can set up your project on a repository in
Firebird from v2middot
MySQL from v5middot
MariaDBmiddot
Microsoft SQL Server from 2005 all editions including Express and Azuremiddot
Microsoft Access from 2007middot
Oracle from 9i (all editions)middot
PostgreSQL from v8middot
For information on creating a project on a specific DBMS from this list see Learn more
(c) Sparx Systems 2019 Page 3 of 57 Created with Enterprise Architect
Server Based Repositories - Server Based Repositories 20 January 2020
Notes
You cannot move a model from a source eap file of an Enterprise Architect version earlier than 350 withoutmiddotupdating it first
Before proceeding you must have MDAC 26 or higher installed on your systemmiddot
(Optional but recommended) before actually transferring the project structure from the file to the repositorymiddotperform a Project Data Integrity Check on the file
(c) Sparx Systems 2019 Page 4 of 57 Created with Enterprise Architect
Server Based Repositories - Server Based Repositories 20 January 2020
Create a Project in a MariaDB Database
To create a project in a MariaDB repository you work through these stages
Stage 1 Create an empty database repository and set up the data tablesmiddot
Stage 2 Set up the ODBC Drivermiddot
Stage 3 Set up initial model datamiddot
Prerequisites
A machine with MariaDB version 1012 or higher installed and runningmiddot
MySQL ODBCmiddot
1 Create a MariaDB Repository
Step Action
11 Create a new empty database and configure it to your installations defaults
12 Open your SQL management console of choice (such as HeidiSQL) and connect to the new database
13 Load the EASchema_1220_MySQLsql file from the Sparx Systems website
14 Run EASchema_1220_MySQLsql to create the required database schema
2 Set up the ODBC DSN
Step Action
21 Create a suitable ODBC Data Source (using the MySQL ODBC driver and NOT the MariaDB driver) tothe new database
Make sure you select the extended option
Return matched rows instead of affected rowsmiddot
3 Set up Initial Data
Enterprise Architect repositories require a basic amount of reference data to function correctly
You can set up this initial data in one of two different ways
Transfer the entire contents of an existing model into the new database ormiddot
Load initial data using a SQL Scriptmiddot
(c) Sparx Systems 2019 Page 5 of 57 Created with Enterprise Architect
Server Based Repositories - Server Based Repositories 20 January 2020
31 Load Initial Data - Transfer existing model
If you choose to set up your new database with the contents of an existing model then Sparx Systems recommend that aProject Integrity check is performed on the existing model to ensure it is clean and free from data-related errors beforebeing copied into the new database
The Enterprise Architect installation provides a model called EABaseeap which is copied into the installation folderspecifically for the purpose of providing basic data for a new model However if you have customized the variousdrop-down lists in another model then you might prefer to use that Regardless of what model you choose to use theprocess is the same and is outlined here
Step Action
311 In Enterprise Architect open the existing repository and select the Configure gt Model gt Integrity gtProject Integrity ribbon option
312 In the Action panel select the Report Only radio button and in the Checks to Run panel select all checkboxes Click on the Go button
313 If Enterprise Architect detects that the existing model contains integrity issues they will be listed in themain panel at the bottom of the dialog These issues should be resolved before continuing with the projecttransfer
314With Enterprise Architect open ensure that there is no project loaded by clicking on the button and selecting Close Project
315 Select the Configure gt Model gt Transfer gt Project Transfer ribbon option
The Project Transfer dialog displays
316 In the Transfer Type panel select File to DBMS
317In the Source Project field click on the button and browse for the name of the project file to copy tothe repository
If the EAP file has Replication enabled this must be removed before performing the transfer
318At the right of the Target Project field click on the button
The Datalink Properties dialog displays
319 Select Microsoft OLE DB Provider for ODBC Drivers from the list
Click on the Next button
3110
In the Use Data source name field click on the drop-down arrow and select the ODBC Data Source youconfigured to point to your new database
Click on the OK button The Project Transfer dialog redisplays
3111
If required select the Logfile checkbox and type a path and filename for the data transfer log file
3112
Click on the Transfer button to begin the data transfer process
(c) Sparx Systems 2019 Page 6 of 57 Created with Enterprise Architect
Server Based Repositories - Server Based Repositories 20 January 2020
3113
When the process is complete you have created a project on a MariaDB database and can now connect toit and open it from Enterprise Architect
32 Load Initial Data - SQL Script
The Sparx Systems website provides a SQL Script that contains a series of INSERT statements that will load an emptydatabase with all the data needed by Enterprise Architect
Step Action
321 Open your SQL management console of choice (such as HeidiSQL) and connect to the new database
322 Load the EABase_1220_MySQLsql file from the Sparx Systems website
323 Run EABase_1220_MySQLsql to create the required database schema
(c) Sparx Systems 2019 Page 7 of 57 Created with Enterprise Architect
Server Based Repositories - Server Based Repositories 20 January 2020
Create a MariaDB Repository
Creating a MariaDB database is fully documented in the product information provided with your MariaDB installer or onthe MariaDB website
There are many ways to create a new MariaDB database One common method is to use a SQL-based ManagementConsole such as HeidiSQL which provides a convenient graphical user interface to enable creating databases executingscripts and performing backups and restores However the exact method used is not important to this discussiontherefore you are free to use the most convenient or familiar method at your disposal
Having created your MariaDB database use the MySQL SQL script provided by Sparx Systems to create the requiredtable definitions for Enterprise Architect The EASchema_1220_MySQLsql script is freely available on the DBMS Based Repositories page on the Sparx Systems website
Notes
Ensure that the collation is set to the alphabet you use such as Latin or Cyrillicmiddot
(c) Sparx Systems 2019 Page 8 of 57 Created with Enterprise Architect
Server Based Repositories - Server Based Repositories 20 January 2020
Set up a MariaDB ODBC Driver
After you have created a MariaDB database you will need to set up an ODBC DSN to the new database in order forEnterprise Architect to connect to it Sparx Systems recommend that the MySQL ODBC driver is used to connect toMariaDB-based repositories as the native MariaDB ODBC driver is not fully compatible with connection methodsemployed by Enterprise Architect
Prerequisites
Install
MariaDB DBMS and repositorymiddot
MySQL ODBC driver softwaremiddot
Set up the ODBC Driver
Step Action
1 Under both 32-bit and 64-bit operating systems Enterprise Architect requires 32-bit ODBC drivers toconnect to a repository through ODBC You can quickly load the correct 32-bit ODBC Data SourceAdministrator by selecting the Configure gt User Tools gt ODBC Data Sources ribbon option
The ODBC Data Source Administrator window displays
2 Click on the Add button
The Create New Data Source dialog displays enabling you to add a new DSN
3 Select the appropriate MySQL ODBC Driver from the list
4 Click on the Finish button
The MySQL ConnectorODBC dialog displays
5 Enter these configuration details
A data source name for the connectionmiddot
A description (optional)middot
The host address of the DBMS servermiddot
User name and passwordmiddot
The database name on the selected servermiddot
6 To set the advanced options click on the Detailsgtgt button
7 Select these checkboxes (where provided)
Return matched rows instead of affected rows (Connection or CursorsResults tab)middot
Allow big result sets (Connection tab)middot
8 Click on the Test Connection button to confirm that the details are correct
9 If the test succeeds click on the OK button to complete the configuration
(c) Sparx Systems 2019 Page 9 of 57 Created with Enterprise Architect
Server Based Repositories - Server Based Repositories 20 January 2020
If the test does not succeed review your settings
Notes
Connecting to DBMS based Repositories is available in the Enterprise Architect Corporate Unified and Ultimatemiddoteditions
(c) Sparx Systems 2019 Page 10 of 57 Created with Enterprise Architect
Server Based Repositories - Server Based Repositories 20 January 2020
Connect to a MariaDB Repository
To access your MariaDB repository you must provide the connection details to Enterprise Architect
Prerequisites
The MariaDB repository and the project already existmiddot
You know the database user credentials that have SELECT INSERT UPDATE DELETE EXECUTE and SHOWmiddotVIEW access permissions
The MySQL ODBC driver has been set upmiddot
Access
Ribbon Open Project
Keyboard Shortcuts Ctrl+O
Connect to the repository
Step Action
1 In the Open Project dialog select the Connect to Server checkbox
2Click on the button
The Data Link Properties dialog displays
3 Select Microsoft OLE DB Provider for ODBC Drivers from the list
4 Click on the Nextgtgt button
The Connection tab displays
5 Click on the Use data source name radio button and on the drop-down arrow in its field
From the list select the ODBC driver you have set up to connect to your MariaDB repository
6 If required type in a user name and password
7 If required type in an initial catalog
8 Click on the Test Connection button to confirm that the details are correct
9 If the test does not succeed revise your settings
If the test succeeds click on the OK button the Connection Name amp Type dialog displays
(c) Sparx Systems 2019 Page 11 of 57 Created with Enterprise Architect
Server Based Repositories - Server Based Repositories 20 January 2020
10 Give the connection a suitable name so that you can recognize it in the Recent Projects panel on theOpen Project dialog
11 If required select the Encrypt Connection String checkbox
This encrypts and hides the connection details of the database from the users that the connection string isgiven to
12 If required select the Lazy Load checkbox to not load the full project view when the model is loadedinstead only the parts that are necessary to display the visible portion of the tree are loaded
With this setting the model loads faster and users can begin work sooner but at the expense of later smalldelays as Enterprise Architect loads specific portions of the model
13 If required select the Use WAN Optimization checkbox
Note this option is only included for historical reasons the WAN Optimizer product has been replaced bythe vastly improved Pro Cloud Server
The WAN Optimizer was originally created to improve performance over a Wide Area Network bycompressing all database requests from Enterprise Architect to reducing transfer times
If you select this checkbox complete the next three fields (see your administrator for the correct values)otherwise go to step 17
14 In the Server field type the network name or address of the optimizer server
15 In the Port field type the Port on which the server is running on the remote machine
16 In the DSN field type the data source name of the database as it appears on the remote machine
17 Click on the OK button to complete the configuration and open the project
This also adds the project name to the Recent list on the Start Page from now on you can open theproject again just by clicking on this name
Notes
Connecting to DBMS based Repositories is available in the Corporate Unified and Ultimate editions of EnterprisemiddotArchitect
(c) Sparx Systems 2019 Page 12 of 57 Created with Enterprise Architect
Server Based Repositories - Server Based Repositories 20 January 2020
Create a Project in an MS Access 2007 Database
Setting up a project in a Microsoft Access 2007 repository typically involves the conversion of an existing EAP orEAPX file which can be achieved in two different ways
You have a working copy of MS Access 2007 itself in which case you can convert your existing EAPEAPXmiddotproject directly to an MS Access 2007 (ACCDB) file or
The existing repository can be transferred into an empty MS Access 2007 databasemiddot
In either case before you convert or transfer your existing project you should perform a project integrity check on thesource model to ensure that is clean and free from data related errors
Prerequisites
The Microsoft Office 120 Access Database Engine OLE DB Provider ODBC driver is installedmiddot
1 Perform a Project Integrity Check
While this step is optional Sparx Systems do recommend that it is performed
Step Action
11 Using Enterprise Architect open the source project EAPEAPX file
12 Select the Configure gt Model gt Integrity gt Project Integrity ribbon option
13 Ensure that in the Action panel Report Only is selected and that all checkboxes in the Checks to Runpanel are selected then click on
the Go button
14 If Enterprise Architect detects that the existing model contains integrity issues they will be listed in themain panel at the bottom of the dialog These issues should be resolved before continuing with the projecttransfer
2a Convert source project with MS Access 2007
Step Action
2a1 Open MS Access 2007 and load the source EAPEAPX file within this product
Allow Access to convert the source project to a ACCDB file Once this process is complete your projectwill be an MS Access 2007 repository
2b Transfer source project to an empty ACCDB file
(c) Sparx Systems 2019 Page 13 of 57 Created with Enterprise Architect
Server Based Repositories - Server Based Repositories 20 January 2020
Step Action
2b1 Open Enterprise Architect
(If the Open Project dialog displays click on the Cancel button to open with no project loaded)
2b2 Select the Configure gt Model gt Transfer gt Project Transfer ribbon option
The Project Transfer dialog displays
2b3 In the Transfer Type panel select File to DBMS
2b4 In the Source Project field type the name of the EAPEAPX file to copy to the repository
If the EAP file has Replication enabled this must be removed before performing the transfer
2b5At the right of the Target Project field click on the button
The Datalink Properties dialog displays
2b6 Select Microsoft Office 120 Access Database Engine OLE DB Provider from the list
Click on the Next button
2b7 Obtain an empty MS Access 2007 base project from the Sparx Systems DBMS Based Repositories webpage and rename the file to suit the intended purpose
2b8 On the Data Source Details page of the Datalink Properties dialog type in the full path to the Access2007 ACCDB file
Click on the OK button to return to the Project Transfer dialog
2b9 If required select the Logfile checkbox and type a path and filename for the data transfer log file
2b10
Click on the Transfer button to begin the data transfer process
When the process is complete you will have created your project in an Access 2007 database and canopen it directly from Enterprise Architect browsing for the ACCDB file location in the Open Projectdialog
3 Set up the ODBC DSN
Step Action
31 Create a suitable ODBC Data Source to point to your new database
Notes
Connecting to DBMS based Repositories is available in the Enterprise Architect Corporate Unified and Ultimatemiddoteditions
If you do not have Access 2007 you can download the Access Database Engine from the Microsoft downloads sitemiddot
(c) Sparx Systems 2019 Page 14 of 57 Created with Enterprise Architect
Server Based Repositories - Server Based Repositories 20 January 2020
Ensure that the collation is set to the alphabet you use such as Latin or Cyrillicmiddot
(c) Sparx Systems 2019 Page 15 of 57 Created with Enterprise Architect
Server Based Repositories - Server Based Repositories 20 January 2020
Create a Project in a MySQL Database
To create a project in a MySQL repository you work through these stages
Stage 1 Create an empty database repository and set up the data tablesmiddot
Stage 2 Set up the ODBC Drivermiddot
Stage 3 Set up initial model datamiddot
Prerequisites
A machine with MySQL version 5 or higher installed and runningmiddot
MySQL 32bit ODBC driver between versions 524 and 536 (other versions are not recommended)middot
1 Create a MySQL Repository
MySQL supports two different storage engines - InnoDB and MyISAM In older versions of MySQL MyISAM was thedefault storage engine but from MySQL v55 onwards InnoDB is the default As of Enterprise Architect v13 SparxSystems will no longer provide updates to the MyISAM script and we recommend all users to choose InnoDB as itsupports transactions and UTF8
Step Action
11 Create a new empty database and configure it to your installations defaults
12 Open your SQL management console of choice (such as MySQL Workbench) and connect to the newdatabase
13 Load the EASchema_1220_MySQLsql file from the Sparx Systems website
14 Run EASchema_1220_MySQLsql to create the required database schema
2 Set up the ODBC DSN
Step Action
21 Create a suitable ODBC Data Source (using the MySQL ODBC driver) for the new database
Make sure you select these extended options
Return matched rows instead of affected rowsmiddot
Allow big result setsmiddot
3 Set up Initial Data
Enterprise Architect repositories require a basic amount of reference data to function correctly
(c) Sparx Systems 2019 Page 16 of 57 Created with Enterprise Architect
Server Based Repositories - Server Based Repositories 20 January 2020
You can set up this initial data in one of two different ways
Transfer the entire contents of an existing model into the new database ormiddot
Load initial data using a SQL Scriptmiddot
31 Load Initial Data - Transfer existing model
If you choose to set up your new database with the contents of an existing model then Sparx Systems recommend that aProject Integrity check is performed on the existing model to ensure it is clean and free from data-related errors beforebeing copied into the new database
The Enterprise Architect installation provides a model called EABaseeap which is copied into the installation folderspecifically for the purpose of providing basic data for a new model However if you have customized the variousdrop-down lists in another model then you might prefer to use that Regardless of what model you choose to use theprocess is the same and is outlined here
Step Action
311 In Enterprise Architect open the existing repository and select the Configure gt Model gt Integrity gtProject Integrity ribbon option
312 In the Action panel select the Report Only radio button and in the Checks to Run panel select allcheckboxes Click on the Go button
313 If Enterprise Architect detects that the existing model contains integrity issues they will be listed in themain panel at the bottom of the dialog These issues should be resolved before continuing with the projecttransfer
314With Enterprise Architect open ensure that there is no project loaded by clicking on the buttonand selecting Close Project
315 Select the Configure gt Model gt Transfer gt Project Transfer ribbon option
The Project Transfer dialog displays
316 In the Transfer Type panel select File to DBMS
317In the Source Project field click on the button and browse for the name of the project file to copy tothe repository
If the EAP file has Replication enabled this must be removed before performing the transfer
318At the right of the Target Project field click on the button
The Datalink Properties dialog displays
319 Select Microsoft OLE DB Provider for ODBC Drivers from the list
Click on the Next button
3110
In the Use Data source name field click on the drop-down arrow and select the ODBC Data Source youconfigured to point to your new database
Click on the OK button The Project Transfer dialog redisplays
311 If required select the Logfile checkbox and type a path and filename for the data transfer log file
(c) Sparx Systems 2019 Page 17 of 57 Created with Enterprise Architect
Server Based Repositories - Server Based Repositories 20 January 2020
1
3112
Click on the Transfer button to begin the data transfer process
3113
When the process is complete you have created a project on a MySQL database and can now connect to itand open it from Enterprise Architect
32 Load Initial Data - SQL Script
Step Action
321 Open your SQL management console of choice (such as MySQL Workbench) and connect to the newdatabase
322 Load the EABase_1220_MySQLsql file from the Sparx Systems website
323 Run EABase_1220_MySQLsql to create the required database schema
(c) Sparx Systems 2019 Page 18 of 57 Created with Enterprise Architect
Server Based Repositories - Server Based Repositories 20 January 2020
Create a MySQL Repository
Creating a MySQL database is fully documented in the product information provided with your MySQL installer
There are many ways to create a new MySQL database A common method is to use an SQL-based ManagementConsole such as MySQL Workbench which provides a convenient graphical user interface for the creation of databasesthe execution of scripts and backups and restores However the exact method used is not important to this discussionand you can use the most convenient or familiar method at your disposal
Having created your MySQL database use the SQL script provided by Sparx Systems to create the required tabledefinitions for Enterprise Architect The EASchema_1220_MySQLsql script is freely available on the DBMS Based Repositories page on the Sparx Systems website
Notes
Ensure that the collation is set to the alphabet you use such as Latin or Cyrillicmiddot
(c) Sparx Systems 2019 Page 19 of 57 Created with Enterprise Architect
Server Based Repositories - Server Based Repositories 20 January 2020
Set up a MySQL ODBC Driver
After you have created a MySQL database you will need to set up an ODBC DSN to the new database in order forEnterprise Architect to connect to it
Prerequisites
Install
MySQL DBMS and repositorymiddot
MySQL 32bit ODBC driver between versions 524 and 536middot
Set up the ODBC Driver
Step Action
1 Under both 32-bit and 64-bit operating systems Enterprise Architect requires 32-bit ODBC drivers toconnect to a repository through ODBC You can quickly load the correct 32-bit ODBC Data SourceAdministrator by selecting the Configure gt User Tools gt ODBC Data Sources ribbon option
The ODBC Data Source Administrator window displays
2 Click on the Add button
The Create New Data Source dialog displays enabling you to add a new DSN
3 Select the appropriate MySQL ODBC Driver from the list
4 Click on the Finish button
The MySQL ConnectorODBC dialog displays
5 Enter these configuration details
A data source name for the connectionmiddot
A description (optional)middot
The host address of the DBMS servermiddot
User name and passwordmiddot
The database name on the selected servermiddot
6 To set the advanced options click on the Detailsgtgt button
7 Select these checkboxes (where provided)
Return matched rows instead of affected rows (Connection or CursorsResults tab)middot
Allow big result sets (Connection tab)middot
8 Click on the Test Connection button to confirm that the details are correct
9 If the test succeeds click on the OK button to complete the configuration
If the test does not succeed review your settings
(c) Sparx Systems 2019 Page 20 of 57 Created with Enterprise Architect
Server Based Repositories - Server Based Repositories 20 January 2020
Notes
Connecting to DBMS based Repositories is available in the Enterprise Architect Corporate Unified and Ultimatemiddoteditions
(c) Sparx Systems 2019 Page 21 of 57 Created with Enterprise Architect
Server Based Repositories - Server Based Repositories 20 January 2020
Connect to a MySQL Repository
To access a project in your MySQL data repository you must connect to the data repository from Enterprise Architect
Prerequisites
The MySQL repository and the project already existmiddot
You know the database user credentials that have SELECT INSERT UPDATE DELETE EXECUTE and SHOWmiddotVIEW access permissions
The MySQL ODBC driver has been set upmiddot
Access
Ribbon Open Project
Keyboard Shortcuts Ctrl+O
Connect to the repository
Step Action
1 In the Open Project dialog select the Connect to Server checkbox
2Click on the button
The Data Link Properties dialog displays
3 Select Microsoft OLE DB Provider for ODBC Drivers from the list
4 Click on the Nextgtgt button
The Connection tab displays
5 Click on the Use data source name radio button and on the drop-down arrow in the corresponding field
From the list select the ODBC driver you have set up to connect to your MySQL repository
6 If required type in a user name and password
7 If required type in an initial catalog
8 Click on the Test Connection button to confirm that the details are correct
9 If the test does not succeed revise your settings
If the test succeeds click on the OK button the Connection Name amp Type dialog displays
(c) Sparx Systems 2019 Page 22 of 57 Created with Enterprise Architect
Server Based Repositories - Server Based Repositories 20 January 2020
10 Give the connection a suitable name so that you can recognize it in the Recent Projects panel on theOpen Project dialog
11 If required select the Encrypt Connection String checkbox
This encrypts and hides the connection details of the database from the users that the connection string isgiven to
12 If required select the Lazy Load checkbox to not load the full project view when the model is loadedinstead only the parts that are necessary to display the visible portion of the tree are loaded
With this setting the model loads faster and users can begin work sooner but at the expense of later smalldelays as Enterprise Architect loads specific portions of the model
13 If required select the Use WAN Optimization checkbox
Note this option is only included for historical reasons the WAN Optimizer product has been replaced bythe vastly improved Pro Cloud Server
The WAN Optimizer was originally created to improve performance over a Wide Area Network bycompressing all database requests from Enterprise Architect to reducing transfer times
If you select this checkbox complete the next three fields (see your administrator for the correct values)otherwise go to step 17
14 In the Server field type the network name or address of the optimizer server
15 In the Port field type the number of the Port on which the server is running on the remote machine
16 In the DSN field type the data source name of the database as it appears on the remote machine
17 Click on the OK button to complete the configuration and open the project
This also adds the project name to the Recent list on the Start Page from now on you can open theproject again just by clicking on this name
Notes
Connecting to DBMS based Repositories is available in the Corporate Unified and Ultimate editions of EnterprisemiddotArchitect
(c) Sparx Systems 2019 Page 23 of 57 Created with Enterprise Architect
Server Based Repositories - Server Based Repositories 20 January 2020
Create a Project in an Oracle Database
To create a project in a repository on Oracle 9i 10g 11g or 12c you work through these stages
Stage 1 Create a new Oracle database user to own the Enterprise Architect tablesmiddot
Stage 2 Connect to the Oracle repository Sparx Systems recommends using Oracle Provider for OLE DB -middotconnecting with either Microsoft OLE DB Provider for ODBC or Microsoft OLE DB Provider for Oracle couldcause unexpected behavior or performance issues due to known limitations of those drivers
Stage 3 Set up initial model datamiddot
Prerequisites
A machine with Oracle 9i 10g 11 g or 12c installed and runningmiddot
Oracle Client installed on the client machine please ensure that the OLEDB drivers are installed (you can downloadmiddotthe drivers from the Oracle Technology Network web site as part of the Oracle Data Access Components (ODAC)package see Learn more)
1 Create Database Repository
Step Action
11 Create a new Oracle database user to own the Enterprise Architect tables
12 Open your SQL management console of choice (such as Oracle SQL Developer) and connect to the newlycreate Enterprise Architect repository
13 Load the EASchema_1220_Oraclesql file from the Sparx Systems website
14 Run the script to create the required database schema
2 Set up Oracle connection
21 In order for an OLEDB connection to connect to an Oracle based Enterprise Architect repository anentry in each users local TNSNAMESORA needs to be defined stating the server name Port and otherdetails of the Oracle server
3 Set up Initial Data
Enterprise Architect repositories require a basic amount of reference data to function correctly
You can set up this initial data in one of two different ways
Transfer the entire contents of an existing model into the new database ormiddot
(c) Sparx Systems 2019 Page 24 of 57 Created with Enterprise Architect
Server Based Repositories - Server Based Repositories 20 January 2020
Load initial data using a SQL Scriptmiddot
31 Load Initial Data - Transfer existing model
If you choose to set up your new database with the contents of an existing model then Sparx Systems recommend that aProject Integrity check is performed on the existing model to ensure it is clean and free from data-related errors beforebeing copied into the new database
The Enterprise Architect installation provides a model called EABaseeap which is copied into the installation folderspecifically for the purpose of providing basic data for a new model However if you have customized the variousdrop-down lists in another model then you might prefer to use that Regardless of what model you choose to use theprocess is the same and is outlined here
Step Action
311 In Enterprise Architect open the existing repository and select Configure gt Model gt Integrity gt ProjectIntegrity in the ribbon
312 Ensure that the Action panel is set to Report Only and that all items in Checks to Run are enabled thenclick on the Go button
313 If Enterprise Architect detects that the existing model contains integrity issues they will be listed in themain panel at the bottom of the dialog These issues should be resolved before continuing with the projecttransfer
314 With Enterprise Architect open ensure that it there is no project loaded by selecting Close Project from
the button
315 Select the Configure gt Model gt Transfer gt Project Transfer ribbon option
The Project Transfer dialog displays
316 In the Transfer Type panel select File to DBMS
317At the right of the Source Project field click on the button and browse for the name of the projectfile to copy to Oracle
If the EAP file has Replication enabled this must be removed before performing the transfer
318At the right of the Target Project field click on the button
The Datalink Properties dialog displays
319 Select Oracle Provider for OLE DB from the list
Click on the Next button
3110
On the Connection page of the Datalink Properties dialog enter the Oracle service name in the DataSource field and the user name and password as required
Click on the OK button The Project Transfer dialog redisplays
3111
If required select the Logfile checkbox and type a path and filename for the data transfer log file
311 Click on the Transfer button to begin the data transfer process
(c) Sparx Systems 2019 Page 25 of 57 Created with Enterprise Architect
Server Based Repositories - Server Based Repositories 20 January 2020
2
3113
When the process is complete you have created a project on an Oracle database and can now connect to itand open it from Enterprise Architect
32 Load Initial Data - SQL Script
321 Open your SQL management console of choice (such as SQL Developer) and log in as the owner of thenewly created Enterprise Architect repository
322 Load the EABase_1220_Oraclesql file from the Sparx Systems website
323 Run EABase_1220_Oraclesql to create the required database schema
Notes
When transferring a project to Oracle you must have access rights to execute the CREATE SEQUENCE commandmiddot
(c) Sparx Systems 2019 Page 26 of 57 Created with Enterprise Architect
Server Based Repositories - Server Based Repositories 20 January 2020
Create an Oracle Repository
Creating an Oracle database is fully documented in the product information provided with your Oracle installer
Before creating an Oracle data repository install the appropriate version of Oracle (9i 10g 11g or 12c) and MDAC 26or higher and obtain access permission to create a new database
There are many ways to create a new Oracle repository a common method is to use a SQL-based Management Consolesuch as SQL Developer which provides a convenient graphical user interface for creating databases executing scriptsand making backups and restores However the exact method used is not important to this discussion and you can usethe most convenient or familiar method at your disposal
Having created your Oracle repository use the SQL script provided by Sparx Systems to create the required tabledefinitions and indexes for Enterprise Architect The EASchema_1220_Oraclesql is freely available on the DBMS Based Repositories page on the Sparx Systems website
Notes
Enterprise Architect only supports the 32-bit versions of Oracles OLEDB and ODBC driversmiddot
For performance reasons Sparx Systems recommends the use of the Oracles OLEDB driver over the Oracle ODBCmiddotdriver
Enterprise Architect is not compatible with the Microsoft OLE DB Provider for Oracle drivermiddot
Set the collation to the alphabet you use such as Latin or Cyrillicmiddot
(c) Sparx Systems 2019 Page 27 of 57 Created with Enterprise Architect
Server Based Repositories - Server Based Repositories 20 January 2020
Set up an Oracle ODBC Driver
After you have created an Oracle repository you can either set up an ODBC DSN to the new database in order forEnterprise Architect to connect to it or configure Enterprise Architect to use the Oracle OLE DB provider in connectionstrings to the new database
Notes
For performance reasons Sparx Systems recommends using Oracle Provider for OLE DBmiddot
Enterprise Architect does not support the Microsoft OLE DB Provider for Oracle drivermiddot
Prerequisites
Install the Oracle DBMS and repositorymiddot
Set up the Oracle ODBC driver
Your Oracle driver is now available to connect to the repository from Enterprise Architect
Step Action
1 Under both 32-bit and 64-bit operating systems Enterprise Architect requires 32-bit ODBC drivers toconnect to a repository through ODBC You can quickly load the correct 32-bit ODBC Data SourceAdministrator by selecting the Configure gt User Tools gt ODBC Data Sources ribbon option
The ODBC Data Source Administrator window displays
2 Click on the Add button
The Create New Data Source dialog displays enabling you to add a new DSN
3 Select Oracle in OraDB11g_home1 from the list (or similar depending on the ODBC installation)
4 Click on the Finish button
The Oracle ODBC Driver Configuration dialog displays
5 Enter these configuration details
A data source name for the connectionmiddot
A description (optional)middot
The TNS Service Name (click on the drop down arrow and select from the list)middot
User IDmiddot
6 Click on the Test Connection button and enter the Oracle user password to confirm that the details arecorrect
7 If the test succeeds click on the OK button to complete the configuration
If the test does not succeed review your settings
(c) Sparx Systems 2019 Page 28 of 57 Created with Enterprise Architect
Server Based Repositories - Server Based Repositories 20 January 2020
Connect to an Oracle Repository (ODBC)
To access a your Oracle repository you must provide the connection details to Enterprise Architect
Note For performance reasons Sparx Systems recommends using Oracle Provider for OLE DB (see Connect to anOracle Data Repository (OLE DB))
Note Enterprise Architect does not support the Microsoft OLE DB Provider for Oracle driver
Prerequisites
The Oracle repository and the project already existmiddot
You have SELECT UPDATE INSERT and DELETE access permissionsmiddot
The Oracle ODBC driver has been set upmiddot
Access
Ribbon Open Project
Keyboard Shortcuts Ctrl+O
Connect to an Oracle Data Repository using an ODBC Driver
Step Action
1 In the Open Project dialog select the Connect to Server checkbox
2Click on the button
The Data Link Properties dialog displays
3 Select Microsoft OLE DB Provider for ODBC Drivers from the list
4 Click on the Nextgtgt button
The Connection tab displays
5 In the Data source field click on the drop-down arrow and select the data source name
6 Type in the user name and password
7 Click on the Test Connection button to confirm that the details are correct
8 If the test does not succeed revise your settings
If the test succeeds click on the OK button Oracle prompts you for the password
(c) Sparx Systems 2019 Page 29 of 57 Created with Enterprise Architect
Server Based Repositories - Server Based Repositories 20 January 2020
9 Type in the password
The Connection Name and Type dialog displays
10 Give the connection a suitable name so that you can recognize it in the Recent Projects panel on theOpen Project dialog
11 If you want to encrypt and hide the connection details of the database from the users that the connectionstring is given to select the Encrypt Connection String checkbox
12 The Lazy Load facility does not load the full project view when the model is loaded instead it loads onlythe parts that are necessary to display the visible portion of the tree With this set the model loads fasterand users can begin work sooner but at the expense of later small delays as Enterprise Architect loadsspecific portions of the model
If you want to use the Lazy load facility select the Lazy Load checkbox
13 If required select the Use WAN Optimization checkbox
Note this option is only included for historical reasons the WAN Optimizer product has been replaced bythe vastly improved Pro Cloud Server
The WAN Optimizer was originally created to improve performance over a Wide Area Network bycompressing all database requests from Enterprise Architect to reducing transfer times
If you select this checkbox complete the next two fields (see your administrator for the correct values)otherwise go to step 16
14 In the Server field type the network name or address of the optimizer server
15 In the Port field type the number of the Port on which the server is running on the remote machine
16 Click on the OK button to complete the configuration and open the project
This also adds the project name to the Recent list on the Start Page from now on you can open theproject again just by clicking on this name
Notes
Connecting to DBMS based Repositories is available in the Corporate Unified and Ultimate editions of EnterprisemiddotArchitect
(c) Sparx Systems 2019 Page 30 of 57 Created with Enterprise Architect
Server Based Repositories - Server Based Repositories 20 January 2020
Connect to an Oracle Repository (OLE DB)
To access your Oracle repository you must provide the connection details to Enterprise Architect
Prerequisites
Oracle Client already installed on the client machine please ensure that the OLEDB drivers are installed (you canmiddotdownload the drivers from the Oracle Technology Network web site as part of the Oracle Data Access Components(ODAC) package - see Learn more)
The Oracle repository and the project already existmiddot
You have SELECT UPDATE INSERT and DELETE access permissionsmiddot
Access
Ribbon Open Project
Keyboard Shortcuts Ctrl+O
Connect to an Oracle Repository using OLE DB
Step Action
1 In the Open Project dialog select the Connect to Server checkbox
2Click on the button
The Data Link Properties dialog displays
3 Select Oracle Provider for OLE DB from the list
Do not select Microsoft OLE DB Provider for Oracle Enterprise Architect might not work as expected
4 Click on the Nextgtgt button
The Connection tab displays
5 In the Data source field click on the drop-down arrow and select the data source name (the service nameof the Oracle database)
6 Type in the user name and password
7 Click on the Test Connection button to confirm that the details are correct
8 If the test does not succeed revise your settings
If the test succeeds click on the OK button the Connection Name and Type dialog displays
(c) Sparx Systems 2019 Page 31 of 57 Created with Enterprise Architect
Server Based Repositories - Server Based Repositories 20 January 2020
9 Give the connection a suitable name so that you can recognize it in the Recent Projects panel on theOpen Project dialog
10 If you want to encrypt and hide the connection details of the database from the users that the connectionstring is given to select the Encrypt Connection String checkbox
11 If required select the Lazy Load checkbox to not load the full project view when the model is loadedinstead only the parts that are necessary to display the visible portion of the tree are loaded
With this setting the model loads faster and users can begin work sooner but at the expense of later smalldelays as Enterprise Architect loads specific portions of the model
12 If required select the Use WAN Optimization checkbox
Note this option is only included for historical reasons the WAN Optimizer product has been replaced bythe vastly improved Pro Cloud Server
The WAN Optimizer was originally created to improve performance over a Wide Area Network bycompressing all database requests from Enterprise Architect to reducing transfer times
If you select this checkbox complete the next two fields (see your administrator for the correct values)otherwise go to step 15
13 In the Server field type the network name or address of the optimizer server
14 In the Port field type the number of the Port on which the server is running on the remote machine
15 Click on the OK button to complete the configuration and open the project
This also adds the project name to the Recent list on the Start Page from now on you can open theproject again just by clicking on this name
Notes
This feature is available in the Corporate Unified and Ultimate editions of Enterprise Architectmiddot
(c) Sparx Systems 2019 Page 32 of 57 Created with Enterprise Architect
Server Based Repositories - Server Based Repositories 20 January 2020
Create a Project in a PostgreSQL Database
To create a project in a repository on PostgreSQL you work through these stages
Stage 1 Create an empty database repository and set up the data tablesmiddot
Stage 2 Set up the PostgreSQL ODBC Drivermiddot
Stage 3 Set up initial model datamiddot
Prerequisites
A machine with PostgreSQL 9 or higher installed and runningmiddot
psqlODBC version 803 or higher has been installed (do not use version 834 or 841)middot
1 Create Database Repository
Step Action
11 Create the empty database and configure it to your installations defaults
12 Open your SQL management console of choice (such as pgAdmin) and connect to the new database
13 Load the EASchema_1220_PostgreSQLsql file from the Sparx Systems website
14 Run the EASchema_1220_PostgreSQLsql to create the required database schema
2 Set up the ODBC DSN
Step Action
21 Create a suitable ODBC Data Source to the new database making sure to select these extended options
Page 1
Disable Genetic Optimizer - Uncheck
Use DeclareFetch - Check
Unknowns as LongVarChar - Check
Bools as Char - Uncheck
Max Varchar - 1024
Max LongVarChar - 1000000
Page 2
bytea as LO - Check
Disallow Premature - Check
(c) Sparx Systems 2019 Page 33 of 57 Created with Enterprise Architect
Server Based Repositories - Server Based Repositories 20 January 2020
Protocol - 74+
3 Set up Initial Data
Enterprise Architect repositories require a basic amount of reference data to function correctly
You can set up this initial data in one of two different ways
Transfer the entire contents of an existing model into the new database ormiddot
Load initial data using a SQL Scriptmiddot
31 Load Initial Data - Transfer existing model
If you choose to set up your new database with the contents of an existing model then Sparx Systems recommend that aProject Integrity check is performed on the existing model to ensure it is clean and free from data-related errors beforebeing copied into the new database
The Enterprise Architect installation provides a model called EABaseeap which is copied into the installation folderspecifically for the purpose of providing basic data for a new model However if you have customized the variousdrop-down lists in another model then you might prefer to use that Regardless of what model you choose to use theprocess is the same and is outlined here
Step Action
311 In Enterprise Architect open the existing repository and select Configure gt Model gt Integrity gt ProjectIntegrity in the ribbon
312 Ensure that the Action panel is set to Report Only and that all items in Checks to Run are enabled thenclick on the Go button
313 If Enterprise Architect detects that the existing model contains integrity issues then it will list them in themain panel at the bottom of the dialog These issues should be resolved before continuing with the projecttransfer
314 With Enterprise Architect open ensure that it there is no project loaded by selecting Close Project from
the button
315 Select the Configure gt Model gt Transfer gt Project Transfer ribbon option
The Project Transfer dialog displays
316 In the Transfer Type panel select File to DBMS
317In the Source Project field click on the button and browse for the name of the project file to copy tothe repository
If the EAP file has Replication enabled this must be removed before performing the transfer
318At the right of the Target Project field click on the button
The Datalink Properties dialog displays
319 Select Microsoft OLE DB Provider for ODBC Drivers from the list
(c) Sparx Systems 2019 Page 34 of 57 Created with Enterprise Architect
Server Based Repositories - Server Based Repositories 20 January 2020
Click on the Next button
3110
On the Use Data Source Name field click on the drop-down arrow and select the ODBC Data Sourceyou configured to point to your new database
Click on the OK button The Project Transfer dialog redisplays
3111
If required select the Logfile checkbox and type a path and filename for the data transfer log file
3112
Click on the Transfer button to begin the data transfer process
3113
When the process is complete you have created a project on a PostgreSQL database and can now connectto it and open it from Enterprise Architect
32 Load Initial Data - SQL Script
321 Open your SQL management console of choice (such as pgAdmin) and connect to the new database
322 Load the EABase_1220_PostgreSQLsql file from the Sparx Systems website
323 Run EABase_1220_PostgreSQLsql to create the required database schema
Notes
During the transfer if an error message displays reporting nonstandard use of in a string literal set the servermiddotvariable in the postgresqlconf file to escape_string_warning = off
(c) Sparx Systems 2019 Page 35 of 57 Created with Enterprise Architect
Server Based Repositories - Server Based Repositories 20 January 2020
Create a PostgreSQL Repository
Creating a PostgreSQL database is fully documented in the product information provided with your PostgreSQLinstaller
There are many ways to create a new PostgreSQL database A common method is to use an SQL-based ManagementConsole such as pgAdmin which provides a convenient graphical user interface for creating databases executing scriptsand performing backups and restores However the exact method used is not important to this discussion and you canuse the most convenient or familiar method at your disposal
Having created your PostgreSQL database use the SQL script provided by Sparx Systems to create the required tabledefinitions for Enterprise Architect The EASchema_1220_PostgreSQLsql script is freely available on the DBMS Based Repositories page on the Sparx Systems website
Notes
Ensure that the collation is set to the alphabet you use such as Latin or Cyrillicmiddot
(c) Sparx Systems 2019 Page 36 of 57 Created with Enterprise Architect
Server Based Repositories - Server Based Repositories 20 January 2020
Set up a PostgreSQL ODBC Driver
After you have created a PostgreSQL database you will need to set up an ODBC DSN to the new database in order forEnterprise Architect to connect to it
Prerequisites
Install
PostgreSQL DBMS and repositorymiddot
PostgreSQL ODBC driver software version 7030100 or above (note that versions 834 841 and 903 of themiddotPostgreSQL ODBC Driver are not supported)
Set up the ODBC driver
Your PostgreSQL driver is now available to connect to the repository from Enterprise Architect
Step Action
1 Under both 32-bit and 64-bit operating systems Enterprise Architect requires 32-bit ODBC drivers toconnect to a repository through ODBC You can quickly load the correct 32-bit ODBC Data SourceAdministrator by selecting the Configure gt User Tools gt ODBC Data Sources ribbon option
The ODBC Data Source Administrator window displays
2 Click on the Add button
The Create New Data Source dialog displays enabling you to add a new DSN
3 Select PostgreSQL UNICODE from the list
4 Click on the Finish button
The Postgre SQL ConnectorODBC dialog displays
5 Enter these configuration details
A data source name for the connectionmiddot
The actual name of the databasemiddot
The host address of the DBMS servermiddot
User namemiddot
A description (optional)middot
The passwordmiddot
6 To set the advanced options click on the Datasource button and set the options on Page 1 as shown
(c) Sparx Systems 2019 Page 37 of 57 Created with Enterprise Architect
Server Based Repositories - Server Based Repositories 20 January 2020
Note From version 954 onwards some options shown in this image are no longer available and can beignored
7 If you are using aversion of PostgreSQL between 8 and 954 set the options on Page 2 as shown
The Disallow Premature checkbox should be checkedmiddot
In the Protocol panel the 74+ radio button should be selectedmiddot
Note From version 954 onwards the two options are no longer available and can be ignored
(c) Sparx Systems 2019 Page 38 of 57 Created with Enterprise Architect
Server Based Repositories - Server Based Repositories 20 January 2020
8 Click on the OK button to complete the configuration
(c) Sparx Systems 2019 Page 39 of 57 Created with Enterprise Architect
Server Based Repositories - Server Based Repositories 20 January 2020
Connect to a PostgreSQL Repository
To access your PostgreSQL repository you must provide the connection details to Enterprise Architect
Prerequisites
The PostgreSQL repository and the project already existmiddot
You know the database user credentials that have SELECT UPDATE INSERT and DELETE access permissionsmiddot
The PostgreSQL ODBC driver has been set upmiddot
Access
Ribbon Open Project
Keyboard Shortcuts Ctrl+O
Connect to the repository
Step Action
1 In the Open Project dialog select the Connect to Server checkbox
2Click on the button
The Data Link Properties dialog displays
3 Select Microsoft OLE DB Provider for ODBC Drivers from the list
4 Click on the Nextgtgt button
The Connection tab displays
5 Click on the Use data source name radio button and on the drop-down arrow in its field
From the list select the ODBC driver you have set up to connect to your PostgreSQL repository
6 Click on the Test Connection button to confirm that the details are correct
7 If the test does not succeed revise your settings
If the test succeeds click on the OK button the Connection Name amp Type dialog displays
8 Give the connection a suitable name so that you can recognize it in the Recent Projects panel on theOpen Project dialog
9 If required select the Encrypt Connection String checkbox
(c) Sparx Systems 2019 Page 40 of 57 Created with Enterprise Architect
Server Based Repositories - Server Based Repositories 20 January 2020
This encrypts and hides the connection details of the database from the users that the connection string isgiven to
10 If required select the Lazy Load checkbox to not load the full project view when the model is loadedinstead only the parts that are necessary to display the visible portion of the tree are loaded
With this setting the model loads faster and users can begin work sooner but at the expense of later smalldelays as Enterprise Architect loads specific portions of the model
11 If required select the Use WAN Optimization checkbox
Note this option is only included for historical reasons the WAN Optimizer product has been replaced bythe vastly improved Pro Cloud Server
The WAN Optimizer was originally created to improve performance over a Wide Area Network bycompressing all database requests from Enterprise Architect to reducing transfer times
If you select this checkbox complete the next three fields (see your administrator for the correct values)otherwise go to step 15
12 In the Server field type the network name or address of the optimizer server
13 In the Port field type the number of the Port on which the server is running on the remote machine
14 In the DSN field type the data source name of the database as it appears on the remote machine
15 Click on the OK button to complete the configuration and open the project
This also adds the project name to the Recent list on the Start Page from now on you can open theproject again just by clicking on this name
Notes
This feature is available in the Corporate Unified and Ultimate editions of Enterprise Architectmiddot
(c) Sparx Systems 2019 Page 41 of 57 Created with Enterprise Architect
Server Based Repositories - Server Based Repositories 20 January 2020
Create a Project in a SQL Server Database
To create a project on a repository in SQL Server 2005 and above or SQL Server Express 2005 and above work throughthese stages
Stage 1 Create an empty database repository and set up the data tablesmiddot
Stage 2 Set up initial model datamiddot
Prerequisites
A machine with SQL Server installed and runningmiddot
MDAC 26 or higher on the client machinemiddot
Permissions to create databases on SQL Server (see the SQL Server Security Permissions Help topic)middot
ALTER permission on the t_image table in Enterprise Architect to be able to import model imagesmiddot
1 Create a SQL Server Repository
Step Action
11 Create a new empty database and configure it to your installations defaults
12 Open your SQL management console of choice (such as Microsoft SQL Server Management Studio) andconnect to the new database
13 Load the EASchema_1220_SQLServersql file from the Sparx Systems website
14 Run EASchema_1220_SQLServersql to create the required database schema
2 Set up Initial Data
Enterprise Architect repositories require a basic amount of reference data to function correctly
You can set up this initial data in one of two different ways
Transfer the entire contents of an existing model into the new database ormiddot
Load initial data using a SQL Scriptmiddot
21 Load Initial Data - Transfer existing model
If you choose to set up your new database with the contents of an existing model then Sparx Systems recommend that aProject Integrity check is performed on the existing model to ensure it is clean and free from data-related errors beforebeing copied into the new database
The Enterprise Architect installation provides a model called EABaseeap which is copied into the installation folderspecifically for the purpose of providing basic data for a new model However if you have customized the variousdrop-down lists in another model then you might prefer to use that Regardless of what model you choose to use theprocess is the same and is outlined here
(c) Sparx Systems 2019 Page 42 of 57 Created with Enterprise Architect
Server Based Repositories - Server Based Repositories 20 January 2020
Step Action
211 In Enterprise Architect open the existing repository and select Configure gt Model gt Integrity gt ProjectIntegrity in the ribbon
212 Ensure that the Action panel is set to Report Only and that all items in Checks to Run are enabled thenclick on the Go button
213 If Enterprise Architect detects that the existing model contains integrity issues they will be listed in themain panel at the bottom of the dialog These issues should be resolved before continuing with the projecttransfer
214 With Enterprise Architect open ensure that it there is no project loaded by selecting Close Project from
the button
215 Select the Configure gt Model gt Transfer gt Project Transfer ribbon option
The Project Transfer dialog displays
216 In the Transfer Type panel select EAP to DBMS
217 In the Source Project field type the name of the project file to copy to the repository
If the EAP file has Replication enabled this must be removed before performing the transfer
218At the right of the Target Project field click on the button
The Datalink Properties dialog displays
219 Select Microsoft OLE DB Provider for SQL Server or Microsoft OLE DB Driver for SQL Server fromthe list
Click on the Next button
2110
On the Data Source Details page of the Datalink Properties dialog type in the server name databasename and any security details required
Click on the OK button The Project Transfer dialog redisplays
2111
If required select the Logfile checkbox and type a path and filename for the data transfer log file
2112
Click on the Transfer button to begin the data transfer process
213 When the process is complete you have created a project on a SQL Server database and can now connectto it and open it from Enterprise Architect
22 Load Initial Data - SQL Script
The Sparx Systems website provides a SQL Script that contains a series of INSERT statements that will load an emptydatabase with all the data needed by Enterprise Architect
Step Action
(c) Sparx Systems 2019 Page 43 of 57 Created with Enterprise Architect
Server Based Repositories - Server Based Repositories 20 January 2020
221 Open your SQL management console of choice (such as Microsoft SQL Server Management Studio) andconnect to the new database
222 Load the EABase_1220_SQLServersql file from the Sparx Systems website
223 Run EABase_1220_SQLServersql to create the required database schema
(c) Sparx Systems 2019 Page 44 of 57 Created with Enterprise Architect
Server Based Repositories - Server Based Repositories 20 January 2020
Create a SQL Server Repository
Creating a SQL Server database is fully documented in the product information provided with your SQL Server installer
There are many ways to create a new SQL Server database A common method is to use an SQL-based ManagementConsole such as Microsoft SQL Server Management Studio which provides a convenient graphical user interface tocreate databases execute scripts and perform backups and restores However the exact method used is not important tothis discussion and you can use the most convenient or familiar method at your disposal
Having created your SQL Server database use the SQL script provided by Sparx Systems to create the required tabledefinitions for Enterprise Architect The EASchema_1220_SQLServersql script is freely available on the DBMS Based Repositories page on the Sparx Systems website
SQL Server Management Studio example
Step Action
1 In SQL Server Management Studio locate the server on which to create your new repository (such asDBSERVER02SQLEXPRESS) and login with administrator privileges
2 Right-click and choose the New Database option
3 Enter a suitable name for the database Set any file options as required
Ensure that the database collation is set to the alphabet you use such as Latin or Cyrillic andcase-insensitive
4 Click on the database to select it then select the New Query menu option
5 In the Query window use the Open File dialog to locate the EASchema_1220_SQLServersql script file
6 Click on the Open button In the drop-down menu check that you have selected the correct database torun the script in
7 Click on the Execute button SQL Server executes the script which creates the base tables for anEnterprise Architect project
Notes
You should have ALTER permission on the t_image table in Enterprise Architect to be able to import model imagesmiddot
When creating a project in a SQL Server database you must have db_ddladmin permission in order to execute themiddotSET IDENTITY_INSERT (table) ON | OFF command
(c) Sparx Systems 2019 Page 45 of 57 Created with Enterprise Architect
Server Based Repositories - Server Based Repositories 20 January 2020
SQL Server Security Permissions
The security model implemented by Microsofts SQL Server is quite powerful and highly configurable supporting manydifferent possible solutions for securing the data contained in SQL Server databases and ensuring it is only accessible tousers with the required permissions For a more detailed description and explanation of SQL Server permissions see theSQL Server documentation
Enterprise Architect users who plan to add edit and delete contents in a SQL Server repository must have permissions toexecute SELECT UPDATE INSERT and DELETE statements on all Tables in the Enterprise Architect database Theeasiest way to achieve this is to grant the database roles of db_datareader and db_datawriter to each user
Additional Permissions for Diagram Images
When an Enterprise Architect repository has not been defined with the optional schema update(EASchema_1220_SQLServer_Update1sql) database users will require additional permissions in order to be able toperform Project Transfers and XML imports that include diagram images
Why is this the case In order for Enterprise Architect to be able to store unique images in each repository the valueused as the key in T_IMAGE records needs to be set however the original schema definition of the T_IMAGE table didnot allow this and as a result Enterprise Architect needed to execute SET IDENTITY_INSERT T_IMAGE ON | OFFcommands which requires higher permissions ie the role of db_ddladmin
To avoid the need for each user to have an elevated level of permissions an optional schema update(EASchema_1220_SQLServer_Update1sql) was developed which unfortunately is not backward compatible with earlierversions of Enterprise Architect Therefore the optional schema update (EASchema_1220_SQLServer_Update1sql)should only be applied if all users are using Enterprise Architect 14 or later seehttpssparxsystemscomresourcesrepositoriesindexhtml
Does Enterprise Architect support Windows Authentication
Enterprise Architect does support Windows Authentication However the type of authentication is determined by theconfiguration of the connection used and not by Enterprise Architect
Windows Authentication to SQL Server is commonly used by Enterprise Architect users but this requires that allWindows users in Enterprise Architect be defined on the SQL Server server and be granted the security rolesdb_datareader and db_datawriter for the repository
(c) Sparx Systems 2019 Page 46 of 57 Created with Enterprise Architect
Server Based Repositories - Server Based Repositories 20 January 2020
Connect to a SQL Server Repository
After you have created a Microsoft SQL Server database you can connect to it immediately without any furtherconfiguration directly from Enterprise Architect
Prerequisites
The Microsoft SQL Server databaserepository already exists and you know the detailsmiddot
You have the details of a database user with the required permissions within the database see SQL Server Security middotPermissions
Microsoft SQL Server OLE DB drivermiddot
Access
Ribbon Open Project
Keyboard Shortcuts Ctrl+O
Connect to the repository
Step Action
1 In the Open Project dialog select the Connect to Server checkbox
2Click on the button
The Data Link Properties dialog displays
3 Select Microsoft OLE DB Provider for SQL Server or Microsoft OLE DB Driver for SQL Server fromthe list
Note
Microsoft OLE DB Provider for SQL Server is usually part of the Windows Operating Systemmiddototherwise it can be installed as part of MDAC 28
Microsoft OLE DB Driver for SQL Server is a newly released driver that adds support for TLS v12middotand other more recent features of Microsoft SQL Server (such as multi-subnet failover capabilities)this driver is available from the Microsoft website
4 Click on the Nextgtgt button
The Connection tab displays
5 Type in the server details including Server Name User Name and Password
6 Click on the Select the database on the server option and on the drop-down arrow
(c) Sparx Systems 2019 Page 47 of 57 Created with Enterprise Architect
Server Based Repositories - Server Based Repositories 20 January 2020
From the list select the project to connect to
7 Click on the Test Connection button to confirm that the details are correct
8 If the test does not succeed revise your settings
If the test succeeds click on the OK button the Connection Name amp Type dialog displays
9 Give the connection a suitable name so that you can recognize it in the Recent Projects panel on theOpen Project dialog
10 If required select the Encrypt Connection String checkbox
This encrypts and hides the connection details of the database from the users that the connection string isgiven to
11 If required select the Lazy Load checkbox to not load the full project view when the model is loadedinstead only the parts that are necessary to display the visible portion of the tree are loaded
With this setting the model loads faster and users can begin work sooner but at the expense of later smalldelays as Enterprise Architect loads specific portions of the model
12 If required select the Use WAN Optimization checkbox
Note this option is only included for historical reasons the WAN Optimizer product has been replaced bythe vastly improved Pro Cloud Server
The WAN Optimizer was originally created to improve performance over a Wide Area Network bycompressing all database requests from Enterprise Architect to reducing transfer times
If you select this checkbox complete the next two fields (see your administrator for the correct values)otherwise go to step 15
13 In the Server field type the network name or address of the optimizer server
14 In the Port field type the number of the Port on which the server is running on the remote machine
15 Click on the OK button to complete the configuration and open the project
This also adds the project name to the Recent list on the Start Page from now on you can open theproject again just by clicking on this name
Notes
Connecting to DBMS based Repositories is available in the Corporate Unified and Ultimate editionsmiddot
(c) Sparx Systems 2019 Page 48 of 57 Created with Enterprise Architect
Server Based Repositories - Server Based Repositories 20 January 2020
Create a Project in a Sybase ASASQL Anywhere Database
To create a project in a repository on Sybase Adaptive Server Anywhere 8 or 9 or SQL Anywhere 10 11 or 12 youwork through these stages
Stage 1 Create an empty database repositorymiddot
Stage 2 Set up the ASA ODBC Drivermiddot
Stage 3 Set up initial datamiddot
Prerequisites
A machine with Adaptive Server Anywhere installed and runningmiddot
Install SQL Anywhere Studio this also installs the ASA ODBC drivermiddot
1 Create Database Repository
Step Action
11 Create a new empty database
12 Open your SQL management console of choice (such as Sybase Central) and connect to the new database
13 Load the EASchema_1220_ SybaseASAsql file from the Sparx Systems website
14 Run the EASchema_1220_ SybaseASAsql to create the required database schema
2 Set up the ODBC DSN
Step Action
21 Create a suitable ODBC Data Source using the Sybase Adaptive Server Anywhere ODBC driver to thenew database
3 Set up Initial Data
Enterprise Architect repositories require a basic amount of reference data to function correctly For Sybase ASA-basedmodels you can provide this by transferring the contents of an existing model into the new database
Step Action
31 In Enterprise Architect open the existing repository and select Configure gt Model gt Integrity gt ProjectIntegrity in the ribbon
(c) Sparx Systems 2019 Page 49 of 57 Created with Enterprise Architect
Server Based Repositories - Server Based Repositories 20 January 2020
32 Ensure that the Action panel is set to Report Only and that all items in Checks to Run are enabled thenclick on the Go button
33 If Enterprise Architect detects that the existing model contains integrity issues they will be listed in themain panel at the bottom of the dialog These issues should be resolved before continuing with the projecttransfer
34 With Enterprise Architect open ensure that it there is no project loaded by selecting Close Project from
the button
35 Select the Configure gt Model gt Transfer gt Project Transfer ribbon option
The Project Transfer dialog displays
36 In the Transfer Type panel select EAP to DBMS
37 In the Source Project field type the name of the project file to copy to the repository
If the EAP file has Replication enabled this must be removed before performing the transfer
38At the right of the Target Project field click on the button
The Datalink Properties dialog displays
39 Select Microsoft OLE DB Provider for ODBC Drivers from the list
Click on the Next button
310 In the Use Data source name field click on the drop-down arrow and select the ODBC Data Source youconfigured to point to your new database
Click on the OK button The Project Transfer dialog redisplays
311 If required select the Logfile checkbox and type a path and filename for the data transfer log file
312 Click on the Transfer button to begin the data transfer process
313 When the process is complete you have created a project on an ASA database and can now connect to itand open it from Enterprise Architect
(c) Sparx Systems 2019 Page 50 of 57 Created with Enterprise Architect
Server Based Repositories - Server Based Repositories 20 January 2020
Create an Adaptive Server Anywhere Repository
Creating an ASA database is fully documented in the product information provided with your ASA installer
There are many ways to create a new Adaptive Server Anywhere database A common method is to use an SQL-basedManagement Console such as Sybase Central which provides a convenient graphical user interface to for creatingdatabases executing scripts and performing backups and restores However the exact method used is not important tothis discussion and you can use the most convenient or familiar method at your disposal
Having created your ASA database use the SQL script provided by Sparx Systems to create the required tabledefinitions for Enterprise Architect The EASchema_1220_SybaseASAsql script is freely available on the DBMS Based Repositories page on the Sparx Systems website
Notes
Ensure that the collation is set to the alphabet you use such as Latin or Cyrillicmiddot
(c) Sparx Systems 2019 Page 51 of 57 Created with Enterprise Architect
Server Based Repositories - Server Based Repositories 20 January 2020
Set up an ASA ODBC Driver
After you have created a Sybase ASA database you will need to set up an ODBC DSN to the new database in order forEnterprise Architect to connect to it
Prerequisites
Install
Adaptive Server Anywhere - SQL Anywhere Studio 8 or higher and create a repositorymiddot
ASA ODBC driver software (installed with the ASA DBMS)middot
Set up the ODBC Driver
Step Action
1 Under both 32-bit and 64-bit operating systems Enterprise Architect requires 32-bit ODBC drivers toconnect to a repository through ODBC You can quickly load the correct 32-bit ODBC Data SourceAdministrator by selecting the Configure gt User Tools gt ODBC Data Sources ribbon option
The ODBC Data Source Administrator window displays
2 Click on the Add button
The Create New Data Source dialog displays enabling you to add a new DSN
3 Select Adaptive Server Anywhere or SQL Anywhere from the list
4 Click on the Finish button
The ASA ConnectorODBC dialog displays
5 Enter these configuration details
A data source name for the connection on the ODBC tabmiddot
User name and password on the Login tab (dba and sql are the defaults when ASA is installed)middot
The server name and the path to the database on the Database tabmiddot
The network protocol on the Network tab (if the database is on a network location)middot
6 Return to the ODBC tab and click on the Test Connection button to confirm that the details are correct
7 If the test succeeds click on the OK button to complete the configuration
If the test does not succeed review your settings
(c) Sparx Systems 2019 Page 52 of 57 Created with Enterprise Architect
Server Based Repositories - Server Based Repositories 20 January 2020
Connect to an ASA Data Repository
To access a project in your Adaptive Server Anywhere (ASA) data repository you must connect to the data repositoryfrom Enterprise Architect
Prerequisites
The ASA repository and the project already existmiddot
You have SELECT UPDATE INSERT and DELETE access permissionsmiddot
The ASA ODBC driver has been set upmiddot
Access
Ribbon Open Project
Keyboard Shortcuts Ctrl+O
Connect to the repository
Step Action
1 In the Open Project dialog click on the Connect to Server button
2Click on the button
The Data Link Properties dialog displays
3 Select Microsoft OLE DB Provider for ODBC Drivers from the list
4 Click on the Nextgtgt button
The Connection tab displays
5 Click on the Use data source name radio button and on the drop-down arrow in its field
From the list select the ODBC driver you have set up to connect to your ASA repository
6 Click on the Test Connection button to confirm that the details are correct
7 If the test does not succeed revise your settings
If the test succeeds click on the OK button the Connection Name amp Type dialog displays
8 Give the connection a suitable name so that you can recognize it in the Recent Projects panel on theOpen Project dialog
(c) Sparx Systems 2019 Page 53 of 57 Created with Enterprise Architect
Server Based Repositories - Server Based Repositories 20 January 2020
9 If required select the Encrypt Connection String checkbox
This encrypts and hides the connection details of the database from the users that the connection string isgiven to
10 If required select the Lazy Load checkbox to not load the full project view when the model is loadedinstead only the parts that are necessary to display the visible portion of the tree are loaded
With this setting the model loads faster and users can begin work sooner but at the expense of later smalldelays as Enterprise Architect loads specific portions of the model
11 If required select the Use WAN Optimization checkbox
Note this option is only included for historical reasons the WAN Optimizer product has been replaced bythe vastly improved Pro Cloud Server
The WAN Optimizer was originally created to improve performance over a Wide Area Network bycompressing all database requests from Enterprise Architect to reducing transfer times
If you select this checkbox complete the next three fields (see your administrator for the correct values)otherwise go to step 15
12 In the Server field type the network name or address of the optimizer server
13 In the Port field type the number of the Port on which the server is running on the remote machine
14 In the DSN field type the data source name of the database as it appears on the remote machine
15 Click on the OK button to complete the configuration and open the project
This also adds the project name to the Recent list on the Start Page from now on you can open theproject again just by clicking on this name
Notes
Connecting to DBMS based Repositories is available in the Corporate Unified and Ultimate editions of EnterprisemiddotArchitect
(c) Sparx Systems 2019 Page 54 of 57 Created with Enterprise Architect
Server Based Repositories - Server Based Repositories 20 January 2020
The WAN Optimizer
You can significantly improve Enterprise Architects performance in a Wide Area Network (WAN) by reducing theamount of data transmitted and the number of network calls made To achieve this you can use the Sparx Systems WideArea Network (WAN) Optimizer a lightweight server installed on a Local Area Network (LAN) connection to aDatabase Management System (DBMS) that hosts an Enterprise Architect repository You can configure the server tolisten for client connections on a particular port it acts as a local proxy to execute queries and return the results in acompressed format to the client
In this diagram transmission between Enterprise Architect and a DBMS is depicted first without and then with the WANOptimizer
You can download the WAN Optimizer installer from the Downloads page of the Registered Users section of the SparxSystems website The Wan Optimizer Service installer package provides two installable features for the target machine
WAN Optimizer Service - the installer also helps register and start the service on the target machine and add it tomiddotthe Windows Startup folder
WAN Optimizer Admin Client - to enable an administrator to administer and configure the service from a remotemiddotclient
The Optimizer has its own Sparx Systems WAN Optimizer User Guide See that Guide for more information on
WAN Optimizer Componentsmiddot
Installing and Starting the WAN Optimizer Servicemiddot
(c) Sparx Systems 2019 Page 55 of 57 Created with Enterprise Architect
Server Based Repositories - Server Based Repositories 20 January 2020
Configuring the Servicemiddot
Troubleshootingmiddot
Notes
The WAN optimizer was the first generation productmiddot
The Sparx Systems Cloud Services was the second generation and replaced the WAN optimizermiddot
The Sparx Systems Pro Cloud Server is the third generation and has replaced the Sparx Systems Cloud Servicesmiddot
All Cloud products provided similar basic functionality of the WAN Optimizer but the later generations do so fastermiddotand more securely they also have many more additional features
Whilst you can still use the WAN Optimizer as described here we recommend that the Pro Cloud Server should now beused instead of both the WAN Optimizer and Cloud Services products
(c) Sparx Systems 2019 Page 56 of 57 Created with Enterprise Architect
Server Based Repositories - Server Based Repositories 20 January 2020
(c) Sparx Systems 2019 Page 57 of 57 Created with Enterprise Architect
- Server Based Repositories
-
- Create a Project in a MariaDB Database
-
- Create a MariaDB Repository
- Set up a MariaDB ODBC Driver
- Connect to a MariaDB Repository
-
- Create a Project in an MS Access 2007 Database
- Create a Project in a MySQL Database
-
- Create a MySQL Repository
- Set up a MySQL ODBC Driver
- Connect to a MySQL Repository
-
- Create a Project in an Oracle Database
-
- Create an Oracle Repository
- Set up an Oracle ODBC Driver
- Connect to an Oracle Repository (ODBC)
- Connect to an Oracle Repository (OLE DB)
-
- Create a Project in a PostgreSQL Database
-
- Create a PostgreSQL Repository
- Set up a PostgreSQL ODBC Driver
- Connect to a PostgreSQL Repository
-
- Create a Project in a SQL Server Database
-
- Create a SQL Server Repository
- SQL Server Security Permissions
- Connect to a SQL Server Repository
-
- Create a Project in a Sybase ASASQL Anywhere Database
-
- Create an Adaptive Server Anywhere Repository
- Set up an ASA ODBC Driver
- Connect to an ASA Data Repository
-
- The WAN Optimizer
-

Server Based Repositories - Server Based Repositories 20 January 2020
Notes
You cannot move a model from a source eap file of an Enterprise Architect version earlier than 350 withoutmiddotupdating it first
Before proceeding you must have MDAC 26 or higher installed on your systemmiddot
(Optional but recommended) before actually transferring the project structure from the file to the repositorymiddotperform a Project Data Integrity Check on the file
(c) Sparx Systems 2019 Page 4 of 57 Created with Enterprise Architect
Server Based Repositories - Server Based Repositories 20 January 2020
Create a Project in a MariaDB Database
To create a project in a MariaDB repository you work through these stages
Stage 1 Create an empty database repository and set up the data tablesmiddot
Stage 2 Set up the ODBC Drivermiddot
Stage 3 Set up initial model datamiddot
Prerequisites
A machine with MariaDB version 1012 or higher installed and runningmiddot
MySQL ODBCmiddot
1 Create a MariaDB Repository
Step Action
11 Create a new empty database and configure it to your installations defaults
12 Open your SQL management console of choice (such as HeidiSQL) and connect to the new database
13 Load the EASchema_1220_MySQLsql file from the Sparx Systems website
14 Run EASchema_1220_MySQLsql to create the required database schema
2 Set up the ODBC DSN
Step Action
21 Create a suitable ODBC Data Source (using the MySQL ODBC driver and NOT the MariaDB driver) tothe new database
Make sure you select the extended option
Return matched rows instead of affected rowsmiddot
3 Set up Initial Data
Enterprise Architect repositories require a basic amount of reference data to function correctly
You can set up this initial data in one of two different ways
Transfer the entire contents of an existing model into the new database ormiddot
Load initial data using a SQL Scriptmiddot
(c) Sparx Systems 2019 Page 5 of 57 Created with Enterprise Architect
Server Based Repositories - Server Based Repositories 20 January 2020
31 Load Initial Data - Transfer existing model
If you choose to set up your new database with the contents of an existing model then Sparx Systems recommend that aProject Integrity check is performed on the existing model to ensure it is clean and free from data-related errors beforebeing copied into the new database
The Enterprise Architect installation provides a model called EABaseeap which is copied into the installation folderspecifically for the purpose of providing basic data for a new model However if you have customized the variousdrop-down lists in another model then you might prefer to use that Regardless of what model you choose to use theprocess is the same and is outlined here
Step Action
311 In Enterprise Architect open the existing repository and select the Configure gt Model gt Integrity gtProject Integrity ribbon option
312 In the Action panel select the Report Only radio button and in the Checks to Run panel select all checkboxes Click on the Go button
313 If Enterprise Architect detects that the existing model contains integrity issues they will be listed in themain panel at the bottom of the dialog These issues should be resolved before continuing with the projecttransfer
314With Enterprise Architect open ensure that there is no project loaded by clicking on the button and selecting Close Project
315 Select the Configure gt Model gt Transfer gt Project Transfer ribbon option
The Project Transfer dialog displays
316 In the Transfer Type panel select File to DBMS
317In the Source Project field click on the button and browse for the name of the project file to copy tothe repository
If the EAP file has Replication enabled this must be removed before performing the transfer
318At the right of the Target Project field click on the button
The Datalink Properties dialog displays
319 Select Microsoft OLE DB Provider for ODBC Drivers from the list
Click on the Next button
3110
In the Use Data source name field click on the drop-down arrow and select the ODBC Data Source youconfigured to point to your new database
Click on the OK button The Project Transfer dialog redisplays
3111
If required select the Logfile checkbox and type a path and filename for the data transfer log file
3112
Click on the Transfer button to begin the data transfer process
(c) Sparx Systems 2019 Page 6 of 57 Created with Enterprise Architect
Server Based Repositories - Server Based Repositories 20 January 2020
3113
When the process is complete you have created a project on a MariaDB database and can now connect toit and open it from Enterprise Architect
32 Load Initial Data - SQL Script
The Sparx Systems website provides a SQL Script that contains a series of INSERT statements that will load an emptydatabase with all the data needed by Enterprise Architect
Step Action
321 Open your SQL management console of choice (such as HeidiSQL) and connect to the new database
322 Load the EABase_1220_MySQLsql file from the Sparx Systems website
323 Run EABase_1220_MySQLsql to create the required database schema
(c) Sparx Systems 2019 Page 7 of 57 Created with Enterprise Architect
Server Based Repositories - Server Based Repositories 20 January 2020
Create a MariaDB Repository
Creating a MariaDB database is fully documented in the product information provided with your MariaDB installer or onthe MariaDB website
There are many ways to create a new MariaDB database One common method is to use a SQL-based ManagementConsole such as HeidiSQL which provides a convenient graphical user interface to enable creating databases executingscripts and performing backups and restores However the exact method used is not important to this discussiontherefore you are free to use the most convenient or familiar method at your disposal
Having created your MariaDB database use the MySQL SQL script provided by Sparx Systems to create the requiredtable definitions for Enterprise Architect The EASchema_1220_MySQLsql script is freely available on the DBMS Based Repositories page on the Sparx Systems website
Notes
Ensure that the collation is set to the alphabet you use such as Latin or Cyrillicmiddot
(c) Sparx Systems 2019 Page 8 of 57 Created with Enterprise Architect
Server Based Repositories - Server Based Repositories 20 January 2020
Set up a MariaDB ODBC Driver
After you have created a MariaDB database you will need to set up an ODBC DSN to the new database in order forEnterprise Architect to connect to it Sparx Systems recommend that the MySQL ODBC driver is used to connect toMariaDB-based repositories as the native MariaDB ODBC driver is not fully compatible with connection methodsemployed by Enterprise Architect
Prerequisites
Install
MariaDB DBMS and repositorymiddot
MySQL ODBC driver softwaremiddot
Set up the ODBC Driver
Step Action
1 Under both 32-bit and 64-bit operating systems Enterprise Architect requires 32-bit ODBC drivers toconnect to a repository through ODBC You can quickly load the correct 32-bit ODBC Data SourceAdministrator by selecting the Configure gt User Tools gt ODBC Data Sources ribbon option
The ODBC Data Source Administrator window displays
2 Click on the Add button
The Create New Data Source dialog displays enabling you to add a new DSN
3 Select the appropriate MySQL ODBC Driver from the list
4 Click on the Finish button
The MySQL ConnectorODBC dialog displays
5 Enter these configuration details
A data source name for the connectionmiddot
A description (optional)middot
The host address of the DBMS servermiddot
User name and passwordmiddot
The database name on the selected servermiddot
6 To set the advanced options click on the Detailsgtgt button
7 Select these checkboxes (where provided)
Return matched rows instead of affected rows (Connection or CursorsResults tab)middot
Allow big result sets (Connection tab)middot
8 Click on the Test Connection button to confirm that the details are correct
9 If the test succeeds click on the OK button to complete the configuration
(c) Sparx Systems 2019 Page 9 of 57 Created with Enterprise Architect
Server Based Repositories - Server Based Repositories 20 January 2020
If the test does not succeed review your settings
Notes
Connecting to DBMS based Repositories is available in the Enterprise Architect Corporate Unified and Ultimatemiddoteditions
(c) Sparx Systems 2019 Page 10 of 57 Created with Enterprise Architect
Server Based Repositories - Server Based Repositories 20 January 2020
Connect to a MariaDB Repository
To access your MariaDB repository you must provide the connection details to Enterprise Architect
Prerequisites
The MariaDB repository and the project already existmiddot
You know the database user credentials that have SELECT INSERT UPDATE DELETE EXECUTE and SHOWmiddotVIEW access permissions
The MySQL ODBC driver has been set upmiddot
Access
Ribbon Open Project
Keyboard Shortcuts Ctrl+O
Connect to the repository
Step Action
1 In the Open Project dialog select the Connect to Server checkbox
2Click on the button
The Data Link Properties dialog displays
3 Select Microsoft OLE DB Provider for ODBC Drivers from the list
4 Click on the Nextgtgt button
The Connection tab displays
5 Click on the Use data source name radio button and on the drop-down arrow in its field
From the list select the ODBC driver you have set up to connect to your MariaDB repository
6 If required type in a user name and password
7 If required type in an initial catalog
8 Click on the Test Connection button to confirm that the details are correct
9 If the test does not succeed revise your settings
If the test succeeds click on the OK button the Connection Name amp Type dialog displays
(c) Sparx Systems 2019 Page 11 of 57 Created with Enterprise Architect
Server Based Repositories - Server Based Repositories 20 January 2020
10 Give the connection a suitable name so that you can recognize it in the Recent Projects panel on theOpen Project dialog
11 If required select the Encrypt Connection String checkbox
This encrypts and hides the connection details of the database from the users that the connection string isgiven to
12 If required select the Lazy Load checkbox to not load the full project view when the model is loadedinstead only the parts that are necessary to display the visible portion of the tree are loaded
With this setting the model loads faster and users can begin work sooner but at the expense of later smalldelays as Enterprise Architect loads specific portions of the model
13 If required select the Use WAN Optimization checkbox
Note this option is only included for historical reasons the WAN Optimizer product has been replaced bythe vastly improved Pro Cloud Server
The WAN Optimizer was originally created to improve performance over a Wide Area Network bycompressing all database requests from Enterprise Architect to reducing transfer times
If you select this checkbox complete the next three fields (see your administrator for the correct values)otherwise go to step 17
14 In the Server field type the network name or address of the optimizer server
15 In the Port field type the Port on which the server is running on the remote machine
16 In the DSN field type the data source name of the database as it appears on the remote machine
17 Click on the OK button to complete the configuration and open the project
This also adds the project name to the Recent list on the Start Page from now on you can open theproject again just by clicking on this name
Notes
Connecting to DBMS based Repositories is available in the Corporate Unified and Ultimate editions of EnterprisemiddotArchitect
(c) Sparx Systems 2019 Page 12 of 57 Created with Enterprise Architect
Server Based Repositories - Server Based Repositories 20 January 2020
Create a Project in an MS Access 2007 Database
Setting up a project in a Microsoft Access 2007 repository typically involves the conversion of an existing EAP orEAPX file which can be achieved in two different ways
You have a working copy of MS Access 2007 itself in which case you can convert your existing EAPEAPXmiddotproject directly to an MS Access 2007 (ACCDB) file or
The existing repository can be transferred into an empty MS Access 2007 databasemiddot
In either case before you convert or transfer your existing project you should perform a project integrity check on thesource model to ensure that is clean and free from data related errors
Prerequisites
The Microsoft Office 120 Access Database Engine OLE DB Provider ODBC driver is installedmiddot
1 Perform a Project Integrity Check
While this step is optional Sparx Systems do recommend that it is performed
Step Action
11 Using Enterprise Architect open the source project EAPEAPX file
12 Select the Configure gt Model gt Integrity gt Project Integrity ribbon option
13 Ensure that in the Action panel Report Only is selected and that all checkboxes in the Checks to Runpanel are selected then click on
the Go button
14 If Enterprise Architect detects that the existing model contains integrity issues they will be listed in themain panel at the bottom of the dialog These issues should be resolved before continuing with the projecttransfer
2a Convert source project with MS Access 2007
Step Action
2a1 Open MS Access 2007 and load the source EAPEAPX file within this product
Allow Access to convert the source project to a ACCDB file Once this process is complete your projectwill be an MS Access 2007 repository
2b Transfer source project to an empty ACCDB file
(c) Sparx Systems 2019 Page 13 of 57 Created with Enterprise Architect
Server Based Repositories - Server Based Repositories 20 January 2020
Step Action
2b1 Open Enterprise Architect
(If the Open Project dialog displays click on the Cancel button to open with no project loaded)
2b2 Select the Configure gt Model gt Transfer gt Project Transfer ribbon option
The Project Transfer dialog displays
2b3 In the Transfer Type panel select File to DBMS
2b4 In the Source Project field type the name of the EAPEAPX file to copy to the repository
If the EAP file has Replication enabled this must be removed before performing the transfer
2b5At the right of the Target Project field click on the button
The Datalink Properties dialog displays
2b6 Select Microsoft Office 120 Access Database Engine OLE DB Provider from the list
Click on the Next button
2b7 Obtain an empty MS Access 2007 base project from the Sparx Systems DBMS Based Repositories webpage and rename the file to suit the intended purpose
2b8 On the Data Source Details page of the Datalink Properties dialog type in the full path to the Access2007 ACCDB file
Click on the OK button to return to the Project Transfer dialog
2b9 If required select the Logfile checkbox and type a path and filename for the data transfer log file
2b10
Click on the Transfer button to begin the data transfer process
When the process is complete you will have created your project in an Access 2007 database and canopen it directly from Enterprise Architect browsing for the ACCDB file location in the Open Projectdialog
3 Set up the ODBC DSN
Step Action
31 Create a suitable ODBC Data Source to point to your new database
Notes
Connecting to DBMS based Repositories is available in the Enterprise Architect Corporate Unified and Ultimatemiddoteditions
If you do not have Access 2007 you can download the Access Database Engine from the Microsoft downloads sitemiddot
(c) Sparx Systems 2019 Page 14 of 57 Created with Enterprise Architect
Server Based Repositories - Server Based Repositories 20 January 2020
Ensure that the collation is set to the alphabet you use such as Latin or Cyrillicmiddot
(c) Sparx Systems 2019 Page 15 of 57 Created with Enterprise Architect
Server Based Repositories - Server Based Repositories 20 January 2020
Create a Project in a MySQL Database
To create a project in a MySQL repository you work through these stages
Stage 1 Create an empty database repository and set up the data tablesmiddot
Stage 2 Set up the ODBC Drivermiddot
Stage 3 Set up initial model datamiddot
Prerequisites
A machine with MySQL version 5 or higher installed and runningmiddot
MySQL 32bit ODBC driver between versions 524 and 536 (other versions are not recommended)middot
1 Create a MySQL Repository
MySQL supports two different storage engines - InnoDB and MyISAM In older versions of MySQL MyISAM was thedefault storage engine but from MySQL v55 onwards InnoDB is the default As of Enterprise Architect v13 SparxSystems will no longer provide updates to the MyISAM script and we recommend all users to choose InnoDB as itsupports transactions and UTF8
Step Action
11 Create a new empty database and configure it to your installations defaults
12 Open your SQL management console of choice (such as MySQL Workbench) and connect to the newdatabase
13 Load the EASchema_1220_MySQLsql file from the Sparx Systems website
14 Run EASchema_1220_MySQLsql to create the required database schema
2 Set up the ODBC DSN
Step Action
21 Create a suitable ODBC Data Source (using the MySQL ODBC driver) for the new database
Make sure you select these extended options
Return matched rows instead of affected rowsmiddot
Allow big result setsmiddot
3 Set up Initial Data
Enterprise Architect repositories require a basic amount of reference data to function correctly
(c) Sparx Systems 2019 Page 16 of 57 Created with Enterprise Architect
Server Based Repositories - Server Based Repositories 20 January 2020
You can set up this initial data in one of two different ways
Transfer the entire contents of an existing model into the new database ormiddot
Load initial data using a SQL Scriptmiddot
31 Load Initial Data - Transfer existing model
If you choose to set up your new database with the contents of an existing model then Sparx Systems recommend that aProject Integrity check is performed on the existing model to ensure it is clean and free from data-related errors beforebeing copied into the new database
The Enterprise Architect installation provides a model called EABaseeap which is copied into the installation folderspecifically for the purpose of providing basic data for a new model However if you have customized the variousdrop-down lists in another model then you might prefer to use that Regardless of what model you choose to use theprocess is the same and is outlined here
Step Action
311 In Enterprise Architect open the existing repository and select the Configure gt Model gt Integrity gtProject Integrity ribbon option
312 In the Action panel select the Report Only radio button and in the Checks to Run panel select allcheckboxes Click on the Go button
313 If Enterprise Architect detects that the existing model contains integrity issues they will be listed in themain panel at the bottom of the dialog These issues should be resolved before continuing with the projecttransfer
314With Enterprise Architect open ensure that there is no project loaded by clicking on the buttonand selecting Close Project
315 Select the Configure gt Model gt Transfer gt Project Transfer ribbon option
The Project Transfer dialog displays
316 In the Transfer Type panel select File to DBMS
317In the Source Project field click on the button and browse for the name of the project file to copy tothe repository
If the EAP file has Replication enabled this must be removed before performing the transfer
318At the right of the Target Project field click on the button
The Datalink Properties dialog displays
319 Select Microsoft OLE DB Provider for ODBC Drivers from the list
Click on the Next button
3110
In the Use Data source name field click on the drop-down arrow and select the ODBC Data Source youconfigured to point to your new database
Click on the OK button The Project Transfer dialog redisplays
311 If required select the Logfile checkbox and type a path and filename for the data transfer log file
(c) Sparx Systems 2019 Page 17 of 57 Created with Enterprise Architect
Server Based Repositories - Server Based Repositories 20 January 2020
1
3112
Click on the Transfer button to begin the data transfer process
3113
When the process is complete you have created a project on a MySQL database and can now connect to itand open it from Enterprise Architect
32 Load Initial Data - SQL Script
Step Action
321 Open your SQL management console of choice (such as MySQL Workbench) and connect to the newdatabase
322 Load the EABase_1220_MySQLsql file from the Sparx Systems website
323 Run EABase_1220_MySQLsql to create the required database schema
(c) Sparx Systems 2019 Page 18 of 57 Created with Enterprise Architect
Server Based Repositories - Server Based Repositories 20 January 2020
Create a MySQL Repository
Creating a MySQL database is fully documented in the product information provided with your MySQL installer
There are many ways to create a new MySQL database A common method is to use an SQL-based ManagementConsole such as MySQL Workbench which provides a convenient graphical user interface for the creation of databasesthe execution of scripts and backups and restores However the exact method used is not important to this discussionand you can use the most convenient or familiar method at your disposal
Having created your MySQL database use the SQL script provided by Sparx Systems to create the required tabledefinitions for Enterprise Architect The EASchema_1220_MySQLsql script is freely available on the DBMS Based Repositories page on the Sparx Systems website
Notes
Ensure that the collation is set to the alphabet you use such as Latin or Cyrillicmiddot
(c) Sparx Systems 2019 Page 19 of 57 Created with Enterprise Architect
Server Based Repositories - Server Based Repositories 20 January 2020
Set up a MySQL ODBC Driver
After you have created a MySQL database you will need to set up an ODBC DSN to the new database in order forEnterprise Architect to connect to it
Prerequisites
Install
MySQL DBMS and repositorymiddot
MySQL 32bit ODBC driver between versions 524 and 536middot
Set up the ODBC Driver
Step Action
1 Under both 32-bit and 64-bit operating systems Enterprise Architect requires 32-bit ODBC drivers toconnect to a repository through ODBC You can quickly load the correct 32-bit ODBC Data SourceAdministrator by selecting the Configure gt User Tools gt ODBC Data Sources ribbon option
The ODBC Data Source Administrator window displays
2 Click on the Add button
The Create New Data Source dialog displays enabling you to add a new DSN
3 Select the appropriate MySQL ODBC Driver from the list
4 Click on the Finish button
The MySQL ConnectorODBC dialog displays
5 Enter these configuration details
A data source name for the connectionmiddot
A description (optional)middot
The host address of the DBMS servermiddot
User name and passwordmiddot
The database name on the selected servermiddot
6 To set the advanced options click on the Detailsgtgt button
7 Select these checkboxes (where provided)
Return matched rows instead of affected rows (Connection or CursorsResults tab)middot
Allow big result sets (Connection tab)middot
8 Click on the Test Connection button to confirm that the details are correct
9 If the test succeeds click on the OK button to complete the configuration
If the test does not succeed review your settings
(c) Sparx Systems 2019 Page 20 of 57 Created with Enterprise Architect
Server Based Repositories - Server Based Repositories 20 January 2020
Notes
Connecting to DBMS based Repositories is available in the Enterprise Architect Corporate Unified and Ultimatemiddoteditions
(c) Sparx Systems 2019 Page 21 of 57 Created with Enterprise Architect
Server Based Repositories - Server Based Repositories 20 January 2020
Connect to a MySQL Repository
To access a project in your MySQL data repository you must connect to the data repository from Enterprise Architect
Prerequisites
The MySQL repository and the project already existmiddot
You know the database user credentials that have SELECT INSERT UPDATE DELETE EXECUTE and SHOWmiddotVIEW access permissions
The MySQL ODBC driver has been set upmiddot
Access
Ribbon Open Project
Keyboard Shortcuts Ctrl+O
Connect to the repository
Step Action
1 In the Open Project dialog select the Connect to Server checkbox
2Click on the button
The Data Link Properties dialog displays
3 Select Microsoft OLE DB Provider for ODBC Drivers from the list
4 Click on the Nextgtgt button
The Connection tab displays
5 Click on the Use data source name radio button and on the drop-down arrow in the corresponding field
From the list select the ODBC driver you have set up to connect to your MySQL repository
6 If required type in a user name and password
7 If required type in an initial catalog
8 Click on the Test Connection button to confirm that the details are correct
9 If the test does not succeed revise your settings
If the test succeeds click on the OK button the Connection Name amp Type dialog displays
(c) Sparx Systems 2019 Page 22 of 57 Created with Enterprise Architect
Server Based Repositories - Server Based Repositories 20 January 2020
10 Give the connection a suitable name so that you can recognize it in the Recent Projects panel on theOpen Project dialog
11 If required select the Encrypt Connection String checkbox
This encrypts and hides the connection details of the database from the users that the connection string isgiven to
12 If required select the Lazy Load checkbox to not load the full project view when the model is loadedinstead only the parts that are necessary to display the visible portion of the tree are loaded
With this setting the model loads faster and users can begin work sooner but at the expense of later smalldelays as Enterprise Architect loads specific portions of the model
13 If required select the Use WAN Optimization checkbox
Note this option is only included for historical reasons the WAN Optimizer product has been replaced bythe vastly improved Pro Cloud Server
The WAN Optimizer was originally created to improve performance over a Wide Area Network bycompressing all database requests from Enterprise Architect to reducing transfer times
If you select this checkbox complete the next three fields (see your administrator for the correct values)otherwise go to step 17
14 In the Server field type the network name or address of the optimizer server
15 In the Port field type the number of the Port on which the server is running on the remote machine
16 In the DSN field type the data source name of the database as it appears on the remote machine
17 Click on the OK button to complete the configuration and open the project
This also adds the project name to the Recent list on the Start Page from now on you can open theproject again just by clicking on this name
Notes
Connecting to DBMS based Repositories is available in the Corporate Unified and Ultimate editions of EnterprisemiddotArchitect
(c) Sparx Systems 2019 Page 23 of 57 Created with Enterprise Architect
Server Based Repositories - Server Based Repositories 20 January 2020
Create a Project in an Oracle Database
To create a project in a repository on Oracle 9i 10g 11g or 12c you work through these stages
Stage 1 Create a new Oracle database user to own the Enterprise Architect tablesmiddot
Stage 2 Connect to the Oracle repository Sparx Systems recommends using Oracle Provider for OLE DB -middotconnecting with either Microsoft OLE DB Provider for ODBC or Microsoft OLE DB Provider for Oracle couldcause unexpected behavior or performance issues due to known limitations of those drivers
Stage 3 Set up initial model datamiddot
Prerequisites
A machine with Oracle 9i 10g 11 g or 12c installed and runningmiddot
Oracle Client installed on the client machine please ensure that the OLEDB drivers are installed (you can downloadmiddotthe drivers from the Oracle Technology Network web site as part of the Oracle Data Access Components (ODAC)package see Learn more)
1 Create Database Repository
Step Action
11 Create a new Oracle database user to own the Enterprise Architect tables
12 Open your SQL management console of choice (such as Oracle SQL Developer) and connect to the newlycreate Enterprise Architect repository
13 Load the EASchema_1220_Oraclesql file from the Sparx Systems website
14 Run the script to create the required database schema
2 Set up Oracle connection
21 In order for an OLEDB connection to connect to an Oracle based Enterprise Architect repository anentry in each users local TNSNAMESORA needs to be defined stating the server name Port and otherdetails of the Oracle server
3 Set up Initial Data
Enterprise Architect repositories require a basic amount of reference data to function correctly
You can set up this initial data in one of two different ways
Transfer the entire contents of an existing model into the new database ormiddot
(c) Sparx Systems 2019 Page 24 of 57 Created with Enterprise Architect
Server Based Repositories - Server Based Repositories 20 January 2020
Load initial data using a SQL Scriptmiddot
31 Load Initial Data - Transfer existing model
If you choose to set up your new database with the contents of an existing model then Sparx Systems recommend that aProject Integrity check is performed on the existing model to ensure it is clean and free from data-related errors beforebeing copied into the new database
The Enterprise Architect installation provides a model called EABaseeap which is copied into the installation folderspecifically for the purpose of providing basic data for a new model However if you have customized the variousdrop-down lists in another model then you might prefer to use that Regardless of what model you choose to use theprocess is the same and is outlined here
Step Action
311 In Enterprise Architect open the existing repository and select Configure gt Model gt Integrity gt ProjectIntegrity in the ribbon
312 Ensure that the Action panel is set to Report Only and that all items in Checks to Run are enabled thenclick on the Go button
313 If Enterprise Architect detects that the existing model contains integrity issues they will be listed in themain panel at the bottom of the dialog These issues should be resolved before continuing with the projecttransfer
314 With Enterprise Architect open ensure that it there is no project loaded by selecting Close Project from
the button
315 Select the Configure gt Model gt Transfer gt Project Transfer ribbon option
The Project Transfer dialog displays
316 In the Transfer Type panel select File to DBMS
317At the right of the Source Project field click on the button and browse for the name of the projectfile to copy to Oracle
If the EAP file has Replication enabled this must be removed before performing the transfer
318At the right of the Target Project field click on the button
The Datalink Properties dialog displays
319 Select Oracle Provider for OLE DB from the list
Click on the Next button
3110
On the Connection page of the Datalink Properties dialog enter the Oracle service name in the DataSource field and the user name and password as required
Click on the OK button The Project Transfer dialog redisplays
3111
If required select the Logfile checkbox and type a path and filename for the data transfer log file
311 Click on the Transfer button to begin the data transfer process
(c) Sparx Systems 2019 Page 25 of 57 Created with Enterprise Architect
Server Based Repositories - Server Based Repositories 20 January 2020
2
3113
When the process is complete you have created a project on an Oracle database and can now connect to itand open it from Enterprise Architect
32 Load Initial Data - SQL Script
321 Open your SQL management console of choice (such as SQL Developer) and log in as the owner of thenewly created Enterprise Architect repository
322 Load the EABase_1220_Oraclesql file from the Sparx Systems website
323 Run EABase_1220_Oraclesql to create the required database schema
Notes
When transferring a project to Oracle you must have access rights to execute the CREATE SEQUENCE commandmiddot
(c) Sparx Systems 2019 Page 26 of 57 Created with Enterprise Architect
Server Based Repositories - Server Based Repositories 20 January 2020
Create an Oracle Repository
Creating an Oracle database is fully documented in the product information provided with your Oracle installer
Before creating an Oracle data repository install the appropriate version of Oracle (9i 10g 11g or 12c) and MDAC 26or higher and obtain access permission to create a new database
There are many ways to create a new Oracle repository a common method is to use a SQL-based Management Consolesuch as SQL Developer which provides a convenient graphical user interface for creating databases executing scriptsand making backups and restores However the exact method used is not important to this discussion and you can usethe most convenient or familiar method at your disposal
Having created your Oracle repository use the SQL script provided by Sparx Systems to create the required tabledefinitions and indexes for Enterprise Architect The EASchema_1220_Oraclesql is freely available on the DBMS Based Repositories page on the Sparx Systems website
Notes
Enterprise Architect only supports the 32-bit versions of Oracles OLEDB and ODBC driversmiddot
For performance reasons Sparx Systems recommends the use of the Oracles OLEDB driver over the Oracle ODBCmiddotdriver
Enterprise Architect is not compatible with the Microsoft OLE DB Provider for Oracle drivermiddot
Set the collation to the alphabet you use such as Latin or Cyrillicmiddot
(c) Sparx Systems 2019 Page 27 of 57 Created with Enterprise Architect
Server Based Repositories - Server Based Repositories 20 January 2020
Set up an Oracle ODBC Driver
After you have created an Oracle repository you can either set up an ODBC DSN to the new database in order forEnterprise Architect to connect to it or configure Enterprise Architect to use the Oracle OLE DB provider in connectionstrings to the new database
Notes
For performance reasons Sparx Systems recommends using Oracle Provider for OLE DBmiddot
Enterprise Architect does not support the Microsoft OLE DB Provider for Oracle drivermiddot
Prerequisites
Install the Oracle DBMS and repositorymiddot
Set up the Oracle ODBC driver
Your Oracle driver is now available to connect to the repository from Enterprise Architect
Step Action
1 Under both 32-bit and 64-bit operating systems Enterprise Architect requires 32-bit ODBC drivers toconnect to a repository through ODBC You can quickly load the correct 32-bit ODBC Data SourceAdministrator by selecting the Configure gt User Tools gt ODBC Data Sources ribbon option
The ODBC Data Source Administrator window displays
2 Click on the Add button
The Create New Data Source dialog displays enabling you to add a new DSN
3 Select Oracle in OraDB11g_home1 from the list (or similar depending on the ODBC installation)
4 Click on the Finish button
The Oracle ODBC Driver Configuration dialog displays
5 Enter these configuration details
A data source name for the connectionmiddot
A description (optional)middot
The TNS Service Name (click on the drop down arrow and select from the list)middot
User IDmiddot
6 Click on the Test Connection button and enter the Oracle user password to confirm that the details arecorrect
7 If the test succeeds click on the OK button to complete the configuration
If the test does not succeed review your settings
(c) Sparx Systems 2019 Page 28 of 57 Created with Enterprise Architect
Server Based Repositories - Server Based Repositories 20 January 2020
Connect to an Oracle Repository (ODBC)
To access a your Oracle repository you must provide the connection details to Enterprise Architect
Note For performance reasons Sparx Systems recommends using Oracle Provider for OLE DB (see Connect to anOracle Data Repository (OLE DB))
Note Enterprise Architect does not support the Microsoft OLE DB Provider for Oracle driver
Prerequisites
The Oracle repository and the project already existmiddot
You have SELECT UPDATE INSERT and DELETE access permissionsmiddot
The Oracle ODBC driver has been set upmiddot
Access
Ribbon Open Project
Keyboard Shortcuts Ctrl+O
Connect to an Oracle Data Repository using an ODBC Driver
Step Action
1 In the Open Project dialog select the Connect to Server checkbox
2Click on the button
The Data Link Properties dialog displays
3 Select Microsoft OLE DB Provider for ODBC Drivers from the list
4 Click on the Nextgtgt button
The Connection tab displays
5 In the Data source field click on the drop-down arrow and select the data source name
6 Type in the user name and password
7 Click on the Test Connection button to confirm that the details are correct
8 If the test does not succeed revise your settings
If the test succeeds click on the OK button Oracle prompts you for the password
(c) Sparx Systems 2019 Page 29 of 57 Created with Enterprise Architect
Server Based Repositories - Server Based Repositories 20 January 2020
9 Type in the password
The Connection Name and Type dialog displays
10 Give the connection a suitable name so that you can recognize it in the Recent Projects panel on theOpen Project dialog
11 If you want to encrypt and hide the connection details of the database from the users that the connectionstring is given to select the Encrypt Connection String checkbox
12 The Lazy Load facility does not load the full project view when the model is loaded instead it loads onlythe parts that are necessary to display the visible portion of the tree With this set the model loads fasterand users can begin work sooner but at the expense of later small delays as Enterprise Architect loadsspecific portions of the model
If you want to use the Lazy load facility select the Lazy Load checkbox
13 If required select the Use WAN Optimization checkbox
Note this option is only included for historical reasons the WAN Optimizer product has been replaced bythe vastly improved Pro Cloud Server
The WAN Optimizer was originally created to improve performance over a Wide Area Network bycompressing all database requests from Enterprise Architect to reducing transfer times
If you select this checkbox complete the next two fields (see your administrator for the correct values)otherwise go to step 16
14 In the Server field type the network name or address of the optimizer server
15 In the Port field type the number of the Port on which the server is running on the remote machine
16 Click on the OK button to complete the configuration and open the project
This also adds the project name to the Recent list on the Start Page from now on you can open theproject again just by clicking on this name
Notes
Connecting to DBMS based Repositories is available in the Corporate Unified and Ultimate editions of EnterprisemiddotArchitect
(c) Sparx Systems 2019 Page 30 of 57 Created with Enterprise Architect
Server Based Repositories - Server Based Repositories 20 January 2020
Connect to an Oracle Repository (OLE DB)
To access your Oracle repository you must provide the connection details to Enterprise Architect
Prerequisites
Oracle Client already installed on the client machine please ensure that the OLEDB drivers are installed (you canmiddotdownload the drivers from the Oracle Technology Network web site as part of the Oracle Data Access Components(ODAC) package - see Learn more)
The Oracle repository and the project already existmiddot
You have SELECT UPDATE INSERT and DELETE access permissionsmiddot
Access
Ribbon Open Project
Keyboard Shortcuts Ctrl+O
Connect to an Oracle Repository using OLE DB
Step Action
1 In the Open Project dialog select the Connect to Server checkbox
2Click on the button
The Data Link Properties dialog displays
3 Select Oracle Provider for OLE DB from the list
Do not select Microsoft OLE DB Provider for Oracle Enterprise Architect might not work as expected
4 Click on the Nextgtgt button
The Connection tab displays
5 In the Data source field click on the drop-down arrow and select the data source name (the service nameof the Oracle database)
6 Type in the user name and password
7 Click on the Test Connection button to confirm that the details are correct
8 If the test does not succeed revise your settings
If the test succeeds click on the OK button the Connection Name and Type dialog displays
(c) Sparx Systems 2019 Page 31 of 57 Created with Enterprise Architect
Server Based Repositories - Server Based Repositories 20 January 2020
9 Give the connection a suitable name so that you can recognize it in the Recent Projects panel on theOpen Project dialog
10 If you want to encrypt and hide the connection details of the database from the users that the connectionstring is given to select the Encrypt Connection String checkbox
11 If required select the Lazy Load checkbox to not load the full project view when the model is loadedinstead only the parts that are necessary to display the visible portion of the tree are loaded
With this setting the model loads faster and users can begin work sooner but at the expense of later smalldelays as Enterprise Architect loads specific portions of the model
12 If required select the Use WAN Optimization checkbox
Note this option is only included for historical reasons the WAN Optimizer product has been replaced bythe vastly improved Pro Cloud Server
The WAN Optimizer was originally created to improve performance over a Wide Area Network bycompressing all database requests from Enterprise Architect to reducing transfer times
If you select this checkbox complete the next two fields (see your administrator for the correct values)otherwise go to step 15
13 In the Server field type the network name or address of the optimizer server
14 In the Port field type the number of the Port on which the server is running on the remote machine
15 Click on the OK button to complete the configuration and open the project
This also adds the project name to the Recent list on the Start Page from now on you can open theproject again just by clicking on this name
Notes
This feature is available in the Corporate Unified and Ultimate editions of Enterprise Architectmiddot
(c) Sparx Systems 2019 Page 32 of 57 Created with Enterprise Architect
Server Based Repositories - Server Based Repositories 20 January 2020
Create a Project in a PostgreSQL Database
To create a project in a repository on PostgreSQL you work through these stages
Stage 1 Create an empty database repository and set up the data tablesmiddot
Stage 2 Set up the PostgreSQL ODBC Drivermiddot
Stage 3 Set up initial model datamiddot
Prerequisites
A machine with PostgreSQL 9 or higher installed and runningmiddot
psqlODBC version 803 or higher has been installed (do not use version 834 or 841)middot
1 Create Database Repository
Step Action
11 Create the empty database and configure it to your installations defaults
12 Open your SQL management console of choice (such as pgAdmin) and connect to the new database
13 Load the EASchema_1220_PostgreSQLsql file from the Sparx Systems website
14 Run the EASchema_1220_PostgreSQLsql to create the required database schema
2 Set up the ODBC DSN
Step Action
21 Create a suitable ODBC Data Source to the new database making sure to select these extended options
Page 1
Disable Genetic Optimizer - Uncheck
Use DeclareFetch - Check
Unknowns as LongVarChar - Check
Bools as Char - Uncheck
Max Varchar - 1024
Max LongVarChar - 1000000
Page 2
bytea as LO - Check
Disallow Premature - Check
(c) Sparx Systems 2019 Page 33 of 57 Created with Enterprise Architect
Server Based Repositories - Server Based Repositories 20 January 2020
Protocol - 74+
3 Set up Initial Data
Enterprise Architect repositories require a basic amount of reference data to function correctly
You can set up this initial data in one of two different ways
Transfer the entire contents of an existing model into the new database ormiddot
Load initial data using a SQL Scriptmiddot
31 Load Initial Data - Transfer existing model
If you choose to set up your new database with the contents of an existing model then Sparx Systems recommend that aProject Integrity check is performed on the existing model to ensure it is clean and free from data-related errors beforebeing copied into the new database
The Enterprise Architect installation provides a model called EABaseeap which is copied into the installation folderspecifically for the purpose of providing basic data for a new model However if you have customized the variousdrop-down lists in another model then you might prefer to use that Regardless of what model you choose to use theprocess is the same and is outlined here
Step Action
311 In Enterprise Architect open the existing repository and select Configure gt Model gt Integrity gt ProjectIntegrity in the ribbon
312 Ensure that the Action panel is set to Report Only and that all items in Checks to Run are enabled thenclick on the Go button
313 If Enterprise Architect detects that the existing model contains integrity issues then it will list them in themain panel at the bottom of the dialog These issues should be resolved before continuing with the projecttransfer
314 With Enterprise Architect open ensure that it there is no project loaded by selecting Close Project from
the button
315 Select the Configure gt Model gt Transfer gt Project Transfer ribbon option
The Project Transfer dialog displays
316 In the Transfer Type panel select File to DBMS
317In the Source Project field click on the button and browse for the name of the project file to copy tothe repository
If the EAP file has Replication enabled this must be removed before performing the transfer
318At the right of the Target Project field click on the button
The Datalink Properties dialog displays
319 Select Microsoft OLE DB Provider for ODBC Drivers from the list
(c) Sparx Systems 2019 Page 34 of 57 Created with Enterprise Architect
Server Based Repositories - Server Based Repositories 20 January 2020
Click on the Next button
3110
On the Use Data Source Name field click on the drop-down arrow and select the ODBC Data Sourceyou configured to point to your new database
Click on the OK button The Project Transfer dialog redisplays
3111
If required select the Logfile checkbox and type a path and filename for the data transfer log file
3112
Click on the Transfer button to begin the data transfer process
3113
When the process is complete you have created a project on a PostgreSQL database and can now connectto it and open it from Enterprise Architect
32 Load Initial Data - SQL Script
321 Open your SQL management console of choice (such as pgAdmin) and connect to the new database
322 Load the EABase_1220_PostgreSQLsql file from the Sparx Systems website
323 Run EABase_1220_PostgreSQLsql to create the required database schema
Notes
During the transfer if an error message displays reporting nonstandard use of in a string literal set the servermiddotvariable in the postgresqlconf file to escape_string_warning = off
(c) Sparx Systems 2019 Page 35 of 57 Created with Enterprise Architect
Server Based Repositories - Server Based Repositories 20 January 2020
Create a PostgreSQL Repository
Creating a PostgreSQL database is fully documented in the product information provided with your PostgreSQLinstaller
There are many ways to create a new PostgreSQL database A common method is to use an SQL-based ManagementConsole such as pgAdmin which provides a convenient graphical user interface for creating databases executing scriptsand performing backups and restores However the exact method used is not important to this discussion and you canuse the most convenient or familiar method at your disposal
Having created your PostgreSQL database use the SQL script provided by Sparx Systems to create the required tabledefinitions for Enterprise Architect The EASchema_1220_PostgreSQLsql script is freely available on the DBMS Based Repositories page on the Sparx Systems website
Notes
Ensure that the collation is set to the alphabet you use such as Latin or Cyrillicmiddot
(c) Sparx Systems 2019 Page 36 of 57 Created with Enterprise Architect
Server Based Repositories - Server Based Repositories 20 January 2020
Set up a PostgreSQL ODBC Driver
After you have created a PostgreSQL database you will need to set up an ODBC DSN to the new database in order forEnterprise Architect to connect to it
Prerequisites
Install
PostgreSQL DBMS and repositorymiddot
PostgreSQL ODBC driver software version 7030100 or above (note that versions 834 841 and 903 of themiddotPostgreSQL ODBC Driver are not supported)
Set up the ODBC driver
Your PostgreSQL driver is now available to connect to the repository from Enterprise Architect
Step Action
1 Under both 32-bit and 64-bit operating systems Enterprise Architect requires 32-bit ODBC drivers toconnect to a repository through ODBC You can quickly load the correct 32-bit ODBC Data SourceAdministrator by selecting the Configure gt User Tools gt ODBC Data Sources ribbon option
The ODBC Data Source Administrator window displays
2 Click on the Add button
The Create New Data Source dialog displays enabling you to add a new DSN
3 Select PostgreSQL UNICODE from the list
4 Click on the Finish button
The Postgre SQL ConnectorODBC dialog displays
5 Enter these configuration details
A data source name for the connectionmiddot
The actual name of the databasemiddot
The host address of the DBMS servermiddot
User namemiddot
A description (optional)middot
The passwordmiddot
6 To set the advanced options click on the Datasource button and set the options on Page 1 as shown
(c) Sparx Systems 2019 Page 37 of 57 Created with Enterprise Architect
Server Based Repositories - Server Based Repositories 20 January 2020
Note From version 954 onwards some options shown in this image are no longer available and can beignored
7 If you are using aversion of PostgreSQL between 8 and 954 set the options on Page 2 as shown
The Disallow Premature checkbox should be checkedmiddot
In the Protocol panel the 74+ radio button should be selectedmiddot
Note From version 954 onwards the two options are no longer available and can be ignored
(c) Sparx Systems 2019 Page 38 of 57 Created with Enterprise Architect
Server Based Repositories - Server Based Repositories 20 January 2020
8 Click on the OK button to complete the configuration
(c) Sparx Systems 2019 Page 39 of 57 Created with Enterprise Architect
Server Based Repositories - Server Based Repositories 20 January 2020
Connect to a PostgreSQL Repository
To access your PostgreSQL repository you must provide the connection details to Enterprise Architect
Prerequisites
The PostgreSQL repository and the project already existmiddot
You know the database user credentials that have SELECT UPDATE INSERT and DELETE access permissionsmiddot
The PostgreSQL ODBC driver has been set upmiddot
Access
Ribbon Open Project
Keyboard Shortcuts Ctrl+O
Connect to the repository
Step Action
1 In the Open Project dialog select the Connect to Server checkbox
2Click on the button
The Data Link Properties dialog displays
3 Select Microsoft OLE DB Provider for ODBC Drivers from the list
4 Click on the Nextgtgt button
The Connection tab displays
5 Click on the Use data source name radio button and on the drop-down arrow in its field
From the list select the ODBC driver you have set up to connect to your PostgreSQL repository
6 Click on the Test Connection button to confirm that the details are correct
7 If the test does not succeed revise your settings
If the test succeeds click on the OK button the Connection Name amp Type dialog displays
8 Give the connection a suitable name so that you can recognize it in the Recent Projects panel on theOpen Project dialog
9 If required select the Encrypt Connection String checkbox
(c) Sparx Systems 2019 Page 40 of 57 Created with Enterprise Architect
Server Based Repositories - Server Based Repositories 20 January 2020
This encrypts and hides the connection details of the database from the users that the connection string isgiven to
10 If required select the Lazy Load checkbox to not load the full project view when the model is loadedinstead only the parts that are necessary to display the visible portion of the tree are loaded
With this setting the model loads faster and users can begin work sooner but at the expense of later smalldelays as Enterprise Architect loads specific portions of the model
11 If required select the Use WAN Optimization checkbox
Note this option is only included for historical reasons the WAN Optimizer product has been replaced bythe vastly improved Pro Cloud Server
The WAN Optimizer was originally created to improve performance over a Wide Area Network bycompressing all database requests from Enterprise Architect to reducing transfer times
If you select this checkbox complete the next three fields (see your administrator for the correct values)otherwise go to step 15
12 In the Server field type the network name or address of the optimizer server
13 In the Port field type the number of the Port on which the server is running on the remote machine
14 In the DSN field type the data source name of the database as it appears on the remote machine
15 Click on the OK button to complete the configuration and open the project
This also adds the project name to the Recent list on the Start Page from now on you can open theproject again just by clicking on this name
Notes
This feature is available in the Corporate Unified and Ultimate editions of Enterprise Architectmiddot
(c) Sparx Systems 2019 Page 41 of 57 Created with Enterprise Architect
Server Based Repositories - Server Based Repositories 20 January 2020
Create a Project in a SQL Server Database
To create a project on a repository in SQL Server 2005 and above or SQL Server Express 2005 and above work throughthese stages
Stage 1 Create an empty database repository and set up the data tablesmiddot
Stage 2 Set up initial model datamiddot
Prerequisites
A machine with SQL Server installed and runningmiddot
MDAC 26 or higher on the client machinemiddot
Permissions to create databases on SQL Server (see the SQL Server Security Permissions Help topic)middot
ALTER permission on the t_image table in Enterprise Architect to be able to import model imagesmiddot
1 Create a SQL Server Repository
Step Action
11 Create a new empty database and configure it to your installations defaults
12 Open your SQL management console of choice (such as Microsoft SQL Server Management Studio) andconnect to the new database
13 Load the EASchema_1220_SQLServersql file from the Sparx Systems website
14 Run EASchema_1220_SQLServersql to create the required database schema
2 Set up Initial Data
Enterprise Architect repositories require a basic amount of reference data to function correctly
You can set up this initial data in one of two different ways
Transfer the entire contents of an existing model into the new database ormiddot
Load initial data using a SQL Scriptmiddot
21 Load Initial Data - Transfer existing model
If you choose to set up your new database with the contents of an existing model then Sparx Systems recommend that aProject Integrity check is performed on the existing model to ensure it is clean and free from data-related errors beforebeing copied into the new database
The Enterprise Architect installation provides a model called EABaseeap which is copied into the installation folderspecifically for the purpose of providing basic data for a new model However if you have customized the variousdrop-down lists in another model then you might prefer to use that Regardless of what model you choose to use theprocess is the same and is outlined here
(c) Sparx Systems 2019 Page 42 of 57 Created with Enterprise Architect
Server Based Repositories - Server Based Repositories 20 January 2020
Step Action
211 In Enterprise Architect open the existing repository and select Configure gt Model gt Integrity gt ProjectIntegrity in the ribbon
212 Ensure that the Action panel is set to Report Only and that all items in Checks to Run are enabled thenclick on the Go button
213 If Enterprise Architect detects that the existing model contains integrity issues they will be listed in themain panel at the bottom of the dialog These issues should be resolved before continuing with the projecttransfer
214 With Enterprise Architect open ensure that it there is no project loaded by selecting Close Project from
the button
215 Select the Configure gt Model gt Transfer gt Project Transfer ribbon option
The Project Transfer dialog displays
216 In the Transfer Type panel select EAP to DBMS
217 In the Source Project field type the name of the project file to copy to the repository
If the EAP file has Replication enabled this must be removed before performing the transfer
218At the right of the Target Project field click on the button
The Datalink Properties dialog displays
219 Select Microsoft OLE DB Provider for SQL Server or Microsoft OLE DB Driver for SQL Server fromthe list
Click on the Next button
2110
On the Data Source Details page of the Datalink Properties dialog type in the server name databasename and any security details required
Click on the OK button The Project Transfer dialog redisplays
2111
If required select the Logfile checkbox and type a path and filename for the data transfer log file
2112
Click on the Transfer button to begin the data transfer process
213 When the process is complete you have created a project on a SQL Server database and can now connectto it and open it from Enterprise Architect
22 Load Initial Data - SQL Script
The Sparx Systems website provides a SQL Script that contains a series of INSERT statements that will load an emptydatabase with all the data needed by Enterprise Architect
Step Action
(c) Sparx Systems 2019 Page 43 of 57 Created with Enterprise Architect
Server Based Repositories - Server Based Repositories 20 January 2020
221 Open your SQL management console of choice (such as Microsoft SQL Server Management Studio) andconnect to the new database
222 Load the EABase_1220_SQLServersql file from the Sparx Systems website
223 Run EABase_1220_SQLServersql to create the required database schema
(c) Sparx Systems 2019 Page 44 of 57 Created with Enterprise Architect
Server Based Repositories - Server Based Repositories 20 January 2020
Create a SQL Server Repository
Creating a SQL Server database is fully documented in the product information provided with your SQL Server installer
There are many ways to create a new SQL Server database A common method is to use an SQL-based ManagementConsole such as Microsoft SQL Server Management Studio which provides a convenient graphical user interface tocreate databases execute scripts and perform backups and restores However the exact method used is not important tothis discussion and you can use the most convenient or familiar method at your disposal
Having created your SQL Server database use the SQL script provided by Sparx Systems to create the required tabledefinitions for Enterprise Architect The EASchema_1220_SQLServersql script is freely available on the DBMS Based Repositories page on the Sparx Systems website
SQL Server Management Studio example
Step Action
1 In SQL Server Management Studio locate the server on which to create your new repository (such asDBSERVER02SQLEXPRESS) and login with administrator privileges
2 Right-click and choose the New Database option
3 Enter a suitable name for the database Set any file options as required
Ensure that the database collation is set to the alphabet you use such as Latin or Cyrillic andcase-insensitive
4 Click on the database to select it then select the New Query menu option
5 In the Query window use the Open File dialog to locate the EASchema_1220_SQLServersql script file
6 Click on the Open button In the drop-down menu check that you have selected the correct database torun the script in
7 Click on the Execute button SQL Server executes the script which creates the base tables for anEnterprise Architect project
Notes
You should have ALTER permission on the t_image table in Enterprise Architect to be able to import model imagesmiddot
When creating a project in a SQL Server database you must have db_ddladmin permission in order to execute themiddotSET IDENTITY_INSERT (table) ON | OFF command
(c) Sparx Systems 2019 Page 45 of 57 Created with Enterprise Architect
Server Based Repositories - Server Based Repositories 20 January 2020
SQL Server Security Permissions
The security model implemented by Microsofts SQL Server is quite powerful and highly configurable supporting manydifferent possible solutions for securing the data contained in SQL Server databases and ensuring it is only accessible tousers with the required permissions For a more detailed description and explanation of SQL Server permissions see theSQL Server documentation
Enterprise Architect users who plan to add edit and delete contents in a SQL Server repository must have permissions toexecute SELECT UPDATE INSERT and DELETE statements on all Tables in the Enterprise Architect database Theeasiest way to achieve this is to grant the database roles of db_datareader and db_datawriter to each user
Additional Permissions for Diagram Images
When an Enterprise Architect repository has not been defined with the optional schema update(EASchema_1220_SQLServer_Update1sql) database users will require additional permissions in order to be able toperform Project Transfers and XML imports that include diagram images
Why is this the case In order for Enterprise Architect to be able to store unique images in each repository the valueused as the key in T_IMAGE records needs to be set however the original schema definition of the T_IMAGE table didnot allow this and as a result Enterprise Architect needed to execute SET IDENTITY_INSERT T_IMAGE ON | OFFcommands which requires higher permissions ie the role of db_ddladmin
To avoid the need for each user to have an elevated level of permissions an optional schema update(EASchema_1220_SQLServer_Update1sql) was developed which unfortunately is not backward compatible with earlierversions of Enterprise Architect Therefore the optional schema update (EASchema_1220_SQLServer_Update1sql)should only be applied if all users are using Enterprise Architect 14 or later seehttpssparxsystemscomresourcesrepositoriesindexhtml
Does Enterprise Architect support Windows Authentication
Enterprise Architect does support Windows Authentication However the type of authentication is determined by theconfiguration of the connection used and not by Enterprise Architect
Windows Authentication to SQL Server is commonly used by Enterprise Architect users but this requires that allWindows users in Enterprise Architect be defined on the SQL Server server and be granted the security rolesdb_datareader and db_datawriter for the repository
(c) Sparx Systems 2019 Page 46 of 57 Created with Enterprise Architect
Server Based Repositories - Server Based Repositories 20 January 2020
Connect to a SQL Server Repository
After you have created a Microsoft SQL Server database you can connect to it immediately without any furtherconfiguration directly from Enterprise Architect
Prerequisites
The Microsoft SQL Server databaserepository already exists and you know the detailsmiddot
You have the details of a database user with the required permissions within the database see SQL Server Security middotPermissions
Microsoft SQL Server OLE DB drivermiddot
Access
Ribbon Open Project
Keyboard Shortcuts Ctrl+O
Connect to the repository
Step Action
1 In the Open Project dialog select the Connect to Server checkbox
2Click on the button
The Data Link Properties dialog displays
3 Select Microsoft OLE DB Provider for SQL Server or Microsoft OLE DB Driver for SQL Server fromthe list
Note
Microsoft OLE DB Provider for SQL Server is usually part of the Windows Operating Systemmiddototherwise it can be installed as part of MDAC 28
Microsoft OLE DB Driver for SQL Server is a newly released driver that adds support for TLS v12middotand other more recent features of Microsoft SQL Server (such as multi-subnet failover capabilities)this driver is available from the Microsoft website
4 Click on the Nextgtgt button
The Connection tab displays
5 Type in the server details including Server Name User Name and Password
6 Click on the Select the database on the server option and on the drop-down arrow
(c) Sparx Systems 2019 Page 47 of 57 Created with Enterprise Architect
Server Based Repositories - Server Based Repositories 20 January 2020
From the list select the project to connect to
7 Click on the Test Connection button to confirm that the details are correct
8 If the test does not succeed revise your settings
If the test succeeds click on the OK button the Connection Name amp Type dialog displays
9 Give the connection a suitable name so that you can recognize it in the Recent Projects panel on theOpen Project dialog
10 If required select the Encrypt Connection String checkbox
This encrypts and hides the connection details of the database from the users that the connection string isgiven to
11 If required select the Lazy Load checkbox to not load the full project view when the model is loadedinstead only the parts that are necessary to display the visible portion of the tree are loaded
With this setting the model loads faster and users can begin work sooner but at the expense of later smalldelays as Enterprise Architect loads specific portions of the model
12 If required select the Use WAN Optimization checkbox
Note this option is only included for historical reasons the WAN Optimizer product has been replaced bythe vastly improved Pro Cloud Server
The WAN Optimizer was originally created to improve performance over a Wide Area Network bycompressing all database requests from Enterprise Architect to reducing transfer times
If you select this checkbox complete the next two fields (see your administrator for the correct values)otherwise go to step 15
13 In the Server field type the network name or address of the optimizer server
14 In the Port field type the number of the Port on which the server is running on the remote machine
15 Click on the OK button to complete the configuration and open the project
This also adds the project name to the Recent list on the Start Page from now on you can open theproject again just by clicking on this name
Notes
Connecting to DBMS based Repositories is available in the Corporate Unified and Ultimate editionsmiddot
(c) Sparx Systems 2019 Page 48 of 57 Created with Enterprise Architect
Server Based Repositories - Server Based Repositories 20 January 2020
Create a Project in a Sybase ASASQL Anywhere Database
To create a project in a repository on Sybase Adaptive Server Anywhere 8 or 9 or SQL Anywhere 10 11 or 12 youwork through these stages
Stage 1 Create an empty database repositorymiddot
Stage 2 Set up the ASA ODBC Drivermiddot
Stage 3 Set up initial datamiddot
Prerequisites
A machine with Adaptive Server Anywhere installed and runningmiddot
Install SQL Anywhere Studio this also installs the ASA ODBC drivermiddot
1 Create Database Repository
Step Action
11 Create a new empty database
12 Open your SQL management console of choice (such as Sybase Central) and connect to the new database
13 Load the EASchema_1220_ SybaseASAsql file from the Sparx Systems website
14 Run the EASchema_1220_ SybaseASAsql to create the required database schema
2 Set up the ODBC DSN
Step Action
21 Create a suitable ODBC Data Source using the Sybase Adaptive Server Anywhere ODBC driver to thenew database
3 Set up Initial Data
Enterprise Architect repositories require a basic amount of reference data to function correctly For Sybase ASA-basedmodels you can provide this by transferring the contents of an existing model into the new database
Step Action
31 In Enterprise Architect open the existing repository and select Configure gt Model gt Integrity gt ProjectIntegrity in the ribbon
(c) Sparx Systems 2019 Page 49 of 57 Created with Enterprise Architect
Server Based Repositories - Server Based Repositories 20 January 2020
32 Ensure that the Action panel is set to Report Only and that all items in Checks to Run are enabled thenclick on the Go button
33 If Enterprise Architect detects that the existing model contains integrity issues they will be listed in themain panel at the bottom of the dialog These issues should be resolved before continuing with the projecttransfer
34 With Enterprise Architect open ensure that it there is no project loaded by selecting Close Project from
the button
35 Select the Configure gt Model gt Transfer gt Project Transfer ribbon option
The Project Transfer dialog displays
36 In the Transfer Type panel select EAP to DBMS
37 In the Source Project field type the name of the project file to copy to the repository
If the EAP file has Replication enabled this must be removed before performing the transfer
38At the right of the Target Project field click on the button
The Datalink Properties dialog displays
39 Select Microsoft OLE DB Provider for ODBC Drivers from the list
Click on the Next button
310 In the Use Data source name field click on the drop-down arrow and select the ODBC Data Source youconfigured to point to your new database
Click on the OK button The Project Transfer dialog redisplays
311 If required select the Logfile checkbox and type a path and filename for the data transfer log file
312 Click on the Transfer button to begin the data transfer process
313 When the process is complete you have created a project on an ASA database and can now connect to itand open it from Enterprise Architect
(c) Sparx Systems 2019 Page 50 of 57 Created with Enterprise Architect
Server Based Repositories - Server Based Repositories 20 January 2020
Create an Adaptive Server Anywhere Repository
Creating an ASA database is fully documented in the product information provided with your ASA installer
There are many ways to create a new Adaptive Server Anywhere database A common method is to use an SQL-basedManagement Console such as Sybase Central which provides a convenient graphical user interface to for creatingdatabases executing scripts and performing backups and restores However the exact method used is not important tothis discussion and you can use the most convenient or familiar method at your disposal
Having created your ASA database use the SQL script provided by Sparx Systems to create the required tabledefinitions for Enterprise Architect The EASchema_1220_SybaseASAsql script is freely available on the DBMS Based Repositories page on the Sparx Systems website
Notes
Ensure that the collation is set to the alphabet you use such as Latin or Cyrillicmiddot
(c) Sparx Systems 2019 Page 51 of 57 Created with Enterprise Architect
Server Based Repositories - Server Based Repositories 20 January 2020
Set up an ASA ODBC Driver
After you have created a Sybase ASA database you will need to set up an ODBC DSN to the new database in order forEnterprise Architect to connect to it
Prerequisites
Install
Adaptive Server Anywhere - SQL Anywhere Studio 8 or higher and create a repositorymiddot
ASA ODBC driver software (installed with the ASA DBMS)middot
Set up the ODBC Driver
Step Action
1 Under both 32-bit and 64-bit operating systems Enterprise Architect requires 32-bit ODBC drivers toconnect to a repository through ODBC You can quickly load the correct 32-bit ODBC Data SourceAdministrator by selecting the Configure gt User Tools gt ODBC Data Sources ribbon option
The ODBC Data Source Administrator window displays
2 Click on the Add button
The Create New Data Source dialog displays enabling you to add a new DSN
3 Select Adaptive Server Anywhere or SQL Anywhere from the list
4 Click on the Finish button
The ASA ConnectorODBC dialog displays
5 Enter these configuration details
A data source name for the connection on the ODBC tabmiddot
User name and password on the Login tab (dba and sql are the defaults when ASA is installed)middot
The server name and the path to the database on the Database tabmiddot
The network protocol on the Network tab (if the database is on a network location)middot
6 Return to the ODBC tab and click on the Test Connection button to confirm that the details are correct
7 If the test succeeds click on the OK button to complete the configuration
If the test does not succeed review your settings
(c) Sparx Systems 2019 Page 52 of 57 Created with Enterprise Architect
Server Based Repositories - Server Based Repositories 20 January 2020
Connect to an ASA Data Repository
To access a project in your Adaptive Server Anywhere (ASA) data repository you must connect to the data repositoryfrom Enterprise Architect
Prerequisites
The ASA repository and the project already existmiddot
You have SELECT UPDATE INSERT and DELETE access permissionsmiddot
The ASA ODBC driver has been set upmiddot
Access
Ribbon Open Project
Keyboard Shortcuts Ctrl+O
Connect to the repository
Step Action
1 In the Open Project dialog click on the Connect to Server button
2Click on the button
The Data Link Properties dialog displays
3 Select Microsoft OLE DB Provider for ODBC Drivers from the list
4 Click on the Nextgtgt button
The Connection tab displays
5 Click on the Use data source name radio button and on the drop-down arrow in its field
From the list select the ODBC driver you have set up to connect to your ASA repository
6 Click on the Test Connection button to confirm that the details are correct
7 If the test does not succeed revise your settings
If the test succeeds click on the OK button the Connection Name amp Type dialog displays
8 Give the connection a suitable name so that you can recognize it in the Recent Projects panel on theOpen Project dialog
(c) Sparx Systems 2019 Page 53 of 57 Created with Enterprise Architect
Server Based Repositories - Server Based Repositories 20 January 2020
9 If required select the Encrypt Connection String checkbox
This encrypts and hides the connection details of the database from the users that the connection string isgiven to
10 If required select the Lazy Load checkbox to not load the full project view when the model is loadedinstead only the parts that are necessary to display the visible portion of the tree are loaded
With this setting the model loads faster and users can begin work sooner but at the expense of later smalldelays as Enterprise Architect loads specific portions of the model
11 If required select the Use WAN Optimization checkbox
Note this option is only included for historical reasons the WAN Optimizer product has been replaced bythe vastly improved Pro Cloud Server
The WAN Optimizer was originally created to improve performance over a Wide Area Network bycompressing all database requests from Enterprise Architect to reducing transfer times
If you select this checkbox complete the next three fields (see your administrator for the correct values)otherwise go to step 15
12 In the Server field type the network name or address of the optimizer server
13 In the Port field type the number of the Port on which the server is running on the remote machine
14 In the DSN field type the data source name of the database as it appears on the remote machine
15 Click on the OK button to complete the configuration and open the project
This also adds the project name to the Recent list on the Start Page from now on you can open theproject again just by clicking on this name
Notes
Connecting to DBMS based Repositories is available in the Corporate Unified and Ultimate editions of EnterprisemiddotArchitect
(c) Sparx Systems 2019 Page 54 of 57 Created with Enterprise Architect
Server Based Repositories - Server Based Repositories 20 January 2020
The WAN Optimizer
You can significantly improve Enterprise Architects performance in a Wide Area Network (WAN) by reducing theamount of data transmitted and the number of network calls made To achieve this you can use the Sparx Systems WideArea Network (WAN) Optimizer a lightweight server installed on a Local Area Network (LAN) connection to aDatabase Management System (DBMS) that hosts an Enterprise Architect repository You can configure the server tolisten for client connections on a particular port it acts as a local proxy to execute queries and return the results in acompressed format to the client
In this diagram transmission between Enterprise Architect and a DBMS is depicted first without and then with the WANOptimizer
You can download the WAN Optimizer installer from the Downloads page of the Registered Users section of the SparxSystems website The Wan Optimizer Service installer package provides two installable features for the target machine
WAN Optimizer Service - the installer also helps register and start the service on the target machine and add it tomiddotthe Windows Startup folder
WAN Optimizer Admin Client - to enable an administrator to administer and configure the service from a remotemiddotclient
The Optimizer has its own Sparx Systems WAN Optimizer User Guide See that Guide for more information on
WAN Optimizer Componentsmiddot
Installing and Starting the WAN Optimizer Servicemiddot
(c) Sparx Systems 2019 Page 55 of 57 Created with Enterprise Architect
Server Based Repositories - Server Based Repositories 20 January 2020
Configuring the Servicemiddot
Troubleshootingmiddot
Notes
The WAN optimizer was the first generation productmiddot
The Sparx Systems Cloud Services was the second generation and replaced the WAN optimizermiddot
The Sparx Systems Pro Cloud Server is the third generation and has replaced the Sparx Systems Cloud Servicesmiddot
All Cloud products provided similar basic functionality of the WAN Optimizer but the later generations do so fastermiddotand more securely they also have many more additional features
Whilst you can still use the WAN Optimizer as described here we recommend that the Pro Cloud Server should now beused instead of both the WAN Optimizer and Cloud Services products
(c) Sparx Systems 2019 Page 56 of 57 Created with Enterprise Architect
Server Based Repositories - Server Based Repositories 20 January 2020
(c) Sparx Systems 2019 Page 57 of 57 Created with Enterprise Architect
- Server Based Repositories
-
- Create a Project in a MariaDB Database
-
- Create a MariaDB Repository
- Set up a MariaDB ODBC Driver
- Connect to a MariaDB Repository
-
- Create a Project in an MS Access 2007 Database
- Create a Project in a MySQL Database
-
- Create a MySQL Repository
- Set up a MySQL ODBC Driver
- Connect to a MySQL Repository
-
- Create a Project in an Oracle Database
-
- Create an Oracle Repository
- Set up an Oracle ODBC Driver
- Connect to an Oracle Repository (ODBC)
- Connect to an Oracle Repository (OLE DB)
-
- Create a Project in a PostgreSQL Database
-
- Create a PostgreSQL Repository
- Set up a PostgreSQL ODBC Driver
- Connect to a PostgreSQL Repository
-
- Create a Project in a SQL Server Database
-
- Create a SQL Server Repository
- SQL Server Security Permissions
- Connect to a SQL Server Repository
-
- Create a Project in a Sybase ASASQL Anywhere Database
-
- Create an Adaptive Server Anywhere Repository
- Set up an ASA ODBC Driver
- Connect to an ASA Data Repository
-
- The WAN Optimizer
-

Server Based Repositories - Server Based Repositories 20 January 2020
Create a Project in a MariaDB Database
To create a project in a MariaDB repository you work through these stages
Stage 1 Create an empty database repository and set up the data tablesmiddot
Stage 2 Set up the ODBC Drivermiddot
Stage 3 Set up initial model datamiddot
Prerequisites
A machine with MariaDB version 1012 or higher installed and runningmiddot
MySQL ODBCmiddot
1 Create a MariaDB Repository
Step Action
11 Create a new empty database and configure it to your installations defaults
12 Open your SQL management console of choice (such as HeidiSQL) and connect to the new database
13 Load the EASchema_1220_MySQLsql file from the Sparx Systems website
14 Run EASchema_1220_MySQLsql to create the required database schema
2 Set up the ODBC DSN
Step Action
21 Create a suitable ODBC Data Source (using the MySQL ODBC driver and NOT the MariaDB driver) tothe new database
Make sure you select the extended option
Return matched rows instead of affected rowsmiddot
3 Set up Initial Data
Enterprise Architect repositories require a basic amount of reference data to function correctly
You can set up this initial data in one of two different ways
Transfer the entire contents of an existing model into the new database ormiddot
Load initial data using a SQL Scriptmiddot
(c) Sparx Systems 2019 Page 5 of 57 Created with Enterprise Architect
Server Based Repositories - Server Based Repositories 20 January 2020
31 Load Initial Data - Transfer existing model
If you choose to set up your new database with the contents of an existing model then Sparx Systems recommend that aProject Integrity check is performed on the existing model to ensure it is clean and free from data-related errors beforebeing copied into the new database
The Enterprise Architect installation provides a model called EABaseeap which is copied into the installation folderspecifically for the purpose of providing basic data for a new model However if you have customized the variousdrop-down lists in another model then you might prefer to use that Regardless of what model you choose to use theprocess is the same and is outlined here
Step Action
311 In Enterprise Architect open the existing repository and select the Configure gt Model gt Integrity gtProject Integrity ribbon option
312 In the Action panel select the Report Only radio button and in the Checks to Run panel select all checkboxes Click on the Go button
313 If Enterprise Architect detects that the existing model contains integrity issues they will be listed in themain panel at the bottom of the dialog These issues should be resolved before continuing with the projecttransfer
314With Enterprise Architect open ensure that there is no project loaded by clicking on the button and selecting Close Project
315 Select the Configure gt Model gt Transfer gt Project Transfer ribbon option
The Project Transfer dialog displays
316 In the Transfer Type panel select File to DBMS
317In the Source Project field click on the button and browse for the name of the project file to copy tothe repository
If the EAP file has Replication enabled this must be removed before performing the transfer
318At the right of the Target Project field click on the button
The Datalink Properties dialog displays
319 Select Microsoft OLE DB Provider for ODBC Drivers from the list
Click on the Next button
3110
In the Use Data source name field click on the drop-down arrow and select the ODBC Data Source youconfigured to point to your new database
Click on the OK button The Project Transfer dialog redisplays
3111
If required select the Logfile checkbox and type a path and filename for the data transfer log file
3112
Click on the Transfer button to begin the data transfer process
(c) Sparx Systems 2019 Page 6 of 57 Created with Enterprise Architect
Server Based Repositories - Server Based Repositories 20 January 2020
3113
When the process is complete you have created a project on a MariaDB database and can now connect toit and open it from Enterprise Architect
32 Load Initial Data - SQL Script
The Sparx Systems website provides a SQL Script that contains a series of INSERT statements that will load an emptydatabase with all the data needed by Enterprise Architect
Step Action
321 Open your SQL management console of choice (such as HeidiSQL) and connect to the new database
322 Load the EABase_1220_MySQLsql file from the Sparx Systems website
323 Run EABase_1220_MySQLsql to create the required database schema
(c) Sparx Systems 2019 Page 7 of 57 Created with Enterprise Architect
Server Based Repositories - Server Based Repositories 20 January 2020
Create a MariaDB Repository
Creating a MariaDB database is fully documented in the product information provided with your MariaDB installer or onthe MariaDB website
There are many ways to create a new MariaDB database One common method is to use a SQL-based ManagementConsole such as HeidiSQL which provides a convenient graphical user interface to enable creating databases executingscripts and performing backups and restores However the exact method used is not important to this discussiontherefore you are free to use the most convenient or familiar method at your disposal
Having created your MariaDB database use the MySQL SQL script provided by Sparx Systems to create the requiredtable definitions for Enterprise Architect The EASchema_1220_MySQLsql script is freely available on the DBMS Based Repositories page on the Sparx Systems website
Notes
Ensure that the collation is set to the alphabet you use such as Latin or Cyrillicmiddot
(c) Sparx Systems 2019 Page 8 of 57 Created with Enterprise Architect
Server Based Repositories - Server Based Repositories 20 January 2020
Set up a MariaDB ODBC Driver
After you have created a MariaDB database you will need to set up an ODBC DSN to the new database in order forEnterprise Architect to connect to it Sparx Systems recommend that the MySQL ODBC driver is used to connect toMariaDB-based repositories as the native MariaDB ODBC driver is not fully compatible with connection methodsemployed by Enterprise Architect
Prerequisites
Install
MariaDB DBMS and repositorymiddot
MySQL ODBC driver softwaremiddot
Set up the ODBC Driver
Step Action
1 Under both 32-bit and 64-bit operating systems Enterprise Architect requires 32-bit ODBC drivers toconnect to a repository through ODBC You can quickly load the correct 32-bit ODBC Data SourceAdministrator by selecting the Configure gt User Tools gt ODBC Data Sources ribbon option
The ODBC Data Source Administrator window displays
2 Click on the Add button
The Create New Data Source dialog displays enabling you to add a new DSN
3 Select the appropriate MySQL ODBC Driver from the list
4 Click on the Finish button
The MySQL ConnectorODBC dialog displays
5 Enter these configuration details
A data source name for the connectionmiddot
A description (optional)middot
The host address of the DBMS servermiddot
User name and passwordmiddot
The database name on the selected servermiddot
6 To set the advanced options click on the Detailsgtgt button
7 Select these checkboxes (where provided)
Return matched rows instead of affected rows (Connection or CursorsResults tab)middot
Allow big result sets (Connection tab)middot
8 Click on the Test Connection button to confirm that the details are correct
9 If the test succeeds click on the OK button to complete the configuration
(c) Sparx Systems 2019 Page 9 of 57 Created with Enterprise Architect
Server Based Repositories - Server Based Repositories 20 January 2020
If the test does not succeed review your settings
Notes
Connecting to DBMS based Repositories is available in the Enterprise Architect Corporate Unified and Ultimatemiddoteditions
(c) Sparx Systems 2019 Page 10 of 57 Created with Enterprise Architect
Server Based Repositories - Server Based Repositories 20 January 2020
Connect to a MariaDB Repository
To access your MariaDB repository you must provide the connection details to Enterprise Architect
Prerequisites
The MariaDB repository and the project already existmiddot
You know the database user credentials that have SELECT INSERT UPDATE DELETE EXECUTE and SHOWmiddotVIEW access permissions
The MySQL ODBC driver has been set upmiddot
Access
Ribbon Open Project
Keyboard Shortcuts Ctrl+O
Connect to the repository
Step Action
1 In the Open Project dialog select the Connect to Server checkbox
2Click on the button
The Data Link Properties dialog displays
3 Select Microsoft OLE DB Provider for ODBC Drivers from the list
4 Click on the Nextgtgt button
The Connection tab displays
5 Click on the Use data source name radio button and on the drop-down arrow in its field
From the list select the ODBC driver you have set up to connect to your MariaDB repository
6 If required type in a user name and password
7 If required type in an initial catalog
8 Click on the Test Connection button to confirm that the details are correct
9 If the test does not succeed revise your settings
If the test succeeds click on the OK button the Connection Name amp Type dialog displays
(c) Sparx Systems 2019 Page 11 of 57 Created with Enterprise Architect
Server Based Repositories - Server Based Repositories 20 January 2020
10 Give the connection a suitable name so that you can recognize it in the Recent Projects panel on theOpen Project dialog
11 If required select the Encrypt Connection String checkbox
This encrypts and hides the connection details of the database from the users that the connection string isgiven to
12 If required select the Lazy Load checkbox to not load the full project view when the model is loadedinstead only the parts that are necessary to display the visible portion of the tree are loaded
With this setting the model loads faster and users can begin work sooner but at the expense of later smalldelays as Enterprise Architect loads specific portions of the model
13 If required select the Use WAN Optimization checkbox
Note this option is only included for historical reasons the WAN Optimizer product has been replaced bythe vastly improved Pro Cloud Server
The WAN Optimizer was originally created to improve performance over a Wide Area Network bycompressing all database requests from Enterprise Architect to reducing transfer times
If you select this checkbox complete the next three fields (see your administrator for the correct values)otherwise go to step 17
14 In the Server field type the network name or address of the optimizer server
15 In the Port field type the Port on which the server is running on the remote machine
16 In the DSN field type the data source name of the database as it appears on the remote machine
17 Click on the OK button to complete the configuration and open the project
This also adds the project name to the Recent list on the Start Page from now on you can open theproject again just by clicking on this name
Notes
Connecting to DBMS based Repositories is available in the Corporate Unified and Ultimate editions of EnterprisemiddotArchitect
(c) Sparx Systems 2019 Page 12 of 57 Created with Enterprise Architect
Server Based Repositories - Server Based Repositories 20 January 2020
Create a Project in an MS Access 2007 Database
Setting up a project in a Microsoft Access 2007 repository typically involves the conversion of an existing EAP orEAPX file which can be achieved in two different ways
You have a working copy of MS Access 2007 itself in which case you can convert your existing EAPEAPXmiddotproject directly to an MS Access 2007 (ACCDB) file or
The existing repository can be transferred into an empty MS Access 2007 databasemiddot
In either case before you convert or transfer your existing project you should perform a project integrity check on thesource model to ensure that is clean and free from data related errors
Prerequisites
The Microsoft Office 120 Access Database Engine OLE DB Provider ODBC driver is installedmiddot
1 Perform a Project Integrity Check
While this step is optional Sparx Systems do recommend that it is performed
Step Action
11 Using Enterprise Architect open the source project EAPEAPX file
12 Select the Configure gt Model gt Integrity gt Project Integrity ribbon option
13 Ensure that in the Action panel Report Only is selected and that all checkboxes in the Checks to Runpanel are selected then click on
the Go button
14 If Enterprise Architect detects that the existing model contains integrity issues they will be listed in themain panel at the bottom of the dialog These issues should be resolved before continuing with the projecttransfer
2a Convert source project with MS Access 2007
Step Action
2a1 Open MS Access 2007 and load the source EAPEAPX file within this product
Allow Access to convert the source project to a ACCDB file Once this process is complete your projectwill be an MS Access 2007 repository
2b Transfer source project to an empty ACCDB file
(c) Sparx Systems 2019 Page 13 of 57 Created with Enterprise Architect
Server Based Repositories - Server Based Repositories 20 January 2020
Step Action
2b1 Open Enterprise Architect
(If the Open Project dialog displays click on the Cancel button to open with no project loaded)
2b2 Select the Configure gt Model gt Transfer gt Project Transfer ribbon option
The Project Transfer dialog displays
2b3 In the Transfer Type panel select File to DBMS
2b4 In the Source Project field type the name of the EAPEAPX file to copy to the repository
If the EAP file has Replication enabled this must be removed before performing the transfer
2b5At the right of the Target Project field click on the button
The Datalink Properties dialog displays
2b6 Select Microsoft Office 120 Access Database Engine OLE DB Provider from the list
Click on the Next button
2b7 Obtain an empty MS Access 2007 base project from the Sparx Systems DBMS Based Repositories webpage and rename the file to suit the intended purpose
2b8 On the Data Source Details page of the Datalink Properties dialog type in the full path to the Access2007 ACCDB file
Click on the OK button to return to the Project Transfer dialog
2b9 If required select the Logfile checkbox and type a path and filename for the data transfer log file
2b10
Click on the Transfer button to begin the data transfer process
When the process is complete you will have created your project in an Access 2007 database and canopen it directly from Enterprise Architect browsing for the ACCDB file location in the Open Projectdialog
3 Set up the ODBC DSN
Step Action
31 Create a suitable ODBC Data Source to point to your new database
Notes
Connecting to DBMS based Repositories is available in the Enterprise Architect Corporate Unified and Ultimatemiddoteditions
If you do not have Access 2007 you can download the Access Database Engine from the Microsoft downloads sitemiddot
(c) Sparx Systems 2019 Page 14 of 57 Created with Enterprise Architect
Server Based Repositories - Server Based Repositories 20 January 2020
Ensure that the collation is set to the alphabet you use such as Latin or Cyrillicmiddot
(c) Sparx Systems 2019 Page 15 of 57 Created with Enterprise Architect
Server Based Repositories - Server Based Repositories 20 January 2020
Create a Project in a MySQL Database
To create a project in a MySQL repository you work through these stages
Stage 1 Create an empty database repository and set up the data tablesmiddot
Stage 2 Set up the ODBC Drivermiddot
Stage 3 Set up initial model datamiddot
Prerequisites
A machine with MySQL version 5 or higher installed and runningmiddot
MySQL 32bit ODBC driver between versions 524 and 536 (other versions are not recommended)middot
1 Create a MySQL Repository
MySQL supports two different storage engines - InnoDB and MyISAM In older versions of MySQL MyISAM was thedefault storage engine but from MySQL v55 onwards InnoDB is the default As of Enterprise Architect v13 SparxSystems will no longer provide updates to the MyISAM script and we recommend all users to choose InnoDB as itsupports transactions and UTF8
Step Action
11 Create a new empty database and configure it to your installations defaults
12 Open your SQL management console of choice (such as MySQL Workbench) and connect to the newdatabase
13 Load the EASchema_1220_MySQLsql file from the Sparx Systems website
14 Run EASchema_1220_MySQLsql to create the required database schema
2 Set up the ODBC DSN
Step Action
21 Create a suitable ODBC Data Source (using the MySQL ODBC driver) for the new database
Make sure you select these extended options
Return matched rows instead of affected rowsmiddot
Allow big result setsmiddot
3 Set up Initial Data
Enterprise Architect repositories require a basic amount of reference data to function correctly
(c) Sparx Systems 2019 Page 16 of 57 Created with Enterprise Architect
Server Based Repositories - Server Based Repositories 20 January 2020
You can set up this initial data in one of two different ways
Transfer the entire contents of an existing model into the new database ormiddot
Load initial data using a SQL Scriptmiddot
31 Load Initial Data - Transfer existing model
If you choose to set up your new database with the contents of an existing model then Sparx Systems recommend that aProject Integrity check is performed on the existing model to ensure it is clean and free from data-related errors beforebeing copied into the new database
The Enterprise Architect installation provides a model called EABaseeap which is copied into the installation folderspecifically for the purpose of providing basic data for a new model However if you have customized the variousdrop-down lists in another model then you might prefer to use that Regardless of what model you choose to use theprocess is the same and is outlined here
Step Action
311 In Enterprise Architect open the existing repository and select the Configure gt Model gt Integrity gtProject Integrity ribbon option
312 In the Action panel select the Report Only radio button and in the Checks to Run panel select allcheckboxes Click on the Go button
313 If Enterprise Architect detects that the existing model contains integrity issues they will be listed in themain panel at the bottom of the dialog These issues should be resolved before continuing with the projecttransfer
314With Enterprise Architect open ensure that there is no project loaded by clicking on the buttonand selecting Close Project
315 Select the Configure gt Model gt Transfer gt Project Transfer ribbon option
The Project Transfer dialog displays
316 In the Transfer Type panel select File to DBMS
317In the Source Project field click on the button and browse for the name of the project file to copy tothe repository
If the EAP file has Replication enabled this must be removed before performing the transfer
318At the right of the Target Project field click on the button
The Datalink Properties dialog displays
319 Select Microsoft OLE DB Provider for ODBC Drivers from the list
Click on the Next button
3110
In the Use Data source name field click on the drop-down arrow and select the ODBC Data Source youconfigured to point to your new database
Click on the OK button The Project Transfer dialog redisplays
311 If required select the Logfile checkbox and type a path and filename for the data transfer log file
(c) Sparx Systems 2019 Page 17 of 57 Created with Enterprise Architect
Server Based Repositories - Server Based Repositories 20 January 2020
1
3112
Click on the Transfer button to begin the data transfer process
3113
When the process is complete you have created a project on a MySQL database and can now connect to itand open it from Enterprise Architect
32 Load Initial Data - SQL Script
Step Action
321 Open your SQL management console of choice (such as MySQL Workbench) and connect to the newdatabase
322 Load the EABase_1220_MySQLsql file from the Sparx Systems website
323 Run EABase_1220_MySQLsql to create the required database schema
(c) Sparx Systems 2019 Page 18 of 57 Created with Enterprise Architect
Server Based Repositories - Server Based Repositories 20 January 2020
Create a MySQL Repository
Creating a MySQL database is fully documented in the product information provided with your MySQL installer
There are many ways to create a new MySQL database A common method is to use an SQL-based ManagementConsole such as MySQL Workbench which provides a convenient graphical user interface for the creation of databasesthe execution of scripts and backups and restores However the exact method used is not important to this discussionand you can use the most convenient or familiar method at your disposal
Having created your MySQL database use the SQL script provided by Sparx Systems to create the required tabledefinitions for Enterprise Architect The EASchema_1220_MySQLsql script is freely available on the DBMS Based Repositories page on the Sparx Systems website
Notes
Ensure that the collation is set to the alphabet you use such as Latin or Cyrillicmiddot
(c) Sparx Systems 2019 Page 19 of 57 Created with Enterprise Architect
Server Based Repositories - Server Based Repositories 20 January 2020
Set up a MySQL ODBC Driver
After you have created a MySQL database you will need to set up an ODBC DSN to the new database in order forEnterprise Architect to connect to it
Prerequisites
Install
MySQL DBMS and repositorymiddot
MySQL 32bit ODBC driver between versions 524 and 536middot
Set up the ODBC Driver
Step Action
1 Under both 32-bit and 64-bit operating systems Enterprise Architect requires 32-bit ODBC drivers toconnect to a repository through ODBC You can quickly load the correct 32-bit ODBC Data SourceAdministrator by selecting the Configure gt User Tools gt ODBC Data Sources ribbon option
The ODBC Data Source Administrator window displays
2 Click on the Add button
The Create New Data Source dialog displays enabling you to add a new DSN
3 Select the appropriate MySQL ODBC Driver from the list
4 Click on the Finish button
The MySQL ConnectorODBC dialog displays
5 Enter these configuration details
A data source name for the connectionmiddot
A description (optional)middot
The host address of the DBMS servermiddot
User name and passwordmiddot
The database name on the selected servermiddot
6 To set the advanced options click on the Detailsgtgt button
7 Select these checkboxes (where provided)
Return matched rows instead of affected rows (Connection or CursorsResults tab)middot
Allow big result sets (Connection tab)middot
8 Click on the Test Connection button to confirm that the details are correct
9 If the test succeeds click on the OK button to complete the configuration
If the test does not succeed review your settings
(c) Sparx Systems 2019 Page 20 of 57 Created with Enterprise Architect
Server Based Repositories - Server Based Repositories 20 January 2020
Notes
Connecting to DBMS based Repositories is available in the Enterprise Architect Corporate Unified and Ultimatemiddoteditions
(c) Sparx Systems 2019 Page 21 of 57 Created with Enterprise Architect
Server Based Repositories - Server Based Repositories 20 January 2020
Connect to a MySQL Repository
To access a project in your MySQL data repository you must connect to the data repository from Enterprise Architect
Prerequisites
The MySQL repository and the project already existmiddot
You know the database user credentials that have SELECT INSERT UPDATE DELETE EXECUTE and SHOWmiddotVIEW access permissions
The MySQL ODBC driver has been set upmiddot
Access
Ribbon Open Project
Keyboard Shortcuts Ctrl+O
Connect to the repository
Step Action
1 In the Open Project dialog select the Connect to Server checkbox
2Click on the button
The Data Link Properties dialog displays
3 Select Microsoft OLE DB Provider for ODBC Drivers from the list
4 Click on the Nextgtgt button
The Connection tab displays
5 Click on the Use data source name radio button and on the drop-down arrow in the corresponding field
From the list select the ODBC driver you have set up to connect to your MySQL repository
6 If required type in a user name and password
7 If required type in an initial catalog
8 Click on the Test Connection button to confirm that the details are correct
9 If the test does not succeed revise your settings
If the test succeeds click on the OK button the Connection Name amp Type dialog displays
(c) Sparx Systems 2019 Page 22 of 57 Created with Enterprise Architect
Server Based Repositories - Server Based Repositories 20 January 2020
10 Give the connection a suitable name so that you can recognize it in the Recent Projects panel on theOpen Project dialog
11 If required select the Encrypt Connection String checkbox
This encrypts and hides the connection details of the database from the users that the connection string isgiven to
12 If required select the Lazy Load checkbox to not load the full project view when the model is loadedinstead only the parts that are necessary to display the visible portion of the tree are loaded
With this setting the model loads faster and users can begin work sooner but at the expense of later smalldelays as Enterprise Architect loads specific portions of the model
13 If required select the Use WAN Optimization checkbox
Note this option is only included for historical reasons the WAN Optimizer product has been replaced bythe vastly improved Pro Cloud Server
The WAN Optimizer was originally created to improve performance over a Wide Area Network bycompressing all database requests from Enterprise Architect to reducing transfer times
If you select this checkbox complete the next three fields (see your administrator for the correct values)otherwise go to step 17
14 In the Server field type the network name or address of the optimizer server
15 In the Port field type the number of the Port on which the server is running on the remote machine
16 In the DSN field type the data source name of the database as it appears on the remote machine
17 Click on the OK button to complete the configuration and open the project
This also adds the project name to the Recent list on the Start Page from now on you can open theproject again just by clicking on this name
Notes
Connecting to DBMS based Repositories is available in the Corporate Unified and Ultimate editions of EnterprisemiddotArchitect
(c) Sparx Systems 2019 Page 23 of 57 Created with Enterprise Architect
Server Based Repositories - Server Based Repositories 20 January 2020
Create a Project in an Oracle Database
To create a project in a repository on Oracle 9i 10g 11g or 12c you work through these stages
Stage 1 Create a new Oracle database user to own the Enterprise Architect tablesmiddot
Stage 2 Connect to the Oracle repository Sparx Systems recommends using Oracle Provider for OLE DB -middotconnecting with either Microsoft OLE DB Provider for ODBC or Microsoft OLE DB Provider for Oracle couldcause unexpected behavior or performance issues due to known limitations of those drivers
Stage 3 Set up initial model datamiddot
Prerequisites
A machine with Oracle 9i 10g 11 g or 12c installed and runningmiddot
Oracle Client installed on the client machine please ensure that the OLEDB drivers are installed (you can downloadmiddotthe drivers from the Oracle Technology Network web site as part of the Oracle Data Access Components (ODAC)package see Learn more)
1 Create Database Repository
Step Action
11 Create a new Oracle database user to own the Enterprise Architect tables
12 Open your SQL management console of choice (such as Oracle SQL Developer) and connect to the newlycreate Enterprise Architect repository
13 Load the EASchema_1220_Oraclesql file from the Sparx Systems website
14 Run the script to create the required database schema
2 Set up Oracle connection
21 In order for an OLEDB connection to connect to an Oracle based Enterprise Architect repository anentry in each users local TNSNAMESORA needs to be defined stating the server name Port and otherdetails of the Oracle server
3 Set up Initial Data
Enterprise Architect repositories require a basic amount of reference data to function correctly
You can set up this initial data in one of two different ways
Transfer the entire contents of an existing model into the new database ormiddot
(c) Sparx Systems 2019 Page 24 of 57 Created with Enterprise Architect
Server Based Repositories - Server Based Repositories 20 January 2020
Load initial data using a SQL Scriptmiddot
31 Load Initial Data - Transfer existing model
If you choose to set up your new database with the contents of an existing model then Sparx Systems recommend that aProject Integrity check is performed on the existing model to ensure it is clean and free from data-related errors beforebeing copied into the new database
The Enterprise Architect installation provides a model called EABaseeap which is copied into the installation folderspecifically for the purpose of providing basic data for a new model However if you have customized the variousdrop-down lists in another model then you might prefer to use that Regardless of what model you choose to use theprocess is the same and is outlined here
Step Action
311 In Enterprise Architect open the existing repository and select Configure gt Model gt Integrity gt ProjectIntegrity in the ribbon
312 Ensure that the Action panel is set to Report Only and that all items in Checks to Run are enabled thenclick on the Go button
313 If Enterprise Architect detects that the existing model contains integrity issues they will be listed in themain panel at the bottom of the dialog These issues should be resolved before continuing with the projecttransfer
314 With Enterprise Architect open ensure that it there is no project loaded by selecting Close Project from
the button
315 Select the Configure gt Model gt Transfer gt Project Transfer ribbon option
The Project Transfer dialog displays
316 In the Transfer Type panel select File to DBMS
317At the right of the Source Project field click on the button and browse for the name of the projectfile to copy to Oracle
If the EAP file has Replication enabled this must be removed before performing the transfer
318At the right of the Target Project field click on the button
The Datalink Properties dialog displays
319 Select Oracle Provider for OLE DB from the list
Click on the Next button
3110
On the Connection page of the Datalink Properties dialog enter the Oracle service name in the DataSource field and the user name and password as required
Click on the OK button The Project Transfer dialog redisplays
3111
If required select the Logfile checkbox and type a path and filename for the data transfer log file
311 Click on the Transfer button to begin the data transfer process
(c) Sparx Systems 2019 Page 25 of 57 Created with Enterprise Architect
Server Based Repositories - Server Based Repositories 20 January 2020
2
3113
When the process is complete you have created a project on an Oracle database and can now connect to itand open it from Enterprise Architect
32 Load Initial Data - SQL Script
321 Open your SQL management console of choice (such as SQL Developer) and log in as the owner of thenewly created Enterprise Architect repository
322 Load the EABase_1220_Oraclesql file from the Sparx Systems website
323 Run EABase_1220_Oraclesql to create the required database schema
Notes
When transferring a project to Oracle you must have access rights to execute the CREATE SEQUENCE commandmiddot
(c) Sparx Systems 2019 Page 26 of 57 Created with Enterprise Architect
Server Based Repositories - Server Based Repositories 20 January 2020
Create an Oracle Repository
Creating an Oracle database is fully documented in the product information provided with your Oracle installer
Before creating an Oracle data repository install the appropriate version of Oracle (9i 10g 11g or 12c) and MDAC 26or higher and obtain access permission to create a new database
There are many ways to create a new Oracle repository a common method is to use a SQL-based Management Consolesuch as SQL Developer which provides a convenient graphical user interface for creating databases executing scriptsand making backups and restores However the exact method used is not important to this discussion and you can usethe most convenient or familiar method at your disposal
Having created your Oracle repository use the SQL script provided by Sparx Systems to create the required tabledefinitions and indexes for Enterprise Architect The EASchema_1220_Oraclesql is freely available on the DBMS Based Repositories page on the Sparx Systems website
Notes
Enterprise Architect only supports the 32-bit versions of Oracles OLEDB and ODBC driversmiddot
For performance reasons Sparx Systems recommends the use of the Oracles OLEDB driver over the Oracle ODBCmiddotdriver
Enterprise Architect is not compatible with the Microsoft OLE DB Provider for Oracle drivermiddot
Set the collation to the alphabet you use such as Latin or Cyrillicmiddot
(c) Sparx Systems 2019 Page 27 of 57 Created with Enterprise Architect
Server Based Repositories - Server Based Repositories 20 January 2020
Set up an Oracle ODBC Driver
After you have created an Oracle repository you can either set up an ODBC DSN to the new database in order forEnterprise Architect to connect to it or configure Enterprise Architect to use the Oracle OLE DB provider in connectionstrings to the new database
Notes
For performance reasons Sparx Systems recommends using Oracle Provider for OLE DBmiddot
Enterprise Architect does not support the Microsoft OLE DB Provider for Oracle drivermiddot
Prerequisites
Install the Oracle DBMS and repositorymiddot
Set up the Oracle ODBC driver
Your Oracle driver is now available to connect to the repository from Enterprise Architect
Step Action
1 Under both 32-bit and 64-bit operating systems Enterprise Architect requires 32-bit ODBC drivers toconnect to a repository through ODBC You can quickly load the correct 32-bit ODBC Data SourceAdministrator by selecting the Configure gt User Tools gt ODBC Data Sources ribbon option
The ODBC Data Source Administrator window displays
2 Click on the Add button
The Create New Data Source dialog displays enabling you to add a new DSN
3 Select Oracle in OraDB11g_home1 from the list (or similar depending on the ODBC installation)
4 Click on the Finish button
The Oracle ODBC Driver Configuration dialog displays
5 Enter these configuration details
A data source name for the connectionmiddot
A description (optional)middot
The TNS Service Name (click on the drop down arrow and select from the list)middot
User IDmiddot
6 Click on the Test Connection button and enter the Oracle user password to confirm that the details arecorrect
7 If the test succeeds click on the OK button to complete the configuration
If the test does not succeed review your settings
(c) Sparx Systems 2019 Page 28 of 57 Created with Enterprise Architect
Server Based Repositories - Server Based Repositories 20 January 2020
Connect to an Oracle Repository (ODBC)
To access a your Oracle repository you must provide the connection details to Enterprise Architect
Note For performance reasons Sparx Systems recommends using Oracle Provider for OLE DB (see Connect to anOracle Data Repository (OLE DB))
Note Enterprise Architect does not support the Microsoft OLE DB Provider for Oracle driver
Prerequisites
The Oracle repository and the project already existmiddot
You have SELECT UPDATE INSERT and DELETE access permissionsmiddot
The Oracle ODBC driver has been set upmiddot
Access
Ribbon Open Project
Keyboard Shortcuts Ctrl+O
Connect to an Oracle Data Repository using an ODBC Driver
Step Action
1 In the Open Project dialog select the Connect to Server checkbox
2Click on the button
The Data Link Properties dialog displays
3 Select Microsoft OLE DB Provider for ODBC Drivers from the list
4 Click on the Nextgtgt button
The Connection tab displays
5 In the Data source field click on the drop-down arrow and select the data source name
6 Type in the user name and password
7 Click on the Test Connection button to confirm that the details are correct
8 If the test does not succeed revise your settings
If the test succeeds click on the OK button Oracle prompts you for the password
(c) Sparx Systems 2019 Page 29 of 57 Created with Enterprise Architect
Server Based Repositories - Server Based Repositories 20 January 2020
9 Type in the password
The Connection Name and Type dialog displays
10 Give the connection a suitable name so that you can recognize it in the Recent Projects panel on theOpen Project dialog
11 If you want to encrypt and hide the connection details of the database from the users that the connectionstring is given to select the Encrypt Connection String checkbox
12 The Lazy Load facility does not load the full project view when the model is loaded instead it loads onlythe parts that are necessary to display the visible portion of the tree With this set the model loads fasterand users can begin work sooner but at the expense of later small delays as Enterprise Architect loadsspecific portions of the model
If you want to use the Lazy load facility select the Lazy Load checkbox
13 If required select the Use WAN Optimization checkbox
Note this option is only included for historical reasons the WAN Optimizer product has been replaced bythe vastly improved Pro Cloud Server
The WAN Optimizer was originally created to improve performance over a Wide Area Network bycompressing all database requests from Enterprise Architect to reducing transfer times
If you select this checkbox complete the next two fields (see your administrator for the correct values)otherwise go to step 16
14 In the Server field type the network name or address of the optimizer server
15 In the Port field type the number of the Port on which the server is running on the remote machine
16 Click on the OK button to complete the configuration and open the project
This also adds the project name to the Recent list on the Start Page from now on you can open theproject again just by clicking on this name
Notes
Connecting to DBMS based Repositories is available in the Corporate Unified and Ultimate editions of EnterprisemiddotArchitect
(c) Sparx Systems 2019 Page 30 of 57 Created with Enterprise Architect
Server Based Repositories - Server Based Repositories 20 January 2020
Connect to an Oracle Repository (OLE DB)
To access your Oracle repository you must provide the connection details to Enterprise Architect
Prerequisites
Oracle Client already installed on the client machine please ensure that the OLEDB drivers are installed (you canmiddotdownload the drivers from the Oracle Technology Network web site as part of the Oracle Data Access Components(ODAC) package - see Learn more)
The Oracle repository and the project already existmiddot
You have SELECT UPDATE INSERT and DELETE access permissionsmiddot
Access
Ribbon Open Project
Keyboard Shortcuts Ctrl+O
Connect to an Oracle Repository using OLE DB
Step Action
1 In the Open Project dialog select the Connect to Server checkbox
2Click on the button
The Data Link Properties dialog displays
3 Select Oracle Provider for OLE DB from the list
Do not select Microsoft OLE DB Provider for Oracle Enterprise Architect might not work as expected
4 Click on the Nextgtgt button
The Connection tab displays
5 In the Data source field click on the drop-down arrow and select the data source name (the service nameof the Oracle database)
6 Type in the user name and password
7 Click on the Test Connection button to confirm that the details are correct
8 If the test does not succeed revise your settings
If the test succeeds click on the OK button the Connection Name and Type dialog displays
(c) Sparx Systems 2019 Page 31 of 57 Created with Enterprise Architect
Server Based Repositories - Server Based Repositories 20 January 2020
9 Give the connection a suitable name so that you can recognize it in the Recent Projects panel on theOpen Project dialog
10 If you want to encrypt and hide the connection details of the database from the users that the connectionstring is given to select the Encrypt Connection String checkbox
11 If required select the Lazy Load checkbox to not load the full project view when the model is loadedinstead only the parts that are necessary to display the visible portion of the tree are loaded
With this setting the model loads faster and users can begin work sooner but at the expense of later smalldelays as Enterprise Architect loads specific portions of the model
12 If required select the Use WAN Optimization checkbox
Note this option is only included for historical reasons the WAN Optimizer product has been replaced bythe vastly improved Pro Cloud Server
The WAN Optimizer was originally created to improve performance over a Wide Area Network bycompressing all database requests from Enterprise Architect to reducing transfer times
If you select this checkbox complete the next two fields (see your administrator for the correct values)otherwise go to step 15
13 In the Server field type the network name or address of the optimizer server
14 In the Port field type the number of the Port on which the server is running on the remote machine
15 Click on the OK button to complete the configuration and open the project
This also adds the project name to the Recent list on the Start Page from now on you can open theproject again just by clicking on this name
Notes
This feature is available in the Corporate Unified and Ultimate editions of Enterprise Architectmiddot
(c) Sparx Systems 2019 Page 32 of 57 Created with Enterprise Architect
Server Based Repositories - Server Based Repositories 20 January 2020
Create a Project in a PostgreSQL Database
To create a project in a repository on PostgreSQL you work through these stages
Stage 1 Create an empty database repository and set up the data tablesmiddot
Stage 2 Set up the PostgreSQL ODBC Drivermiddot
Stage 3 Set up initial model datamiddot
Prerequisites
A machine with PostgreSQL 9 or higher installed and runningmiddot
psqlODBC version 803 or higher has been installed (do not use version 834 or 841)middot
1 Create Database Repository
Step Action
11 Create the empty database and configure it to your installations defaults
12 Open your SQL management console of choice (such as pgAdmin) and connect to the new database
13 Load the EASchema_1220_PostgreSQLsql file from the Sparx Systems website
14 Run the EASchema_1220_PostgreSQLsql to create the required database schema
2 Set up the ODBC DSN
Step Action
21 Create a suitable ODBC Data Source to the new database making sure to select these extended options
Page 1
Disable Genetic Optimizer - Uncheck
Use DeclareFetch - Check
Unknowns as LongVarChar - Check
Bools as Char - Uncheck
Max Varchar - 1024
Max LongVarChar - 1000000
Page 2
bytea as LO - Check
Disallow Premature - Check
(c) Sparx Systems 2019 Page 33 of 57 Created with Enterprise Architect
Server Based Repositories - Server Based Repositories 20 January 2020
Protocol - 74+
3 Set up Initial Data
Enterprise Architect repositories require a basic amount of reference data to function correctly
You can set up this initial data in one of two different ways
Transfer the entire contents of an existing model into the new database ormiddot
Load initial data using a SQL Scriptmiddot
31 Load Initial Data - Transfer existing model
If you choose to set up your new database with the contents of an existing model then Sparx Systems recommend that aProject Integrity check is performed on the existing model to ensure it is clean and free from data-related errors beforebeing copied into the new database
The Enterprise Architect installation provides a model called EABaseeap which is copied into the installation folderspecifically for the purpose of providing basic data for a new model However if you have customized the variousdrop-down lists in another model then you might prefer to use that Regardless of what model you choose to use theprocess is the same and is outlined here
Step Action
311 In Enterprise Architect open the existing repository and select Configure gt Model gt Integrity gt ProjectIntegrity in the ribbon
312 Ensure that the Action panel is set to Report Only and that all items in Checks to Run are enabled thenclick on the Go button
313 If Enterprise Architect detects that the existing model contains integrity issues then it will list them in themain panel at the bottom of the dialog These issues should be resolved before continuing with the projecttransfer
314 With Enterprise Architect open ensure that it there is no project loaded by selecting Close Project from
the button
315 Select the Configure gt Model gt Transfer gt Project Transfer ribbon option
The Project Transfer dialog displays
316 In the Transfer Type panel select File to DBMS
317In the Source Project field click on the button and browse for the name of the project file to copy tothe repository
If the EAP file has Replication enabled this must be removed before performing the transfer
318At the right of the Target Project field click on the button
The Datalink Properties dialog displays
319 Select Microsoft OLE DB Provider for ODBC Drivers from the list
(c) Sparx Systems 2019 Page 34 of 57 Created with Enterprise Architect
Server Based Repositories - Server Based Repositories 20 January 2020
Click on the Next button
3110
On the Use Data Source Name field click on the drop-down arrow and select the ODBC Data Sourceyou configured to point to your new database
Click on the OK button The Project Transfer dialog redisplays
3111
If required select the Logfile checkbox and type a path and filename for the data transfer log file
3112
Click on the Transfer button to begin the data transfer process
3113
When the process is complete you have created a project on a PostgreSQL database and can now connectto it and open it from Enterprise Architect
32 Load Initial Data - SQL Script
321 Open your SQL management console of choice (such as pgAdmin) and connect to the new database
322 Load the EABase_1220_PostgreSQLsql file from the Sparx Systems website
323 Run EABase_1220_PostgreSQLsql to create the required database schema
Notes
During the transfer if an error message displays reporting nonstandard use of in a string literal set the servermiddotvariable in the postgresqlconf file to escape_string_warning = off
(c) Sparx Systems 2019 Page 35 of 57 Created with Enterprise Architect
Server Based Repositories - Server Based Repositories 20 January 2020
Create a PostgreSQL Repository
Creating a PostgreSQL database is fully documented in the product information provided with your PostgreSQLinstaller
There are many ways to create a new PostgreSQL database A common method is to use an SQL-based ManagementConsole such as pgAdmin which provides a convenient graphical user interface for creating databases executing scriptsand performing backups and restores However the exact method used is not important to this discussion and you canuse the most convenient or familiar method at your disposal
Having created your PostgreSQL database use the SQL script provided by Sparx Systems to create the required tabledefinitions for Enterprise Architect The EASchema_1220_PostgreSQLsql script is freely available on the DBMS Based Repositories page on the Sparx Systems website
Notes
Ensure that the collation is set to the alphabet you use such as Latin or Cyrillicmiddot
(c) Sparx Systems 2019 Page 36 of 57 Created with Enterprise Architect
Server Based Repositories - Server Based Repositories 20 January 2020
Set up a PostgreSQL ODBC Driver
After you have created a PostgreSQL database you will need to set up an ODBC DSN to the new database in order forEnterprise Architect to connect to it
Prerequisites
Install
PostgreSQL DBMS and repositorymiddot
PostgreSQL ODBC driver software version 7030100 or above (note that versions 834 841 and 903 of themiddotPostgreSQL ODBC Driver are not supported)
Set up the ODBC driver
Your PostgreSQL driver is now available to connect to the repository from Enterprise Architect
Step Action
1 Under both 32-bit and 64-bit operating systems Enterprise Architect requires 32-bit ODBC drivers toconnect to a repository through ODBC You can quickly load the correct 32-bit ODBC Data SourceAdministrator by selecting the Configure gt User Tools gt ODBC Data Sources ribbon option
The ODBC Data Source Administrator window displays
2 Click on the Add button
The Create New Data Source dialog displays enabling you to add a new DSN
3 Select PostgreSQL UNICODE from the list
4 Click on the Finish button
The Postgre SQL ConnectorODBC dialog displays
5 Enter these configuration details
A data source name for the connectionmiddot
The actual name of the databasemiddot
The host address of the DBMS servermiddot
User namemiddot
A description (optional)middot
The passwordmiddot
6 To set the advanced options click on the Datasource button and set the options on Page 1 as shown
(c) Sparx Systems 2019 Page 37 of 57 Created with Enterprise Architect
Server Based Repositories - Server Based Repositories 20 January 2020
Note From version 954 onwards some options shown in this image are no longer available and can beignored
7 If you are using aversion of PostgreSQL between 8 and 954 set the options on Page 2 as shown
The Disallow Premature checkbox should be checkedmiddot
In the Protocol panel the 74+ radio button should be selectedmiddot
Note From version 954 onwards the two options are no longer available and can be ignored
(c) Sparx Systems 2019 Page 38 of 57 Created with Enterprise Architect
Server Based Repositories - Server Based Repositories 20 January 2020
8 Click on the OK button to complete the configuration
(c) Sparx Systems 2019 Page 39 of 57 Created with Enterprise Architect
Server Based Repositories - Server Based Repositories 20 January 2020
Connect to a PostgreSQL Repository
To access your PostgreSQL repository you must provide the connection details to Enterprise Architect
Prerequisites
The PostgreSQL repository and the project already existmiddot
You know the database user credentials that have SELECT UPDATE INSERT and DELETE access permissionsmiddot
The PostgreSQL ODBC driver has been set upmiddot
Access
Ribbon Open Project
Keyboard Shortcuts Ctrl+O
Connect to the repository
Step Action
1 In the Open Project dialog select the Connect to Server checkbox
2Click on the button
The Data Link Properties dialog displays
3 Select Microsoft OLE DB Provider for ODBC Drivers from the list
4 Click on the Nextgtgt button
The Connection tab displays
5 Click on the Use data source name radio button and on the drop-down arrow in its field
From the list select the ODBC driver you have set up to connect to your PostgreSQL repository
6 Click on the Test Connection button to confirm that the details are correct
7 If the test does not succeed revise your settings
If the test succeeds click on the OK button the Connection Name amp Type dialog displays
8 Give the connection a suitable name so that you can recognize it in the Recent Projects panel on theOpen Project dialog
9 If required select the Encrypt Connection String checkbox
(c) Sparx Systems 2019 Page 40 of 57 Created with Enterprise Architect
Server Based Repositories - Server Based Repositories 20 January 2020
This encrypts and hides the connection details of the database from the users that the connection string isgiven to
10 If required select the Lazy Load checkbox to not load the full project view when the model is loadedinstead only the parts that are necessary to display the visible portion of the tree are loaded
With this setting the model loads faster and users can begin work sooner but at the expense of later smalldelays as Enterprise Architect loads specific portions of the model
11 If required select the Use WAN Optimization checkbox
Note this option is only included for historical reasons the WAN Optimizer product has been replaced bythe vastly improved Pro Cloud Server
The WAN Optimizer was originally created to improve performance over a Wide Area Network bycompressing all database requests from Enterprise Architect to reducing transfer times
If you select this checkbox complete the next three fields (see your administrator for the correct values)otherwise go to step 15
12 In the Server field type the network name or address of the optimizer server
13 In the Port field type the number of the Port on which the server is running on the remote machine
14 In the DSN field type the data source name of the database as it appears on the remote machine
15 Click on the OK button to complete the configuration and open the project
This also adds the project name to the Recent list on the Start Page from now on you can open theproject again just by clicking on this name
Notes
This feature is available in the Corporate Unified and Ultimate editions of Enterprise Architectmiddot
(c) Sparx Systems 2019 Page 41 of 57 Created with Enterprise Architect
Server Based Repositories - Server Based Repositories 20 January 2020
Create a Project in a SQL Server Database
To create a project on a repository in SQL Server 2005 and above or SQL Server Express 2005 and above work throughthese stages
Stage 1 Create an empty database repository and set up the data tablesmiddot
Stage 2 Set up initial model datamiddot
Prerequisites
A machine with SQL Server installed and runningmiddot
MDAC 26 or higher on the client machinemiddot
Permissions to create databases on SQL Server (see the SQL Server Security Permissions Help topic)middot
ALTER permission on the t_image table in Enterprise Architect to be able to import model imagesmiddot
1 Create a SQL Server Repository
Step Action
11 Create a new empty database and configure it to your installations defaults
12 Open your SQL management console of choice (such as Microsoft SQL Server Management Studio) andconnect to the new database
13 Load the EASchema_1220_SQLServersql file from the Sparx Systems website
14 Run EASchema_1220_SQLServersql to create the required database schema
2 Set up Initial Data
Enterprise Architect repositories require a basic amount of reference data to function correctly
You can set up this initial data in one of two different ways
Transfer the entire contents of an existing model into the new database ormiddot
Load initial data using a SQL Scriptmiddot
21 Load Initial Data - Transfer existing model
If you choose to set up your new database with the contents of an existing model then Sparx Systems recommend that aProject Integrity check is performed on the existing model to ensure it is clean and free from data-related errors beforebeing copied into the new database
The Enterprise Architect installation provides a model called EABaseeap which is copied into the installation folderspecifically for the purpose of providing basic data for a new model However if you have customized the variousdrop-down lists in another model then you might prefer to use that Regardless of what model you choose to use theprocess is the same and is outlined here
(c) Sparx Systems 2019 Page 42 of 57 Created with Enterprise Architect
Server Based Repositories - Server Based Repositories 20 January 2020
Step Action
211 In Enterprise Architect open the existing repository and select Configure gt Model gt Integrity gt ProjectIntegrity in the ribbon
212 Ensure that the Action panel is set to Report Only and that all items in Checks to Run are enabled thenclick on the Go button
213 If Enterprise Architect detects that the existing model contains integrity issues they will be listed in themain panel at the bottom of the dialog These issues should be resolved before continuing with the projecttransfer
214 With Enterprise Architect open ensure that it there is no project loaded by selecting Close Project from
the button
215 Select the Configure gt Model gt Transfer gt Project Transfer ribbon option
The Project Transfer dialog displays
216 In the Transfer Type panel select EAP to DBMS
217 In the Source Project field type the name of the project file to copy to the repository
If the EAP file has Replication enabled this must be removed before performing the transfer
218At the right of the Target Project field click on the button
The Datalink Properties dialog displays
219 Select Microsoft OLE DB Provider for SQL Server or Microsoft OLE DB Driver for SQL Server fromthe list
Click on the Next button
2110
On the Data Source Details page of the Datalink Properties dialog type in the server name databasename and any security details required
Click on the OK button The Project Transfer dialog redisplays
2111
If required select the Logfile checkbox and type a path and filename for the data transfer log file
2112
Click on the Transfer button to begin the data transfer process
213 When the process is complete you have created a project on a SQL Server database and can now connectto it and open it from Enterprise Architect
22 Load Initial Data - SQL Script
The Sparx Systems website provides a SQL Script that contains a series of INSERT statements that will load an emptydatabase with all the data needed by Enterprise Architect
Step Action
(c) Sparx Systems 2019 Page 43 of 57 Created with Enterprise Architect
Server Based Repositories - Server Based Repositories 20 January 2020
221 Open your SQL management console of choice (such as Microsoft SQL Server Management Studio) andconnect to the new database
222 Load the EABase_1220_SQLServersql file from the Sparx Systems website
223 Run EABase_1220_SQLServersql to create the required database schema
(c) Sparx Systems 2019 Page 44 of 57 Created with Enterprise Architect
Server Based Repositories - Server Based Repositories 20 January 2020
Create a SQL Server Repository
Creating a SQL Server database is fully documented in the product information provided with your SQL Server installer
There are many ways to create a new SQL Server database A common method is to use an SQL-based ManagementConsole such as Microsoft SQL Server Management Studio which provides a convenient graphical user interface tocreate databases execute scripts and perform backups and restores However the exact method used is not important tothis discussion and you can use the most convenient or familiar method at your disposal
Having created your SQL Server database use the SQL script provided by Sparx Systems to create the required tabledefinitions for Enterprise Architect The EASchema_1220_SQLServersql script is freely available on the DBMS Based Repositories page on the Sparx Systems website
SQL Server Management Studio example
Step Action
1 In SQL Server Management Studio locate the server on which to create your new repository (such asDBSERVER02SQLEXPRESS) and login with administrator privileges
2 Right-click and choose the New Database option
3 Enter a suitable name for the database Set any file options as required
Ensure that the database collation is set to the alphabet you use such as Latin or Cyrillic andcase-insensitive
4 Click on the database to select it then select the New Query menu option
5 In the Query window use the Open File dialog to locate the EASchema_1220_SQLServersql script file
6 Click on the Open button In the drop-down menu check that you have selected the correct database torun the script in
7 Click on the Execute button SQL Server executes the script which creates the base tables for anEnterprise Architect project
Notes
You should have ALTER permission on the t_image table in Enterprise Architect to be able to import model imagesmiddot
When creating a project in a SQL Server database you must have db_ddladmin permission in order to execute themiddotSET IDENTITY_INSERT (table) ON | OFF command
(c) Sparx Systems 2019 Page 45 of 57 Created with Enterprise Architect
Server Based Repositories - Server Based Repositories 20 January 2020
SQL Server Security Permissions
The security model implemented by Microsofts SQL Server is quite powerful and highly configurable supporting manydifferent possible solutions for securing the data contained in SQL Server databases and ensuring it is only accessible tousers with the required permissions For a more detailed description and explanation of SQL Server permissions see theSQL Server documentation
Enterprise Architect users who plan to add edit and delete contents in a SQL Server repository must have permissions toexecute SELECT UPDATE INSERT and DELETE statements on all Tables in the Enterprise Architect database Theeasiest way to achieve this is to grant the database roles of db_datareader and db_datawriter to each user
Additional Permissions for Diagram Images
When an Enterprise Architect repository has not been defined with the optional schema update(EASchema_1220_SQLServer_Update1sql) database users will require additional permissions in order to be able toperform Project Transfers and XML imports that include diagram images
Why is this the case In order for Enterprise Architect to be able to store unique images in each repository the valueused as the key in T_IMAGE records needs to be set however the original schema definition of the T_IMAGE table didnot allow this and as a result Enterprise Architect needed to execute SET IDENTITY_INSERT T_IMAGE ON | OFFcommands which requires higher permissions ie the role of db_ddladmin
To avoid the need for each user to have an elevated level of permissions an optional schema update(EASchema_1220_SQLServer_Update1sql) was developed which unfortunately is not backward compatible with earlierversions of Enterprise Architect Therefore the optional schema update (EASchema_1220_SQLServer_Update1sql)should only be applied if all users are using Enterprise Architect 14 or later seehttpssparxsystemscomresourcesrepositoriesindexhtml
Does Enterprise Architect support Windows Authentication
Enterprise Architect does support Windows Authentication However the type of authentication is determined by theconfiguration of the connection used and not by Enterprise Architect
Windows Authentication to SQL Server is commonly used by Enterprise Architect users but this requires that allWindows users in Enterprise Architect be defined on the SQL Server server and be granted the security rolesdb_datareader and db_datawriter for the repository
(c) Sparx Systems 2019 Page 46 of 57 Created with Enterprise Architect
Server Based Repositories - Server Based Repositories 20 January 2020
Connect to a SQL Server Repository
After you have created a Microsoft SQL Server database you can connect to it immediately without any furtherconfiguration directly from Enterprise Architect
Prerequisites
The Microsoft SQL Server databaserepository already exists and you know the detailsmiddot
You have the details of a database user with the required permissions within the database see SQL Server Security middotPermissions
Microsoft SQL Server OLE DB drivermiddot
Access
Ribbon Open Project
Keyboard Shortcuts Ctrl+O
Connect to the repository
Step Action
1 In the Open Project dialog select the Connect to Server checkbox
2Click on the button
The Data Link Properties dialog displays
3 Select Microsoft OLE DB Provider for SQL Server or Microsoft OLE DB Driver for SQL Server fromthe list
Note
Microsoft OLE DB Provider for SQL Server is usually part of the Windows Operating Systemmiddototherwise it can be installed as part of MDAC 28
Microsoft OLE DB Driver for SQL Server is a newly released driver that adds support for TLS v12middotand other more recent features of Microsoft SQL Server (such as multi-subnet failover capabilities)this driver is available from the Microsoft website
4 Click on the Nextgtgt button
The Connection tab displays
5 Type in the server details including Server Name User Name and Password
6 Click on the Select the database on the server option and on the drop-down arrow
(c) Sparx Systems 2019 Page 47 of 57 Created with Enterprise Architect
Server Based Repositories - Server Based Repositories 20 January 2020
From the list select the project to connect to
7 Click on the Test Connection button to confirm that the details are correct
8 If the test does not succeed revise your settings
If the test succeeds click on the OK button the Connection Name amp Type dialog displays
9 Give the connection a suitable name so that you can recognize it in the Recent Projects panel on theOpen Project dialog
10 If required select the Encrypt Connection String checkbox
This encrypts and hides the connection details of the database from the users that the connection string isgiven to
11 If required select the Lazy Load checkbox to not load the full project view when the model is loadedinstead only the parts that are necessary to display the visible portion of the tree are loaded
With this setting the model loads faster and users can begin work sooner but at the expense of later smalldelays as Enterprise Architect loads specific portions of the model
12 If required select the Use WAN Optimization checkbox
Note this option is only included for historical reasons the WAN Optimizer product has been replaced bythe vastly improved Pro Cloud Server
The WAN Optimizer was originally created to improve performance over a Wide Area Network bycompressing all database requests from Enterprise Architect to reducing transfer times
If you select this checkbox complete the next two fields (see your administrator for the correct values)otherwise go to step 15
13 In the Server field type the network name or address of the optimizer server
14 In the Port field type the number of the Port on which the server is running on the remote machine
15 Click on the OK button to complete the configuration and open the project
This also adds the project name to the Recent list on the Start Page from now on you can open theproject again just by clicking on this name
Notes
Connecting to DBMS based Repositories is available in the Corporate Unified and Ultimate editionsmiddot
(c) Sparx Systems 2019 Page 48 of 57 Created with Enterprise Architect
Server Based Repositories - Server Based Repositories 20 January 2020
Create a Project in a Sybase ASASQL Anywhere Database
To create a project in a repository on Sybase Adaptive Server Anywhere 8 or 9 or SQL Anywhere 10 11 or 12 youwork through these stages
Stage 1 Create an empty database repositorymiddot
Stage 2 Set up the ASA ODBC Drivermiddot
Stage 3 Set up initial datamiddot
Prerequisites
A machine with Adaptive Server Anywhere installed and runningmiddot
Install SQL Anywhere Studio this also installs the ASA ODBC drivermiddot
1 Create Database Repository
Step Action
11 Create a new empty database
12 Open your SQL management console of choice (such as Sybase Central) and connect to the new database
13 Load the EASchema_1220_ SybaseASAsql file from the Sparx Systems website
14 Run the EASchema_1220_ SybaseASAsql to create the required database schema
2 Set up the ODBC DSN
Step Action
21 Create a suitable ODBC Data Source using the Sybase Adaptive Server Anywhere ODBC driver to thenew database
3 Set up Initial Data
Enterprise Architect repositories require a basic amount of reference data to function correctly For Sybase ASA-basedmodels you can provide this by transferring the contents of an existing model into the new database
Step Action
31 In Enterprise Architect open the existing repository and select Configure gt Model gt Integrity gt ProjectIntegrity in the ribbon
(c) Sparx Systems 2019 Page 49 of 57 Created with Enterprise Architect
Server Based Repositories - Server Based Repositories 20 January 2020
32 Ensure that the Action panel is set to Report Only and that all items in Checks to Run are enabled thenclick on the Go button
33 If Enterprise Architect detects that the existing model contains integrity issues they will be listed in themain panel at the bottom of the dialog These issues should be resolved before continuing with the projecttransfer
34 With Enterprise Architect open ensure that it there is no project loaded by selecting Close Project from
the button
35 Select the Configure gt Model gt Transfer gt Project Transfer ribbon option
The Project Transfer dialog displays
36 In the Transfer Type panel select EAP to DBMS
37 In the Source Project field type the name of the project file to copy to the repository
If the EAP file has Replication enabled this must be removed before performing the transfer
38At the right of the Target Project field click on the button
The Datalink Properties dialog displays
39 Select Microsoft OLE DB Provider for ODBC Drivers from the list
Click on the Next button
310 In the Use Data source name field click on the drop-down arrow and select the ODBC Data Source youconfigured to point to your new database
Click on the OK button The Project Transfer dialog redisplays
311 If required select the Logfile checkbox and type a path and filename for the data transfer log file
312 Click on the Transfer button to begin the data transfer process
313 When the process is complete you have created a project on an ASA database and can now connect to itand open it from Enterprise Architect
(c) Sparx Systems 2019 Page 50 of 57 Created with Enterprise Architect
Server Based Repositories - Server Based Repositories 20 January 2020
Create an Adaptive Server Anywhere Repository
Creating an ASA database is fully documented in the product information provided with your ASA installer
There are many ways to create a new Adaptive Server Anywhere database A common method is to use an SQL-basedManagement Console such as Sybase Central which provides a convenient graphical user interface to for creatingdatabases executing scripts and performing backups and restores However the exact method used is not important tothis discussion and you can use the most convenient or familiar method at your disposal
Having created your ASA database use the SQL script provided by Sparx Systems to create the required tabledefinitions for Enterprise Architect The EASchema_1220_SybaseASAsql script is freely available on the DBMS Based Repositories page on the Sparx Systems website
Notes
Ensure that the collation is set to the alphabet you use such as Latin or Cyrillicmiddot
(c) Sparx Systems 2019 Page 51 of 57 Created with Enterprise Architect
Server Based Repositories - Server Based Repositories 20 January 2020
Set up an ASA ODBC Driver
After you have created a Sybase ASA database you will need to set up an ODBC DSN to the new database in order forEnterprise Architect to connect to it
Prerequisites
Install
Adaptive Server Anywhere - SQL Anywhere Studio 8 or higher and create a repositorymiddot
ASA ODBC driver software (installed with the ASA DBMS)middot
Set up the ODBC Driver
Step Action
1 Under both 32-bit and 64-bit operating systems Enterprise Architect requires 32-bit ODBC drivers toconnect to a repository through ODBC You can quickly load the correct 32-bit ODBC Data SourceAdministrator by selecting the Configure gt User Tools gt ODBC Data Sources ribbon option
The ODBC Data Source Administrator window displays
2 Click on the Add button
The Create New Data Source dialog displays enabling you to add a new DSN
3 Select Adaptive Server Anywhere or SQL Anywhere from the list
4 Click on the Finish button
The ASA ConnectorODBC dialog displays
5 Enter these configuration details
A data source name for the connection on the ODBC tabmiddot
User name and password on the Login tab (dba and sql are the defaults when ASA is installed)middot
The server name and the path to the database on the Database tabmiddot
The network protocol on the Network tab (if the database is on a network location)middot
6 Return to the ODBC tab and click on the Test Connection button to confirm that the details are correct
7 If the test succeeds click on the OK button to complete the configuration
If the test does not succeed review your settings
(c) Sparx Systems 2019 Page 52 of 57 Created with Enterprise Architect
Server Based Repositories - Server Based Repositories 20 January 2020
Connect to an ASA Data Repository
To access a project in your Adaptive Server Anywhere (ASA) data repository you must connect to the data repositoryfrom Enterprise Architect
Prerequisites
The ASA repository and the project already existmiddot
You have SELECT UPDATE INSERT and DELETE access permissionsmiddot
The ASA ODBC driver has been set upmiddot
Access
Ribbon Open Project
Keyboard Shortcuts Ctrl+O
Connect to the repository
Step Action
1 In the Open Project dialog click on the Connect to Server button
2Click on the button
The Data Link Properties dialog displays
3 Select Microsoft OLE DB Provider for ODBC Drivers from the list
4 Click on the Nextgtgt button
The Connection tab displays
5 Click on the Use data source name radio button and on the drop-down arrow in its field
From the list select the ODBC driver you have set up to connect to your ASA repository
6 Click on the Test Connection button to confirm that the details are correct
7 If the test does not succeed revise your settings
If the test succeeds click on the OK button the Connection Name amp Type dialog displays
8 Give the connection a suitable name so that you can recognize it in the Recent Projects panel on theOpen Project dialog
(c) Sparx Systems 2019 Page 53 of 57 Created with Enterprise Architect
Server Based Repositories - Server Based Repositories 20 January 2020
9 If required select the Encrypt Connection String checkbox
This encrypts and hides the connection details of the database from the users that the connection string isgiven to
10 If required select the Lazy Load checkbox to not load the full project view when the model is loadedinstead only the parts that are necessary to display the visible portion of the tree are loaded
With this setting the model loads faster and users can begin work sooner but at the expense of later smalldelays as Enterprise Architect loads specific portions of the model
11 If required select the Use WAN Optimization checkbox
Note this option is only included for historical reasons the WAN Optimizer product has been replaced bythe vastly improved Pro Cloud Server
The WAN Optimizer was originally created to improve performance over a Wide Area Network bycompressing all database requests from Enterprise Architect to reducing transfer times
If you select this checkbox complete the next three fields (see your administrator for the correct values)otherwise go to step 15
12 In the Server field type the network name or address of the optimizer server
13 In the Port field type the number of the Port on which the server is running on the remote machine
14 In the DSN field type the data source name of the database as it appears on the remote machine
15 Click on the OK button to complete the configuration and open the project
This also adds the project name to the Recent list on the Start Page from now on you can open theproject again just by clicking on this name
Notes
Connecting to DBMS based Repositories is available in the Corporate Unified and Ultimate editions of EnterprisemiddotArchitect
(c) Sparx Systems 2019 Page 54 of 57 Created with Enterprise Architect
Server Based Repositories - Server Based Repositories 20 January 2020
The WAN Optimizer
You can significantly improve Enterprise Architects performance in a Wide Area Network (WAN) by reducing theamount of data transmitted and the number of network calls made To achieve this you can use the Sparx Systems WideArea Network (WAN) Optimizer a lightweight server installed on a Local Area Network (LAN) connection to aDatabase Management System (DBMS) that hosts an Enterprise Architect repository You can configure the server tolisten for client connections on a particular port it acts as a local proxy to execute queries and return the results in acompressed format to the client
In this diagram transmission between Enterprise Architect and a DBMS is depicted first without and then with the WANOptimizer
You can download the WAN Optimizer installer from the Downloads page of the Registered Users section of the SparxSystems website The Wan Optimizer Service installer package provides two installable features for the target machine
WAN Optimizer Service - the installer also helps register and start the service on the target machine and add it tomiddotthe Windows Startup folder
WAN Optimizer Admin Client - to enable an administrator to administer and configure the service from a remotemiddotclient
The Optimizer has its own Sparx Systems WAN Optimizer User Guide See that Guide for more information on
WAN Optimizer Componentsmiddot
Installing and Starting the WAN Optimizer Servicemiddot
(c) Sparx Systems 2019 Page 55 of 57 Created with Enterprise Architect
Server Based Repositories - Server Based Repositories 20 January 2020
Configuring the Servicemiddot
Troubleshootingmiddot
Notes
The WAN optimizer was the first generation productmiddot
The Sparx Systems Cloud Services was the second generation and replaced the WAN optimizermiddot
The Sparx Systems Pro Cloud Server is the third generation and has replaced the Sparx Systems Cloud Servicesmiddot
All Cloud products provided similar basic functionality of the WAN Optimizer but the later generations do so fastermiddotand more securely they also have many more additional features
Whilst you can still use the WAN Optimizer as described here we recommend that the Pro Cloud Server should now beused instead of both the WAN Optimizer and Cloud Services products
(c) Sparx Systems 2019 Page 56 of 57 Created with Enterprise Architect
Server Based Repositories - Server Based Repositories 20 January 2020
(c) Sparx Systems 2019 Page 57 of 57 Created with Enterprise Architect
- Server Based Repositories
-
- Create a Project in a MariaDB Database
-
- Create a MariaDB Repository
- Set up a MariaDB ODBC Driver
- Connect to a MariaDB Repository
-
- Create a Project in an MS Access 2007 Database
- Create a Project in a MySQL Database
-
- Create a MySQL Repository
- Set up a MySQL ODBC Driver
- Connect to a MySQL Repository
-
- Create a Project in an Oracle Database
-
- Create an Oracle Repository
- Set up an Oracle ODBC Driver
- Connect to an Oracle Repository (ODBC)
- Connect to an Oracle Repository (OLE DB)
-
- Create a Project in a PostgreSQL Database
-
- Create a PostgreSQL Repository
- Set up a PostgreSQL ODBC Driver
- Connect to a PostgreSQL Repository
-
- Create a Project in a SQL Server Database
-
- Create a SQL Server Repository
- SQL Server Security Permissions
- Connect to a SQL Server Repository
-
- Create a Project in a Sybase ASASQL Anywhere Database
-
- Create an Adaptive Server Anywhere Repository
- Set up an ASA ODBC Driver
- Connect to an ASA Data Repository
-
- The WAN Optimizer
-

Server Based Repositories - Server Based Repositories 20 January 2020
31 Load Initial Data - Transfer existing model
If you choose to set up your new database with the contents of an existing model then Sparx Systems recommend that aProject Integrity check is performed on the existing model to ensure it is clean and free from data-related errors beforebeing copied into the new database
The Enterprise Architect installation provides a model called EABaseeap which is copied into the installation folderspecifically for the purpose of providing basic data for a new model However if you have customized the variousdrop-down lists in another model then you might prefer to use that Regardless of what model you choose to use theprocess is the same and is outlined here
Step Action
311 In Enterprise Architect open the existing repository and select the Configure gt Model gt Integrity gtProject Integrity ribbon option
312 In the Action panel select the Report Only radio button and in the Checks to Run panel select all checkboxes Click on the Go button
313 If Enterprise Architect detects that the existing model contains integrity issues they will be listed in themain panel at the bottom of the dialog These issues should be resolved before continuing with the projecttransfer
314With Enterprise Architect open ensure that there is no project loaded by clicking on the button and selecting Close Project
315 Select the Configure gt Model gt Transfer gt Project Transfer ribbon option
The Project Transfer dialog displays
316 In the Transfer Type panel select File to DBMS
317In the Source Project field click on the button and browse for the name of the project file to copy tothe repository
If the EAP file has Replication enabled this must be removed before performing the transfer
318At the right of the Target Project field click on the button
The Datalink Properties dialog displays
319 Select Microsoft OLE DB Provider for ODBC Drivers from the list
Click on the Next button
3110
In the Use Data source name field click on the drop-down arrow and select the ODBC Data Source youconfigured to point to your new database
Click on the OK button The Project Transfer dialog redisplays
3111
If required select the Logfile checkbox and type a path and filename for the data transfer log file
3112
Click on the Transfer button to begin the data transfer process
(c) Sparx Systems 2019 Page 6 of 57 Created with Enterprise Architect
Server Based Repositories - Server Based Repositories 20 January 2020
3113
When the process is complete you have created a project on a MariaDB database and can now connect toit and open it from Enterprise Architect
32 Load Initial Data - SQL Script
The Sparx Systems website provides a SQL Script that contains a series of INSERT statements that will load an emptydatabase with all the data needed by Enterprise Architect
Step Action
321 Open your SQL management console of choice (such as HeidiSQL) and connect to the new database
322 Load the EABase_1220_MySQLsql file from the Sparx Systems website
323 Run EABase_1220_MySQLsql to create the required database schema
(c) Sparx Systems 2019 Page 7 of 57 Created with Enterprise Architect
Server Based Repositories - Server Based Repositories 20 January 2020
Create a MariaDB Repository
Creating a MariaDB database is fully documented in the product information provided with your MariaDB installer or onthe MariaDB website
There are many ways to create a new MariaDB database One common method is to use a SQL-based ManagementConsole such as HeidiSQL which provides a convenient graphical user interface to enable creating databases executingscripts and performing backups and restores However the exact method used is not important to this discussiontherefore you are free to use the most convenient or familiar method at your disposal
Having created your MariaDB database use the MySQL SQL script provided by Sparx Systems to create the requiredtable definitions for Enterprise Architect The EASchema_1220_MySQLsql script is freely available on the DBMS Based Repositories page on the Sparx Systems website
Notes
Ensure that the collation is set to the alphabet you use such as Latin or Cyrillicmiddot
(c) Sparx Systems 2019 Page 8 of 57 Created with Enterprise Architect
Server Based Repositories - Server Based Repositories 20 January 2020
Set up a MariaDB ODBC Driver
After you have created a MariaDB database you will need to set up an ODBC DSN to the new database in order forEnterprise Architect to connect to it Sparx Systems recommend that the MySQL ODBC driver is used to connect toMariaDB-based repositories as the native MariaDB ODBC driver is not fully compatible with connection methodsemployed by Enterprise Architect
Prerequisites
Install
MariaDB DBMS and repositorymiddot
MySQL ODBC driver softwaremiddot
Set up the ODBC Driver
Step Action
1 Under both 32-bit and 64-bit operating systems Enterprise Architect requires 32-bit ODBC drivers toconnect to a repository through ODBC You can quickly load the correct 32-bit ODBC Data SourceAdministrator by selecting the Configure gt User Tools gt ODBC Data Sources ribbon option
The ODBC Data Source Administrator window displays
2 Click on the Add button
The Create New Data Source dialog displays enabling you to add a new DSN
3 Select the appropriate MySQL ODBC Driver from the list
4 Click on the Finish button
The MySQL ConnectorODBC dialog displays
5 Enter these configuration details
A data source name for the connectionmiddot
A description (optional)middot
The host address of the DBMS servermiddot
User name and passwordmiddot
The database name on the selected servermiddot
6 To set the advanced options click on the Detailsgtgt button
7 Select these checkboxes (where provided)
Return matched rows instead of affected rows (Connection or CursorsResults tab)middot
Allow big result sets (Connection tab)middot
8 Click on the Test Connection button to confirm that the details are correct
9 If the test succeeds click on the OK button to complete the configuration
(c) Sparx Systems 2019 Page 9 of 57 Created with Enterprise Architect
Server Based Repositories - Server Based Repositories 20 January 2020
If the test does not succeed review your settings
Notes
Connecting to DBMS based Repositories is available in the Enterprise Architect Corporate Unified and Ultimatemiddoteditions
(c) Sparx Systems 2019 Page 10 of 57 Created with Enterprise Architect
Server Based Repositories - Server Based Repositories 20 January 2020
Connect to a MariaDB Repository
To access your MariaDB repository you must provide the connection details to Enterprise Architect
Prerequisites
The MariaDB repository and the project already existmiddot
You know the database user credentials that have SELECT INSERT UPDATE DELETE EXECUTE and SHOWmiddotVIEW access permissions
The MySQL ODBC driver has been set upmiddot
Access
Ribbon Open Project
Keyboard Shortcuts Ctrl+O
Connect to the repository
Step Action
1 In the Open Project dialog select the Connect to Server checkbox
2Click on the button
The Data Link Properties dialog displays
3 Select Microsoft OLE DB Provider for ODBC Drivers from the list
4 Click on the Nextgtgt button
The Connection tab displays
5 Click on the Use data source name radio button and on the drop-down arrow in its field
From the list select the ODBC driver you have set up to connect to your MariaDB repository
6 If required type in a user name and password
7 If required type in an initial catalog
8 Click on the Test Connection button to confirm that the details are correct
9 If the test does not succeed revise your settings
If the test succeeds click on the OK button the Connection Name amp Type dialog displays
(c) Sparx Systems 2019 Page 11 of 57 Created with Enterprise Architect
Server Based Repositories - Server Based Repositories 20 January 2020
10 Give the connection a suitable name so that you can recognize it in the Recent Projects panel on theOpen Project dialog
11 If required select the Encrypt Connection String checkbox
This encrypts and hides the connection details of the database from the users that the connection string isgiven to
12 If required select the Lazy Load checkbox to not load the full project view when the model is loadedinstead only the parts that are necessary to display the visible portion of the tree are loaded
With this setting the model loads faster and users can begin work sooner but at the expense of later smalldelays as Enterprise Architect loads specific portions of the model
13 If required select the Use WAN Optimization checkbox
Note this option is only included for historical reasons the WAN Optimizer product has been replaced bythe vastly improved Pro Cloud Server
The WAN Optimizer was originally created to improve performance over a Wide Area Network bycompressing all database requests from Enterprise Architect to reducing transfer times
If you select this checkbox complete the next three fields (see your administrator for the correct values)otherwise go to step 17
14 In the Server field type the network name or address of the optimizer server
15 In the Port field type the Port on which the server is running on the remote machine
16 In the DSN field type the data source name of the database as it appears on the remote machine
17 Click on the OK button to complete the configuration and open the project
This also adds the project name to the Recent list on the Start Page from now on you can open theproject again just by clicking on this name
Notes
Connecting to DBMS based Repositories is available in the Corporate Unified and Ultimate editions of EnterprisemiddotArchitect
(c) Sparx Systems 2019 Page 12 of 57 Created with Enterprise Architect
Server Based Repositories - Server Based Repositories 20 January 2020
Create a Project in an MS Access 2007 Database
Setting up a project in a Microsoft Access 2007 repository typically involves the conversion of an existing EAP orEAPX file which can be achieved in two different ways
You have a working copy of MS Access 2007 itself in which case you can convert your existing EAPEAPXmiddotproject directly to an MS Access 2007 (ACCDB) file or
The existing repository can be transferred into an empty MS Access 2007 databasemiddot
In either case before you convert or transfer your existing project you should perform a project integrity check on thesource model to ensure that is clean and free from data related errors
Prerequisites
The Microsoft Office 120 Access Database Engine OLE DB Provider ODBC driver is installedmiddot
1 Perform a Project Integrity Check
While this step is optional Sparx Systems do recommend that it is performed
Step Action
11 Using Enterprise Architect open the source project EAPEAPX file
12 Select the Configure gt Model gt Integrity gt Project Integrity ribbon option
13 Ensure that in the Action panel Report Only is selected and that all checkboxes in the Checks to Runpanel are selected then click on
the Go button
14 If Enterprise Architect detects that the existing model contains integrity issues they will be listed in themain panel at the bottom of the dialog These issues should be resolved before continuing with the projecttransfer
2a Convert source project with MS Access 2007
Step Action
2a1 Open MS Access 2007 and load the source EAPEAPX file within this product
Allow Access to convert the source project to a ACCDB file Once this process is complete your projectwill be an MS Access 2007 repository
2b Transfer source project to an empty ACCDB file
(c) Sparx Systems 2019 Page 13 of 57 Created with Enterprise Architect
Server Based Repositories - Server Based Repositories 20 January 2020
Step Action
2b1 Open Enterprise Architect
(If the Open Project dialog displays click on the Cancel button to open with no project loaded)
2b2 Select the Configure gt Model gt Transfer gt Project Transfer ribbon option
The Project Transfer dialog displays
2b3 In the Transfer Type panel select File to DBMS
2b4 In the Source Project field type the name of the EAPEAPX file to copy to the repository
If the EAP file has Replication enabled this must be removed before performing the transfer
2b5At the right of the Target Project field click on the button
The Datalink Properties dialog displays
2b6 Select Microsoft Office 120 Access Database Engine OLE DB Provider from the list
Click on the Next button
2b7 Obtain an empty MS Access 2007 base project from the Sparx Systems DBMS Based Repositories webpage and rename the file to suit the intended purpose
2b8 On the Data Source Details page of the Datalink Properties dialog type in the full path to the Access2007 ACCDB file
Click on the OK button to return to the Project Transfer dialog
2b9 If required select the Logfile checkbox and type a path and filename for the data transfer log file
2b10
Click on the Transfer button to begin the data transfer process
When the process is complete you will have created your project in an Access 2007 database and canopen it directly from Enterprise Architect browsing for the ACCDB file location in the Open Projectdialog
3 Set up the ODBC DSN
Step Action
31 Create a suitable ODBC Data Source to point to your new database
Notes
Connecting to DBMS based Repositories is available in the Enterprise Architect Corporate Unified and Ultimatemiddoteditions
If you do not have Access 2007 you can download the Access Database Engine from the Microsoft downloads sitemiddot
(c) Sparx Systems 2019 Page 14 of 57 Created with Enterprise Architect
Server Based Repositories - Server Based Repositories 20 January 2020
Ensure that the collation is set to the alphabet you use such as Latin or Cyrillicmiddot
(c) Sparx Systems 2019 Page 15 of 57 Created with Enterprise Architect
Server Based Repositories - Server Based Repositories 20 January 2020
Create a Project in a MySQL Database
To create a project in a MySQL repository you work through these stages
Stage 1 Create an empty database repository and set up the data tablesmiddot
Stage 2 Set up the ODBC Drivermiddot
Stage 3 Set up initial model datamiddot
Prerequisites
A machine with MySQL version 5 or higher installed and runningmiddot
MySQL 32bit ODBC driver between versions 524 and 536 (other versions are not recommended)middot
1 Create a MySQL Repository
MySQL supports two different storage engines - InnoDB and MyISAM In older versions of MySQL MyISAM was thedefault storage engine but from MySQL v55 onwards InnoDB is the default As of Enterprise Architect v13 SparxSystems will no longer provide updates to the MyISAM script and we recommend all users to choose InnoDB as itsupports transactions and UTF8
Step Action
11 Create a new empty database and configure it to your installations defaults
12 Open your SQL management console of choice (such as MySQL Workbench) and connect to the newdatabase
13 Load the EASchema_1220_MySQLsql file from the Sparx Systems website
14 Run EASchema_1220_MySQLsql to create the required database schema
2 Set up the ODBC DSN
Step Action
21 Create a suitable ODBC Data Source (using the MySQL ODBC driver) for the new database
Make sure you select these extended options
Return matched rows instead of affected rowsmiddot
Allow big result setsmiddot
3 Set up Initial Data
Enterprise Architect repositories require a basic amount of reference data to function correctly
(c) Sparx Systems 2019 Page 16 of 57 Created with Enterprise Architect
Server Based Repositories - Server Based Repositories 20 January 2020
You can set up this initial data in one of two different ways
Transfer the entire contents of an existing model into the new database ormiddot
Load initial data using a SQL Scriptmiddot
31 Load Initial Data - Transfer existing model
If you choose to set up your new database with the contents of an existing model then Sparx Systems recommend that aProject Integrity check is performed on the existing model to ensure it is clean and free from data-related errors beforebeing copied into the new database
The Enterprise Architect installation provides a model called EABaseeap which is copied into the installation folderspecifically for the purpose of providing basic data for a new model However if you have customized the variousdrop-down lists in another model then you might prefer to use that Regardless of what model you choose to use theprocess is the same and is outlined here
Step Action
311 In Enterprise Architect open the existing repository and select the Configure gt Model gt Integrity gtProject Integrity ribbon option
312 In the Action panel select the Report Only radio button and in the Checks to Run panel select allcheckboxes Click on the Go button
313 If Enterprise Architect detects that the existing model contains integrity issues they will be listed in themain panel at the bottom of the dialog These issues should be resolved before continuing with the projecttransfer
314With Enterprise Architect open ensure that there is no project loaded by clicking on the buttonand selecting Close Project
315 Select the Configure gt Model gt Transfer gt Project Transfer ribbon option
The Project Transfer dialog displays
316 In the Transfer Type panel select File to DBMS
317In the Source Project field click on the button and browse for the name of the project file to copy tothe repository
If the EAP file has Replication enabled this must be removed before performing the transfer
318At the right of the Target Project field click on the button
The Datalink Properties dialog displays
319 Select Microsoft OLE DB Provider for ODBC Drivers from the list
Click on the Next button
3110
In the Use Data source name field click on the drop-down arrow and select the ODBC Data Source youconfigured to point to your new database
Click on the OK button The Project Transfer dialog redisplays
311 If required select the Logfile checkbox and type a path and filename for the data transfer log file
(c) Sparx Systems 2019 Page 17 of 57 Created with Enterprise Architect
Server Based Repositories - Server Based Repositories 20 January 2020
1
3112
Click on the Transfer button to begin the data transfer process
3113
When the process is complete you have created a project on a MySQL database and can now connect to itand open it from Enterprise Architect
32 Load Initial Data - SQL Script
Step Action
321 Open your SQL management console of choice (such as MySQL Workbench) and connect to the newdatabase
322 Load the EABase_1220_MySQLsql file from the Sparx Systems website
323 Run EABase_1220_MySQLsql to create the required database schema
(c) Sparx Systems 2019 Page 18 of 57 Created with Enterprise Architect
Server Based Repositories - Server Based Repositories 20 January 2020
Create a MySQL Repository
Creating a MySQL database is fully documented in the product information provided with your MySQL installer
There are many ways to create a new MySQL database A common method is to use an SQL-based ManagementConsole such as MySQL Workbench which provides a convenient graphical user interface for the creation of databasesthe execution of scripts and backups and restores However the exact method used is not important to this discussionand you can use the most convenient or familiar method at your disposal
Having created your MySQL database use the SQL script provided by Sparx Systems to create the required tabledefinitions for Enterprise Architect The EASchema_1220_MySQLsql script is freely available on the DBMS Based Repositories page on the Sparx Systems website
Notes
Ensure that the collation is set to the alphabet you use such as Latin or Cyrillicmiddot
(c) Sparx Systems 2019 Page 19 of 57 Created with Enterprise Architect
Server Based Repositories - Server Based Repositories 20 January 2020
Set up a MySQL ODBC Driver
After you have created a MySQL database you will need to set up an ODBC DSN to the new database in order forEnterprise Architect to connect to it
Prerequisites
Install
MySQL DBMS and repositorymiddot
MySQL 32bit ODBC driver between versions 524 and 536middot
Set up the ODBC Driver
Step Action
1 Under both 32-bit and 64-bit operating systems Enterprise Architect requires 32-bit ODBC drivers toconnect to a repository through ODBC You can quickly load the correct 32-bit ODBC Data SourceAdministrator by selecting the Configure gt User Tools gt ODBC Data Sources ribbon option
The ODBC Data Source Administrator window displays
2 Click on the Add button
The Create New Data Source dialog displays enabling you to add a new DSN
3 Select the appropriate MySQL ODBC Driver from the list
4 Click on the Finish button
The MySQL ConnectorODBC dialog displays
5 Enter these configuration details
A data source name for the connectionmiddot
A description (optional)middot
The host address of the DBMS servermiddot
User name and passwordmiddot
The database name on the selected servermiddot
6 To set the advanced options click on the Detailsgtgt button
7 Select these checkboxes (where provided)
Return matched rows instead of affected rows (Connection or CursorsResults tab)middot
Allow big result sets (Connection tab)middot
8 Click on the Test Connection button to confirm that the details are correct
9 If the test succeeds click on the OK button to complete the configuration
If the test does not succeed review your settings
(c) Sparx Systems 2019 Page 20 of 57 Created with Enterprise Architect
Server Based Repositories - Server Based Repositories 20 January 2020
Notes
Connecting to DBMS based Repositories is available in the Enterprise Architect Corporate Unified and Ultimatemiddoteditions
(c) Sparx Systems 2019 Page 21 of 57 Created with Enterprise Architect
Server Based Repositories - Server Based Repositories 20 January 2020
Connect to a MySQL Repository
To access a project in your MySQL data repository you must connect to the data repository from Enterprise Architect
Prerequisites
The MySQL repository and the project already existmiddot
You know the database user credentials that have SELECT INSERT UPDATE DELETE EXECUTE and SHOWmiddotVIEW access permissions
The MySQL ODBC driver has been set upmiddot
Access
Ribbon Open Project
Keyboard Shortcuts Ctrl+O
Connect to the repository
Step Action
1 In the Open Project dialog select the Connect to Server checkbox
2Click on the button
The Data Link Properties dialog displays
3 Select Microsoft OLE DB Provider for ODBC Drivers from the list
4 Click on the Nextgtgt button
The Connection tab displays
5 Click on the Use data source name radio button and on the drop-down arrow in the corresponding field
From the list select the ODBC driver you have set up to connect to your MySQL repository
6 If required type in a user name and password
7 If required type in an initial catalog
8 Click on the Test Connection button to confirm that the details are correct
9 If the test does not succeed revise your settings
If the test succeeds click on the OK button the Connection Name amp Type dialog displays
(c) Sparx Systems 2019 Page 22 of 57 Created with Enterprise Architect
Server Based Repositories - Server Based Repositories 20 January 2020
10 Give the connection a suitable name so that you can recognize it in the Recent Projects panel on theOpen Project dialog
11 If required select the Encrypt Connection String checkbox
This encrypts and hides the connection details of the database from the users that the connection string isgiven to
12 If required select the Lazy Load checkbox to not load the full project view when the model is loadedinstead only the parts that are necessary to display the visible portion of the tree are loaded
With this setting the model loads faster and users can begin work sooner but at the expense of later smalldelays as Enterprise Architect loads specific portions of the model
13 If required select the Use WAN Optimization checkbox
Note this option is only included for historical reasons the WAN Optimizer product has been replaced bythe vastly improved Pro Cloud Server
The WAN Optimizer was originally created to improve performance over a Wide Area Network bycompressing all database requests from Enterprise Architect to reducing transfer times
If you select this checkbox complete the next three fields (see your administrator for the correct values)otherwise go to step 17
14 In the Server field type the network name or address of the optimizer server
15 In the Port field type the number of the Port on which the server is running on the remote machine
16 In the DSN field type the data source name of the database as it appears on the remote machine
17 Click on the OK button to complete the configuration and open the project
This also adds the project name to the Recent list on the Start Page from now on you can open theproject again just by clicking on this name
Notes
Connecting to DBMS based Repositories is available in the Corporate Unified and Ultimate editions of EnterprisemiddotArchitect
(c) Sparx Systems 2019 Page 23 of 57 Created with Enterprise Architect
Server Based Repositories - Server Based Repositories 20 January 2020
Create a Project in an Oracle Database
To create a project in a repository on Oracle 9i 10g 11g or 12c you work through these stages
Stage 1 Create a new Oracle database user to own the Enterprise Architect tablesmiddot
Stage 2 Connect to the Oracle repository Sparx Systems recommends using Oracle Provider for OLE DB -middotconnecting with either Microsoft OLE DB Provider for ODBC or Microsoft OLE DB Provider for Oracle couldcause unexpected behavior or performance issues due to known limitations of those drivers
Stage 3 Set up initial model datamiddot
Prerequisites
A machine with Oracle 9i 10g 11 g or 12c installed and runningmiddot
Oracle Client installed on the client machine please ensure that the OLEDB drivers are installed (you can downloadmiddotthe drivers from the Oracle Technology Network web site as part of the Oracle Data Access Components (ODAC)package see Learn more)
1 Create Database Repository
Step Action
11 Create a new Oracle database user to own the Enterprise Architect tables
12 Open your SQL management console of choice (such as Oracle SQL Developer) and connect to the newlycreate Enterprise Architect repository
13 Load the EASchema_1220_Oraclesql file from the Sparx Systems website
14 Run the script to create the required database schema
2 Set up Oracle connection
21 In order for an OLEDB connection to connect to an Oracle based Enterprise Architect repository anentry in each users local TNSNAMESORA needs to be defined stating the server name Port and otherdetails of the Oracle server
3 Set up Initial Data
Enterprise Architect repositories require a basic amount of reference data to function correctly
You can set up this initial data in one of two different ways
Transfer the entire contents of an existing model into the new database ormiddot
(c) Sparx Systems 2019 Page 24 of 57 Created with Enterprise Architect
Server Based Repositories - Server Based Repositories 20 January 2020
Load initial data using a SQL Scriptmiddot
31 Load Initial Data - Transfer existing model
If you choose to set up your new database with the contents of an existing model then Sparx Systems recommend that aProject Integrity check is performed on the existing model to ensure it is clean and free from data-related errors beforebeing copied into the new database
The Enterprise Architect installation provides a model called EABaseeap which is copied into the installation folderspecifically for the purpose of providing basic data for a new model However if you have customized the variousdrop-down lists in another model then you might prefer to use that Regardless of what model you choose to use theprocess is the same and is outlined here
Step Action
311 In Enterprise Architect open the existing repository and select Configure gt Model gt Integrity gt ProjectIntegrity in the ribbon
312 Ensure that the Action panel is set to Report Only and that all items in Checks to Run are enabled thenclick on the Go button
313 If Enterprise Architect detects that the existing model contains integrity issues they will be listed in themain panel at the bottom of the dialog These issues should be resolved before continuing with the projecttransfer
314 With Enterprise Architect open ensure that it there is no project loaded by selecting Close Project from
the button
315 Select the Configure gt Model gt Transfer gt Project Transfer ribbon option
The Project Transfer dialog displays
316 In the Transfer Type panel select File to DBMS
317At the right of the Source Project field click on the button and browse for the name of the projectfile to copy to Oracle
If the EAP file has Replication enabled this must be removed before performing the transfer
318At the right of the Target Project field click on the button
The Datalink Properties dialog displays
319 Select Oracle Provider for OLE DB from the list
Click on the Next button
3110
On the Connection page of the Datalink Properties dialog enter the Oracle service name in the DataSource field and the user name and password as required
Click on the OK button The Project Transfer dialog redisplays
3111
If required select the Logfile checkbox and type a path and filename for the data transfer log file
311 Click on the Transfer button to begin the data transfer process
(c) Sparx Systems 2019 Page 25 of 57 Created with Enterprise Architect
Server Based Repositories - Server Based Repositories 20 January 2020
2
3113
When the process is complete you have created a project on an Oracle database and can now connect to itand open it from Enterprise Architect
32 Load Initial Data - SQL Script
321 Open your SQL management console of choice (such as SQL Developer) and log in as the owner of thenewly created Enterprise Architect repository
322 Load the EABase_1220_Oraclesql file from the Sparx Systems website
323 Run EABase_1220_Oraclesql to create the required database schema
Notes
When transferring a project to Oracle you must have access rights to execute the CREATE SEQUENCE commandmiddot
(c) Sparx Systems 2019 Page 26 of 57 Created with Enterprise Architect
Server Based Repositories - Server Based Repositories 20 January 2020
Create an Oracle Repository
Creating an Oracle database is fully documented in the product information provided with your Oracle installer
Before creating an Oracle data repository install the appropriate version of Oracle (9i 10g 11g or 12c) and MDAC 26or higher and obtain access permission to create a new database
There are many ways to create a new Oracle repository a common method is to use a SQL-based Management Consolesuch as SQL Developer which provides a convenient graphical user interface for creating databases executing scriptsand making backups and restores However the exact method used is not important to this discussion and you can usethe most convenient or familiar method at your disposal
Having created your Oracle repository use the SQL script provided by Sparx Systems to create the required tabledefinitions and indexes for Enterprise Architect The EASchema_1220_Oraclesql is freely available on the DBMS Based Repositories page on the Sparx Systems website
Notes
Enterprise Architect only supports the 32-bit versions of Oracles OLEDB and ODBC driversmiddot
For performance reasons Sparx Systems recommends the use of the Oracles OLEDB driver over the Oracle ODBCmiddotdriver
Enterprise Architect is not compatible with the Microsoft OLE DB Provider for Oracle drivermiddot
Set the collation to the alphabet you use such as Latin or Cyrillicmiddot
(c) Sparx Systems 2019 Page 27 of 57 Created with Enterprise Architect
Server Based Repositories - Server Based Repositories 20 January 2020
Set up an Oracle ODBC Driver
After you have created an Oracle repository you can either set up an ODBC DSN to the new database in order forEnterprise Architect to connect to it or configure Enterprise Architect to use the Oracle OLE DB provider in connectionstrings to the new database
Notes
For performance reasons Sparx Systems recommends using Oracle Provider for OLE DBmiddot
Enterprise Architect does not support the Microsoft OLE DB Provider for Oracle drivermiddot
Prerequisites
Install the Oracle DBMS and repositorymiddot
Set up the Oracle ODBC driver
Your Oracle driver is now available to connect to the repository from Enterprise Architect
Step Action
1 Under both 32-bit and 64-bit operating systems Enterprise Architect requires 32-bit ODBC drivers toconnect to a repository through ODBC You can quickly load the correct 32-bit ODBC Data SourceAdministrator by selecting the Configure gt User Tools gt ODBC Data Sources ribbon option
The ODBC Data Source Administrator window displays
2 Click on the Add button
The Create New Data Source dialog displays enabling you to add a new DSN
3 Select Oracle in OraDB11g_home1 from the list (or similar depending on the ODBC installation)
4 Click on the Finish button
The Oracle ODBC Driver Configuration dialog displays
5 Enter these configuration details
A data source name for the connectionmiddot
A description (optional)middot
The TNS Service Name (click on the drop down arrow and select from the list)middot
User IDmiddot
6 Click on the Test Connection button and enter the Oracle user password to confirm that the details arecorrect
7 If the test succeeds click on the OK button to complete the configuration
If the test does not succeed review your settings
(c) Sparx Systems 2019 Page 28 of 57 Created with Enterprise Architect
Server Based Repositories - Server Based Repositories 20 January 2020
Connect to an Oracle Repository (ODBC)
To access a your Oracle repository you must provide the connection details to Enterprise Architect
Note For performance reasons Sparx Systems recommends using Oracle Provider for OLE DB (see Connect to anOracle Data Repository (OLE DB))
Note Enterprise Architect does not support the Microsoft OLE DB Provider for Oracle driver
Prerequisites
The Oracle repository and the project already existmiddot
You have SELECT UPDATE INSERT and DELETE access permissionsmiddot
The Oracle ODBC driver has been set upmiddot
Access
Ribbon Open Project
Keyboard Shortcuts Ctrl+O
Connect to an Oracle Data Repository using an ODBC Driver
Step Action
1 In the Open Project dialog select the Connect to Server checkbox
2Click on the button
The Data Link Properties dialog displays
3 Select Microsoft OLE DB Provider for ODBC Drivers from the list
4 Click on the Nextgtgt button
The Connection tab displays
5 In the Data source field click on the drop-down arrow and select the data source name
6 Type in the user name and password
7 Click on the Test Connection button to confirm that the details are correct
8 If the test does not succeed revise your settings
If the test succeeds click on the OK button Oracle prompts you for the password
(c) Sparx Systems 2019 Page 29 of 57 Created with Enterprise Architect
Server Based Repositories - Server Based Repositories 20 January 2020
9 Type in the password
The Connection Name and Type dialog displays
10 Give the connection a suitable name so that you can recognize it in the Recent Projects panel on theOpen Project dialog
11 If you want to encrypt and hide the connection details of the database from the users that the connectionstring is given to select the Encrypt Connection String checkbox
12 The Lazy Load facility does not load the full project view when the model is loaded instead it loads onlythe parts that are necessary to display the visible portion of the tree With this set the model loads fasterand users can begin work sooner but at the expense of later small delays as Enterprise Architect loadsspecific portions of the model
If you want to use the Lazy load facility select the Lazy Load checkbox
13 If required select the Use WAN Optimization checkbox
Note this option is only included for historical reasons the WAN Optimizer product has been replaced bythe vastly improved Pro Cloud Server
The WAN Optimizer was originally created to improve performance over a Wide Area Network bycompressing all database requests from Enterprise Architect to reducing transfer times
If you select this checkbox complete the next two fields (see your administrator for the correct values)otherwise go to step 16
14 In the Server field type the network name or address of the optimizer server
15 In the Port field type the number of the Port on which the server is running on the remote machine
16 Click on the OK button to complete the configuration and open the project
This also adds the project name to the Recent list on the Start Page from now on you can open theproject again just by clicking on this name
Notes
Connecting to DBMS based Repositories is available in the Corporate Unified and Ultimate editions of EnterprisemiddotArchitect
(c) Sparx Systems 2019 Page 30 of 57 Created with Enterprise Architect
Server Based Repositories - Server Based Repositories 20 January 2020
Connect to an Oracle Repository (OLE DB)
To access your Oracle repository you must provide the connection details to Enterprise Architect
Prerequisites
Oracle Client already installed on the client machine please ensure that the OLEDB drivers are installed (you canmiddotdownload the drivers from the Oracle Technology Network web site as part of the Oracle Data Access Components(ODAC) package - see Learn more)
The Oracle repository and the project already existmiddot
You have SELECT UPDATE INSERT and DELETE access permissionsmiddot
Access
Ribbon Open Project
Keyboard Shortcuts Ctrl+O
Connect to an Oracle Repository using OLE DB
Step Action
1 In the Open Project dialog select the Connect to Server checkbox
2Click on the button
The Data Link Properties dialog displays
3 Select Oracle Provider for OLE DB from the list
Do not select Microsoft OLE DB Provider for Oracle Enterprise Architect might not work as expected
4 Click on the Nextgtgt button
The Connection tab displays
5 In the Data source field click on the drop-down arrow and select the data source name (the service nameof the Oracle database)
6 Type in the user name and password
7 Click on the Test Connection button to confirm that the details are correct
8 If the test does not succeed revise your settings
If the test succeeds click on the OK button the Connection Name and Type dialog displays
(c) Sparx Systems 2019 Page 31 of 57 Created with Enterprise Architect
Server Based Repositories - Server Based Repositories 20 January 2020
9 Give the connection a suitable name so that you can recognize it in the Recent Projects panel on theOpen Project dialog
10 If you want to encrypt and hide the connection details of the database from the users that the connectionstring is given to select the Encrypt Connection String checkbox
11 If required select the Lazy Load checkbox to not load the full project view when the model is loadedinstead only the parts that are necessary to display the visible portion of the tree are loaded
With this setting the model loads faster and users can begin work sooner but at the expense of later smalldelays as Enterprise Architect loads specific portions of the model
12 If required select the Use WAN Optimization checkbox
Note this option is only included for historical reasons the WAN Optimizer product has been replaced bythe vastly improved Pro Cloud Server
The WAN Optimizer was originally created to improve performance over a Wide Area Network bycompressing all database requests from Enterprise Architect to reducing transfer times
If you select this checkbox complete the next two fields (see your administrator for the correct values)otherwise go to step 15
13 In the Server field type the network name or address of the optimizer server
14 In the Port field type the number of the Port on which the server is running on the remote machine
15 Click on the OK button to complete the configuration and open the project
This also adds the project name to the Recent list on the Start Page from now on you can open theproject again just by clicking on this name
Notes
This feature is available in the Corporate Unified and Ultimate editions of Enterprise Architectmiddot
(c) Sparx Systems 2019 Page 32 of 57 Created with Enterprise Architect
Server Based Repositories - Server Based Repositories 20 January 2020
Create a Project in a PostgreSQL Database
To create a project in a repository on PostgreSQL you work through these stages
Stage 1 Create an empty database repository and set up the data tablesmiddot
Stage 2 Set up the PostgreSQL ODBC Drivermiddot
Stage 3 Set up initial model datamiddot
Prerequisites
A machine with PostgreSQL 9 or higher installed and runningmiddot
psqlODBC version 803 or higher has been installed (do not use version 834 or 841)middot
1 Create Database Repository
Step Action
11 Create the empty database and configure it to your installations defaults
12 Open your SQL management console of choice (such as pgAdmin) and connect to the new database
13 Load the EASchema_1220_PostgreSQLsql file from the Sparx Systems website
14 Run the EASchema_1220_PostgreSQLsql to create the required database schema
2 Set up the ODBC DSN
Step Action
21 Create a suitable ODBC Data Source to the new database making sure to select these extended options
Page 1
Disable Genetic Optimizer - Uncheck
Use DeclareFetch - Check
Unknowns as LongVarChar - Check
Bools as Char - Uncheck
Max Varchar - 1024
Max LongVarChar - 1000000
Page 2
bytea as LO - Check
Disallow Premature - Check
(c) Sparx Systems 2019 Page 33 of 57 Created with Enterprise Architect
Server Based Repositories - Server Based Repositories 20 January 2020
Protocol - 74+
3 Set up Initial Data
Enterprise Architect repositories require a basic amount of reference data to function correctly
You can set up this initial data in one of two different ways
Transfer the entire contents of an existing model into the new database ormiddot
Load initial data using a SQL Scriptmiddot
31 Load Initial Data - Transfer existing model
If you choose to set up your new database with the contents of an existing model then Sparx Systems recommend that aProject Integrity check is performed on the existing model to ensure it is clean and free from data-related errors beforebeing copied into the new database
The Enterprise Architect installation provides a model called EABaseeap which is copied into the installation folderspecifically for the purpose of providing basic data for a new model However if you have customized the variousdrop-down lists in another model then you might prefer to use that Regardless of what model you choose to use theprocess is the same and is outlined here
Step Action
311 In Enterprise Architect open the existing repository and select Configure gt Model gt Integrity gt ProjectIntegrity in the ribbon
312 Ensure that the Action panel is set to Report Only and that all items in Checks to Run are enabled thenclick on the Go button
313 If Enterprise Architect detects that the existing model contains integrity issues then it will list them in themain panel at the bottom of the dialog These issues should be resolved before continuing with the projecttransfer
314 With Enterprise Architect open ensure that it there is no project loaded by selecting Close Project from
the button
315 Select the Configure gt Model gt Transfer gt Project Transfer ribbon option
The Project Transfer dialog displays
316 In the Transfer Type panel select File to DBMS
317In the Source Project field click on the button and browse for the name of the project file to copy tothe repository
If the EAP file has Replication enabled this must be removed before performing the transfer
318At the right of the Target Project field click on the button
The Datalink Properties dialog displays
319 Select Microsoft OLE DB Provider for ODBC Drivers from the list
(c) Sparx Systems 2019 Page 34 of 57 Created with Enterprise Architect
Server Based Repositories - Server Based Repositories 20 January 2020
Click on the Next button
3110
On the Use Data Source Name field click on the drop-down arrow and select the ODBC Data Sourceyou configured to point to your new database
Click on the OK button The Project Transfer dialog redisplays
3111
If required select the Logfile checkbox and type a path and filename for the data transfer log file
3112
Click on the Transfer button to begin the data transfer process
3113
When the process is complete you have created a project on a PostgreSQL database and can now connectto it and open it from Enterprise Architect
32 Load Initial Data - SQL Script
321 Open your SQL management console of choice (such as pgAdmin) and connect to the new database
322 Load the EABase_1220_PostgreSQLsql file from the Sparx Systems website
323 Run EABase_1220_PostgreSQLsql to create the required database schema
Notes
During the transfer if an error message displays reporting nonstandard use of in a string literal set the servermiddotvariable in the postgresqlconf file to escape_string_warning = off
(c) Sparx Systems 2019 Page 35 of 57 Created with Enterprise Architect
Server Based Repositories - Server Based Repositories 20 January 2020
Create a PostgreSQL Repository
Creating a PostgreSQL database is fully documented in the product information provided with your PostgreSQLinstaller
There are many ways to create a new PostgreSQL database A common method is to use an SQL-based ManagementConsole such as pgAdmin which provides a convenient graphical user interface for creating databases executing scriptsand performing backups and restores However the exact method used is not important to this discussion and you canuse the most convenient or familiar method at your disposal
Having created your PostgreSQL database use the SQL script provided by Sparx Systems to create the required tabledefinitions for Enterprise Architect The EASchema_1220_PostgreSQLsql script is freely available on the DBMS Based Repositories page on the Sparx Systems website
Notes
Ensure that the collation is set to the alphabet you use such as Latin or Cyrillicmiddot
(c) Sparx Systems 2019 Page 36 of 57 Created with Enterprise Architect
Server Based Repositories - Server Based Repositories 20 January 2020
Set up a PostgreSQL ODBC Driver
After you have created a PostgreSQL database you will need to set up an ODBC DSN to the new database in order forEnterprise Architect to connect to it
Prerequisites
Install
PostgreSQL DBMS and repositorymiddot
PostgreSQL ODBC driver software version 7030100 or above (note that versions 834 841 and 903 of themiddotPostgreSQL ODBC Driver are not supported)
Set up the ODBC driver
Your PostgreSQL driver is now available to connect to the repository from Enterprise Architect
Step Action
1 Under both 32-bit and 64-bit operating systems Enterprise Architect requires 32-bit ODBC drivers toconnect to a repository through ODBC You can quickly load the correct 32-bit ODBC Data SourceAdministrator by selecting the Configure gt User Tools gt ODBC Data Sources ribbon option
The ODBC Data Source Administrator window displays
2 Click on the Add button
The Create New Data Source dialog displays enabling you to add a new DSN
3 Select PostgreSQL UNICODE from the list
4 Click on the Finish button
The Postgre SQL ConnectorODBC dialog displays
5 Enter these configuration details
A data source name for the connectionmiddot
The actual name of the databasemiddot
The host address of the DBMS servermiddot
User namemiddot
A description (optional)middot
The passwordmiddot
6 To set the advanced options click on the Datasource button and set the options on Page 1 as shown
(c) Sparx Systems 2019 Page 37 of 57 Created with Enterprise Architect
Server Based Repositories - Server Based Repositories 20 January 2020
Note From version 954 onwards some options shown in this image are no longer available and can beignored
7 If you are using aversion of PostgreSQL between 8 and 954 set the options on Page 2 as shown
The Disallow Premature checkbox should be checkedmiddot
In the Protocol panel the 74+ radio button should be selectedmiddot
Note From version 954 onwards the two options are no longer available and can be ignored
(c) Sparx Systems 2019 Page 38 of 57 Created with Enterprise Architect
Server Based Repositories - Server Based Repositories 20 January 2020
8 Click on the OK button to complete the configuration
(c) Sparx Systems 2019 Page 39 of 57 Created with Enterprise Architect
Server Based Repositories - Server Based Repositories 20 January 2020
Connect to a PostgreSQL Repository
To access your PostgreSQL repository you must provide the connection details to Enterprise Architect
Prerequisites
The PostgreSQL repository and the project already existmiddot
You know the database user credentials that have SELECT UPDATE INSERT and DELETE access permissionsmiddot
The PostgreSQL ODBC driver has been set upmiddot
Access
Ribbon Open Project
Keyboard Shortcuts Ctrl+O
Connect to the repository
Step Action
1 In the Open Project dialog select the Connect to Server checkbox
2Click on the button
The Data Link Properties dialog displays
3 Select Microsoft OLE DB Provider for ODBC Drivers from the list
4 Click on the Nextgtgt button
The Connection tab displays
5 Click on the Use data source name radio button and on the drop-down arrow in its field
From the list select the ODBC driver you have set up to connect to your PostgreSQL repository
6 Click on the Test Connection button to confirm that the details are correct
7 If the test does not succeed revise your settings
If the test succeeds click on the OK button the Connection Name amp Type dialog displays
8 Give the connection a suitable name so that you can recognize it in the Recent Projects panel on theOpen Project dialog
9 If required select the Encrypt Connection String checkbox
(c) Sparx Systems 2019 Page 40 of 57 Created with Enterprise Architect
Server Based Repositories - Server Based Repositories 20 January 2020
This encrypts and hides the connection details of the database from the users that the connection string isgiven to
10 If required select the Lazy Load checkbox to not load the full project view when the model is loadedinstead only the parts that are necessary to display the visible portion of the tree are loaded
With this setting the model loads faster and users can begin work sooner but at the expense of later smalldelays as Enterprise Architect loads specific portions of the model
11 If required select the Use WAN Optimization checkbox
Note this option is only included for historical reasons the WAN Optimizer product has been replaced bythe vastly improved Pro Cloud Server
The WAN Optimizer was originally created to improve performance over a Wide Area Network bycompressing all database requests from Enterprise Architect to reducing transfer times
If you select this checkbox complete the next three fields (see your administrator for the correct values)otherwise go to step 15
12 In the Server field type the network name or address of the optimizer server
13 In the Port field type the number of the Port on which the server is running on the remote machine
14 In the DSN field type the data source name of the database as it appears on the remote machine
15 Click on the OK button to complete the configuration and open the project
This also adds the project name to the Recent list on the Start Page from now on you can open theproject again just by clicking on this name
Notes
This feature is available in the Corporate Unified and Ultimate editions of Enterprise Architectmiddot
(c) Sparx Systems 2019 Page 41 of 57 Created with Enterprise Architect
Server Based Repositories - Server Based Repositories 20 January 2020
Create a Project in a SQL Server Database
To create a project on a repository in SQL Server 2005 and above or SQL Server Express 2005 and above work throughthese stages
Stage 1 Create an empty database repository and set up the data tablesmiddot
Stage 2 Set up initial model datamiddot
Prerequisites
A machine with SQL Server installed and runningmiddot
MDAC 26 or higher on the client machinemiddot
Permissions to create databases on SQL Server (see the SQL Server Security Permissions Help topic)middot
ALTER permission on the t_image table in Enterprise Architect to be able to import model imagesmiddot
1 Create a SQL Server Repository
Step Action
11 Create a new empty database and configure it to your installations defaults
12 Open your SQL management console of choice (such as Microsoft SQL Server Management Studio) andconnect to the new database
13 Load the EASchema_1220_SQLServersql file from the Sparx Systems website
14 Run EASchema_1220_SQLServersql to create the required database schema
2 Set up Initial Data
Enterprise Architect repositories require a basic amount of reference data to function correctly
You can set up this initial data in one of two different ways
Transfer the entire contents of an existing model into the new database ormiddot
Load initial data using a SQL Scriptmiddot
21 Load Initial Data - Transfer existing model
If you choose to set up your new database with the contents of an existing model then Sparx Systems recommend that aProject Integrity check is performed on the existing model to ensure it is clean and free from data-related errors beforebeing copied into the new database
The Enterprise Architect installation provides a model called EABaseeap which is copied into the installation folderspecifically for the purpose of providing basic data for a new model However if you have customized the variousdrop-down lists in another model then you might prefer to use that Regardless of what model you choose to use theprocess is the same and is outlined here
(c) Sparx Systems 2019 Page 42 of 57 Created with Enterprise Architect
Server Based Repositories - Server Based Repositories 20 January 2020
Step Action
211 In Enterprise Architect open the existing repository and select Configure gt Model gt Integrity gt ProjectIntegrity in the ribbon
212 Ensure that the Action panel is set to Report Only and that all items in Checks to Run are enabled thenclick on the Go button
213 If Enterprise Architect detects that the existing model contains integrity issues they will be listed in themain panel at the bottom of the dialog These issues should be resolved before continuing with the projecttransfer
214 With Enterprise Architect open ensure that it there is no project loaded by selecting Close Project from
the button
215 Select the Configure gt Model gt Transfer gt Project Transfer ribbon option
The Project Transfer dialog displays
216 In the Transfer Type panel select EAP to DBMS
217 In the Source Project field type the name of the project file to copy to the repository
If the EAP file has Replication enabled this must be removed before performing the transfer
218At the right of the Target Project field click on the button
The Datalink Properties dialog displays
219 Select Microsoft OLE DB Provider for SQL Server or Microsoft OLE DB Driver for SQL Server fromthe list
Click on the Next button
2110
On the Data Source Details page of the Datalink Properties dialog type in the server name databasename and any security details required
Click on the OK button The Project Transfer dialog redisplays
2111
If required select the Logfile checkbox and type a path and filename for the data transfer log file
2112
Click on the Transfer button to begin the data transfer process
213 When the process is complete you have created a project on a SQL Server database and can now connectto it and open it from Enterprise Architect
22 Load Initial Data - SQL Script
The Sparx Systems website provides a SQL Script that contains a series of INSERT statements that will load an emptydatabase with all the data needed by Enterprise Architect
Step Action
(c) Sparx Systems 2019 Page 43 of 57 Created with Enterprise Architect
Server Based Repositories - Server Based Repositories 20 January 2020
221 Open your SQL management console of choice (such as Microsoft SQL Server Management Studio) andconnect to the new database
222 Load the EABase_1220_SQLServersql file from the Sparx Systems website
223 Run EABase_1220_SQLServersql to create the required database schema
(c) Sparx Systems 2019 Page 44 of 57 Created with Enterprise Architect
Server Based Repositories - Server Based Repositories 20 January 2020
Create a SQL Server Repository
Creating a SQL Server database is fully documented in the product information provided with your SQL Server installer
There are many ways to create a new SQL Server database A common method is to use an SQL-based ManagementConsole such as Microsoft SQL Server Management Studio which provides a convenient graphical user interface tocreate databases execute scripts and perform backups and restores However the exact method used is not important tothis discussion and you can use the most convenient or familiar method at your disposal
Having created your SQL Server database use the SQL script provided by Sparx Systems to create the required tabledefinitions for Enterprise Architect The EASchema_1220_SQLServersql script is freely available on the DBMS Based Repositories page on the Sparx Systems website
SQL Server Management Studio example
Step Action
1 In SQL Server Management Studio locate the server on which to create your new repository (such asDBSERVER02SQLEXPRESS) and login with administrator privileges
2 Right-click and choose the New Database option
3 Enter a suitable name for the database Set any file options as required
Ensure that the database collation is set to the alphabet you use such as Latin or Cyrillic andcase-insensitive
4 Click on the database to select it then select the New Query menu option
5 In the Query window use the Open File dialog to locate the EASchema_1220_SQLServersql script file
6 Click on the Open button In the drop-down menu check that you have selected the correct database torun the script in
7 Click on the Execute button SQL Server executes the script which creates the base tables for anEnterprise Architect project
Notes
You should have ALTER permission on the t_image table in Enterprise Architect to be able to import model imagesmiddot
When creating a project in a SQL Server database you must have db_ddladmin permission in order to execute themiddotSET IDENTITY_INSERT (table) ON | OFF command
(c) Sparx Systems 2019 Page 45 of 57 Created with Enterprise Architect
Server Based Repositories - Server Based Repositories 20 January 2020
SQL Server Security Permissions
The security model implemented by Microsofts SQL Server is quite powerful and highly configurable supporting manydifferent possible solutions for securing the data contained in SQL Server databases and ensuring it is only accessible tousers with the required permissions For a more detailed description and explanation of SQL Server permissions see theSQL Server documentation
Enterprise Architect users who plan to add edit and delete contents in a SQL Server repository must have permissions toexecute SELECT UPDATE INSERT and DELETE statements on all Tables in the Enterprise Architect database Theeasiest way to achieve this is to grant the database roles of db_datareader and db_datawriter to each user
Additional Permissions for Diagram Images
When an Enterprise Architect repository has not been defined with the optional schema update(EASchema_1220_SQLServer_Update1sql) database users will require additional permissions in order to be able toperform Project Transfers and XML imports that include diagram images
Why is this the case In order for Enterprise Architect to be able to store unique images in each repository the valueused as the key in T_IMAGE records needs to be set however the original schema definition of the T_IMAGE table didnot allow this and as a result Enterprise Architect needed to execute SET IDENTITY_INSERT T_IMAGE ON | OFFcommands which requires higher permissions ie the role of db_ddladmin
To avoid the need for each user to have an elevated level of permissions an optional schema update(EASchema_1220_SQLServer_Update1sql) was developed which unfortunately is not backward compatible with earlierversions of Enterprise Architect Therefore the optional schema update (EASchema_1220_SQLServer_Update1sql)should only be applied if all users are using Enterprise Architect 14 or later seehttpssparxsystemscomresourcesrepositoriesindexhtml
Does Enterprise Architect support Windows Authentication
Enterprise Architect does support Windows Authentication However the type of authentication is determined by theconfiguration of the connection used and not by Enterprise Architect
Windows Authentication to SQL Server is commonly used by Enterprise Architect users but this requires that allWindows users in Enterprise Architect be defined on the SQL Server server and be granted the security rolesdb_datareader and db_datawriter for the repository
(c) Sparx Systems 2019 Page 46 of 57 Created with Enterprise Architect
Server Based Repositories - Server Based Repositories 20 January 2020
Connect to a SQL Server Repository
After you have created a Microsoft SQL Server database you can connect to it immediately without any furtherconfiguration directly from Enterprise Architect
Prerequisites
The Microsoft SQL Server databaserepository already exists and you know the detailsmiddot
You have the details of a database user with the required permissions within the database see SQL Server Security middotPermissions
Microsoft SQL Server OLE DB drivermiddot
Access
Ribbon Open Project
Keyboard Shortcuts Ctrl+O
Connect to the repository
Step Action
1 In the Open Project dialog select the Connect to Server checkbox
2Click on the button
The Data Link Properties dialog displays
3 Select Microsoft OLE DB Provider for SQL Server or Microsoft OLE DB Driver for SQL Server fromthe list
Note
Microsoft OLE DB Provider for SQL Server is usually part of the Windows Operating Systemmiddototherwise it can be installed as part of MDAC 28
Microsoft OLE DB Driver for SQL Server is a newly released driver that adds support for TLS v12middotand other more recent features of Microsoft SQL Server (such as multi-subnet failover capabilities)this driver is available from the Microsoft website
4 Click on the Nextgtgt button
The Connection tab displays
5 Type in the server details including Server Name User Name and Password
6 Click on the Select the database on the server option and on the drop-down arrow
(c) Sparx Systems 2019 Page 47 of 57 Created with Enterprise Architect
Server Based Repositories - Server Based Repositories 20 January 2020
From the list select the project to connect to
7 Click on the Test Connection button to confirm that the details are correct
8 If the test does not succeed revise your settings
If the test succeeds click on the OK button the Connection Name amp Type dialog displays
9 Give the connection a suitable name so that you can recognize it in the Recent Projects panel on theOpen Project dialog
10 If required select the Encrypt Connection String checkbox
This encrypts and hides the connection details of the database from the users that the connection string isgiven to
11 If required select the Lazy Load checkbox to not load the full project view when the model is loadedinstead only the parts that are necessary to display the visible portion of the tree are loaded
With this setting the model loads faster and users can begin work sooner but at the expense of later smalldelays as Enterprise Architect loads specific portions of the model
12 If required select the Use WAN Optimization checkbox
Note this option is only included for historical reasons the WAN Optimizer product has been replaced bythe vastly improved Pro Cloud Server
The WAN Optimizer was originally created to improve performance over a Wide Area Network bycompressing all database requests from Enterprise Architect to reducing transfer times
If you select this checkbox complete the next two fields (see your administrator for the correct values)otherwise go to step 15
13 In the Server field type the network name or address of the optimizer server
14 In the Port field type the number of the Port on which the server is running on the remote machine
15 Click on the OK button to complete the configuration and open the project
This also adds the project name to the Recent list on the Start Page from now on you can open theproject again just by clicking on this name
Notes
Connecting to DBMS based Repositories is available in the Corporate Unified and Ultimate editionsmiddot
(c) Sparx Systems 2019 Page 48 of 57 Created with Enterprise Architect
Server Based Repositories - Server Based Repositories 20 January 2020
Create a Project in a Sybase ASASQL Anywhere Database
To create a project in a repository on Sybase Adaptive Server Anywhere 8 or 9 or SQL Anywhere 10 11 or 12 youwork through these stages
Stage 1 Create an empty database repositorymiddot
Stage 2 Set up the ASA ODBC Drivermiddot
Stage 3 Set up initial datamiddot
Prerequisites
A machine with Adaptive Server Anywhere installed and runningmiddot
Install SQL Anywhere Studio this also installs the ASA ODBC drivermiddot
1 Create Database Repository
Step Action
11 Create a new empty database
12 Open your SQL management console of choice (such as Sybase Central) and connect to the new database
13 Load the EASchema_1220_ SybaseASAsql file from the Sparx Systems website
14 Run the EASchema_1220_ SybaseASAsql to create the required database schema
2 Set up the ODBC DSN
Step Action
21 Create a suitable ODBC Data Source using the Sybase Adaptive Server Anywhere ODBC driver to thenew database
3 Set up Initial Data
Enterprise Architect repositories require a basic amount of reference data to function correctly For Sybase ASA-basedmodels you can provide this by transferring the contents of an existing model into the new database
Step Action
31 In Enterprise Architect open the existing repository and select Configure gt Model gt Integrity gt ProjectIntegrity in the ribbon
(c) Sparx Systems 2019 Page 49 of 57 Created with Enterprise Architect
Server Based Repositories - Server Based Repositories 20 January 2020
32 Ensure that the Action panel is set to Report Only and that all items in Checks to Run are enabled thenclick on the Go button
33 If Enterprise Architect detects that the existing model contains integrity issues they will be listed in themain panel at the bottom of the dialog These issues should be resolved before continuing with the projecttransfer
34 With Enterprise Architect open ensure that it there is no project loaded by selecting Close Project from
the button
35 Select the Configure gt Model gt Transfer gt Project Transfer ribbon option
The Project Transfer dialog displays
36 In the Transfer Type panel select EAP to DBMS
37 In the Source Project field type the name of the project file to copy to the repository
If the EAP file has Replication enabled this must be removed before performing the transfer
38At the right of the Target Project field click on the button
The Datalink Properties dialog displays
39 Select Microsoft OLE DB Provider for ODBC Drivers from the list
Click on the Next button
310 In the Use Data source name field click on the drop-down arrow and select the ODBC Data Source youconfigured to point to your new database
Click on the OK button The Project Transfer dialog redisplays
311 If required select the Logfile checkbox and type a path and filename for the data transfer log file
312 Click on the Transfer button to begin the data transfer process
313 When the process is complete you have created a project on an ASA database and can now connect to itand open it from Enterprise Architect
(c) Sparx Systems 2019 Page 50 of 57 Created with Enterprise Architect
Server Based Repositories - Server Based Repositories 20 January 2020
Create an Adaptive Server Anywhere Repository
Creating an ASA database is fully documented in the product information provided with your ASA installer
There are many ways to create a new Adaptive Server Anywhere database A common method is to use an SQL-basedManagement Console such as Sybase Central which provides a convenient graphical user interface to for creatingdatabases executing scripts and performing backups and restores However the exact method used is not important tothis discussion and you can use the most convenient or familiar method at your disposal
Having created your ASA database use the SQL script provided by Sparx Systems to create the required tabledefinitions for Enterprise Architect The EASchema_1220_SybaseASAsql script is freely available on the DBMS Based Repositories page on the Sparx Systems website
Notes
Ensure that the collation is set to the alphabet you use such as Latin or Cyrillicmiddot
(c) Sparx Systems 2019 Page 51 of 57 Created with Enterprise Architect
Server Based Repositories - Server Based Repositories 20 January 2020
Set up an ASA ODBC Driver
After you have created a Sybase ASA database you will need to set up an ODBC DSN to the new database in order forEnterprise Architect to connect to it
Prerequisites
Install
Adaptive Server Anywhere - SQL Anywhere Studio 8 or higher and create a repositorymiddot
ASA ODBC driver software (installed with the ASA DBMS)middot
Set up the ODBC Driver
Step Action
1 Under both 32-bit and 64-bit operating systems Enterprise Architect requires 32-bit ODBC drivers toconnect to a repository through ODBC You can quickly load the correct 32-bit ODBC Data SourceAdministrator by selecting the Configure gt User Tools gt ODBC Data Sources ribbon option
The ODBC Data Source Administrator window displays
2 Click on the Add button
The Create New Data Source dialog displays enabling you to add a new DSN
3 Select Adaptive Server Anywhere or SQL Anywhere from the list
4 Click on the Finish button
The ASA ConnectorODBC dialog displays
5 Enter these configuration details
A data source name for the connection on the ODBC tabmiddot
User name and password on the Login tab (dba and sql are the defaults when ASA is installed)middot
The server name and the path to the database on the Database tabmiddot
The network protocol on the Network tab (if the database is on a network location)middot
6 Return to the ODBC tab and click on the Test Connection button to confirm that the details are correct
7 If the test succeeds click on the OK button to complete the configuration
If the test does not succeed review your settings
(c) Sparx Systems 2019 Page 52 of 57 Created with Enterprise Architect
Server Based Repositories - Server Based Repositories 20 January 2020
Connect to an ASA Data Repository
To access a project in your Adaptive Server Anywhere (ASA) data repository you must connect to the data repositoryfrom Enterprise Architect
Prerequisites
The ASA repository and the project already existmiddot
You have SELECT UPDATE INSERT and DELETE access permissionsmiddot
The ASA ODBC driver has been set upmiddot
Access
Ribbon Open Project
Keyboard Shortcuts Ctrl+O
Connect to the repository
Step Action
1 In the Open Project dialog click on the Connect to Server button
2Click on the button
The Data Link Properties dialog displays
3 Select Microsoft OLE DB Provider for ODBC Drivers from the list
4 Click on the Nextgtgt button
The Connection tab displays
5 Click on the Use data source name radio button and on the drop-down arrow in its field
From the list select the ODBC driver you have set up to connect to your ASA repository
6 Click on the Test Connection button to confirm that the details are correct
7 If the test does not succeed revise your settings
If the test succeeds click on the OK button the Connection Name amp Type dialog displays
8 Give the connection a suitable name so that you can recognize it in the Recent Projects panel on theOpen Project dialog
(c) Sparx Systems 2019 Page 53 of 57 Created with Enterprise Architect
Server Based Repositories - Server Based Repositories 20 January 2020
9 If required select the Encrypt Connection String checkbox
This encrypts and hides the connection details of the database from the users that the connection string isgiven to
10 If required select the Lazy Load checkbox to not load the full project view when the model is loadedinstead only the parts that are necessary to display the visible portion of the tree are loaded
With this setting the model loads faster and users can begin work sooner but at the expense of later smalldelays as Enterprise Architect loads specific portions of the model
11 If required select the Use WAN Optimization checkbox
Note this option is only included for historical reasons the WAN Optimizer product has been replaced bythe vastly improved Pro Cloud Server
The WAN Optimizer was originally created to improve performance over a Wide Area Network bycompressing all database requests from Enterprise Architect to reducing transfer times
If you select this checkbox complete the next three fields (see your administrator for the correct values)otherwise go to step 15
12 In the Server field type the network name or address of the optimizer server
13 In the Port field type the number of the Port on which the server is running on the remote machine
14 In the DSN field type the data source name of the database as it appears on the remote machine
15 Click on the OK button to complete the configuration and open the project
This also adds the project name to the Recent list on the Start Page from now on you can open theproject again just by clicking on this name
Notes
Connecting to DBMS based Repositories is available in the Corporate Unified and Ultimate editions of EnterprisemiddotArchitect
(c) Sparx Systems 2019 Page 54 of 57 Created with Enterprise Architect
Server Based Repositories - Server Based Repositories 20 January 2020
The WAN Optimizer
You can significantly improve Enterprise Architects performance in a Wide Area Network (WAN) by reducing theamount of data transmitted and the number of network calls made To achieve this you can use the Sparx Systems WideArea Network (WAN) Optimizer a lightweight server installed on a Local Area Network (LAN) connection to aDatabase Management System (DBMS) that hosts an Enterprise Architect repository You can configure the server tolisten for client connections on a particular port it acts as a local proxy to execute queries and return the results in acompressed format to the client
In this diagram transmission between Enterprise Architect and a DBMS is depicted first without and then with the WANOptimizer
You can download the WAN Optimizer installer from the Downloads page of the Registered Users section of the SparxSystems website The Wan Optimizer Service installer package provides two installable features for the target machine
WAN Optimizer Service - the installer also helps register and start the service on the target machine and add it tomiddotthe Windows Startup folder
WAN Optimizer Admin Client - to enable an administrator to administer and configure the service from a remotemiddotclient
The Optimizer has its own Sparx Systems WAN Optimizer User Guide See that Guide for more information on
WAN Optimizer Componentsmiddot
Installing and Starting the WAN Optimizer Servicemiddot
(c) Sparx Systems 2019 Page 55 of 57 Created with Enterprise Architect
Server Based Repositories - Server Based Repositories 20 January 2020
Configuring the Servicemiddot
Troubleshootingmiddot
Notes
The WAN optimizer was the first generation productmiddot
The Sparx Systems Cloud Services was the second generation and replaced the WAN optimizermiddot
The Sparx Systems Pro Cloud Server is the third generation and has replaced the Sparx Systems Cloud Servicesmiddot
All Cloud products provided similar basic functionality of the WAN Optimizer but the later generations do so fastermiddotand more securely they also have many more additional features
Whilst you can still use the WAN Optimizer as described here we recommend that the Pro Cloud Server should now beused instead of both the WAN Optimizer and Cloud Services products
(c) Sparx Systems 2019 Page 56 of 57 Created with Enterprise Architect
Server Based Repositories - Server Based Repositories 20 January 2020
(c) Sparx Systems 2019 Page 57 of 57 Created with Enterprise Architect
- Server Based Repositories
-
- Create a Project in a MariaDB Database
-
- Create a MariaDB Repository
- Set up a MariaDB ODBC Driver
- Connect to a MariaDB Repository
-
- Create a Project in an MS Access 2007 Database
- Create a Project in a MySQL Database
-
- Create a MySQL Repository
- Set up a MySQL ODBC Driver
- Connect to a MySQL Repository
-
- Create a Project in an Oracle Database
-
- Create an Oracle Repository
- Set up an Oracle ODBC Driver
- Connect to an Oracle Repository (ODBC)
- Connect to an Oracle Repository (OLE DB)
-
- Create a Project in a PostgreSQL Database
-
- Create a PostgreSQL Repository
- Set up a PostgreSQL ODBC Driver
- Connect to a PostgreSQL Repository
-
- Create a Project in a SQL Server Database
-
- Create a SQL Server Repository
- SQL Server Security Permissions
- Connect to a SQL Server Repository
-
- Create a Project in a Sybase ASASQL Anywhere Database
-
- Create an Adaptive Server Anywhere Repository
- Set up an ASA ODBC Driver
- Connect to an ASA Data Repository
-
- The WAN Optimizer
-

Server Based Repositories - Server Based Repositories 20 January 2020
3113
When the process is complete you have created a project on a MariaDB database and can now connect toit and open it from Enterprise Architect
32 Load Initial Data - SQL Script
The Sparx Systems website provides a SQL Script that contains a series of INSERT statements that will load an emptydatabase with all the data needed by Enterprise Architect
Step Action
321 Open your SQL management console of choice (such as HeidiSQL) and connect to the new database
322 Load the EABase_1220_MySQLsql file from the Sparx Systems website
323 Run EABase_1220_MySQLsql to create the required database schema
(c) Sparx Systems 2019 Page 7 of 57 Created with Enterprise Architect
Server Based Repositories - Server Based Repositories 20 January 2020
Create a MariaDB Repository
Creating a MariaDB database is fully documented in the product information provided with your MariaDB installer or onthe MariaDB website
There are many ways to create a new MariaDB database One common method is to use a SQL-based ManagementConsole such as HeidiSQL which provides a convenient graphical user interface to enable creating databases executingscripts and performing backups and restores However the exact method used is not important to this discussiontherefore you are free to use the most convenient or familiar method at your disposal
Having created your MariaDB database use the MySQL SQL script provided by Sparx Systems to create the requiredtable definitions for Enterprise Architect The EASchema_1220_MySQLsql script is freely available on the DBMS Based Repositories page on the Sparx Systems website
Notes
Ensure that the collation is set to the alphabet you use such as Latin or Cyrillicmiddot
(c) Sparx Systems 2019 Page 8 of 57 Created with Enterprise Architect
Server Based Repositories - Server Based Repositories 20 January 2020
Set up a MariaDB ODBC Driver
After you have created a MariaDB database you will need to set up an ODBC DSN to the new database in order forEnterprise Architect to connect to it Sparx Systems recommend that the MySQL ODBC driver is used to connect toMariaDB-based repositories as the native MariaDB ODBC driver is not fully compatible with connection methodsemployed by Enterprise Architect
Prerequisites
Install
MariaDB DBMS and repositorymiddot
MySQL ODBC driver softwaremiddot
Set up the ODBC Driver
Step Action
1 Under both 32-bit and 64-bit operating systems Enterprise Architect requires 32-bit ODBC drivers toconnect to a repository through ODBC You can quickly load the correct 32-bit ODBC Data SourceAdministrator by selecting the Configure gt User Tools gt ODBC Data Sources ribbon option
The ODBC Data Source Administrator window displays
2 Click on the Add button
The Create New Data Source dialog displays enabling you to add a new DSN
3 Select the appropriate MySQL ODBC Driver from the list
4 Click on the Finish button
The MySQL ConnectorODBC dialog displays
5 Enter these configuration details
A data source name for the connectionmiddot
A description (optional)middot
The host address of the DBMS servermiddot
User name and passwordmiddot
The database name on the selected servermiddot
6 To set the advanced options click on the Detailsgtgt button
7 Select these checkboxes (where provided)
Return matched rows instead of affected rows (Connection or CursorsResults tab)middot
Allow big result sets (Connection tab)middot
8 Click on the Test Connection button to confirm that the details are correct
9 If the test succeeds click on the OK button to complete the configuration
(c) Sparx Systems 2019 Page 9 of 57 Created with Enterprise Architect
Server Based Repositories - Server Based Repositories 20 January 2020
If the test does not succeed review your settings
Notes
Connecting to DBMS based Repositories is available in the Enterprise Architect Corporate Unified and Ultimatemiddoteditions
(c) Sparx Systems 2019 Page 10 of 57 Created with Enterprise Architect
Server Based Repositories - Server Based Repositories 20 January 2020
Connect to a MariaDB Repository
To access your MariaDB repository you must provide the connection details to Enterprise Architect
Prerequisites
The MariaDB repository and the project already existmiddot
You know the database user credentials that have SELECT INSERT UPDATE DELETE EXECUTE and SHOWmiddotVIEW access permissions
The MySQL ODBC driver has been set upmiddot
Access
Ribbon Open Project
Keyboard Shortcuts Ctrl+O
Connect to the repository
Step Action
1 In the Open Project dialog select the Connect to Server checkbox
2Click on the button
The Data Link Properties dialog displays
3 Select Microsoft OLE DB Provider for ODBC Drivers from the list
4 Click on the Nextgtgt button
The Connection tab displays
5 Click on the Use data source name radio button and on the drop-down arrow in its field
From the list select the ODBC driver you have set up to connect to your MariaDB repository
6 If required type in a user name and password
7 If required type in an initial catalog
8 Click on the Test Connection button to confirm that the details are correct
9 If the test does not succeed revise your settings
If the test succeeds click on the OK button the Connection Name amp Type dialog displays
(c) Sparx Systems 2019 Page 11 of 57 Created with Enterprise Architect
Server Based Repositories - Server Based Repositories 20 January 2020
10 Give the connection a suitable name so that you can recognize it in the Recent Projects panel on theOpen Project dialog
11 If required select the Encrypt Connection String checkbox
This encrypts and hides the connection details of the database from the users that the connection string isgiven to
12 If required select the Lazy Load checkbox to not load the full project view when the model is loadedinstead only the parts that are necessary to display the visible portion of the tree are loaded
With this setting the model loads faster and users can begin work sooner but at the expense of later smalldelays as Enterprise Architect loads specific portions of the model
13 If required select the Use WAN Optimization checkbox
Note this option is only included for historical reasons the WAN Optimizer product has been replaced bythe vastly improved Pro Cloud Server
The WAN Optimizer was originally created to improve performance over a Wide Area Network bycompressing all database requests from Enterprise Architect to reducing transfer times
If you select this checkbox complete the next three fields (see your administrator for the correct values)otherwise go to step 17
14 In the Server field type the network name or address of the optimizer server
15 In the Port field type the Port on which the server is running on the remote machine
16 In the DSN field type the data source name of the database as it appears on the remote machine
17 Click on the OK button to complete the configuration and open the project
This also adds the project name to the Recent list on the Start Page from now on you can open theproject again just by clicking on this name
Notes
Connecting to DBMS based Repositories is available in the Corporate Unified and Ultimate editions of EnterprisemiddotArchitect
(c) Sparx Systems 2019 Page 12 of 57 Created with Enterprise Architect
Server Based Repositories - Server Based Repositories 20 January 2020
Create a Project in an MS Access 2007 Database
Setting up a project in a Microsoft Access 2007 repository typically involves the conversion of an existing EAP orEAPX file which can be achieved in two different ways
You have a working copy of MS Access 2007 itself in which case you can convert your existing EAPEAPXmiddotproject directly to an MS Access 2007 (ACCDB) file or
The existing repository can be transferred into an empty MS Access 2007 databasemiddot
In either case before you convert or transfer your existing project you should perform a project integrity check on thesource model to ensure that is clean and free from data related errors
Prerequisites
The Microsoft Office 120 Access Database Engine OLE DB Provider ODBC driver is installedmiddot
1 Perform a Project Integrity Check
While this step is optional Sparx Systems do recommend that it is performed
Step Action
11 Using Enterprise Architect open the source project EAPEAPX file
12 Select the Configure gt Model gt Integrity gt Project Integrity ribbon option
13 Ensure that in the Action panel Report Only is selected and that all checkboxes in the Checks to Runpanel are selected then click on
the Go button
14 If Enterprise Architect detects that the existing model contains integrity issues they will be listed in themain panel at the bottom of the dialog These issues should be resolved before continuing with the projecttransfer
2a Convert source project with MS Access 2007
Step Action
2a1 Open MS Access 2007 and load the source EAPEAPX file within this product
Allow Access to convert the source project to a ACCDB file Once this process is complete your projectwill be an MS Access 2007 repository
2b Transfer source project to an empty ACCDB file
(c) Sparx Systems 2019 Page 13 of 57 Created with Enterprise Architect
Server Based Repositories - Server Based Repositories 20 January 2020
Step Action
2b1 Open Enterprise Architect
(If the Open Project dialog displays click on the Cancel button to open with no project loaded)
2b2 Select the Configure gt Model gt Transfer gt Project Transfer ribbon option
The Project Transfer dialog displays
2b3 In the Transfer Type panel select File to DBMS
2b4 In the Source Project field type the name of the EAPEAPX file to copy to the repository
If the EAP file has Replication enabled this must be removed before performing the transfer
2b5At the right of the Target Project field click on the button
The Datalink Properties dialog displays
2b6 Select Microsoft Office 120 Access Database Engine OLE DB Provider from the list
Click on the Next button
2b7 Obtain an empty MS Access 2007 base project from the Sparx Systems DBMS Based Repositories webpage and rename the file to suit the intended purpose
2b8 On the Data Source Details page of the Datalink Properties dialog type in the full path to the Access2007 ACCDB file
Click on the OK button to return to the Project Transfer dialog
2b9 If required select the Logfile checkbox and type a path and filename for the data transfer log file
2b10
Click on the Transfer button to begin the data transfer process
When the process is complete you will have created your project in an Access 2007 database and canopen it directly from Enterprise Architect browsing for the ACCDB file location in the Open Projectdialog
3 Set up the ODBC DSN
Step Action
31 Create a suitable ODBC Data Source to point to your new database
Notes
Connecting to DBMS based Repositories is available in the Enterprise Architect Corporate Unified and Ultimatemiddoteditions
If you do not have Access 2007 you can download the Access Database Engine from the Microsoft downloads sitemiddot
(c) Sparx Systems 2019 Page 14 of 57 Created with Enterprise Architect
Server Based Repositories - Server Based Repositories 20 January 2020
Ensure that the collation is set to the alphabet you use such as Latin or Cyrillicmiddot
(c) Sparx Systems 2019 Page 15 of 57 Created with Enterprise Architect
Server Based Repositories - Server Based Repositories 20 January 2020
Create a Project in a MySQL Database
To create a project in a MySQL repository you work through these stages
Stage 1 Create an empty database repository and set up the data tablesmiddot
Stage 2 Set up the ODBC Drivermiddot
Stage 3 Set up initial model datamiddot
Prerequisites
A machine with MySQL version 5 or higher installed and runningmiddot
MySQL 32bit ODBC driver between versions 524 and 536 (other versions are not recommended)middot
1 Create a MySQL Repository
MySQL supports two different storage engines - InnoDB and MyISAM In older versions of MySQL MyISAM was thedefault storage engine but from MySQL v55 onwards InnoDB is the default As of Enterprise Architect v13 SparxSystems will no longer provide updates to the MyISAM script and we recommend all users to choose InnoDB as itsupports transactions and UTF8
Step Action
11 Create a new empty database and configure it to your installations defaults
12 Open your SQL management console of choice (such as MySQL Workbench) and connect to the newdatabase
13 Load the EASchema_1220_MySQLsql file from the Sparx Systems website
14 Run EASchema_1220_MySQLsql to create the required database schema
2 Set up the ODBC DSN
Step Action
21 Create a suitable ODBC Data Source (using the MySQL ODBC driver) for the new database
Make sure you select these extended options
Return matched rows instead of affected rowsmiddot
Allow big result setsmiddot
3 Set up Initial Data
Enterprise Architect repositories require a basic amount of reference data to function correctly
(c) Sparx Systems 2019 Page 16 of 57 Created with Enterprise Architect
Server Based Repositories - Server Based Repositories 20 January 2020
You can set up this initial data in one of two different ways
Transfer the entire contents of an existing model into the new database ormiddot
Load initial data using a SQL Scriptmiddot
31 Load Initial Data - Transfer existing model
If you choose to set up your new database with the contents of an existing model then Sparx Systems recommend that aProject Integrity check is performed on the existing model to ensure it is clean and free from data-related errors beforebeing copied into the new database
The Enterprise Architect installation provides a model called EABaseeap which is copied into the installation folderspecifically for the purpose of providing basic data for a new model However if you have customized the variousdrop-down lists in another model then you might prefer to use that Regardless of what model you choose to use theprocess is the same and is outlined here
Step Action
311 In Enterprise Architect open the existing repository and select the Configure gt Model gt Integrity gtProject Integrity ribbon option
312 In the Action panel select the Report Only radio button and in the Checks to Run panel select allcheckboxes Click on the Go button
313 If Enterprise Architect detects that the existing model contains integrity issues they will be listed in themain panel at the bottom of the dialog These issues should be resolved before continuing with the projecttransfer
314With Enterprise Architect open ensure that there is no project loaded by clicking on the buttonand selecting Close Project
315 Select the Configure gt Model gt Transfer gt Project Transfer ribbon option
The Project Transfer dialog displays
316 In the Transfer Type panel select File to DBMS
317In the Source Project field click on the button and browse for the name of the project file to copy tothe repository
If the EAP file has Replication enabled this must be removed before performing the transfer
318At the right of the Target Project field click on the button
The Datalink Properties dialog displays
319 Select Microsoft OLE DB Provider for ODBC Drivers from the list
Click on the Next button
3110
In the Use Data source name field click on the drop-down arrow and select the ODBC Data Source youconfigured to point to your new database
Click on the OK button The Project Transfer dialog redisplays
311 If required select the Logfile checkbox and type a path and filename for the data transfer log file
(c) Sparx Systems 2019 Page 17 of 57 Created with Enterprise Architect
Server Based Repositories - Server Based Repositories 20 January 2020
1
3112
Click on the Transfer button to begin the data transfer process
3113
When the process is complete you have created a project on a MySQL database and can now connect to itand open it from Enterprise Architect
32 Load Initial Data - SQL Script
Step Action
321 Open your SQL management console of choice (such as MySQL Workbench) and connect to the newdatabase
322 Load the EABase_1220_MySQLsql file from the Sparx Systems website
323 Run EABase_1220_MySQLsql to create the required database schema
(c) Sparx Systems 2019 Page 18 of 57 Created with Enterprise Architect
Server Based Repositories - Server Based Repositories 20 January 2020
Create a MySQL Repository
Creating a MySQL database is fully documented in the product information provided with your MySQL installer
There are many ways to create a new MySQL database A common method is to use an SQL-based ManagementConsole such as MySQL Workbench which provides a convenient graphical user interface for the creation of databasesthe execution of scripts and backups and restores However the exact method used is not important to this discussionand you can use the most convenient or familiar method at your disposal
Having created your MySQL database use the SQL script provided by Sparx Systems to create the required tabledefinitions for Enterprise Architect The EASchema_1220_MySQLsql script is freely available on the DBMS Based Repositories page on the Sparx Systems website
Notes
Ensure that the collation is set to the alphabet you use such as Latin or Cyrillicmiddot
(c) Sparx Systems 2019 Page 19 of 57 Created with Enterprise Architect
Server Based Repositories - Server Based Repositories 20 January 2020
Set up a MySQL ODBC Driver
After you have created a MySQL database you will need to set up an ODBC DSN to the new database in order forEnterprise Architect to connect to it
Prerequisites
Install
MySQL DBMS and repositorymiddot
MySQL 32bit ODBC driver between versions 524 and 536middot
Set up the ODBC Driver
Step Action
1 Under both 32-bit and 64-bit operating systems Enterprise Architect requires 32-bit ODBC drivers toconnect to a repository through ODBC You can quickly load the correct 32-bit ODBC Data SourceAdministrator by selecting the Configure gt User Tools gt ODBC Data Sources ribbon option
The ODBC Data Source Administrator window displays
2 Click on the Add button
The Create New Data Source dialog displays enabling you to add a new DSN
3 Select the appropriate MySQL ODBC Driver from the list
4 Click on the Finish button
The MySQL ConnectorODBC dialog displays
5 Enter these configuration details
A data source name for the connectionmiddot
A description (optional)middot
The host address of the DBMS servermiddot
User name and passwordmiddot
The database name on the selected servermiddot
6 To set the advanced options click on the Detailsgtgt button
7 Select these checkboxes (where provided)
Return matched rows instead of affected rows (Connection or CursorsResults tab)middot
Allow big result sets (Connection tab)middot
8 Click on the Test Connection button to confirm that the details are correct
9 If the test succeeds click on the OK button to complete the configuration
If the test does not succeed review your settings
(c) Sparx Systems 2019 Page 20 of 57 Created with Enterprise Architect
Server Based Repositories - Server Based Repositories 20 January 2020
Notes
Connecting to DBMS based Repositories is available in the Enterprise Architect Corporate Unified and Ultimatemiddoteditions
(c) Sparx Systems 2019 Page 21 of 57 Created with Enterprise Architect
Server Based Repositories - Server Based Repositories 20 January 2020
Connect to a MySQL Repository
To access a project in your MySQL data repository you must connect to the data repository from Enterprise Architect
Prerequisites
The MySQL repository and the project already existmiddot
You know the database user credentials that have SELECT INSERT UPDATE DELETE EXECUTE and SHOWmiddotVIEW access permissions
The MySQL ODBC driver has been set upmiddot
Access
Ribbon Open Project
Keyboard Shortcuts Ctrl+O
Connect to the repository
Step Action
1 In the Open Project dialog select the Connect to Server checkbox
2Click on the button
The Data Link Properties dialog displays
3 Select Microsoft OLE DB Provider for ODBC Drivers from the list
4 Click on the Nextgtgt button
The Connection tab displays
5 Click on the Use data source name radio button and on the drop-down arrow in the corresponding field
From the list select the ODBC driver you have set up to connect to your MySQL repository
6 If required type in a user name and password
7 If required type in an initial catalog
8 Click on the Test Connection button to confirm that the details are correct
9 If the test does not succeed revise your settings
If the test succeeds click on the OK button the Connection Name amp Type dialog displays
(c) Sparx Systems 2019 Page 22 of 57 Created with Enterprise Architect
Server Based Repositories - Server Based Repositories 20 January 2020
10 Give the connection a suitable name so that you can recognize it in the Recent Projects panel on theOpen Project dialog
11 If required select the Encrypt Connection String checkbox
This encrypts and hides the connection details of the database from the users that the connection string isgiven to
12 If required select the Lazy Load checkbox to not load the full project view when the model is loadedinstead only the parts that are necessary to display the visible portion of the tree are loaded
With this setting the model loads faster and users can begin work sooner but at the expense of later smalldelays as Enterprise Architect loads specific portions of the model
13 If required select the Use WAN Optimization checkbox
Note this option is only included for historical reasons the WAN Optimizer product has been replaced bythe vastly improved Pro Cloud Server
The WAN Optimizer was originally created to improve performance over a Wide Area Network bycompressing all database requests from Enterprise Architect to reducing transfer times
If you select this checkbox complete the next three fields (see your administrator for the correct values)otherwise go to step 17
14 In the Server field type the network name or address of the optimizer server
15 In the Port field type the number of the Port on which the server is running on the remote machine
16 In the DSN field type the data source name of the database as it appears on the remote machine
17 Click on the OK button to complete the configuration and open the project
This also adds the project name to the Recent list on the Start Page from now on you can open theproject again just by clicking on this name
Notes
Connecting to DBMS based Repositories is available in the Corporate Unified and Ultimate editions of EnterprisemiddotArchitect
(c) Sparx Systems 2019 Page 23 of 57 Created with Enterprise Architect
Server Based Repositories - Server Based Repositories 20 January 2020
Create a Project in an Oracle Database
To create a project in a repository on Oracle 9i 10g 11g or 12c you work through these stages
Stage 1 Create a new Oracle database user to own the Enterprise Architect tablesmiddot
Stage 2 Connect to the Oracle repository Sparx Systems recommends using Oracle Provider for OLE DB -middotconnecting with either Microsoft OLE DB Provider for ODBC or Microsoft OLE DB Provider for Oracle couldcause unexpected behavior or performance issues due to known limitations of those drivers
Stage 3 Set up initial model datamiddot
Prerequisites
A machine with Oracle 9i 10g 11 g or 12c installed and runningmiddot
Oracle Client installed on the client machine please ensure that the OLEDB drivers are installed (you can downloadmiddotthe drivers from the Oracle Technology Network web site as part of the Oracle Data Access Components (ODAC)package see Learn more)
1 Create Database Repository
Step Action
11 Create a new Oracle database user to own the Enterprise Architect tables
12 Open your SQL management console of choice (such as Oracle SQL Developer) and connect to the newlycreate Enterprise Architect repository
13 Load the EASchema_1220_Oraclesql file from the Sparx Systems website
14 Run the script to create the required database schema
2 Set up Oracle connection
21 In order for an OLEDB connection to connect to an Oracle based Enterprise Architect repository anentry in each users local TNSNAMESORA needs to be defined stating the server name Port and otherdetails of the Oracle server
3 Set up Initial Data
Enterprise Architect repositories require a basic amount of reference data to function correctly
You can set up this initial data in one of two different ways
Transfer the entire contents of an existing model into the new database ormiddot
(c) Sparx Systems 2019 Page 24 of 57 Created with Enterprise Architect
Server Based Repositories - Server Based Repositories 20 January 2020
Load initial data using a SQL Scriptmiddot
31 Load Initial Data - Transfer existing model
If you choose to set up your new database with the contents of an existing model then Sparx Systems recommend that aProject Integrity check is performed on the existing model to ensure it is clean and free from data-related errors beforebeing copied into the new database
The Enterprise Architect installation provides a model called EABaseeap which is copied into the installation folderspecifically for the purpose of providing basic data for a new model However if you have customized the variousdrop-down lists in another model then you might prefer to use that Regardless of what model you choose to use theprocess is the same and is outlined here
Step Action
311 In Enterprise Architect open the existing repository and select Configure gt Model gt Integrity gt ProjectIntegrity in the ribbon
312 Ensure that the Action panel is set to Report Only and that all items in Checks to Run are enabled thenclick on the Go button
313 If Enterprise Architect detects that the existing model contains integrity issues they will be listed in themain panel at the bottom of the dialog These issues should be resolved before continuing with the projecttransfer
314 With Enterprise Architect open ensure that it there is no project loaded by selecting Close Project from
the button
315 Select the Configure gt Model gt Transfer gt Project Transfer ribbon option
The Project Transfer dialog displays
316 In the Transfer Type panel select File to DBMS
317At the right of the Source Project field click on the button and browse for the name of the projectfile to copy to Oracle
If the EAP file has Replication enabled this must be removed before performing the transfer
318At the right of the Target Project field click on the button
The Datalink Properties dialog displays
319 Select Oracle Provider for OLE DB from the list
Click on the Next button
3110
On the Connection page of the Datalink Properties dialog enter the Oracle service name in the DataSource field and the user name and password as required
Click on the OK button The Project Transfer dialog redisplays
3111
If required select the Logfile checkbox and type a path and filename for the data transfer log file
311 Click on the Transfer button to begin the data transfer process
(c) Sparx Systems 2019 Page 25 of 57 Created with Enterprise Architect
Server Based Repositories - Server Based Repositories 20 January 2020
2
3113
When the process is complete you have created a project on an Oracle database and can now connect to itand open it from Enterprise Architect
32 Load Initial Data - SQL Script
321 Open your SQL management console of choice (such as SQL Developer) and log in as the owner of thenewly created Enterprise Architect repository
322 Load the EABase_1220_Oraclesql file from the Sparx Systems website
323 Run EABase_1220_Oraclesql to create the required database schema
Notes
When transferring a project to Oracle you must have access rights to execute the CREATE SEQUENCE commandmiddot
(c) Sparx Systems 2019 Page 26 of 57 Created with Enterprise Architect
Server Based Repositories - Server Based Repositories 20 January 2020
Create an Oracle Repository
Creating an Oracle database is fully documented in the product information provided with your Oracle installer
Before creating an Oracle data repository install the appropriate version of Oracle (9i 10g 11g or 12c) and MDAC 26or higher and obtain access permission to create a new database
There are many ways to create a new Oracle repository a common method is to use a SQL-based Management Consolesuch as SQL Developer which provides a convenient graphical user interface for creating databases executing scriptsand making backups and restores However the exact method used is not important to this discussion and you can usethe most convenient or familiar method at your disposal
Having created your Oracle repository use the SQL script provided by Sparx Systems to create the required tabledefinitions and indexes for Enterprise Architect The EASchema_1220_Oraclesql is freely available on the DBMS Based Repositories page on the Sparx Systems website
Notes
Enterprise Architect only supports the 32-bit versions of Oracles OLEDB and ODBC driversmiddot
For performance reasons Sparx Systems recommends the use of the Oracles OLEDB driver over the Oracle ODBCmiddotdriver
Enterprise Architect is not compatible with the Microsoft OLE DB Provider for Oracle drivermiddot
Set the collation to the alphabet you use such as Latin or Cyrillicmiddot
(c) Sparx Systems 2019 Page 27 of 57 Created with Enterprise Architect
Server Based Repositories - Server Based Repositories 20 January 2020
Set up an Oracle ODBC Driver
After you have created an Oracle repository you can either set up an ODBC DSN to the new database in order forEnterprise Architect to connect to it or configure Enterprise Architect to use the Oracle OLE DB provider in connectionstrings to the new database
Notes
For performance reasons Sparx Systems recommends using Oracle Provider for OLE DBmiddot
Enterprise Architect does not support the Microsoft OLE DB Provider for Oracle drivermiddot
Prerequisites
Install the Oracle DBMS and repositorymiddot
Set up the Oracle ODBC driver
Your Oracle driver is now available to connect to the repository from Enterprise Architect
Step Action
1 Under both 32-bit and 64-bit operating systems Enterprise Architect requires 32-bit ODBC drivers toconnect to a repository through ODBC You can quickly load the correct 32-bit ODBC Data SourceAdministrator by selecting the Configure gt User Tools gt ODBC Data Sources ribbon option
The ODBC Data Source Administrator window displays
2 Click on the Add button
The Create New Data Source dialog displays enabling you to add a new DSN
3 Select Oracle in OraDB11g_home1 from the list (or similar depending on the ODBC installation)
4 Click on the Finish button
The Oracle ODBC Driver Configuration dialog displays
5 Enter these configuration details
A data source name for the connectionmiddot
A description (optional)middot
The TNS Service Name (click on the drop down arrow and select from the list)middot
User IDmiddot
6 Click on the Test Connection button and enter the Oracle user password to confirm that the details arecorrect
7 If the test succeeds click on the OK button to complete the configuration
If the test does not succeed review your settings
(c) Sparx Systems 2019 Page 28 of 57 Created with Enterprise Architect
Server Based Repositories - Server Based Repositories 20 January 2020
Connect to an Oracle Repository (ODBC)
To access a your Oracle repository you must provide the connection details to Enterprise Architect
Note For performance reasons Sparx Systems recommends using Oracle Provider for OLE DB (see Connect to anOracle Data Repository (OLE DB))
Note Enterprise Architect does not support the Microsoft OLE DB Provider for Oracle driver
Prerequisites
The Oracle repository and the project already existmiddot
You have SELECT UPDATE INSERT and DELETE access permissionsmiddot
The Oracle ODBC driver has been set upmiddot
Access
Ribbon Open Project
Keyboard Shortcuts Ctrl+O
Connect to an Oracle Data Repository using an ODBC Driver
Step Action
1 In the Open Project dialog select the Connect to Server checkbox
2Click on the button
The Data Link Properties dialog displays
3 Select Microsoft OLE DB Provider for ODBC Drivers from the list
4 Click on the Nextgtgt button
The Connection tab displays
5 In the Data source field click on the drop-down arrow and select the data source name
6 Type in the user name and password
7 Click on the Test Connection button to confirm that the details are correct
8 If the test does not succeed revise your settings
If the test succeeds click on the OK button Oracle prompts you for the password
(c) Sparx Systems 2019 Page 29 of 57 Created with Enterprise Architect
Server Based Repositories - Server Based Repositories 20 January 2020
9 Type in the password
The Connection Name and Type dialog displays
10 Give the connection a suitable name so that you can recognize it in the Recent Projects panel on theOpen Project dialog
11 If you want to encrypt and hide the connection details of the database from the users that the connectionstring is given to select the Encrypt Connection String checkbox
12 The Lazy Load facility does not load the full project view when the model is loaded instead it loads onlythe parts that are necessary to display the visible portion of the tree With this set the model loads fasterand users can begin work sooner but at the expense of later small delays as Enterprise Architect loadsspecific portions of the model
If you want to use the Lazy load facility select the Lazy Load checkbox
13 If required select the Use WAN Optimization checkbox
Note this option is only included for historical reasons the WAN Optimizer product has been replaced bythe vastly improved Pro Cloud Server
The WAN Optimizer was originally created to improve performance over a Wide Area Network bycompressing all database requests from Enterprise Architect to reducing transfer times
If you select this checkbox complete the next two fields (see your administrator for the correct values)otherwise go to step 16
14 In the Server field type the network name or address of the optimizer server
15 In the Port field type the number of the Port on which the server is running on the remote machine
16 Click on the OK button to complete the configuration and open the project
This also adds the project name to the Recent list on the Start Page from now on you can open theproject again just by clicking on this name
Notes
Connecting to DBMS based Repositories is available in the Corporate Unified and Ultimate editions of EnterprisemiddotArchitect
(c) Sparx Systems 2019 Page 30 of 57 Created with Enterprise Architect
Server Based Repositories - Server Based Repositories 20 January 2020
Connect to an Oracle Repository (OLE DB)
To access your Oracle repository you must provide the connection details to Enterprise Architect
Prerequisites
Oracle Client already installed on the client machine please ensure that the OLEDB drivers are installed (you canmiddotdownload the drivers from the Oracle Technology Network web site as part of the Oracle Data Access Components(ODAC) package - see Learn more)
The Oracle repository and the project already existmiddot
You have SELECT UPDATE INSERT and DELETE access permissionsmiddot
Access
Ribbon Open Project
Keyboard Shortcuts Ctrl+O
Connect to an Oracle Repository using OLE DB
Step Action
1 In the Open Project dialog select the Connect to Server checkbox
2Click on the button
The Data Link Properties dialog displays
3 Select Oracle Provider for OLE DB from the list
Do not select Microsoft OLE DB Provider for Oracle Enterprise Architect might not work as expected
4 Click on the Nextgtgt button
The Connection tab displays
5 In the Data source field click on the drop-down arrow and select the data source name (the service nameof the Oracle database)
6 Type in the user name and password
7 Click on the Test Connection button to confirm that the details are correct
8 If the test does not succeed revise your settings
If the test succeeds click on the OK button the Connection Name and Type dialog displays
(c) Sparx Systems 2019 Page 31 of 57 Created with Enterprise Architect
Server Based Repositories - Server Based Repositories 20 January 2020
9 Give the connection a suitable name so that you can recognize it in the Recent Projects panel on theOpen Project dialog
10 If you want to encrypt and hide the connection details of the database from the users that the connectionstring is given to select the Encrypt Connection String checkbox
11 If required select the Lazy Load checkbox to not load the full project view when the model is loadedinstead only the parts that are necessary to display the visible portion of the tree are loaded
With this setting the model loads faster and users can begin work sooner but at the expense of later smalldelays as Enterprise Architect loads specific portions of the model
12 If required select the Use WAN Optimization checkbox
Note this option is only included for historical reasons the WAN Optimizer product has been replaced bythe vastly improved Pro Cloud Server
The WAN Optimizer was originally created to improve performance over a Wide Area Network bycompressing all database requests from Enterprise Architect to reducing transfer times
If you select this checkbox complete the next two fields (see your administrator for the correct values)otherwise go to step 15
13 In the Server field type the network name or address of the optimizer server
14 In the Port field type the number of the Port on which the server is running on the remote machine
15 Click on the OK button to complete the configuration and open the project
This also adds the project name to the Recent list on the Start Page from now on you can open theproject again just by clicking on this name
Notes
This feature is available in the Corporate Unified and Ultimate editions of Enterprise Architectmiddot
(c) Sparx Systems 2019 Page 32 of 57 Created with Enterprise Architect
Server Based Repositories - Server Based Repositories 20 January 2020
Create a Project in a PostgreSQL Database
To create a project in a repository on PostgreSQL you work through these stages
Stage 1 Create an empty database repository and set up the data tablesmiddot
Stage 2 Set up the PostgreSQL ODBC Drivermiddot
Stage 3 Set up initial model datamiddot
Prerequisites
A machine with PostgreSQL 9 or higher installed and runningmiddot
psqlODBC version 803 or higher has been installed (do not use version 834 or 841)middot
1 Create Database Repository
Step Action
11 Create the empty database and configure it to your installations defaults
12 Open your SQL management console of choice (such as pgAdmin) and connect to the new database
13 Load the EASchema_1220_PostgreSQLsql file from the Sparx Systems website
14 Run the EASchema_1220_PostgreSQLsql to create the required database schema
2 Set up the ODBC DSN
Step Action
21 Create a suitable ODBC Data Source to the new database making sure to select these extended options
Page 1
Disable Genetic Optimizer - Uncheck
Use DeclareFetch - Check
Unknowns as LongVarChar - Check
Bools as Char - Uncheck
Max Varchar - 1024
Max LongVarChar - 1000000
Page 2
bytea as LO - Check
Disallow Premature - Check
(c) Sparx Systems 2019 Page 33 of 57 Created with Enterprise Architect
Server Based Repositories - Server Based Repositories 20 January 2020
Protocol - 74+
3 Set up Initial Data
Enterprise Architect repositories require a basic amount of reference data to function correctly
You can set up this initial data in one of two different ways
Transfer the entire contents of an existing model into the new database ormiddot
Load initial data using a SQL Scriptmiddot
31 Load Initial Data - Transfer existing model
If you choose to set up your new database with the contents of an existing model then Sparx Systems recommend that aProject Integrity check is performed on the existing model to ensure it is clean and free from data-related errors beforebeing copied into the new database
The Enterprise Architect installation provides a model called EABaseeap which is copied into the installation folderspecifically for the purpose of providing basic data for a new model However if you have customized the variousdrop-down lists in another model then you might prefer to use that Regardless of what model you choose to use theprocess is the same and is outlined here
Step Action
311 In Enterprise Architect open the existing repository and select Configure gt Model gt Integrity gt ProjectIntegrity in the ribbon
312 Ensure that the Action panel is set to Report Only and that all items in Checks to Run are enabled thenclick on the Go button
313 If Enterprise Architect detects that the existing model contains integrity issues then it will list them in themain panel at the bottom of the dialog These issues should be resolved before continuing with the projecttransfer
314 With Enterprise Architect open ensure that it there is no project loaded by selecting Close Project from
the button
315 Select the Configure gt Model gt Transfer gt Project Transfer ribbon option
The Project Transfer dialog displays
316 In the Transfer Type panel select File to DBMS
317In the Source Project field click on the button and browse for the name of the project file to copy tothe repository
If the EAP file has Replication enabled this must be removed before performing the transfer
318At the right of the Target Project field click on the button
The Datalink Properties dialog displays
319 Select Microsoft OLE DB Provider for ODBC Drivers from the list
(c) Sparx Systems 2019 Page 34 of 57 Created with Enterprise Architect
Server Based Repositories - Server Based Repositories 20 January 2020
Click on the Next button
3110
On the Use Data Source Name field click on the drop-down arrow and select the ODBC Data Sourceyou configured to point to your new database
Click on the OK button The Project Transfer dialog redisplays
3111
If required select the Logfile checkbox and type a path and filename for the data transfer log file
3112
Click on the Transfer button to begin the data transfer process
3113
When the process is complete you have created a project on a PostgreSQL database and can now connectto it and open it from Enterprise Architect
32 Load Initial Data - SQL Script
321 Open your SQL management console of choice (such as pgAdmin) and connect to the new database
322 Load the EABase_1220_PostgreSQLsql file from the Sparx Systems website
323 Run EABase_1220_PostgreSQLsql to create the required database schema
Notes
During the transfer if an error message displays reporting nonstandard use of in a string literal set the servermiddotvariable in the postgresqlconf file to escape_string_warning = off
(c) Sparx Systems 2019 Page 35 of 57 Created with Enterprise Architect
Server Based Repositories - Server Based Repositories 20 January 2020
Create a PostgreSQL Repository
Creating a PostgreSQL database is fully documented in the product information provided with your PostgreSQLinstaller
There are many ways to create a new PostgreSQL database A common method is to use an SQL-based ManagementConsole such as pgAdmin which provides a convenient graphical user interface for creating databases executing scriptsand performing backups and restores However the exact method used is not important to this discussion and you canuse the most convenient or familiar method at your disposal
Having created your PostgreSQL database use the SQL script provided by Sparx Systems to create the required tabledefinitions for Enterprise Architect The EASchema_1220_PostgreSQLsql script is freely available on the DBMS Based Repositories page on the Sparx Systems website
Notes
Ensure that the collation is set to the alphabet you use such as Latin or Cyrillicmiddot
(c) Sparx Systems 2019 Page 36 of 57 Created with Enterprise Architect
Server Based Repositories - Server Based Repositories 20 January 2020
Set up a PostgreSQL ODBC Driver
After you have created a PostgreSQL database you will need to set up an ODBC DSN to the new database in order forEnterprise Architect to connect to it
Prerequisites
Install
PostgreSQL DBMS and repositorymiddot
PostgreSQL ODBC driver software version 7030100 or above (note that versions 834 841 and 903 of themiddotPostgreSQL ODBC Driver are not supported)
Set up the ODBC driver
Your PostgreSQL driver is now available to connect to the repository from Enterprise Architect
Step Action
1 Under both 32-bit and 64-bit operating systems Enterprise Architect requires 32-bit ODBC drivers toconnect to a repository through ODBC You can quickly load the correct 32-bit ODBC Data SourceAdministrator by selecting the Configure gt User Tools gt ODBC Data Sources ribbon option
The ODBC Data Source Administrator window displays
2 Click on the Add button
The Create New Data Source dialog displays enabling you to add a new DSN
3 Select PostgreSQL UNICODE from the list
4 Click on the Finish button
The Postgre SQL ConnectorODBC dialog displays
5 Enter these configuration details
A data source name for the connectionmiddot
The actual name of the databasemiddot
The host address of the DBMS servermiddot
User namemiddot
A description (optional)middot
The passwordmiddot
6 To set the advanced options click on the Datasource button and set the options on Page 1 as shown
(c) Sparx Systems 2019 Page 37 of 57 Created with Enterprise Architect
Server Based Repositories - Server Based Repositories 20 January 2020
Note From version 954 onwards some options shown in this image are no longer available and can beignored
7 If you are using aversion of PostgreSQL between 8 and 954 set the options on Page 2 as shown
The Disallow Premature checkbox should be checkedmiddot
In the Protocol panel the 74+ radio button should be selectedmiddot
Note From version 954 onwards the two options are no longer available and can be ignored
(c) Sparx Systems 2019 Page 38 of 57 Created with Enterprise Architect
Server Based Repositories - Server Based Repositories 20 January 2020
8 Click on the OK button to complete the configuration
(c) Sparx Systems 2019 Page 39 of 57 Created with Enterprise Architect
Server Based Repositories - Server Based Repositories 20 January 2020
Connect to a PostgreSQL Repository
To access your PostgreSQL repository you must provide the connection details to Enterprise Architect
Prerequisites
The PostgreSQL repository and the project already existmiddot
You know the database user credentials that have SELECT UPDATE INSERT and DELETE access permissionsmiddot
The PostgreSQL ODBC driver has been set upmiddot
Access
Ribbon Open Project
Keyboard Shortcuts Ctrl+O
Connect to the repository
Step Action
1 In the Open Project dialog select the Connect to Server checkbox
2Click on the button
The Data Link Properties dialog displays
3 Select Microsoft OLE DB Provider for ODBC Drivers from the list
4 Click on the Nextgtgt button
The Connection tab displays
5 Click on the Use data source name radio button and on the drop-down arrow in its field
From the list select the ODBC driver you have set up to connect to your PostgreSQL repository
6 Click on the Test Connection button to confirm that the details are correct
7 If the test does not succeed revise your settings
If the test succeeds click on the OK button the Connection Name amp Type dialog displays
8 Give the connection a suitable name so that you can recognize it in the Recent Projects panel on theOpen Project dialog
9 If required select the Encrypt Connection String checkbox
(c) Sparx Systems 2019 Page 40 of 57 Created with Enterprise Architect
Server Based Repositories - Server Based Repositories 20 January 2020
This encrypts and hides the connection details of the database from the users that the connection string isgiven to
10 If required select the Lazy Load checkbox to not load the full project view when the model is loadedinstead only the parts that are necessary to display the visible portion of the tree are loaded
With this setting the model loads faster and users can begin work sooner but at the expense of later smalldelays as Enterprise Architect loads specific portions of the model
11 If required select the Use WAN Optimization checkbox
Note this option is only included for historical reasons the WAN Optimizer product has been replaced bythe vastly improved Pro Cloud Server
The WAN Optimizer was originally created to improve performance over a Wide Area Network bycompressing all database requests from Enterprise Architect to reducing transfer times
If you select this checkbox complete the next three fields (see your administrator for the correct values)otherwise go to step 15
12 In the Server field type the network name or address of the optimizer server
13 In the Port field type the number of the Port on which the server is running on the remote machine
14 In the DSN field type the data source name of the database as it appears on the remote machine
15 Click on the OK button to complete the configuration and open the project
This also adds the project name to the Recent list on the Start Page from now on you can open theproject again just by clicking on this name
Notes
This feature is available in the Corporate Unified and Ultimate editions of Enterprise Architectmiddot
(c) Sparx Systems 2019 Page 41 of 57 Created with Enterprise Architect
Server Based Repositories - Server Based Repositories 20 January 2020
Create a Project in a SQL Server Database
To create a project on a repository in SQL Server 2005 and above or SQL Server Express 2005 and above work throughthese stages
Stage 1 Create an empty database repository and set up the data tablesmiddot
Stage 2 Set up initial model datamiddot
Prerequisites
A machine with SQL Server installed and runningmiddot
MDAC 26 or higher on the client machinemiddot
Permissions to create databases on SQL Server (see the SQL Server Security Permissions Help topic)middot
ALTER permission on the t_image table in Enterprise Architect to be able to import model imagesmiddot
1 Create a SQL Server Repository
Step Action
11 Create a new empty database and configure it to your installations defaults
12 Open your SQL management console of choice (such as Microsoft SQL Server Management Studio) andconnect to the new database
13 Load the EASchema_1220_SQLServersql file from the Sparx Systems website
14 Run EASchema_1220_SQLServersql to create the required database schema
2 Set up Initial Data
Enterprise Architect repositories require a basic amount of reference data to function correctly
You can set up this initial data in one of two different ways
Transfer the entire contents of an existing model into the new database ormiddot
Load initial data using a SQL Scriptmiddot
21 Load Initial Data - Transfer existing model
If you choose to set up your new database with the contents of an existing model then Sparx Systems recommend that aProject Integrity check is performed on the existing model to ensure it is clean and free from data-related errors beforebeing copied into the new database
The Enterprise Architect installation provides a model called EABaseeap which is copied into the installation folderspecifically for the purpose of providing basic data for a new model However if you have customized the variousdrop-down lists in another model then you might prefer to use that Regardless of what model you choose to use theprocess is the same and is outlined here
(c) Sparx Systems 2019 Page 42 of 57 Created with Enterprise Architect
Server Based Repositories - Server Based Repositories 20 January 2020
Step Action
211 In Enterprise Architect open the existing repository and select Configure gt Model gt Integrity gt ProjectIntegrity in the ribbon
212 Ensure that the Action panel is set to Report Only and that all items in Checks to Run are enabled thenclick on the Go button
213 If Enterprise Architect detects that the existing model contains integrity issues they will be listed in themain panel at the bottom of the dialog These issues should be resolved before continuing with the projecttransfer
214 With Enterprise Architect open ensure that it there is no project loaded by selecting Close Project from
the button
215 Select the Configure gt Model gt Transfer gt Project Transfer ribbon option
The Project Transfer dialog displays
216 In the Transfer Type panel select EAP to DBMS
217 In the Source Project field type the name of the project file to copy to the repository
If the EAP file has Replication enabled this must be removed before performing the transfer
218At the right of the Target Project field click on the button
The Datalink Properties dialog displays
219 Select Microsoft OLE DB Provider for SQL Server or Microsoft OLE DB Driver for SQL Server fromthe list
Click on the Next button
2110
On the Data Source Details page of the Datalink Properties dialog type in the server name databasename and any security details required
Click on the OK button The Project Transfer dialog redisplays
2111
If required select the Logfile checkbox and type a path and filename for the data transfer log file
2112
Click on the Transfer button to begin the data transfer process
213 When the process is complete you have created a project on a SQL Server database and can now connectto it and open it from Enterprise Architect
22 Load Initial Data - SQL Script
The Sparx Systems website provides a SQL Script that contains a series of INSERT statements that will load an emptydatabase with all the data needed by Enterprise Architect
Step Action
(c) Sparx Systems 2019 Page 43 of 57 Created with Enterprise Architect
Server Based Repositories - Server Based Repositories 20 January 2020
221 Open your SQL management console of choice (such as Microsoft SQL Server Management Studio) andconnect to the new database
222 Load the EABase_1220_SQLServersql file from the Sparx Systems website
223 Run EABase_1220_SQLServersql to create the required database schema
(c) Sparx Systems 2019 Page 44 of 57 Created with Enterprise Architect
Server Based Repositories - Server Based Repositories 20 January 2020
Create a SQL Server Repository
Creating a SQL Server database is fully documented in the product information provided with your SQL Server installer
There are many ways to create a new SQL Server database A common method is to use an SQL-based ManagementConsole such as Microsoft SQL Server Management Studio which provides a convenient graphical user interface tocreate databases execute scripts and perform backups and restores However the exact method used is not important tothis discussion and you can use the most convenient or familiar method at your disposal
Having created your SQL Server database use the SQL script provided by Sparx Systems to create the required tabledefinitions for Enterprise Architect The EASchema_1220_SQLServersql script is freely available on the DBMS Based Repositories page on the Sparx Systems website
SQL Server Management Studio example
Step Action
1 In SQL Server Management Studio locate the server on which to create your new repository (such asDBSERVER02SQLEXPRESS) and login with administrator privileges
2 Right-click and choose the New Database option
3 Enter a suitable name for the database Set any file options as required
Ensure that the database collation is set to the alphabet you use such as Latin or Cyrillic andcase-insensitive
4 Click on the database to select it then select the New Query menu option
5 In the Query window use the Open File dialog to locate the EASchema_1220_SQLServersql script file
6 Click on the Open button In the drop-down menu check that you have selected the correct database torun the script in
7 Click on the Execute button SQL Server executes the script which creates the base tables for anEnterprise Architect project
Notes
You should have ALTER permission on the t_image table in Enterprise Architect to be able to import model imagesmiddot
When creating a project in a SQL Server database you must have db_ddladmin permission in order to execute themiddotSET IDENTITY_INSERT (table) ON | OFF command
(c) Sparx Systems 2019 Page 45 of 57 Created with Enterprise Architect
Server Based Repositories - Server Based Repositories 20 January 2020
SQL Server Security Permissions
The security model implemented by Microsofts SQL Server is quite powerful and highly configurable supporting manydifferent possible solutions for securing the data contained in SQL Server databases and ensuring it is only accessible tousers with the required permissions For a more detailed description and explanation of SQL Server permissions see theSQL Server documentation
Enterprise Architect users who plan to add edit and delete contents in a SQL Server repository must have permissions toexecute SELECT UPDATE INSERT and DELETE statements on all Tables in the Enterprise Architect database Theeasiest way to achieve this is to grant the database roles of db_datareader and db_datawriter to each user
Additional Permissions for Diagram Images
When an Enterprise Architect repository has not been defined with the optional schema update(EASchema_1220_SQLServer_Update1sql) database users will require additional permissions in order to be able toperform Project Transfers and XML imports that include diagram images
Why is this the case In order for Enterprise Architect to be able to store unique images in each repository the valueused as the key in T_IMAGE records needs to be set however the original schema definition of the T_IMAGE table didnot allow this and as a result Enterprise Architect needed to execute SET IDENTITY_INSERT T_IMAGE ON | OFFcommands which requires higher permissions ie the role of db_ddladmin
To avoid the need for each user to have an elevated level of permissions an optional schema update(EASchema_1220_SQLServer_Update1sql) was developed which unfortunately is not backward compatible with earlierversions of Enterprise Architect Therefore the optional schema update (EASchema_1220_SQLServer_Update1sql)should only be applied if all users are using Enterprise Architect 14 or later seehttpssparxsystemscomresourcesrepositoriesindexhtml
Does Enterprise Architect support Windows Authentication
Enterprise Architect does support Windows Authentication However the type of authentication is determined by theconfiguration of the connection used and not by Enterprise Architect
Windows Authentication to SQL Server is commonly used by Enterprise Architect users but this requires that allWindows users in Enterprise Architect be defined on the SQL Server server and be granted the security rolesdb_datareader and db_datawriter for the repository
(c) Sparx Systems 2019 Page 46 of 57 Created with Enterprise Architect
Server Based Repositories - Server Based Repositories 20 January 2020
Connect to a SQL Server Repository
After you have created a Microsoft SQL Server database you can connect to it immediately without any furtherconfiguration directly from Enterprise Architect
Prerequisites
The Microsoft SQL Server databaserepository already exists and you know the detailsmiddot
You have the details of a database user with the required permissions within the database see SQL Server Security middotPermissions
Microsoft SQL Server OLE DB drivermiddot
Access
Ribbon Open Project
Keyboard Shortcuts Ctrl+O
Connect to the repository
Step Action
1 In the Open Project dialog select the Connect to Server checkbox
2Click on the button
The Data Link Properties dialog displays
3 Select Microsoft OLE DB Provider for SQL Server or Microsoft OLE DB Driver for SQL Server fromthe list
Note
Microsoft OLE DB Provider for SQL Server is usually part of the Windows Operating Systemmiddototherwise it can be installed as part of MDAC 28
Microsoft OLE DB Driver for SQL Server is a newly released driver that adds support for TLS v12middotand other more recent features of Microsoft SQL Server (such as multi-subnet failover capabilities)this driver is available from the Microsoft website
4 Click on the Nextgtgt button
The Connection tab displays
5 Type in the server details including Server Name User Name and Password
6 Click on the Select the database on the server option and on the drop-down arrow
(c) Sparx Systems 2019 Page 47 of 57 Created with Enterprise Architect
Server Based Repositories - Server Based Repositories 20 January 2020
From the list select the project to connect to
7 Click on the Test Connection button to confirm that the details are correct
8 If the test does not succeed revise your settings
If the test succeeds click on the OK button the Connection Name amp Type dialog displays
9 Give the connection a suitable name so that you can recognize it in the Recent Projects panel on theOpen Project dialog
10 If required select the Encrypt Connection String checkbox
This encrypts and hides the connection details of the database from the users that the connection string isgiven to
11 If required select the Lazy Load checkbox to not load the full project view when the model is loadedinstead only the parts that are necessary to display the visible portion of the tree are loaded
With this setting the model loads faster and users can begin work sooner but at the expense of later smalldelays as Enterprise Architect loads specific portions of the model
12 If required select the Use WAN Optimization checkbox
Note this option is only included for historical reasons the WAN Optimizer product has been replaced bythe vastly improved Pro Cloud Server
The WAN Optimizer was originally created to improve performance over a Wide Area Network bycompressing all database requests from Enterprise Architect to reducing transfer times
If you select this checkbox complete the next two fields (see your administrator for the correct values)otherwise go to step 15
13 In the Server field type the network name or address of the optimizer server
14 In the Port field type the number of the Port on which the server is running on the remote machine
15 Click on the OK button to complete the configuration and open the project
This also adds the project name to the Recent list on the Start Page from now on you can open theproject again just by clicking on this name
Notes
Connecting to DBMS based Repositories is available in the Corporate Unified and Ultimate editionsmiddot
(c) Sparx Systems 2019 Page 48 of 57 Created with Enterprise Architect
Server Based Repositories - Server Based Repositories 20 January 2020
Create a Project in a Sybase ASASQL Anywhere Database
To create a project in a repository on Sybase Adaptive Server Anywhere 8 or 9 or SQL Anywhere 10 11 or 12 youwork through these stages
Stage 1 Create an empty database repositorymiddot
Stage 2 Set up the ASA ODBC Drivermiddot
Stage 3 Set up initial datamiddot
Prerequisites
A machine with Adaptive Server Anywhere installed and runningmiddot
Install SQL Anywhere Studio this also installs the ASA ODBC drivermiddot
1 Create Database Repository
Step Action
11 Create a new empty database
12 Open your SQL management console of choice (such as Sybase Central) and connect to the new database
13 Load the EASchema_1220_ SybaseASAsql file from the Sparx Systems website
14 Run the EASchema_1220_ SybaseASAsql to create the required database schema
2 Set up the ODBC DSN
Step Action
21 Create a suitable ODBC Data Source using the Sybase Adaptive Server Anywhere ODBC driver to thenew database
3 Set up Initial Data
Enterprise Architect repositories require a basic amount of reference data to function correctly For Sybase ASA-basedmodels you can provide this by transferring the contents of an existing model into the new database
Step Action
31 In Enterprise Architect open the existing repository and select Configure gt Model gt Integrity gt ProjectIntegrity in the ribbon
(c) Sparx Systems 2019 Page 49 of 57 Created with Enterprise Architect
Server Based Repositories - Server Based Repositories 20 January 2020
32 Ensure that the Action panel is set to Report Only and that all items in Checks to Run are enabled thenclick on the Go button
33 If Enterprise Architect detects that the existing model contains integrity issues they will be listed in themain panel at the bottom of the dialog These issues should be resolved before continuing with the projecttransfer
34 With Enterprise Architect open ensure that it there is no project loaded by selecting Close Project from
the button
35 Select the Configure gt Model gt Transfer gt Project Transfer ribbon option
The Project Transfer dialog displays
36 In the Transfer Type panel select EAP to DBMS
37 In the Source Project field type the name of the project file to copy to the repository
If the EAP file has Replication enabled this must be removed before performing the transfer
38At the right of the Target Project field click on the button
The Datalink Properties dialog displays
39 Select Microsoft OLE DB Provider for ODBC Drivers from the list
Click on the Next button
310 In the Use Data source name field click on the drop-down arrow and select the ODBC Data Source youconfigured to point to your new database
Click on the OK button The Project Transfer dialog redisplays
311 If required select the Logfile checkbox and type a path and filename for the data transfer log file
312 Click on the Transfer button to begin the data transfer process
313 When the process is complete you have created a project on an ASA database and can now connect to itand open it from Enterprise Architect
(c) Sparx Systems 2019 Page 50 of 57 Created with Enterprise Architect
Server Based Repositories - Server Based Repositories 20 January 2020
Create an Adaptive Server Anywhere Repository
Creating an ASA database is fully documented in the product information provided with your ASA installer
There are many ways to create a new Adaptive Server Anywhere database A common method is to use an SQL-basedManagement Console such as Sybase Central which provides a convenient graphical user interface to for creatingdatabases executing scripts and performing backups and restores However the exact method used is not important tothis discussion and you can use the most convenient or familiar method at your disposal
Having created your ASA database use the SQL script provided by Sparx Systems to create the required tabledefinitions for Enterprise Architect The EASchema_1220_SybaseASAsql script is freely available on the DBMS Based Repositories page on the Sparx Systems website
Notes
Ensure that the collation is set to the alphabet you use such as Latin or Cyrillicmiddot
(c) Sparx Systems 2019 Page 51 of 57 Created with Enterprise Architect
Server Based Repositories - Server Based Repositories 20 January 2020
Set up an ASA ODBC Driver
After you have created a Sybase ASA database you will need to set up an ODBC DSN to the new database in order forEnterprise Architect to connect to it
Prerequisites
Install
Adaptive Server Anywhere - SQL Anywhere Studio 8 or higher and create a repositorymiddot
ASA ODBC driver software (installed with the ASA DBMS)middot
Set up the ODBC Driver
Step Action
1 Under both 32-bit and 64-bit operating systems Enterprise Architect requires 32-bit ODBC drivers toconnect to a repository through ODBC You can quickly load the correct 32-bit ODBC Data SourceAdministrator by selecting the Configure gt User Tools gt ODBC Data Sources ribbon option
The ODBC Data Source Administrator window displays
2 Click on the Add button
The Create New Data Source dialog displays enabling you to add a new DSN
3 Select Adaptive Server Anywhere or SQL Anywhere from the list
4 Click on the Finish button
The ASA ConnectorODBC dialog displays
5 Enter these configuration details
A data source name for the connection on the ODBC tabmiddot
User name and password on the Login tab (dba and sql are the defaults when ASA is installed)middot
The server name and the path to the database on the Database tabmiddot
The network protocol on the Network tab (if the database is on a network location)middot
6 Return to the ODBC tab and click on the Test Connection button to confirm that the details are correct
7 If the test succeeds click on the OK button to complete the configuration
If the test does not succeed review your settings
(c) Sparx Systems 2019 Page 52 of 57 Created with Enterprise Architect
Server Based Repositories - Server Based Repositories 20 January 2020
Connect to an ASA Data Repository
To access a project in your Adaptive Server Anywhere (ASA) data repository you must connect to the data repositoryfrom Enterprise Architect
Prerequisites
The ASA repository and the project already existmiddot
You have SELECT UPDATE INSERT and DELETE access permissionsmiddot
The ASA ODBC driver has been set upmiddot
Access
Ribbon Open Project
Keyboard Shortcuts Ctrl+O
Connect to the repository
Step Action
1 In the Open Project dialog click on the Connect to Server button
2Click on the button
The Data Link Properties dialog displays
3 Select Microsoft OLE DB Provider for ODBC Drivers from the list
4 Click on the Nextgtgt button
The Connection tab displays
5 Click on the Use data source name radio button and on the drop-down arrow in its field
From the list select the ODBC driver you have set up to connect to your ASA repository
6 Click on the Test Connection button to confirm that the details are correct
7 If the test does not succeed revise your settings
If the test succeeds click on the OK button the Connection Name amp Type dialog displays
8 Give the connection a suitable name so that you can recognize it in the Recent Projects panel on theOpen Project dialog
(c) Sparx Systems 2019 Page 53 of 57 Created with Enterprise Architect
Server Based Repositories - Server Based Repositories 20 January 2020
9 If required select the Encrypt Connection String checkbox
This encrypts and hides the connection details of the database from the users that the connection string isgiven to
10 If required select the Lazy Load checkbox to not load the full project view when the model is loadedinstead only the parts that are necessary to display the visible portion of the tree are loaded
With this setting the model loads faster and users can begin work sooner but at the expense of later smalldelays as Enterprise Architect loads specific portions of the model
11 If required select the Use WAN Optimization checkbox
Note this option is only included for historical reasons the WAN Optimizer product has been replaced bythe vastly improved Pro Cloud Server
The WAN Optimizer was originally created to improve performance over a Wide Area Network bycompressing all database requests from Enterprise Architect to reducing transfer times
If you select this checkbox complete the next three fields (see your administrator for the correct values)otherwise go to step 15
12 In the Server field type the network name or address of the optimizer server
13 In the Port field type the number of the Port on which the server is running on the remote machine
14 In the DSN field type the data source name of the database as it appears on the remote machine
15 Click on the OK button to complete the configuration and open the project
This also adds the project name to the Recent list on the Start Page from now on you can open theproject again just by clicking on this name
Notes
Connecting to DBMS based Repositories is available in the Corporate Unified and Ultimate editions of EnterprisemiddotArchitect
(c) Sparx Systems 2019 Page 54 of 57 Created with Enterprise Architect
Server Based Repositories - Server Based Repositories 20 January 2020
The WAN Optimizer
You can significantly improve Enterprise Architects performance in a Wide Area Network (WAN) by reducing theamount of data transmitted and the number of network calls made To achieve this you can use the Sparx Systems WideArea Network (WAN) Optimizer a lightweight server installed on a Local Area Network (LAN) connection to aDatabase Management System (DBMS) that hosts an Enterprise Architect repository You can configure the server tolisten for client connections on a particular port it acts as a local proxy to execute queries and return the results in acompressed format to the client
In this diagram transmission between Enterprise Architect and a DBMS is depicted first without and then with the WANOptimizer
You can download the WAN Optimizer installer from the Downloads page of the Registered Users section of the SparxSystems website The Wan Optimizer Service installer package provides two installable features for the target machine
WAN Optimizer Service - the installer also helps register and start the service on the target machine and add it tomiddotthe Windows Startup folder
WAN Optimizer Admin Client - to enable an administrator to administer and configure the service from a remotemiddotclient
The Optimizer has its own Sparx Systems WAN Optimizer User Guide See that Guide for more information on
WAN Optimizer Componentsmiddot
Installing and Starting the WAN Optimizer Servicemiddot
(c) Sparx Systems 2019 Page 55 of 57 Created with Enterprise Architect
Server Based Repositories - Server Based Repositories 20 January 2020
Configuring the Servicemiddot
Troubleshootingmiddot
Notes
The WAN optimizer was the first generation productmiddot
The Sparx Systems Cloud Services was the second generation and replaced the WAN optimizermiddot
The Sparx Systems Pro Cloud Server is the third generation and has replaced the Sparx Systems Cloud Servicesmiddot
All Cloud products provided similar basic functionality of the WAN Optimizer but the later generations do so fastermiddotand more securely they also have many more additional features
Whilst you can still use the WAN Optimizer as described here we recommend that the Pro Cloud Server should now beused instead of both the WAN Optimizer and Cloud Services products
(c) Sparx Systems 2019 Page 56 of 57 Created with Enterprise Architect
Server Based Repositories - Server Based Repositories 20 January 2020
(c) Sparx Systems 2019 Page 57 of 57 Created with Enterprise Architect
- Server Based Repositories
-
- Create a Project in a MariaDB Database
-
- Create a MariaDB Repository
- Set up a MariaDB ODBC Driver
- Connect to a MariaDB Repository
-
- Create a Project in an MS Access 2007 Database
- Create a Project in a MySQL Database
-
- Create a MySQL Repository
- Set up a MySQL ODBC Driver
- Connect to a MySQL Repository
-
- Create a Project in an Oracle Database
-
- Create an Oracle Repository
- Set up an Oracle ODBC Driver
- Connect to an Oracle Repository (ODBC)
- Connect to an Oracle Repository (OLE DB)
-
- Create a Project in a PostgreSQL Database
-
- Create a PostgreSQL Repository
- Set up a PostgreSQL ODBC Driver
- Connect to a PostgreSQL Repository
-
- Create a Project in a SQL Server Database
-
- Create a SQL Server Repository
- SQL Server Security Permissions
- Connect to a SQL Server Repository
-
- Create a Project in a Sybase ASASQL Anywhere Database
-
- Create an Adaptive Server Anywhere Repository
- Set up an ASA ODBC Driver
- Connect to an ASA Data Repository
-
- The WAN Optimizer
-

Server Based Repositories - Server Based Repositories 20 January 2020
Create a MariaDB Repository
Creating a MariaDB database is fully documented in the product information provided with your MariaDB installer or onthe MariaDB website
There are many ways to create a new MariaDB database One common method is to use a SQL-based ManagementConsole such as HeidiSQL which provides a convenient graphical user interface to enable creating databases executingscripts and performing backups and restores However the exact method used is not important to this discussiontherefore you are free to use the most convenient or familiar method at your disposal
Having created your MariaDB database use the MySQL SQL script provided by Sparx Systems to create the requiredtable definitions for Enterprise Architect The EASchema_1220_MySQLsql script is freely available on the DBMS Based Repositories page on the Sparx Systems website
Notes
Ensure that the collation is set to the alphabet you use such as Latin or Cyrillicmiddot
(c) Sparx Systems 2019 Page 8 of 57 Created with Enterprise Architect
Server Based Repositories - Server Based Repositories 20 January 2020
Set up a MariaDB ODBC Driver
After you have created a MariaDB database you will need to set up an ODBC DSN to the new database in order forEnterprise Architect to connect to it Sparx Systems recommend that the MySQL ODBC driver is used to connect toMariaDB-based repositories as the native MariaDB ODBC driver is not fully compatible with connection methodsemployed by Enterprise Architect
Prerequisites
Install
MariaDB DBMS and repositorymiddot
MySQL ODBC driver softwaremiddot
Set up the ODBC Driver
Step Action
1 Under both 32-bit and 64-bit operating systems Enterprise Architect requires 32-bit ODBC drivers toconnect to a repository through ODBC You can quickly load the correct 32-bit ODBC Data SourceAdministrator by selecting the Configure gt User Tools gt ODBC Data Sources ribbon option
The ODBC Data Source Administrator window displays
2 Click on the Add button
The Create New Data Source dialog displays enabling you to add a new DSN
3 Select the appropriate MySQL ODBC Driver from the list
4 Click on the Finish button
The MySQL ConnectorODBC dialog displays
5 Enter these configuration details
A data source name for the connectionmiddot
A description (optional)middot
The host address of the DBMS servermiddot
User name and passwordmiddot
The database name on the selected servermiddot
6 To set the advanced options click on the Detailsgtgt button
7 Select these checkboxes (where provided)
Return matched rows instead of affected rows (Connection or CursorsResults tab)middot
Allow big result sets (Connection tab)middot
8 Click on the Test Connection button to confirm that the details are correct
9 If the test succeeds click on the OK button to complete the configuration
(c) Sparx Systems 2019 Page 9 of 57 Created with Enterprise Architect
Server Based Repositories - Server Based Repositories 20 January 2020
If the test does not succeed review your settings
Notes
Connecting to DBMS based Repositories is available in the Enterprise Architect Corporate Unified and Ultimatemiddoteditions
(c) Sparx Systems 2019 Page 10 of 57 Created with Enterprise Architect
Server Based Repositories - Server Based Repositories 20 January 2020
Connect to a MariaDB Repository
To access your MariaDB repository you must provide the connection details to Enterprise Architect
Prerequisites
The MariaDB repository and the project already existmiddot
You know the database user credentials that have SELECT INSERT UPDATE DELETE EXECUTE and SHOWmiddotVIEW access permissions
The MySQL ODBC driver has been set upmiddot
Access
Ribbon Open Project
Keyboard Shortcuts Ctrl+O
Connect to the repository
Step Action
1 In the Open Project dialog select the Connect to Server checkbox
2Click on the button
The Data Link Properties dialog displays
3 Select Microsoft OLE DB Provider for ODBC Drivers from the list
4 Click on the Nextgtgt button
The Connection tab displays
5 Click on the Use data source name radio button and on the drop-down arrow in its field
From the list select the ODBC driver you have set up to connect to your MariaDB repository
6 If required type in a user name and password
7 If required type in an initial catalog
8 Click on the Test Connection button to confirm that the details are correct
9 If the test does not succeed revise your settings
If the test succeeds click on the OK button the Connection Name amp Type dialog displays
(c) Sparx Systems 2019 Page 11 of 57 Created with Enterprise Architect
Server Based Repositories - Server Based Repositories 20 January 2020
10 Give the connection a suitable name so that you can recognize it in the Recent Projects panel on theOpen Project dialog
11 If required select the Encrypt Connection String checkbox
This encrypts and hides the connection details of the database from the users that the connection string isgiven to
12 If required select the Lazy Load checkbox to not load the full project view when the model is loadedinstead only the parts that are necessary to display the visible portion of the tree are loaded
With this setting the model loads faster and users can begin work sooner but at the expense of later smalldelays as Enterprise Architect loads specific portions of the model
13 If required select the Use WAN Optimization checkbox
Note this option is only included for historical reasons the WAN Optimizer product has been replaced bythe vastly improved Pro Cloud Server
The WAN Optimizer was originally created to improve performance over a Wide Area Network bycompressing all database requests from Enterprise Architect to reducing transfer times
If you select this checkbox complete the next three fields (see your administrator for the correct values)otherwise go to step 17
14 In the Server field type the network name or address of the optimizer server
15 In the Port field type the Port on which the server is running on the remote machine
16 In the DSN field type the data source name of the database as it appears on the remote machine
17 Click on the OK button to complete the configuration and open the project
This also adds the project name to the Recent list on the Start Page from now on you can open theproject again just by clicking on this name
Notes
Connecting to DBMS based Repositories is available in the Corporate Unified and Ultimate editions of EnterprisemiddotArchitect
(c) Sparx Systems 2019 Page 12 of 57 Created with Enterprise Architect
Server Based Repositories - Server Based Repositories 20 January 2020
Create a Project in an MS Access 2007 Database
Setting up a project in a Microsoft Access 2007 repository typically involves the conversion of an existing EAP orEAPX file which can be achieved in two different ways
You have a working copy of MS Access 2007 itself in which case you can convert your existing EAPEAPXmiddotproject directly to an MS Access 2007 (ACCDB) file or
The existing repository can be transferred into an empty MS Access 2007 databasemiddot
In either case before you convert or transfer your existing project you should perform a project integrity check on thesource model to ensure that is clean and free from data related errors
Prerequisites
The Microsoft Office 120 Access Database Engine OLE DB Provider ODBC driver is installedmiddot
1 Perform a Project Integrity Check
While this step is optional Sparx Systems do recommend that it is performed
Step Action
11 Using Enterprise Architect open the source project EAPEAPX file
12 Select the Configure gt Model gt Integrity gt Project Integrity ribbon option
13 Ensure that in the Action panel Report Only is selected and that all checkboxes in the Checks to Runpanel are selected then click on
the Go button
14 If Enterprise Architect detects that the existing model contains integrity issues they will be listed in themain panel at the bottom of the dialog These issues should be resolved before continuing with the projecttransfer
2a Convert source project with MS Access 2007
Step Action
2a1 Open MS Access 2007 and load the source EAPEAPX file within this product
Allow Access to convert the source project to a ACCDB file Once this process is complete your projectwill be an MS Access 2007 repository
2b Transfer source project to an empty ACCDB file
(c) Sparx Systems 2019 Page 13 of 57 Created with Enterprise Architect
Server Based Repositories - Server Based Repositories 20 January 2020
Step Action
2b1 Open Enterprise Architect
(If the Open Project dialog displays click on the Cancel button to open with no project loaded)
2b2 Select the Configure gt Model gt Transfer gt Project Transfer ribbon option
The Project Transfer dialog displays
2b3 In the Transfer Type panel select File to DBMS
2b4 In the Source Project field type the name of the EAPEAPX file to copy to the repository
If the EAP file has Replication enabled this must be removed before performing the transfer
2b5At the right of the Target Project field click on the button
The Datalink Properties dialog displays
2b6 Select Microsoft Office 120 Access Database Engine OLE DB Provider from the list
Click on the Next button
2b7 Obtain an empty MS Access 2007 base project from the Sparx Systems DBMS Based Repositories webpage and rename the file to suit the intended purpose
2b8 On the Data Source Details page of the Datalink Properties dialog type in the full path to the Access2007 ACCDB file
Click on the OK button to return to the Project Transfer dialog
2b9 If required select the Logfile checkbox and type a path and filename for the data transfer log file
2b10
Click on the Transfer button to begin the data transfer process
When the process is complete you will have created your project in an Access 2007 database and canopen it directly from Enterprise Architect browsing for the ACCDB file location in the Open Projectdialog
3 Set up the ODBC DSN
Step Action
31 Create a suitable ODBC Data Source to point to your new database
Notes
Connecting to DBMS based Repositories is available in the Enterprise Architect Corporate Unified and Ultimatemiddoteditions
If you do not have Access 2007 you can download the Access Database Engine from the Microsoft downloads sitemiddot
(c) Sparx Systems 2019 Page 14 of 57 Created with Enterprise Architect
Server Based Repositories - Server Based Repositories 20 January 2020
Ensure that the collation is set to the alphabet you use such as Latin or Cyrillicmiddot
(c) Sparx Systems 2019 Page 15 of 57 Created with Enterprise Architect
Server Based Repositories - Server Based Repositories 20 January 2020
Create a Project in a MySQL Database
To create a project in a MySQL repository you work through these stages
Stage 1 Create an empty database repository and set up the data tablesmiddot
Stage 2 Set up the ODBC Drivermiddot
Stage 3 Set up initial model datamiddot
Prerequisites
A machine with MySQL version 5 or higher installed and runningmiddot
MySQL 32bit ODBC driver between versions 524 and 536 (other versions are not recommended)middot
1 Create a MySQL Repository
MySQL supports two different storage engines - InnoDB and MyISAM In older versions of MySQL MyISAM was thedefault storage engine but from MySQL v55 onwards InnoDB is the default As of Enterprise Architect v13 SparxSystems will no longer provide updates to the MyISAM script and we recommend all users to choose InnoDB as itsupports transactions and UTF8
Step Action
11 Create a new empty database and configure it to your installations defaults
12 Open your SQL management console of choice (such as MySQL Workbench) and connect to the newdatabase
13 Load the EASchema_1220_MySQLsql file from the Sparx Systems website
14 Run EASchema_1220_MySQLsql to create the required database schema
2 Set up the ODBC DSN
Step Action
21 Create a suitable ODBC Data Source (using the MySQL ODBC driver) for the new database
Make sure you select these extended options
Return matched rows instead of affected rowsmiddot
Allow big result setsmiddot
3 Set up Initial Data
Enterprise Architect repositories require a basic amount of reference data to function correctly
(c) Sparx Systems 2019 Page 16 of 57 Created with Enterprise Architect
Server Based Repositories - Server Based Repositories 20 January 2020
You can set up this initial data in one of two different ways
Transfer the entire contents of an existing model into the new database ormiddot
Load initial data using a SQL Scriptmiddot
31 Load Initial Data - Transfer existing model
If you choose to set up your new database with the contents of an existing model then Sparx Systems recommend that aProject Integrity check is performed on the existing model to ensure it is clean and free from data-related errors beforebeing copied into the new database
The Enterprise Architect installation provides a model called EABaseeap which is copied into the installation folderspecifically for the purpose of providing basic data for a new model However if you have customized the variousdrop-down lists in another model then you might prefer to use that Regardless of what model you choose to use theprocess is the same and is outlined here
Step Action
311 In Enterprise Architect open the existing repository and select the Configure gt Model gt Integrity gtProject Integrity ribbon option
312 In the Action panel select the Report Only radio button and in the Checks to Run panel select allcheckboxes Click on the Go button
313 If Enterprise Architect detects that the existing model contains integrity issues they will be listed in themain panel at the bottom of the dialog These issues should be resolved before continuing with the projecttransfer
314With Enterprise Architect open ensure that there is no project loaded by clicking on the buttonand selecting Close Project
315 Select the Configure gt Model gt Transfer gt Project Transfer ribbon option
The Project Transfer dialog displays
316 In the Transfer Type panel select File to DBMS
317In the Source Project field click on the button and browse for the name of the project file to copy tothe repository
If the EAP file has Replication enabled this must be removed before performing the transfer
318At the right of the Target Project field click on the button
The Datalink Properties dialog displays
319 Select Microsoft OLE DB Provider for ODBC Drivers from the list
Click on the Next button
3110
In the Use Data source name field click on the drop-down arrow and select the ODBC Data Source youconfigured to point to your new database
Click on the OK button The Project Transfer dialog redisplays
311 If required select the Logfile checkbox and type a path and filename for the data transfer log file
(c) Sparx Systems 2019 Page 17 of 57 Created with Enterprise Architect
Server Based Repositories - Server Based Repositories 20 January 2020
1
3112
Click on the Transfer button to begin the data transfer process
3113
When the process is complete you have created a project on a MySQL database and can now connect to itand open it from Enterprise Architect
32 Load Initial Data - SQL Script
Step Action
321 Open your SQL management console of choice (such as MySQL Workbench) and connect to the newdatabase
322 Load the EABase_1220_MySQLsql file from the Sparx Systems website
323 Run EABase_1220_MySQLsql to create the required database schema
(c) Sparx Systems 2019 Page 18 of 57 Created with Enterprise Architect
Server Based Repositories - Server Based Repositories 20 January 2020
Create a MySQL Repository
Creating a MySQL database is fully documented in the product information provided with your MySQL installer
There are many ways to create a new MySQL database A common method is to use an SQL-based ManagementConsole such as MySQL Workbench which provides a convenient graphical user interface for the creation of databasesthe execution of scripts and backups and restores However the exact method used is not important to this discussionand you can use the most convenient or familiar method at your disposal
Having created your MySQL database use the SQL script provided by Sparx Systems to create the required tabledefinitions for Enterprise Architect The EASchema_1220_MySQLsql script is freely available on the DBMS Based Repositories page on the Sparx Systems website
Notes
Ensure that the collation is set to the alphabet you use such as Latin or Cyrillicmiddot
(c) Sparx Systems 2019 Page 19 of 57 Created with Enterprise Architect
Server Based Repositories - Server Based Repositories 20 January 2020
Set up a MySQL ODBC Driver
After you have created a MySQL database you will need to set up an ODBC DSN to the new database in order forEnterprise Architect to connect to it
Prerequisites
Install
MySQL DBMS and repositorymiddot
MySQL 32bit ODBC driver between versions 524 and 536middot
Set up the ODBC Driver
Step Action
1 Under both 32-bit and 64-bit operating systems Enterprise Architect requires 32-bit ODBC drivers toconnect to a repository through ODBC You can quickly load the correct 32-bit ODBC Data SourceAdministrator by selecting the Configure gt User Tools gt ODBC Data Sources ribbon option
The ODBC Data Source Administrator window displays
2 Click on the Add button
The Create New Data Source dialog displays enabling you to add a new DSN
3 Select the appropriate MySQL ODBC Driver from the list
4 Click on the Finish button
The MySQL ConnectorODBC dialog displays
5 Enter these configuration details
A data source name for the connectionmiddot
A description (optional)middot
The host address of the DBMS servermiddot
User name and passwordmiddot
The database name on the selected servermiddot
6 To set the advanced options click on the Detailsgtgt button
7 Select these checkboxes (where provided)
Return matched rows instead of affected rows (Connection or CursorsResults tab)middot
Allow big result sets (Connection tab)middot
8 Click on the Test Connection button to confirm that the details are correct
9 If the test succeeds click on the OK button to complete the configuration
If the test does not succeed review your settings
(c) Sparx Systems 2019 Page 20 of 57 Created with Enterprise Architect
Server Based Repositories - Server Based Repositories 20 January 2020
Notes
Connecting to DBMS based Repositories is available in the Enterprise Architect Corporate Unified and Ultimatemiddoteditions
(c) Sparx Systems 2019 Page 21 of 57 Created with Enterprise Architect
Server Based Repositories - Server Based Repositories 20 January 2020
Connect to a MySQL Repository
To access a project in your MySQL data repository you must connect to the data repository from Enterprise Architect
Prerequisites
The MySQL repository and the project already existmiddot
You know the database user credentials that have SELECT INSERT UPDATE DELETE EXECUTE and SHOWmiddotVIEW access permissions
The MySQL ODBC driver has been set upmiddot
Access
Ribbon Open Project
Keyboard Shortcuts Ctrl+O
Connect to the repository
Step Action
1 In the Open Project dialog select the Connect to Server checkbox
2Click on the button
The Data Link Properties dialog displays
3 Select Microsoft OLE DB Provider for ODBC Drivers from the list
4 Click on the Nextgtgt button
The Connection tab displays
5 Click on the Use data source name radio button and on the drop-down arrow in the corresponding field
From the list select the ODBC driver you have set up to connect to your MySQL repository
6 If required type in a user name and password
7 If required type in an initial catalog
8 Click on the Test Connection button to confirm that the details are correct
9 If the test does not succeed revise your settings
If the test succeeds click on the OK button the Connection Name amp Type dialog displays
(c) Sparx Systems 2019 Page 22 of 57 Created with Enterprise Architect
Server Based Repositories - Server Based Repositories 20 January 2020
10 Give the connection a suitable name so that you can recognize it in the Recent Projects panel on theOpen Project dialog
11 If required select the Encrypt Connection String checkbox
This encrypts and hides the connection details of the database from the users that the connection string isgiven to
12 If required select the Lazy Load checkbox to not load the full project view when the model is loadedinstead only the parts that are necessary to display the visible portion of the tree are loaded
With this setting the model loads faster and users can begin work sooner but at the expense of later smalldelays as Enterprise Architect loads specific portions of the model
13 If required select the Use WAN Optimization checkbox
Note this option is only included for historical reasons the WAN Optimizer product has been replaced bythe vastly improved Pro Cloud Server
The WAN Optimizer was originally created to improve performance over a Wide Area Network bycompressing all database requests from Enterprise Architect to reducing transfer times
If you select this checkbox complete the next three fields (see your administrator for the correct values)otherwise go to step 17
14 In the Server field type the network name or address of the optimizer server
15 In the Port field type the number of the Port on which the server is running on the remote machine
16 In the DSN field type the data source name of the database as it appears on the remote machine
17 Click on the OK button to complete the configuration and open the project
This also adds the project name to the Recent list on the Start Page from now on you can open theproject again just by clicking on this name
Notes
Connecting to DBMS based Repositories is available in the Corporate Unified and Ultimate editions of EnterprisemiddotArchitect
(c) Sparx Systems 2019 Page 23 of 57 Created with Enterprise Architect
Server Based Repositories - Server Based Repositories 20 January 2020
Create a Project in an Oracle Database
To create a project in a repository on Oracle 9i 10g 11g or 12c you work through these stages
Stage 1 Create a new Oracle database user to own the Enterprise Architect tablesmiddot
Stage 2 Connect to the Oracle repository Sparx Systems recommends using Oracle Provider for OLE DB -middotconnecting with either Microsoft OLE DB Provider for ODBC or Microsoft OLE DB Provider for Oracle couldcause unexpected behavior or performance issues due to known limitations of those drivers
Stage 3 Set up initial model datamiddot
Prerequisites
A machine with Oracle 9i 10g 11 g or 12c installed and runningmiddot
Oracle Client installed on the client machine please ensure that the OLEDB drivers are installed (you can downloadmiddotthe drivers from the Oracle Technology Network web site as part of the Oracle Data Access Components (ODAC)package see Learn more)
1 Create Database Repository
Step Action
11 Create a new Oracle database user to own the Enterprise Architect tables
12 Open your SQL management console of choice (such as Oracle SQL Developer) and connect to the newlycreate Enterprise Architect repository
13 Load the EASchema_1220_Oraclesql file from the Sparx Systems website
14 Run the script to create the required database schema
2 Set up Oracle connection
21 In order for an OLEDB connection to connect to an Oracle based Enterprise Architect repository anentry in each users local TNSNAMESORA needs to be defined stating the server name Port and otherdetails of the Oracle server
3 Set up Initial Data
Enterprise Architect repositories require a basic amount of reference data to function correctly
You can set up this initial data in one of two different ways
Transfer the entire contents of an existing model into the new database ormiddot
(c) Sparx Systems 2019 Page 24 of 57 Created with Enterprise Architect
Server Based Repositories - Server Based Repositories 20 January 2020
Load initial data using a SQL Scriptmiddot
31 Load Initial Data - Transfer existing model
If you choose to set up your new database with the contents of an existing model then Sparx Systems recommend that aProject Integrity check is performed on the existing model to ensure it is clean and free from data-related errors beforebeing copied into the new database
The Enterprise Architect installation provides a model called EABaseeap which is copied into the installation folderspecifically for the purpose of providing basic data for a new model However if you have customized the variousdrop-down lists in another model then you might prefer to use that Regardless of what model you choose to use theprocess is the same and is outlined here
Step Action
311 In Enterprise Architect open the existing repository and select Configure gt Model gt Integrity gt ProjectIntegrity in the ribbon
312 Ensure that the Action panel is set to Report Only and that all items in Checks to Run are enabled thenclick on the Go button
313 If Enterprise Architect detects that the existing model contains integrity issues they will be listed in themain panel at the bottom of the dialog These issues should be resolved before continuing with the projecttransfer
314 With Enterprise Architect open ensure that it there is no project loaded by selecting Close Project from
the button
315 Select the Configure gt Model gt Transfer gt Project Transfer ribbon option
The Project Transfer dialog displays
316 In the Transfer Type panel select File to DBMS
317At the right of the Source Project field click on the button and browse for the name of the projectfile to copy to Oracle
If the EAP file has Replication enabled this must be removed before performing the transfer
318At the right of the Target Project field click on the button
The Datalink Properties dialog displays
319 Select Oracle Provider for OLE DB from the list
Click on the Next button
3110
On the Connection page of the Datalink Properties dialog enter the Oracle service name in the DataSource field and the user name and password as required
Click on the OK button The Project Transfer dialog redisplays
3111
If required select the Logfile checkbox and type a path and filename for the data transfer log file
311 Click on the Transfer button to begin the data transfer process
(c) Sparx Systems 2019 Page 25 of 57 Created with Enterprise Architect
Server Based Repositories - Server Based Repositories 20 January 2020
2
3113
When the process is complete you have created a project on an Oracle database and can now connect to itand open it from Enterprise Architect
32 Load Initial Data - SQL Script
321 Open your SQL management console of choice (such as SQL Developer) and log in as the owner of thenewly created Enterprise Architect repository
322 Load the EABase_1220_Oraclesql file from the Sparx Systems website
323 Run EABase_1220_Oraclesql to create the required database schema
Notes
When transferring a project to Oracle you must have access rights to execute the CREATE SEQUENCE commandmiddot
(c) Sparx Systems 2019 Page 26 of 57 Created with Enterprise Architect
Server Based Repositories - Server Based Repositories 20 January 2020
Create an Oracle Repository
Creating an Oracle database is fully documented in the product information provided with your Oracle installer
Before creating an Oracle data repository install the appropriate version of Oracle (9i 10g 11g or 12c) and MDAC 26or higher and obtain access permission to create a new database
There are many ways to create a new Oracle repository a common method is to use a SQL-based Management Consolesuch as SQL Developer which provides a convenient graphical user interface for creating databases executing scriptsand making backups and restores However the exact method used is not important to this discussion and you can usethe most convenient or familiar method at your disposal
Having created your Oracle repository use the SQL script provided by Sparx Systems to create the required tabledefinitions and indexes for Enterprise Architect The EASchema_1220_Oraclesql is freely available on the DBMS Based Repositories page on the Sparx Systems website
Notes
Enterprise Architect only supports the 32-bit versions of Oracles OLEDB and ODBC driversmiddot
For performance reasons Sparx Systems recommends the use of the Oracles OLEDB driver over the Oracle ODBCmiddotdriver
Enterprise Architect is not compatible with the Microsoft OLE DB Provider for Oracle drivermiddot
Set the collation to the alphabet you use such as Latin or Cyrillicmiddot
(c) Sparx Systems 2019 Page 27 of 57 Created with Enterprise Architect
Server Based Repositories - Server Based Repositories 20 January 2020
Set up an Oracle ODBC Driver
After you have created an Oracle repository you can either set up an ODBC DSN to the new database in order forEnterprise Architect to connect to it or configure Enterprise Architect to use the Oracle OLE DB provider in connectionstrings to the new database
Notes
For performance reasons Sparx Systems recommends using Oracle Provider for OLE DBmiddot
Enterprise Architect does not support the Microsoft OLE DB Provider for Oracle drivermiddot
Prerequisites
Install the Oracle DBMS and repositorymiddot
Set up the Oracle ODBC driver
Your Oracle driver is now available to connect to the repository from Enterprise Architect
Step Action
1 Under both 32-bit and 64-bit operating systems Enterprise Architect requires 32-bit ODBC drivers toconnect to a repository through ODBC You can quickly load the correct 32-bit ODBC Data SourceAdministrator by selecting the Configure gt User Tools gt ODBC Data Sources ribbon option
The ODBC Data Source Administrator window displays
2 Click on the Add button
The Create New Data Source dialog displays enabling you to add a new DSN
3 Select Oracle in OraDB11g_home1 from the list (or similar depending on the ODBC installation)
4 Click on the Finish button
The Oracle ODBC Driver Configuration dialog displays
5 Enter these configuration details
A data source name for the connectionmiddot
A description (optional)middot
The TNS Service Name (click on the drop down arrow and select from the list)middot
User IDmiddot
6 Click on the Test Connection button and enter the Oracle user password to confirm that the details arecorrect
7 If the test succeeds click on the OK button to complete the configuration
If the test does not succeed review your settings
(c) Sparx Systems 2019 Page 28 of 57 Created with Enterprise Architect
Server Based Repositories - Server Based Repositories 20 January 2020
Connect to an Oracle Repository (ODBC)
To access a your Oracle repository you must provide the connection details to Enterprise Architect
Note For performance reasons Sparx Systems recommends using Oracle Provider for OLE DB (see Connect to anOracle Data Repository (OLE DB))
Note Enterprise Architect does not support the Microsoft OLE DB Provider for Oracle driver
Prerequisites
The Oracle repository and the project already existmiddot
You have SELECT UPDATE INSERT and DELETE access permissionsmiddot
The Oracle ODBC driver has been set upmiddot
Access
Ribbon Open Project
Keyboard Shortcuts Ctrl+O
Connect to an Oracle Data Repository using an ODBC Driver
Step Action
1 In the Open Project dialog select the Connect to Server checkbox
2Click on the button
The Data Link Properties dialog displays
3 Select Microsoft OLE DB Provider for ODBC Drivers from the list
4 Click on the Nextgtgt button
The Connection tab displays
5 In the Data source field click on the drop-down arrow and select the data source name
6 Type in the user name and password
7 Click on the Test Connection button to confirm that the details are correct
8 If the test does not succeed revise your settings
If the test succeeds click on the OK button Oracle prompts you for the password
(c) Sparx Systems 2019 Page 29 of 57 Created with Enterprise Architect
Server Based Repositories - Server Based Repositories 20 January 2020
9 Type in the password
The Connection Name and Type dialog displays
10 Give the connection a suitable name so that you can recognize it in the Recent Projects panel on theOpen Project dialog
11 If you want to encrypt and hide the connection details of the database from the users that the connectionstring is given to select the Encrypt Connection String checkbox
12 The Lazy Load facility does not load the full project view when the model is loaded instead it loads onlythe parts that are necessary to display the visible portion of the tree With this set the model loads fasterand users can begin work sooner but at the expense of later small delays as Enterprise Architect loadsspecific portions of the model
If you want to use the Lazy load facility select the Lazy Load checkbox
13 If required select the Use WAN Optimization checkbox
Note this option is only included for historical reasons the WAN Optimizer product has been replaced bythe vastly improved Pro Cloud Server
The WAN Optimizer was originally created to improve performance over a Wide Area Network bycompressing all database requests from Enterprise Architect to reducing transfer times
If you select this checkbox complete the next two fields (see your administrator for the correct values)otherwise go to step 16
14 In the Server field type the network name or address of the optimizer server
15 In the Port field type the number of the Port on which the server is running on the remote machine
16 Click on the OK button to complete the configuration and open the project
This also adds the project name to the Recent list on the Start Page from now on you can open theproject again just by clicking on this name
Notes
Connecting to DBMS based Repositories is available in the Corporate Unified and Ultimate editions of EnterprisemiddotArchitect
(c) Sparx Systems 2019 Page 30 of 57 Created with Enterprise Architect
Server Based Repositories - Server Based Repositories 20 January 2020
Connect to an Oracle Repository (OLE DB)
To access your Oracle repository you must provide the connection details to Enterprise Architect
Prerequisites
Oracle Client already installed on the client machine please ensure that the OLEDB drivers are installed (you canmiddotdownload the drivers from the Oracle Technology Network web site as part of the Oracle Data Access Components(ODAC) package - see Learn more)
The Oracle repository and the project already existmiddot
You have SELECT UPDATE INSERT and DELETE access permissionsmiddot
Access
Ribbon Open Project
Keyboard Shortcuts Ctrl+O
Connect to an Oracle Repository using OLE DB
Step Action
1 In the Open Project dialog select the Connect to Server checkbox
2Click on the button
The Data Link Properties dialog displays
3 Select Oracle Provider for OLE DB from the list
Do not select Microsoft OLE DB Provider for Oracle Enterprise Architect might not work as expected
4 Click on the Nextgtgt button
The Connection tab displays
5 In the Data source field click on the drop-down arrow and select the data source name (the service nameof the Oracle database)
6 Type in the user name and password
7 Click on the Test Connection button to confirm that the details are correct
8 If the test does not succeed revise your settings
If the test succeeds click on the OK button the Connection Name and Type dialog displays
(c) Sparx Systems 2019 Page 31 of 57 Created with Enterprise Architect
Server Based Repositories - Server Based Repositories 20 January 2020
9 Give the connection a suitable name so that you can recognize it in the Recent Projects panel on theOpen Project dialog
10 If you want to encrypt and hide the connection details of the database from the users that the connectionstring is given to select the Encrypt Connection String checkbox
11 If required select the Lazy Load checkbox to not load the full project view when the model is loadedinstead only the parts that are necessary to display the visible portion of the tree are loaded
With this setting the model loads faster and users can begin work sooner but at the expense of later smalldelays as Enterprise Architect loads specific portions of the model
12 If required select the Use WAN Optimization checkbox
Note this option is only included for historical reasons the WAN Optimizer product has been replaced bythe vastly improved Pro Cloud Server
The WAN Optimizer was originally created to improve performance over a Wide Area Network bycompressing all database requests from Enterprise Architect to reducing transfer times
If you select this checkbox complete the next two fields (see your administrator for the correct values)otherwise go to step 15
13 In the Server field type the network name or address of the optimizer server
14 In the Port field type the number of the Port on which the server is running on the remote machine
15 Click on the OK button to complete the configuration and open the project
This also adds the project name to the Recent list on the Start Page from now on you can open theproject again just by clicking on this name
Notes
This feature is available in the Corporate Unified and Ultimate editions of Enterprise Architectmiddot
(c) Sparx Systems 2019 Page 32 of 57 Created with Enterprise Architect
Server Based Repositories - Server Based Repositories 20 January 2020
Create a Project in a PostgreSQL Database
To create a project in a repository on PostgreSQL you work through these stages
Stage 1 Create an empty database repository and set up the data tablesmiddot
Stage 2 Set up the PostgreSQL ODBC Drivermiddot
Stage 3 Set up initial model datamiddot
Prerequisites
A machine with PostgreSQL 9 or higher installed and runningmiddot
psqlODBC version 803 or higher has been installed (do not use version 834 or 841)middot
1 Create Database Repository
Step Action
11 Create the empty database and configure it to your installations defaults
12 Open your SQL management console of choice (such as pgAdmin) and connect to the new database
13 Load the EASchema_1220_PostgreSQLsql file from the Sparx Systems website
14 Run the EASchema_1220_PostgreSQLsql to create the required database schema
2 Set up the ODBC DSN
Step Action
21 Create a suitable ODBC Data Source to the new database making sure to select these extended options
Page 1
Disable Genetic Optimizer - Uncheck
Use DeclareFetch - Check
Unknowns as LongVarChar - Check
Bools as Char - Uncheck
Max Varchar - 1024
Max LongVarChar - 1000000
Page 2
bytea as LO - Check
Disallow Premature - Check
(c) Sparx Systems 2019 Page 33 of 57 Created with Enterprise Architect
Server Based Repositories - Server Based Repositories 20 January 2020
Protocol - 74+
3 Set up Initial Data
Enterprise Architect repositories require a basic amount of reference data to function correctly
You can set up this initial data in one of two different ways
Transfer the entire contents of an existing model into the new database ormiddot
Load initial data using a SQL Scriptmiddot
31 Load Initial Data - Transfer existing model
If you choose to set up your new database with the contents of an existing model then Sparx Systems recommend that aProject Integrity check is performed on the existing model to ensure it is clean and free from data-related errors beforebeing copied into the new database
The Enterprise Architect installation provides a model called EABaseeap which is copied into the installation folderspecifically for the purpose of providing basic data for a new model However if you have customized the variousdrop-down lists in another model then you might prefer to use that Regardless of what model you choose to use theprocess is the same and is outlined here
Step Action
311 In Enterprise Architect open the existing repository and select Configure gt Model gt Integrity gt ProjectIntegrity in the ribbon
312 Ensure that the Action panel is set to Report Only and that all items in Checks to Run are enabled thenclick on the Go button
313 If Enterprise Architect detects that the existing model contains integrity issues then it will list them in themain panel at the bottom of the dialog These issues should be resolved before continuing with the projecttransfer
314 With Enterprise Architect open ensure that it there is no project loaded by selecting Close Project from
the button
315 Select the Configure gt Model gt Transfer gt Project Transfer ribbon option
The Project Transfer dialog displays
316 In the Transfer Type panel select File to DBMS
317In the Source Project field click on the button and browse for the name of the project file to copy tothe repository
If the EAP file has Replication enabled this must be removed before performing the transfer
318At the right of the Target Project field click on the button
The Datalink Properties dialog displays
319 Select Microsoft OLE DB Provider for ODBC Drivers from the list
(c) Sparx Systems 2019 Page 34 of 57 Created with Enterprise Architect
Server Based Repositories - Server Based Repositories 20 January 2020
Click on the Next button
3110
On the Use Data Source Name field click on the drop-down arrow and select the ODBC Data Sourceyou configured to point to your new database
Click on the OK button The Project Transfer dialog redisplays
3111
If required select the Logfile checkbox and type a path and filename for the data transfer log file
3112
Click on the Transfer button to begin the data transfer process
3113
When the process is complete you have created a project on a PostgreSQL database and can now connectto it and open it from Enterprise Architect
32 Load Initial Data - SQL Script
321 Open your SQL management console of choice (such as pgAdmin) and connect to the new database
322 Load the EABase_1220_PostgreSQLsql file from the Sparx Systems website
323 Run EABase_1220_PostgreSQLsql to create the required database schema
Notes
During the transfer if an error message displays reporting nonstandard use of in a string literal set the servermiddotvariable in the postgresqlconf file to escape_string_warning = off
(c) Sparx Systems 2019 Page 35 of 57 Created with Enterprise Architect
Server Based Repositories - Server Based Repositories 20 January 2020
Create a PostgreSQL Repository
Creating a PostgreSQL database is fully documented in the product information provided with your PostgreSQLinstaller
There are many ways to create a new PostgreSQL database A common method is to use an SQL-based ManagementConsole such as pgAdmin which provides a convenient graphical user interface for creating databases executing scriptsand performing backups and restores However the exact method used is not important to this discussion and you canuse the most convenient or familiar method at your disposal
Having created your PostgreSQL database use the SQL script provided by Sparx Systems to create the required tabledefinitions for Enterprise Architect The EASchema_1220_PostgreSQLsql script is freely available on the DBMS Based Repositories page on the Sparx Systems website
Notes
Ensure that the collation is set to the alphabet you use such as Latin or Cyrillicmiddot
(c) Sparx Systems 2019 Page 36 of 57 Created with Enterprise Architect
Server Based Repositories - Server Based Repositories 20 January 2020
Set up a PostgreSQL ODBC Driver
After you have created a PostgreSQL database you will need to set up an ODBC DSN to the new database in order forEnterprise Architect to connect to it
Prerequisites
Install
PostgreSQL DBMS and repositorymiddot
PostgreSQL ODBC driver software version 7030100 or above (note that versions 834 841 and 903 of themiddotPostgreSQL ODBC Driver are not supported)
Set up the ODBC driver
Your PostgreSQL driver is now available to connect to the repository from Enterprise Architect
Step Action
1 Under both 32-bit and 64-bit operating systems Enterprise Architect requires 32-bit ODBC drivers toconnect to a repository through ODBC You can quickly load the correct 32-bit ODBC Data SourceAdministrator by selecting the Configure gt User Tools gt ODBC Data Sources ribbon option
The ODBC Data Source Administrator window displays
2 Click on the Add button
The Create New Data Source dialog displays enabling you to add a new DSN
3 Select PostgreSQL UNICODE from the list
4 Click on the Finish button
The Postgre SQL ConnectorODBC dialog displays
5 Enter these configuration details
A data source name for the connectionmiddot
The actual name of the databasemiddot
The host address of the DBMS servermiddot
User namemiddot
A description (optional)middot
The passwordmiddot
6 To set the advanced options click on the Datasource button and set the options on Page 1 as shown
(c) Sparx Systems 2019 Page 37 of 57 Created with Enterprise Architect
Server Based Repositories - Server Based Repositories 20 January 2020
Note From version 954 onwards some options shown in this image are no longer available and can beignored
7 If you are using aversion of PostgreSQL between 8 and 954 set the options on Page 2 as shown
The Disallow Premature checkbox should be checkedmiddot
In the Protocol panel the 74+ radio button should be selectedmiddot
Note From version 954 onwards the two options are no longer available and can be ignored
(c) Sparx Systems 2019 Page 38 of 57 Created with Enterprise Architect
Server Based Repositories - Server Based Repositories 20 January 2020
8 Click on the OK button to complete the configuration
(c) Sparx Systems 2019 Page 39 of 57 Created with Enterprise Architect
Server Based Repositories - Server Based Repositories 20 January 2020
Connect to a PostgreSQL Repository
To access your PostgreSQL repository you must provide the connection details to Enterprise Architect
Prerequisites
The PostgreSQL repository and the project already existmiddot
You know the database user credentials that have SELECT UPDATE INSERT and DELETE access permissionsmiddot
The PostgreSQL ODBC driver has been set upmiddot
Access
Ribbon Open Project
Keyboard Shortcuts Ctrl+O
Connect to the repository
Step Action
1 In the Open Project dialog select the Connect to Server checkbox
2Click on the button
The Data Link Properties dialog displays
3 Select Microsoft OLE DB Provider for ODBC Drivers from the list
4 Click on the Nextgtgt button
The Connection tab displays
5 Click on the Use data source name radio button and on the drop-down arrow in its field
From the list select the ODBC driver you have set up to connect to your PostgreSQL repository
6 Click on the Test Connection button to confirm that the details are correct
7 If the test does not succeed revise your settings
If the test succeeds click on the OK button the Connection Name amp Type dialog displays
8 Give the connection a suitable name so that you can recognize it in the Recent Projects panel on theOpen Project dialog
9 If required select the Encrypt Connection String checkbox
(c) Sparx Systems 2019 Page 40 of 57 Created with Enterprise Architect
Server Based Repositories - Server Based Repositories 20 January 2020
This encrypts and hides the connection details of the database from the users that the connection string isgiven to
10 If required select the Lazy Load checkbox to not load the full project view when the model is loadedinstead only the parts that are necessary to display the visible portion of the tree are loaded
With this setting the model loads faster and users can begin work sooner but at the expense of later smalldelays as Enterprise Architect loads specific portions of the model
11 If required select the Use WAN Optimization checkbox
Note this option is only included for historical reasons the WAN Optimizer product has been replaced bythe vastly improved Pro Cloud Server
The WAN Optimizer was originally created to improve performance over a Wide Area Network bycompressing all database requests from Enterprise Architect to reducing transfer times
If you select this checkbox complete the next three fields (see your administrator for the correct values)otherwise go to step 15
12 In the Server field type the network name or address of the optimizer server
13 In the Port field type the number of the Port on which the server is running on the remote machine
14 In the DSN field type the data source name of the database as it appears on the remote machine
15 Click on the OK button to complete the configuration and open the project
This also adds the project name to the Recent list on the Start Page from now on you can open theproject again just by clicking on this name
Notes
This feature is available in the Corporate Unified and Ultimate editions of Enterprise Architectmiddot
(c) Sparx Systems 2019 Page 41 of 57 Created with Enterprise Architect
Server Based Repositories - Server Based Repositories 20 January 2020
Create a Project in a SQL Server Database
To create a project on a repository in SQL Server 2005 and above or SQL Server Express 2005 and above work throughthese stages
Stage 1 Create an empty database repository and set up the data tablesmiddot
Stage 2 Set up initial model datamiddot
Prerequisites
A machine with SQL Server installed and runningmiddot
MDAC 26 or higher on the client machinemiddot
Permissions to create databases on SQL Server (see the SQL Server Security Permissions Help topic)middot
ALTER permission on the t_image table in Enterprise Architect to be able to import model imagesmiddot
1 Create a SQL Server Repository
Step Action
11 Create a new empty database and configure it to your installations defaults
12 Open your SQL management console of choice (such as Microsoft SQL Server Management Studio) andconnect to the new database
13 Load the EASchema_1220_SQLServersql file from the Sparx Systems website
14 Run EASchema_1220_SQLServersql to create the required database schema
2 Set up Initial Data
Enterprise Architect repositories require a basic amount of reference data to function correctly
You can set up this initial data in one of two different ways
Transfer the entire contents of an existing model into the new database ormiddot
Load initial data using a SQL Scriptmiddot
21 Load Initial Data - Transfer existing model
If you choose to set up your new database with the contents of an existing model then Sparx Systems recommend that aProject Integrity check is performed on the existing model to ensure it is clean and free from data-related errors beforebeing copied into the new database
The Enterprise Architect installation provides a model called EABaseeap which is copied into the installation folderspecifically for the purpose of providing basic data for a new model However if you have customized the variousdrop-down lists in another model then you might prefer to use that Regardless of what model you choose to use theprocess is the same and is outlined here
(c) Sparx Systems 2019 Page 42 of 57 Created with Enterprise Architect
Server Based Repositories - Server Based Repositories 20 January 2020
Step Action
211 In Enterprise Architect open the existing repository and select Configure gt Model gt Integrity gt ProjectIntegrity in the ribbon
212 Ensure that the Action panel is set to Report Only and that all items in Checks to Run are enabled thenclick on the Go button
213 If Enterprise Architect detects that the existing model contains integrity issues they will be listed in themain panel at the bottom of the dialog These issues should be resolved before continuing with the projecttransfer
214 With Enterprise Architect open ensure that it there is no project loaded by selecting Close Project from
the button
215 Select the Configure gt Model gt Transfer gt Project Transfer ribbon option
The Project Transfer dialog displays
216 In the Transfer Type panel select EAP to DBMS
217 In the Source Project field type the name of the project file to copy to the repository
If the EAP file has Replication enabled this must be removed before performing the transfer
218At the right of the Target Project field click on the button
The Datalink Properties dialog displays
219 Select Microsoft OLE DB Provider for SQL Server or Microsoft OLE DB Driver for SQL Server fromthe list
Click on the Next button
2110
On the Data Source Details page of the Datalink Properties dialog type in the server name databasename and any security details required
Click on the OK button The Project Transfer dialog redisplays
2111
If required select the Logfile checkbox and type a path and filename for the data transfer log file
2112
Click on the Transfer button to begin the data transfer process
213 When the process is complete you have created a project on a SQL Server database and can now connectto it and open it from Enterprise Architect
22 Load Initial Data - SQL Script
The Sparx Systems website provides a SQL Script that contains a series of INSERT statements that will load an emptydatabase with all the data needed by Enterprise Architect
Step Action
(c) Sparx Systems 2019 Page 43 of 57 Created with Enterprise Architect
Server Based Repositories - Server Based Repositories 20 January 2020
221 Open your SQL management console of choice (such as Microsoft SQL Server Management Studio) andconnect to the new database
222 Load the EABase_1220_SQLServersql file from the Sparx Systems website
223 Run EABase_1220_SQLServersql to create the required database schema
(c) Sparx Systems 2019 Page 44 of 57 Created with Enterprise Architect
Server Based Repositories - Server Based Repositories 20 January 2020
Create a SQL Server Repository
Creating a SQL Server database is fully documented in the product information provided with your SQL Server installer
There are many ways to create a new SQL Server database A common method is to use an SQL-based ManagementConsole such as Microsoft SQL Server Management Studio which provides a convenient graphical user interface tocreate databases execute scripts and perform backups and restores However the exact method used is not important tothis discussion and you can use the most convenient or familiar method at your disposal
Having created your SQL Server database use the SQL script provided by Sparx Systems to create the required tabledefinitions for Enterprise Architect The EASchema_1220_SQLServersql script is freely available on the DBMS Based Repositories page on the Sparx Systems website
SQL Server Management Studio example
Step Action
1 In SQL Server Management Studio locate the server on which to create your new repository (such asDBSERVER02SQLEXPRESS) and login with administrator privileges
2 Right-click and choose the New Database option
3 Enter a suitable name for the database Set any file options as required
Ensure that the database collation is set to the alphabet you use such as Latin or Cyrillic andcase-insensitive
4 Click on the database to select it then select the New Query menu option
5 In the Query window use the Open File dialog to locate the EASchema_1220_SQLServersql script file
6 Click on the Open button In the drop-down menu check that you have selected the correct database torun the script in
7 Click on the Execute button SQL Server executes the script which creates the base tables for anEnterprise Architect project
Notes
You should have ALTER permission on the t_image table in Enterprise Architect to be able to import model imagesmiddot
When creating a project in a SQL Server database you must have db_ddladmin permission in order to execute themiddotSET IDENTITY_INSERT (table) ON | OFF command
(c) Sparx Systems 2019 Page 45 of 57 Created with Enterprise Architect
Server Based Repositories - Server Based Repositories 20 January 2020
SQL Server Security Permissions
The security model implemented by Microsofts SQL Server is quite powerful and highly configurable supporting manydifferent possible solutions for securing the data contained in SQL Server databases and ensuring it is only accessible tousers with the required permissions For a more detailed description and explanation of SQL Server permissions see theSQL Server documentation
Enterprise Architect users who plan to add edit and delete contents in a SQL Server repository must have permissions toexecute SELECT UPDATE INSERT and DELETE statements on all Tables in the Enterprise Architect database Theeasiest way to achieve this is to grant the database roles of db_datareader and db_datawriter to each user
Additional Permissions for Diagram Images
When an Enterprise Architect repository has not been defined with the optional schema update(EASchema_1220_SQLServer_Update1sql) database users will require additional permissions in order to be able toperform Project Transfers and XML imports that include diagram images
Why is this the case In order for Enterprise Architect to be able to store unique images in each repository the valueused as the key in T_IMAGE records needs to be set however the original schema definition of the T_IMAGE table didnot allow this and as a result Enterprise Architect needed to execute SET IDENTITY_INSERT T_IMAGE ON | OFFcommands which requires higher permissions ie the role of db_ddladmin
To avoid the need for each user to have an elevated level of permissions an optional schema update(EASchema_1220_SQLServer_Update1sql) was developed which unfortunately is not backward compatible with earlierversions of Enterprise Architect Therefore the optional schema update (EASchema_1220_SQLServer_Update1sql)should only be applied if all users are using Enterprise Architect 14 or later seehttpssparxsystemscomresourcesrepositoriesindexhtml
Does Enterprise Architect support Windows Authentication
Enterprise Architect does support Windows Authentication However the type of authentication is determined by theconfiguration of the connection used and not by Enterprise Architect
Windows Authentication to SQL Server is commonly used by Enterprise Architect users but this requires that allWindows users in Enterprise Architect be defined on the SQL Server server and be granted the security rolesdb_datareader and db_datawriter for the repository
(c) Sparx Systems 2019 Page 46 of 57 Created with Enterprise Architect
Server Based Repositories - Server Based Repositories 20 January 2020
Connect to a SQL Server Repository
After you have created a Microsoft SQL Server database you can connect to it immediately without any furtherconfiguration directly from Enterprise Architect
Prerequisites
The Microsoft SQL Server databaserepository already exists and you know the detailsmiddot
You have the details of a database user with the required permissions within the database see SQL Server Security middotPermissions
Microsoft SQL Server OLE DB drivermiddot
Access
Ribbon Open Project
Keyboard Shortcuts Ctrl+O
Connect to the repository
Step Action
1 In the Open Project dialog select the Connect to Server checkbox
2Click on the button
The Data Link Properties dialog displays
3 Select Microsoft OLE DB Provider for SQL Server or Microsoft OLE DB Driver for SQL Server fromthe list
Note
Microsoft OLE DB Provider for SQL Server is usually part of the Windows Operating Systemmiddototherwise it can be installed as part of MDAC 28
Microsoft OLE DB Driver for SQL Server is a newly released driver that adds support for TLS v12middotand other more recent features of Microsoft SQL Server (such as multi-subnet failover capabilities)this driver is available from the Microsoft website
4 Click on the Nextgtgt button
The Connection tab displays
5 Type in the server details including Server Name User Name and Password
6 Click on the Select the database on the server option and on the drop-down arrow
(c) Sparx Systems 2019 Page 47 of 57 Created with Enterprise Architect
Server Based Repositories - Server Based Repositories 20 January 2020
From the list select the project to connect to
7 Click on the Test Connection button to confirm that the details are correct
8 If the test does not succeed revise your settings
If the test succeeds click on the OK button the Connection Name amp Type dialog displays
9 Give the connection a suitable name so that you can recognize it in the Recent Projects panel on theOpen Project dialog
10 If required select the Encrypt Connection String checkbox
This encrypts and hides the connection details of the database from the users that the connection string isgiven to
11 If required select the Lazy Load checkbox to not load the full project view when the model is loadedinstead only the parts that are necessary to display the visible portion of the tree are loaded
With this setting the model loads faster and users can begin work sooner but at the expense of later smalldelays as Enterprise Architect loads specific portions of the model
12 If required select the Use WAN Optimization checkbox
Note this option is only included for historical reasons the WAN Optimizer product has been replaced bythe vastly improved Pro Cloud Server
The WAN Optimizer was originally created to improve performance over a Wide Area Network bycompressing all database requests from Enterprise Architect to reducing transfer times
If you select this checkbox complete the next two fields (see your administrator for the correct values)otherwise go to step 15
13 In the Server field type the network name or address of the optimizer server
14 In the Port field type the number of the Port on which the server is running on the remote machine
15 Click on the OK button to complete the configuration and open the project
This also adds the project name to the Recent list on the Start Page from now on you can open theproject again just by clicking on this name
Notes
Connecting to DBMS based Repositories is available in the Corporate Unified and Ultimate editionsmiddot
(c) Sparx Systems 2019 Page 48 of 57 Created with Enterprise Architect
Server Based Repositories - Server Based Repositories 20 January 2020
Create a Project in a Sybase ASASQL Anywhere Database
To create a project in a repository on Sybase Adaptive Server Anywhere 8 or 9 or SQL Anywhere 10 11 or 12 youwork through these stages
Stage 1 Create an empty database repositorymiddot
Stage 2 Set up the ASA ODBC Drivermiddot
Stage 3 Set up initial datamiddot
Prerequisites
A machine with Adaptive Server Anywhere installed and runningmiddot
Install SQL Anywhere Studio this also installs the ASA ODBC drivermiddot
1 Create Database Repository
Step Action
11 Create a new empty database
12 Open your SQL management console of choice (such as Sybase Central) and connect to the new database
13 Load the EASchema_1220_ SybaseASAsql file from the Sparx Systems website
14 Run the EASchema_1220_ SybaseASAsql to create the required database schema
2 Set up the ODBC DSN
Step Action
21 Create a suitable ODBC Data Source using the Sybase Adaptive Server Anywhere ODBC driver to thenew database
3 Set up Initial Data
Enterprise Architect repositories require a basic amount of reference data to function correctly For Sybase ASA-basedmodels you can provide this by transferring the contents of an existing model into the new database
Step Action
31 In Enterprise Architect open the existing repository and select Configure gt Model gt Integrity gt ProjectIntegrity in the ribbon
(c) Sparx Systems 2019 Page 49 of 57 Created with Enterprise Architect
Server Based Repositories - Server Based Repositories 20 January 2020
32 Ensure that the Action panel is set to Report Only and that all items in Checks to Run are enabled thenclick on the Go button
33 If Enterprise Architect detects that the existing model contains integrity issues they will be listed in themain panel at the bottom of the dialog These issues should be resolved before continuing with the projecttransfer
34 With Enterprise Architect open ensure that it there is no project loaded by selecting Close Project from
the button
35 Select the Configure gt Model gt Transfer gt Project Transfer ribbon option
The Project Transfer dialog displays
36 In the Transfer Type panel select EAP to DBMS
37 In the Source Project field type the name of the project file to copy to the repository
If the EAP file has Replication enabled this must be removed before performing the transfer
38At the right of the Target Project field click on the button
The Datalink Properties dialog displays
39 Select Microsoft OLE DB Provider for ODBC Drivers from the list
Click on the Next button
310 In the Use Data source name field click on the drop-down arrow and select the ODBC Data Source youconfigured to point to your new database
Click on the OK button The Project Transfer dialog redisplays
311 If required select the Logfile checkbox and type a path and filename for the data transfer log file
312 Click on the Transfer button to begin the data transfer process
313 When the process is complete you have created a project on an ASA database and can now connect to itand open it from Enterprise Architect
(c) Sparx Systems 2019 Page 50 of 57 Created with Enterprise Architect
Server Based Repositories - Server Based Repositories 20 January 2020
Create an Adaptive Server Anywhere Repository
Creating an ASA database is fully documented in the product information provided with your ASA installer
There are many ways to create a new Adaptive Server Anywhere database A common method is to use an SQL-basedManagement Console such as Sybase Central which provides a convenient graphical user interface to for creatingdatabases executing scripts and performing backups and restores However the exact method used is not important tothis discussion and you can use the most convenient or familiar method at your disposal
Having created your ASA database use the SQL script provided by Sparx Systems to create the required tabledefinitions for Enterprise Architect The EASchema_1220_SybaseASAsql script is freely available on the DBMS Based Repositories page on the Sparx Systems website
Notes
Ensure that the collation is set to the alphabet you use such as Latin or Cyrillicmiddot
(c) Sparx Systems 2019 Page 51 of 57 Created with Enterprise Architect
Server Based Repositories - Server Based Repositories 20 January 2020
Set up an ASA ODBC Driver
After you have created a Sybase ASA database you will need to set up an ODBC DSN to the new database in order forEnterprise Architect to connect to it
Prerequisites
Install
Adaptive Server Anywhere - SQL Anywhere Studio 8 or higher and create a repositorymiddot
ASA ODBC driver software (installed with the ASA DBMS)middot
Set up the ODBC Driver
Step Action
1 Under both 32-bit and 64-bit operating systems Enterprise Architect requires 32-bit ODBC drivers toconnect to a repository through ODBC You can quickly load the correct 32-bit ODBC Data SourceAdministrator by selecting the Configure gt User Tools gt ODBC Data Sources ribbon option
The ODBC Data Source Administrator window displays
2 Click on the Add button
The Create New Data Source dialog displays enabling you to add a new DSN
3 Select Adaptive Server Anywhere or SQL Anywhere from the list
4 Click on the Finish button
The ASA ConnectorODBC dialog displays
5 Enter these configuration details
A data source name for the connection on the ODBC tabmiddot
User name and password on the Login tab (dba and sql are the defaults when ASA is installed)middot
The server name and the path to the database on the Database tabmiddot
The network protocol on the Network tab (if the database is on a network location)middot
6 Return to the ODBC tab and click on the Test Connection button to confirm that the details are correct
7 If the test succeeds click on the OK button to complete the configuration
If the test does not succeed review your settings
(c) Sparx Systems 2019 Page 52 of 57 Created with Enterprise Architect
Server Based Repositories - Server Based Repositories 20 January 2020
Connect to an ASA Data Repository
To access a project in your Adaptive Server Anywhere (ASA) data repository you must connect to the data repositoryfrom Enterprise Architect
Prerequisites
The ASA repository and the project already existmiddot
You have SELECT UPDATE INSERT and DELETE access permissionsmiddot
The ASA ODBC driver has been set upmiddot
Access
Ribbon Open Project
Keyboard Shortcuts Ctrl+O
Connect to the repository
Step Action
1 In the Open Project dialog click on the Connect to Server button
2Click on the button
The Data Link Properties dialog displays
3 Select Microsoft OLE DB Provider for ODBC Drivers from the list
4 Click on the Nextgtgt button
The Connection tab displays
5 Click on the Use data source name radio button and on the drop-down arrow in its field
From the list select the ODBC driver you have set up to connect to your ASA repository
6 Click on the Test Connection button to confirm that the details are correct
7 If the test does not succeed revise your settings
If the test succeeds click on the OK button the Connection Name amp Type dialog displays
8 Give the connection a suitable name so that you can recognize it in the Recent Projects panel on theOpen Project dialog
(c) Sparx Systems 2019 Page 53 of 57 Created with Enterprise Architect
Server Based Repositories - Server Based Repositories 20 January 2020
9 If required select the Encrypt Connection String checkbox
This encrypts and hides the connection details of the database from the users that the connection string isgiven to
10 If required select the Lazy Load checkbox to not load the full project view when the model is loadedinstead only the parts that are necessary to display the visible portion of the tree are loaded
With this setting the model loads faster and users can begin work sooner but at the expense of later smalldelays as Enterprise Architect loads specific portions of the model
11 If required select the Use WAN Optimization checkbox
Note this option is only included for historical reasons the WAN Optimizer product has been replaced bythe vastly improved Pro Cloud Server
The WAN Optimizer was originally created to improve performance over a Wide Area Network bycompressing all database requests from Enterprise Architect to reducing transfer times
If you select this checkbox complete the next three fields (see your administrator for the correct values)otherwise go to step 15
12 In the Server field type the network name or address of the optimizer server
13 In the Port field type the number of the Port on which the server is running on the remote machine
14 In the DSN field type the data source name of the database as it appears on the remote machine
15 Click on the OK button to complete the configuration and open the project
This also adds the project name to the Recent list on the Start Page from now on you can open theproject again just by clicking on this name
Notes
Connecting to DBMS based Repositories is available in the Corporate Unified and Ultimate editions of EnterprisemiddotArchitect
(c) Sparx Systems 2019 Page 54 of 57 Created with Enterprise Architect
Server Based Repositories - Server Based Repositories 20 January 2020
The WAN Optimizer
You can significantly improve Enterprise Architects performance in a Wide Area Network (WAN) by reducing theamount of data transmitted and the number of network calls made To achieve this you can use the Sparx Systems WideArea Network (WAN) Optimizer a lightweight server installed on a Local Area Network (LAN) connection to aDatabase Management System (DBMS) that hosts an Enterprise Architect repository You can configure the server tolisten for client connections on a particular port it acts as a local proxy to execute queries and return the results in acompressed format to the client
In this diagram transmission between Enterprise Architect and a DBMS is depicted first without and then with the WANOptimizer
You can download the WAN Optimizer installer from the Downloads page of the Registered Users section of the SparxSystems website The Wan Optimizer Service installer package provides two installable features for the target machine
WAN Optimizer Service - the installer also helps register and start the service on the target machine and add it tomiddotthe Windows Startup folder
WAN Optimizer Admin Client - to enable an administrator to administer and configure the service from a remotemiddotclient
The Optimizer has its own Sparx Systems WAN Optimizer User Guide See that Guide for more information on
WAN Optimizer Componentsmiddot
Installing and Starting the WAN Optimizer Servicemiddot
(c) Sparx Systems 2019 Page 55 of 57 Created with Enterprise Architect
Server Based Repositories - Server Based Repositories 20 January 2020
Configuring the Servicemiddot
Troubleshootingmiddot
Notes
The WAN optimizer was the first generation productmiddot
The Sparx Systems Cloud Services was the second generation and replaced the WAN optimizermiddot
The Sparx Systems Pro Cloud Server is the third generation and has replaced the Sparx Systems Cloud Servicesmiddot
All Cloud products provided similar basic functionality of the WAN Optimizer but the later generations do so fastermiddotand more securely they also have many more additional features
Whilst you can still use the WAN Optimizer as described here we recommend that the Pro Cloud Server should now beused instead of both the WAN Optimizer and Cloud Services products
(c) Sparx Systems 2019 Page 56 of 57 Created with Enterprise Architect
Server Based Repositories - Server Based Repositories 20 January 2020
(c) Sparx Systems 2019 Page 57 of 57 Created with Enterprise Architect
- Server Based Repositories
-
- Create a Project in a MariaDB Database
-
- Create a MariaDB Repository
- Set up a MariaDB ODBC Driver
- Connect to a MariaDB Repository
-
- Create a Project in an MS Access 2007 Database
- Create a Project in a MySQL Database
-
- Create a MySQL Repository
- Set up a MySQL ODBC Driver
- Connect to a MySQL Repository
-
- Create a Project in an Oracle Database
-
- Create an Oracle Repository
- Set up an Oracle ODBC Driver
- Connect to an Oracle Repository (ODBC)
- Connect to an Oracle Repository (OLE DB)
-
- Create a Project in a PostgreSQL Database
-
- Create a PostgreSQL Repository
- Set up a PostgreSQL ODBC Driver
- Connect to a PostgreSQL Repository
-
- Create a Project in a SQL Server Database
-
- Create a SQL Server Repository
- SQL Server Security Permissions
- Connect to a SQL Server Repository
-
- Create a Project in a Sybase ASASQL Anywhere Database
-
- Create an Adaptive Server Anywhere Repository
- Set up an ASA ODBC Driver
- Connect to an ASA Data Repository
-
- The WAN Optimizer
-

Server Based Repositories - Server Based Repositories 20 January 2020
Set up a MariaDB ODBC Driver
After you have created a MariaDB database you will need to set up an ODBC DSN to the new database in order forEnterprise Architect to connect to it Sparx Systems recommend that the MySQL ODBC driver is used to connect toMariaDB-based repositories as the native MariaDB ODBC driver is not fully compatible with connection methodsemployed by Enterprise Architect
Prerequisites
Install
MariaDB DBMS and repositorymiddot
MySQL ODBC driver softwaremiddot
Set up the ODBC Driver
Step Action
1 Under both 32-bit and 64-bit operating systems Enterprise Architect requires 32-bit ODBC drivers toconnect to a repository through ODBC You can quickly load the correct 32-bit ODBC Data SourceAdministrator by selecting the Configure gt User Tools gt ODBC Data Sources ribbon option
The ODBC Data Source Administrator window displays
2 Click on the Add button
The Create New Data Source dialog displays enabling you to add a new DSN
3 Select the appropriate MySQL ODBC Driver from the list
4 Click on the Finish button
The MySQL ConnectorODBC dialog displays
5 Enter these configuration details
A data source name for the connectionmiddot
A description (optional)middot
The host address of the DBMS servermiddot
User name and passwordmiddot
The database name on the selected servermiddot
6 To set the advanced options click on the Detailsgtgt button
7 Select these checkboxes (where provided)
Return matched rows instead of affected rows (Connection or CursorsResults tab)middot
Allow big result sets (Connection tab)middot
8 Click on the Test Connection button to confirm that the details are correct
9 If the test succeeds click on the OK button to complete the configuration
(c) Sparx Systems 2019 Page 9 of 57 Created with Enterprise Architect
Server Based Repositories - Server Based Repositories 20 January 2020
If the test does not succeed review your settings
Notes
Connecting to DBMS based Repositories is available in the Enterprise Architect Corporate Unified and Ultimatemiddoteditions
(c) Sparx Systems 2019 Page 10 of 57 Created with Enterprise Architect
Server Based Repositories - Server Based Repositories 20 January 2020
Connect to a MariaDB Repository
To access your MariaDB repository you must provide the connection details to Enterprise Architect
Prerequisites
The MariaDB repository and the project already existmiddot
You know the database user credentials that have SELECT INSERT UPDATE DELETE EXECUTE and SHOWmiddotVIEW access permissions
The MySQL ODBC driver has been set upmiddot
Access
Ribbon Open Project
Keyboard Shortcuts Ctrl+O
Connect to the repository
Step Action
1 In the Open Project dialog select the Connect to Server checkbox
2Click on the button
The Data Link Properties dialog displays
3 Select Microsoft OLE DB Provider for ODBC Drivers from the list
4 Click on the Nextgtgt button
The Connection tab displays
5 Click on the Use data source name radio button and on the drop-down arrow in its field
From the list select the ODBC driver you have set up to connect to your MariaDB repository
6 If required type in a user name and password
7 If required type in an initial catalog
8 Click on the Test Connection button to confirm that the details are correct
9 If the test does not succeed revise your settings
If the test succeeds click on the OK button the Connection Name amp Type dialog displays
(c) Sparx Systems 2019 Page 11 of 57 Created with Enterprise Architect
Server Based Repositories - Server Based Repositories 20 January 2020
10 Give the connection a suitable name so that you can recognize it in the Recent Projects panel on theOpen Project dialog
11 If required select the Encrypt Connection String checkbox
This encrypts and hides the connection details of the database from the users that the connection string isgiven to
12 If required select the Lazy Load checkbox to not load the full project view when the model is loadedinstead only the parts that are necessary to display the visible portion of the tree are loaded
With this setting the model loads faster and users can begin work sooner but at the expense of later smalldelays as Enterprise Architect loads specific portions of the model
13 If required select the Use WAN Optimization checkbox
Note this option is only included for historical reasons the WAN Optimizer product has been replaced bythe vastly improved Pro Cloud Server
The WAN Optimizer was originally created to improve performance over a Wide Area Network bycompressing all database requests from Enterprise Architect to reducing transfer times
If you select this checkbox complete the next three fields (see your administrator for the correct values)otherwise go to step 17
14 In the Server field type the network name or address of the optimizer server
15 In the Port field type the Port on which the server is running on the remote machine
16 In the DSN field type the data source name of the database as it appears on the remote machine
17 Click on the OK button to complete the configuration and open the project
This also adds the project name to the Recent list on the Start Page from now on you can open theproject again just by clicking on this name
Notes
Connecting to DBMS based Repositories is available in the Corporate Unified and Ultimate editions of EnterprisemiddotArchitect
(c) Sparx Systems 2019 Page 12 of 57 Created with Enterprise Architect
Server Based Repositories - Server Based Repositories 20 January 2020
Create a Project in an MS Access 2007 Database
Setting up a project in a Microsoft Access 2007 repository typically involves the conversion of an existing EAP orEAPX file which can be achieved in two different ways
You have a working copy of MS Access 2007 itself in which case you can convert your existing EAPEAPXmiddotproject directly to an MS Access 2007 (ACCDB) file or
The existing repository can be transferred into an empty MS Access 2007 databasemiddot
In either case before you convert or transfer your existing project you should perform a project integrity check on thesource model to ensure that is clean and free from data related errors
Prerequisites
The Microsoft Office 120 Access Database Engine OLE DB Provider ODBC driver is installedmiddot
1 Perform a Project Integrity Check
While this step is optional Sparx Systems do recommend that it is performed
Step Action
11 Using Enterprise Architect open the source project EAPEAPX file
12 Select the Configure gt Model gt Integrity gt Project Integrity ribbon option
13 Ensure that in the Action panel Report Only is selected and that all checkboxes in the Checks to Runpanel are selected then click on
the Go button
14 If Enterprise Architect detects that the existing model contains integrity issues they will be listed in themain panel at the bottom of the dialog These issues should be resolved before continuing with the projecttransfer
2a Convert source project with MS Access 2007
Step Action
2a1 Open MS Access 2007 and load the source EAPEAPX file within this product
Allow Access to convert the source project to a ACCDB file Once this process is complete your projectwill be an MS Access 2007 repository
2b Transfer source project to an empty ACCDB file
(c) Sparx Systems 2019 Page 13 of 57 Created with Enterprise Architect
Server Based Repositories - Server Based Repositories 20 January 2020
Step Action
2b1 Open Enterprise Architect
(If the Open Project dialog displays click on the Cancel button to open with no project loaded)
2b2 Select the Configure gt Model gt Transfer gt Project Transfer ribbon option
The Project Transfer dialog displays
2b3 In the Transfer Type panel select File to DBMS
2b4 In the Source Project field type the name of the EAPEAPX file to copy to the repository
If the EAP file has Replication enabled this must be removed before performing the transfer
2b5At the right of the Target Project field click on the button
The Datalink Properties dialog displays
2b6 Select Microsoft Office 120 Access Database Engine OLE DB Provider from the list
Click on the Next button
2b7 Obtain an empty MS Access 2007 base project from the Sparx Systems DBMS Based Repositories webpage and rename the file to suit the intended purpose
2b8 On the Data Source Details page of the Datalink Properties dialog type in the full path to the Access2007 ACCDB file
Click on the OK button to return to the Project Transfer dialog
2b9 If required select the Logfile checkbox and type a path and filename for the data transfer log file
2b10
Click on the Transfer button to begin the data transfer process
When the process is complete you will have created your project in an Access 2007 database and canopen it directly from Enterprise Architect browsing for the ACCDB file location in the Open Projectdialog
3 Set up the ODBC DSN
Step Action
31 Create a suitable ODBC Data Source to point to your new database
Notes
Connecting to DBMS based Repositories is available in the Enterprise Architect Corporate Unified and Ultimatemiddoteditions
If you do not have Access 2007 you can download the Access Database Engine from the Microsoft downloads sitemiddot
(c) Sparx Systems 2019 Page 14 of 57 Created with Enterprise Architect
Server Based Repositories - Server Based Repositories 20 January 2020
Ensure that the collation is set to the alphabet you use such as Latin or Cyrillicmiddot
(c) Sparx Systems 2019 Page 15 of 57 Created with Enterprise Architect
Server Based Repositories - Server Based Repositories 20 January 2020
Create a Project in a MySQL Database
To create a project in a MySQL repository you work through these stages
Stage 1 Create an empty database repository and set up the data tablesmiddot
Stage 2 Set up the ODBC Drivermiddot
Stage 3 Set up initial model datamiddot
Prerequisites
A machine with MySQL version 5 or higher installed and runningmiddot
MySQL 32bit ODBC driver between versions 524 and 536 (other versions are not recommended)middot
1 Create a MySQL Repository
MySQL supports two different storage engines - InnoDB and MyISAM In older versions of MySQL MyISAM was thedefault storage engine but from MySQL v55 onwards InnoDB is the default As of Enterprise Architect v13 SparxSystems will no longer provide updates to the MyISAM script and we recommend all users to choose InnoDB as itsupports transactions and UTF8
Step Action
11 Create a new empty database and configure it to your installations defaults
12 Open your SQL management console of choice (such as MySQL Workbench) and connect to the newdatabase
13 Load the EASchema_1220_MySQLsql file from the Sparx Systems website
14 Run EASchema_1220_MySQLsql to create the required database schema
2 Set up the ODBC DSN
Step Action
21 Create a suitable ODBC Data Source (using the MySQL ODBC driver) for the new database
Make sure you select these extended options
Return matched rows instead of affected rowsmiddot
Allow big result setsmiddot
3 Set up Initial Data
Enterprise Architect repositories require a basic amount of reference data to function correctly
(c) Sparx Systems 2019 Page 16 of 57 Created with Enterprise Architect
Server Based Repositories - Server Based Repositories 20 January 2020
You can set up this initial data in one of two different ways
Transfer the entire contents of an existing model into the new database ormiddot
Load initial data using a SQL Scriptmiddot
31 Load Initial Data - Transfer existing model
If you choose to set up your new database with the contents of an existing model then Sparx Systems recommend that aProject Integrity check is performed on the existing model to ensure it is clean and free from data-related errors beforebeing copied into the new database
The Enterprise Architect installation provides a model called EABaseeap which is copied into the installation folderspecifically for the purpose of providing basic data for a new model However if you have customized the variousdrop-down lists in another model then you might prefer to use that Regardless of what model you choose to use theprocess is the same and is outlined here
Step Action
311 In Enterprise Architect open the existing repository and select the Configure gt Model gt Integrity gtProject Integrity ribbon option
312 In the Action panel select the Report Only radio button and in the Checks to Run panel select allcheckboxes Click on the Go button
313 If Enterprise Architect detects that the existing model contains integrity issues they will be listed in themain panel at the bottom of the dialog These issues should be resolved before continuing with the projecttransfer
314With Enterprise Architect open ensure that there is no project loaded by clicking on the buttonand selecting Close Project
315 Select the Configure gt Model gt Transfer gt Project Transfer ribbon option
The Project Transfer dialog displays
316 In the Transfer Type panel select File to DBMS
317In the Source Project field click on the button and browse for the name of the project file to copy tothe repository
If the EAP file has Replication enabled this must be removed before performing the transfer
318At the right of the Target Project field click on the button
The Datalink Properties dialog displays
319 Select Microsoft OLE DB Provider for ODBC Drivers from the list
Click on the Next button
3110
In the Use Data source name field click on the drop-down arrow and select the ODBC Data Source youconfigured to point to your new database
Click on the OK button The Project Transfer dialog redisplays
311 If required select the Logfile checkbox and type a path and filename for the data transfer log file
(c) Sparx Systems 2019 Page 17 of 57 Created with Enterprise Architect
Server Based Repositories - Server Based Repositories 20 January 2020
1
3112
Click on the Transfer button to begin the data transfer process
3113
When the process is complete you have created a project on a MySQL database and can now connect to itand open it from Enterprise Architect
32 Load Initial Data - SQL Script
Step Action
321 Open your SQL management console of choice (such as MySQL Workbench) and connect to the newdatabase
322 Load the EABase_1220_MySQLsql file from the Sparx Systems website
323 Run EABase_1220_MySQLsql to create the required database schema
(c) Sparx Systems 2019 Page 18 of 57 Created with Enterprise Architect
Server Based Repositories - Server Based Repositories 20 January 2020
Create a MySQL Repository
Creating a MySQL database is fully documented in the product information provided with your MySQL installer
There are many ways to create a new MySQL database A common method is to use an SQL-based ManagementConsole such as MySQL Workbench which provides a convenient graphical user interface for the creation of databasesthe execution of scripts and backups and restores However the exact method used is not important to this discussionand you can use the most convenient or familiar method at your disposal
Having created your MySQL database use the SQL script provided by Sparx Systems to create the required tabledefinitions for Enterprise Architect The EASchema_1220_MySQLsql script is freely available on the DBMS Based Repositories page on the Sparx Systems website
Notes
Ensure that the collation is set to the alphabet you use such as Latin or Cyrillicmiddot
(c) Sparx Systems 2019 Page 19 of 57 Created with Enterprise Architect
Server Based Repositories - Server Based Repositories 20 January 2020
Set up a MySQL ODBC Driver
After you have created a MySQL database you will need to set up an ODBC DSN to the new database in order forEnterprise Architect to connect to it
Prerequisites
Install
MySQL DBMS and repositorymiddot
MySQL 32bit ODBC driver between versions 524 and 536middot
Set up the ODBC Driver
Step Action
1 Under both 32-bit and 64-bit operating systems Enterprise Architect requires 32-bit ODBC drivers toconnect to a repository through ODBC You can quickly load the correct 32-bit ODBC Data SourceAdministrator by selecting the Configure gt User Tools gt ODBC Data Sources ribbon option
The ODBC Data Source Administrator window displays
2 Click on the Add button
The Create New Data Source dialog displays enabling you to add a new DSN
3 Select the appropriate MySQL ODBC Driver from the list
4 Click on the Finish button
The MySQL ConnectorODBC dialog displays
5 Enter these configuration details
A data source name for the connectionmiddot
A description (optional)middot
The host address of the DBMS servermiddot
User name and passwordmiddot
The database name on the selected servermiddot
6 To set the advanced options click on the Detailsgtgt button
7 Select these checkboxes (where provided)
Return matched rows instead of affected rows (Connection or CursorsResults tab)middot
Allow big result sets (Connection tab)middot
8 Click on the Test Connection button to confirm that the details are correct
9 If the test succeeds click on the OK button to complete the configuration
If the test does not succeed review your settings
(c) Sparx Systems 2019 Page 20 of 57 Created with Enterprise Architect
Server Based Repositories - Server Based Repositories 20 January 2020
Notes
Connecting to DBMS based Repositories is available in the Enterprise Architect Corporate Unified and Ultimatemiddoteditions
(c) Sparx Systems 2019 Page 21 of 57 Created with Enterprise Architect
Server Based Repositories - Server Based Repositories 20 January 2020
Connect to a MySQL Repository
To access a project in your MySQL data repository you must connect to the data repository from Enterprise Architect
Prerequisites
The MySQL repository and the project already existmiddot
You know the database user credentials that have SELECT INSERT UPDATE DELETE EXECUTE and SHOWmiddotVIEW access permissions
The MySQL ODBC driver has been set upmiddot
Access
Ribbon Open Project
Keyboard Shortcuts Ctrl+O
Connect to the repository
Step Action
1 In the Open Project dialog select the Connect to Server checkbox
2Click on the button
The Data Link Properties dialog displays
3 Select Microsoft OLE DB Provider for ODBC Drivers from the list
4 Click on the Nextgtgt button
The Connection tab displays
5 Click on the Use data source name radio button and on the drop-down arrow in the corresponding field
From the list select the ODBC driver you have set up to connect to your MySQL repository
6 If required type in a user name and password
7 If required type in an initial catalog
8 Click on the Test Connection button to confirm that the details are correct
9 If the test does not succeed revise your settings
If the test succeeds click on the OK button the Connection Name amp Type dialog displays
(c) Sparx Systems 2019 Page 22 of 57 Created with Enterprise Architect
Server Based Repositories - Server Based Repositories 20 January 2020
10 Give the connection a suitable name so that you can recognize it in the Recent Projects panel on theOpen Project dialog
11 If required select the Encrypt Connection String checkbox
This encrypts and hides the connection details of the database from the users that the connection string isgiven to
12 If required select the Lazy Load checkbox to not load the full project view when the model is loadedinstead only the parts that are necessary to display the visible portion of the tree are loaded
With this setting the model loads faster and users can begin work sooner but at the expense of later smalldelays as Enterprise Architect loads specific portions of the model
13 If required select the Use WAN Optimization checkbox
Note this option is only included for historical reasons the WAN Optimizer product has been replaced bythe vastly improved Pro Cloud Server
The WAN Optimizer was originally created to improve performance over a Wide Area Network bycompressing all database requests from Enterprise Architect to reducing transfer times
If you select this checkbox complete the next three fields (see your administrator for the correct values)otherwise go to step 17
14 In the Server field type the network name or address of the optimizer server
15 In the Port field type the number of the Port on which the server is running on the remote machine
16 In the DSN field type the data source name of the database as it appears on the remote machine
17 Click on the OK button to complete the configuration and open the project
This also adds the project name to the Recent list on the Start Page from now on you can open theproject again just by clicking on this name
Notes
Connecting to DBMS based Repositories is available in the Corporate Unified and Ultimate editions of EnterprisemiddotArchitect
(c) Sparx Systems 2019 Page 23 of 57 Created with Enterprise Architect
Server Based Repositories - Server Based Repositories 20 January 2020
Create a Project in an Oracle Database
To create a project in a repository on Oracle 9i 10g 11g or 12c you work through these stages
Stage 1 Create a new Oracle database user to own the Enterprise Architect tablesmiddot
Stage 2 Connect to the Oracle repository Sparx Systems recommends using Oracle Provider for OLE DB -middotconnecting with either Microsoft OLE DB Provider for ODBC or Microsoft OLE DB Provider for Oracle couldcause unexpected behavior or performance issues due to known limitations of those drivers
Stage 3 Set up initial model datamiddot
Prerequisites
A machine with Oracle 9i 10g 11 g or 12c installed and runningmiddot
Oracle Client installed on the client machine please ensure that the OLEDB drivers are installed (you can downloadmiddotthe drivers from the Oracle Technology Network web site as part of the Oracle Data Access Components (ODAC)package see Learn more)
1 Create Database Repository
Step Action
11 Create a new Oracle database user to own the Enterprise Architect tables
12 Open your SQL management console of choice (such as Oracle SQL Developer) and connect to the newlycreate Enterprise Architect repository
13 Load the EASchema_1220_Oraclesql file from the Sparx Systems website
14 Run the script to create the required database schema
2 Set up Oracle connection
21 In order for an OLEDB connection to connect to an Oracle based Enterprise Architect repository anentry in each users local TNSNAMESORA needs to be defined stating the server name Port and otherdetails of the Oracle server
3 Set up Initial Data
Enterprise Architect repositories require a basic amount of reference data to function correctly
You can set up this initial data in one of two different ways
Transfer the entire contents of an existing model into the new database ormiddot
(c) Sparx Systems 2019 Page 24 of 57 Created with Enterprise Architect
Server Based Repositories - Server Based Repositories 20 January 2020
Load initial data using a SQL Scriptmiddot
31 Load Initial Data - Transfer existing model
If you choose to set up your new database with the contents of an existing model then Sparx Systems recommend that aProject Integrity check is performed on the existing model to ensure it is clean and free from data-related errors beforebeing copied into the new database
The Enterprise Architect installation provides a model called EABaseeap which is copied into the installation folderspecifically for the purpose of providing basic data for a new model However if you have customized the variousdrop-down lists in another model then you might prefer to use that Regardless of what model you choose to use theprocess is the same and is outlined here
Step Action
311 In Enterprise Architect open the existing repository and select Configure gt Model gt Integrity gt ProjectIntegrity in the ribbon
312 Ensure that the Action panel is set to Report Only and that all items in Checks to Run are enabled thenclick on the Go button
313 If Enterprise Architect detects that the existing model contains integrity issues they will be listed in themain panel at the bottom of the dialog These issues should be resolved before continuing with the projecttransfer
314 With Enterprise Architect open ensure that it there is no project loaded by selecting Close Project from
the button
315 Select the Configure gt Model gt Transfer gt Project Transfer ribbon option
The Project Transfer dialog displays
316 In the Transfer Type panel select File to DBMS
317At the right of the Source Project field click on the button and browse for the name of the projectfile to copy to Oracle
If the EAP file has Replication enabled this must be removed before performing the transfer
318At the right of the Target Project field click on the button
The Datalink Properties dialog displays
319 Select Oracle Provider for OLE DB from the list
Click on the Next button
3110
On the Connection page of the Datalink Properties dialog enter the Oracle service name in the DataSource field and the user name and password as required
Click on the OK button The Project Transfer dialog redisplays
3111
If required select the Logfile checkbox and type a path and filename for the data transfer log file
311 Click on the Transfer button to begin the data transfer process
(c) Sparx Systems 2019 Page 25 of 57 Created with Enterprise Architect
Server Based Repositories - Server Based Repositories 20 January 2020
2
3113
When the process is complete you have created a project on an Oracle database and can now connect to itand open it from Enterprise Architect
32 Load Initial Data - SQL Script
321 Open your SQL management console of choice (such as SQL Developer) and log in as the owner of thenewly created Enterprise Architect repository
322 Load the EABase_1220_Oraclesql file from the Sparx Systems website
323 Run EABase_1220_Oraclesql to create the required database schema
Notes
When transferring a project to Oracle you must have access rights to execute the CREATE SEQUENCE commandmiddot
(c) Sparx Systems 2019 Page 26 of 57 Created with Enterprise Architect
Server Based Repositories - Server Based Repositories 20 January 2020
Create an Oracle Repository
Creating an Oracle database is fully documented in the product information provided with your Oracle installer
Before creating an Oracle data repository install the appropriate version of Oracle (9i 10g 11g or 12c) and MDAC 26or higher and obtain access permission to create a new database
There are many ways to create a new Oracle repository a common method is to use a SQL-based Management Consolesuch as SQL Developer which provides a convenient graphical user interface for creating databases executing scriptsand making backups and restores However the exact method used is not important to this discussion and you can usethe most convenient or familiar method at your disposal
Having created your Oracle repository use the SQL script provided by Sparx Systems to create the required tabledefinitions and indexes for Enterprise Architect The EASchema_1220_Oraclesql is freely available on the DBMS Based Repositories page on the Sparx Systems website
Notes
Enterprise Architect only supports the 32-bit versions of Oracles OLEDB and ODBC driversmiddot
For performance reasons Sparx Systems recommends the use of the Oracles OLEDB driver over the Oracle ODBCmiddotdriver
Enterprise Architect is not compatible with the Microsoft OLE DB Provider for Oracle drivermiddot
Set the collation to the alphabet you use such as Latin or Cyrillicmiddot
(c) Sparx Systems 2019 Page 27 of 57 Created with Enterprise Architect
Server Based Repositories - Server Based Repositories 20 January 2020
Set up an Oracle ODBC Driver
After you have created an Oracle repository you can either set up an ODBC DSN to the new database in order forEnterprise Architect to connect to it or configure Enterprise Architect to use the Oracle OLE DB provider in connectionstrings to the new database
Notes
For performance reasons Sparx Systems recommends using Oracle Provider for OLE DBmiddot
Enterprise Architect does not support the Microsoft OLE DB Provider for Oracle drivermiddot
Prerequisites
Install the Oracle DBMS and repositorymiddot
Set up the Oracle ODBC driver
Your Oracle driver is now available to connect to the repository from Enterprise Architect
Step Action
1 Under both 32-bit and 64-bit operating systems Enterprise Architect requires 32-bit ODBC drivers toconnect to a repository through ODBC You can quickly load the correct 32-bit ODBC Data SourceAdministrator by selecting the Configure gt User Tools gt ODBC Data Sources ribbon option
The ODBC Data Source Administrator window displays
2 Click on the Add button
The Create New Data Source dialog displays enabling you to add a new DSN
3 Select Oracle in OraDB11g_home1 from the list (or similar depending on the ODBC installation)
4 Click on the Finish button
The Oracle ODBC Driver Configuration dialog displays
5 Enter these configuration details
A data source name for the connectionmiddot
A description (optional)middot
The TNS Service Name (click on the drop down arrow and select from the list)middot
User IDmiddot
6 Click on the Test Connection button and enter the Oracle user password to confirm that the details arecorrect
7 If the test succeeds click on the OK button to complete the configuration
If the test does not succeed review your settings
(c) Sparx Systems 2019 Page 28 of 57 Created with Enterprise Architect
Server Based Repositories - Server Based Repositories 20 January 2020
Connect to an Oracle Repository (ODBC)
To access a your Oracle repository you must provide the connection details to Enterprise Architect
Note For performance reasons Sparx Systems recommends using Oracle Provider for OLE DB (see Connect to anOracle Data Repository (OLE DB))
Note Enterprise Architect does not support the Microsoft OLE DB Provider for Oracle driver
Prerequisites
The Oracle repository and the project already existmiddot
You have SELECT UPDATE INSERT and DELETE access permissionsmiddot
The Oracle ODBC driver has been set upmiddot
Access
Ribbon Open Project
Keyboard Shortcuts Ctrl+O
Connect to an Oracle Data Repository using an ODBC Driver
Step Action
1 In the Open Project dialog select the Connect to Server checkbox
2Click on the button
The Data Link Properties dialog displays
3 Select Microsoft OLE DB Provider for ODBC Drivers from the list
4 Click on the Nextgtgt button
The Connection tab displays
5 In the Data source field click on the drop-down arrow and select the data source name
6 Type in the user name and password
7 Click on the Test Connection button to confirm that the details are correct
8 If the test does not succeed revise your settings
If the test succeeds click on the OK button Oracle prompts you for the password
(c) Sparx Systems 2019 Page 29 of 57 Created with Enterprise Architect
Server Based Repositories - Server Based Repositories 20 January 2020
9 Type in the password
The Connection Name and Type dialog displays
10 Give the connection a suitable name so that you can recognize it in the Recent Projects panel on theOpen Project dialog
11 If you want to encrypt and hide the connection details of the database from the users that the connectionstring is given to select the Encrypt Connection String checkbox
12 The Lazy Load facility does not load the full project view when the model is loaded instead it loads onlythe parts that are necessary to display the visible portion of the tree With this set the model loads fasterand users can begin work sooner but at the expense of later small delays as Enterprise Architect loadsspecific portions of the model
If you want to use the Lazy load facility select the Lazy Load checkbox
13 If required select the Use WAN Optimization checkbox
Note this option is only included for historical reasons the WAN Optimizer product has been replaced bythe vastly improved Pro Cloud Server
The WAN Optimizer was originally created to improve performance over a Wide Area Network bycompressing all database requests from Enterprise Architect to reducing transfer times
If you select this checkbox complete the next two fields (see your administrator for the correct values)otherwise go to step 16
14 In the Server field type the network name or address of the optimizer server
15 In the Port field type the number of the Port on which the server is running on the remote machine
16 Click on the OK button to complete the configuration and open the project
This also adds the project name to the Recent list on the Start Page from now on you can open theproject again just by clicking on this name
Notes
Connecting to DBMS based Repositories is available in the Corporate Unified and Ultimate editions of EnterprisemiddotArchitect
(c) Sparx Systems 2019 Page 30 of 57 Created with Enterprise Architect
Server Based Repositories - Server Based Repositories 20 January 2020
Connect to an Oracle Repository (OLE DB)
To access your Oracle repository you must provide the connection details to Enterprise Architect
Prerequisites
Oracle Client already installed on the client machine please ensure that the OLEDB drivers are installed (you canmiddotdownload the drivers from the Oracle Technology Network web site as part of the Oracle Data Access Components(ODAC) package - see Learn more)
The Oracle repository and the project already existmiddot
You have SELECT UPDATE INSERT and DELETE access permissionsmiddot
Access
Ribbon Open Project
Keyboard Shortcuts Ctrl+O
Connect to an Oracle Repository using OLE DB
Step Action
1 In the Open Project dialog select the Connect to Server checkbox
2Click on the button
The Data Link Properties dialog displays
3 Select Oracle Provider for OLE DB from the list
Do not select Microsoft OLE DB Provider for Oracle Enterprise Architect might not work as expected
4 Click on the Nextgtgt button
The Connection tab displays
5 In the Data source field click on the drop-down arrow and select the data source name (the service nameof the Oracle database)
6 Type in the user name and password
7 Click on the Test Connection button to confirm that the details are correct
8 If the test does not succeed revise your settings
If the test succeeds click on the OK button the Connection Name and Type dialog displays
(c) Sparx Systems 2019 Page 31 of 57 Created with Enterprise Architect
Server Based Repositories - Server Based Repositories 20 January 2020
9 Give the connection a suitable name so that you can recognize it in the Recent Projects panel on theOpen Project dialog
10 If you want to encrypt and hide the connection details of the database from the users that the connectionstring is given to select the Encrypt Connection String checkbox
11 If required select the Lazy Load checkbox to not load the full project view when the model is loadedinstead only the parts that are necessary to display the visible portion of the tree are loaded
With this setting the model loads faster and users can begin work sooner but at the expense of later smalldelays as Enterprise Architect loads specific portions of the model
12 If required select the Use WAN Optimization checkbox
Note this option is only included for historical reasons the WAN Optimizer product has been replaced bythe vastly improved Pro Cloud Server
The WAN Optimizer was originally created to improve performance over a Wide Area Network bycompressing all database requests from Enterprise Architect to reducing transfer times
If you select this checkbox complete the next two fields (see your administrator for the correct values)otherwise go to step 15
13 In the Server field type the network name or address of the optimizer server
14 In the Port field type the number of the Port on which the server is running on the remote machine
15 Click on the OK button to complete the configuration and open the project
This also adds the project name to the Recent list on the Start Page from now on you can open theproject again just by clicking on this name
Notes
This feature is available in the Corporate Unified and Ultimate editions of Enterprise Architectmiddot
(c) Sparx Systems 2019 Page 32 of 57 Created with Enterprise Architect
Server Based Repositories - Server Based Repositories 20 January 2020
Create a Project in a PostgreSQL Database
To create a project in a repository on PostgreSQL you work through these stages
Stage 1 Create an empty database repository and set up the data tablesmiddot
Stage 2 Set up the PostgreSQL ODBC Drivermiddot
Stage 3 Set up initial model datamiddot
Prerequisites
A machine with PostgreSQL 9 or higher installed and runningmiddot
psqlODBC version 803 or higher has been installed (do not use version 834 or 841)middot
1 Create Database Repository
Step Action
11 Create the empty database and configure it to your installations defaults
12 Open your SQL management console of choice (such as pgAdmin) and connect to the new database
13 Load the EASchema_1220_PostgreSQLsql file from the Sparx Systems website
14 Run the EASchema_1220_PostgreSQLsql to create the required database schema
2 Set up the ODBC DSN
Step Action
21 Create a suitable ODBC Data Source to the new database making sure to select these extended options
Page 1
Disable Genetic Optimizer - Uncheck
Use DeclareFetch - Check
Unknowns as LongVarChar - Check
Bools as Char - Uncheck
Max Varchar - 1024
Max LongVarChar - 1000000
Page 2
bytea as LO - Check
Disallow Premature - Check
(c) Sparx Systems 2019 Page 33 of 57 Created with Enterprise Architect
Server Based Repositories - Server Based Repositories 20 January 2020
Protocol - 74+
3 Set up Initial Data
Enterprise Architect repositories require a basic amount of reference data to function correctly
You can set up this initial data in one of two different ways
Transfer the entire contents of an existing model into the new database ormiddot
Load initial data using a SQL Scriptmiddot
31 Load Initial Data - Transfer existing model
If you choose to set up your new database with the contents of an existing model then Sparx Systems recommend that aProject Integrity check is performed on the existing model to ensure it is clean and free from data-related errors beforebeing copied into the new database
The Enterprise Architect installation provides a model called EABaseeap which is copied into the installation folderspecifically for the purpose of providing basic data for a new model However if you have customized the variousdrop-down lists in another model then you might prefer to use that Regardless of what model you choose to use theprocess is the same and is outlined here
Step Action
311 In Enterprise Architect open the existing repository and select Configure gt Model gt Integrity gt ProjectIntegrity in the ribbon
312 Ensure that the Action panel is set to Report Only and that all items in Checks to Run are enabled thenclick on the Go button
313 If Enterprise Architect detects that the existing model contains integrity issues then it will list them in themain panel at the bottom of the dialog These issues should be resolved before continuing with the projecttransfer
314 With Enterprise Architect open ensure that it there is no project loaded by selecting Close Project from
the button
315 Select the Configure gt Model gt Transfer gt Project Transfer ribbon option
The Project Transfer dialog displays
316 In the Transfer Type panel select File to DBMS
317In the Source Project field click on the button and browse for the name of the project file to copy tothe repository
If the EAP file has Replication enabled this must be removed before performing the transfer
318At the right of the Target Project field click on the button
The Datalink Properties dialog displays
319 Select Microsoft OLE DB Provider for ODBC Drivers from the list
(c) Sparx Systems 2019 Page 34 of 57 Created with Enterprise Architect
Server Based Repositories - Server Based Repositories 20 January 2020
Click on the Next button
3110
On the Use Data Source Name field click on the drop-down arrow and select the ODBC Data Sourceyou configured to point to your new database
Click on the OK button The Project Transfer dialog redisplays
3111
If required select the Logfile checkbox and type a path and filename for the data transfer log file
3112
Click on the Transfer button to begin the data transfer process
3113
When the process is complete you have created a project on a PostgreSQL database and can now connectto it and open it from Enterprise Architect
32 Load Initial Data - SQL Script
321 Open your SQL management console of choice (such as pgAdmin) and connect to the new database
322 Load the EABase_1220_PostgreSQLsql file from the Sparx Systems website
323 Run EABase_1220_PostgreSQLsql to create the required database schema
Notes
During the transfer if an error message displays reporting nonstandard use of in a string literal set the servermiddotvariable in the postgresqlconf file to escape_string_warning = off
(c) Sparx Systems 2019 Page 35 of 57 Created with Enterprise Architect
Server Based Repositories - Server Based Repositories 20 January 2020
Create a PostgreSQL Repository
Creating a PostgreSQL database is fully documented in the product information provided with your PostgreSQLinstaller
There are many ways to create a new PostgreSQL database A common method is to use an SQL-based ManagementConsole such as pgAdmin which provides a convenient graphical user interface for creating databases executing scriptsand performing backups and restores However the exact method used is not important to this discussion and you canuse the most convenient or familiar method at your disposal
Having created your PostgreSQL database use the SQL script provided by Sparx Systems to create the required tabledefinitions for Enterprise Architect The EASchema_1220_PostgreSQLsql script is freely available on the DBMS Based Repositories page on the Sparx Systems website
Notes
Ensure that the collation is set to the alphabet you use such as Latin or Cyrillicmiddot
(c) Sparx Systems 2019 Page 36 of 57 Created with Enterprise Architect
Server Based Repositories - Server Based Repositories 20 January 2020
Set up a PostgreSQL ODBC Driver
After you have created a PostgreSQL database you will need to set up an ODBC DSN to the new database in order forEnterprise Architect to connect to it
Prerequisites
Install
PostgreSQL DBMS and repositorymiddot
PostgreSQL ODBC driver software version 7030100 or above (note that versions 834 841 and 903 of themiddotPostgreSQL ODBC Driver are not supported)
Set up the ODBC driver
Your PostgreSQL driver is now available to connect to the repository from Enterprise Architect
Step Action
1 Under both 32-bit and 64-bit operating systems Enterprise Architect requires 32-bit ODBC drivers toconnect to a repository through ODBC You can quickly load the correct 32-bit ODBC Data SourceAdministrator by selecting the Configure gt User Tools gt ODBC Data Sources ribbon option
The ODBC Data Source Administrator window displays
2 Click on the Add button
The Create New Data Source dialog displays enabling you to add a new DSN
3 Select PostgreSQL UNICODE from the list
4 Click on the Finish button
The Postgre SQL ConnectorODBC dialog displays
5 Enter these configuration details
A data source name for the connectionmiddot
The actual name of the databasemiddot
The host address of the DBMS servermiddot
User namemiddot
A description (optional)middot
The passwordmiddot
6 To set the advanced options click on the Datasource button and set the options on Page 1 as shown
(c) Sparx Systems 2019 Page 37 of 57 Created with Enterprise Architect
Server Based Repositories - Server Based Repositories 20 January 2020
Note From version 954 onwards some options shown in this image are no longer available and can beignored
7 If you are using aversion of PostgreSQL between 8 and 954 set the options on Page 2 as shown
The Disallow Premature checkbox should be checkedmiddot
In the Protocol panel the 74+ radio button should be selectedmiddot
Note From version 954 onwards the two options are no longer available and can be ignored
(c) Sparx Systems 2019 Page 38 of 57 Created with Enterprise Architect
Server Based Repositories - Server Based Repositories 20 January 2020
8 Click on the OK button to complete the configuration
(c) Sparx Systems 2019 Page 39 of 57 Created with Enterprise Architect
Server Based Repositories - Server Based Repositories 20 January 2020
Connect to a PostgreSQL Repository
To access your PostgreSQL repository you must provide the connection details to Enterprise Architect
Prerequisites
The PostgreSQL repository and the project already existmiddot
You know the database user credentials that have SELECT UPDATE INSERT and DELETE access permissionsmiddot
The PostgreSQL ODBC driver has been set upmiddot
Access
Ribbon Open Project
Keyboard Shortcuts Ctrl+O
Connect to the repository
Step Action
1 In the Open Project dialog select the Connect to Server checkbox
2Click on the button
The Data Link Properties dialog displays
3 Select Microsoft OLE DB Provider for ODBC Drivers from the list
4 Click on the Nextgtgt button
The Connection tab displays
5 Click on the Use data source name radio button and on the drop-down arrow in its field
From the list select the ODBC driver you have set up to connect to your PostgreSQL repository
6 Click on the Test Connection button to confirm that the details are correct
7 If the test does not succeed revise your settings
If the test succeeds click on the OK button the Connection Name amp Type dialog displays
8 Give the connection a suitable name so that you can recognize it in the Recent Projects panel on theOpen Project dialog
9 If required select the Encrypt Connection String checkbox
(c) Sparx Systems 2019 Page 40 of 57 Created with Enterprise Architect
Server Based Repositories - Server Based Repositories 20 January 2020
This encrypts and hides the connection details of the database from the users that the connection string isgiven to
10 If required select the Lazy Load checkbox to not load the full project view when the model is loadedinstead only the parts that are necessary to display the visible portion of the tree are loaded
With this setting the model loads faster and users can begin work sooner but at the expense of later smalldelays as Enterprise Architect loads specific portions of the model
11 If required select the Use WAN Optimization checkbox
Note this option is only included for historical reasons the WAN Optimizer product has been replaced bythe vastly improved Pro Cloud Server
The WAN Optimizer was originally created to improve performance over a Wide Area Network bycompressing all database requests from Enterprise Architect to reducing transfer times
If you select this checkbox complete the next three fields (see your administrator for the correct values)otherwise go to step 15
12 In the Server field type the network name or address of the optimizer server
13 In the Port field type the number of the Port on which the server is running on the remote machine
14 In the DSN field type the data source name of the database as it appears on the remote machine
15 Click on the OK button to complete the configuration and open the project
This also adds the project name to the Recent list on the Start Page from now on you can open theproject again just by clicking on this name
Notes
This feature is available in the Corporate Unified and Ultimate editions of Enterprise Architectmiddot
(c) Sparx Systems 2019 Page 41 of 57 Created with Enterprise Architect
Server Based Repositories - Server Based Repositories 20 January 2020
Create a Project in a SQL Server Database
To create a project on a repository in SQL Server 2005 and above or SQL Server Express 2005 and above work throughthese stages
Stage 1 Create an empty database repository and set up the data tablesmiddot
Stage 2 Set up initial model datamiddot
Prerequisites
A machine with SQL Server installed and runningmiddot
MDAC 26 or higher on the client machinemiddot
Permissions to create databases on SQL Server (see the SQL Server Security Permissions Help topic)middot
ALTER permission on the t_image table in Enterprise Architect to be able to import model imagesmiddot
1 Create a SQL Server Repository
Step Action
11 Create a new empty database and configure it to your installations defaults
12 Open your SQL management console of choice (such as Microsoft SQL Server Management Studio) andconnect to the new database
13 Load the EASchema_1220_SQLServersql file from the Sparx Systems website
14 Run EASchema_1220_SQLServersql to create the required database schema
2 Set up Initial Data
Enterprise Architect repositories require a basic amount of reference data to function correctly
You can set up this initial data in one of two different ways
Transfer the entire contents of an existing model into the new database ormiddot
Load initial data using a SQL Scriptmiddot
21 Load Initial Data - Transfer existing model
If you choose to set up your new database with the contents of an existing model then Sparx Systems recommend that aProject Integrity check is performed on the existing model to ensure it is clean and free from data-related errors beforebeing copied into the new database
The Enterprise Architect installation provides a model called EABaseeap which is copied into the installation folderspecifically for the purpose of providing basic data for a new model However if you have customized the variousdrop-down lists in another model then you might prefer to use that Regardless of what model you choose to use theprocess is the same and is outlined here
(c) Sparx Systems 2019 Page 42 of 57 Created with Enterprise Architect
Server Based Repositories - Server Based Repositories 20 January 2020
Step Action
211 In Enterprise Architect open the existing repository and select Configure gt Model gt Integrity gt ProjectIntegrity in the ribbon
212 Ensure that the Action panel is set to Report Only and that all items in Checks to Run are enabled thenclick on the Go button
213 If Enterprise Architect detects that the existing model contains integrity issues they will be listed in themain panel at the bottom of the dialog These issues should be resolved before continuing with the projecttransfer
214 With Enterprise Architect open ensure that it there is no project loaded by selecting Close Project from
the button
215 Select the Configure gt Model gt Transfer gt Project Transfer ribbon option
The Project Transfer dialog displays
216 In the Transfer Type panel select EAP to DBMS
217 In the Source Project field type the name of the project file to copy to the repository
If the EAP file has Replication enabled this must be removed before performing the transfer
218At the right of the Target Project field click on the button
The Datalink Properties dialog displays
219 Select Microsoft OLE DB Provider for SQL Server or Microsoft OLE DB Driver for SQL Server fromthe list
Click on the Next button
2110
On the Data Source Details page of the Datalink Properties dialog type in the server name databasename and any security details required
Click on the OK button The Project Transfer dialog redisplays
2111
If required select the Logfile checkbox and type a path and filename for the data transfer log file
2112
Click on the Transfer button to begin the data transfer process
213 When the process is complete you have created a project on a SQL Server database and can now connectto it and open it from Enterprise Architect
22 Load Initial Data - SQL Script
The Sparx Systems website provides a SQL Script that contains a series of INSERT statements that will load an emptydatabase with all the data needed by Enterprise Architect
Step Action
(c) Sparx Systems 2019 Page 43 of 57 Created with Enterprise Architect
Server Based Repositories - Server Based Repositories 20 January 2020
221 Open your SQL management console of choice (such as Microsoft SQL Server Management Studio) andconnect to the new database
222 Load the EABase_1220_SQLServersql file from the Sparx Systems website
223 Run EABase_1220_SQLServersql to create the required database schema
(c) Sparx Systems 2019 Page 44 of 57 Created with Enterprise Architect
Server Based Repositories - Server Based Repositories 20 January 2020
Create a SQL Server Repository
Creating a SQL Server database is fully documented in the product information provided with your SQL Server installer
There are many ways to create a new SQL Server database A common method is to use an SQL-based ManagementConsole such as Microsoft SQL Server Management Studio which provides a convenient graphical user interface tocreate databases execute scripts and perform backups and restores However the exact method used is not important tothis discussion and you can use the most convenient or familiar method at your disposal
Having created your SQL Server database use the SQL script provided by Sparx Systems to create the required tabledefinitions for Enterprise Architect The EASchema_1220_SQLServersql script is freely available on the DBMS Based Repositories page on the Sparx Systems website
SQL Server Management Studio example
Step Action
1 In SQL Server Management Studio locate the server on which to create your new repository (such asDBSERVER02SQLEXPRESS) and login with administrator privileges
2 Right-click and choose the New Database option
3 Enter a suitable name for the database Set any file options as required
Ensure that the database collation is set to the alphabet you use such as Latin or Cyrillic andcase-insensitive
4 Click on the database to select it then select the New Query menu option
5 In the Query window use the Open File dialog to locate the EASchema_1220_SQLServersql script file
6 Click on the Open button In the drop-down menu check that you have selected the correct database torun the script in
7 Click on the Execute button SQL Server executes the script which creates the base tables for anEnterprise Architect project
Notes
You should have ALTER permission on the t_image table in Enterprise Architect to be able to import model imagesmiddot
When creating a project in a SQL Server database you must have db_ddladmin permission in order to execute themiddotSET IDENTITY_INSERT (table) ON | OFF command
(c) Sparx Systems 2019 Page 45 of 57 Created with Enterprise Architect
Server Based Repositories - Server Based Repositories 20 January 2020
SQL Server Security Permissions
The security model implemented by Microsofts SQL Server is quite powerful and highly configurable supporting manydifferent possible solutions for securing the data contained in SQL Server databases and ensuring it is only accessible tousers with the required permissions For a more detailed description and explanation of SQL Server permissions see theSQL Server documentation
Enterprise Architect users who plan to add edit and delete contents in a SQL Server repository must have permissions toexecute SELECT UPDATE INSERT and DELETE statements on all Tables in the Enterprise Architect database Theeasiest way to achieve this is to grant the database roles of db_datareader and db_datawriter to each user
Additional Permissions for Diagram Images
When an Enterprise Architect repository has not been defined with the optional schema update(EASchema_1220_SQLServer_Update1sql) database users will require additional permissions in order to be able toperform Project Transfers and XML imports that include diagram images
Why is this the case In order for Enterprise Architect to be able to store unique images in each repository the valueused as the key in T_IMAGE records needs to be set however the original schema definition of the T_IMAGE table didnot allow this and as a result Enterprise Architect needed to execute SET IDENTITY_INSERT T_IMAGE ON | OFFcommands which requires higher permissions ie the role of db_ddladmin
To avoid the need for each user to have an elevated level of permissions an optional schema update(EASchema_1220_SQLServer_Update1sql) was developed which unfortunately is not backward compatible with earlierversions of Enterprise Architect Therefore the optional schema update (EASchema_1220_SQLServer_Update1sql)should only be applied if all users are using Enterprise Architect 14 or later seehttpssparxsystemscomresourcesrepositoriesindexhtml
Does Enterprise Architect support Windows Authentication
Enterprise Architect does support Windows Authentication However the type of authentication is determined by theconfiguration of the connection used and not by Enterprise Architect
Windows Authentication to SQL Server is commonly used by Enterprise Architect users but this requires that allWindows users in Enterprise Architect be defined on the SQL Server server and be granted the security rolesdb_datareader and db_datawriter for the repository
(c) Sparx Systems 2019 Page 46 of 57 Created with Enterprise Architect
Server Based Repositories - Server Based Repositories 20 January 2020
Connect to a SQL Server Repository
After you have created a Microsoft SQL Server database you can connect to it immediately without any furtherconfiguration directly from Enterprise Architect
Prerequisites
The Microsoft SQL Server databaserepository already exists and you know the detailsmiddot
You have the details of a database user with the required permissions within the database see SQL Server Security middotPermissions
Microsoft SQL Server OLE DB drivermiddot
Access
Ribbon Open Project
Keyboard Shortcuts Ctrl+O
Connect to the repository
Step Action
1 In the Open Project dialog select the Connect to Server checkbox
2Click on the button
The Data Link Properties dialog displays
3 Select Microsoft OLE DB Provider for SQL Server or Microsoft OLE DB Driver for SQL Server fromthe list
Note
Microsoft OLE DB Provider for SQL Server is usually part of the Windows Operating Systemmiddototherwise it can be installed as part of MDAC 28
Microsoft OLE DB Driver for SQL Server is a newly released driver that adds support for TLS v12middotand other more recent features of Microsoft SQL Server (such as multi-subnet failover capabilities)this driver is available from the Microsoft website
4 Click on the Nextgtgt button
The Connection tab displays
5 Type in the server details including Server Name User Name and Password
6 Click on the Select the database on the server option and on the drop-down arrow
(c) Sparx Systems 2019 Page 47 of 57 Created with Enterprise Architect
Server Based Repositories - Server Based Repositories 20 January 2020
From the list select the project to connect to
7 Click on the Test Connection button to confirm that the details are correct
8 If the test does not succeed revise your settings
If the test succeeds click on the OK button the Connection Name amp Type dialog displays
9 Give the connection a suitable name so that you can recognize it in the Recent Projects panel on theOpen Project dialog
10 If required select the Encrypt Connection String checkbox
This encrypts and hides the connection details of the database from the users that the connection string isgiven to
11 If required select the Lazy Load checkbox to not load the full project view when the model is loadedinstead only the parts that are necessary to display the visible portion of the tree are loaded
With this setting the model loads faster and users can begin work sooner but at the expense of later smalldelays as Enterprise Architect loads specific portions of the model
12 If required select the Use WAN Optimization checkbox
Note this option is only included for historical reasons the WAN Optimizer product has been replaced bythe vastly improved Pro Cloud Server
The WAN Optimizer was originally created to improve performance over a Wide Area Network bycompressing all database requests from Enterprise Architect to reducing transfer times
If you select this checkbox complete the next two fields (see your administrator for the correct values)otherwise go to step 15
13 In the Server field type the network name or address of the optimizer server
14 In the Port field type the number of the Port on which the server is running on the remote machine
15 Click on the OK button to complete the configuration and open the project
This also adds the project name to the Recent list on the Start Page from now on you can open theproject again just by clicking on this name
Notes
Connecting to DBMS based Repositories is available in the Corporate Unified and Ultimate editionsmiddot
(c) Sparx Systems 2019 Page 48 of 57 Created with Enterprise Architect
Server Based Repositories - Server Based Repositories 20 January 2020
Create a Project in a Sybase ASASQL Anywhere Database
To create a project in a repository on Sybase Adaptive Server Anywhere 8 or 9 or SQL Anywhere 10 11 or 12 youwork through these stages
Stage 1 Create an empty database repositorymiddot
Stage 2 Set up the ASA ODBC Drivermiddot
Stage 3 Set up initial datamiddot
Prerequisites
A machine with Adaptive Server Anywhere installed and runningmiddot
Install SQL Anywhere Studio this also installs the ASA ODBC drivermiddot
1 Create Database Repository
Step Action
11 Create a new empty database
12 Open your SQL management console of choice (such as Sybase Central) and connect to the new database
13 Load the EASchema_1220_ SybaseASAsql file from the Sparx Systems website
14 Run the EASchema_1220_ SybaseASAsql to create the required database schema
2 Set up the ODBC DSN
Step Action
21 Create a suitable ODBC Data Source using the Sybase Adaptive Server Anywhere ODBC driver to thenew database
3 Set up Initial Data
Enterprise Architect repositories require a basic amount of reference data to function correctly For Sybase ASA-basedmodels you can provide this by transferring the contents of an existing model into the new database
Step Action
31 In Enterprise Architect open the existing repository and select Configure gt Model gt Integrity gt ProjectIntegrity in the ribbon
(c) Sparx Systems 2019 Page 49 of 57 Created with Enterprise Architect
Server Based Repositories - Server Based Repositories 20 January 2020
32 Ensure that the Action panel is set to Report Only and that all items in Checks to Run are enabled thenclick on the Go button
33 If Enterprise Architect detects that the existing model contains integrity issues they will be listed in themain panel at the bottom of the dialog These issues should be resolved before continuing with the projecttransfer
34 With Enterprise Architect open ensure that it there is no project loaded by selecting Close Project from
the button
35 Select the Configure gt Model gt Transfer gt Project Transfer ribbon option
The Project Transfer dialog displays
36 In the Transfer Type panel select EAP to DBMS
37 In the Source Project field type the name of the project file to copy to the repository
If the EAP file has Replication enabled this must be removed before performing the transfer
38At the right of the Target Project field click on the button
The Datalink Properties dialog displays
39 Select Microsoft OLE DB Provider for ODBC Drivers from the list
Click on the Next button
310 In the Use Data source name field click on the drop-down arrow and select the ODBC Data Source youconfigured to point to your new database
Click on the OK button The Project Transfer dialog redisplays
311 If required select the Logfile checkbox and type a path and filename for the data transfer log file
312 Click on the Transfer button to begin the data transfer process
313 When the process is complete you have created a project on an ASA database and can now connect to itand open it from Enterprise Architect
(c) Sparx Systems 2019 Page 50 of 57 Created with Enterprise Architect
Server Based Repositories - Server Based Repositories 20 January 2020
Create an Adaptive Server Anywhere Repository
Creating an ASA database is fully documented in the product information provided with your ASA installer
There are many ways to create a new Adaptive Server Anywhere database A common method is to use an SQL-basedManagement Console such as Sybase Central which provides a convenient graphical user interface to for creatingdatabases executing scripts and performing backups and restores However the exact method used is not important tothis discussion and you can use the most convenient or familiar method at your disposal
Having created your ASA database use the SQL script provided by Sparx Systems to create the required tabledefinitions for Enterprise Architect The EASchema_1220_SybaseASAsql script is freely available on the DBMS Based Repositories page on the Sparx Systems website
Notes
Ensure that the collation is set to the alphabet you use such as Latin or Cyrillicmiddot
(c) Sparx Systems 2019 Page 51 of 57 Created with Enterprise Architect
Server Based Repositories - Server Based Repositories 20 January 2020
Set up an ASA ODBC Driver
After you have created a Sybase ASA database you will need to set up an ODBC DSN to the new database in order forEnterprise Architect to connect to it
Prerequisites
Install
Adaptive Server Anywhere - SQL Anywhere Studio 8 or higher and create a repositorymiddot
ASA ODBC driver software (installed with the ASA DBMS)middot
Set up the ODBC Driver
Step Action
1 Under both 32-bit and 64-bit operating systems Enterprise Architect requires 32-bit ODBC drivers toconnect to a repository through ODBC You can quickly load the correct 32-bit ODBC Data SourceAdministrator by selecting the Configure gt User Tools gt ODBC Data Sources ribbon option
The ODBC Data Source Administrator window displays
2 Click on the Add button
The Create New Data Source dialog displays enabling you to add a new DSN
3 Select Adaptive Server Anywhere or SQL Anywhere from the list
4 Click on the Finish button
The ASA ConnectorODBC dialog displays
5 Enter these configuration details
A data source name for the connection on the ODBC tabmiddot
User name and password on the Login tab (dba and sql are the defaults when ASA is installed)middot
The server name and the path to the database on the Database tabmiddot
The network protocol on the Network tab (if the database is on a network location)middot
6 Return to the ODBC tab and click on the Test Connection button to confirm that the details are correct
7 If the test succeeds click on the OK button to complete the configuration
If the test does not succeed review your settings
(c) Sparx Systems 2019 Page 52 of 57 Created with Enterprise Architect
Server Based Repositories - Server Based Repositories 20 January 2020
Connect to an ASA Data Repository
To access a project in your Adaptive Server Anywhere (ASA) data repository you must connect to the data repositoryfrom Enterprise Architect
Prerequisites
The ASA repository and the project already existmiddot
You have SELECT UPDATE INSERT and DELETE access permissionsmiddot
The ASA ODBC driver has been set upmiddot
Access
Ribbon Open Project
Keyboard Shortcuts Ctrl+O
Connect to the repository
Step Action
1 In the Open Project dialog click on the Connect to Server button
2Click on the button
The Data Link Properties dialog displays
3 Select Microsoft OLE DB Provider for ODBC Drivers from the list
4 Click on the Nextgtgt button
The Connection tab displays
5 Click on the Use data source name radio button and on the drop-down arrow in its field
From the list select the ODBC driver you have set up to connect to your ASA repository
6 Click on the Test Connection button to confirm that the details are correct
7 If the test does not succeed revise your settings
If the test succeeds click on the OK button the Connection Name amp Type dialog displays
8 Give the connection a suitable name so that you can recognize it in the Recent Projects panel on theOpen Project dialog
(c) Sparx Systems 2019 Page 53 of 57 Created with Enterprise Architect
Server Based Repositories - Server Based Repositories 20 January 2020
9 If required select the Encrypt Connection String checkbox
This encrypts and hides the connection details of the database from the users that the connection string isgiven to
10 If required select the Lazy Load checkbox to not load the full project view when the model is loadedinstead only the parts that are necessary to display the visible portion of the tree are loaded
With this setting the model loads faster and users can begin work sooner but at the expense of later smalldelays as Enterprise Architect loads specific portions of the model
11 If required select the Use WAN Optimization checkbox
Note this option is only included for historical reasons the WAN Optimizer product has been replaced bythe vastly improved Pro Cloud Server
The WAN Optimizer was originally created to improve performance over a Wide Area Network bycompressing all database requests from Enterprise Architect to reducing transfer times
If you select this checkbox complete the next three fields (see your administrator for the correct values)otherwise go to step 15
12 In the Server field type the network name or address of the optimizer server
13 In the Port field type the number of the Port on which the server is running on the remote machine
14 In the DSN field type the data source name of the database as it appears on the remote machine
15 Click on the OK button to complete the configuration and open the project
This also adds the project name to the Recent list on the Start Page from now on you can open theproject again just by clicking on this name
Notes
Connecting to DBMS based Repositories is available in the Corporate Unified and Ultimate editions of EnterprisemiddotArchitect
(c) Sparx Systems 2019 Page 54 of 57 Created with Enterprise Architect
Server Based Repositories - Server Based Repositories 20 January 2020
The WAN Optimizer
You can significantly improve Enterprise Architects performance in a Wide Area Network (WAN) by reducing theamount of data transmitted and the number of network calls made To achieve this you can use the Sparx Systems WideArea Network (WAN) Optimizer a lightweight server installed on a Local Area Network (LAN) connection to aDatabase Management System (DBMS) that hosts an Enterprise Architect repository You can configure the server tolisten for client connections on a particular port it acts as a local proxy to execute queries and return the results in acompressed format to the client
In this diagram transmission between Enterprise Architect and a DBMS is depicted first without and then with the WANOptimizer
You can download the WAN Optimizer installer from the Downloads page of the Registered Users section of the SparxSystems website The Wan Optimizer Service installer package provides two installable features for the target machine
WAN Optimizer Service - the installer also helps register and start the service on the target machine and add it tomiddotthe Windows Startup folder
WAN Optimizer Admin Client - to enable an administrator to administer and configure the service from a remotemiddotclient
The Optimizer has its own Sparx Systems WAN Optimizer User Guide See that Guide for more information on
WAN Optimizer Componentsmiddot
Installing and Starting the WAN Optimizer Servicemiddot
(c) Sparx Systems 2019 Page 55 of 57 Created with Enterprise Architect
Server Based Repositories - Server Based Repositories 20 January 2020
Configuring the Servicemiddot
Troubleshootingmiddot
Notes
The WAN optimizer was the first generation productmiddot
The Sparx Systems Cloud Services was the second generation and replaced the WAN optimizermiddot
The Sparx Systems Pro Cloud Server is the third generation and has replaced the Sparx Systems Cloud Servicesmiddot
All Cloud products provided similar basic functionality of the WAN Optimizer but the later generations do so fastermiddotand more securely they also have many more additional features
Whilst you can still use the WAN Optimizer as described here we recommend that the Pro Cloud Server should now beused instead of both the WAN Optimizer and Cloud Services products
(c) Sparx Systems 2019 Page 56 of 57 Created with Enterprise Architect
Server Based Repositories - Server Based Repositories 20 January 2020
(c) Sparx Systems 2019 Page 57 of 57 Created with Enterprise Architect
- Server Based Repositories
-
- Create a Project in a MariaDB Database
-
- Create a MariaDB Repository
- Set up a MariaDB ODBC Driver
- Connect to a MariaDB Repository
-
- Create a Project in an MS Access 2007 Database
- Create a Project in a MySQL Database
-
- Create a MySQL Repository
- Set up a MySQL ODBC Driver
- Connect to a MySQL Repository
-
- Create a Project in an Oracle Database
-
- Create an Oracle Repository
- Set up an Oracle ODBC Driver
- Connect to an Oracle Repository (ODBC)
- Connect to an Oracle Repository (OLE DB)
-
- Create a Project in a PostgreSQL Database
-
- Create a PostgreSQL Repository
- Set up a PostgreSQL ODBC Driver
- Connect to a PostgreSQL Repository
-
- Create a Project in a SQL Server Database
-
- Create a SQL Server Repository
- SQL Server Security Permissions
- Connect to a SQL Server Repository
-
- Create a Project in a Sybase ASASQL Anywhere Database
-
- Create an Adaptive Server Anywhere Repository
- Set up an ASA ODBC Driver
- Connect to an ASA Data Repository
-
- The WAN Optimizer
-

Server Based Repositories - Server Based Repositories 20 January 2020
If the test does not succeed review your settings
Notes
Connecting to DBMS based Repositories is available in the Enterprise Architect Corporate Unified and Ultimatemiddoteditions
(c) Sparx Systems 2019 Page 10 of 57 Created with Enterprise Architect
Server Based Repositories - Server Based Repositories 20 January 2020
Connect to a MariaDB Repository
To access your MariaDB repository you must provide the connection details to Enterprise Architect
Prerequisites
The MariaDB repository and the project already existmiddot
You know the database user credentials that have SELECT INSERT UPDATE DELETE EXECUTE and SHOWmiddotVIEW access permissions
The MySQL ODBC driver has been set upmiddot
Access
Ribbon Open Project
Keyboard Shortcuts Ctrl+O
Connect to the repository
Step Action
1 In the Open Project dialog select the Connect to Server checkbox
2Click on the button
The Data Link Properties dialog displays
3 Select Microsoft OLE DB Provider for ODBC Drivers from the list
4 Click on the Nextgtgt button
The Connection tab displays
5 Click on the Use data source name radio button and on the drop-down arrow in its field
From the list select the ODBC driver you have set up to connect to your MariaDB repository
6 If required type in a user name and password
7 If required type in an initial catalog
8 Click on the Test Connection button to confirm that the details are correct
9 If the test does not succeed revise your settings
If the test succeeds click on the OK button the Connection Name amp Type dialog displays
(c) Sparx Systems 2019 Page 11 of 57 Created with Enterprise Architect
Server Based Repositories - Server Based Repositories 20 January 2020
10 Give the connection a suitable name so that you can recognize it in the Recent Projects panel on theOpen Project dialog
11 If required select the Encrypt Connection String checkbox
This encrypts and hides the connection details of the database from the users that the connection string isgiven to
12 If required select the Lazy Load checkbox to not load the full project view when the model is loadedinstead only the parts that are necessary to display the visible portion of the tree are loaded
With this setting the model loads faster and users can begin work sooner but at the expense of later smalldelays as Enterprise Architect loads specific portions of the model
13 If required select the Use WAN Optimization checkbox
Note this option is only included for historical reasons the WAN Optimizer product has been replaced bythe vastly improved Pro Cloud Server
The WAN Optimizer was originally created to improve performance over a Wide Area Network bycompressing all database requests from Enterprise Architect to reducing transfer times
If you select this checkbox complete the next three fields (see your administrator for the correct values)otherwise go to step 17
14 In the Server field type the network name or address of the optimizer server
15 In the Port field type the Port on which the server is running on the remote machine
16 In the DSN field type the data source name of the database as it appears on the remote machine
17 Click on the OK button to complete the configuration and open the project
This also adds the project name to the Recent list on the Start Page from now on you can open theproject again just by clicking on this name
Notes
Connecting to DBMS based Repositories is available in the Corporate Unified and Ultimate editions of EnterprisemiddotArchitect
(c) Sparx Systems 2019 Page 12 of 57 Created with Enterprise Architect
Server Based Repositories - Server Based Repositories 20 January 2020
Create a Project in an MS Access 2007 Database
Setting up a project in a Microsoft Access 2007 repository typically involves the conversion of an existing EAP orEAPX file which can be achieved in two different ways
You have a working copy of MS Access 2007 itself in which case you can convert your existing EAPEAPXmiddotproject directly to an MS Access 2007 (ACCDB) file or
The existing repository can be transferred into an empty MS Access 2007 databasemiddot
In either case before you convert or transfer your existing project you should perform a project integrity check on thesource model to ensure that is clean and free from data related errors
Prerequisites
The Microsoft Office 120 Access Database Engine OLE DB Provider ODBC driver is installedmiddot
1 Perform a Project Integrity Check
While this step is optional Sparx Systems do recommend that it is performed
Step Action
11 Using Enterprise Architect open the source project EAPEAPX file
12 Select the Configure gt Model gt Integrity gt Project Integrity ribbon option
13 Ensure that in the Action panel Report Only is selected and that all checkboxes in the Checks to Runpanel are selected then click on
the Go button
14 If Enterprise Architect detects that the existing model contains integrity issues they will be listed in themain panel at the bottom of the dialog These issues should be resolved before continuing with the projecttransfer
2a Convert source project with MS Access 2007
Step Action
2a1 Open MS Access 2007 and load the source EAPEAPX file within this product
Allow Access to convert the source project to a ACCDB file Once this process is complete your projectwill be an MS Access 2007 repository
2b Transfer source project to an empty ACCDB file
(c) Sparx Systems 2019 Page 13 of 57 Created with Enterprise Architect
Server Based Repositories - Server Based Repositories 20 January 2020
Step Action
2b1 Open Enterprise Architect
(If the Open Project dialog displays click on the Cancel button to open with no project loaded)
2b2 Select the Configure gt Model gt Transfer gt Project Transfer ribbon option
The Project Transfer dialog displays
2b3 In the Transfer Type panel select File to DBMS
2b4 In the Source Project field type the name of the EAPEAPX file to copy to the repository
If the EAP file has Replication enabled this must be removed before performing the transfer
2b5At the right of the Target Project field click on the button
The Datalink Properties dialog displays
2b6 Select Microsoft Office 120 Access Database Engine OLE DB Provider from the list
Click on the Next button
2b7 Obtain an empty MS Access 2007 base project from the Sparx Systems DBMS Based Repositories webpage and rename the file to suit the intended purpose
2b8 On the Data Source Details page of the Datalink Properties dialog type in the full path to the Access2007 ACCDB file
Click on the OK button to return to the Project Transfer dialog
2b9 If required select the Logfile checkbox and type a path and filename for the data transfer log file
2b10
Click on the Transfer button to begin the data transfer process
When the process is complete you will have created your project in an Access 2007 database and canopen it directly from Enterprise Architect browsing for the ACCDB file location in the Open Projectdialog
3 Set up the ODBC DSN
Step Action
31 Create a suitable ODBC Data Source to point to your new database
Notes
Connecting to DBMS based Repositories is available in the Enterprise Architect Corporate Unified and Ultimatemiddoteditions
If you do not have Access 2007 you can download the Access Database Engine from the Microsoft downloads sitemiddot
(c) Sparx Systems 2019 Page 14 of 57 Created with Enterprise Architect
Server Based Repositories - Server Based Repositories 20 January 2020
Ensure that the collation is set to the alphabet you use such as Latin or Cyrillicmiddot
(c) Sparx Systems 2019 Page 15 of 57 Created with Enterprise Architect
Server Based Repositories - Server Based Repositories 20 January 2020
Create a Project in a MySQL Database
To create a project in a MySQL repository you work through these stages
Stage 1 Create an empty database repository and set up the data tablesmiddot
Stage 2 Set up the ODBC Drivermiddot
Stage 3 Set up initial model datamiddot
Prerequisites
A machine with MySQL version 5 or higher installed and runningmiddot
MySQL 32bit ODBC driver between versions 524 and 536 (other versions are not recommended)middot
1 Create a MySQL Repository
MySQL supports two different storage engines - InnoDB and MyISAM In older versions of MySQL MyISAM was thedefault storage engine but from MySQL v55 onwards InnoDB is the default As of Enterprise Architect v13 SparxSystems will no longer provide updates to the MyISAM script and we recommend all users to choose InnoDB as itsupports transactions and UTF8
Step Action
11 Create a new empty database and configure it to your installations defaults
12 Open your SQL management console of choice (such as MySQL Workbench) and connect to the newdatabase
13 Load the EASchema_1220_MySQLsql file from the Sparx Systems website
14 Run EASchema_1220_MySQLsql to create the required database schema
2 Set up the ODBC DSN
Step Action
21 Create a suitable ODBC Data Source (using the MySQL ODBC driver) for the new database
Make sure you select these extended options
Return matched rows instead of affected rowsmiddot
Allow big result setsmiddot
3 Set up Initial Data
Enterprise Architect repositories require a basic amount of reference data to function correctly
(c) Sparx Systems 2019 Page 16 of 57 Created with Enterprise Architect
Server Based Repositories - Server Based Repositories 20 January 2020
You can set up this initial data in one of two different ways
Transfer the entire contents of an existing model into the new database ormiddot
Load initial data using a SQL Scriptmiddot
31 Load Initial Data - Transfer existing model
If you choose to set up your new database with the contents of an existing model then Sparx Systems recommend that aProject Integrity check is performed on the existing model to ensure it is clean and free from data-related errors beforebeing copied into the new database
The Enterprise Architect installation provides a model called EABaseeap which is copied into the installation folderspecifically for the purpose of providing basic data for a new model However if you have customized the variousdrop-down lists in another model then you might prefer to use that Regardless of what model you choose to use theprocess is the same and is outlined here
Step Action
311 In Enterprise Architect open the existing repository and select the Configure gt Model gt Integrity gtProject Integrity ribbon option
312 In the Action panel select the Report Only radio button and in the Checks to Run panel select allcheckboxes Click on the Go button
313 If Enterprise Architect detects that the existing model contains integrity issues they will be listed in themain panel at the bottom of the dialog These issues should be resolved before continuing with the projecttransfer
314With Enterprise Architect open ensure that there is no project loaded by clicking on the buttonand selecting Close Project
315 Select the Configure gt Model gt Transfer gt Project Transfer ribbon option
The Project Transfer dialog displays
316 In the Transfer Type panel select File to DBMS
317In the Source Project field click on the button and browse for the name of the project file to copy tothe repository
If the EAP file has Replication enabled this must be removed before performing the transfer
318At the right of the Target Project field click on the button
The Datalink Properties dialog displays
319 Select Microsoft OLE DB Provider for ODBC Drivers from the list
Click on the Next button
3110
In the Use Data source name field click on the drop-down arrow and select the ODBC Data Source youconfigured to point to your new database
Click on the OK button The Project Transfer dialog redisplays
311 If required select the Logfile checkbox and type a path and filename for the data transfer log file
(c) Sparx Systems 2019 Page 17 of 57 Created with Enterprise Architect
Server Based Repositories - Server Based Repositories 20 January 2020
1
3112
Click on the Transfer button to begin the data transfer process
3113
When the process is complete you have created a project on a MySQL database and can now connect to itand open it from Enterprise Architect
32 Load Initial Data - SQL Script
Step Action
321 Open your SQL management console of choice (such as MySQL Workbench) and connect to the newdatabase
322 Load the EABase_1220_MySQLsql file from the Sparx Systems website
323 Run EABase_1220_MySQLsql to create the required database schema
(c) Sparx Systems 2019 Page 18 of 57 Created with Enterprise Architect
Server Based Repositories - Server Based Repositories 20 January 2020
Create a MySQL Repository
Creating a MySQL database is fully documented in the product information provided with your MySQL installer
There are many ways to create a new MySQL database A common method is to use an SQL-based ManagementConsole such as MySQL Workbench which provides a convenient graphical user interface for the creation of databasesthe execution of scripts and backups and restores However the exact method used is not important to this discussionand you can use the most convenient or familiar method at your disposal
Having created your MySQL database use the SQL script provided by Sparx Systems to create the required tabledefinitions for Enterprise Architect The EASchema_1220_MySQLsql script is freely available on the DBMS Based Repositories page on the Sparx Systems website
Notes
Ensure that the collation is set to the alphabet you use such as Latin or Cyrillicmiddot
(c) Sparx Systems 2019 Page 19 of 57 Created with Enterprise Architect
Server Based Repositories - Server Based Repositories 20 January 2020
Set up a MySQL ODBC Driver
After you have created a MySQL database you will need to set up an ODBC DSN to the new database in order forEnterprise Architect to connect to it
Prerequisites
Install
MySQL DBMS and repositorymiddot
MySQL 32bit ODBC driver between versions 524 and 536middot
Set up the ODBC Driver
Step Action
1 Under both 32-bit and 64-bit operating systems Enterprise Architect requires 32-bit ODBC drivers toconnect to a repository through ODBC You can quickly load the correct 32-bit ODBC Data SourceAdministrator by selecting the Configure gt User Tools gt ODBC Data Sources ribbon option
The ODBC Data Source Administrator window displays
2 Click on the Add button
The Create New Data Source dialog displays enabling you to add a new DSN
3 Select the appropriate MySQL ODBC Driver from the list
4 Click on the Finish button
The MySQL ConnectorODBC dialog displays
5 Enter these configuration details
A data source name for the connectionmiddot
A description (optional)middot
The host address of the DBMS servermiddot
User name and passwordmiddot
The database name on the selected servermiddot
6 To set the advanced options click on the Detailsgtgt button
7 Select these checkboxes (where provided)
Return matched rows instead of affected rows (Connection or CursorsResults tab)middot
Allow big result sets (Connection tab)middot
8 Click on the Test Connection button to confirm that the details are correct
9 If the test succeeds click on the OK button to complete the configuration
If the test does not succeed review your settings
(c) Sparx Systems 2019 Page 20 of 57 Created with Enterprise Architect
Server Based Repositories - Server Based Repositories 20 January 2020
Notes
Connecting to DBMS based Repositories is available in the Enterprise Architect Corporate Unified and Ultimatemiddoteditions
(c) Sparx Systems 2019 Page 21 of 57 Created with Enterprise Architect
Server Based Repositories - Server Based Repositories 20 January 2020
Connect to a MySQL Repository
To access a project in your MySQL data repository you must connect to the data repository from Enterprise Architect
Prerequisites
The MySQL repository and the project already existmiddot
You know the database user credentials that have SELECT INSERT UPDATE DELETE EXECUTE and SHOWmiddotVIEW access permissions
The MySQL ODBC driver has been set upmiddot
Access
Ribbon Open Project
Keyboard Shortcuts Ctrl+O
Connect to the repository
Step Action
1 In the Open Project dialog select the Connect to Server checkbox
2Click on the button
The Data Link Properties dialog displays
3 Select Microsoft OLE DB Provider for ODBC Drivers from the list
4 Click on the Nextgtgt button
The Connection tab displays
5 Click on the Use data source name radio button and on the drop-down arrow in the corresponding field
From the list select the ODBC driver you have set up to connect to your MySQL repository
6 If required type in a user name and password
7 If required type in an initial catalog
8 Click on the Test Connection button to confirm that the details are correct
9 If the test does not succeed revise your settings
If the test succeeds click on the OK button the Connection Name amp Type dialog displays
(c) Sparx Systems 2019 Page 22 of 57 Created with Enterprise Architect
Server Based Repositories - Server Based Repositories 20 January 2020
10 Give the connection a suitable name so that you can recognize it in the Recent Projects panel on theOpen Project dialog
11 If required select the Encrypt Connection String checkbox
This encrypts and hides the connection details of the database from the users that the connection string isgiven to
12 If required select the Lazy Load checkbox to not load the full project view when the model is loadedinstead only the parts that are necessary to display the visible portion of the tree are loaded
With this setting the model loads faster and users can begin work sooner but at the expense of later smalldelays as Enterprise Architect loads specific portions of the model
13 If required select the Use WAN Optimization checkbox
Note this option is only included for historical reasons the WAN Optimizer product has been replaced bythe vastly improved Pro Cloud Server
The WAN Optimizer was originally created to improve performance over a Wide Area Network bycompressing all database requests from Enterprise Architect to reducing transfer times
If you select this checkbox complete the next three fields (see your administrator for the correct values)otherwise go to step 17
14 In the Server field type the network name or address of the optimizer server
15 In the Port field type the number of the Port on which the server is running on the remote machine
16 In the DSN field type the data source name of the database as it appears on the remote machine
17 Click on the OK button to complete the configuration and open the project
This also adds the project name to the Recent list on the Start Page from now on you can open theproject again just by clicking on this name
Notes
Connecting to DBMS based Repositories is available in the Corporate Unified and Ultimate editions of EnterprisemiddotArchitect
(c) Sparx Systems 2019 Page 23 of 57 Created with Enterprise Architect
Server Based Repositories - Server Based Repositories 20 January 2020
Create a Project in an Oracle Database
To create a project in a repository on Oracle 9i 10g 11g or 12c you work through these stages
Stage 1 Create a new Oracle database user to own the Enterprise Architect tablesmiddot
Stage 2 Connect to the Oracle repository Sparx Systems recommends using Oracle Provider for OLE DB -middotconnecting with either Microsoft OLE DB Provider for ODBC or Microsoft OLE DB Provider for Oracle couldcause unexpected behavior or performance issues due to known limitations of those drivers
Stage 3 Set up initial model datamiddot
Prerequisites
A machine with Oracle 9i 10g 11 g or 12c installed and runningmiddot
Oracle Client installed on the client machine please ensure that the OLEDB drivers are installed (you can downloadmiddotthe drivers from the Oracle Technology Network web site as part of the Oracle Data Access Components (ODAC)package see Learn more)
1 Create Database Repository
Step Action
11 Create a new Oracle database user to own the Enterprise Architect tables
12 Open your SQL management console of choice (such as Oracle SQL Developer) and connect to the newlycreate Enterprise Architect repository
13 Load the EASchema_1220_Oraclesql file from the Sparx Systems website
14 Run the script to create the required database schema
2 Set up Oracle connection
21 In order for an OLEDB connection to connect to an Oracle based Enterprise Architect repository anentry in each users local TNSNAMESORA needs to be defined stating the server name Port and otherdetails of the Oracle server
3 Set up Initial Data
Enterprise Architect repositories require a basic amount of reference data to function correctly
You can set up this initial data in one of two different ways
Transfer the entire contents of an existing model into the new database ormiddot
(c) Sparx Systems 2019 Page 24 of 57 Created with Enterprise Architect
Server Based Repositories - Server Based Repositories 20 January 2020
Load initial data using a SQL Scriptmiddot
31 Load Initial Data - Transfer existing model
If you choose to set up your new database with the contents of an existing model then Sparx Systems recommend that aProject Integrity check is performed on the existing model to ensure it is clean and free from data-related errors beforebeing copied into the new database
The Enterprise Architect installation provides a model called EABaseeap which is copied into the installation folderspecifically for the purpose of providing basic data for a new model However if you have customized the variousdrop-down lists in another model then you might prefer to use that Regardless of what model you choose to use theprocess is the same and is outlined here
Step Action
311 In Enterprise Architect open the existing repository and select Configure gt Model gt Integrity gt ProjectIntegrity in the ribbon
312 Ensure that the Action panel is set to Report Only and that all items in Checks to Run are enabled thenclick on the Go button
313 If Enterprise Architect detects that the existing model contains integrity issues they will be listed in themain panel at the bottom of the dialog These issues should be resolved before continuing with the projecttransfer
314 With Enterprise Architect open ensure that it there is no project loaded by selecting Close Project from
the button
315 Select the Configure gt Model gt Transfer gt Project Transfer ribbon option
The Project Transfer dialog displays
316 In the Transfer Type panel select File to DBMS
317At the right of the Source Project field click on the button and browse for the name of the projectfile to copy to Oracle
If the EAP file has Replication enabled this must be removed before performing the transfer
318At the right of the Target Project field click on the button
The Datalink Properties dialog displays
319 Select Oracle Provider for OLE DB from the list
Click on the Next button
3110
On the Connection page of the Datalink Properties dialog enter the Oracle service name in the DataSource field and the user name and password as required
Click on the OK button The Project Transfer dialog redisplays
3111
If required select the Logfile checkbox and type a path and filename for the data transfer log file
311 Click on the Transfer button to begin the data transfer process
(c) Sparx Systems 2019 Page 25 of 57 Created with Enterprise Architect
Server Based Repositories - Server Based Repositories 20 January 2020
2
3113
When the process is complete you have created a project on an Oracle database and can now connect to itand open it from Enterprise Architect
32 Load Initial Data - SQL Script
321 Open your SQL management console of choice (such as SQL Developer) and log in as the owner of thenewly created Enterprise Architect repository
322 Load the EABase_1220_Oraclesql file from the Sparx Systems website
323 Run EABase_1220_Oraclesql to create the required database schema
Notes
When transferring a project to Oracle you must have access rights to execute the CREATE SEQUENCE commandmiddot
(c) Sparx Systems 2019 Page 26 of 57 Created with Enterprise Architect
Server Based Repositories - Server Based Repositories 20 January 2020
Create an Oracle Repository
Creating an Oracle database is fully documented in the product information provided with your Oracle installer
Before creating an Oracle data repository install the appropriate version of Oracle (9i 10g 11g or 12c) and MDAC 26or higher and obtain access permission to create a new database
There are many ways to create a new Oracle repository a common method is to use a SQL-based Management Consolesuch as SQL Developer which provides a convenient graphical user interface for creating databases executing scriptsand making backups and restores However the exact method used is not important to this discussion and you can usethe most convenient or familiar method at your disposal
Having created your Oracle repository use the SQL script provided by Sparx Systems to create the required tabledefinitions and indexes for Enterprise Architect The EASchema_1220_Oraclesql is freely available on the DBMS Based Repositories page on the Sparx Systems website
Notes
Enterprise Architect only supports the 32-bit versions of Oracles OLEDB and ODBC driversmiddot
For performance reasons Sparx Systems recommends the use of the Oracles OLEDB driver over the Oracle ODBCmiddotdriver
Enterprise Architect is not compatible with the Microsoft OLE DB Provider for Oracle drivermiddot
Set the collation to the alphabet you use such as Latin or Cyrillicmiddot
(c) Sparx Systems 2019 Page 27 of 57 Created with Enterprise Architect
Server Based Repositories - Server Based Repositories 20 January 2020
Set up an Oracle ODBC Driver
After you have created an Oracle repository you can either set up an ODBC DSN to the new database in order forEnterprise Architect to connect to it or configure Enterprise Architect to use the Oracle OLE DB provider in connectionstrings to the new database
Notes
For performance reasons Sparx Systems recommends using Oracle Provider for OLE DBmiddot
Enterprise Architect does not support the Microsoft OLE DB Provider for Oracle drivermiddot
Prerequisites
Install the Oracle DBMS and repositorymiddot
Set up the Oracle ODBC driver
Your Oracle driver is now available to connect to the repository from Enterprise Architect
Step Action
1 Under both 32-bit and 64-bit operating systems Enterprise Architect requires 32-bit ODBC drivers toconnect to a repository through ODBC You can quickly load the correct 32-bit ODBC Data SourceAdministrator by selecting the Configure gt User Tools gt ODBC Data Sources ribbon option
The ODBC Data Source Administrator window displays
2 Click on the Add button
The Create New Data Source dialog displays enabling you to add a new DSN
3 Select Oracle in OraDB11g_home1 from the list (or similar depending on the ODBC installation)
4 Click on the Finish button
The Oracle ODBC Driver Configuration dialog displays
5 Enter these configuration details
A data source name for the connectionmiddot
A description (optional)middot
The TNS Service Name (click on the drop down arrow and select from the list)middot
User IDmiddot
6 Click on the Test Connection button and enter the Oracle user password to confirm that the details arecorrect
7 If the test succeeds click on the OK button to complete the configuration
If the test does not succeed review your settings
(c) Sparx Systems 2019 Page 28 of 57 Created with Enterprise Architect
Server Based Repositories - Server Based Repositories 20 January 2020
Connect to an Oracle Repository (ODBC)
To access a your Oracle repository you must provide the connection details to Enterprise Architect
Note For performance reasons Sparx Systems recommends using Oracle Provider for OLE DB (see Connect to anOracle Data Repository (OLE DB))
Note Enterprise Architect does not support the Microsoft OLE DB Provider for Oracle driver
Prerequisites
The Oracle repository and the project already existmiddot
You have SELECT UPDATE INSERT and DELETE access permissionsmiddot
The Oracle ODBC driver has been set upmiddot
Access
Ribbon Open Project
Keyboard Shortcuts Ctrl+O
Connect to an Oracle Data Repository using an ODBC Driver
Step Action
1 In the Open Project dialog select the Connect to Server checkbox
2Click on the button
The Data Link Properties dialog displays
3 Select Microsoft OLE DB Provider for ODBC Drivers from the list
4 Click on the Nextgtgt button
The Connection tab displays
5 In the Data source field click on the drop-down arrow and select the data source name
6 Type in the user name and password
7 Click on the Test Connection button to confirm that the details are correct
8 If the test does not succeed revise your settings
If the test succeeds click on the OK button Oracle prompts you for the password
(c) Sparx Systems 2019 Page 29 of 57 Created with Enterprise Architect
Server Based Repositories - Server Based Repositories 20 January 2020
9 Type in the password
The Connection Name and Type dialog displays
10 Give the connection a suitable name so that you can recognize it in the Recent Projects panel on theOpen Project dialog
11 If you want to encrypt and hide the connection details of the database from the users that the connectionstring is given to select the Encrypt Connection String checkbox
12 The Lazy Load facility does not load the full project view when the model is loaded instead it loads onlythe parts that are necessary to display the visible portion of the tree With this set the model loads fasterand users can begin work sooner but at the expense of later small delays as Enterprise Architect loadsspecific portions of the model
If you want to use the Lazy load facility select the Lazy Load checkbox
13 If required select the Use WAN Optimization checkbox
Note this option is only included for historical reasons the WAN Optimizer product has been replaced bythe vastly improved Pro Cloud Server
The WAN Optimizer was originally created to improve performance over a Wide Area Network bycompressing all database requests from Enterprise Architect to reducing transfer times
If you select this checkbox complete the next two fields (see your administrator for the correct values)otherwise go to step 16
14 In the Server field type the network name or address of the optimizer server
15 In the Port field type the number of the Port on which the server is running on the remote machine
16 Click on the OK button to complete the configuration and open the project
This also adds the project name to the Recent list on the Start Page from now on you can open theproject again just by clicking on this name
Notes
Connecting to DBMS based Repositories is available in the Corporate Unified and Ultimate editions of EnterprisemiddotArchitect
(c) Sparx Systems 2019 Page 30 of 57 Created with Enterprise Architect
Server Based Repositories - Server Based Repositories 20 January 2020
Connect to an Oracle Repository (OLE DB)
To access your Oracle repository you must provide the connection details to Enterprise Architect
Prerequisites
Oracle Client already installed on the client machine please ensure that the OLEDB drivers are installed (you canmiddotdownload the drivers from the Oracle Technology Network web site as part of the Oracle Data Access Components(ODAC) package - see Learn more)
The Oracle repository and the project already existmiddot
You have SELECT UPDATE INSERT and DELETE access permissionsmiddot
Access
Ribbon Open Project
Keyboard Shortcuts Ctrl+O
Connect to an Oracle Repository using OLE DB
Step Action
1 In the Open Project dialog select the Connect to Server checkbox
2Click on the button
The Data Link Properties dialog displays
3 Select Oracle Provider for OLE DB from the list
Do not select Microsoft OLE DB Provider for Oracle Enterprise Architect might not work as expected
4 Click on the Nextgtgt button
The Connection tab displays
5 In the Data source field click on the drop-down arrow and select the data source name (the service nameof the Oracle database)
6 Type in the user name and password
7 Click on the Test Connection button to confirm that the details are correct
8 If the test does not succeed revise your settings
If the test succeeds click on the OK button the Connection Name and Type dialog displays
(c) Sparx Systems 2019 Page 31 of 57 Created with Enterprise Architect
Server Based Repositories - Server Based Repositories 20 January 2020
9 Give the connection a suitable name so that you can recognize it in the Recent Projects panel on theOpen Project dialog
10 If you want to encrypt and hide the connection details of the database from the users that the connectionstring is given to select the Encrypt Connection String checkbox
11 If required select the Lazy Load checkbox to not load the full project view when the model is loadedinstead only the parts that are necessary to display the visible portion of the tree are loaded
With this setting the model loads faster and users can begin work sooner but at the expense of later smalldelays as Enterprise Architect loads specific portions of the model
12 If required select the Use WAN Optimization checkbox
Note this option is only included for historical reasons the WAN Optimizer product has been replaced bythe vastly improved Pro Cloud Server
The WAN Optimizer was originally created to improve performance over a Wide Area Network bycompressing all database requests from Enterprise Architect to reducing transfer times
If you select this checkbox complete the next two fields (see your administrator for the correct values)otherwise go to step 15
13 In the Server field type the network name or address of the optimizer server
14 In the Port field type the number of the Port on which the server is running on the remote machine
15 Click on the OK button to complete the configuration and open the project
This also adds the project name to the Recent list on the Start Page from now on you can open theproject again just by clicking on this name
Notes
This feature is available in the Corporate Unified and Ultimate editions of Enterprise Architectmiddot
(c) Sparx Systems 2019 Page 32 of 57 Created with Enterprise Architect
Server Based Repositories - Server Based Repositories 20 January 2020
Create a Project in a PostgreSQL Database
To create a project in a repository on PostgreSQL you work through these stages
Stage 1 Create an empty database repository and set up the data tablesmiddot
Stage 2 Set up the PostgreSQL ODBC Drivermiddot
Stage 3 Set up initial model datamiddot
Prerequisites
A machine with PostgreSQL 9 or higher installed and runningmiddot
psqlODBC version 803 or higher has been installed (do not use version 834 or 841)middot
1 Create Database Repository
Step Action
11 Create the empty database and configure it to your installations defaults
12 Open your SQL management console of choice (such as pgAdmin) and connect to the new database
13 Load the EASchema_1220_PostgreSQLsql file from the Sparx Systems website
14 Run the EASchema_1220_PostgreSQLsql to create the required database schema
2 Set up the ODBC DSN
Step Action
21 Create a suitable ODBC Data Source to the new database making sure to select these extended options
Page 1
Disable Genetic Optimizer - Uncheck
Use DeclareFetch - Check
Unknowns as LongVarChar - Check
Bools as Char - Uncheck
Max Varchar - 1024
Max LongVarChar - 1000000
Page 2
bytea as LO - Check
Disallow Premature - Check
(c) Sparx Systems 2019 Page 33 of 57 Created with Enterprise Architect
Server Based Repositories - Server Based Repositories 20 January 2020
Protocol - 74+
3 Set up Initial Data
Enterprise Architect repositories require a basic amount of reference data to function correctly
You can set up this initial data in one of two different ways
Transfer the entire contents of an existing model into the new database ormiddot
Load initial data using a SQL Scriptmiddot
31 Load Initial Data - Transfer existing model
If you choose to set up your new database with the contents of an existing model then Sparx Systems recommend that aProject Integrity check is performed on the existing model to ensure it is clean and free from data-related errors beforebeing copied into the new database
The Enterprise Architect installation provides a model called EABaseeap which is copied into the installation folderspecifically for the purpose of providing basic data for a new model However if you have customized the variousdrop-down lists in another model then you might prefer to use that Regardless of what model you choose to use theprocess is the same and is outlined here
Step Action
311 In Enterprise Architect open the existing repository and select Configure gt Model gt Integrity gt ProjectIntegrity in the ribbon
312 Ensure that the Action panel is set to Report Only and that all items in Checks to Run are enabled thenclick on the Go button
313 If Enterprise Architect detects that the existing model contains integrity issues then it will list them in themain panel at the bottom of the dialog These issues should be resolved before continuing with the projecttransfer
314 With Enterprise Architect open ensure that it there is no project loaded by selecting Close Project from
the button
315 Select the Configure gt Model gt Transfer gt Project Transfer ribbon option
The Project Transfer dialog displays
316 In the Transfer Type panel select File to DBMS
317In the Source Project field click on the button and browse for the name of the project file to copy tothe repository
If the EAP file has Replication enabled this must be removed before performing the transfer
318At the right of the Target Project field click on the button
The Datalink Properties dialog displays
319 Select Microsoft OLE DB Provider for ODBC Drivers from the list
(c) Sparx Systems 2019 Page 34 of 57 Created with Enterprise Architect
Server Based Repositories - Server Based Repositories 20 January 2020
Click on the Next button
3110
On the Use Data Source Name field click on the drop-down arrow and select the ODBC Data Sourceyou configured to point to your new database
Click on the OK button The Project Transfer dialog redisplays
3111
If required select the Logfile checkbox and type a path and filename for the data transfer log file
3112
Click on the Transfer button to begin the data transfer process
3113
When the process is complete you have created a project on a PostgreSQL database and can now connectto it and open it from Enterprise Architect
32 Load Initial Data - SQL Script
321 Open your SQL management console of choice (such as pgAdmin) and connect to the new database
322 Load the EABase_1220_PostgreSQLsql file from the Sparx Systems website
323 Run EABase_1220_PostgreSQLsql to create the required database schema
Notes
During the transfer if an error message displays reporting nonstandard use of in a string literal set the servermiddotvariable in the postgresqlconf file to escape_string_warning = off
(c) Sparx Systems 2019 Page 35 of 57 Created with Enterprise Architect
Server Based Repositories - Server Based Repositories 20 January 2020
Create a PostgreSQL Repository
Creating a PostgreSQL database is fully documented in the product information provided with your PostgreSQLinstaller
There are many ways to create a new PostgreSQL database A common method is to use an SQL-based ManagementConsole such as pgAdmin which provides a convenient graphical user interface for creating databases executing scriptsand performing backups and restores However the exact method used is not important to this discussion and you canuse the most convenient or familiar method at your disposal
Having created your PostgreSQL database use the SQL script provided by Sparx Systems to create the required tabledefinitions for Enterprise Architect The EASchema_1220_PostgreSQLsql script is freely available on the DBMS Based Repositories page on the Sparx Systems website
Notes
Ensure that the collation is set to the alphabet you use such as Latin or Cyrillicmiddot
(c) Sparx Systems 2019 Page 36 of 57 Created with Enterprise Architect
Server Based Repositories - Server Based Repositories 20 January 2020
Set up a PostgreSQL ODBC Driver
After you have created a PostgreSQL database you will need to set up an ODBC DSN to the new database in order forEnterprise Architect to connect to it
Prerequisites
Install
PostgreSQL DBMS and repositorymiddot
PostgreSQL ODBC driver software version 7030100 or above (note that versions 834 841 and 903 of themiddotPostgreSQL ODBC Driver are not supported)
Set up the ODBC driver
Your PostgreSQL driver is now available to connect to the repository from Enterprise Architect
Step Action
1 Under both 32-bit and 64-bit operating systems Enterprise Architect requires 32-bit ODBC drivers toconnect to a repository through ODBC You can quickly load the correct 32-bit ODBC Data SourceAdministrator by selecting the Configure gt User Tools gt ODBC Data Sources ribbon option
The ODBC Data Source Administrator window displays
2 Click on the Add button
The Create New Data Source dialog displays enabling you to add a new DSN
3 Select PostgreSQL UNICODE from the list
4 Click on the Finish button
The Postgre SQL ConnectorODBC dialog displays
5 Enter these configuration details
A data source name for the connectionmiddot
The actual name of the databasemiddot
The host address of the DBMS servermiddot
User namemiddot
A description (optional)middot
The passwordmiddot
6 To set the advanced options click on the Datasource button and set the options on Page 1 as shown
(c) Sparx Systems 2019 Page 37 of 57 Created with Enterprise Architect
Server Based Repositories - Server Based Repositories 20 January 2020
Note From version 954 onwards some options shown in this image are no longer available and can beignored
7 If you are using aversion of PostgreSQL between 8 and 954 set the options on Page 2 as shown
The Disallow Premature checkbox should be checkedmiddot
In the Protocol panel the 74+ radio button should be selectedmiddot
Note From version 954 onwards the two options are no longer available and can be ignored
(c) Sparx Systems 2019 Page 38 of 57 Created with Enterprise Architect
Server Based Repositories - Server Based Repositories 20 January 2020
8 Click on the OK button to complete the configuration
(c) Sparx Systems 2019 Page 39 of 57 Created with Enterprise Architect
Server Based Repositories - Server Based Repositories 20 January 2020
Connect to a PostgreSQL Repository
To access your PostgreSQL repository you must provide the connection details to Enterprise Architect
Prerequisites
The PostgreSQL repository and the project already existmiddot
You know the database user credentials that have SELECT UPDATE INSERT and DELETE access permissionsmiddot
The PostgreSQL ODBC driver has been set upmiddot
Access
Ribbon Open Project
Keyboard Shortcuts Ctrl+O
Connect to the repository
Step Action
1 In the Open Project dialog select the Connect to Server checkbox
2Click on the button
The Data Link Properties dialog displays
3 Select Microsoft OLE DB Provider for ODBC Drivers from the list
4 Click on the Nextgtgt button
The Connection tab displays
5 Click on the Use data source name radio button and on the drop-down arrow in its field
From the list select the ODBC driver you have set up to connect to your PostgreSQL repository
6 Click on the Test Connection button to confirm that the details are correct
7 If the test does not succeed revise your settings
If the test succeeds click on the OK button the Connection Name amp Type dialog displays
8 Give the connection a suitable name so that you can recognize it in the Recent Projects panel on theOpen Project dialog
9 If required select the Encrypt Connection String checkbox
(c) Sparx Systems 2019 Page 40 of 57 Created with Enterprise Architect
Server Based Repositories - Server Based Repositories 20 January 2020
This encrypts and hides the connection details of the database from the users that the connection string isgiven to
10 If required select the Lazy Load checkbox to not load the full project view when the model is loadedinstead only the parts that are necessary to display the visible portion of the tree are loaded
With this setting the model loads faster and users can begin work sooner but at the expense of later smalldelays as Enterprise Architect loads specific portions of the model
11 If required select the Use WAN Optimization checkbox
Note this option is only included for historical reasons the WAN Optimizer product has been replaced bythe vastly improved Pro Cloud Server
The WAN Optimizer was originally created to improve performance over a Wide Area Network bycompressing all database requests from Enterprise Architect to reducing transfer times
If you select this checkbox complete the next three fields (see your administrator for the correct values)otherwise go to step 15
12 In the Server field type the network name or address of the optimizer server
13 In the Port field type the number of the Port on which the server is running on the remote machine
14 In the DSN field type the data source name of the database as it appears on the remote machine
15 Click on the OK button to complete the configuration and open the project
This also adds the project name to the Recent list on the Start Page from now on you can open theproject again just by clicking on this name
Notes
This feature is available in the Corporate Unified and Ultimate editions of Enterprise Architectmiddot
(c) Sparx Systems 2019 Page 41 of 57 Created with Enterprise Architect
Server Based Repositories - Server Based Repositories 20 January 2020
Create a Project in a SQL Server Database
To create a project on a repository in SQL Server 2005 and above or SQL Server Express 2005 and above work throughthese stages
Stage 1 Create an empty database repository and set up the data tablesmiddot
Stage 2 Set up initial model datamiddot
Prerequisites
A machine with SQL Server installed and runningmiddot
MDAC 26 or higher on the client machinemiddot
Permissions to create databases on SQL Server (see the SQL Server Security Permissions Help topic)middot
ALTER permission on the t_image table in Enterprise Architect to be able to import model imagesmiddot
1 Create a SQL Server Repository
Step Action
11 Create a new empty database and configure it to your installations defaults
12 Open your SQL management console of choice (such as Microsoft SQL Server Management Studio) andconnect to the new database
13 Load the EASchema_1220_SQLServersql file from the Sparx Systems website
14 Run EASchema_1220_SQLServersql to create the required database schema
2 Set up Initial Data
Enterprise Architect repositories require a basic amount of reference data to function correctly
You can set up this initial data in one of two different ways
Transfer the entire contents of an existing model into the new database ormiddot
Load initial data using a SQL Scriptmiddot
21 Load Initial Data - Transfer existing model
If you choose to set up your new database with the contents of an existing model then Sparx Systems recommend that aProject Integrity check is performed on the existing model to ensure it is clean and free from data-related errors beforebeing copied into the new database
The Enterprise Architect installation provides a model called EABaseeap which is copied into the installation folderspecifically for the purpose of providing basic data for a new model However if you have customized the variousdrop-down lists in another model then you might prefer to use that Regardless of what model you choose to use theprocess is the same and is outlined here
(c) Sparx Systems 2019 Page 42 of 57 Created with Enterprise Architect
Server Based Repositories - Server Based Repositories 20 January 2020
Step Action
211 In Enterprise Architect open the existing repository and select Configure gt Model gt Integrity gt ProjectIntegrity in the ribbon
212 Ensure that the Action panel is set to Report Only and that all items in Checks to Run are enabled thenclick on the Go button
213 If Enterprise Architect detects that the existing model contains integrity issues they will be listed in themain panel at the bottom of the dialog These issues should be resolved before continuing with the projecttransfer
214 With Enterprise Architect open ensure that it there is no project loaded by selecting Close Project from
the button
215 Select the Configure gt Model gt Transfer gt Project Transfer ribbon option
The Project Transfer dialog displays
216 In the Transfer Type panel select EAP to DBMS
217 In the Source Project field type the name of the project file to copy to the repository
If the EAP file has Replication enabled this must be removed before performing the transfer
218At the right of the Target Project field click on the button
The Datalink Properties dialog displays
219 Select Microsoft OLE DB Provider for SQL Server or Microsoft OLE DB Driver for SQL Server fromthe list
Click on the Next button
2110
On the Data Source Details page of the Datalink Properties dialog type in the server name databasename and any security details required
Click on the OK button The Project Transfer dialog redisplays
2111
If required select the Logfile checkbox and type a path and filename for the data transfer log file
2112
Click on the Transfer button to begin the data transfer process
213 When the process is complete you have created a project on a SQL Server database and can now connectto it and open it from Enterprise Architect
22 Load Initial Data - SQL Script
The Sparx Systems website provides a SQL Script that contains a series of INSERT statements that will load an emptydatabase with all the data needed by Enterprise Architect
Step Action
(c) Sparx Systems 2019 Page 43 of 57 Created with Enterprise Architect
Server Based Repositories - Server Based Repositories 20 January 2020
221 Open your SQL management console of choice (such as Microsoft SQL Server Management Studio) andconnect to the new database
222 Load the EABase_1220_SQLServersql file from the Sparx Systems website
223 Run EABase_1220_SQLServersql to create the required database schema
(c) Sparx Systems 2019 Page 44 of 57 Created with Enterprise Architect
Server Based Repositories - Server Based Repositories 20 January 2020
Create a SQL Server Repository
Creating a SQL Server database is fully documented in the product information provided with your SQL Server installer
There are many ways to create a new SQL Server database A common method is to use an SQL-based ManagementConsole such as Microsoft SQL Server Management Studio which provides a convenient graphical user interface tocreate databases execute scripts and perform backups and restores However the exact method used is not important tothis discussion and you can use the most convenient or familiar method at your disposal
Having created your SQL Server database use the SQL script provided by Sparx Systems to create the required tabledefinitions for Enterprise Architect The EASchema_1220_SQLServersql script is freely available on the DBMS Based Repositories page on the Sparx Systems website
SQL Server Management Studio example
Step Action
1 In SQL Server Management Studio locate the server on which to create your new repository (such asDBSERVER02SQLEXPRESS) and login with administrator privileges
2 Right-click and choose the New Database option
3 Enter a suitable name for the database Set any file options as required
Ensure that the database collation is set to the alphabet you use such as Latin or Cyrillic andcase-insensitive
4 Click on the database to select it then select the New Query menu option
5 In the Query window use the Open File dialog to locate the EASchema_1220_SQLServersql script file
6 Click on the Open button In the drop-down menu check that you have selected the correct database torun the script in
7 Click on the Execute button SQL Server executes the script which creates the base tables for anEnterprise Architect project
Notes
You should have ALTER permission on the t_image table in Enterprise Architect to be able to import model imagesmiddot
When creating a project in a SQL Server database you must have db_ddladmin permission in order to execute themiddotSET IDENTITY_INSERT (table) ON | OFF command
(c) Sparx Systems 2019 Page 45 of 57 Created with Enterprise Architect
Server Based Repositories - Server Based Repositories 20 January 2020
SQL Server Security Permissions
The security model implemented by Microsofts SQL Server is quite powerful and highly configurable supporting manydifferent possible solutions for securing the data contained in SQL Server databases and ensuring it is only accessible tousers with the required permissions For a more detailed description and explanation of SQL Server permissions see theSQL Server documentation
Enterprise Architect users who plan to add edit and delete contents in a SQL Server repository must have permissions toexecute SELECT UPDATE INSERT and DELETE statements on all Tables in the Enterprise Architect database Theeasiest way to achieve this is to grant the database roles of db_datareader and db_datawriter to each user
Additional Permissions for Diagram Images
When an Enterprise Architect repository has not been defined with the optional schema update(EASchema_1220_SQLServer_Update1sql) database users will require additional permissions in order to be able toperform Project Transfers and XML imports that include diagram images
Why is this the case In order for Enterprise Architect to be able to store unique images in each repository the valueused as the key in T_IMAGE records needs to be set however the original schema definition of the T_IMAGE table didnot allow this and as a result Enterprise Architect needed to execute SET IDENTITY_INSERT T_IMAGE ON | OFFcommands which requires higher permissions ie the role of db_ddladmin
To avoid the need for each user to have an elevated level of permissions an optional schema update(EASchema_1220_SQLServer_Update1sql) was developed which unfortunately is not backward compatible with earlierversions of Enterprise Architect Therefore the optional schema update (EASchema_1220_SQLServer_Update1sql)should only be applied if all users are using Enterprise Architect 14 or later seehttpssparxsystemscomresourcesrepositoriesindexhtml
Does Enterprise Architect support Windows Authentication
Enterprise Architect does support Windows Authentication However the type of authentication is determined by theconfiguration of the connection used and not by Enterprise Architect
Windows Authentication to SQL Server is commonly used by Enterprise Architect users but this requires that allWindows users in Enterprise Architect be defined on the SQL Server server and be granted the security rolesdb_datareader and db_datawriter for the repository
(c) Sparx Systems 2019 Page 46 of 57 Created with Enterprise Architect
Server Based Repositories - Server Based Repositories 20 January 2020
Connect to a SQL Server Repository
After you have created a Microsoft SQL Server database you can connect to it immediately without any furtherconfiguration directly from Enterprise Architect
Prerequisites
The Microsoft SQL Server databaserepository already exists and you know the detailsmiddot
You have the details of a database user with the required permissions within the database see SQL Server Security middotPermissions
Microsoft SQL Server OLE DB drivermiddot
Access
Ribbon Open Project
Keyboard Shortcuts Ctrl+O
Connect to the repository
Step Action
1 In the Open Project dialog select the Connect to Server checkbox
2Click on the button
The Data Link Properties dialog displays
3 Select Microsoft OLE DB Provider for SQL Server or Microsoft OLE DB Driver for SQL Server fromthe list
Note
Microsoft OLE DB Provider for SQL Server is usually part of the Windows Operating Systemmiddototherwise it can be installed as part of MDAC 28
Microsoft OLE DB Driver for SQL Server is a newly released driver that adds support for TLS v12middotand other more recent features of Microsoft SQL Server (such as multi-subnet failover capabilities)this driver is available from the Microsoft website
4 Click on the Nextgtgt button
The Connection tab displays
5 Type in the server details including Server Name User Name and Password
6 Click on the Select the database on the server option and on the drop-down arrow
(c) Sparx Systems 2019 Page 47 of 57 Created with Enterprise Architect
Server Based Repositories - Server Based Repositories 20 January 2020
From the list select the project to connect to
7 Click on the Test Connection button to confirm that the details are correct
8 If the test does not succeed revise your settings
If the test succeeds click on the OK button the Connection Name amp Type dialog displays
9 Give the connection a suitable name so that you can recognize it in the Recent Projects panel on theOpen Project dialog
10 If required select the Encrypt Connection String checkbox
This encrypts and hides the connection details of the database from the users that the connection string isgiven to
11 If required select the Lazy Load checkbox to not load the full project view when the model is loadedinstead only the parts that are necessary to display the visible portion of the tree are loaded
With this setting the model loads faster and users can begin work sooner but at the expense of later smalldelays as Enterprise Architect loads specific portions of the model
12 If required select the Use WAN Optimization checkbox
Note this option is only included for historical reasons the WAN Optimizer product has been replaced bythe vastly improved Pro Cloud Server
The WAN Optimizer was originally created to improve performance over a Wide Area Network bycompressing all database requests from Enterprise Architect to reducing transfer times
If you select this checkbox complete the next two fields (see your administrator for the correct values)otherwise go to step 15
13 In the Server field type the network name or address of the optimizer server
14 In the Port field type the number of the Port on which the server is running on the remote machine
15 Click on the OK button to complete the configuration and open the project
This also adds the project name to the Recent list on the Start Page from now on you can open theproject again just by clicking on this name
Notes
Connecting to DBMS based Repositories is available in the Corporate Unified and Ultimate editionsmiddot
(c) Sparx Systems 2019 Page 48 of 57 Created with Enterprise Architect
Server Based Repositories - Server Based Repositories 20 January 2020
Create a Project in a Sybase ASASQL Anywhere Database
To create a project in a repository on Sybase Adaptive Server Anywhere 8 or 9 or SQL Anywhere 10 11 or 12 youwork through these stages
Stage 1 Create an empty database repositorymiddot
Stage 2 Set up the ASA ODBC Drivermiddot
Stage 3 Set up initial datamiddot
Prerequisites
A machine with Adaptive Server Anywhere installed and runningmiddot
Install SQL Anywhere Studio this also installs the ASA ODBC drivermiddot
1 Create Database Repository
Step Action
11 Create a new empty database
12 Open your SQL management console of choice (such as Sybase Central) and connect to the new database
13 Load the EASchema_1220_ SybaseASAsql file from the Sparx Systems website
14 Run the EASchema_1220_ SybaseASAsql to create the required database schema
2 Set up the ODBC DSN
Step Action
21 Create a suitable ODBC Data Source using the Sybase Adaptive Server Anywhere ODBC driver to thenew database
3 Set up Initial Data
Enterprise Architect repositories require a basic amount of reference data to function correctly For Sybase ASA-basedmodels you can provide this by transferring the contents of an existing model into the new database
Step Action
31 In Enterprise Architect open the existing repository and select Configure gt Model gt Integrity gt ProjectIntegrity in the ribbon
(c) Sparx Systems 2019 Page 49 of 57 Created with Enterprise Architect
Server Based Repositories - Server Based Repositories 20 January 2020
32 Ensure that the Action panel is set to Report Only and that all items in Checks to Run are enabled thenclick on the Go button
33 If Enterprise Architect detects that the existing model contains integrity issues they will be listed in themain panel at the bottom of the dialog These issues should be resolved before continuing with the projecttransfer
34 With Enterprise Architect open ensure that it there is no project loaded by selecting Close Project from
the button
35 Select the Configure gt Model gt Transfer gt Project Transfer ribbon option
The Project Transfer dialog displays
36 In the Transfer Type panel select EAP to DBMS
37 In the Source Project field type the name of the project file to copy to the repository
If the EAP file has Replication enabled this must be removed before performing the transfer
38At the right of the Target Project field click on the button
The Datalink Properties dialog displays
39 Select Microsoft OLE DB Provider for ODBC Drivers from the list
Click on the Next button
310 In the Use Data source name field click on the drop-down arrow and select the ODBC Data Source youconfigured to point to your new database
Click on the OK button The Project Transfer dialog redisplays
311 If required select the Logfile checkbox and type a path and filename for the data transfer log file
312 Click on the Transfer button to begin the data transfer process
313 When the process is complete you have created a project on an ASA database and can now connect to itand open it from Enterprise Architect
(c) Sparx Systems 2019 Page 50 of 57 Created with Enterprise Architect
Server Based Repositories - Server Based Repositories 20 January 2020
Create an Adaptive Server Anywhere Repository
Creating an ASA database is fully documented in the product information provided with your ASA installer
There are many ways to create a new Adaptive Server Anywhere database A common method is to use an SQL-basedManagement Console such as Sybase Central which provides a convenient graphical user interface to for creatingdatabases executing scripts and performing backups and restores However the exact method used is not important tothis discussion and you can use the most convenient or familiar method at your disposal
Having created your ASA database use the SQL script provided by Sparx Systems to create the required tabledefinitions for Enterprise Architect The EASchema_1220_SybaseASAsql script is freely available on the DBMS Based Repositories page on the Sparx Systems website
Notes
Ensure that the collation is set to the alphabet you use such as Latin or Cyrillicmiddot
(c) Sparx Systems 2019 Page 51 of 57 Created with Enterprise Architect
Server Based Repositories - Server Based Repositories 20 January 2020
Set up an ASA ODBC Driver
After you have created a Sybase ASA database you will need to set up an ODBC DSN to the new database in order forEnterprise Architect to connect to it
Prerequisites
Install
Adaptive Server Anywhere - SQL Anywhere Studio 8 or higher and create a repositorymiddot
ASA ODBC driver software (installed with the ASA DBMS)middot
Set up the ODBC Driver
Step Action
1 Under both 32-bit and 64-bit operating systems Enterprise Architect requires 32-bit ODBC drivers toconnect to a repository through ODBC You can quickly load the correct 32-bit ODBC Data SourceAdministrator by selecting the Configure gt User Tools gt ODBC Data Sources ribbon option
The ODBC Data Source Administrator window displays
2 Click on the Add button
The Create New Data Source dialog displays enabling you to add a new DSN
3 Select Adaptive Server Anywhere or SQL Anywhere from the list
4 Click on the Finish button
The ASA ConnectorODBC dialog displays
5 Enter these configuration details
A data source name for the connection on the ODBC tabmiddot
User name and password on the Login tab (dba and sql are the defaults when ASA is installed)middot
The server name and the path to the database on the Database tabmiddot
The network protocol on the Network tab (if the database is on a network location)middot
6 Return to the ODBC tab and click on the Test Connection button to confirm that the details are correct
7 If the test succeeds click on the OK button to complete the configuration
If the test does not succeed review your settings
(c) Sparx Systems 2019 Page 52 of 57 Created with Enterprise Architect
Server Based Repositories - Server Based Repositories 20 January 2020
Connect to an ASA Data Repository
To access a project in your Adaptive Server Anywhere (ASA) data repository you must connect to the data repositoryfrom Enterprise Architect
Prerequisites
The ASA repository and the project already existmiddot
You have SELECT UPDATE INSERT and DELETE access permissionsmiddot
The ASA ODBC driver has been set upmiddot
Access
Ribbon Open Project
Keyboard Shortcuts Ctrl+O
Connect to the repository
Step Action
1 In the Open Project dialog click on the Connect to Server button
2Click on the button
The Data Link Properties dialog displays
3 Select Microsoft OLE DB Provider for ODBC Drivers from the list
4 Click on the Nextgtgt button
The Connection tab displays
5 Click on the Use data source name radio button and on the drop-down arrow in its field
From the list select the ODBC driver you have set up to connect to your ASA repository
6 Click on the Test Connection button to confirm that the details are correct
7 If the test does not succeed revise your settings
If the test succeeds click on the OK button the Connection Name amp Type dialog displays
8 Give the connection a suitable name so that you can recognize it in the Recent Projects panel on theOpen Project dialog
(c) Sparx Systems 2019 Page 53 of 57 Created with Enterprise Architect
Server Based Repositories - Server Based Repositories 20 January 2020
9 If required select the Encrypt Connection String checkbox
This encrypts and hides the connection details of the database from the users that the connection string isgiven to
10 If required select the Lazy Load checkbox to not load the full project view when the model is loadedinstead only the parts that are necessary to display the visible portion of the tree are loaded
With this setting the model loads faster and users can begin work sooner but at the expense of later smalldelays as Enterprise Architect loads specific portions of the model
11 If required select the Use WAN Optimization checkbox
Note this option is only included for historical reasons the WAN Optimizer product has been replaced bythe vastly improved Pro Cloud Server
The WAN Optimizer was originally created to improve performance over a Wide Area Network bycompressing all database requests from Enterprise Architect to reducing transfer times
If you select this checkbox complete the next three fields (see your administrator for the correct values)otherwise go to step 15
12 In the Server field type the network name or address of the optimizer server
13 In the Port field type the number of the Port on which the server is running on the remote machine
14 In the DSN field type the data source name of the database as it appears on the remote machine
15 Click on the OK button to complete the configuration and open the project
This also adds the project name to the Recent list on the Start Page from now on you can open theproject again just by clicking on this name
Notes
Connecting to DBMS based Repositories is available in the Corporate Unified and Ultimate editions of EnterprisemiddotArchitect
(c) Sparx Systems 2019 Page 54 of 57 Created with Enterprise Architect
Server Based Repositories - Server Based Repositories 20 January 2020
The WAN Optimizer
You can significantly improve Enterprise Architects performance in a Wide Area Network (WAN) by reducing theamount of data transmitted and the number of network calls made To achieve this you can use the Sparx Systems WideArea Network (WAN) Optimizer a lightweight server installed on a Local Area Network (LAN) connection to aDatabase Management System (DBMS) that hosts an Enterprise Architect repository You can configure the server tolisten for client connections on a particular port it acts as a local proxy to execute queries and return the results in acompressed format to the client
In this diagram transmission between Enterprise Architect and a DBMS is depicted first without and then with the WANOptimizer
You can download the WAN Optimizer installer from the Downloads page of the Registered Users section of the SparxSystems website The Wan Optimizer Service installer package provides two installable features for the target machine
WAN Optimizer Service - the installer also helps register and start the service on the target machine and add it tomiddotthe Windows Startup folder
WAN Optimizer Admin Client - to enable an administrator to administer and configure the service from a remotemiddotclient
The Optimizer has its own Sparx Systems WAN Optimizer User Guide See that Guide for more information on
WAN Optimizer Componentsmiddot
Installing and Starting the WAN Optimizer Servicemiddot
(c) Sparx Systems 2019 Page 55 of 57 Created with Enterprise Architect
Server Based Repositories - Server Based Repositories 20 January 2020
Configuring the Servicemiddot
Troubleshootingmiddot
Notes
The WAN optimizer was the first generation productmiddot
The Sparx Systems Cloud Services was the second generation and replaced the WAN optimizermiddot
The Sparx Systems Pro Cloud Server is the third generation and has replaced the Sparx Systems Cloud Servicesmiddot
All Cloud products provided similar basic functionality of the WAN Optimizer but the later generations do so fastermiddotand more securely they also have many more additional features
Whilst you can still use the WAN Optimizer as described here we recommend that the Pro Cloud Server should now beused instead of both the WAN Optimizer and Cloud Services products
(c) Sparx Systems 2019 Page 56 of 57 Created with Enterprise Architect
Server Based Repositories - Server Based Repositories 20 January 2020
(c) Sparx Systems 2019 Page 57 of 57 Created with Enterprise Architect
- Server Based Repositories
-
- Create a Project in a MariaDB Database
-
- Create a MariaDB Repository
- Set up a MariaDB ODBC Driver
- Connect to a MariaDB Repository
-
- Create a Project in an MS Access 2007 Database
- Create a Project in a MySQL Database
-
- Create a MySQL Repository
- Set up a MySQL ODBC Driver
- Connect to a MySQL Repository
-
- Create a Project in an Oracle Database
-
- Create an Oracle Repository
- Set up an Oracle ODBC Driver
- Connect to an Oracle Repository (ODBC)
- Connect to an Oracle Repository (OLE DB)
-
- Create a Project in a PostgreSQL Database
-
- Create a PostgreSQL Repository
- Set up a PostgreSQL ODBC Driver
- Connect to a PostgreSQL Repository
-
- Create a Project in a SQL Server Database
-
- Create a SQL Server Repository
- SQL Server Security Permissions
- Connect to a SQL Server Repository
-
- Create a Project in a Sybase ASASQL Anywhere Database
-
- Create an Adaptive Server Anywhere Repository
- Set up an ASA ODBC Driver
- Connect to an ASA Data Repository
-
- The WAN Optimizer
-

Server Based Repositories - Server Based Repositories 20 January 2020
Connect to a MariaDB Repository
To access your MariaDB repository you must provide the connection details to Enterprise Architect
Prerequisites
The MariaDB repository and the project already existmiddot
You know the database user credentials that have SELECT INSERT UPDATE DELETE EXECUTE and SHOWmiddotVIEW access permissions
The MySQL ODBC driver has been set upmiddot
Access
Ribbon Open Project
Keyboard Shortcuts Ctrl+O
Connect to the repository
Step Action
1 In the Open Project dialog select the Connect to Server checkbox
2Click on the button
The Data Link Properties dialog displays
3 Select Microsoft OLE DB Provider for ODBC Drivers from the list
4 Click on the Nextgtgt button
The Connection tab displays
5 Click on the Use data source name radio button and on the drop-down arrow in its field
From the list select the ODBC driver you have set up to connect to your MariaDB repository
6 If required type in a user name and password
7 If required type in an initial catalog
8 Click on the Test Connection button to confirm that the details are correct
9 If the test does not succeed revise your settings
If the test succeeds click on the OK button the Connection Name amp Type dialog displays
(c) Sparx Systems 2019 Page 11 of 57 Created with Enterprise Architect
Server Based Repositories - Server Based Repositories 20 January 2020
10 Give the connection a suitable name so that you can recognize it in the Recent Projects panel on theOpen Project dialog
11 If required select the Encrypt Connection String checkbox
This encrypts and hides the connection details of the database from the users that the connection string isgiven to
12 If required select the Lazy Load checkbox to not load the full project view when the model is loadedinstead only the parts that are necessary to display the visible portion of the tree are loaded
With this setting the model loads faster and users can begin work sooner but at the expense of later smalldelays as Enterprise Architect loads specific portions of the model
13 If required select the Use WAN Optimization checkbox
Note this option is only included for historical reasons the WAN Optimizer product has been replaced bythe vastly improved Pro Cloud Server
The WAN Optimizer was originally created to improve performance over a Wide Area Network bycompressing all database requests from Enterprise Architect to reducing transfer times
If you select this checkbox complete the next three fields (see your administrator for the correct values)otherwise go to step 17
14 In the Server field type the network name or address of the optimizer server
15 In the Port field type the Port on which the server is running on the remote machine
16 In the DSN field type the data source name of the database as it appears on the remote machine
17 Click on the OK button to complete the configuration and open the project
This also adds the project name to the Recent list on the Start Page from now on you can open theproject again just by clicking on this name
Notes
Connecting to DBMS based Repositories is available in the Corporate Unified and Ultimate editions of EnterprisemiddotArchitect
(c) Sparx Systems 2019 Page 12 of 57 Created with Enterprise Architect
Server Based Repositories - Server Based Repositories 20 January 2020
Create a Project in an MS Access 2007 Database
Setting up a project in a Microsoft Access 2007 repository typically involves the conversion of an existing EAP orEAPX file which can be achieved in two different ways
You have a working copy of MS Access 2007 itself in which case you can convert your existing EAPEAPXmiddotproject directly to an MS Access 2007 (ACCDB) file or
The existing repository can be transferred into an empty MS Access 2007 databasemiddot
In either case before you convert or transfer your existing project you should perform a project integrity check on thesource model to ensure that is clean and free from data related errors
Prerequisites
The Microsoft Office 120 Access Database Engine OLE DB Provider ODBC driver is installedmiddot
1 Perform a Project Integrity Check
While this step is optional Sparx Systems do recommend that it is performed
Step Action
11 Using Enterprise Architect open the source project EAPEAPX file
12 Select the Configure gt Model gt Integrity gt Project Integrity ribbon option
13 Ensure that in the Action panel Report Only is selected and that all checkboxes in the Checks to Runpanel are selected then click on
the Go button
14 If Enterprise Architect detects that the existing model contains integrity issues they will be listed in themain panel at the bottom of the dialog These issues should be resolved before continuing with the projecttransfer
2a Convert source project with MS Access 2007
Step Action
2a1 Open MS Access 2007 and load the source EAPEAPX file within this product
Allow Access to convert the source project to a ACCDB file Once this process is complete your projectwill be an MS Access 2007 repository
2b Transfer source project to an empty ACCDB file
(c) Sparx Systems 2019 Page 13 of 57 Created with Enterprise Architect
Server Based Repositories - Server Based Repositories 20 January 2020
Step Action
2b1 Open Enterprise Architect
(If the Open Project dialog displays click on the Cancel button to open with no project loaded)
2b2 Select the Configure gt Model gt Transfer gt Project Transfer ribbon option
The Project Transfer dialog displays
2b3 In the Transfer Type panel select File to DBMS
2b4 In the Source Project field type the name of the EAPEAPX file to copy to the repository
If the EAP file has Replication enabled this must be removed before performing the transfer
2b5At the right of the Target Project field click on the button
The Datalink Properties dialog displays
2b6 Select Microsoft Office 120 Access Database Engine OLE DB Provider from the list
Click on the Next button
2b7 Obtain an empty MS Access 2007 base project from the Sparx Systems DBMS Based Repositories webpage and rename the file to suit the intended purpose
2b8 On the Data Source Details page of the Datalink Properties dialog type in the full path to the Access2007 ACCDB file
Click on the OK button to return to the Project Transfer dialog
2b9 If required select the Logfile checkbox and type a path and filename for the data transfer log file
2b10
Click on the Transfer button to begin the data transfer process
When the process is complete you will have created your project in an Access 2007 database and canopen it directly from Enterprise Architect browsing for the ACCDB file location in the Open Projectdialog
3 Set up the ODBC DSN
Step Action
31 Create a suitable ODBC Data Source to point to your new database
Notes
Connecting to DBMS based Repositories is available in the Enterprise Architect Corporate Unified and Ultimatemiddoteditions
If you do not have Access 2007 you can download the Access Database Engine from the Microsoft downloads sitemiddot
(c) Sparx Systems 2019 Page 14 of 57 Created with Enterprise Architect
Server Based Repositories - Server Based Repositories 20 January 2020
Ensure that the collation is set to the alphabet you use such as Latin or Cyrillicmiddot
(c) Sparx Systems 2019 Page 15 of 57 Created with Enterprise Architect
Server Based Repositories - Server Based Repositories 20 January 2020
Create a Project in a MySQL Database
To create a project in a MySQL repository you work through these stages
Stage 1 Create an empty database repository and set up the data tablesmiddot
Stage 2 Set up the ODBC Drivermiddot
Stage 3 Set up initial model datamiddot
Prerequisites
A machine with MySQL version 5 or higher installed and runningmiddot
MySQL 32bit ODBC driver between versions 524 and 536 (other versions are not recommended)middot
1 Create a MySQL Repository
MySQL supports two different storage engines - InnoDB and MyISAM In older versions of MySQL MyISAM was thedefault storage engine but from MySQL v55 onwards InnoDB is the default As of Enterprise Architect v13 SparxSystems will no longer provide updates to the MyISAM script and we recommend all users to choose InnoDB as itsupports transactions and UTF8
Step Action
11 Create a new empty database and configure it to your installations defaults
12 Open your SQL management console of choice (such as MySQL Workbench) and connect to the newdatabase
13 Load the EASchema_1220_MySQLsql file from the Sparx Systems website
14 Run EASchema_1220_MySQLsql to create the required database schema
2 Set up the ODBC DSN
Step Action
21 Create a suitable ODBC Data Source (using the MySQL ODBC driver) for the new database
Make sure you select these extended options
Return matched rows instead of affected rowsmiddot
Allow big result setsmiddot
3 Set up Initial Data
Enterprise Architect repositories require a basic amount of reference data to function correctly
(c) Sparx Systems 2019 Page 16 of 57 Created with Enterprise Architect
Server Based Repositories - Server Based Repositories 20 January 2020
You can set up this initial data in one of two different ways
Transfer the entire contents of an existing model into the new database ormiddot
Load initial data using a SQL Scriptmiddot
31 Load Initial Data - Transfer existing model
If you choose to set up your new database with the contents of an existing model then Sparx Systems recommend that aProject Integrity check is performed on the existing model to ensure it is clean and free from data-related errors beforebeing copied into the new database
The Enterprise Architect installation provides a model called EABaseeap which is copied into the installation folderspecifically for the purpose of providing basic data for a new model However if you have customized the variousdrop-down lists in another model then you might prefer to use that Regardless of what model you choose to use theprocess is the same and is outlined here
Step Action
311 In Enterprise Architect open the existing repository and select the Configure gt Model gt Integrity gtProject Integrity ribbon option
312 In the Action panel select the Report Only radio button and in the Checks to Run panel select allcheckboxes Click on the Go button
313 If Enterprise Architect detects that the existing model contains integrity issues they will be listed in themain panel at the bottom of the dialog These issues should be resolved before continuing with the projecttransfer
314With Enterprise Architect open ensure that there is no project loaded by clicking on the buttonand selecting Close Project
315 Select the Configure gt Model gt Transfer gt Project Transfer ribbon option
The Project Transfer dialog displays
316 In the Transfer Type panel select File to DBMS
317In the Source Project field click on the button and browse for the name of the project file to copy tothe repository
If the EAP file has Replication enabled this must be removed before performing the transfer
318At the right of the Target Project field click on the button
The Datalink Properties dialog displays
319 Select Microsoft OLE DB Provider for ODBC Drivers from the list
Click on the Next button
3110
In the Use Data source name field click on the drop-down arrow and select the ODBC Data Source youconfigured to point to your new database
Click on the OK button The Project Transfer dialog redisplays
311 If required select the Logfile checkbox and type a path and filename for the data transfer log file
(c) Sparx Systems 2019 Page 17 of 57 Created with Enterprise Architect
Server Based Repositories - Server Based Repositories 20 January 2020
1
3112
Click on the Transfer button to begin the data transfer process
3113
When the process is complete you have created a project on a MySQL database and can now connect to itand open it from Enterprise Architect
32 Load Initial Data - SQL Script
Step Action
321 Open your SQL management console of choice (such as MySQL Workbench) and connect to the newdatabase
322 Load the EABase_1220_MySQLsql file from the Sparx Systems website
323 Run EABase_1220_MySQLsql to create the required database schema
(c) Sparx Systems 2019 Page 18 of 57 Created with Enterprise Architect
Server Based Repositories - Server Based Repositories 20 January 2020
Create a MySQL Repository
Creating a MySQL database is fully documented in the product information provided with your MySQL installer
There are many ways to create a new MySQL database A common method is to use an SQL-based ManagementConsole such as MySQL Workbench which provides a convenient graphical user interface for the creation of databasesthe execution of scripts and backups and restores However the exact method used is not important to this discussionand you can use the most convenient or familiar method at your disposal
Having created your MySQL database use the SQL script provided by Sparx Systems to create the required tabledefinitions for Enterprise Architect The EASchema_1220_MySQLsql script is freely available on the DBMS Based Repositories page on the Sparx Systems website
Notes
Ensure that the collation is set to the alphabet you use such as Latin or Cyrillicmiddot
(c) Sparx Systems 2019 Page 19 of 57 Created with Enterprise Architect
Server Based Repositories - Server Based Repositories 20 January 2020
Set up a MySQL ODBC Driver
After you have created a MySQL database you will need to set up an ODBC DSN to the new database in order forEnterprise Architect to connect to it
Prerequisites
Install
MySQL DBMS and repositorymiddot
MySQL 32bit ODBC driver between versions 524 and 536middot
Set up the ODBC Driver
Step Action
1 Under both 32-bit and 64-bit operating systems Enterprise Architect requires 32-bit ODBC drivers toconnect to a repository through ODBC You can quickly load the correct 32-bit ODBC Data SourceAdministrator by selecting the Configure gt User Tools gt ODBC Data Sources ribbon option
The ODBC Data Source Administrator window displays
2 Click on the Add button
The Create New Data Source dialog displays enabling you to add a new DSN
3 Select the appropriate MySQL ODBC Driver from the list
4 Click on the Finish button
The MySQL ConnectorODBC dialog displays
5 Enter these configuration details
A data source name for the connectionmiddot
A description (optional)middot
The host address of the DBMS servermiddot
User name and passwordmiddot
The database name on the selected servermiddot
6 To set the advanced options click on the Detailsgtgt button
7 Select these checkboxes (where provided)
Return matched rows instead of affected rows (Connection or CursorsResults tab)middot
Allow big result sets (Connection tab)middot
8 Click on the Test Connection button to confirm that the details are correct
9 If the test succeeds click on the OK button to complete the configuration
If the test does not succeed review your settings
(c) Sparx Systems 2019 Page 20 of 57 Created with Enterprise Architect
Server Based Repositories - Server Based Repositories 20 January 2020
Notes
Connecting to DBMS based Repositories is available in the Enterprise Architect Corporate Unified and Ultimatemiddoteditions
(c) Sparx Systems 2019 Page 21 of 57 Created with Enterprise Architect
Server Based Repositories - Server Based Repositories 20 January 2020
Connect to a MySQL Repository
To access a project in your MySQL data repository you must connect to the data repository from Enterprise Architect
Prerequisites
The MySQL repository and the project already existmiddot
You know the database user credentials that have SELECT INSERT UPDATE DELETE EXECUTE and SHOWmiddotVIEW access permissions
The MySQL ODBC driver has been set upmiddot
Access
Ribbon Open Project
Keyboard Shortcuts Ctrl+O
Connect to the repository
Step Action
1 In the Open Project dialog select the Connect to Server checkbox
2Click on the button
The Data Link Properties dialog displays
3 Select Microsoft OLE DB Provider for ODBC Drivers from the list
4 Click on the Nextgtgt button
The Connection tab displays
5 Click on the Use data source name radio button and on the drop-down arrow in the corresponding field
From the list select the ODBC driver you have set up to connect to your MySQL repository
6 If required type in a user name and password
7 If required type in an initial catalog
8 Click on the Test Connection button to confirm that the details are correct
9 If the test does not succeed revise your settings
If the test succeeds click on the OK button the Connection Name amp Type dialog displays
(c) Sparx Systems 2019 Page 22 of 57 Created with Enterprise Architect
Server Based Repositories - Server Based Repositories 20 January 2020
10 Give the connection a suitable name so that you can recognize it in the Recent Projects panel on theOpen Project dialog
11 If required select the Encrypt Connection String checkbox
This encrypts and hides the connection details of the database from the users that the connection string isgiven to
12 If required select the Lazy Load checkbox to not load the full project view when the model is loadedinstead only the parts that are necessary to display the visible portion of the tree are loaded
With this setting the model loads faster and users can begin work sooner but at the expense of later smalldelays as Enterprise Architect loads specific portions of the model
13 If required select the Use WAN Optimization checkbox
Note this option is only included for historical reasons the WAN Optimizer product has been replaced bythe vastly improved Pro Cloud Server
The WAN Optimizer was originally created to improve performance over a Wide Area Network bycompressing all database requests from Enterprise Architect to reducing transfer times
If you select this checkbox complete the next three fields (see your administrator for the correct values)otherwise go to step 17
14 In the Server field type the network name or address of the optimizer server
15 In the Port field type the number of the Port on which the server is running on the remote machine
16 In the DSN field type the data source name of the database as it appears on the remote machine
17 Click on the OK button to complete the configuration and open the project
This also adds the project name to the Recent list on the Start Page from now on you can open theproject again just by clicking on this name
Notes
Connecting to DBMS based Repositories is available in the Corporate Unified and Ultimate editions of EnterprisemiddotArchitect
(c) Sparx Systems 2019 Page 23 of 57 Created with Enterprise Architect
Server Based Repositories - Server Based Repositories 20 January 2020
Create a Project in an Oracle Database
To create a project in a repository on Oracle 9i 10g 11g or 12c you work through these stages
Stage 1 Create a new Oracle database user to own the Enterprise Architect tablesmiddot
Stage 2 Connect to the Oracle repository Sparx Systems recommends using Oracle Provider for OLE DB -middotconnecting with either Microsoft OLE DB Provider for ODBC or Microsoft OLE DB Provider for Oracle couldcause unexpected behavior or performance issues due to known limitations of those drivers
Stage 3 Set up initial model datamiddot
Prerequisites
A machine with Oracle 9i 10g 11 g or 12c installed and runningmiddot
Oracle Client installed on the client machine please ensure that the OLEDB drivers are installed (you can downloadmiddotthe drivers from the Oracle Technology Network web site as part of the Oracle Data Access Components (ODAC)package see Learn more)
1 Create Database Repository
Step Action
11 Create a new Oracle database user to own the Enterprise Architect tables
12 Open your SQL management console of choice (such as Oracle SQL Developer) and connect to the newlycreate Enterprise Architect repository
13 Load the EASchema_1220_Oraclesql file from the Sparx Systems website
14 Run the script to create the required database schema
2 Set up Oracle connection
21 In order for an OLEDB connection to connect to an Oracle based Enterprise Architect repository anentry in each users local TNSNAMESORA needs to be defined stating the server name Port and otherdetails of the Oracle server
3 Set up Initial Data
Enterprise Architect repositories require a basic amount of reference data to function correctly
You can set up this initial data in one of two different ways
Transfer the entire contents of an existing model into the new database ormiddot
(c) Sparx Systems 2019 Page 24 of 57 Created with Enterprise Architect
Server Based Repositories - Server Based Repositories 20 January 2020
Load initial data using a SQL Scriptmiddot
31 Load Initial Data - Transfer existing model
If you choose to set up your new database with the contents of an existing model then Sparx Systems recommend that aProject Integrity check is performed on the existing model to ensure it is clean and free from data-related errors beforebeing copied into the new database
The Enterprise Architect installation provides a model called EABaseeap which is copied into the installation folderspecifically for the purpose of providing basic data for a new model However if you have customized the variousdrop-down lists in another model then you might prefer to use that Regardless of what model you choose to use theprocess is the same and is outlined here
Step Action
311 In Enterprise Architect open the existing repository and select Configure gt Model gt Integrity gt ProjectIntegrity in the ribbon
312 Ensure that the Action panel is set to Report Only and that all items in Checks to Run are enabled thenclick on the Go button
313 If Enterprise Architect detects that the existing model contains integrity issues they will be listed in themain panel at the bottom of the dialog These issues should be resolved before continuing with the projecttransfer
314 With Enterprise Architect open ensure that it there is no project loaded by selecting Close Project from
the button
315 Select the Configure gt Model gt Transfer gt Project Transfer ribbon option
The Project Transfer dialog displays
316 In the Transfer Type panel select File to DBMS
317At the right of the Source Project field click on the button and browse for the name of the projectfile to copy to Oracle
If the EAP file has Replication enabled this must be removed before performing the transfer
318At the right of the Target Project field click on the button
The Datalink Properties dialog displays
319 Select Oracle Provider for OLE DB from the list
Click on the Next button
3110
On the Connection page of the Datalink Properties dialog enter the Oracle service name in the DataSource field and the user name and password as required
Click on the OK button The Project Transfer dialog redisplays
3111
If required select the Logfile checkbox and type a path and filename for the data transfer log file
311 Click on the Transfer button to begin the data transfer process
(c) Sparx Systems 2019 Page 25 of 57 Created with Enterprise Architect
Server Based Repositories - Server Based Repositories 20 January 2020
2
3113
When the process is complete you have created a project on an Oracle database and can now connect to itand open it from Enterprise Architect
32 Load Initial Data - SQL Script
321 Open your SQL management console of choice (such as SQL Developer) and log in as the owner of thenewly created Enterprise Architect repository
322 Load the EABase_1220_Oraclesql file from the Sparx Systems website
323 Run EABase_1220_Oraclesql to create the required database schema
Notes
When transferring a project to Oracle you must have access rights to execute the CREATE SEQUENCE commandmiddot
(c) Sparx Systems 2019 Page 26 of 57 Created with Enterprise Architect
Server Based Repositories - Server Based Repositories 20 January 2020
Create an Oracle Repository
Creating an Oracle database is fully documented in the product information provided with your Oracle installer
Before creating an Oracle data repository install the appropriate version of Oracle (9i 10g 11g or 12c) and MDAC 26or higher and obtain access permission to create a new database
There are many ways to create a new Oracle repository a common method is to use a SQL-based Management Consolesuch as SQL Developer which provides a convenient graphical user interface for creating databases executing scriptsand making backups and restores However the exact method used is not important to this discussion and you can usethe most convenient or familiar method at your disposal
Having created your Oracle repository use the SQL script provided by Sparx Systems to create the required tabledefinitions and indexes for Enterprise Architect The EASchema_1220_Oraclesql is freely available on the DBMS Based Repositories page on the Sparx Systems website
Notes
Enterprise Architect only supports the 32-bit versions of Oracles OLEDB and ODBC driversmiddot
For performance reasons Sparx Systems recommends the use of the Oracles OLEDB driver over the Oracle ODBCmiddotdriver
Enterprise Architect is not compatible with the Microsoft OLE DB Provider for Oracle drivermiddot
Set the collation to the alphabet you use such as Latin or Cyrillicmiddot
(c) Sparx Systems 2019 Page 27 of 57 Created with Enterprise Architect
Server Based Repositories - Server Based Repositories 20 January 2020
Set up an Oracle ODBC Driver
After you have created an Oracle repository you can either set up an ODBC DSN to the new database in order forEnterprise Architect to connect to it or configure Enterprise Architect to use the Oracle OLE DB provider in connectionstrings to the new database
Notes
For performance reasons Sparx Systems recommends using Oracle Provider for OLE DBmiddot
Enterprise Architect does not support the Microsoft OLE DB Provider for Oracle drivermiddot
Prerequisites
Install the Oracle DBMS and repositorymiddot
Set up the Oracle ODBC driver
Your Oracle driver is now available to connect to the repository from Enterprise Architect
Step Action
1 Under both 32-bit and 64-bit operating systems Enterprise Architect requires 32-bit ODBC drivers toconnect to a repository through ODBC You can quickly load the correct 32-bit ODBC Data SourceAdministrator by selecting the Configure gt User Tools gt ODBC Data Sources ribbon option
The ODBC Data Source Administrator window displays
2 Click on the Add button
The Create New Data Source dialog displays enabling you to add a new DSN
3 Select Oracle in OraDB11g_home1 from the list (or similar depending on the ODBC installation)
4 Click on the Finish button
The Oracle ODBC Driver Configuration dialog displays
5 Enter these configuration details
A data source name for the connectionmiddot
A description (optional)middot
The TNS Service Name (click on the drop down arrow and select from the list)middot
User IDmiddot
6 Click on the Test Connection button and enter the Oracle user password to confirm that the details arecorrect
7 If the test succeeds click on the OK button to complete the configuration
If the test does not succeed review your settings
(c) Sparx Systems 2019 Page 28 of 57 Created with Enterprise Architect
Server Based Repositories - Server Based Repositories 20 January 2020
Connect to an Oracle Repository (ODBC)
To access a your Oracle repository you must provide the connection details to Enterprise Architect
Note For performance reasons Sparx Systems recommends using Oracle Provider for OLE DB (see Connect to anOracle Data Repository (OLE DB))
Note Enterprise Architect does not support the Microsoft OLE DB Provider for Oracle driver
Prerequisites
The Oracle repository and the project already existmiddot
You have SELECT UPDATE INSERT and DELETE access permissionsmiddot
The Oracle ODBC driver has been set upmiddot
Access
Ribbon Open Project
Keyboard Shortcuts Ctrl+O
Connect to an Oracle Data Repository using an ODBC Driver
Step Action
1 In the Open Project dialog select the Connect to Server checkbox
2Click on the button
The Data Link Properties dialog displays
3 Select Microsoft OLE DB Provider for ODBC Drivers from the list
4 Click on the Nextgtgt button
The Connection tab displays
5 In the Data source field click on the drop-down arrow and select the data source name
6 Type in the user name and password
7 Click on the Test Connection button to confirm that the details are correct
8 If the test does not succeed revise your settings
If the test succeeds click on the OK button Oracle prompts you for the password
(c) Sparx Systems 2019 Page 29 of 57 Created with Enterprise Architect
Server Based Repositories - Server Based Repositories 20 January 2020
9 Type in the password
The Connection Name and Type dialog displays
10 Give the connection a suitable name so that you can recognize it in the Recent Projects panel on theOpen Project dialog
11 If you want to encrypt and hide the connection details of the database from the users that the connectionstring is given to select the Encrypt Connection String checkbox
12 The Lazy Load facility does not load the full project view when the model is loaded instead it loads onlythe parts that are necessary to display the visible portion of the tree With this set the model loads fasterand users can begin work sooner but at the expense of later small delays as Enterprise Architect loadsspecific portions of the model
If you want to use the Lazy load facility select the Lazy Load checkbox
13 If required select the Use WAN Optimization checkbox
Note this option is only included for historical reasons the WAN Optimizer product has been replaced bythe vastly improved Pro Cloud Server
The WAN Optimizer was originally created to improve performance over a Wide Area Network bycompressing all database requests from Enterprise Architect to reducing transfer times
If you select this checkbox complete the next two fields (see your administrator for the correct values)otherwise go to step 16
14 In the Server field type the network name or address of the optimizer server
15 In the Port field type the number of the Port on which the server is running on the remote machine
16 Click on the OK button to complete the configuration and open the project
This also adds the project name to the Recent list on the Start Page from now on you can open theproject again just by clicking on this name
Notes
Connecting to DBMS based Repositories is available in the Corporate Unified and Ultimate editions of EnterprisemiddotArchitect
(c) Sparx Systems 2019 Page 30 of 57 Created with Enterprise Architect
Server Based Repositories - Server Based Repositories 20 January 2020
Connect to an Oracle Repository (OLE DB)
To access your Oracle repository you must provide the connection details to Enterprise Architect
Prerequisites
Oracle Client already installed on the client machine please ensure that the OLEDB drivers are installed (you canmiddotdownload the drivers from the Oracle Technology Network web site as part of the Oracle Data Access Components(ODAC) package - see Learn more)
The Oracle repository and the project already existmiddot
You have SELECT UPDATE INSERT and DELETE access permissionsmiddot
Access
Ribbon Open Project
Keyboard Shortcuts Ctrl+O
Connect to an Oracle Repository using OLE DB
Step Action
1 In the Open Project dialog select the Connect to Server checkbox
2Click on the button
The Data Link Properties dialog displays
3 Select Oracle Provider for OLE DB from the list
Do not select Microsoft OLE DB Provider for Oracle Enterprise Architect might not work as expected
4 Click on the Nextgtgt button
The Connection tab displays
5 In the Data source field click on the drop-down arrow and select the data source name (the service nameof the Oracle database)
6 Type in the user name and password
7 Click on the Test Connection button to confirm that the details are correct
8 If the test does not succeed revise your settings
If the test succeeds click on the OK button the Connection Name and Type dialog displays
(c) Sparx Systems 2019 Page 31 of 57 Created with Enterprise Architect
Server Based Repositories - Server Based Repositories 20 January 2020
9 Give the connection a suitable name so that you can recognize it in the Recent Projects panel on theOpen Project dialog
10 If you want to encrypt and hide the connection details of the database from the users that the connectionstring is given to select the Encrypt Connection String checkbox
11 If required select the Lazy Load checkbox to not load the full project view when the model is loadedinstead only the parts that are necessary to display the visible portion of the tree are loaded
With this setting the model loads faster and users can begin work sooner but at the expense of later smalldelays as Enterprise Architect loads specific portions of the model
12 If required select the Use WAN Optimization checkbox
Note this option is only included for historical reasons the WAN Optimizer product has been replaced bythe vastly improved Pro Cloud Server
The WAN Optimizer was originally created to improve performance over a Wide Area Network bycompressing all database requests from Enterprise Architect to reducing transfer times
If you select this checkbox complete the next two fields (see your administrator for the correct values)otherwise go to step 15
13 In the Server field type the network name or address of the optimizer server
14 In the Port field type the number of the Port on which the server is running on the remote machine
15 Click on the OK button to complete the configuration and open the project
This also adds the project name to the Recent list on the Start Page from now on you can open theproject again just by clicking on this name
Notes
This feature is available in the Corporate Unified and Ultimate editions of Enterprise Architectmiddot
(c) Sparx Systems 2019 Page 32 of 57 Created with Enterprise Architect
Server Based Repositories - Server Based Repositories 20 January 2020
Create a Project in a PostgreSQL Database
To create a project in a repository on PostgreSQL you work through these stages
Stage 1 Create an empty database repository and set up the data tablesmiddot
Stage 2 Set up the PostgreSQL ODBC Drivermiddot
Stage 3 Set up initial model datamiddot
Prerequisites
A machine with PostgreSQL 9 or higher installed and runningmiddot
psqlODBC version 803 or higher has been installed (do not use version 834 or 841)middot
1 Create Database Repository
Step Action
11 Create the empty database and configure it to your installations defaults
12 Open your SQL management console of choice (such as pgAdmin) and connect to the new database
13 Load the EASchema_1220_PostgreSQLsql file from the Sparx Systems website
14 Run the EASchema_1220_PostgreSQLsql to create the required database schema
2 Set up the ODBC DSN
Step Action
21 Create a suitable ODBC Data Source to the new database making sure to select these extended options
Page 1
Disable Genetic Optimizer - Uncheck
Use DeclareFetch - Check
Unknowns as LongVarChar - Check
Bools as Char - Uncheck
Max Varchar - 1024
Max LongVarChar - 1000000
Page 2
bytea as LO - Check
Disallow Premature - Check
(c) Sparx Systems 2019 Page 33 of 57 Created with Enterprise Architect
Server Based Repositories - Server Based Repositories 20 January 2020
Protocol - 74+
3 Set up Initial Data
Enterprise Architect repositories require a basic amount of reference data to function correctly
You can set up this initial data in one of two different ways
Transfer the entire contents of an existing model into the new database ormiddot
Load initial data using a SQL Scriptmiddot
31 Load Initial Data - Transfer existing model
If you choose to set up your new database with the contents of an existing model then Sparx Systems recommend that aProject Integrity check is performed on the existing model to ensure it is clean and free from data-related errors beforebeing copied into the new database
The Enterprise Architect installation provides a model called EABaseeap which is copied into the installation folderspecifically for the purpose of providing basic data for a new model However if you have customized the variousdrop-down lists in another model then you might prefer to use that Regardless of what model you choose to use theprocess is the same and is outlined here
Step Action
311 In Enterprise Architect open the existing repository and select Configure gt Model gt Integrity gt ProjectIntegrity in the ribbon
312 Ensure that the Action panel is set to Report Only and that all items in Checks to Run are enabled thenclick on the Go button
313 If Enterprise Architect detects that the existing model contains integrity issues then it will list them in themain panel at the bottom of the dialog These issues should be resolved before continuing with the projecttransfer
314 With Enterprise Architect open ensure that it there is no project loaded by selecting Close Project from
the button
315 Select the Configure gt Model gt Transfer gt Project Transfer ribbon option
The Project Transfer dialog displays
316 In the Transfer Type panel select File to DBMS
317In the Source Project field click on the button and browse for the name of the project file to copy tothe repository
If the EAP file has Replication enabled this must be removed before performing the transfer
318At the right of the Target Project field click on the button
The Datalink Properties dialog displays
319 Select Microsoft OLE DB Provider for ODBC Drivers from the list
(c) Sparx Systems 2019 Page 34 of 57 Created with Enterprise Architect
Server Based Repositories - Server Based Repositories 20 January 2020
Click on the Next button
3110
On the Use Data Source Name field click on the drop-down arrow and select the ODBC Data Sourceyou configured to point to your new database
Click on the OK button The Project Transfer dialog redisplays
3111
If required select the Logfile checkbox and type a path and filename for the data transfer log file
3112
Click on the Transfer button to begin the data transfer process
3113
When the process is complete you have created a project on a PostgreSQL database and can now connectto it and open it from Enterprise Architect
32 Load Initial Data - SQL Script
321 Open your SQL management console of choice (such as pgAdmin) and connect to the new database
322 Load the EABase_1220_PostgreSQLsql file from the Sparx Systems website
323 Run EABase_1220_PostgreSQLsql to create the required database schema
Notes
During the transfer if an error message displays reporting nonstandard use of in a string literal set the servermiddotvariable in the postgresqlconf file to escape_string_warning = off
(c) Sparx Systems 2019 Page 35 of 57 Created with Enterprise Architect
Server Based Repositories - Server Based Repositories 20 January 2020
Create a PostgreSQL Repository
Creating a PostgreSQL database is fully documented in the product information provided with your PostgreSQLinstaller
There are many ways to create a new PostgreSQL database A common method is to use an SQL-based ManagementConsole such as pgAdmin which provides a convenient graphical user interface for creating databases executing scriptsand performing backups and restores However the exact method used is not important to this discussion and you canuse the most convenient or familiar method at your disposal
Having created your PostgreSQL database use the SQL script provided by Sparx Systems to create the required tabledefinitions for Enterprise Architect The EASchema_1220_PostgreSQLsql script is freely available on the DBMS Based Repositories page on the Sparx Systems website
Notes
Ensure that the collation is set to the alphabet you use such as Latin or Cyrillicmiddot
(c) Sparx Systems 2019 Page 36 of 57 Created with Enterprise Architect
Server Based Repositories - Server Based Repositories 20 January 2020
Set up a PostgreSQL ODBC Driver
After you have created a PostgreSQL database you will need to set up an ODBC DSN to the new database in order forEnterprise Architect to connect to it
Prerequisites
Install
PostgreSQL DBMS and repositorymiddot
PostgreSQL ODBC driver software version 7030100 or above (note that versions 834 841 and 903 of themiddotPostgreSQL ODBC Driver are not supported)
Set up the ODBC driver
Your PostgreSQL driver is now available to connect to the repository from Enterprise Architect
Step Action
1 Under both 32-bit and 64-bit operating systems Enterprise Architect requires 32-bit ODBC drivers toconnect to a repository through ODBC You can quickly load the correct 32-bit ODBC Data SourceAdministrator by selecting the Configure gt User Tools gt ODBC Data Sources ribbon option
The ODBC Data Source Administrator window displays
2 Click on the Add button
The Create New Data Source dialog displays enabling you to add a new DSN
3 Select PostgreSQL UNICODE from the list
4 Click on the Finish button
The Postgre SQL ConnectorODBC dialog displays
5 Enter these configuration details
A data source name for the connectionmiddot
The actual name of the databasemiddot
The host address of the DBMS servermiddot
User namemiddot
A description (optional)middot
The passwordmiddot
6 To set the advanced options click on the Datasource button and set the options on Page 1 as shown
(c) Sparx Systems 2019 Page 37 of 57 Created with Enterprise Architect
Server Based Repositories - Server Based Repositories 20 January 2020
Note From version 954 onwards some options shown in this image are no longer available and can beignored
7 If you are using aversion of PostgreSQL between 8 and 954 set the options on Page 2 as shown
The Disallow Premature checkbox should be checkedmiddot
In the Protocol panel the 74+ radio button should be selectedmiddot
Note From version 954 onwards the two options are no longer available and can be ignored
(c) Sparx Systems 2019 Page 38 of 57 Created with Enterprise Architect
Server Based Repositories - Server Based Repositories 20 January 2020
8 Click on the OK button to complete the configuration
(c) Sparx Systems 2019 Page 39 of 57 Created with Enterprise Architect
Server Based Repositories - Server Based Repositories 20 January 2020
Connect to a PostgreSQL Repository
To access your PostgreSQL repository you must provide the connection details to Enterprise Architect
Prerequisites
The PostgreSQL repository and the project already existmiddot
You know the database user credentials that have SELECT UPDATE INSERT and DELETE access permissionsmiddot
The PostgreSQL ODBC driver has been set upmiddot
Access
Ribbon Open Project
Keyboard Shortcuts Ctrl+O
Connect to the repository
Step Action
1 In the Open Project dialog select the Connect to Server checkbox
2Click on the button
The Data Link Properties dialog displays
3 Select Microsoft OLE DB Provider for ODBC Drivers from the list
4 Click on the Nextgtgt button
The Connection tab displays
5 Click on the Use data source name radio button and on the drop-down arrow in its field
From the list select the ODBC driver you have set up to connect to your PostgreSQL repository
6 Click on the Test Connection button to confirm that the details are correct
7 If the test does not succeed revise your settings
If the test succeeds click on the OK button the Connection Name amp Type dialog displays
8 Give the connection a suitable name so that you can recognize it in the Recent Projects panel on theOpen Project dialog
9 If required select the Encrypt Connection String checkbox
(c) Sparx Systems 2019 Page 40 of 57 Created with Enterprise Architect
Server Based Repositories - Server Based Repositories 20 January 2020
This encrypts and hides the connection details of the database from the users that the connection string isgiven to
10 If required select the Lazy Load checkbox to not load the full project view when the model is loadedinstead only the parts that are necessary to display the visible portion of the tree are loaded
With this setting the model loads faster and users can begin work sooner but at the expense of later smalldelays as Enterprise Architect loads specific portions of the model
11 If required select the Use WAN Optimization checkbox
Note this option is only included for historical reasons the WAN Optimizer product has been replaced bythe vastly improved Pro Cloud Server
The WAN Optimizer was originally created to improve performance over a Wide Area Network bycompressing all database requests from Enterprise Architect to reducing transfer times
If you select this checkbox complete the next three fields (see your administrator for the correct values)otherwise go to step 15
12 In the Server field type the network name or address of the optimizer server
13 In the Port field type the number of the Port on which the server is running on the remote machine
14 In the DSN field type the data source name of the database as it appears on the remote machine
15 Click on the OK button to complete the configuration and open the project
This also adds the project name to the Recent list on the Start Page from now on you can open theproject again just by clicking on this name
Notes
This feature is available in the Corporate Unified and Ultimate editions of Enterprise Architectmiddot
(c) Sparx Systems 2019 Page 41 of 57 Created with Enterprise Architect
Server Based Repositories - Server Based Repositories 20 January 2020
Create a Project in a SQL Server Database
To create a project on a repository in SQL Server 2005 and above or SQL Server Express 2005 and above work throughthese stages
Stage 1 Create an empty database repository and set up the data tablesmiddot
Stage 2 Set up initial model datamiddot
Prerequisites
A machine with SQL Server installed and runningmiddot
MDAC 26 or higher on the client machinemiddot
Permissions to create databases on SQL Server (see the SQL Server Security Permissions Help topic)middot
ALTER permission on the t_image table in Enterprise Architect to be able to import model imagesmiddot
1 Create a SQL Server Repository
Step Action
11 Create a new empty database and configure it to your installations defaults
12 Open your SQL management console of choice (such as Microsoft SQL Server Management Studio) andconnect to the new database
13 Load the EASchema_1220_SQLServersql file from the Sparx Systems website
14 Run EASchema_1220_SQLServersql to create the required database schema
2 Set up Initial Data
Enterprise Architect repositories require a basic amount of reference data to function correctly
You can set up this initial data in one of two different ways
Transfer the entire contents of an existing model into the new database ormiddot
Load initial data using a SQL Scriptmiddot
21 Load Initial Data - Transfer existing model
If you choose to set up your new database with the contents of an existing model then Sparx Systems recommend that aProject Integrity check is performed on the existing model to ensure it is clean and free from data-related errors beforebeing copied into the new database
The Enterprise Architect installation provides a model called EABaseeap which is copied into the installation folderspecifically for the purpose of providing basic data for a new model However if you have customized the variousdrop-down lists in another model then you might prefer to use that Regardless of what model you choose to use theprocess is the same and is outlined here
(c) Sparx Systems 2019 Page 42 of 57 Created with Enterprise Architect
Server Based Repositories - Server Based Repositories 20 January 2020
Step Action
211 In Enterprise Architect open the existing repository and select Configure gt Model gt Integrity gt ProjectIntegrity in the ribbon
212 Ensure that the Action panel is set to Report Only and that all items in Checks to Run are enabled thenclick on the Go button
213 If Enterprise Architect detects that the existing model contains integrity issues they will be listed in themain panel at the bottom of the dialog These issues should be resolved before continuing with the projecttransfer
214 With Enterprise Architect open ensure that it there is no project loaded by selecting Close Project from
the button
215 Select the Configure gt Model gt Transfer gt Project Transfer ribbon option
The Project Transfer dialog displays
216 In the Transfer Type panel select EAP to DBMS
217 In the Source Project field type the name of the project file to copy to the repository
If the EAP file has Replication enabled this must be removed before performing the transfer
218At the right of the Target Project field click on the button
The Datalink Properties dialog displays
219 Select Microsoft OLE DB Provider for SQL Server or Microsoft OLE DB Driver for SQL Server fromthe list
Click on the Next button
2110
On the Data Source Details page of the Datalink Properties dialog type in the server name databasename and any security details required
Click on the OK button The Project Transfer dialog redisplays
2111
If required select the Logfile checkbox and type a path and filename for the data transfer log file
2112
Click on the Transfer button to begin the data transfer process
213 When the process is complete you have created a project on a SQL Server database and can now connectto it and open it from Enterprise Architect
22 Load Initial Data - SQL Script
The Sparx Systems website provides a SQL Script that contains a series of INSERT statements that will load an emptydatabase with all the data needed by Enterprise Architect
Step Action
(c) Sparx Systems 2019 Page 43 of 57 Created with Enterprise Architect
Server Based Repositories - Server Based Repositories 20 January 2020
221 Open your SQL management console of choice (such as Microsoft SQL Server Management Studio) andconnect to the new database
222 Load the EABase_1220_SQLServersql file from the Sparx Systems website
223 Run EABase_1220_SQLServersql to create the required database schema
(c) Sparx Systems 2019 Page 44 of 57 Created with Enterprise Architect
Server Based Repositories - Server Based Repositories 20 January 2020
Create a SQL Server Repository
Creating a SQL Server database is fully documented in the product information provided with your SQL Server installer
There are many ways to create a new SQL Server database A common method is to use an SQL-based ManagementConsole such as Microsoft SQL Server Management Studio which provides a convenient graphical user interface tocreate databases execute scripts and perform backups and restores However the exact method used is not important tothis discussion and you can use the most convenient or familiar method at your disposal
Having created your SQL Server database use the SQL script provided by Sparx Systems to create the required tabledefinitions for Enterprise Architect The EASchema_1220_SQLServersql script is freely available on the DBMS Based Repositories page on the Sparx Systems website
SQL Server Management Studio example
Step Action
1 In SQL Server Management Studio locate the server on which to create your new repository (such asDBSERVER02SQLEXPRESS) and login with administrator privileges
2 Right-click and choose the New Database option
3 Enter a suitable name for the database Set any file options as required
Ensure that the database collation is set to the alphabet you use such as Latin or Cyrillic andcase-insensitive
4 Click on the database to select it then select the New Query menu option
5 In the Query window use the Open File dialog to locate the EASchema_1220_SQLServersql script file
6 Click on the Open button In the drop-down menu check that you have selected the correct database torun the script in
7 Click on the Execute button SQL Server executes the script which creates the base tables for anEnterprise Architect project
Notes
You should have ALTER permission on the t_image table in Enterprise Architect to be able to import model imagesmiddot
When creating a project in a SQL Server database you must have db_ddladmin permission in order to execute themiddotSET IDENTITY_INSERT (table) ON | OFF command
(c) Sparx Systems 2019 Page 45 of 57 Created with Enterprise Architect
Server Based Repositories - Server Based Repositories 20 January 2020
SQL Server Security Permissions
The security model implemented by Microsofts SQL Server is quite powerful and highly configurable supporting manydifferent possible solutions for securing the data contained in SQL Server databases and ensuring it is only accessible tousers with the required permissions For a more detailed description and explanation of SQL Server permissions see theSQL Server documentation
Enterprise Architect users who plan to add edit and delete contents in a SQL Server repository must have permissions toexecute SELECT UPDATE INSERT and DELETE statements on all Tables in the Enterprise Architect database Theeasiest way to achieve this is to grant the database roles of db_datareader and db_datawriter to each user
Additional Permissions for Diagram Images
When an Enterprise Architect repository has not been defined with the optional schema update(EASchema_1220_SQLServer_Update1sql) database users will require additional permissions in order to be able toperform Project Transfers and XML imports that include diagram images
Why is this the case In order for Enterprise Architect to be able to store unique images in each repository the valueused as the key in T_IMAGE records needs to be set however the original schema definition of the T_IMAGE table didnot allow this and as a result Enterprise Architect needed to execute SET IDENTITY_INSERT T_IMAGE ON | OFFcommands which requires higher permissions ie the role of db_ddladmin
To avoid the need for each user to have an elevated level of permissions an optional schema update(EASchema_1220_SQLServer_Update1sql) was developed which unfortunately is not backward compatible with earlierversions of Enterprise Architect Therefore the optional schema update (EASchema_1220_SQLServer_Update1sql)should only be applied if all users are using Enterprise Architect 14 or later seehttpssparxsystemscomresourcesrepositoriesindexhtml
Does Enterprise Architect support Windows Authentication
Enterprise Architect does support Windows Authentication However the type of authentication is determined by theconfiguration of the connection used and not by Enterprise Architect
Windows Authentication to SQL Server is commonly used by Enterprise Architect users but this requires that allWindows users in Enterprise Architect be defined on the SQL Server server and be granted the security rolesdb_datareader and db_datawriter for the repository
(c) Sparx Systems 2019 Page 46 of 57 Created with Enterprise Architect
Server Based Repositories - Server Based Repositories 20 January 2020
Connect to a SQL Server Repository
After you have created a Microsoft SQL Server database you can connect to it immediately without any furtherconfiguration directly from Enterprise Architect
Prerequisites
The Microsoft SQL Server databaserepository already exists and you know the detailsmiddot
You have the details of a database user with the required permissions within the database see SQL Server Security middotPermissions
Microsoft SQL Server OLE DB drivermiddot
Access
Ribbon Open Project
Keyboard Shortcuts Ctrl+O
Connect to the repository
Step Action
1 In the Open Project dialog select the Connect to Server checkbox
2Click on the button
The Data Link Properties dialog displays
3 Select Microsoft OLE DB Provider for SQL Server or Microsoft OLE DB Driver for SQL Server fromthe list
Note
Microsoft OLE DB Provider for SQL Server is usually part of the Windows Operating Systemmiddototherwise it can be installed as part of MDAC 28
Microsoft OLE DB Driver for SQL Server is a newly released driver that adds support for TLS v12middotand other more recent features of Microsoft SQL Server (such as multi-subnet failover capabilities)this driver is available from the Microsoft website
4 Click on the Nextgtgt button
The Connection tab displays
5 Type in the server details including Server Name User Name and Password
6 Click on the Select the database on the server option and on the drop-down arrow
(c) Sparx Systems 2019 Page 47 of 57 Created with Enterprise Architect
Server Based Repositories - Server Based Repositories 20 January 2020
From the list select the project to connect to
7 Click on the Test Connection button to confirm that the details are correct
8 If the test does not succeed revise your settings
If the test succeeds click on the OK button the Connection Name amp Type dialog displays
9 Give the connection a suitable name so that you can recognize it in the Recent Projects panel on theOpen Project dialog
10 If required select the Encrypt Connection String checkbox
This encrypts and hides the connection details of the database from the users that the connection string isgiven to
11 If required select the Lazy Load checkbox to not load the full project view when the model is loadedinstead only the parts that are necessary to display the visible portion of the tree are loaded
With this setting the model loads faster and users can begin work sooner but at the expense of later smalldelays as Enterprise Architect loads specific portions of the model
12 If required select the Use WAN Optimization checkbox
Note this option is only included for historical reasons the WAN Optimizer product has been replaced bythe vastly improved Pro Cloud Server
The WAN Optimizer was originally created to improve performance over a Wide Area Network bycompressing all database requests from Enterprise Architect to reducing transfer times
If you select this checkbox complete the next two fields (see your administrator for the correct values)otherwise go to step 15
13 In the Server field type the network name or address of the optimizer server
14 In the Port field type the number of the Port on which the server is running on the remote machine
15 Click on the OK button to complete the configuration and open the project
This also adds the project name to the Recent list on the Start Page from now on you can open theproject again just by clicking on this name
Notes
Connecting to DBMS based Repositories is available in the Corporate Unified and Ultimate editionsmiddot
(c) Sparx Systems 2019 Page 48 of 57 Created with Enterprise Architect
Server Based Repositories - Server Based Repositories 20 January 2020
Create a Project in a Sybase ASASQL Anywhere Database
To create a project in a repository on Sybase Adaptive Server Anywhere 8 or 9 or SQL Anywhere 10 11 or 12 youwork through these stages
Stage 1 Create an empty database repositorymiddot
Stage 2 Set up the ASA ODBC Drivermiddot
Stage 3 Set up initial datamiddot
Prerequisites
A machine with Adaptive Server Anywhere installed and runningmiddot
Install SQL Anywhere Studio this also installs the ASA ODBC drivermiddot
1 Create Database Repository
Step Action
11 Create a new empty database
12 Open your SQL management console of choice (such as Sybase Central) and connect to the new database
13 Load the EASchema_1220_ SybaseASAsql file from the Sparx Systems website
14 Run the EASchema_1220_ SybaseASAsql to create the required database schema
2 Set up the ODBC DSN
Step Action
21 Create a suitable ODBC Data Source using the Sybase Adaptive Server Anywhere ODBC driver to thenew database
3 Set up Initial Data
Enterprise Architect repositories require a basic amount of reference data to function correctly For Sybase ASA-basedmodels you can provide this by transferring the contents of an existing model into the new database
Step Action
31 In Enterprise Architect open the existing repository and select Configure gt Model gt Integrity gt ProjectIntegrity in the ribbon
(c) Sparx Systems 2019 Page 49 of 57 Created with Enterprise Architect
Server Based Repositories - Server Based Repositories 20 January 2020
32 Ensure that the Action panel is set to Report Only and that all items in Checks to Run are enabled thenclick on the Go button
33 If Enterprise Architect detects that the existing model contains integrity issues they will be listed in themain panel at the bottom of the dialog These issues should be resolved before continuing with the projecttransfer
34 With Enterprise Architect open ensure that it there is no project loaded by selecting Close Project from
the button
35 Select the Configure gt Model gt Transfer gt Project Transfer ribbon option
The Project Transfer dialog displays
36 In the Transfer Type panel select EAP to DBMS
37 In the Source Project field type the name of the project file to copy to the repository
If the EAP file has Replication enabled this must be removed before performing the transfer
38At the right of the Target Project field click on the button
The Datalink Properties dialog displays
39 Select Microsoft OLE DB Provider for ODBC Drivers from the list
Click on the Next button
310 In the Use Data source name field click on the drop-down arrow and select the ODBC Data Source youconfigured to point to your new database
Click on the OK button The Project Transfer dialog redisplays
311 If required select the Logfile checkbox and type a path and filename for the data transfer log file
312 Click on the Transfer button to begin the data transfer process
313 When the process is complete you have created a project on an ASA database and can now connect to itand open it from Enterprise Architect
(c) Sparx Systems 2019 Page 50 of 57 Created with Enterprise Architect
Server Based Repositories - Server Based Repositories 20 January 2020
Create an Adaptive Server Anywhere Repository
Creating an ASA database is fully documented in the product information provided with your ASA installer
There are many ways to create a new Adaptive Server Anywhere database A common method is to use an SQL-basedManagement Console such as Sybase Central which provides a convenient graphical user interface to for creatingdatabases executing scripts and performing backups and restores However the exact method used is not important tothis discussion and you can use the most convenient or familiar method at your disposal
Having created your ASA database use the SQL script provided by Sparx Systems to create the required tabledefinitions for Enterprise Architect The EASchema_1220_SybaseASAsql script is freely available on the DBMS Based Repositories page on the Sparx Systems website
Notes
Ensure that the collation is set to the alphabet you use such as Latin or Cyrillicmiddot
(c) Sparx Systems 2019 Page 51 of 57 Created with Enterprise Architect
Server Based Repositories - Server Based Repositories 20 January 2020
Set up an ASA ODBC Driver
After you have created a Sybase ASA database you will need to set up an ODBC DSN to the new database in order forEnterprise Architect to connect to it
Prerequisites
Install
Adaptive Server Anywhere - SQL Anywhere Studio 8 or higher and create a repositorymiddot
ASA ODBC driver software (installed with the ASA DBMS)middot
Set up the ODBC Driver
Step Action
1 Under both 32-bit and 64-bit operating systems Enterprise Architect requires 32-bit ODBC drivers toconnect to a repository through ODBC You can quickly load the correct 32-bit ODBC Data SourceAdministrator by selecting the Configure gt User Tools gt ODBC Data Sources ribbon option
The ODBC Data Source Administrator window displays
2 Click on the Add button
The Create New Data Source dialog displays enabling you to add a new DSN
3 Select Adaptive Server Anywhere or SQL Anywhere from the list
4 Click on the Finish button
The ASA ConnectorODBC dialog displays
5 Enter these configuration details
A data source name for the connection on the ODBC tabmiddot
User name and password on the Login tab (dba and sql are the defaults when ASA is installed)middot
The server name and the path to the database on the Database tabmiddot
The network protocol on the Network tab (if the database is on a network location)middot
6 Return to the ODBC tab and click on the Test Connection button to confirm that the details are correct
7 If the test succeeds click on the OK button to complete the configuration
If the test does not succeed review your settings
(c) Sparx Systems 2019 Page 52 of 57 Created with Enterprise Architect
Server Based Repositories - Server Based Repositories 20 January 2020
Connect to an ASA Data Repository
To access a project in your Adaptive Server Anywhere (ASA) data repository you must connect to the data repositoryfrom Enterprise Architect
Prerequisites
The ASA repository and the project already existmiddot
You have SELECT UPDATE INSERT and DELETE access permissionsmiddot
The ASA ODBC driver has been set upmiddot
Access
Ribbon Open Project
Keyboard Shortcuts Ctrl+O
Connect to the repository
Step Action
1 In the Open Project dialog click on the Connect to Server button
2Click on the button
The Data Link Properties dialog displays
3 Select Microsoft OLE DB Provider for ODBC Drivers from the list
4 Click on the Nextgtgt button
The Connection tab displays
5 Click on the Use data source name radio button and on the drop-down arrow in its field
From the list select the ODBC driver you have set up to connect to your ASA repository
6 Click on the Test Connection button to confirm that the details are correct
7 If the test does not succeed revise your settings
If the test succeeds click on the OK button the Connection Name amp Type dialog displays
8 Give the connection a suitable name so that you can recognize it in the Recent Projects panel on theOpen Project dialog
(c) Sparx Systems 2019 Page 53 of 57 Created with Enterprise Architect
Server Based Repositories - Server Based Repositories 20 January 2020
9 If required select the Encrypt Connection String checkbox
This encrypts and hides the connection details of the database from the users that the connection string isgiven to
10 If required select the Lazy Load checkbox to not load the full project view when the model is loadedinstead only the parts that are necessary to display the visible portion of the tree are loaded
With this setting the model loads faster and users can begin work sooner but at the expense of later smalldelays as Enterprise Architect loads specific portions of the model
11 If required select the Use WAN Optimization checkbox
Note this option is only included for historical reasons the WAN Optimizer product has been replaced bythe vastly improved Pro Cloud Server
The WAN Optimizer was originally created to improve performance over a Wide Area Network bycompressing all database requests from Enterprise Architect to reducing transfer times
If you select this checkbox complete the next three fields (see your administrator for the correct values)otherwise go to step 15
12 In the Server field type the network name or address of the optimizer server
13 In the Port field type the number of the Port on which the server is running on the remote machine
14 In the DSN field type the data source name of the database as it appears on the remote machine
15 Click on the OK button to complete the configuration and open the project
This also adds the project name to the Recent list on the Start Page from now on you can open theproject again just by clicking on this name
Notes
Connecting to DBMS based Repositories is available in the Corporate Unified and Ultimate editions of EnterprisemiddotArchitect
(c) Sparx Systems 2019 Page 54 of 57 Created with Enterprise Architect
Server Based Repositories - Server Based Repositories 20 January 2020
The WAN Optimizer
You can significantly improve Enterprise Architects performance in a Wide Area Network (WAN) by reducing theamount of data transmitted and the number of network calls made To achieve this you can use the Sparx Systems WideArea Network (WAN) Optimizer a lightweight server installed on a Local Area Network (LAN) connection to aDatabase Management System (DBMS) that hosts an Enterprise Architect repository You can configure the server tolisten for client connections on a particular port it acts as a local proxy to execute queries and return the results in acompressed format to the client
In this diagram transmission between Enterprise Architect and a DBMS is depicted first without and then with the WANOptimizer
You can download the WAN Optimizer installer from the Downloads page of the Registered Users section of the SparxSystems website The Wan Optimizer Service installer package provides two installable features for the target machine
WAN Optimizer Service - the installer also helps register and start the service on the target machine and add it tomiddotthe Windows Startup folder
WAN Optimizer Admin Client - to enable an administrator to administer and configure the service from a remotemiddotclient
The Optimizer has its own Sparx Systems WAN Optimizer User Guide See that Guide for more information on
WAN Optimizer Componentsmiddot
Installing and Starting the WAN Optimizer Servicemiddot
(c) Sparx Systems 2019 Page 55 of 57 Created with Enterprise Architect
Server Based Repositories - Server Based Repositories 20 January 2020
Configuring the Servicemiddot
Troubleshootingmiddot
Notes
The WAN optimizer was the first generation productmiddot
The Sparx Systems Cloud Services was the second generation and replaced the WAN optimizermiddot
The Sparx Systems Pro Cloud Server is the third generation and has replaced the Sparx Systems Cloud Servicesmiddot
All Cloud products provided similar basic functionality of the WAN Optimizer but the later generations do so fastermiddotand more securely they also have many more additional features
Whilst you can still use the WAN Optimizer as described here we recommend that the Pro Cloud Server should now beused instead of both the WAN Optimizer and Cloud Services products
(c) Sparx Systems 2019 Page 56 of 57 Created with Enterprise Architect
Server Based Repositories - Server Based Repositories 20 January 2020
(c) Sparx Systems 2019 Page 57 of 57 Created with Enterprise Architect
- Server Based Repositories
-
- Create a Project in a MariaDB Database
-
- Create a MariaDB Repository
- Set up a MariaDB ODBC Driver
- Connect to a MariaDB Repository
-
- Create a Project in an MS Access 2007 Database
- Create a Project in a MySQL Database
-
- Create a MySQL Repository
- Set up a MySQL ODBC Driver
- Connect to a MySQL Repository
-
- Create a Project in an Oracle Database
-
- Create an Oracle Repository
- Set up an Oracle ODBC Driver
- Connect to an Oracle Repository (ODBC)
- Connect to an Oracle Repository (OLE DB)
-
- Create a Project in a PostgreSQL Database
-
- Create a PostgreSQL Repository
- Set up a PostgreSQL ODBC Driver
- Connect to a PostgreSQL Repository
-
- Create a Project in a SQL Server Database
-
- Create a SQL Server Repository
- SQL Server Security Permissions
- Connect to a SQL Server Repository
-
- Create a Project in a Sybase ASASQL Anywhere Database
-
- Create an Adaptive Server Anywhere Repository
- Set up an ASA ODBC Driver
- Connect to an ASA Data Repository
-
- The WAN Optimizer
-

Server Based Repositories - Server Based Repositories 20 January 2020
10 Give the connection a suitable name so that you can recognize it in the Recent Projects panel on theOpen Project dialog
11 If required select the Encrypt Connection String checkbox
This encrypts and hides the connection details of the database from the users that the connection string isgiven to
12 If required select the Lazy Load checkbox to not load the full project view when the model is loadedinstead only the parts that are necessary to display the visible portion of the tree are loaded
With this setting the model loads faster and users can begin work sooner but at the expense of later smalldelays as Enterprise Architect loads specific portions of the model
13 If required select the Use WAN Optimization checkbox
Note this option is only included for historical reasons the WAN Optimizer product has been replaced bythe vastly improved Pro Cloud Server
The WAN Optimizer was originally created to improve performance over a Wide Area Network bycompressing all database requests from Enterprise Architect to reducing transfer times
If you select this checkbox complete the next three fields (see your administrator for the correct values)otherwise go to step 17
14 In the Server field type the network name or address of the optimizer server
15 In the Port field type the Port on which the server is running on the remote machine
16 In the DSN field type the data source name of the database as it appears on the remote machine
17 Click on the OK button to complete the configuration and open the project
This also adds the project name to the Recent list on the Start Page from now on you can open theproject again just by clicking on this name
Notes
Connecting to DBMS based Repositories is available in the Corporate Unified and Ultimate editions of EnterprisemiddotArchitect
(c) Sparx Systems 2019 Page 12 of 57 Created with Enterprise Architect
Server Based Repositories - Server Based Repositories 20 January 2020
Create a Project in an MS Access 2007 Database
Setting up a project in a Microsoft Access 2007 repository typically involves the conversion of an existing EAP orEAPX file which can be achieved in two different ways
You have a working copy of MS Access 2007 itself in which case you can convert your existing EAPEAPXmiddotproject directly to an MS Access 2007 (ACCDB) file or
The existing repository can be transferred into an empty MS Access 2007 databasemiddot
In either case before you convert or transfer your existing project you should perform a project integrity check on thesource model to ensure that is clean and free from data related errors
Prerequisites
The Microsoft Office 120 Access Database Engine OLE DB Provider ODBC driver is installedmiddot
1 Perform a Project Integrity Check
While this step is optional Sparx Systems do recommend that it is performed
Step Action
11 Using Enterprise Architect open the source project EAPEAPX file
12 Select the Configure gt Model gt Integrity gt Project Integrity ribbon option
13 Ensure that in the Action panel Report Only is selected and that all checkboxes in the Checks to Runpanel are selected then click on
the Go button
14 If Enterprise Architect detects that the existing model contains integrity issues they will be listed in themain panel at the bottom of the dialog These issues should be resolved before continuing with the projecttransfer
2a Convert source project with MS Access 2007
Step Action
2a1 Open MS Access 2007 and load the source EAPEAPX file within this product
Allow Access to convert the source project to a ACCDB file Once this process is complete your projectwill be an MS Access 2007 repository
2b Transfer source project to an empty ACCDB file
(c) Sparx Systems 2019 Page 13 of 57 Created with Enterprise Architect
Server Based Repositories - Server Based Repositories 20 January 2020
Step Action
2b1 Open Enterprise Architect
(If the Open Project dialog displays click on the Cancel button to open with no project loaded)
2b2 Select the Configure gt Model gt Transfer gt Project Transfer ribbon option
The Project Transfer dialog displays
2b3 In the Transfer Type panel select File to DBMS
2b4 In the Source Project field type the name of the EAPEAPX file to copy to the repository
If the EAP file has Replication enabled this must be removed before performing the transfer
2b5At the right of the Target Project field click on the button
The Datalink Properties dialog displays
2b6 Select Microsoft Office 120 Access Database Engine OLE DB Provider from the list
Click on the Next button
2b7 Obtain an empty MS Access 2007 base project from the Sparx Systems DBMS Based Repositories webpage and rename the file to suit the intended purpose
2b8 On the Data Source Details page of the Datalink Properties dialog type in the full path to the Access2007 ACCDB file
Click on the OK button to return to the Project Transfer dialog
2b9 If required select the Logfile checkbox and type a path and filename for the data transfer log file
2b10
Click on the Transfer button to begin the data transfer process
When the process is complete you will have created your project in an Access 2007 database and canopen it directly from Enterprise Architect browsing for the ACCDB file location in the Open Projectdialog
3 Set up the ODBC DSN
Step Action
31 Create a suitable ODBC Data Source to point to your new database
Notes
Connecting to DBMS based Repositories is available in the Enterprise Architect Corporate Unified and Ultimatemiddoteditions
If you do not have Access 2007 you can download the Access Database Engine from the Microsoft downloads sitemiddot
(c) Sparx Systems 2019 Page 14 of 57 Created with Enterprise Architect
Server Based Repositories - Server Based Repositories 20 January 2020
Ensure that the collation is set to the alphabet you use such as Latin or Cyrillicmiddot
(c) Sparx Systems 2019 Page 15 of 57 Created with Enterprise Architect
Server Based Repositories - Server Based Repositories 20 January 2020
Create a Project in a MySQL Database
To create a project in a MySQL repository you work through these stages
Stage 1 Create an empty database repository and set up the data tablesmiddot
Stage 2 Set up the ODBC Drivermiddot
Stage 3 Set up initial model datamiddot
Prerequisites
A machine with MySQL version 5 or higher installed and runningmiddot
MySQL 32bit ODBC driver between versions 524 and 536 (other versions are not recommended)middot
1 Create a MySQL Repository
MySQL supports two different storage engines - InnoDB and MyISAM In older versions of MySQL MyISAM was thedefault storage engine but from MySQL v55 onwards InnoDB is the default As of Enterprise Architect v13 SparxSystems will no longer provide updates to the MyISAM script and we recommend all users to choose InnoDB as itsupports transactions and UTF8
Step Action
11 Create a new empty database and configure it to your installations defaults
12 Open your SQL management console of choice (such as MySQL Workbench) and connect to the newdatabase
13 Load the EASchema_1220_MySQLsql file from the Sparx Systems website
14 Run EASchema_1220_MySQLsql to create the required database schema
2 Set up the ODBC DSN
Step Action
21 Create a suitable ODBC Data Source (using the MySQL ODBC driver) for the new database
Make sure you select these extended options
Return matched rows instead of affected rowsmiddot
Allow big result setsmiddot
3 Set up Initial Data
Enterprise Architect repositories require a basic amount of reference data to function correctly
(c) Sparx Systems 2019 Page 16 of 57 Created with Enterprise Architect
Server Based Repositories - Server Based Repositories 20 January 2020
You can set up this initial data in one of two different ways
Transfer the entire contents of an existing model into the new database ormiddot
Load initial data using a SQL Scriptmiddot
31 Load Initial Data - Transfer existing model
If you choose to set up your new database with the contents of an existing model then Sparx Systems recommend that aProject Integrity check is performed on the existing model to ensure it is clean and free from data-related errors beforebeing copied into the new database
The Enterprise Architect installation provides a model called EABaseeap which is copied into the installation folderspecifically for the purpose of providing basic data for a new model However if you have customized the variousdrop-down lists in another model then you might prefer to use that Regardless of what model you choose to use theprocess is the same and is outlined here
Step Action
311 In Enterprise Architect open the existing repository and select the Configure gt Model gt Integrity gtProject Integrity ribbon option
312 In the Action panel select the Report Only radio button and in the Checks to Run panel select allcheckboxes Click on the Go button
313 If Enterprise Architect detects that the existing model contains integrity issues they will be listed in themain panel at the bottom of the dialog These issues should be resolved before continuing with the projecttransfer
314With Enterprise Architect open ensure that there is no project loaded by clicking on the buttonand selecting Close Project
315 Select the Configure gt Model gt Transfer gt Project Transfer ribbon option
The Project Transfer dialog displays
316 In the Transfer Type panel select File to DBMS
317In the Source Project field click on the button and browse for the name of the project file to copy tothe repository
If the EAP file has Replication enabled this must be removed before performing the transfer
318At the right of the Target Project field click on the button
The Datalink Properties dialog displays
319 Select Microsoft OLE DB Provider for ODBC Drivers from the list
Click on the Next button
3110
In the Use Data source name field click on the drop-down arrow and select the ODBC Data Source youconfigured to point to your new database
Click on the OK button The Project Transfer dialog redisplays
311 If required select the Logfile checkbox and type a path and filename for the data transfer log file
(c) Sparx Systems 2019 Page 17 of 57 Created with Enterprise Architect
Server Based Repositories - Server Based Repositories 20 January 2020
1
3112
Click on the Transfer button to begin the data transfer process
3113
When the process is complete you have created a project on a MySQL database and can now connect to itand open it from Enterprise Architect
32 Load Initial Data - SQL Script
Step Action
321 Open your SQL management console of choice (such as MySQL Workbench) and connect to the newdatabase
322 Load the EABase_1220_MySQLsql file from the Sparx Systems website
323 Run EABase_1220_MySQLsql to create the required database schema
(c) Sparx Systems 2019 Page 18 of 57 Created with Enterprise Architect
Server Based Repositories - Server Based Repositories 20 January 2020
Create a MySQL Repository
Creating a MySQL database is fully documented in the product information provided with your MySQL installer
There are many ways to create a new MySQL database A common method is to use an SQL-based ManagementConsole such as MySQL Workbench which provides a convenient graphical user interface for the creation of databasesthe execution of scripts and backups and restores However the exact method used is not important to this discussionand you can use the most convenient or familiar method at your disposal
Having created your MySQL database use the SQL script provided by Sparx Systems to create the required tabledefinitions for Enterprise Architect The EASchema_1220_MySQLsql script is freely available on the DBMS Based Repositories page on the Sparx Systems website
Notes
Ensure that the collation is set to the alphabet you use such as Latin or Cyrillicmiddot
(c) Sparx Systems 2019 Page 19 of 57 Created with Enterprise Architect
Server Based Repositories - Server Based Repositories 20 January 2020
Set up a MySQL ODBC Driver
After you have created a MySQL database you will need to set up an ODBC DSN to the new database in order forEnterprise Architect to connect to it
Prerequisites
Install
MySQL DBMS and repositorymiddot
MySQL 32bit ODBC driver between versions 524 and 536middot
Set up the ODBC Driver
Step Action
1 Under both 32-bit and 64-bit operating systems Enterprise Architect requires 32-bit ODBC drivers toconnect to a repository through ODBC You can quickly load the correct 32-bit ODBC Data SourceAdministrator by selecting the Configure gt User Tools gt ODBC Data Sources ribbon option
The ODBC Data Source Administrator window displays
2 Click on the Add button
The Create New Data Source dialog displays enabling you to add a new DSN
3 Select the appropriate MySQL ODBC Driver from the list
4 Click on the Finish button
The MySQL ConnectorODBC dialog displays
5 Enter these configuration details
A data source name for the connectionmiddot
A description (optional)middot
The host address of the DBMS servermiddot
User name and passwordmiddot
The database name on the selected servermiddot
6 To set the advanced options click on the Detailsgtgt button
7 Select these checkboxes (where provided)
Return matched rows instead of affected rows (Connection or CursorsResults tab)middot
Allow big result sets (Connection tab)middot
8 Click on the Test Connection button to confirm that the details are correct
9 If the test succeeds click on the OK button to complete the configuration
If the test does not succeed review your settings
(c) Sparx Systems 2019 Page 20 of 57 Created with Enterprise Architect
Server Based Repositories - Server Based Repositories 20 January 2020
Notes
Connecting to DBMS based Repositories is available in the Enterprise Architect Corporate Unified and Ultimatemiddoteditions
(c) Sparx Systems 2019 Page 21 of 57 Created with Enterprise Architect
Server Based Repositories - Server Based Repositories 20 January 2020
Connect to a MySQL Repository
To access a project in your MySQL data repository you must connect to the data repository from Enterprise Architect
Prerequisites
The MySQL repository and the project already existmiddot
You know the database user credentials that have SELECT INSERT UPDATE DELETE EXECUTE and SHOWmiddotVIEW access permissions
The MySQL ODBC driver has been set upmiddot
Access
Ribbon Open Project
Keyboard Shortcuts Ctrl+O
Connect to the repository
Step Action
1 In the Open Project dialog select the Connect to Server checkbox
2Click on the button
The Data Link Properties dialog displays
3 Select Microsoft OLE DB Provider for ODBC Drivers from the list
4 Click on the Nextgtgt button
The Connection tab displays
5 Click on the Use data source name radio button and on the drop-down arrow in the corresponding field
From the list select the ODBC driver you have set up to connect to your MySQL repository
6 If required type in a user name and password
7 If required type in an initial catalog
8 Click on the Test Connection button to confirm that the details are correct
9 If the test does not succeed revise your settings
If the test succeeds click on the OK button the Connection Name amp Type dialog displays
(c) Sparx Systems 2019 Page 22 of 57 Created with Enterprise Architect
Server Based Repositories - Server Based Repositories 20 January 2020
10 Give the connection a suitable name so that you can recognize it in the Recent Projects panel on theOpen Project dialog
11 If required select the Encrypt Connection String checkbox
This encrypts and hides the connection details of the database from the users that the connection string isgiven to
12 If required select the Lazy Load checkbox to not load the full project view when the model is loadedinstead only the parts that are necessary to display the visible portion of the tree are loaded
With this setting the model loads faster and users can begin work sooner but at the expense of later smalldelays as Enterprise Architect loads specific portions of the model
13 If required select the Use WAN Optimization checkbox
Note this option is only included for historical reasons the WAN Optimizer product has been replaced bythe vastly improved Pro Cloud Server
The WAN Optimizer was originally created to improve performance over a Wide Area Network bycompressing all database requests from Enterprise Architect to reducing transfer times
If you select this checkbox complete the next three fields (see your administrator for the correct values)otherwise go to step 17
14 In the Server field type the network name or address of the optimizer server
15 In the Port field type the number of the Port on which the server is running on the remote machine
16 In the DSN field type the data source name of the database as it appears on the remote machine
17 Click on the OK button to complete the configuration and open the project
This also adds the project name to the Recent list on the Start Page from now on you can open theproject again just by clicking on this name
Notes
Connecting to DBMS based Repositories is available in the Corporate Unified and Ultimate editions of EnterprisemiddotArchitect
(c) Sparx Systems 2019 Page 23 of 57 Created with Enterprise Architect
Server Based Repositories - Server Based Repositories 20 January 2020
Create a Project in an Oracle Database
To create a project in a repository on Oracle 9i 10g 11g or 12c you work through these stages
Stage 1 Create a new Oracle database user to own the Enterprise Architect tablesmiddot
Stage 2 Connect to the Oracle repository Sparx Systems recommends using Oracle Provider for OLE DB -middotconnecting with either Microsoft OLE DB Provider for ODBC or Microsoft OLE DB Provider for Oracle couldcause unexpected behavior or performance issues due to known limitations of those drivers
Stage 3 Set up initial model datamiddot
Prerequisites
A machine with Oracle 9i 10g 11 g or 12c installed and runningmiddot
Oracle Client installed on the client machine please ensure that the OLEDB drivers are installed (you can downloadmiddotthe drivers from the Oracle Technology Network web site as part of the Oracle Data Access Components (ODAC)package see Learn more)
1 Create Database Repository
Step Action
11 Create a new Oracle database user to own the Enterprise Architect tables
12 Open your SQL management console of choice (such as Oracle SQL Developer) and connect to the newlycreate Enterprise Architect repository
13 Load the EASchema_1220_Oraclesql file from the Sparx Systems website
14 Run the script to create the required database schema
2 Set up Oracle connection
21 In order for an OLEDB connection to connect to an Oracle based Enterprise Architect repository anentry in each users local TNSNAMESORA needs to be defined stating the server name Port and otherdetails of the Oracle server
3 Set up Initial Data
Enterprise Architect repositories require a basic amount of reference data to function correctly
You can set up this initial data in one of two different ways
Transfer the entire contents of an existing model into the new database ormiddot
(c) Sparx Systems 2019 Page 24 of 57 Created with Enterprise Architect
Server Based Repositories - Server Based Repositories 20 January 2020
Load initial data using a SQL Scriptmiddot
31 Load Initial Data - Transfer existing model
If you choose to set up your new database with the contents of an existing model then Sparx Systems recommend that aProject Integrity check is performed on the existing model to ensure it is clean and free from data-related errors beforebeing copied into the new database
The Enterprise Architect installation provides a model called EABaseeap which is copied into the installation folderspecifically for the purpose of providing basic data for a new model However if you have customized the variousdrop-down lists in another model then you might prefer to use that Regardless of what model you choose to use theprocess is the same and is outlined here
Step Action
311 In Enterprise Architect open the existing repository and select Configure gt Model gt Integrity gt ProjectIntegrity in the ribbon
312 Ensure that the Action panel is set to Report Only and that all items in Checks to Run are enabled thenclick on the Go button
313 If Enterprise Architect detects that the existing model contains integrity issues they will be listed in themain panel at the bottom of the dialog These issues should be resolved before continuing with the projecttransfer
314 With Enterprise Architect open ensure that it there is no project loaded by selecting Close Project from
the button
315 Select the Configure gt Model gt Transfer gt Project Transfer ribbon option
The Project Transfer dialog displays
316 In the Transfer Type panel select File to DBMS
317At the right of the Source Project field click on the button and browse for the name of the projectfile to copy to Oracle
If the EAP file has Replication enabled this must be removed before performing the transfer
318At the right of the Target Project field click on the button
The Datalink Properties dialog displays
319 Select Oracle Provider for OLE DB from the list
Click on the Next button
3110
On the Connection page of the Datalink Properties dialog enter the Oracle service name in the DataSource field and the user name and password as required
Click on the OK button The Project Transfer dialog redisplays
3111
If required select the Logfile checkbox and type a path and filename for the data transfer log file
311 Click on the Transfer button to begin the data transfer process
(c) Sparx Systems 2019 Page 25 of 57 Created with Enterprise Architect
Server Based Repositories - Server Based Repositories 20 January 2020
2
3113
When the process is complete you have created a project on an Oracle database and can now connect to itand open it from Enterprise Architect
32 Load Initial Data - SQL Script
321 Open your SQL management console of choice (such as SQL Developer) and log in as the owner of thenewly created Enterprise Architect repository
322 Load the EABase_1220_Oraclesql file from the Sparx Systems website
323 Run EABase_1220_Oraclesql to create the required database schema
Notes
When transferring a project to Oracle you must have access rights to execute the CREATE SEQUENCE commandmiddot
(c) Sparx Systems 2019 Page 26 of 57 Created with Enterprise Architect
Server Based Repositories - Server Based Repositories 20 January 2020
Create an Oracle Repository
Creating an Oracle database is fully documented in the product information provided with your Oracle installer
Before creating an Oracle data repository install the appropriate version of Oracle (9i 10g 11g or 12c) and MDAC 26or higher and obtain access permission to create a new database
There are many ways to create a new Oracle repository a common method is to use a SQL-based Management Consolesuch as SQL Developer which provides a convenient graphical user interface for creating databases executing scriptsand making backups and restores However the exact method used is not important to this discussion and you can usethe most convenient or familiar method at your disposal
Having created your Oracle repository use the SQL script provided by Sparx Systems to create the required tabledefinitions and indexes for Enterprise Architect The EASchema_1220_Oraclesql is freely available on the DBMS Based Repositories page on the Sparx Systems website
Notes
Enterprise Architect only supports the 32-bit versions of Oracles OLEDB and ODBC driversmiddot
For performance reasons Sparx Systems recommends the use of the Oracles OLEDB driver over the Oracle ODBCmiddotdriver
Enterprise Architect is not compatible with the Microsoft OLE DB Provider for Oracle drivermiddot
Set the collation to the alphabet you use such as Latin or Cyrillicmiddot
(c) Sparx Systems 2019 Page 27 of 57 Created with Enterprise Architect
Server Based Repositories - Server Based Repositories 20 January 2020
Set up an Oracle ODBC Driver
After you have created an Oracle repository you can either set up an ODBC DSN to the new database in order forEnterprise Architect to connect to it or configure Enterprise Architect to use the Oracle OLE DB provider in connectionstrings to the new database
Notes
For performance reasons Sparx Systems recommends using Oracle Provider for OLE DBmiddot
Enterprise Architect does not support the Microsoft OLE DB Provider for Oracle drivermiddot
Prerequisites
Install the Oracle DBMS and repositorymiddot
Set up the Oracle ODBC driver
Your Oracle driver is now available to connect to the repository from Enterprise Architect
Step Action
1 Under both 32-bit and 64-bit operating systems Enterprise Architect requires 32-bit ODBC drivers toconnect to a repository through ODBC You can quickly load the correct 32-bit ODBC Data SourceAdministrator by selecting the Configure gt User Tools gt ODBC Data Sources ribbon option
The ODBC Data Source Administrator window displays
2 Click on the Add button
The Create New Data Source dialog displays enabling you to add a new DSN
3 Select Oracle in OraDB11g_home1 from the list (or similar depending on the ODBC installation)
4 Click on the Finish button
The Oracle ODBC Driver Configuration dialog displays
5 Enter these configuration details
A data source name for the connectionmiddot
A description (optional)middot
The TNS Service Name (click on the drop down arrow and select from the list)middot
User IDmiddot
6 Click on the Test Connection button and enter the Oracle user password to confirm that the details arecorrect
7 If the test succeeds click on the OK button to complete the configuration
If the test does not succeed review your settings
(c) Sparx Systems 2019 Page 28 of 57 Created with Enterprise Architect
Server Based Repositories - Server Based Repositories 20 January 2020
Connect to an Oracle Repository (ODBC)
To access a your Oracle repository you must provide the connection details to Enterprise Architect
Note For performance reasons Sparx Systems recommends using Oracle Provider for OLE DB (see Connect to anOracle Data Repository (OLE DB))
Note Enterprise Architect does not support the Microsoft OLE DB Provider for Oracle driver
Prerequisites
The Oracle repository and the project already existmiddot
You have SELECT UPDATE INSERT and DELETE access permissionsmiddot
The Oracle ODBC driver has been set upmiddot
Access
Ribbon Open Project
Keyboard Shortcuts Ctrl+O
Connect to an Oracle Data Repository using an ODBC Driver
Step Action
1 In the Open Project dialog select the Connect to Server checkbox
2Click on the button
The Data Link Properties dialog displays
3 Select Microsoft OLE DB Provider for ODBC Drivers from the list
4 Click on the Nextgtgt button
The Connection tab displays
5 In the Data source field click on the drop-down arrow and select the data source name
6 Type in the user name and password
7 Click on the Test Connection button to confirm that the details are correct
8 If the test does not succeed revise your settings
If the test succeeds click on the OK button Oracle prompts you for the password
(c) Sparx Systems 2019 Page 29 of 57 Created with Enterprise Architect
Server Based Repositories - Server Based Repositories 20 January 2020
9 Type in the password
The Connection Name and Type dialog displays
10 Give the connection a suitable name so that you can recognize it in the Recent Projects panel on theOpen Project dialog
11 If you want to encrypt and hide the connection details of the database from the users that the connectionstring is given to select the Encrypt Connection String checkbox
12 The Lazy Load facility does not load the full project view when the model is loaded instead it loads onlythe parts that are necessary to display the visible portion of the tree With this set the model loads fasterand users can begin work sooner but at the expense of later small delays as Enterprise Architect loadsspecific portions of the model
If you want to use the Lazy load facility select the Lazy Load checkbox
13 If required select the Use WAN Optimization checkbox
Note this option is only included for historical reasons the WAN Optimizer product has been replaced bythe vastly improved Pro Cloud Server
The WAN Optimizer was originally created to improve performance over a Wide Area Network bycompressing all database requests from Enterprise Architect to reducing transfer times
If you select this checkbox complete the next two fields (see your administrator for the correct values)otherwise go to step 16
14 In the Server field type the network name or address of the optimizer server
15 In the Port field type the number of the Port on which the server is running on the remote machine
16 Click on the OK button to complete the configuration and open the project
This also adds the project name to the Recent list on the Start Page from now on you can open theproject again just by clicking on this name
Notes
Connecting to DBMS based Repositories is available in the Corporate Unified and Ultimate editions of EnterprisemiddotArchitect
(c) Sparx Systems 2019 Page 30 of 57 Created with Enterprise Architect
Server Based Repositories - Server Based Repositories 20 January 2020
Connect to an Oracle Repository (OLE DB)
To access your Oracle repository you must provide the connection details to Enterprise Architect
Prerequisites
Oracle Client already installed on the client machine please ensure that the OLEDB drivers are installed (you canmiddotdownload the drivers from the Oracle Technology Network web site as part of the Oracle Data Access Components(ODAC) package - see Learn more)
The Oracle repository and the project already existmiddot
You have SELECT UPDATE INSERT and DELETE access permissionsmiddot
Access
Ribbon Open Project
Keyboard Shortcuts Ctrl+O
Connect to an Oracle Repository using OLE DB
Step Action
1 In the Open Project dialog select the Connect to Server checkbox
2Click on the button
The Data Link Properties dialog displays
3 Select Oracle Provider for OLE DB from the list
Do not select Microsoft OLE DB Provider for Oracle Enterprise Architect might not work as expected
4 Click on the Nextgtgt button
The Connection tab displays
5 In the Data source field click on the drop-down arrow and select the data source name (the service nameof the Oracle database)
6 Type in the user name and password
7 Click on the Test Connection button to confirm that the details are correct
8 If the test does not succeed revise your settings
If the test succeeds click on the OK button the Connection Name and Type dialog displays
(c) Sparx Systems 2019 Page 31 of 57 Created with Enterprise Architect
Server Based Repositories - Server Based Repositories 20 January 2020
9 Give the connection a suitable name so that you can recognize it in the Recent Projects panel on theOpen Project dialog
10 If you want to encrypt and hide the connection details of the database from the users that the connectionstring is given to select the Encrypt Connection String checkbox
11 If required select the Lazy Load checkbox to not load the full project view when the model is loadedinstead only the parts that are necessary to display the visible portion of the tree are loaded
With this setting the model loads faster and users can begin work sooner but at the expense of later smalldelays as Enterprise Architect loads specific portions of the model
12 If required select the Use WAN Optimization checkbox
Note this option is only included for historical reasons the WAN Optimizer product has been replaced bythe vastly improved Pro Cloud Server
The WAN Optimizer was originally created to improve performance over a Wide Area Network bycompressing all database requests from Enterprise Architect to reducing transfer times
If you select this checkbox complete the next two fields (see your administrator for the correct values)otherwise go to step 15
13 In the Server field type the network name or address of the optimizer server
14 In the Port field type the number of the Port on which the server is running on the remote machine
15 Click on the OK button to complete the configuration and open the project
This also adds the project name to the Recent list on the Start Page from now on you can open theproject again just by clicking on this name
Notes
This feature is available in the Corporate Unified and Ultimate editions of Enterprise Architectmiddot
(c) Sparx Systems 2019 Page 32 of 57 Created with Enterprise Architect
Server Based Repositories - Server Based Repositories 20 January 2020
Create a Project in a PostgreSQL Database
To create a project in a repository on PostgreSQL you work through these stages
Stage 1 Create an empty database repository and set up the data tablesmiddot
Stage 2 Set up the PostgreSQL ODBC Drivermiddot
Stage 3 Set up initial model datamiddot
Prerequisites
A machine with PostgreSQL 9 or higher installed and runningmiddot
psqlODBC version 803 or higher has been installed (do not use version 834 or 841)middot
1 Create Database Repository
Step Action
11 Create the empty database and configure it to your installations defaults
12 Open your SQL management console of choice (such as pgAdmin) and connect to the new database
13 Load the EASchema_1220_PostgreSQLsql file from the Sparx Systems website
14 Run the EASchema_1220_PostgreSQLsql to create the required database schema
2 Set up the ODBC DSN
Step Action
21 Create a suitable ODBC Data Source to the new database making sure to select these extended options
Page 1
Disable Genetic Optimizer - Uncheck
Use DeclareFetch - Check
Unknowns as LongVarChar - Check
Bools as Char - Uncheck
Max Varchar - 1024
Max LongVarChar - 1000000
Page 2
bytea as LO - Check
Disallow Premature - Check
(c) Sparx Systems 2019 Page 33 of 57 Created with Enterprise Architect
Server Based Repositories - Server Based Repositories 20 January 2020
Protocol - 74+
3 Set up Initial Data
Enterprise Architect repositories require a basic amount of reference data to function correctly
You can set up this initial data in one of two different ways
Transfer the entire contents of an existing model into the new database ormiddot
Load initial data using a SQL Scriptmiddot
31 Load Initial Data - Transfer existing model
If you choose to set up your new database with the contents of an existing model then Sparx Systems recommend that aProject Integrity check is performed on the existing model to ensure it is clean and free from data-related errors beforebeing copied into the new database
The Enterprise Architect installation provides a model called EABaseeap which is copied into the installation folderspecifically for the purpose of providing basic data for a new model However if you have customized the variousdrop-down lists in another model then you might prefer to use that Regardless of what model you choose to use theprocess is the same and is outlined here
Step Action
311 In Enterprise Architect open the existing repository and select Configure gt Model gt Integrity gt ProjectIntegrity in the ribbon
312 Ensure that the Action panel is set to Report Only and that all items in Checks to Run are enabled thenclick on the Go button
313 If Enterprise Architect detects that the existing model contains integrity issues then it will list them in themain panel at the bottom of the dialog These issues should be resolved before continuing with the projecttransfer
314 With Enterprise Architect open ensure that it there is no project loaded by selecting Close Project from
the button
315 Select the Configure gt Model gt Transfer gt Project Transfer ribbon option
The Project Transfer dialog displays
316 In the Transfer Type panel select File to DBMS
317In the Source Project field click on the button and browse for the name of the project file to copy tothe repository
If the EAP file has Replication enabled this must be removed before performing the transfer
318At the right of the Target Project field click on the button
The Datalink Properties dialog displays
319 Select Microsoft OLE DB Provider for ODBC Drivers from the list
(c) Sparx Systems 2019 Page 34 of 57 Created with Enterprise Architect
Server Based Repositories - Server Based Repositories 20 January 2020
Click on the Next button
3110
On the Use Data Source Name field click on the drop-down arrow and select the ODBC Data Sourceyou configured to point to your new database
Click on the OK button The Project Transfer dialog redisplays
3111
If required select the Logfile checkbox and type a path and filename for the data transfer log file
3112
Click on the Transfer button to begin the data transfer process
3113
When the process is complete you have created a project on a PostgreSQL database and can now connectto it and open it from Enterprise Architect
32 Load Initial Data - SQL Script
321 Open your SQL management console of choice (such as pgAdmin) and connect to the new database
322 Load the EABase_1220_PostgreSQLsql file from the Sparx Systems website
323 Run EABase_1220_PostgreSQLsql to create the required database schema
Notes
During the transfer if an error message displays reporting nonstandard use of in a string literal set the servermiddotvariable in the postgresqlconf file to escape_string_warning = off
(c) Sparx Systems 2019 Page 35 of 57 Created with Enterprise Architect
Server Based Repositories - Server Based Repositories 20 January 2020
Create a PostgreSQL Repository
Creating a PostgreSQL database is fully documented in the product information provided with your PostgreSQLinstaller
There are many ways to create a new PostgreSQL database A common method is to use an SQL-based ManagementConsole such as pgAdmin which provides a convenient graphical user interface for creating databases executing scriptsand performing backups and restores However the exact method used is not important to this discussion and you canuse the most convenient or familiar method at your disposal
Having created your PostgreSQL database use the SQL script provided by Sparx Systems to create the required tabledefinitions for Enterprise Architect The EASchema_1220_PostgreSQLsql script is freely available on the DBMS Based Repositories page on the Sparx Systems website
Notes
Ensure that the collation is set to the alphabet you use such as Latin or Cyrillicmiddot
(c) Sparx Systems 2019 Page 36 of 57 Created with Enterprise Architect
Server Based Repositories - Server Based Repositories 20 January 2020
Set up a PostgreSQL ODBC Driver
After you have created a PostgreSQL database you will need to set up an ODBC DSN to the new database in order forEnterprise Architect to connect to it
Prerequisites
Install
PostgreSQL DBMS and repositorymiddot
PostgreSQL ODBC driver software version 7030100 or above (note that versions 834 841 and 903 of themiddotPostgreSQL ODBC Driver are not supported)
Set up the ODBC driver
Your PostgreSQL driver is now available to connect to the repository from Enterprise Architect
Step Action
1 Under both 32-bit and 64-bit operating systems Enterprise Architect requires 32-bit ODBC drivers toconnect to a repository through ODBC You can quickly load the correct 32-bit ODBC Data SourceAdministrator by selecting the Configure gt User Tools gt ODBC Data Sources ribbon option
The ODBC Data Source Administrator window displays
2 Click on the Add button
The Create New Data Source dialog displays enabling you to add a new DSN
3 Select PostgreSQL UNICODE from the list
4 Click on the Finish button
The Postgre SQL ConnectorODBC dialog displays
5 Enter these configuration details
A data source name for the connectionmiddot
The actual name of the databasemiddot
The host address of the DBMS servermiddot
User namemiddot
A description (optional)middot
The passwordmiddot
6 To set the advanced options click on the Datasource button and set the options on Page 1 as shown
(c) Sparx Systems 2019 Page 37 of 57 Created with Enterprise Architect
Server Based Repositories - Server Based Repositories 20 January 2020
Note From version 954 onwards some options shown in this image are no longer available and can beignored
7 If you are using aversion of PostgreSQL between 8 and 954 set the options on Page 2 as shown
The Disallow Premature checkbox should be checkedmiddot
In the Protocol panel the 74+ radio button should be selectedmiddot
Note From version 954 onwards the two options are no longer available and can be ignored
(c) Sparx Systems 2019 Page 38 of 57 Created with Enterprise Architect
Server Based Repositories - Server Based Repositories 20 January 2020
8 Click on the OK button to complete the configuration
(c) Sparx Systems 2019 Page 39 of 57 Created with Enterprise Architect
Server Based Repositories - Server Based Repositories 20 January 2020
Connect to a PostgreSQL Repository
To access your PostgreSQL repository you must provide the connection details to Enterprise Architect
Prerequisites
The PostgreSQL repository and the project already existmiddot
You know the database user credentials that have SELECT UPDATE INSERT and DELETE access permissionsmiddot
The PostgreSQL ODBC driver has been set upmiddot
Access
Ribbon Open Project
Keyboard Shortcuts Ctrl+O
Connect to the repository
Step Action
1 In the Open Project dialog select the Connect to Server checkbox
2Click on the button
The Data Link Properties dialog displays
3 Select Microsoft OLE DB Provider for ODBC Drivers from the list
4 Click on the Nextgtgt button
The Connection tab displays
5 Click on the Use data source name radio button and on the drop-down arrow in its field
From the list select the ODBC driver you have set up to connect to your PostgreSQL repository
6 Click on the Test Connection button to confirm that the details are correct
7 If the test does not succeed revise your settings
If the test succeeds click on the OK button the Connection Name amp Type dialog displays
8 Give the connection a suitable name so that you can recognize it in the Recent Projects panel on theOpen Project dialog
9 If required select the Encrypt Connection String checkbox
(c) Sparx Systems 2019 Page 40 of 57 Created with Enterprise Architect
Server Based Repositories - Server Based Repositories 20 January 2020
This encrypts and hides the connection details of the database from the users that the connection string isgiven to
10 If required select the Lazy Load checkbox to not load the full project view when the model is loadedinstead only the parts that are necessary to display the visible portion of the tree are loaded
With this setting the model loads faster and users can begin work sooner but at the expense of later smalldelays as Enterprise Architect loads specific portions of the model
11 If required select the Use WAN Optimization checkbox
Note this option is only included for historical reasons the WAN Optimizer product has been replaced bythe vastly improved Pro Cloud Server
The WAN Optimizer was originally created to improve performance over a Wide Area Network bycompressing all database requests from Enterprise Architect to reducing transfer times
If you select this checkbox complete the next three fields (see your administrator for the correct values)otherwise go to step 15
12 In the Server field type the network name or address of the optimizer server
13 In the Port field type the number of the Port on which the server is running on the remote machine
14 In the DSN field type the data source name of the database as it appears on the remote machine
15 Click on the OK button to complete the configuration and open the project
This also adds the project name to the Recent list on the Start Page from now on you can open theproject again just by clicking on this name
Notes
This feature is available in the Corporate Unified and Ultimate editions of Enterprise Architectmiddot
(c) Sparx Systems 2019 Page 41 of 57 Created with Enterprise Architect
Server Based Repositories - Server Based Repositories 20 January 2020
Create a Project in a SQL Server Database
To create a project on a repository in SQL Server 2005 and above or SQL Server Express 2005 and above work throughthese stages
Stage 1 Create an empty database repository and set up the data tablesmiddot
Stage 2 Set up initial model datamiddot
Prerequisites
A machine with SQL Server installed and runningmiddot
MDAC 26 or higher on the client machinemiddot
Permissions to create databases on SQL Server (see the SQL Server Security Permissions Help topic)middot
ALTER permission on the t_image table in Enterprise Architect to be able to import model imagesmiddot
1 Create a SQL Server Repository
Step Action
11 Create a new empty database and configure it to your installations defaults
12 Open your SQL management console of choice (such as Microsoft SQL Server Management Studio) andconnect to the new database
13 Load the EASchema_1220_SQLServersql file from the Sparx Systems website
14 Run EASchema_1220_SQLServersql to create the required database schema
2 Set up Initial Data
Enterprise Architect repositories require a basic amount of reference data to function correctly
You can set up this initial data in one of two different ways
Transfer the entire contents of an existing model into the new database ormiddot
Load initial data using a SQL Scriptmiddot
21 Load Initial Data - Transfer existing model
If you choose to set up your new database with the contents of an existing model then Sparx Systems recommend that aProject Integrity check is performed on the existing model to ensure it is clean and free from data-related errors beforebeing copied into the new database
The Enterprise Architect installation provides a model called EABaseeap which is copied into the installation folderspecifically for the purpose of providing basic data for a new model However if you have customized the variousdrop-down lists in another model then you might prefer to use that Regardless of what model you choose to use theprocess is the same and is outlined here
(c) Sparx Systems 2019 Page 42 of 57 Created with Enterprise Architect
Server Based Repositories - Server Based Repositories 20 January 2020
Step Action
211 In Enterprise Architect open the existing repository and select Configure gt Model gt Integrity gt ProjectIntegrity in the ribbon
212 Ensure that the Action panel is set to Report Only and that all items in Checks to Run are enabled thenclick on the Go button
213 If Enterprise Architect detects that the existing model contains integrity issues they will be listed in themain panel at the bottom of the dialog These issues should be resolved before continuing with the projecttransfer
214 With Enterprise Architect open ensure that it there is no project loaded by selecting Close Project from
the button
215 Select the Configure gt Model gt Transfer gt Project Transfer ribbon option
The Project Transfer dialog displays
216 In the Transfer Type panel select EAP to DBMS
217 In the Source Project field type the name of the project file to copy to the repository
If the EAP file has Replication enabled this must be removed before performing the transfer
218At the right of the Target Project field click on the button
The Datalink Properties dialog displays
219 Select Microsoft OLE DB Provider for SQL Server or Microsoft OLE DB Driver for SQL Server fromthe list
Click on the Next button
2110
On the Data Source Details page of the Datalink Properties dialog type in the server name databasename and any security details required
Click on the OK button The Project Transfer dialog redisplays
2111
If required select the Logfile checkbox and type a path and filename for the data transfer log file
2112
Click on the Transfer button to begin the data transfer process
213 When the process is complete you have created a project on a SQL Server database and can now connectto it and open it from Enterprise Architect
22 Load Initial Data - SQL Script
The Sparx Systems website provides a SQL Script that contains a series of INSERT statements that will load an emptydatabase with all the data needed by Enterprise Architect
Step Action
(c) Sparx Systems 2019 Page 43 of 57 Created with Enterprise Architect
Server Based Repositories - Server Based Repositories 20 January 2020
221 Open your SQL management console of choice (such as Microsoft SQL Server Management Studio) andconnect to the new database
222 Load the EABase_1220_SQLServersql file from the Sparx Systems website
223 Run EABase_1220_SQLServersql to create the required database schema
(c) Sparx Systems 2019 Page 44 of 57 Created with Enterprise Architect
Server Based Repositories - Server Based Repositories 20 January 2020
Create a SQL Server Repository
Creating a SQL Server database is fully documented in the product information provided with your SQL Server installer
There are many ways to create a new SQL Server database A common method is to use an SQL-based ManagementConsole such as Microsoft SQL Server Management Studio which provides a convenient graphical user interface tocreate databases execute scripts and perform backups and restores However the exact method used is not important tothis discussion and you can use the most convenient or familiar method at your disposal
Having created your SQL Server database use the SQL script provided by Sparx Systems to create the required tabledefinitions for Enterprise Architect The EASchema_1220_SQLServersql script is freely available on the DBMS Based Repositories page on the Sparx Systems website
SQL Server Management Studio example
Step Action
1 In SQL Server Management Studio locate the server on which to create your new repository (such asDBSERVER02SQLEXPRESS) and login with administrator privileges
2 Right-click and choose the New Database option
3 Enter a suitable name for the database Set any file options as required
Ensure that the database collation is set to the alphabet you use such as Latin or Cyrillic andcase-insensitive
4 Click on the database to select it then select the New Query menu option
5 In the Query window use the Open File dialog to locate the EASchema_1220_SQLServersql script file
6 Click on the Open button In the drop-down menu check that you have selected the correct database torun the script in
7 Click on the Execute button SQL Server executes the script which creates the base tables for anEnterprise Architect project
Notes
You should have ALTER permission on the t_image table in Enterprise Architect to be able to import model imagesmiddot
When creating a project in a SQL Server database you must have db_ddladmin permission in order to execute themiddotSET IDENTITY_INSERT (table) ON | OFF command
(c) Sparx Systems 2019 Page 45 of 57 Created with Enterprise Architect
Server Based Repositories - Server Based Repositories 20 January 2020
SQL Server Security Permissions
The security model implemented by Microsofts SQL Server is quite powerful and highly configurable supporting manydifferent possible solutions for securing the data contained in SQL Server databases and ensuring it is only accessible tousers with the required permissions For a more detailed description and explanation of SQL Server permissions see theSQL Server documentation
Enterprise Architect users who plan to add edit and delete contents in a SQL Server repository must have permissions toexecute SELECT UPDATE INSERT and DELETE statements on all Tables in the Enterprise Architect database Theeasiest way to achieve this is to grant the database roles of db_datareader and db_datawriter to each user
Additional Permissions for Diagram Images
When an Enterprise Architect repository has not been defined with the optional schema update(EASchema_1220_SQLServer_Update1sql) database users will require additional permissions in order to be able toperform Project Transfers and XML imports that include diagram images
Why is this the case In order for Enterprise Architect to be able to store unique images in each repository the valueused as the key in T_IMAGE records needs to be set however the original schema definition of the T_IMAGE table didnot allow this and as a result Enterprise Architect needed to execute SET IDENTITY_INSERT T_IMAGE ON | OFFcommands which requires higher permissions ie the role of db_ddladmin
To avoid the need for each user to have an elevated level of permissions an optional schema update(EASchema_1220_SQLServer_Update1sql) was developed which unfortunately is not backward compatible with earlierversions of Enterprise Architect Therefore the optional schema update (EASchema_1220_SQLServer_Update1sql)should only be applied if all users are using Enterprise Architect 14 or later seehttpssparxsystemscomresourcesrepositoriesindexhtml
Does Enterprise Architect support Windows Authentication
Enterprise Architect does support Windows Authentication However the type of authentication is determined by theconfiguration of the connection used and not by Enterprise Architect
Windows Authentication to SQL Server is commonly used by Enterprise Architect users but this requires that allWindows users in Enterprise Architect be defined on the SQL Server server and be granted the security rolesdb_datareader and db_datawriter for the repository
(c) Sparx Systems 2019 Page 46 of 57 Created with Enterprise Architect
Server Based Repositories - Server Based Repositories 20 January 2020
Connect to a SQL Server Repository
After you have created a Microsoft SQL Server database you can connect to it immediately without any furtherconfiguration directly from Enterprise Architect
Prerequisites
The Microsoft SQL Server databaserepository already exists and you know the detailsmiddot
You have the details of a database user with the required permissions within the database see SQL Server Security middotPermissions
Microsoft SQL Server OLE DB drivermiddot
Access
Ribbon Open Project
Keyboard Shortcuts Ctrl+O
Connect to the repository
Step Action
1 In the Open Project dialog select the Connect to Server checkbox
2Click on the button
The Data Link Properties dialog displays
3 Select Microsoft OLE DB Provider for SQL Server or Microsoft OLE DB Driver for SQL Server fromthe list
Note
Microsoft OLE DB Provider for SQL Server is usually part of the Windows Operating Systemmiddototherwise it can be installed as part of MDAC 28
Microsoft OLE DB Driver for SQL Server is a newly released driver that adds support for TLS v12middotand other more recent features of Microsoft SQL Server (such as multi-subnet failover capabilities)this driver is available from the Microsoft website
4 Click on the Nextgtgt button
The Connection tab displays
5 Type in the server details including Server Name User Name and Password
6 Click on the Select the database on the server option and on the drop-down arrow
(c) Sparx Systems 2019 Page 47 of 57 Created with Enterprise Architect
Server Based Repositories - Server Based Repositories 20 January 2020
From the list select the project to connect to
7 Click on the Test Connection button to confirm that the details are correct
8 If the test does not succeed revise your settings
If the test succeeds click on the OK button the Connection Name amp Type dialog displays
9 Give the connection a suitable name so that you can recognize it in the Recent Projects panel on theOpen Project dialog
10 If required select the Encrypt Connection String checkbox
This encrypts and hides the connection details of the database from the users that the connection string isgiven to
11 If required select the Lazy Load checkbox to not load the full project view when the model is loadedinstead only the parts that are necessary to display the visible portion of the tree are loaded
With this setting the model loads faster and users can begin work sooner but at the expense of later smalldelays as Enterprise Architect loads specific portions of the model
12 If required select the Use WAN Optimization checkbox
Note this option is only included for historical reasons the WAN Optimizer product has been replaced bythe vastly improved Pro Cloud Server
The WAN Optimizer was originally created to improve performance over a Wide Area Network bycompressing all database requests from Enterprise Architect to reducing transfer times
If you select this checkbox complete the next two fields (see your administrator for the correct values)otherwise go to step 15
13 In the Server field type the network name or address of the optimizer server
14 In the Port field type the number of the Port on which the server is running on the remote machine
15 Click on the OK button to complete the configuration and open the project
This also adds the project name to the Recent list on the Start Page from now on you can open theproject again just by clicking on this name
Notes
Connecting to DBMS based Repositories is available in the Corporate Unified and Ultimate editionsmiddot
(c) Sparx Systems 2019 Page 48 of 57 Created with Enterprise Architect
Server Based Repositories - Server Based Repositories 20 January 2020
Create a Project in a Sybase ASASQL Anywhere Database
To create a project in a repository on Sybase Adaptive Server Anywhere 8 or 9 or SQL Anywhere 10 11 or 12 youwork through these stages
Stage 1 Create an empty database repositorymiddot
Stage 2 Set up the ASA ODBC Drivermiddot
Stage 3 Set up initial datamiddot
Prerequisites
A machine with Adaptive Server Anywhere installed and runningmiddot
Install SQL Anywhere Studio this also installs the ASA ODBC drivermiddot
1 Create Database Repository
Step Action
11 Create a new empty database
12 Open your SQL management console of choice (such as Sybase Central) and connect to the new database
13 Load the EASchema_1220_ SybaseASAsql file from the Sparx Systems website
14 Run the EASchema_1220_ SybaseASAsql to create the required database schema
2 Set up the ODBC DSN
Step Action
21 Create a suitable ODBC Data Source using the Sybase Adaptive Server Anywhere ODBC driver to thenew database
3 Set up Initial Data
Enterprise Architect repositories require a basic amount of reference data to function correctly For Sybase ASA-basedmodels you can provide this by transferring the contents of an existing model into the new database
Step Action
31 In Enterprise Architect open the existing repository and select Configure gt Model gt Integrity gt ProjectIntegrity in the ribbon
(c) Sparx Systems 2019 Page 49 of 57 Created with Enterprise Architect
Server Based Repositories - Server Based Repositories 20 January 2020
32 Ensure that the Action panel is set to Report Only and that all items in Checks to Run are enabled thenclick on the Go button
33 If Enterprise Architect detects that the existing model contains integrity issues they will be listed in themain panel at the bottom of the dialog These issues should be resolved before continuing with the projecttransfer
34 With Enterprise Architect open ensure that it there is no project loaded by selecting Close Project from
the button
35 Select the Configure gt Model gt Transfer gt Project Transfer ribbon option
The Project Transfer dialog displays
36 In the Transfer Type panel select EAP to DBMS
37 In the Source Project field type the name of the project file to copy to the repository
If the EAP file has Replication enabled this must be removed before performing the transfer
38At the right of the Target Project field click on the button
The Datalink Properties dialog displays
39 Select Microsoft OLE DB Provider for ODBC Drivers from the list
Click on the Next button
310 In the Use Data source name field click on the drop-down arrow and select the ODBC Data Source youconfigured to point to your new database
Click on the OK button The Project Transfer dialog redisplays
311 If required select the Logfile checkbox and type a path and filename for the data transfer log file
312 Click on the Transfer button to begin the data transfer process
313 When the process is complete you have created a project on an ASA database and can now connect to itand open it from Enterprise Architect
(c) Sparx Systems 2019 Page 50 of 57 Created with Enterprise Architect
Server Based Repositories - Server Based Repositories 20 January 2020
Create an Adaptive Server Anywhere Repository
Creating an ASA database is fully documented in the product information provided with your ASA installer
There are many ways to create a new Adaptive Server Anywhere database A common method is to use an SQL-basedManagement Console such as Sybase Central which provides a convenient graphical user interface to for creatingdatabases executing scripts and performing backups and restores However the exact method used is not important tothis discussion and you can use the most convenient or familiar method at your disposal
Having created your ASA database use the SQL script provided by Sparx Systems to create the required tabledefinitions for Enterprise Architect The EASchema_1220_SybaseASAsql script is freely available on the DBMS Based Repositories page on the Sparx Systems website
Notes
Ensure that the collation is set to the alphabet you use such as Latin or Cyrillicmiddot
(c) Sparx Systems 2019 Page 51 of 57 Created with Enterprise Architect
Server Based Repositories - Server Based Repositories 20 January 2020
Set up an ASA ODBC Driver
After you have created a Sybase ASA database you will need to set up an ODBC DSN to the new database in order forEnterprise Architect to connect to it
Prerequisites
Install
Adaptive Server Anywhere - SQL Anywhere Studio 8 or higher and create a repositorymiddot
ASA ODBC driver software (installed with the ASA DBMS)middot
Set up the ODBC Driver
Step Action
1 Under both 32-bit and 64-bit operating systems Enterprise Architect requires 32-bit ODBC drivers toconnect to a repository through ODBC You can quickly load the correct 32-bit ODBC Data SourceAdministrator by selecting the Configure gt User Tools gt ODBC Data Sources ribbon option
The ODBC Data Source Administrator window displays
2 Click on the Add button
The Create New Data Source dialog displays enabling you to add a new DSN
3 Select Adaptive Server Anywhere or SQL Anywhere from the list
4 Click on the Finish button
The ASA ConnectorODBC dialog displays
5 Enter these configuration details
A data source name for the connection on the ODBC tabmiddot
User name and password on the Login tab (dba and sql are the defaults when ASA is installed)middot
The server name and the path to the database on the Database tabmiddot
The network protocol on the Network tab (if the database is on a network location)middot
6 Return to the ODBC tab and click on the Test Connection button to confirm that the details are correct
7 If the test succeeds click on the OK button to complete the configuration
If the test does not succeed review your settings
(c) Sparx Systems 2019 Page 52 of 57 Created with Enterprise Architect
Server Based Repositories - Server Based Repositories 20 January 2020
Connect to an ASA Data Repository
To access a project in your Adaptive Server Anywhere (ASA) data repository you must connect to the data repositoryfrom Enterprise Architect
Prerequisites
The ASA repository and the project already existmiddot
You have SELECT UPDATE INSERT and DELETE access permissionsmiddot
The ASA ODBC driver has been set upmiddot
Access
Ribbon Open Project
Keyboard Shortcuts Ctrl+O
Connect to the repository
Step Action
1 In the Open Project dialog click on the Connect to Server button
2Click on the button
The Data Link Properties dialog displays
3 Select Microsoft OLE DB Provider for ODBC Drivers from the list
4 Click on the Nextgtgt button
The Connection tab displays
5 Click on the Use data source name radio button and on the drop-down arrow in its field
From the list select the ODBC driver you have set up to connect to your ASA repository
6 Click on the Test Connection button to confirm that the details are correct
7 If the test does not succeed revise your settings
If the test succeeds click on the OK button the Connection Name amp Type dialog displays
8 Give the connection a suitable name so that you can recognize it in the Recent Projects panel on theOpen Project dialog
(c) Sparx Systems 2019 Page 53 of 57 Created with Enterprise Architect
Server Based Repositories - Server Based Repositories 20 January 2020
9 If required select the Encrypt Connection String checkbox
This encrypts and hides the connection details of the database from the users that the connection string isgiven to
10 If required select the Lazy Load checkbox to not load the full project view when the model is loadedinstead only the parts that are necessary to display the visible portion of the tree are loaded
With this setting the model loads faster and users can begin work sooner but at the expense of later smalldelays as Enterprise Architect loads specific portions of the model
11 If required select the Use WAN Optimization checkbox
Note this option is only included for historical reasons the WAN Optimizer product has been replaced bythe vastly improved Pro Cloud Server
The WAN Optimizer was originally created to improve performance over a Wide Area Network bycompressing all database requests from Enterprise Architect to reducing transfer times
If you select this checkbox complete the next three fields (see your administrator for the correct values)otherwise go to step 15
12 In the Server field type the network name or address of the optimizer server
13 In the Port field type the number of the Port on which the server is running on the remote machine
14 In the DSN field type the data source name of the database as it appears on the remote machine
15 Click on the OK button to complete the configuration and open the project
This also adds the project name to the Recent list on the Start Page from now on you can open theproject again just by clicking on this name
Notes
Connecting to DBMS based Repositories is available in the Corporate Unified and Ultimate editions of EnterprisemiddotArchitect
(c) Sparx Systems 2019 Page 54 of 57 Created with Enterprise Architect
Server Based Repositories - Server Based Repositories 20 January 2020
The WAN Optimizer
You can significantly improve Enterprise Architects performance in a Wide Area Network (WAN) by reducing theamount of data transmitted and the number of network calls made To achieve this you can use the Sparx Systems WideArea Network (WAN) Optimizer a lightweight server installed on a Local Area Network (LAN) connection to aDatabase Management System (DBMS) that hosts an Enterprise Architect repository You can configure the server tolisten for client connections on a particular port it acts as a local proxy to execute queries and return the results in acompressed format to the client
In this diagram transmission between Enterprise Architect and a DBMS is depicted first without and then with the WANOptimizer
You can download the WAN Optimizer installer from the Downloads page of the Registered Users section of the SparxSystems website The Wan Optimizer Service installer package provides two installable features for the target machine
WAN Optimizer Service - the installer also helps register and start the service on the target machine and add it tomiddotthe Windows Startup folder
WAN Optimizer Admin Client - to enable an administrator to administer and configure the service from a remotemiddotclient
The Optimizer has its own Sparx Systems WAN Optimizer User Guide See that Guide for more information on
WAN Optimizer Componentsmiddot
Installing and Starting the WAN Optimizer Servicemiddot
(c) Sparx Systems 2019 Page 55 of 57 Created with Enterprise Architect
Server Based Repositories - Server Based Repositories 20 January 2020
Configuring the Servicemiddot
Troubleshootingmiddot
Notes
The WAN optimizer was the first generation productmiddot
The Sparx Systems Cloud Services was the second generation and replaced the WAN optimizermiddot
The Sparx Systems Pro Cloud Server is the third generation and has replaced the Sparx Systems Cloud Servicesmiddot
All Cloud products provided similar basic functionality of the WAN Optimizer but the later generations do so fastermiddotand more securely they also have many more additional features
Whilst you can still use the WAN Optimizer as described here we recommend that the Pro Cloud Server should now beused instead of both the WAN Optimizer and Cloud Services products
(c) Sparx Systems 2019 Page 56 of 57 Created with Enterprise Architect
Server Based Repositories - Server Based Repositories 20 January 2020
(c) Sparx Systems 2019 Page 57 of 57 Created with Enterprise Architect
- Server Based Repositories
-
- Create a Project in a MariaDB Database
-
- Create a MariaDB Repository
- Set up a MariaDB ODBC Driver
- Connect to a MariaDB Repository
-
- Create a Project in an MS Access 2007 Database
- Create a Project in a MySQL Database
-
- Create a MySQL Repository
- Set up a MySQL ODBC Driver
- Connect to a MySQL Repository
-
- Create a Project in an Oracle Database
-
- Create an Oracle Repository
- Set up an Oracle ODBC Driver
- Connect to an Oracle Repository (ODBC)
- Connect to an Oracle Repository (OLE DB)
-
- Create a Project in a PostgreSQL Database
-
- Create a PostgreSQL Repository
- Set up a PostgreSQL ODBC Driver
- Connect to a PostgreSQL Repository
-
- Create a Project in a SQL Server Database
-
- Create a SQL Server Repository
- SQL Server Security Permissions
- Connect to a SQL Server Repository
-
- Create a Project in a Sybase ASASQL Anywhere Database
-
- Create an Adaptive Server Anywhere Repository
- Set up an ASA ODBC Driver
- Connect to an ASA Data Repository
-
- The WAN Optimizer
-

Server Based Repositories - Server Based Repositories 20 January 2020
Create a Project in an MS Access 2007 Database
Setting up a project in a Microsoft Access 2007 repository typically involves the conversion of an existing EAP orEAPX file which can be achieved in two different ways
You have a working copy of MS Access 2007 itself in which case you can convert your existing EAPEAPXmiddotproject directly to an MS Access 2007 (ACCDB) file or
The existing repository can be transferred into an empty MS Access 2007 databasemiddot
In either case before you convert or transfer your existing project you should perform a project integrity check on thesource model to ensure that is clean and free from data related errors
Prerequisites
The Microsoft Office 120 Access Database Engine OLE DB Provider ODBC driver is installedmiddot
1 Perform a Project Integrity Check
While this step is optional Sparx Systems do recommend that it is performed
Step Action
11 Using Enterprise Architect open the source project EAPEAPX file
12 Select the Configure gt Model gt Integrity gt Project Integrity ribbon option
13 Ensure that in the Action panel Report Only is selected and that all checkboxes in the Checks to Runpanel are selected then click on
the Go button
14 If Enterprise Architect detects that the existing model contains integrity issues they will be listed in themain panel at the bottom of the dialog These issues should be resolved before continuing with the projecttransfer
2a Convert source project with MS Access 2007
Step Action
2a1 Open MS Access 2007 and load the source EAPEAPX file within this product
Allow Access to convert the source project to a ACCDB file Once this process is complete your projectwill be an MS Access 2007 repository
2b Transfer source project to an empty ACCDB file
(c) Sparx Systems 2019 Page 13 of 57 Created with Enterprise Architect
Server Based Repositories - Server Based Repositories 20 January 2020
Step Action
2b1 Open Enterprise Architect
(If the Open Project dialog displays click on the Cancel button to open with no project loaded)
2b2 Select the Configure gt Model gt Transfer gt Project Transfer ribbon option
The Project Transfer dialog displays
2b3 In the Transfer Type panel select File to DBMS
2b4 In the Source Project field type the name of the EAPEAPX file to copy to the repository
If the EAP file has Replication enabled this must be removed before performing the transfer
2b5At the right of the Target Project field click on the button
The Datalink Properties dialog displays
2b6 Select Microsoft Office 120 Access Database Engine OLE DB Provider from the list
Click on the Next button
2b7 Obtain an empty MS Access 2007 base project from the Sparx Systems DBMS Based Repositories webpage and rename the file to suit the intended purpose
2b8 On the Data Source Details page of the Datalink Properties dialog type in the full path to the Access2007 ACCDB file
Click on the OK button to return to the Project Transfer dialog
2b9 If required select the Logfile checkbox and type a path and filename for the data transfer log file
2b10
Click on the Transfer button to begin the data transfer process
When the process is complete you will have created your project in an Access 2007 database and canopen it directly from Enterprise Architect browsing for the ACCDB file location in the Open Projectdialog
3 Set up the ODBC DSN
Step Action
31 Create a suitable ODBC Data Source to point to your new database
Notes
Connecting to DBMS based Repositories is available in the Enterprise Architect Corporate Unified and Ultimatemiddoteditions
If you do not have Access 2007 you can download the Access Database Engine from the Microsoft downloads sitemiddot
(c) Sparx Systems 2019 Page 14 of 57 Created with Enterprise Architect
Server Based Repositories - Server Based Repositories 20 January 2020
Ensure that the collation is set to the alphabet you use such as Latin or Cyrillicmiddot
(c) Sparx Systems 2019 Page 15 of 57 Created with Enterprise Architect
Server Based Repositories - Server Based Repositories 20 January 2020
Create a Project in a MySQL Database
To create a project in a MySQL repository you work through these stages
Stage 1 Create an empty database repository and set up the data tablesmiddot
Stage 2 Set up the ODBC Drivermiddot
Stage 3 Set up initial model datamiddot
Prerequisites
A machine with MySQL version 5 or higher installed and runningmiddot
MySQL 32bit ODBC driver between versions 524 and 536 (other versions are not recommended)middot
1 Create a MySQL Repository
MySQL supports two different storage engines - InnoDB and MyISAM In older versions of MySQL MyISAM was thedefault storage engine but from MySQL v55 onwards InnoDB is the default As of Enterprise Architect v13 SparxSystems will no longer provide updates to the MyISAM script and we recommend all users to choose InnoDB as itsupports transactions and UTF8
Step Action
11 Create a new empty database and configure it to your installations defaults
12 Open your SQL management console of choice (such as MySQL Workbench) and connect to the newdatabase
13 Load the EASchema_1220_MySQLsql file from the Sparx Systems website
14 Run EASchema_1220_MySQLsql to create the required database schema
2 Set up the ODBC DSN
Step Action
21 Create a suitable ODBC Data Source (using the MySQL ODBC driver) for the new database
Make sure you select these extended options
Return matched rows instead of affected rowsmiddot
Allow big result setsmiddot
3 Set up Initial Data
Enterprise Architect repositories require a basic amount of reference data to function correctly
(c) Sparx Systems 2019 Page 16 of 57 Created with Enterprise Architect
Server Based Repositories - Server Based Repositories 20 January 2020
You can set up this initial data in one of two different ways
Transfer the entire contents of an existing model into the new database ormiddot
Load initial data using a SQL Scriptmiddot
31 Load Initial Data - Transfer existing model
If you choose to set up your new database with the contents of an existing model then Sparx Systems recommend that aProject Integrity check is performed on the existing model to ensure it is clean and free from data-related errors beforebeing copied into the new database
The Enterprise Architect installation provides a model called EABaseeap which is copied into the installation folderspecifically for the purpose of providing basic data for a new model However if you have customized the variousdrop-down lists in another model then you might prefer to use that Regardless of what model you choose to use theprocess is the same and is outlined here
Step Action
311 In Enterprise Architect open the existing repository and select the Configure gt Model gt Integrity gtProject Integrity ribbon option
312 In the Action panel select the Report Only radio button and in the Checks to Run panel select allcheckboxes Click on the Go button
313 If Enterprise Architect detects that the existing model contains integrity issues they will be listed in themain panel at the bottom of the dialog These issues should be resolved before continuing with the projecttransfer
314With Enterprise Architect open ensure that there is no project loaded by clicking on the buttonand selecting Close Project
315 Select the Configure gt Model gt Transfer gt Project Transfer ribbon option
The Project Transfer dialog displays
316 In the Transfer Type panel select File to DBMS
317In the Source Project field click on the button and browse for the name of the project file to copy tothe repository
If the EAP file has Replication enabled this must be removed before performing the transfer
318At the right of the Target Project field click on the button
The Datalink Properties dialog displays
319 Select Microsoft OLE DB Provider for ODBC Drivers from the list
Click on the Next button
3110
In the Use Data source name field click on the drop-down arrow and select the ODBC Data Source youconfigured to point to your new database
Click on the OK button The Project Transfer dialog redisplays
311 If required select the Logfile checkbox and type a path and filename for the data transfer log file
(c) Sparx Systems 2019 Page 17 of 57 Created with Enterprise Architect
Server Based Repositories - Server Based Repositories 20 January 2020
1
3112
Click on the Transfer button to begin the data transfer process
3113
When the process is complete you have created a project on a MySQL database and can now connect to itand open it from Enterprise Architect
32 Load Initial Data - SQL Script
Step Action
321 Open your SQL management console of choice (such as MySQL Workbench) and connect to the newdatabase
322 Load the EABase_1220_MySQLsql file from the Sparx Systems website
323 Run EABase_1220_MySQLsql to create the required database schema
(c) Sparx Systems 2019 Page 18 of 57 Created with Enterprise Architect
Server Based Repositories - Server Based Repositories 20 January 2020
Create a MySQL Repository
Creating a MySQL database is fully documented in the product information provided with your MySQL installer
There are many ways to create a new MySQL database A common method is to use an SQL-based ManagementConsole such as MySQL Workbench which provides a convenient graphical user interface for the creation of databasesthe execution of scripts and backups and restores However the exact method used is not important to this discussionand you can use the most convenient or familiar method at your disposal
Having created your MySQL database use the SQL script provided by Sparx Systems to create the required tabledefinitions for Enterprise Architect The EASchema_1220_MySQLsql script is freely available on the DBMS Based Repositories page on the Sparx Systems website
Notes
Ensure that the collation is set to the alphabet you use such as Latin or Cyrillicmiddot
(c) Sparx Systems 2019 Page 19 of 57 Created with Enterprise Architect
Server Based Repositories - Server Based Repositories 20 January 2020
Set up a MySQL ODBC Driver
After you have created a MySQL database you will need to set up an ODBC DSN to the new database in order forEnterprise Architect to connect to it
Prerequisites
Install
MySQL DBMS and repositorymiddot
MySQL 32bit ODBC driver between versions 524 and 536middot
Set up the ODBC Driver
Step Action
1 Under both 32-bit and 64-bit operating systems Enterprise Architect requires 32-bit ODBC drivers toconnect to a repository through ODBC You can quickly load the correct 32-bit ODBC Data SourceAdministrator by selecting the Configure gt User Tools gt ODBC Data Sources ribbon option
The ODBC Data Source Administrator window displays
2 Click on the Add button
The Create New Data Source dialog displays enabling you to add a new DSN
3 Select the appropriate MySQL ODBC Driver from the list
4 Click on the Finish button
The MySQL ConnectorODBC dialog displays
5 Enter these configuration details
A data source name for the connectionmiddot
A description (optional)middot
The host address of the DBMS servermiddot
User name and passwordmiddot
The database name on the selected servermiddot
6 To set the advanced options click on the Detailsgtgt button
7 Select these checkboxes (where provided)
Return matched rows instead of affected rows (Connection or CursorsResults tab)middot
Allow big result sets (Connection tab)middot
8 Click on the Test Connection button to confirm that the details are correct
9 If the test succeeds click on the OK button to complete the configuration
If the test does not succeed review your settings
(c) Sparx Systems 2019 Page 20 of 57 Created with Enterprise Architect
Server Based Repositories - Server Based Repositories 20 January 2020
Notes
Connecting to DBMS based Repositories is available in the Enterprise Architect Corporate Unified and Ultimatemiddoteditions
(c) Sparx Systems 2019 Page 21 of 57 Created with Enterprise Architect
Server Based Repositories - Server Based Repositories 20 January 2020
Connect to a MySQL Repository
To access a project in your MySQL data repository you must connect to the data repository from Enterprise Architect
Prerequisites
The MySQL repository and the project already existmiddot
You know the database user credentials that have SELECT INSERT UPDATE DELETE EXECUTE and SHOWmiddotVIEW access permissions
The MySQL ODBC driver has been set upmiddot
Access
Ribbon Open Project
Keyboard Shortcuts Ctrl+O
Connect to the repository
Step Action
1 In the Open Project dialog select the Connect to Server checkbox
2Click on the button
The Data Link Properties dialog displays
3 Select Microsoft OLE DB Provider for ODBC Drivers from the list
4 Click on the Nextgtgt button
The Connection tab displays
5 Click on the Use data source name radio button and on the drop-down arrow in the corresponding field
From the list select the ODBC driver you have set up to connect to your MySQL repository
6 If required type in a user name and password
7 If required type in an initial catalog
8 Click on the Test Connection button to confirm that the details are correct
9 If the test does not succeed revise your settings
If the test succeeds click on the OK button the Connection Name amp Type dialog displays
(c) Sparx Systems 2019 Page 22 of 57 Created with Enterprise Architect
Server Based Repositories - Server Based Repositories 20 January 2020
10 Give the connection a suitable name so that you can recognize it in the Recent Projects panel on theOpen Project dialog
11 If required select the Encrypt Connection String checkbox
This encrypts and hides the connection details of the database from the users that the connection string isgiven to
12 If required select the Lazy Load checkbox to not load the full project view when the model is loadedinstead only the parts that are necessary to display the visible portion of the tree are loaded
With this setting the model loads faster and users can begin work sooner but at the expense of later smalldelays as Enterprise Architect loads specific portions of the model
13 If required select the Use WAN Optimization checkbox
Note this option is only included for historical reasons the WAN Optimizer product has been replaced bythe vastly improved Pro Cloud Server
The WAN Optimizer was originally created to improve performance over a Wide Area Network bycompressing all database requests from Enterprise Architect to reducing transfer times
If you select this checkbox complete the next three fields (see your administrator for the correct values)otherwise go to step 17
14 In the Server field type the network name or address of the optimizer server
15 In the Port field type the number of the Port on which the server is running on the remote machine
16 In the DSN field type the data source name of the database as it appears on the remote machine
17 Click on the OK button to complete the configuration and open the project
This also adds the project name to the Recent list on the Start Page from now on you can open theproject again just by clicking on this name
Notes
Connecting to DBMS based Repositories is available in the Corporate Unified and Ultimate editions of EnterprisemiddotArchitect
(c) Sparx Systems 2019 Page 23 of 57 Created with Enterprise Architect
Server Based Repositories - Server Based Repositories 20 January 2020
Create a Project in an Oracle Database
To create a project in a repository on Oracle 9i 10g 11g or 12c you work through these stages
Stage 1 Create a new Oracle database user to own the Enterprise Architect tablesmiddot
Stage 2 Connect to the Oracle repository Sparx Systems recommends using Oracle Provider for OLE DB -middotconnecting with either Microsoft OLE DB Provider for ODBC or Microsoft OLE DB Provider for Oracle couldcause unexpected behavior or performance issues due to known limitations of those drivers
Stage 3 Set up initial model datamiddot
Prerequisites
A machine with Oracle 9i 10g 11 g or 12c installed and runningmiddot
Oracle Client installed on the client machine please ensure that the OLEDB drivers are installed (you can downloadmiddotthe drivers from the Oracle Technology Network web site as part of the Oracle Data Access Components (ODAC)package see Learn more)
1 Create Database Repository
Step Action
11 Create a new Oracle database user to own the Enterprise Architect tables
12 Open your SQL management console of choice (such as Oracle SQL Developer) and connect to the newlycreate Enterprise Architect repository
13 Load the EASchema_1220_Oraclesql file from the Sparx Systems website
14 Run the script to create the required database schema
2 Set up Oracle connection
21 In order for an OLEDB connection to connect to an Oracle based Enterprise Architect repository anentry in each users local TNSNAMESORA needs to be defined stating the server name Port and otherdetails of the Oracle server
3 Set up Initial Data
Enterprise Architect repositories require a basic amount of reference data to function correctly
You can set up this initial data in one of two different ways
Transfer the entire contents of an existing model into the new database ormiddot
(c) Sparx Systems 2019 Page 24 of 57 Created with Enterprise Architect
Server Based Repositories - Server Based Repositories 20 January 2020
Load initial data using a SQL Scriptmiddot
31 Load Initial Data - Transfer existing model
If you choose to set up your new database with the contents of an existing model then Sparx Systems recommend that aProject Integrity check is performed on the existing model to ensure it is clean and free from data-related errors beforebeing copied into the new database
The Enterprise Architect installation provides a model called EABaseeap which is copied into the installation folderspecifically for the purpose of providing basic data for a new model However if you have customized the variousdrop-down lists in another model then you might prefer to use that Regardless of what model you choose to use theprocess is the same and is outlined here
Step Action
311 In Enterprise Architect open the existing repository and select Configure gt Model gt Integrity gt ProjectIntegrity in the ribbon
312 Ensure that the Action panel is set to Report Only and that all items in Checks to Run are enabled thenclick on the Go button
313 If Enterprise Architect detects that the existing model contains integrity issues they will be listed in themain panel at the bottom of the dialog These issues should be resolved before continuing with the projecttransfer
314 With Enterprise Architect open ensure that it there is no project loaded by selecting Close Project from
the button
315 Select the Configure gt Model gt Transfer gt Project Transfer ribbon option
The Project Transfer dialog displays
316 In the Transfer Type panel select File to DBMS
317At the right of the Source Project field click on the button and browse for the name of the projectfile to copy to Oracle
If the EAP file has Replication enabled this must be removed before performing the transfer
318At the right of the Target Project field click on the button
The Datalink Properties dialog displays
319 Select Oracle Provider for OLE DB from the list
Click on the Next button
3110
On the Connection page of the Datalink Properties dialog enter the Oracle service name in the DataSource field and the user name and password as required
Click on the OK button The Project Transfer dialog redisplays
3111
If required select the Logfile checkbox and type a path and filename for the data transfer log file
311 Click on the Transfer button to begin the data transfer process
(c) Sparx Systems 2019 Page 25 of 57 Created with Enterprise Architect
Server Based Repositories - Server Based Repositories 20 January 2020
2
3113
When the process is complete you have created a project on an Oracle database and can now connect to itand open it from Enterprise Architect
32 Load Initial Data - SQL Script
321 Open your SQL management console of choice (such as SQL Developer) and log in as the owner of thenewly created Enterprise Architect repository
322 Load the EABase_1220_Oraclesql file from the Sparx Systems website
323 Run EABase_1220_Oraclesql to create the required database schema
Notes
When transferring a project to Oracle you must have access rights to execute the CREATE SEQUENCE commandmiddot
(c) Sparx Systems 2019 Page 26 of 57 Created with Enterprise Architect
Server Based Repositories - Server Based Repositories 20 January 2020
Create an Oracle Repository
Creating an Oracle database is fully documented in the product information provided with your Oracle installer
Before creating an Oracle data repository install the appropriate version of Oracle (9i 10g 11g or 12c) and MDAC 26or higher and obtain access permission to create a new database
There are many ways to create a new Oracle repository a common method is to use a SQL-based Management Consolesuch as SQL Developer which provides a convenient graphical user interface for creating databases executing scriptsand making backups and restores However the exact method used is not important to this discussion and you can usethe most convenient or familiar method at your disposal
Having created your Oracle repository use the SQL script provided by Sparx Systems to create the required tabledefinitions and indexes for Enterprise Architect The EASchema_1220_Oraclesql is freely available on the DBMS Based Repositories page on the Sparx Systems website
Notes
Enterprise Architect only supports the 32-bit versions of Oracles OLEDB and ODBC driversmiddot
For performance reasons Sparx Systems recommends the use of the Oracles OLEDB driver over the Oracle ODBCmiddotdriver
Enterprise Architect is not compatible with the Microsoft OLE DB Provider for Oracle drivermiddot
Set the collation to the alphabet you use such as Latin or Cyrillicmiddot
(c) Sparx Systems 2019 Page 27 of 57 Created with Enterprise Architect
Server Based Repositories - Server Based Repositories 20 January 2020
Set up an Oracle ODBC Driver
After you have created an Oracle repository you can either set up an ODBC DSN to the new database in order forEnterprise Architect to connect to it or configure Enterprise Architect to use the Oracle OLE DB provider in connectionstrings to the new database
Notes
For performance reasons Sparx Systems recommends using Oracle Provider for OLE DBmiddot
Enterprise Architect does not support the Microsoft OLE DB Provider for Oracle drivermiddot
Prerequisites
Install the Oracle DBMS and repositorymiddot
Set up the Oracle ODBC driver
Your Oracle driver is now available to connect to the repository from Enterprise Architect
Step Action
1 Under both 32-bit and 64-bit operating systems Enterprise Architect requires 32-bit ODBC drivers toconnect to a repository through ODBC You can quickly load the correct 32-bit ODBC Data SourceAdministrator by selecting the Configure gt User Tools gt ODBC Data Sources ribbon option
The ODBC Data Source Administrator window displays
2 Click on the Add button
The Create New Data Source dialog displays enabling you to add a new DSN
3 Select Oracle in OraDB11g_home1 from the list (or similar depending on the ODBC installation)
4 Click on the Finish button
The Oracle ODBC Driver Configuration dialog displays
5 Enter these configuration details
A data source name for the connectionmiddot
A description (optional)middot
The TNS Service Name (click on the drop down arrow and select from the list)middot
User IDmiddot
6 Click on the Test Connection button and enter the Oracle user password to confirm that the details arecorrect
7 If the test succeeds click on the OK button to complete the configuration
If the test does not succeed review your settings
(c) Sparx Systems 2019 Page 28 of 57 Created with Enterprise Architect
Server Based Repositories - Server Based Repositories 20 January 2020
Connect to an Oracle Repository (ODBC)
To access a your Oracle repository you must provide the connection details to Enterprise Architect
Note For performance reasons Sparx Systems recommends using Oracle Provider for OLE DB (see Connect to anOracle Data Repository (OLE DB))
Note Enterprise Architect does not support the Microsoft OLE DB Provider for Oracle driver
Prerequisites
The Oracle repository and the project already existmiddot
You have SELECT UPDATE INSERT and DELETE access permissionsmiddot
The Oracle ODBC driver has been set upmiddot
Access
Ribbon Open Project
Keyboard Shortcuts Ctrl+O
Connect to an Oracle Data Repository using an ODBC Driver
Step Action
1 In the Open Project dialog select the Connect to Server checkbox
2Click on the button
The Data Link Properties dialog displays
3 Select Microsoft OLE DB Provider for ODBC Drivers from the list
4 Click on the Nextgtgt button
The Connection tab displays
5 In the Data source field click on the drop-down arrow and select the data source name
6 Type in the user name and password
7 Click on the Test Connection button to confirm that the details are correct
8 If the test does not succeed revise your settings
If the test succeeds click on the OK button Oracle prompts you for the password
(c) Sparx Systems 2019 Page 29 of 57 Created with Enterprise Architect
Server Based Repositories - Server Based Repositories 20 January 2020
9 Type in the password
The Connection Name and Type dialog displays
10 Give the connection a suitable name so that you can recognize it in the Recent Projects panel on theOpen Project dialog
11 If you want to encrypt and hide the connection details of the database from the users that the connectionstring is given to select the Encrypt Connection String checkbox
12 The Lazy Load facility does not load the full project view when the model is loaded instead it loads onlythe parts that are necessary to display the visible portion of the tree With this set the model loads fasterand users can begin work sooner but at the expense of later small delays as Enterprise Architect loadsspecific portions of the model
If you want to use the Lazy load facility select the Lazy Load checkbox
13 If required select the Use WAN Optimization checkbox
Note this option is only included for historical reasons the WAN Optimizer product has been replaced bythe vastly improved Pro Cloud Server
The WAN Optimizer was originally created to improve performance over a Wide Area Network bycompressing all database requests from Enterprise Architect to reducing transfer times
If you select this checkbox complete the next two fields (see your administrator for the correct values)otherwise go to step 16
14 In the Server field type the network name or address of the optimizer server
15 In the Port field type the number of the Port on which the server is running on the remote machine
16 Click on the OK button to complete the configuration and open the project
This also adds the project name to the Recent list on the Start Page from now on you can open theproject again just by clicking on this name
Notes
Connecting to DBMS based Repositories is available in the Corporate Unified and Ultimate editions of EnterprisemiddotArchitect
(c) Sparx Systems 2019 Page 30 of 57 Created with Enterprise Architect
Server Based Repositories - Server Based Repositories 20 January 2020
Connect to an Oracle Repository (OLE DB)
To access your Oracle repository you must provide the connection details to Enterprise Architect
Prerequisites
Oracle Client already installed on the client machine please ensure that the OLEDB drivers are installed (you canmiddotdownload the drivers from the Oracle Technology Network web site as part of the Oracle Data Access Components(ODAC) package - see Learn more)
The Oracle repository and the project already existmiddot
You have SELECT UPDATE INSERT and DELETE access permissionsmiddot
Access
Ribbon Open Project
Keyboard Shortcuts Ctrl+O
Connect to an Oracle Repository using OLE DB
Step Action
1 In the Open Project dialog select the Connect to Server checkbox
2Click on the button
The Data Link Properties dialog displays
3 Select Oracle Provider for OLE DB from the list
Do not select Microsoft OLE DB Provider for Oracle Enterprise Architect might not work as expected
4 Click on the Nextgtgt button
The Connection tab displays
5 In the Data source field click on the drop-down arrow and select the data source name (the service nameof the Oracle database)
6 Type in the user name and password
7 Click on the Test Connection button to confirm that the details are correct
8 If the test does not succeed revise your settings
If the test succeeds click on the OK button the Connection Name and Type dialog displays
(c) Sparx Systems 2019 Page 31 of 57 Created with Enterprise Architect
Server Based Repositories - Server Based Repositories 20 January 2020
9 Give the connection a suitable name so that you can recognize it in the Recent Projects panel on theOpen Project dialog
10 If you want to encrypt and hide the connection details of the database from the users that the connectionstring is given to select the Encrypt Connection String checkbox
11 If required select the Lazy Load checkbox to not load the full project view when the model is loadedinstead only the parts that are necessary to display the visible portion of the tree are loaded
With this setting the model loads faster and users can begin work sooner but at the expense of later smalldelays as Enterprise Architect loads specific portions of the model
12 If required select the Use WAN Optimization checkbox
Note this option is only included for historical reasons the WAN Optimizer product has been replaced bythe vastly improved Pro Cloud Server
The WAN Optimizer was originally created to improve performance over a Wide Area Network bycompressing all database requests from Enterprise Architect to reducing transfer times
If you select this checkbox complete the next two fields (see your administrator for the correct values)otherwise go to step 15
13 In the Server field type the network name or address of the optimizer server
14 In the Port field type the number of the Port on which the server is running on the remote machine
15 Click on the OK button to complete the configuration and open the project
This also adds the project name to the Recent list on the Start Page from now on you can open theproject again just by clicking on this name
Notes
This feature is available in the Corporate Unified and Ultimate editions of Enterprise Architectmiddot
(c) Sparx Systems 2019 Page 32 of 57 Created with Enterprise Architect
Server Based Repositories - Server Based Repositories 20 January 2020
Create a Project in a PostgreSQL Database
To create a project in a repository on PostgreSQL you work through these stages
Stage 1 Create an empty database repository and set up the data tablesmiddot
Stage 2 Set up the PostgreSQL ODBC Drivermiddot
Stage 3 Set up initial model datamiddot
Prerequisites
A machine with PostgreSQL 9 or higher installed and runningmiddot
psqlODBC version 803 or higher has been installed (do not use version 834 or 841)middot
1 Create Database Repository
Step Action
11 Create the empty database and configure it to your installations defaults
12 Open your SQL management console of choice (such as pgAdmin) and connect to the new database
13 Load the EASchema_1220_PostgreSQLsql file from the Sparx Systems website
14 Run the EASchema_1220_PostgreSQLsql to create the required database schema
2 Set up the ODBC DSN
Step Action
21 Create a suitable ODBC Data Source to the new database making sure to select these extended options
Page 1
Disable Genetic Optimizer - Uncheck
Use DeclareFetch - Check
Unknowns as LongVarChar - Check
Bools as Char - Uncheck
Max Varchar - 1024
Max LongVarChar - 1000000
Page 2
bytea as LO - Check
Disallow Premature - Check
(c) Sparx Systems 2019 Page 33 of 57 Created with Enterprise Architect
Server Based Repositories - Server Based Repositories 20 January 2020
Protocol - 74+
3 Set up Initial Data
Enterprise Architect repositories require a basic amount of reference data to function correctly
You can set up this initial data in one of two different ways
Transfer the entire contents of an existing model into the new database ormiddot
Load initial data using a SQL Scriptmiddot
31 Load Initial Data - Transfer existing model
If you choose to set up your new database with the contents of an existing model then Sparx Systems recommend that aProject Integrity check is performed on the existing model to ensure it is clean and free from data-related errors beforebeing copied into the new database
The Enterprise Architect installation provides a model called EABaseeap which is copied into the installation folderspecifically for the purpose of providing basic data for a new model However if you have customized the variousdrop-down lists in another model then you might prefer to use that Regardless of what model you choose to use theprocess is the same and is outlined here
Step Action
311 In Enterprise Architect open the existing repository and select Configure gt Model gt Integrity gt ProjectIntegrity in the ribbon
312 Ensure that the Action panel is set to Report Only and that all items in Checks to Run are enabled thenclick on the Go button
313 If Enterprise Architect detects that the existing model contains integrity issues then it will list them in themain panel at the bottom of the dialog These issues should be resolved before continuing with the projecttransfer
314 With Enterprise Architect open ensure that it there is no project loaded by selecting Close Project from
the button
315 Select the Configure gt Model gt Transfer gt Project Transfer ribbon option
The Project Transfer dialog displays
316 In the Transfer Type panel select File to DBMS
317In the Source Project field click on the button and browse for the name of the project file to copy tothe repository
If the EAP file has Replication enabled this must be removed before performing the transfer
318At the right of the Target Project field click on the button
The Datalink Properties dialog displays
319 Select Microsoft OLE DB Provider for ODBC Drivers from the list
(c) Sparx Systems 2019 Page 34 of 57 Created with Enterprise Architect
Server Based Repositories - Server Based Repositories 20 January 2020
Click on the Next button
3110
On the Use Data Source Name field click on the drop-down arrow and select the ODBC Data Sourceyou configured to point to your new database
Click on the OK button The Project Transfer dialog redisplays
3111
If required select the Logfile checkbox and type a path and filename for the data transfer log file
3112
Click on the Transfer button to begin the data transfer process
3113
When the process is complete you have created a project on a PostgreSQL database and can now connectto it and open it from Enterprise Architect
32 Load Initial Data - SQL Script
321 Open your SQL management console of choice (such as pgAdmin) and connect to the new database
322 Load the EABase_1220_PostgreSQLsql file from the Sparx Systems website
323 Run EABase_1220_PostgreSQLsql to create the required database schema
Notes
During the transfer if an error message displays reporting nonstandard use of in a string literal set the servermiddotvariable in the postgresqlconf file to escape_string_warning = off
(c) Sparx Systems 2019 Page 35 of 57 Created with Enterprise Architect
Server Based Repositories - Server Based Repositories 20 January 2020
Create a PostgreSQL Repository
Creating a PostgreSQL database is fully documented in the product information provided with your PostgreSQLinstaller
There are many ways to create a new PostgreSQL database A common method is to use an SQL-based ManagementConsole such as pgAdmin which provides a convenient graphical user interface for creating databases executing scriptsand performing backups and restores However the exact method used is not important to this discussion and you canuse the most convenient or familiar method at your disposal
Having created your PostgreSQL database use the SQL script provided by Sparx Systems to create the required tabledefinitions for Enterprise Architect The EASchema_1220_PostgreSQLsql script is freely available on the DBMS Based Repositories page on the Sparx Systems website
Notes
Ensure that the collation is set to the alphabet you use such as Latin or Cyrillicmiddot
(c) Sparx Systems 2019 Page 36 of 57 Created with Enterprise Architect
Server Based Repositories - Server Based Repositories 20 January 2020
Set up a PostgreSQL ODBC Driver
After you have created a PostgreSQL database you will need to set up an ODBC DSN to the new database in order forEnterprise Architect to connect to it
Prerequisites
Install
PostgreSQL DBMS and repositorymiddot
PostgreSQL ODBC driver software version 7030100 or above (note that versions 834 841 and 903 of themiddotPostgreSQL ODBC Driver are not supported)
Set up the ODBC driver
Your PostgreSQL driver is now available to connect to the repository from Enterprise Architect
Step Action
1 Under both 32-bit and 64-bit operating systems Enterprise Architect requires 32-bit ODBC drivers toconnect to a repository through ODBC You can quickly load the correct 32-bit ODBC Data SourceAdministrator by selecting the Configure gt User Tools gt ODBC Data Sources ribbon option
The ODBC Data Source Administrator window displays
2 Click on the Add button
The Create New Data Source dialog displays enabling you to add a new DSN
3 Select PostgreSQL UNICODE from the list
4 Click on the Finish button
The Postgre SQL ConnectorODBC dialog displays
5 Enter these configuration details
A data source name for the connectionmiddot
The actual name of the databasemiddot
The host address of the DBMS servermiddot
User namemiddot
A description (optional)middot
The passwordmiddot
6 To set the advanced options click on the Datasource button and set the options on Page 1 as shown
(c) Sparx Systems 2019 Page 37 of 57 Created with Enterprise Architect
Server Based Repositories - Server Based Repositories 20 January 2020
Note From version 954 onwards some options shown in this image are no longer available and can beignored
7 If you are using aversion of PostgreSQL between 8 and 954 set the options on Page 2 as shown
The Disallow Premature checkbox should be checkedmiddot
In the Protocol panel the 74+ radio button should be selectedmiddot
Note From version 954 onwards the two options are no longer available and can be ignored
(c) Sparx Systems 2019 Page 38 of 57 Created with Enterprise Architect
Server Based Repositories - Server Based Repositories 20 January 2020
8 Click on the OK button to complete the configuration
(c) Sparx Systems 2019 Page 39 of 57 Created with Enterprise Architect
Server Based Repositories - Server Based Repositories 20 January 2020
Connect to a PostgreSQL Repository
To access your PostgreSQL repository you must provide the connection details to Enterprise Architect
Prerequisites
The PostgreSQL repository and the project already existmiddot
You know the database user credentials that have SELECT UPDATE INSERT and DELETE access permissionsmiddot
The PostgreSQL ODBC driver has been set upmiddot
Access
Ribbon Open Project
Keyboard Shortcuts Ctrl+O
Connect to the repository
Step Action
1 In the Open Project dialog select the Connect to Server checkbox
2Click on the button
The Data Link Properties dialog displays
3 Select Microsoft OLE DB Provider for ODBC Drivers from the list
4 Click on the Nextgtgt button
The Connection tab displays
5 Click on the Use data source name radio button and on the drop-down arrow in its field
From the list select the ODBC driver you have set up to connect to your PostgreSQL repository
6 Click on the Test Connection button to confirm that the details are correct
7 If the test does not succeed revise your settings
If the test succeeds click on the OK button the Connection Name amp Type dialog displays
8 Give the connection a suitable name so that you can recognize it in the Recent Projects panel on theOpen Project dialog
9 If required select the Encrypt Connection String checkbox
(c) Sparx Systems 2019 Page 40 of 57 Created with Enterprise Architect
Server Based Repositories - Server Based Repositories 20 January 2020
This encrypts and hides the connection details of the database from the users that the connection string isgiven to
10 If required select the Lazy Load checkbox to not load the full project view when the model is loadedinstead only the parts that are necessary to display the visible portion of the tree are loaded
With this setting the model loads faster and users can begin work sooner but at the expense of later smalldelays as Enterprise Architect loads specific portions of the model
11 If required select the Use WAN Optimization checkbox
Note this option is only included for historical reasons the WAN Optimizer product has been replaced bythe vastly improved Pro Cloud Server
The WAN Optimizer was originally created to improve performance over a Wide Area Network bycompressing all database requests from Enterprise Architect to reducing transfer times
If you select this checkbox complete the next three fields (see your administrator for the correct values)otherwise go to step 15
12 In the Server field type the network name or address of the optimizer server
13 In the Port field type the number of the Port on which the server is running on the remote machine
14 In the DSN field type the data source name of the database as it appears on the remote machine
15 Click on the OK button to complete the configuration and open the project
This also adds the project name to the Recent list on the Start Page from now on you can open theproject again just by clicking on this name
Notes
This feature is available in the Corporate Unified and Ultimate editions of Enterprise Architectmiddot
(c) Sparx Systems 2019 Page 41 of 57 Created with Enterprise Architect
Server Based Repositories - Server Based Repositories 20 January 2020
Create a Project in a SQL Server Database
To create a project on a repository in SQL Server 2005 and above or SQL Server Express 2005 and above work throughthese stages
Stage 1 Create an empty database repository and set up the data tablesmiddot
Stage 2 Set up initial model datamiddot
Prerequisites
A machine with SQL Server installed and runningmiddot
MDAC 26 or higher on the client machinemiddot
Permissions to create databases on SQL Server (see the SQL Server Security Permissions Help topic)middot
ALTER permission on the t_image table in Enterprise Architect to be able to import model imagesmiddot
1 Create a SQL Server Repository
Step Action
11 Create a new empty database and configure it to your installations defaults
12 Open your SQL management console of choice (such as Microsoft SQL Server Management Studio) andconnect to the new database
13 Load the EASchema_1220_SQLServersql file from the Sparx Systems website
14 Run EASchema_1220_SQLServersql to create the required database schema
2 Set up Initial Data
Enterprise Architect repositories require a basic amount of reference data to function correctly
You can set up this initial data in one of two different ways
Transfer the entire contents of an existing model into the new database ormiddot
Load initial data using a SQL Scriptmiddot
21 Load Initial Data - Transfer existing model
If you choose to set up your new database with the contents of an existing model then Sparx Systems recommend that aProject Integrity check is performed on the existing model to ensure it is clean and free from data-related errors beforebeing copied into the new database
The Enterprise Architect installation provides a model called EABaseeap which is copied into the installation folderspecifically for the purpose of providing basic data for a new model However if you have customized the variousdrop-down lists in another model then you might prefer to use that Regardless of what model you choose to use theprocess is the same and is outlined here
(c) Sparx Systems 2019 Page 42 of 57 Created with Enterprise Architect
Server Based Repositories - Server Based Repositories 20 January 2020
Step Action
211 In Enterprise Architect open the existing repository and select Configure gt Model gt Integrity gt ProjectIntegrity in the ribbon
212 Ensure that the Action panel is set to Report Only and that all items in Checks to Run are enabled thenclick on the Go button
213 If Enterprise Architect detects that the existing model contains integrity issues they will be listed in themain panel at the bottom of the dialog These issues should be resolved before continuing with the projecttransfer
214 With Enterprise Architect open ensure that it there is no project loaded by selecting Close Project from
the button
215 Select the Configure gt Model gt Transfer gt Project Transfer ribbon option
The Project Transfer dialog displays
216 In the Transfer Type panel select EAP to DBMS
217 In the Source Project field type the name of the project file to copy to the repository
If the EAP file has Replication enabled this must be removed before performing the transfer
218At the right of the Target Project field click on the button
The Datalink Properties dialog displays
219 Select Microsoft OLE DB Provider for SQL Server or Microsoft OLE DB Driver for SQL Server fromthe list
Click on the Next button
2110
On the Data Source Details page of the Datalink Properties dialog type in the server name databasename and any security details required
Click on the OK button The Project Transfer dialog redisplays
2111
If required select the Logfile checkbox and type a path and filename for the data transfer log file
2112
Click on the Transfer button to begin the data transfer process
213 When the process is complete you have created a project on a SQL Server database and can now connectto it and open it from Enterprise Architect
22 Load Initial Data - SQL Script
The Sparx Systems website provides a SQL Script that contains a series of INSERT statements that will load an emptydatabase with all the data needed by Enterprise Architect
Step Action
(c) Sparx Systems 2019 Page 43 of 57 Created with Enterprise Architect
Server Based Repositories - Server Based Repositories 20 January 2020
221 Open your SQL management console of choice (such as Microsoft SQL Server Management Studio) andconnect to the new database
222 Load the EABase_1220_SQLServersql file from the Sparx Systems website
223 Run EABase_1220_SQLServersql to create the required database schema
(c) Sparx Systems 2019 Page 44 of 57 Created with Enterprise Architect
Server Based Repositories - Server Based Repositories 20 January 2020
Create a SQL Server Repository
Creating a SQL Server database is fully documented in the product information provided with your SQL Server installer
There are many ways to create a new SQL Server database A common method is to use an SQL-based ManagementConsole such as Microsoft SQL Server Management Studio which provides a convenient graphical user interface tocreate databases execute scripts and perform backups and restores However the exact method used is not important tothis discussion and you can use the most convenient or familiar method at your disposal
Having created your SQL Server database use the SQL script provided by Sparx Systems to create the required tabledefinitions for Enterprise Architect The EASchema_1220_SQLServersql script is freely available on the DBMS Based Repositories page on the Sparx Systems website
SQL Server Management Studio example
Step Action
1 In SQL Server Management Studio locate the server on which to create your new repository (such asDBSERVER02SQLEXPRESS) and login with administrator privileges
2 Right-click and choose the New Database option
3 Enter a suitable name for the database Set any file options as required
Ensure that the database collation is set to the alphabet you use such as Latin or Cyrillic andcase-insensitive
4 Click on the database to select it then select the New Query menu option
5 In the Query window use the Open File dialog to locate the EASchema_1220_SQLServersql script file
6 Click on the Open button In the drop-down menu check that you have selected the correct database torun the script in
7 Click on the Execute button SQL Server executes the script which creates the base tables for anEnterprise Architect project
Notes
You should have ALTER permission on the t_image table in Enterprise Architect to be able to import model imagesmiddot
When creating a project in a SQL Server database you must have db_ddladmin permission in order to execute themiddotSET IDENTITY_INSERT (table) ON | OFF command
(c) Sparx Systems 2019 Page 45 of 57 Created with Enterprise Architect
Server Based Repositories - Server Based Repositories 20 January 2020
SQL Server Security Permissions
The security model implemented by Microsofts SQL Server is quite powerful and highly configurable supporting manydifferent possible solutions for securing the data contained in SQL Server databases and ensuring it is only accessible tousers with the required permissions For a more detailed description and explanation of SQL Server permissions see theSQL Server documentation
Enterprise Architect users who plan to add edit and delete contents in a SQL Server repository must have permissions toexecute SELECT UPDATE INSERT and DELETE statements on all Tables in the Enterprise Architect database Theeasiest way to achieve this is to grant the database roles of db_datareader and db_datawriter to each user
Additional Permissions for Diagram Images
When an Enterprise Architect repository has not been defined with the optional schema update(EASchema_1220_SQLServer_Update1sql) database users will require additional permissions in order to be able toperform Project Transfers and XML imports that include diagram images
Why is this the case In order for Enterprise Architect to be able to store unique images in each repository the valueused as the key in T_IMAGE records needs to be set however the original schema definition of the T_IMAGE table didnot allow this and as a result Enterprise Architect needed to execute SET IDENTITY_INSERT T_IMAGE ON | OFFcommands which requires higher permissions ie the role of db_ddladmin
To avoid the need for each user to have an elevated level of permissions an optional schema update(EASchema_1220_SQLServer_Update1sql) was developed which unfortunately is not backward compatible with earlierversions of Enterprise Architect Therefore the optional schema update (EASchema_1220_SQLServer_Update1sql)should only be applied if all users are using Enterprise Architect 14 or later seehttpssparxsystemscomresourcesrepositoriesindexhtml
Does Enterprise Architect support Windows Authentication
Enterprise Architect does support Windows Authentication However the type of authentication is determined by theconfiguration of the connection used and not by Enterprise Architect
Windows Authentication to SQL Server is commonly used by Enterprise Architect users but this requires that allWindows users in Enterprise Architect be defined on the SQL Server server and be granted the security rolesdb_datareader and db_datawriter for the repository
(c) Sparx Systems 2019 Page 46 of 57 Created with Enterprise Architect
Server Based Repositories - Server Based Repositories 20 January 2020
Connect to a SQL Server Repository
After you have created a Microsoft SQL Server database you can connect to it immediately without any furtherconfiguration directly from Enterprise Architect
Prerequisites
The Microsoft SQL Server databaserepository already exists and you know the detailsmiddot
You have the details of a database user with the required permissions within the database see SQL Server Security middotPermissions
Microsoft SQL Server OLE DB drivermiddot
Access
Ribbon Open Project
Keyboard Shortcuts Ctrl+O
Connect to the repository
Step Action
1 In the Open Project dialog select the Connect to Server checkbox
2Click on the button
The Data Link Properties dialog displays
3 Select Microsoft OLE DB Provider for SQL Server or Microsoft OLE DB Driver for SQL Server fromthe list
Note
Microsoft OLE DB Provider for SQL Server is usually part of the Windows Operating Systemmiddototherwise it can be installed as part of MDAC 28
Microsoft OLE DB Driver for SQL Server is a newly released driver that adds support for TLS v12middotand other more recent features of Microsoft SQL Server (such as multi-subnet failover capabilities)this driver is available from the Microsoft website
4 Click on the Nextgtgt button
The Connection tab displays
5 Type in the server details including Server Name User Name and Password
6 Click on the Select the database on the server option and on the drop-down arrow
(c) Sparx Systems 2019 Page 47 of 57 Created with Enterprise Architect
Server Based Repositories - Server Based Repositories 20 January 2020
From the list select the project to connect to
7 Click on the Test Connection button to confirm that the details are correct
8 If the test does not succeed revise your settings
If the test succeeds click on the OK button the Connection Name amp Type dialog displays
9 Give the connection a suitable name so that you can recognize it in the Recent Projects panel on theOpen Project dialog
10 If required select the Encrypt Connection String checkbox
This encrypts and hides the connection details of the database from the users that the connection string isgiven to
11 If required select the Lazy Load checkbox to not load the full project view when the model is loadedinstead only the parts that are necessary to display the visible portion of the tree are loaded
With this setting the model loads faster and users can begin work sooner but at the expense of later smalldelays as Enterprise Architect loads specific portions of the model
12 If required select the Use WAN Optimization checkbox
Note this option is only included for historical reasons the WAN Optimizer product has been replaced bythe vastly improved Pro Cloud Server
The WAN Optimizer was originally created to improve performance over a Wide Area Network bycompressing all database requests from Enterprise Architect to reducing transfer times
If you select this checkbox complete the next two fields (see your administrator for the correct values)otherwise go to step 15
13 In the Server field type the network name or address of the optimizer server
14 In the Port field type the number of the Port on which the server is running on the remote machine
15 Click on the OK button to complete the configuration and open the project
This also adds the project name to the Recent list on the Start Page from now on you can open theproject again just by clicking on this name
Notes
Connecting to DBMS based Repositories is available in the Corporate Unified and Ultimate editionsmiddot
(c) Sparx Systems 2019 Page 48 of 57 Created with Enterprise Architect
Server Based Repositories - Server Based Repositories 20 January 2020
Create a Project in a Sybase ASASQL Anywhere Database
To create a project in a repository on Sybase Adaptive Server Anywhere 8 or 9 or SQL Anywhere 10 11 or 12 youwork through these stages
Stage 1 Create an empty database repositorymiddot
Stage 2 Set up the ASA ODBC Drivermiddot
Stage 3 Set up initial datamiddot
Prerequisites
A machine with Adaptive Server Anywhere installed and runningmiddot
Install SQL Anywhere Studio this also installs the ASA ODBC drivermiddot
1 Create Database Repository
Step Action
11 Create a new empty database
12 Open your SQL management console of choice (such as Sybase Central) and connect to the new database
13 Load the EASchema_1220_ SybaseASAsql file from the Sparx Systems website
14 Run the EASchema_1220_ SybaseASAsql to create the required database schema
2 Set up the ODBC DSN
Step Action
21 Create a suitable ODBC Data Source using the Sybase Adaptive Server Anywhere ODBC driver to thenew database
3 Set up Initial Data
Enterprise Architect repositories require a basic amount of reference data to function correctly For Sybase ASA-basedmodels you can provide this by transferring the contents of an existing model into the new database
Step Action
31 In Enterprise Architect open the existing repository and select Configure gt Model gt Integrity gt ProjectIntegrity in the ribbon
(c) Sparx Systems 2019 Page 49 of 57 Created with Enterprise Architect
Server Based Repositories - Server Based Repositories 20 January 2020
32 Ensure that the Action panel is set to Report Only and that all items in Checks to Run are enabled thenclick on the Go button
33 If Enterprise Architect detects that the existing model contains integrity issues they will be listed in themain panel at the bottom of the dialog These issues should be resolved before continuing with the projecttransfer
34 With Enterprise Architect open ensure that it there is no project loaded by selecting Close Project from
the button
35 Select the Configure gt Model gt Transfer gt Project Transfer ribbon option
The Project Transfer dialog displays
36 In the Transfer Type panel select EAP to DBMS
37 In the Source Project field type the name of the project file to copy to the repository
If the EAP file has Replication enabled this must be removed before performing the transfer
38At the right of the Target Project field click on the button
The Datalink Properties dialog displays
39 Select Microsoft OLE DB Provider for ODBC Drivers from the list
Click on the Next button
310 In the Use Data source name field click on the drop-down arrow and select the ODBC Data Source youconfigured to point to your new database
Click on the OK button The Project Transfer dialog redisplays
311 If required select the Logfile checkbox and type a path and filename for the data transfer log file
312 Click on the Transfer button to begin the data transfer process
313 When the process is complete you have created a project on an ASA database and can now connect to itand open it from Enterprise Architect
(c) Sparx Systems 2019 Page 50 of 57 Created with Enterprise Architect
Server Based Repositories - Server Based Repositories 20 January 2020
Create an Adaptive Server Anywhere Repository
Creating an ASA database is fully documented in the product information provided with your ASA installer
There are many ways to create a new Adaptive Server Anywhere database A common method is to use an SQL-basedManagement Console such as Sybase Central which provides a convenient graphical user interface to for creatingdatabases executing scripts and performing backups and restores However the exact method used is not important tothis discussion and you can use the most convenient or familiar method at your disposal
Having created your ASA database use the SQL script provided by Sparx Systems to create the required tabledefinitions for Enterprise Architect The EASchema_1220_SybaseASAsql script is freely available on the DBMS Based Repositories page on the Sparx Systems website
Notes
Ensure that the collation is set to the alphabet you use such as Latin or Cyrillicmiddot
(c) Sparx Systems 2019 Page 51 of 57 Created with Enterprise Architect
Server Based Repositories - Server Based Repositories 20 January 2020
Set up an ASA ODBC Driver
After you have created a Sybase ASA database you will need to set up an ODBC DSN to the new database in order forEnterprise Architect to connect to it
Prerequisites
Install
Adaptive Server Anywhere - SQL Anywhere Studio 8 or higher and create a repositorymiddot
ASA ODBC driver software (installed with the ASA DBMS)middot
Set up the ODBC Driver
Step Action
1 Under both 32-bit and 64-bit operating systems Enterprise Architect requires 32-bit ODBC drivers toconnect to a repository through ODBC You can quickly load the correct 32-bit ODBC Data SourceAdministrator by selecting the Configure gt User Tools gt ODBC Data Sources ribbon option
The ODBC Data Source Administrator window displays
2 Click on the Add button
The Create New Data Source dialog displays enabling you to add a new DSN
3 Select Adaptive Server Anywhere or SQL Anywhere from the list
4 Click on the Finish button
The ASA ConnectorODBC dialog displays
5 Enter these configuration details
A data source name for the connection on the ODBC tabmiddot
User name and password on the Login tab (dba and sql are the defaults when ASA is installed)middot
The server name and the path to the database on the Database tabmiddot
The network protocol on the Network tab (if the database is on a network location)middot
6 Return to the ODBC tab and click on the Test Connection button to confirm that the details are correct
7 If the test succeeds click on the OK button to complete the configuration
If the test does not succeed review your settings
(c) Sparx Systems 2019 Page 52 of 57 Created with Enterprise Architect
Server Based Repositories - Server Based Repositories 20 January 2020
Connect to an ASA Data Repository
To access a project in your Adaptive Server Anywhere (ASA) data repository you must connect to the data repositoryfrom Enterprise Architect
Prerequisites
The ASA repository and the project already existmiddot
You have SELECT UPDATE INSERT and DELETE access permissionsmiddot
The ASA ODBC driver has been set upmiddot
Access
Ribbon Open Project
Keyboard Shortcuts Ctrl+O
Connect to the repository
Step Action
1 In the Open Project dialog click on the Connect to Server button
2Click on the button
The Data Link Properties dialog displays
3 Select Microsoft OLE DB Provider for ODBC Drivers from the list
4 Click on the Nextgtgt button
The Connection tab displays
5 Click on the Use data source name radio button and on the drop-down arrow in its field
From the list select the ODBC driver you have set up to connect to your ASA repository
6 Click on the Test Connection button to confirm that the details are correct
7 If the test does not succeed revise your settings
If the test succeeds click on the OK button the Connection Name amp Type dialog displays
8 Give the connection a suitable name so that you can recognize it in the Recent Projects panel on theOpen Project dialog
(c) Sparx Systems 2019 Page 53 of 57 Created with Enterprise Architect
Server Based Repositories - Server Based Repositories 20 January 2020
9 If required select the Encrypt Connection String checkbox
This encrypts and hides the connection details of the database from the users that the connection string isgiven to
10 If required select the Lazy Load checkbox to not load the full project view when the model is loadedinstead only the parts that are necessary to display the visible portion of the tree are loaded
With this setting the model loads faster and users can begin work sooner but at the expense of later smalldelays as Enterprise Architect loads specific portions of the model
11 If required select the Use WAN Optimization checkbox
Note this option is only included for historical reasons the WAN Optimizer product has been replaced bythe vastly improved Pro Cloud Server
The WAN Optimizer was originally created to improve performance over a Wide Area Network bycompressing all database requests from Enterprise Architect to reducing transfer times
If you select this checkbox complete the next three fields (see your administrator for the correct values)otherwise go to step 15
12 In the Server field type the network name or address of the optimizer server
13 In the Port field type the number of the Port on which the server is running on the remote machine
14 In the DSN field type the data source name of the database as it appears on the remote machine
15 Click on the OK button to complete the configuration and open the project
This also adds the project name to the Recent list on the Start Page from now on you can open theproject again just by clicking on this name
Notes
Connecting to DBMS based Repositories is available in the Corporate Unified and Ultimate editions of EnterprisemiddotArchitect
(c) Sparx Systems 2019 Page 54 of 57 Created with Enterprise Architect
Server Based Repositories - Server Based Repositories 20 January 2020
The WAN Optimizer
You can significantly improve Enterprise Architects performance in a Wide Area Network (WAN) by reducing theamount of data transmitted and the number of network calls made To achieve this you can use the Sparx Systems WideArea Network (WAN) Optimizer a lightweight server installed on a Local Area Network (LAN) connection to aDatabase Management System (DBMS) that hosts an Enterprise Architect repository You can configure the server tolisten for client connections on a particular port it acts as a local proxy to execute queries and return the results in acompressed format to the client
In this diagram transmission between Enterprise Architect and a DBMS is depicted first without and then with the WANOptimizer
You can download the WAN Optimizer installer from the Downloads page of the Registered Users section of the SparxSystems website The Wan Optimizer Service installer package provides two installable features for the target machine
WAN Optimizer Service - the installer also helps register and start the service on the target machine and add it tomiddotthe Windows Startup folder
WAN Optimizer Admin Client - to enable an administrator to administer and configure the service from a remotemiddotclient
The Optimizer has its own Sparx Systems WAN Optimizer User Guide See that Guide for more information on
WAN Optimizer Componentsmiddot
Installing and Starting the WAN Optimizer Servicemiddot
(c) Sparx Systems 2019 Page 55 of 57 Created with Enterprise Architect
Server Based Repositories - Server Based Repositories 20 January 2020
Configuring the Servicemiddot
Troubleshootingmiddot
Notes
The WAN optimizer was the first generation productmiddot
The Sparx Systems Cloud Services was the second generation and replaced the WAN optimizermiddot
The Sparx Systems Pro Cloud Server is the third generation and has replaced the Sparx Systems Cloud Servicesmiddot
All Cloud products provided similar basic functionality of the WAN Optimizer but the later generations do so fastermiddotand more securely they also have many more additional features
Whilst you can still use the WAN Optimizer as described here we recommend that the Pro Cloud Server should now beused instead of both the WAN Optimizer and Cloud Services products
(c) Sparx Systems 2019 Page 56 of 57 Created with Enterprise Architect
Server Based Repositories - Server Based Repositories 20 January 2020
(c) Sparx Systems 2019 Page 57 of 57 Created with Enterprise Architect
- Server Based Repositories
-
- Create a Project in a MariaDB Database
-
- Create a MariaDB Repository
- Set up a MariaDB ODBC Driver
- Connect to a MariaDB Repository
-
- Create a Project in an MS Access 2007 Database
- Create a Project in a MySQL Database
-
- Create a MySQL Repository
- Set up a MySQL ODBC Driver
- Connect to a MySQL Repository
-
- Create a Project in an Oracle Database
-
- Create an Oracle Repository
- Set up an Oracle ODBC Driver
- Connect to an Oracle Repository (ODBC)
- Connect to an Oracle Repository (OLE DB)
-
- Create a Project in a PostgreSQL Database
-
- Create a PostgreSQL Repository
- Set up a PostgreSQL ODBC Driver
- Connect to a PostgreSQL Repository
-
- Create a Project in a SQL Server Database
-
- Create a SQL Server Repository
- SQL Server Security Permissions
- Connect to a SQL Server Repository
-
- Create a Project in a Sybase ASASQL Anywhere Database
-
- Create an Adaptive Server Anywhere Repository
- Set up an ASA ODBC Driver
- Connect to an ASA Data Repository
-
- The WAN Optimizer
-

Server Based Repositories - Server Based Repositories 20 January 2020
Step Action
2b1 Open Enterprise Architect
(If the Open Project dialog displays click on the Cancel button to open with no project loaded)
2b2 Select the Configure gt Model gt Transfer gt Project Transfer ribbon option
The Project Transfer dialog displays
2b3 In the Transfer Type panel select File to DBMS
2b4 In the Source Project field type the name of the EAPEAPX file to copy to the repository
If the EAP file has Replication enabled this must be removed before performing the transfer
2b5At the right of the Target Project field click on the button
The Datalink Properties dialog displays
2b6 Select Microsoft Office 120 Access Database Engine OLE DB Provider from the list
Click on the Next button
2b7 Obtain an empty MS Access 2007 base project from the Sparx Systems DBMS Based Repositories webpage and rename the file to suit the intended purpose
2b8 On the Data Source Details page of the Datalink Properties dialog type in the full path to the Access2007 ACCDB file
Click on the OK button to return to the Project Transfer dialog
2b9 If required select the Logfile checkbox and type a path and filename for the data transfer log file
2b10
Click on the Transfer button to begin the data transfer process
When the process is complete you will have created your project in an Access 2007 database and canopen it directly from Enterprise Architect browsing for the ACCDB file location in the Open Projectdialog
3 Set up the ODBC DSN
Step Action
31 Create a suitable ODBC Data Source to point to your new database
Notes
Connecting to DBMS based Repositories is available in the Enterprise Architect Corporate Unified and Ultimatemiddoteditions
If you do not have Access 2007 you can download the Access Database Engine from the Microsoft downloads sitemiddot
(c) Sparx Systems 2019 Page 14 of 57 Created with Enterprise Architect
Server Based Repositories - Server Based Repositories 20 January 2020
Ensure that the collation is set to the alphabet you use such as Latin or Cyrillicmiddot
(c) Sparx Systems 2019 Page 15 of 57 Created with Enterprise Architect
Server Based Repositories - Server Based Repositories 20 January 2020
Create a Project in a MySQL Database
To create a project in a MySQL repository you work through these stages
Stage 1 Create an empty database repository and set up the data tablesmiddot
Stage 2 Set up the ODBC Drivermiddot
Stage 3 Set up initial model datamiddot
Prerequisites
A machine with MySQL version 5 or higher installed and runningmiddot
MySQL 32bit ODBC driver between versions 524 and 536 (other versions are not recommended)middot
1 Create a MySQL Repository
MySQL supports two different storage engines - InnoDB and MyISAM In older versions of MySQL MyISAM was thedefault storage engine but from MySQL v55 onwards InnoDB is the default As of Enterprise Architect v13 SparxSystems will no longer provide updates to the MyISAM script and we recommend all users to choose InnoDB as itsupports transactions and UTF8
Step Action
11 Create a new empty database and configure it to your installations defaults
12 Open your SQL management console of choice (such as MySQL Workbench) and connect to the newdatabase
13 Load the EASchema_1220_MySQLsql file from the Sparx Systems website
14 Run EASchema_1220_MySQLsql to create the required database schema
2 Set up the ODBC DSN
Step Action
21 Create a suitable ODBC Data Source (using the MySQL ODBC driver) for the new database
Make sure you select these extended options
Return matched rows instead of affected rowsmiddot
Allow big result setsmiddot
3 Set up Initial Data
Enterprise Architect repositories require a basic amount of reference data to function correctly
(c) Sparx Systems 2019 Page 16 of 57 Created with Enterprise Architect
Server Based Repositories - Server Based Repositories 20 January 2020
You can set up this initial data in one of two different ways
Transfer the entire contents of an existing model into the new database ormiddot
Load initial data using a SQL Scriptmiddot
31 Load Initial Data - Transfer existing model
If you choose to set up your new database with the contents of an existing model then Sparx Systems recommend that aProject Integrity check is performed on the existing model to ensure it is clean and free from data-related errors beforebeing copied into the new database
The Enterprise Architect installation provides a model called EABaseeap which is copied into the installation folderspecifically for the purpose of providing basic data for a new model However if you have customized the variousdrop-down lists in another model then you might prefer to use that Regardless of what model you choose to use theprocess is the same and is outlined here
Step Action
311 In Enterprise Architect open the existing repository and select the Configure gt Model gt Integrity gtProject Integrity ribbon option
312 In the Action panel select the Report Only radio button and in the Checks to Run panel select allcheckboxes Click on the Go button
313 If Enterprise Architect detects that the existing model contains integrity issues they will be listed in themain panel at the bottom of the dialog These issues should be resolved before continuing with the projecttransfer
314With Enterprise Architect open ensure that there is no project loaded by clicking on the buttonand selecting Close Project
315 Select the Configure gt Model gt Transfer gt Project Transfer ribbon option
The Project Transfer dialog displays
316 In the Transfer Type panel select File to DBMS
317In the Source Project field click on the button and browse for the name of the project file to copy tothe repository
If the EAP file has Replication enabled this must be removed before performing the transfer
318At the right of the Target Project field click on the button
The Datalink Properties dialog displays
319 Select Microsoft OLE DB Provider for ODBC Drivers from the list
Click on the Next button
3110
In the Use Data source name field click on the drop-down arrow and select the ODBC Data Source youconfigured to point to your new database
Click on the OK button The Project Transfer dialog redisplays
311 If required select the Logfile checkbox and type a path and filename for the data transfer log file
(c) Sparx Systems 2019 Page 17 of 57 Created with Enterprise Architect
Server Based Repositories - Server Based Repositories 20 January 2020
1
3112
Click on the Transfer button to begin the data transfer process
3113
When the process is complete you have created a project on a MySQL database and can now connect to itand open it from Enterprise Architect
32 Load Initial Data - SQL Script
Step Action
321 Open your SQL management console of choice (such as MySQL Workbench) and connect to the newdatabase
322 Load the EABase_1220_MySQLsql file from the Sparx Systems website
323 Run EABase_1220_MySQLsql to create the required database schema
(c) Sparx Systems 2019 Page 18 of 57 Created with Enterprise Architect
Server Based Repositories - Server Based Repositories 20 January 2020
Create a MySQL Repository
Creating a MySQL database is fully documented in the product information provided with your MySQL installer
There are many ways to create a new MySQL database A common method is to use an SQL-based ManagementConsole such as MySQL Workbench which provides a convenient graphical user interface for the creation of databasesthe execution of scripts and backups and restores However the exact method used is not important to this discussionand you can use the most convenient or familiar method at your disposal
Having created your MySQL database use the SQL script provided by Sparx Systems to create the required tabledefinitions for Enterprise Architect The EASchema_1220_MySQLsql script is freely available on the DBMS Based Repositories page on the Sparx Systems website
Notes
Ensure that the collation is set to the alphabet you use such as Latin or Cyrillicmiddot
(c) Sparx Systems 2019 Page 19 of 57 Created with Enterprise Architect
Server Based Repositories - Server Based Repositories 20 January 2020
Set up a MySQL ODBC Driver
After you have created a MySQL database you will need to set up an ODBC DSN to the new database in order forEnterprise Architect to connect to it
Prerequisites
Install
MySQL DBMS and repositorymiddot
MySQL 32bit ODBC driver between versions 524 and 536middot
Set up the ODBC Driver
Step Action
1 Under both 32-bit and 64-bit operating systems Enterprise Architect requires 32-bit ODBC drivers toconnect to a repository through ODBC You can quickly load the correct 32-bit ODBC Data SourceAdministrator by selecting the Configure gt User Tools gt ODBC Data Sources ribbon option
The ODBC Data Source Administrator window displays
2 Click on the Add button
The Create New Data Source dialog displays enabling you to add a new DSN
3 Select the appropriate MySQL ODBC Driver from the list
4 Click on the Finish button
The MySQL ConnectorODBC dialog displays
5 Enter these configuration details
A data source name for the connectionmiddot
A description (optional)middot
The host address of the DBMS servermiddot
User name and passwordmiddot
The database name on the selected servermiddot
6 To set the advanced options click on the Detailsgtgt button
7 Select these checkboxes (where provided)
Return matched rows instead of affected rows (Connection or CursorsResults tab)middot
Allow big result sets (Connection tab)middot
8 Click on the Test Connection button to confirm that the details are correct
9 If the test succeeds click on the OK button to complete the configuration
If the test does not succeed review your settings
(c) Sparx Systems 2019 Page 20 of 57 Created with Enterprise Architect
Server Based Repositories - Server Based Repositories 20 January 2020
Notes
Connecting to DBMS based Repositories is available in the Enterprise Architect Corporate Unified and Ultimatemiddoteditions
(c) Sparx Systems 2019 Page 21 of 57 Created with Enterprise Architect
Server Based Repositories - Server Based Repositories 20 January 2020
Connect to a MySQL Repository
To access a project in your MySQL data repository you must connect to the data repository from Enterprise Architect
Prerequisites
The MySQL repository and the project already existmiddot
You know the database user credentials that have SELECT INSERT UPDATE DELETE EXECUTE and SHOWmiddotVIEW access permissions
The MySQL ODBC driver has been set upmiddot
Access
Ribbon Open Project
Keyboard Shortcuts Ctrl+O
Connect to the repository
Step Action
1 In the Open Project dialog select the Connect to Server checkbox
2Click on the button
The Data Link Properties dialog displays
3 Select Microsoft OLE DB Provider for ODBC Drivers from the list
4 Click on the Nextgtgt button
The Connection tab displays
5 Click on the Use data source name radio button and on the drop-down arrow in the corresponding field
From the list select the ODBC driver you have set up to connect to your MySQL repository
6 If required type in a user name and password
7 If required type in an initial catalog
8 Click on the Test Connection button to confirm that the details are correct
9 If the test does not succeed revise your settings
If the test succeeds click on the OK button the Connection Name amp Type dialog displays
(c) Sparx Systems 2019 Page 22 of 57 Created with Enterprise Architect
Server Based Repositories - Server Based Repositories 20 January 2020
10 Give the connection a suitable name so that you can recognize it in the Recent Projects panel on theOpen Project dialog
11 If required select the Encrypt Connection String checkbox
This encrypts and hides the connection details of the database from the users that the connection string isgiven to
12 If required select the Lazy Load checkbox to not load the full project view when the model is loadedinstead only the parts that are necessary to display the visible portion of the tree are loaded
With this setting the model loads faster and users can begin work sooner but at the expense of later smalldelays as Enterprise Architect loads specific portions of the model
13 If required select the Use WAN Optimization checkbox
Note this option is only included for historical reasons the WAN Optimizer product has been replaced bythe vastly improved Pro Cloud Server
The WAN Optimizer was originally created to improve performance over a Wide Area Network bycompressing all database requests from Enterprise Architect to reducing transfer times
If you select this checkbox complete the next three fields (see your administrator for the correct values)otherwise go to step 17
14 In the Server field type the network name or address of the optimizer server
15 In the Port field type the number of the Port on which the server is running on the remote machine
16 In the DSN field type the data source name of the database as it appears on the remote machine
17 Click on the OK button to complete the configuration and open the project
This also adds the project name to the Recent list on the Start Page from now on you can open theproject again just by clicking on this name
Notes
Connecting to DBMS based Repositories is available in the Corporate Unified and Ultimate editions of EnterprisemiddotArchitect
(c) Sparx Systems 2019 Page 23 of 57 Created with Enterprise Architect
Server Based Repositories - Server Based Repositories 20 January 2020
Create a Project in an Oracle Database
To create a project in a repository on Oracle 9i 10g 11g or 12c you work through these stages
Stage 1 Create a new Oracle database user to own the Enterprise Architect tablesmiddot
Stage 2 Connect to the Oracle repository Sparx Systems recommends using Oracle Provider for OLE DB -middotconnecting with either Microsoft OLE DB Provider for ODBC or Microsoft OLE DB Provider for Oracle couldcause unexpected behavior or performance issues due to known limitations of those drivers
Stage 3 Set up initial model datamiddot
Prerequisites
A machine with Oracle 9i 10g 11 g or 12c installed and runningmiddot
Oracle Client installed on the client machine please ensure that the OLEDB drivers are installed (you can downloadmiddotthe drivers from the Oracle Technology Network web site as part of the Oracle Data Access Components (ODAC)package see Learn more)
1 Create Database Repository
Step Action
11 Create a new Oracle database user to own the Enterprise Architect tables
12 Open your SQL management console of choice (such as Oracle SQL Developer) and connect to the newlycreate Enterprise Architect repository
13 Load the EASchema_1220_Oraclesql file from the Sparx Systems website
14 Run the script to create the required database schema
2 Set up Oracle connection
21 In order for an OLEDB connection to connect to an Oracle based Enterprise Architect repository anentry in each users local TNSNAMESORA needs to be defined stating the server name Port and otherdetails of the Oracle server
3 Set up Initial Data
Enterprise Architect repositories require a basic amount of reference data to function correctly
You can set up this initial data in one of two different ways
Transfer the entire contents of an existing model into the new database ormiddot
(c) Sparx Systems 2019 Page 24 of 57 Created with Enterprise Architect
Server Based Repositories - Server Based Repositories 20 January 2020
Load initial data using a SQL Scriptmiddot
31 Load Initial Data - Transfer existing model
If you choose to set up your new database with the contents of an existing model then Sparx Systems recommend that aProject Integrity check is performed on the existing model to ensure it is clean and free from data-related errors beforebeing copied into the new database
The Enterprise Architect installation provides a model called EABaseeap which is copied into the installation folderspecifically for the purpose of providing basic data for a new model However if you have customized the variousdrop-down lists in another model then you might prefer to use that Regardless of what model you choose to use theprocess is the same and is outlined here
Step Action
311 In Enterprise Architect open the existing repository and select Configure gt Model gt Integrity gt ProjectIntegrity in the ribbon
312 Ensure that the Action panel is set to Report Only and that all items in Checks to Run are enabled thenclick on the Go button
313 If Enterprise Architect detects that the existing model contains integrity issues they will be listed in themain panel at the bottom of the dialog These issues should be resolved before continuing with the projecttransfer
314 With Enterprise Architect open ensure that it there is no project loaded by selecting Close Project from
the button
315 Select the Configure gt Model gt Transfer gt Project Transfer ribbon option
The Project Transfer dialog displays
316 In the Transfer Type panel select File to DBMS
317At the right of the Source Project field click on the button and browse for the name of the projectfile to copy to Oracle
If the EAP file has Replication enabled this must be removed before performing the transfer
318At the right of the Target Project field click on the button
The Datalink Properties dialog displays
319 Select Oracle Provider for OLE DB from the list
Click on the Next button
3110
On the Connection page of the Datalink Properties dialog enter the Oracle service name in the DataSource field and the user name and password as required
Click on the OK button The Project Transfer dialog redisplays
3111
If required select the Logfile checkbox and type a path and filename for the data transfer log file
311 Click on the Transfer button to begin the data transfer process
(c) Sparx Systems 2019 Page 25 of 57 Created with Enterprise Architect
Server Based Repositories - Server Based Repositories 20 January 2020
2
3113
When the process is complete you have created a project on an Oracle database and can now connect to itand open it from Enterprise Architect
32 Load Initial Data - SQL Script
321 Open your SQL management console of choice (such as SQL Developer) and log in as the owner of thenewly created Enterprise Architect repository
322 Load the EABase_1220_Oraclesql file from the Sparx Systems website
323 Run EABase_1220_Oraclesql to create the required database schema
Notes
When transferring a project to Oracle you must have access rights to execute the CREATE SEQUENCE commandmiddot
(c) Sparx Systems 2019 Page 26 of 57 Created with Enterprise Architect
Server Based Repositories - Server Based Repositories 20 January 2020
Create an Oracle Repository
Creating an Oracle database is fully documented in the product information provided with your Oracle installer
Before creating an Oracle data repository install the appropriate version of Oracle (9i 10g 11g or 12c) and MDAC 26or higher and obtain access permission to create a new database
There are many ways to create a new Oracle repository a common method is to use a SQL-based Management Consolesuch as SQL Developer which provides a convenient graphical user interface for creating databases executing scriptsand making backups and restores However the exact method used is not important to this discussion and you can usethe most convenient or familiar method at your disposal
Having created your Oracle repository use the SQL script provided by Sparx Systems to create the required tabledefinitions and indexes for Enterprise Architect The EASchema_1220_Oraclesql is freely available on the DBMS Based Repositories page on the Sparx Systems website
Notes
Enterprise Architect only supports the 32-bit versions of Oracles OLEDB and ODBC driversmiddot
For performance reasons Sparx Systems recommends the use of the Oracles OLEDB driver over the Oracle ODBCmiddotdriver
Enterprise Architect is not compatible with the Microsoft OLE DB Provider for Oracle drivermiddot
Set the collation to the alphabet you use such as Latin or Cyrillicmiddot
(c) Sparx Systems 2019 Page 27 of 57 Created with Enterprise Architect
Server Based Repositories - Server Based Repositories 20 January 2020
Set up an Oracle ODBC Driver
After you have created an Oracle repository you can either set up an ODBC DSN to the new database in order forEnterprise Architect to connect to it or configure Enterprise Architect to use the Oracle OLE DB provider in connectionstrings to the new database
Notes
For performance reasons Sparx Systems recommends using Oracle Provider for OLE DBmiddot
Enterprise Architect does not support the Microsoft OLE DB Provider for Oracle drivermiddot
Prerequisites
Install the Oracle DBMS and repositorymiddot
Set up the Oracle ODBC driver
Your Oracle driver is now available to connect to the repository from Enterprise Architect
Step Action
1 Under both 32-bit and 64-bit operating systems Enterprise Architect requires 32-bit ODBC drivers toconnect to a repository through ODBC You can quickly load the correct 32-bit ODBC Data SourceAdministrator by selecting the Configure gt User Tools gt ODBC Data Sources ribbon option
The ODBC Data Source Administrator window displays
2 Click on the Add button
The Create New Data Source dialog displays enabling you to add a new DSN
3 Select Oracle in OraDB11g_home1 from the list (or similar depending on the ODBC installation)
4 Click on the Finish button
The Oracle ODBC Driver Configuration dialog displays
5 Enter these configuration details
A data source name for the connectionmiddot
A description (optional)middot
The TNS Service Name (click on the drop down arrow and select from the list)middot
User IDmiddot
6 Click on the Test Connection button and enter the Oracle user password to confirm that the details arecorrect
7 If the test succeeds click on the OK button to complete the configuration
If the test does not succeed review your settings
(c) Sparx Systems 2019 Page 28 of 57 Created with Enterprise Architect
Server Based Repositories - Server Based Repositories 20 January 2020
Connect to an Oracle Repository (ODBC)
To access a your Oracle repository you must provide the connection details to Enterprise Architect
Note For performance reasons Sparx Systems recommends using Oracle Provider for OLE DB (see Connect to anOracle Data Repository (OLE DB))
Note Enterprise Architect does not support the Microsoft OLE DB Provider for Oracle driver
Prerequisites
The Oracle repository and the project already existmiddot
You have SELECT UPDATE INSERT and DELETE access permissionsmiddot
The Oracle ODBC driver has been set upmiddot
Access
Ribbon Open Project
Keyboard Shortcuts Ctrl+O
Connect to an Oracle Data Repository using an ODBC Driver
Step Action
1 In the Open Project dialog select the Connect to Server checkbox
2Click on the button
The Data Link Properties dialog displays
3 Select Microsoft OLE DB Provider for ODBC Drivers from the list
4 Click on the Nextgtgt button
The Connection tab displays
5 In the Data source field click on the drop-down arrow and select the data source name
6 Type in the user name and password
7 Click on the Test Connection button to confirm that the details are correct
8 If the test does not succeed revise your settings
If the test succeeds click on the OK button Oracle prompts you for the password
(c) Sparx Systems 2019 Page 29 of 57 Created with Enterprise Architect
Server Based Repositories - Server Based Repositories 20 January 2020
9 Type in the password
The Connection Name and Type dialog displays
10 Give the connection a suitable name so that you can recognize it in the Recent Projects panel on theOpen Project dialog
11 If you want to encrypt and hide the connection details of the database from the users that the connectionstring is given to select the Encrypt Connection String checkbox
12 The Lazy Load facility does not load the full project view when the model is loaded instead it loads onlythe parts that are necessary to display the visible portion of the tree With this set the model loads fasterand users can begin work sooner but at the expense of later small delays as Enterprise Architect loadsspecific portions of the model
If you want to use the Lazy load facility select the Lazy Load checkbox
13 If required select the Use WAN Optimization checkbox
Note this option is only included for historical reasons the WAN Optimizer product has been replaced bythe vastly improved Pro Cloud Server
The WAN Optimizer was originally created to improve performance over a Wide Area Network bycompressing all database requests from Enterprise Architect to reducing transfer times
If you select this checkbox complete the next two fields (see your administrator for the correct values)otherwise go to step 16
14 In the Server field type the network name or address of the optimizer server
15 In the Port field type the number of the Port on which the server is running on the remote machine
16 Click on the OK button to complete the configuration and open the project
This also adds the project name to the Recent list on the Start Page from now on you can open theproject again just by clicking on this name
Notes
Connecting to DBMS based Repositories is available in the Corporate Unified and Ultimate editions of EnterprisemiddotArchitect
(c) Sparx Systems 2019 Page 30 of 57 Created with Enterprise Architect
Server Based Repositories - Server Based Repositories 20 January 2020
Connect to an Oracle Repository (OLE DB)
To access your Oracle repository you must provide the connection details to Enterprise Architect
Prerequisites
Oracle Client already installed on the client machine please ensure that the OLEDB drivers are installed (you canmiddotdownload the drivers from the Oracle Technology Network web site as part of the Oracle Data Access Components(ODAC) package - see Learn more)
The Oracle repository and the project already existmiddot
You have SELECT UPDATE INSERT and DELETE access permissionsmiddot
Access
Ribbon Open Project
Keyboard Shortcuts Ctrl+O
Connect to an Oracle Repository using OLE DB
Step Action
1 In the Open Project dialog select the Connect to Server checkbox
2Click on the button
The Data Link Properties dialog displays
3 Select Oracle Provider for OLE DB from the list
Do not select Microsoft OLE DB Provider for Oracle Enterprise Architect might not work as expected
4 Click on the Nextgtgt button
The Connection tab displays
5 In the Data source field click on the drop-down arrow and select the data source name (the service nameof the Oracle database)
6 Type in the user name and password
7 Click on the Test Connection button to confirm that the details are correct
8 If the test does not succeed revise your settings
If the test succeeds click on the OK button the Connection Name and Type dialog displays
(c) Sparx Systems 2019 Page 31 of 57 Created with Enterprise Architect
Server Based Repositories - Server Based Repositories 20 January 2020
9 Give the connection a suitable name so that you can recognize it in the Recent Projects panel on theOpen Project dialog
10 If you want to encrypt and hide the connection details of the database from the users that the connectionstring is given to select the Encrypt Connection String checkbox
11 If required select the Lazy Load checkbox to not load the full project view when the model is loadedinstead only the parts that are necessary to display the visible portion of the tree are loaded
With this setting the model loads faster and users can begin work sooner but at the expense of later smalldelays as Enterprise Architect loads specific portions of the model
12 If required select the Use WAN Optimization checkbox
Note this option is only included for historical reasons the WAN Optimizer product has been replaced bythe vastly improved Pro Cloud Server
The WAN Optimizer was originally created to improve performance over a Wide Area Network bycompressing all database requests from Enterprise Architect to reducing transfer times
If you select this checkbox complete the next two fields (see your administrator for the correct values)otherwise go to step 15
13 In the Server field type the network name or address of the optimizer server
14 In the Port field type the number of the Port on which the server is running on the remote machine
15 Click on the OK button to complete the configuration and open the project
This also adds the project name to the Recent list on the Start Page from now on you can open theproject again just by clicking on this name
Notes
This feature is available in the Corporate Unified and Ultimate editions of Enterprise Architectmiddot
(c) Sparx Systems 2019 Page 32 of 57 Created with Enterprise Architect
Server Based Repositories - Server Based Repositories 20 January 2020
Create a Project in a PostgreSQL Database
To create a project in a repository on PostgreSQL you work through these stages
Stage 1 Create an empty database repository and set up the data tablesmiddot
Stage 2 Set up the PostgreSQL ODBC Drivermiddot
Stage 3 Set up initial model datamiddot
Prerequisites
A machine with PostgreSQL 9 or higher installed and runningmiddot
psqlODBC version 803 or higher has been installed (do not use version 834 or 841)middot
1 Create Database Repository
Step Action
11 Create the empty database and configure it to your installations defaults
12 Open your SQL management console of choice (such as pgAdmin) and connect to the new database
13 Load the EASchema_1220_PostgreSQLsql file from the Sparx Systems website
14 Run the EASchema_1220_PostgreSQLsql to create the required database schema
2 Set up the ODBC DSN
Step Action
21 Create a suitable ODBC Data Source to the new database making sure to select these extended options
Page 1
Disable Genetic Optimizer - Uncheck
Use DeclareFetch - Check
Unknowns as LongVarChar - Check
Bools as Char - Uncheck
Max Varchar - 1024
Max LongVarChar - 1000000
Page 2
bytea as LO - Check
Disallow Premature - Check
(c) Sparx Systems 2019 Page 33 of 57 Created with Enterprise Architect
Server Based Repositories - Server Based Repositories 20 January 2020
Protocol - 74+
3 Set up Initial Data
Enterprise Architect repositories require a basic amount of reference data to function correctly
You can set up this initial data in one of two different ways
Transfer the entire contents of an existing model into the new database ormiddot
Load initial data using a SQL Scriptmiddot
31 Load Initial Data - Transfer existing model
If you choose to set up your new database with the contents of an existing model then Sparx Systems recommend that aProject Integrity check is performed on the existing model to ensure it is clean and free from data-related errors beforebeing copied into the new database
The Enterprise Architect installation provides a model called EABaseeap which is copied into the installation folderspecifically for the purpose of providing basic data for a new model However if you have customized the variousdrop-down lists in another model then you might prefer to use that Regardless of what model you choose to use theprocess is the same and is outlined here
Step Action
311 In Enterprise Architect open the existing repository and select Configure gt Model gt Integrity gt ProjectIntegrity in the ribbon
312 Ensure that the Action panel is set to Report Only and that all items in Checks to Run are enabled thenclick on the Go button
313 If Enterprise Architect detects that the existing model contains integrity issues then it will list them in themain panel at the bottom of the dialog These issues should be resolved before continuing with the projecttransfer
314 With Enterprise Architect open ensure that it there is no project loaded by selecting Close Project from
the button
315 Select the Configure gt Model gt Transfer gt Project Transfer ribbon option
The Project Transfer dialog displays
316 In the Transfer Type panel select File to DBMS
317In the Source Project field click on the button and browse for the name of the project file to copy tothe repository
If the EAP file has Replication enabled this must be removed before performing the transfer
318At the right of the Target Project field click on the button
The Datalink Properties dialog displays
319 Select Microsoft OLE DB Provider for ODBC Drivers from the list
(c) Sparx Systems 2019 Page 34 of 57 Created with Enterprise Architect
Server Based Repositories - Server Based Repositories 20 January 2020
Click on the Next button
3110
On the Use Data Source Name field click on the drop-down arrow and select the ODBC Data Sourceyou configured to point to your new database
Click on the OK button The Project Transfer dialog redisplays
3111
If required select the Logfile checkbox and type a path and filename for the data transfer log file
3112
Click on the Transfer button to begin the data transfer process
3113
When the process is complete you have created a project on a PostgreSQL database and can now connectto it and open it from Enterprise Architect
32 Load Initial Data - SQL Script
321 Open your SQL management console of choice (such as pgAdmin) and connect to the new database
322 Load the EABase_1220_PostgreSQLsql file from the Sparx Systems website
323 Run EABase_1220_PostgreSQLsql to create the required database schema
Notes
During the transfer if an error message displays reporting nonstandard use of in a string literal set the servermiddotvariable in the postgresqlconf file to escape_string_warning = off
(c) Sparx Systems 2019 Page 35 of 57 Created with Enterprise Architect
Server Based Repositories - Server Based Repositories 20 January 2020
Create a PostgreSQL Repository
Creating a PostgreSQL database is fully documented in the product information provided with your PostgreSQLinstaller
There are many ways to create a new PostgreSQL database A common method is to use an SQL-based ManagementConsole such as pgAdmin which provides a convenient graphical user interface for creating databases executing scriptsand performing backups and restores However the exact method used is not important to this discussion and you canuse the most convenient or familiar method at your disposal
Having created your PostgreSQL database use the SQL script provided by Sparx Systems to create the required tabledefinitions for Enterprise Architect The EASchema_1220_PostgreSQLsql script is freely available on the DBMS Based Repositories page on the Sparx Systems website
Notes
Ensure that the collation is set to the alphabet you use such as Latin or Cyrillicmiddot
(c) Sparx Systems 2019 Page 36 of 57 Created with Enterprise Architect
Server Based Repositories - Server Based Repositories 20 January 2020
Set up a PostgreSQL ODBC Driver
After you have created a PostgreSQL database you will need to set up an ODBC DSN to the new database in order forEnterprise Architect to connect to it
Prerequisites
Install
PostgreSQL DBMS and repositorymiddot
PostgreSQL ODBC driver software version 7030100 or above (note that versions 834 841 and 903 of themiddotPostgreSQL ODBC Driver are not supported)
Set up the ODBC driver
Your PostgreSQL driver is now available to connect to the repository from Enterprise Architect
Step Action
1 Under both 32-bit and 64-bit operating systems Enterprise Architect requires 32-bit ODBC drivers toconnect to a repository through ODBC You can quickly load the correct 32-bit ODBC Data SourceAdministrator by selecting the Configure gt User Tools gt ODBC Data Sources ribbon option
The ODBC Data Source Administrator window displays
2 Click on the Add button
The Create New Data Source dialog displays enabling you to add a new DSN
3 Select PostgreSQL UNICODE from the list
4 Click on the Finish button
The Postgre SQL ConnectorODBC dialog displays
5 Enter these configuration details
A data source name for the connectionmiddot
The actual name of the databasemiddot
The host address of the DBMS servermiddot
User namemiddot
A description (optional)middot
The passwordmiddot
6 To set the advanced options click on the Datasource button and set the options on Page 1 as shown
(c) Sparx Systems 2019 Page 37 of 57 Created with Enterprise Architect
Server Based Repositories - Server Based Repositories 20 January 2020
Note From version 954 onwards some options shown in this image are no longer available and can beignored
7 If you are using aversion of PostgreSQL between 8 and 954 set the options on Page 2 as shown
The Disallow Premature checkbox should be checkedmiddot
In the Protocol panel the 74+ radio button should be selectedmiddot
Note From version 954 onwards the two options are no longer available and can be ignored
(c) Sparx Systems 2019 Page 38 of 57 Created with Enterprise Architect
Server Based Repositories - Server Based Repositories 20 January 2020
8 Click on the OK button to complete the configuration
(c) Sparx Systems 2019 Page 39 of 57 Created with Enterprise Architect
Server Based Repositories - Server Based Repositories 20 January 2020
Connect to a PostgreSQL Repository
To access your PostgreSQL repository you must provide the connection details to Enterprise Architect
Prerequisites
The PostgreSQL repository and the project already existmiddot
You know the database user credentials that have SELECT UPDATE INSERT and DELETE access permissionsmiddot
The PostgreSQL ODBC driver has been set upmiddot
Access
Ribbon Open Project
Keyboard Shortcuts Ctrl+O
Connect to the repository
Step Action
1 In the Open Project dialog select the Connect to Server checkbox
2Click on the button
The Data Link Properties dialog displays
3 Select Microsoft OLE DB Provider for ODBC Drivers from the list
4 Click on the Nextgtgt button
The Connection tab displays
5 Click on the Use data source name radio button and on the drop-down arrow in its field
From the list select the ODBC driver you have set up to connect to your PostgreSQL repository
6 Click on the Test Connection button to confirm that the details are correct
7 If the test does not succeed revise your settings
If the test succeeds click on the OK button the Connection Name amp Type dialog displays
8 Give the connection a suitable name so that you can recognize it in the Recent Projects panel on theOpen Project dialog
9 If required select the Encrypt Connection String checkbox
(c) Sparx Systems 2019 Page 40 of 57 Created with Enterprise Architect
Server Based Repositories - Server Based Repositories 20 January 2020
This encrypts and hides the connection details of the database from the users that the connection string isgiven to
10 If required select the Lazy Load checkbox to not load the full project view when the model is loadedinstead only the parts that are necessary to display the visible portion of the tree are loaded
With this setting the model loads faster and users can begin work sooner but at the expense of later smalldelays as Enterprise Architect loads specific portions of the model
11 If required select the Use WAN Optimization checkbox
Note this option is only included for historical reasons the WAN Optimizer product has been replaced bythe vastly improved Pro Cloud Server
The WAN Optimizer was originally created to improve performance over a Wide Area Network bycompressing all database requests from Enterprise Architect to reducing transfer times
If you select this checkbox complete the next three fields (see your administrator for the correct values)otherwise go to step 15
12 In the Server field type the network name or address of the optimizer server
13 In the Port field type the number of the Port on which the server is running on the remote machine
14 In the DSN field type the data source name of the database as it appears on the remote machine
15 Click on the OK button to complete the configuration and open the project
This also adds the project name to the Recent list on the Start Page from now on you can open theproject again just by clicking on this name
Notes
This feature is available in the Corporate Unified and Ultimate editions of Enterprise Architectmiddot
(c) Sparx Systems 2019 Page 41 of 57 Created with Enterprise Architect
Server Based Repositories - Server Based Repositories 20 January 2020
Create a Project in a SQL Server Database
To create a project on a repository in SQL Server 2005 and above or SQL Server Express 2005 and above work throughthese stages
Stage 1 Create an empty database repository and set up the data tablesmiddot
Stage 2 Set up initial model datamiddot
Prerequisites
A machine with SQL Server installed and runningmiddot
MDAC 26 or higher on the client machinemiddot
Permissions to create databases on SQL Server (see the SQL Server Security Permissions Help topic)middot
ALTER permission on the t_image table in Enterprise Architect to be able to import model imagesmiddot
1 Create a SQL Server Repository
Step Action
11 Create a new empty database and configure it to your installations defaults
12 Open your SQL management console of choice (such as Microsoft SQL Server Management Studio) andconnect to the new database
13 Load the EASchema_1220_SQLServersql file from the Sparx Systems website
14 Run EASchema_1220_SQLServersql to create the required database schema
2 Set up Initial Data
Enterprise Architect repositories require a basic amount of reference data to function correctly
You can set up this initial data in one of two different ways
Transfer the entire contents of an existing model into the new database ormiddot
Load initial data using a SQL Scriptmiddot
21 Load Initial Data - Transfer existing model
If you choose to set up your new database with the contents of an existing model then Sparx Systems recommend that aProject Integrity check is performed on the existing model to ensure it is clean and free from data-related errors beforebeing copied into the new database
The Enterprise Architect installation provides a model called EABaseeap which is copied into the installation folderspecifically for the purpose of providing basic data for a new model However if you have customized the variousdrop-down lists in another model then you might prefer to use that Regardless of what model you choose to use theprocess is the same and is outlined here
(c) Sparx Systems 2019 Page 42 of 57 Created with Enterprise Architect
Server Based Repositories - Server Based Repositories 20 January 2020
Step Action
211 In Enterprise Architect open the existing repository and select Configure gt Model gt Integrity gt ProjectIntegrity in the ribbon
212 Ensure that the Action panel is set to Report Only and that all items in Checks to Run are enabled thenclick on the Go button
213 If Enterprise Architect detects that the existing model contains integrity issues they will be listed in themain panel at the bottom of the dialog These issues should be resolved before continuing with the projecttransfer
214 With Enterprise Architect open ensure that it there is no project loaded by selecting Close Project from
the button
215 Select the Configure gt Model gt Transfer gt Project Transfer ribbon option
The Project Transfer dialog displays
216 In the Transfer Type panel select EAP to DBMS
217 In the Source Project field type the name of the project file to copy to the repository
If the EAP file has Replication enabled this must be removed before performing the transfer
218At the right of the Target Project field click on the button
The Datalink Properties dialog displays
219 Select Microsoft OLE DB Provider for SQL Server or Microsoft OLE DB Driver for SQL Server fromthe list
Click on the Next button
2110
On the Data Source Details page of the Datalink Properties dialog type in the server name databasename and any security details required
Click on the OK button The Project Transfer dialog redisplays
2111
If required select the Logfile checkbox and type a path and filename for the data transfer log file
2112
Click on the Transfer button to begin the data transfer process
213 When the process is complete you have created a project on a SQL Server database and can now connectto it and open it from Enterprise Architect
22 Load Initial Data - SQL Script
The Sparx Systems website provides a SQL Script that contains a series of INSERT statements that will load an emptydatabase with all the data needed by Enterprise Architect
Step Action
(c) Sparx Systems 2019 Page 43 of 57 Created with Enterprise Architect
Server Based Repositories - Server Based Repositories 20 January 2020
221 Open your SQL management console of choice (such as Microsoft SQL Server Management Studio) andconnect to the new database
222 Load the EABase_1220_SQLServersql file from the Sparx Systems website
223 Run EABase_1220_SQLServersql to create the required database schema
(c) Sparx Systems 2019 Page 44 of 57 Created with Enterprise Architect
Server Based Repositories - Server Based Repositories 20 January 2020
Create a SQL Server Repository
Creating a SQL Server database is fully documented in the product information provided with your SQL Server installer
There are many ways to create a new SQL Server database A common method is to use an SQL-based ManagementConsole such as Microsoft SQL Server Management Studio which provides a convenient graphical user interface tocreate databases execute scripts and perform backups and restores However the exact method used is not important tothis discussion and you can use the most convenient or familiar method at your disposal
Having created your SQL Server database use the SQL script provided by Sparx Systems to create the required tabledefinitions for Enterprise Architect The EASchema_1220_SQLServersql script is freely available on the DBMS Based Repositories page on the Sparx Systems website
SQL Server Management Studio example
Step Action
1 In SQL Server Management Studio locate the server on which to create your new repository (such asDBSERVER02SQLEXPRESS) and login with administrator privileges
2 Right-click and choose the New Database option
3 Enter a suitable name for the database Set any file options as required
Ensure that the database collation is set to the alphabet you use such as Latin or Cyrillic andcase-insensitive
4 Click on the database to select it then select the New Query menu option
5 In the Query window use the Open File dialog to locate the EASchema_1220_SQLServersql script file
6 Click on the Open button In the drop-down menu check that you have selected the correct database torun the script in
7 Click on the Execute button SQL Server executes the script which creates the base tables for anEnterprise Architect project
Notes
You should have ALTER permission on the t_image table in Enterprise Architect to be able to import model imagesmiddot
When creating a project in a SQL Server database you must have db_ddladmin permission in order to execute themiddotSET IDENTITY_INSERT (table) ON | OFF command
(c) Sparx Systems 2019 Page 45 of 57 Created with Enterprise Architect
Server Based Repositories - Server Based Repositories 20 January 2020
SQL Server Security Permissions
The security model implemented by Microsofts SQL Server is quite powerful and highly configurable supporting manydifferent possible solutions for securing the data contained in SQL Server databases and ensuring it is only accessible tousers with the required permissions For a more detailed description and explanation of SQL Server permissions see theSQL Server documentation
Enterprise Architect users who plan to add edit and delete contents in a SQL Server repository must have permissions toexecute SELECT UPDATE INSERT and DELETE statements on all Tables in the Enterprise Architect database Theeasiest way to achieve this is to grant the database roles of db_datareader and db_datawriter to each user
Additional Permissions for Diagram Images
When an Enterprise Architect repository has not been defined with the optional schema update(EASchema_1220_SQLServer_Update1sql) database users will require additional permissions in order to be able toperform Project Transfers and XML imports that include diagram images
Why is this the case In order for Enterprise Architect to be able to store unique images in each repository the valueused as the key in T_IMAGE records needs to be set however the original schema definition of the T_IMAGE table didnot allow this and as a result Enterprise Architect needed to execute SET IDENTITY_INSERT T_IMAGE ON | OFFcommands which requires higher permissions ie the role of db_ddladmin
To avoid the need for each user to have an elevated level of permissions an optional schema update(EASchema_1220_SQLServer_Update1sql) was developed which unfortunately is not backward compatible with earlierversions of Enterprise Architect Therefore the optional schema update (EASchema_1220_SQLServer_Update1sql)should only be applied if all users are using Enterprise Architect 14 or later seehttpssparxsystemscomresourcesrepositoriesindexhtml
Does Enterprise Architect support Windows Authentication
Enterprise Architect does support Windows Authentication However the type of authentication is determined by theconfiguration of the connection used and not by Enterprise Architect
Windows Authentication to SQL Server is commonly used by Enterprise Architect users but this requires that allWindows users in Enterprise Architect be defined on the SQL Server server and be granted the security rolesdb_datareader and db_datawriter for the repository
(c) Sparx Systems 2019 Page 46 of 57 Created with Enterprise Architect
Server Based Repositories - Server Based Repositories 20 January 2020
Connect to a SQL Server Repository
After you have created a Microsoft SQL Server database you can connect to it immediately without any furtherconfiguration directly from Enterprise Architect
Prerequisites
The Microsoft SQL Server databaserepository already exists and you know the detailsmiddot
You have the details of a database user with the required permissions within the database see SQL Server Security middotPermissions
Microsoft SQL Server OLE DB drivermiddot
Access
Ribbon Open Project
Keyboard Shortcuts Ctrl+O
Connect to the repository
Step Action
1 In the Open Project dialog select the Connect to Server checkbox
2Click on the button
The Data Link Properties dialog displays
3 Select Microsoft OLE DB Provider for SQL Server or Microsoft OLE DB Driver for SQL Server fromthe list
Note
Microsoft OLE DB Provider for SQL Server is usually part of the Windows Operating Systemmiddototherwise it can be installed as part of MDAC 28
Microsoft OLE DB Driver for SQL Server is a newly released driver that adds support for TLS v12middotand other more recent features of Microsoft SQL Server (such as multi-subnet failover capabilities)this driver is available from the Microsoft website
4 Click on the Nextgtgt button
The Connection tab displays
5 Type in the server details including Server Name User Name and Password
6 Click on the Select the database on the server option and on the drop-down arrow
(c) Sparx Systems 2019 Page 47 of 57 Created with Enterprise Architect
Server Based Repositories - Server Based Repositories 20 January 2020
From the list select the project to connect to
7 Click on the Test Connection button to confirm that the details are correct
8 If the test does not succeed revise your settings
If the test succeeds click on the OK button the Connection Name amp Type dialog displays
9 Give the connection a suitable name so that you can recognize it in the Recent Projects panel on theOpen Project dialog
10 If required select the Encrypt Connection String checkbox
This encrypts and hides the connection details of the database from the users that the connection string isgiven to
11 If required select the Lazy Load checkbox to not load the full project view when the model is loadedinstead only the parts that are necessary to display the visible portion of the tree are loaded
With this setting the model loads faster and users can begin work sooner but at the expense of later smalldelays as Enterprise Architect loads specific portions of the model
12 If required select the Use WAN Optimization checkbox
Note this option is only included for historical reasons the WAN Optimizer product has been replaced bythe vastly improved Pro Cloud Server
The WAN Optimizer was originally created to improve performance over a Wide Area Network bycompressing all database requests from Enterprise Architect to reducing transfer times
If you select this checkbox complete the next two fields (see your administrator for the correct values)otherwise go to step 15
13 In the Server field type the network name or address of the optimizer server
14 In the Port field type the number of the Port on which the server is running on the remote machine
15 Click on the OK button to complete the configuration and open the project
This also adds the project name to the Recent list on the Start Page from now on you can open theproject again just by clicking on this name
Notes
Connecting to DBMS based Repositories is available in the Corporate Unified and Ultimate editionsmiddot
(c) Sparx Systems 2019 Page 48 of 57 Created with Enterprise Architect
Server Based Repositories - Server Based Repositories 20 January 2020
Create a Project in a Sybase ASASQL Anywhere Database
To create a project in a repository on Sybase Adaptive Server Anywhere 8 or 9 or SQL Anywhere 10 11 or 12 youwork through these stages
Stage 1 Create an empty database repositorymiddot
Stage 2 Set up the ASA ODBC Drivermiddot
Stage 3 Set up initial datamiddot
Prerequisites
A machine with Adaptive Server Anywhere installed and runningmiddot
Install SQL Anywhere Studio this also installs the ASA ODBC drivermiddot
1 Create Database Repository
Step Action
11 Create a new empty database
12 Open your SQL management console of choice (such as Sybase Central) and connect to the new database
13 Load the EASchema_1220_ SybaseASAsql file from the Sparx Systems website
14 Run the EASchema_1220_ SybaseASAsql to create the required database schema
2 Set up the ODBC DSN
Step Action
21 Create a suitable ODBC Data Source using the Sybase Adaptive Server Anywhere ODBC driver to thenew database
3 Set up Initial Data
Enterprise Architect repositories require a basic amount of reference data to function correctly For Sybase ASA-basedmodels you can provide this by transferring the contents of an existing model into the new database
Step Action
31 In Enterprise Architect open the existing repository and select Configure gt Model gt Integrity gt ProjectIntegrity in the ribbon
(c) Sparx Systems 2019 Page 49 of 57 Created with Enterprise Architect
Server Based Repositories - Server Based Repositories 20 January 2020
32 Ensure that the Action panel is set to Report Only and that all items in Checks to Run are enabled thenclick on the Go button
33 If Enterprise Architect detects that the existing model contains integrity issues they will be listed in themain panel at the bottom of the dialog These issues should be resolved before continuing with the projecttransfer
34 With Enterprise Architect open ensure that it there is no project loaded by selecting Close Project from
the button
35 Select the Configure gt Model gt Transfer gt Project Transfer ribbon option
The Project Transfer dialog displays
36 In the Transfer Type panel select EAP to DBMS
37 In the Source Project field type the name of the project file to copy to the repository
If the EAP file has Replication enabled this must be removed before performing the transfer
38At the right of the Target Project field click on the button
The Datalink Properties dialog displays
39 Select Microsoft OLE DB Provider for ODBC Drivers from the list
Click on the Next button
310 In the Use Data source name field click on the drop-down arrow and select the ODBC Data Source youconfigured to point to your new database
Click on the OK button The Project Transfer dialog redisplays
311 If required select the Logfile checkbox and type a path and filename for the data transfer log file
312 Click on the Transfer button to begin the data transfer process
313 When the process is complete you have created a project on an ASA database and can now connect to itand open it from Enterprise Architect
(c) Sparx Systems 2019 Page 50 of 57 Created with Enterprise Architect
Server Based Repositories - Server Based Repositories 20 January 2020
Create an Adaptive Server Anywhere Repository
Creating an ASA database is fully documented in the product information provided with your ASA installer
There are many ways to create a new Adaptive Server Anywhere database A common method is to use an SQL-basedManagement Console such as Sybase Central which provides a convenient graphical user interface to for creatingdatabases executing scripts and performing backups and restores However the exact method used is not important tothis discussion and you can use the most convenient or familiar method at your disposal
Having created your ASA database use the SQL script provided by Sparx Systems to create the required tabledefinitions for Enterprise Architect The EASchema_1220_SybaseASAsql script is freely available on the DBMS Based Repositories page on the Sparx Systems website
Notes
Ensure that the collation is set to the alphabet you use such as Latin or Cyrillicmiddot
(c) Sparx Systems 2019 Page 51 of 57 Created with Enterprise Architect
Server Based Repositories - Server Based Repositories 20 January 2020
Set up an ASA ODBC Driver
After you have created a Sybase ASA database you will need to set up an ODBC DSN to the new database in order forEnterprise Architect to connect to it
Prerequisites
Install
Adaptive Server Anywhere - SQL Anywhere Studio 8 or higher and create a repositorymiddot
ASA ODBC driver software (installed with the ASA DBMS)middot
Set up the ODBC Driver
Step Action
1 Under both 32-bit and 64-bit operating systems Enterprise Architect requires 32-bit ODBC drivers toconnect to a repository through ODBC You can quickly load the correct 32-bit ODBC Data SourceAdministrator by selecting the Configure gt User Tools gt ODBC Data Sources ribbon option
The ODBC Data Source Administrator window displays
2 Click on the Add button
The Create New Data Source dialog displays enabling you to add a new DSN
3 Select Adaptive Server Anywhere or SQL Anywhere from the list
4 Click on the Finish button
The ASA ConnectorODBC dialog displays
5 Enter these configuration details
A data source name for the connection on the ODBC tabmiddot
User name and password on the Login tab (dba and sql are the defaults when ASA is installed)middot
The server name and the path to the database on the Database tabmiddot
The network protocol on the Network tab (if the database is on a network location)middot
6 Return to the ODBC tab and click on the Test Connection button to confirm that the details are correct
7 If the test succeeds click on the OK button to complete the configuration
If the test does not succeed review your settings
(c) Sparx Systems 2019 Page 52 of 57 Created with Enterprise Architect
Server Based Repositories - Server Based Repositories 20 January 2020
Connect to an ASA Data Repository
To access a project in your Adaptive Server Anywhere (ASA) data repository you must connect to the data repositoryfrom Enterprise Architect
Prerequisites
The ASA repository and the project already existmiddot
You have SELECT UPDATE INSERT and DELETE access permissionsmiddot
The ASA ODBC driver has been set upmiddot
Access
Ribbon Open Project
Keyboard Shortcuts Ctrl+O
Connect to the repository
Step Action
1 In the Open Project dialog click on the Connect to Server button
2Click on the button
The Data Link Properties dialog displays
3 Select Microsoft OLE DB Provider for ODBC Drivers from the list
4 Click on the Nextgtgt button
The Connection tab displays
5 Click on the Use data source name radio button and on the drop-down arrow in its field
From the list select the ODBC driver you have set up to connect to your ASA repository
6 Click on the Test Connection button to confirm that the details are correct
7 If the test does not succeed revise your settings
If the test succeeds click on the OK button the Connection Name amp Type dialog displays
8 Give the connection a suitable name so that you can recognize it in the Recent Projects panel on theOpen Project dialog
(c) Sparx Systems 2019 Page 53 of 57 Created with Enterprise Architect
Server Based Repositories - Server Based Repositories 20 January 2020
9 If required select the Encrypt Connection String checkbox
This encrypts and hides the connection details of the database from the users that the connection string isgiven to
10 If required select the Lazy Load checkbox to not load the full project view when the model is loadedinstead only the parts that are necessary to display the visible portion of the tree are loaded
With this setting the model loads faster and users can begin work sooner but at the expense of later smalldelays as Enterprise Architect loads specific portions of the model
11 If required select the Use WAN Optimization checkbox
Note this option is only included for historical reasons the WAN Optimizer product has been replaced bythe vastly improved Pro Cloud Server
The WAN Optimizer was originally created to improve performance over a Wide Area Network bycompressing all database requests from Enterprise Architect to reducing transfer times
If you select this checkbox complete the next three fields (see your administrator for the correct values)otherwise go to step 15
12 In the Server field type the network name or address of the optimizer server
13 In the Port field type the number of the Port on which the server is running on the remote machine
14 In the DSN field type the data source name of the database as it appears on the remote machine
15 Click on the OK button to complete the configuration and open the project
This also adds the project name to the Recent list on the Start Page from now on you can open theproject again just by clicking on this name
Notes
Connecting to DBMS based Repositories is available in the Corporate Unified and Ultimate editions of EnterprisemiddotArchitect
(c) Sparx Systems 2019 Page 54 of 57 Created with Enterprise Architect
Server Based Repositories - Server Based Repositories 20 January 2020
The WAN Optimizer
You can significantly improve Enterprise Architects performance in a Wide Area Network (WAN) by reducing theamount of data transmitted and the number of network calls made To achieve this you can use the Sparx Systems WideArea Network (WAN) Optimizer a lightweight server installed on a Local Area Network (LAN) connection to aDatabase Management System (DBMS) that hosts an Enterprise Architect repository You can configure the server tolisten for client connections on a particular port it acts as a local proxy to execute queries and return the results in acompressed format to the client
In this diagram transmission between Enterprise Architect and a DBMS is depicted first without and then with the WANOptimizer
You can download the WAN Optimizer installer from the Downloads page of the Registered Users section of the SparxSystems website The Wan Optimizer Service installer package provides two installable features for the target machine
WAN Optimizer Service - the installer also helps register and start the service on the target machine and add it tomiddotthe Windows Startup folder
WAN Optimizer Admin Client - to enable an administrator to administer and configure the service from a remotemiddotclient
The Optimizer has its own Sparx Systems WAN Optimizer User Guide See that Guide for more information on
WAN Optimizer Componentsmiddot
Installing and Starting the WAN Optimizer Servicemiddot
(c) Sparx Systems 2019 Page 55 of 57 Created with Enterprise Architect
Server Based Repositories - Server Based Repositories 20 January 2020
Configuring the Servicemiddot
Troubleshootingmiddot
Notes
The WAN optimizer was the first generation productmiddot
The Sparx Systems Cloud Services was the second generation and replaced the WAN optimizermiddot
The Sparx Systems Pro Cloud Server is the third generation and has replaced the Sparx Systems Cloud Servicesmiddot
All Cloud products provided similar basic functionality of the WAN Optimizer but the later generations do so fastermiddotand more securely they also have many more additional features
Whilst you can still use the WAN Optimizer as described here we recommend that the Pro Cloud Server should now beused instead of both the WAN Optimizer and Cloud Services products
(c) Sparx Systems 2019 Page 56 of 57 Created with Enterprise Architect
Server Based Repositories - Server Based Repositories 20 January 2020
(c) Sparx Systems 2019 Page 57 of 57 Created with Enterprise Architect
- Server Based Repositories
-
- Create a Project in a MariaDB Database
-
- Create a MariaDB Repository
- Set up a MariaDB ODBC Driver
- Connect to a MariaDB Repository
-
- Create a Project in an MS Access 2007 Database
- Create a Project in a MySQL Database
-
- Create a MySQL Repository
- Set up a MySQL ODBC Driver
- Connect to a MySQL Repository
-
- Create a Project in an Oracle Database
-
- Create an Oracle Repository
- Set up an Oracle ODBC Driver
- Connect to an Oracle Repository (ODBC)
- Connect to an Oracle Repository (OLE DB)
-
- Create a Project in a PostgreSQL Database
-
- Create a PostgreSQL Repository
- Set up a PostgreSQL ODBC Driver
- Connect to a PostgreSQL Repository
-
- Create a Project in a SQL Server Database
-
- Create a SQL Server Repository
- SQL Server Security Permissions
- Connect to a SQL Server Repository
-
- Create a Project in a Sybase ASASQL Anywhere Database
-
- Create an Adaptive Server Anywhere Repository
- Set up an ASA ODBC Driver
- Connect to an ASA Data Repository
-
- The WAN Optimizer
-

Server Based Repositories - Server Based Repositories 20 January 2020
Ensure that the collation is set to the alphabet you use such as Latin or Cyrillicmiddot
(c) Sparx Systems 2019 Page 15 of 57 Created with Enterprise Architect
Server Based Repositories - Server Based Repositories 20 January 2020
Create a Project in a MySQL Database
To create a project in a MySQL repository you work through these stages
Stage 1 Create an empty database repository and set up the data tablesmiddot
Stage 2 Set up the ODBC Drivermiddot
Stage 3 Set up initial model datamiddot
Prerequisites
A machine with MySQL version 5 or higher installed and runningmiddot
MySQL 32bit ODBC driver between versions 524 and 536 (other versions are not recommended)middot
1 Create a MySQL Repository
MySQL supports two different storage engines - InnoDB and MyISAM In older versions of MySQL MyISAM was thedefault storage engine but from MySQL v55 onwards InnoDB is the default As of Enterprise Architect v13 SparxSystems will no longer provide updates to the MyISAM script and we recommend all users to choose InnoDB as itsupports transactions and UTF8
Step Action
11 Create a new empty database and configure it to your installations defaults
12 Open your SQL management console of choice (such as MySQL Workbench) and connect to the newdatabase
13 Load the EASchema_1220_MySQLsql file from the Sparx Systems website
14 Run EASchema_1220_MySQLsql to create the required database schema
2 Set up the ODBC DSN
Step Action
21 Create a suitable ODBC Data Source (using the MySQL ODBC driver) for the new database
Make sure you select these extended options
Return matched rows instead of affected rowsmiddot
Allow big result setsmiddot
3 Set up Initial Data
Enterprise Architect repositories require a basic amount of reference data to function correctly
(c) Sparx Systems 2019 Page 16 of 57 Created with Enterprise Architect
Server Based Repositories - Server Based Repositories 20 January 2020
You can set up this initial data in one of two different ways
Transfer the entire contents of an existing model into the new database ormiddot
Load initial data using a SQL Scriptmiddot
31 Load Initial Data - Transfer existing model
If you choose to set up your new database with the contents of an existing model then Sparx Systems recommend that aProject Integrity check is performed on the existing model to ensure it is clean and free from data-related errors beforebeing copied into the new database
The Enterprise Architect installation provides a model called EABaseeap which is copied into the installation folderspecifically for the purpose of providing basic data for a new model However if you have customized the variousdrop-down lists in another model then you might prefer to use that Regardless of what model you choose to use theprocess is the same and is outlined here
Step Action
311 In Enterprise Architect open the existing repository and select the Configure gt Model gt Integrity gtProject Integrity ribbon option
312 In the Action panel select the Report Only radio button and in the Checks to Run panel select allcheckboxes Click on the Go button
313 If Enterprise Architect detects that the existing model contains integrity issues they will be listed in themain panel at the bottom of the dialog These issues should be resolved before continuing with the projecttransfer
314With Enterprise Architect open ensure that there is no project loaded by clicking on the buttonand selecting Close Project
315 Select the Configure gt Model gt Transfer gt Project Transfer ribbon option
The Project Transfer dialog displays
316 In the Transfer Type panel select File to DBMS
317In the Source Project field click on the button and browse for the name of the project file to copy tothe repository
If the EAP file has Replication enabled this must be removed before performing the transfer
318At the right of the Target Project field click on the button
The Datalink Properties dialog displays
319 Select Microsoft OLE DB Provider for ODBC Drivers from the list
Click on the Next button
3110
In the Use Data source name field click on the drop-down arrow and select the ODBC Data Source youconfigured to point to your new database
Click on the OK button The Project Transfer dialog redisplays
311 If required select the Logfile checkbox and type a path and filename for the data transfer log file
(c) Sparx Systems 2019 Page 17 of 57 Created with Enterprise Architect
Server Based Repositories - Server Based Repositories 20 January 2020
1
3112
Click on the Transfer button to begin the data transfer process
3113
When the process is complete you have created a project on a MySQL database and can now connect to itand open it from Enterprise Architect
32 Load Initial Data - SQL Script
Step Action
321 Open your SQL management console of choice (such as MySQL Workbench) and connect to the newdatabase
322 Load the EABase_1220_MySQLsql file from the Sparx Systems website
323 Run EABase_1220_MySQLsql to create the required database schema
(c) Sparx Systems 2019 Page 18 of 57 Created with Enterprise Architect
Server Based Repositories - Server Based Repositories 20 January 2020
Create a MySQL Repository
Creating a MySQL database is fully documented in the product information provided with your MySQL installer
There are many ways to create a new MySQL database A common method is to use an SQL-based ManagementConsole such as MySQL Workbench which provides a convenient graphical user interface for the creation of databasesthe execution of scripts and backups and restores However the exact method used is not important to this discussionand you can use the most convenient or familiar method at your disposal
Having created your MySQL database use the SQL script provided by Sparx Systems to create the required tabledefinitions for Enterprise Architect The EASchema_1220_MySQLsql script is freely available on the DBMS Based Repositories page on the Sparx Systems website
Notes
Ensure that the collation is set to the alphabet you use such as Latin or Cyrillicmiddot
(c) Sparx Systems 2019 Page 19 of 57 Created with Enterprise Architect
Server Based Repositories - Server Based Repositories 20 January 2020
Set up a MySQL ODBC Driver
After you have created a MySQL database you will need to set up an ODBC DSN to the new database in order forEnterprise Architect to connect to it
Prerequisites
Install
MySQL DBMS and repositorymiddot
MySQL 32bit ODBC driver between versions 524 and 536middot
Set up the ODBC Driver
Step Action
1 Under both 32-bit and 64-bit operating systems Enterprise Architect requires 32-bit ODBC drivers toconnect to a repository through ODBC You can quickly load the correct 32-bit ODBC Data SourceAdministrator by selecting the Configure gt User Tools gt ODBC Data Sources ribbon option
The ODBC Data Source Administrator window displays
2 Click on the Add button
The Create New Data Source dialog displays enabling you to add a new DSN
3 Select the appropriate MySQL ODBC Driver from the list
4 Click on the Finish button
The MySQL ConnectorODBC dialog displays
5 Enter these configuration details
A data source name for the connectionmiddot
A description (optional)middot
The host address of the DBMS servermiddot
User name and passwordmiddot
The database name on the selected servermiddot
6 To set the advanced options click on the Detailsgtgt button
7 Select these checkboxes (where provided)
Return matched rows instead of affected rows (Connection or CursorsResults tab)middot
Allow big result sets (Connection tab)middot
8 Click on the Test Connection button to confirm that the details are correct
9 If the test succeeds click on the OK button to complete the configuration
If the test does not succeed review your settings
(c) Sparx Systems 2019 Page 20 of 57 Created with Enterprise Architect
Server Based Repositories - Server Based Repositories 20 January 2020
Notes
Connecting to DBMS based Repositories is available in the Enterprise Architect Corporate Unified and Ultimatemiddoteditions
(c) Sparx Systems 2019 Page 21 of 57 Created with Enterprise Architect
Server Based Repositories - Server Based Repositories 20 January 2020
Connect to a MySQL Repository
To access a project in your MySQL data repository you must connect to the data repository from Enterprise Architect
Prerequisites
The MySQL repository and the project already existmiddot
You know the database user credentials that have SELECT INSERT UPDATE DELETE EXECUTE and SHOWmiddotVIEW access permissions
The MySQL ODBC driver has been set upmiddot
Access
Ribbon Open Project
Keyboard Shortcuts Ctrl+O
Connect to the repository
Step Action
1 In the Open Project dialog select the Connect to Server checkbox
2Click on the button
The Data Link Properties dialog displays
3 Select Microsoft OLE DB Provider for ODBC Drivers from the list
4 Click on the Nextgtgt button
The Connection tab displays
5 Click on the Use data source name radio button and on the drop-down arrow in the corresponding field
From the list select the ODBC driver you have set up to connect to your MySQL repository
6 If required type in a user name and password
7 If required type in an initial catalog
8 Click on the Test Connection button to confirm that the details are correct
9 If the test does not succeed revise your settings
If the test succeeds click on the OK button the Connection Name amp Type dialog displays
(c) Sparx Systems 2019 Page 22 of 57 Created with Enterprise Architect
Server Based Repositories - Server Based Repositories 20 January 2020
10 Give the connection a suitable name so that you can recognize it in the Recent Projects panel on theOpen Project dialog
11 If required select the Encrypt Connection String checkbox
This encrypts and hides the connection details of the database from the users that the connection string isgiven to
12 If required select the Lazy Load checkbox to not load the full project view when the model is loadedinstead only the parts that are necessary to display the visible portion of the tree are loaded
With this setting the model loads faster and users can begin work sooner but at the expense of later smalldelays as Enterprise Architect loads specific portions of the model
13 If required select the Use WAN Optimization checkbox
Note this option is only included for historical reasons the WAN Optimizer product has been replaced bythe vastly improved Pro Cloud Server
The WAN Optimizer was originally created to improve performance over a Wide Area Network bycompressing all database requests from Enterprise Architect to reducing transfer times
If you select this checkbox complete the next three fields (see your administrator for the correct values)otherwise go to step 17
14 In the Server field type the network name or address of the optimizer server
15 In the Port field type the number of the Port on which the server is running on the remote machine
16 In the DSN field type the data source name of the database as it appears on the remote machine
17 Click on the OK button to complete the configuration and open the project
This also adds the project name to the Recent list on the Start Page from now on you can open theproject again just by clicking on this name
Notes
Connecting to DBMS based Repositories is available in the Corporate Unified and Ultimate editions of EnterprisemiddotArchitect
(c) Sparx Systems 2019 Page 23 of 57 Created with Enterprise Architect
Server Based Repositories - Server Based Repositories 20 January 2020
Create a Project in an Oracle Database
To create a project in a repository on Oracle 9i 10g 11g or 12c you work through these stages
Stage 1 Create a new Oracle database user to own the Enterprise Architect tablesmiddot
Stage 2 Connect to the Oracle repository Sparx Systems recommends using Oracle Provider for OLE DB -middotconnecting with either Microsoft OLE DB Provider for ODBC or Microsoft OLE DB Provider for Oracle couldcause unexpected behavior or performance issues due to known limitations of those drivers
Stage 3 Set up initial model datamiddot
Prerequisites
A machine with Oracle 9i 10g 11 g or 12c installed and runningmiddot
Oracle Client installed on the client machine please ensure that the OLEDB drivers are installed (you can downloadmiddotthe drivers from the Oracle Technology Network web site as part of the Oracle Data Access Components (ODAC)package see Learn more)
1 Create Database Repository
Step Action
11 Create a new Oracle database user to own the Enterprise Architect tables
12 Open your SQL management console of choice (such as Oracle SQL Developer) and connect to the newlycreate Enterprise Architect repository
13 Load the EASchema_1220_Oraclesql file from the Sparx Systems website
14 Run the script to create the required database schema
2 Set up Oracle connection
21 In order for an OLEDB connection to connect to an Oracle based Enterprise Architect repository anentry in each users local TNSNAMESORA needs to be defined stating the server name Port and otherdetails of the Oracle server
3 Set up Initial Data
Enterprise Architect repositories require a basic amount of reference data to function correctly
You can set up this initial data in one of two different ways
Transfer the entire contents of an existing model into the new database ormiddot
(c) Sparx Systems 2019 Page 24 of 57 Created with Enterprise Architect
Server Based Repositories - Server Based Repositories 20 January 2020
Load initial data using a SQL Scriptmiddot
31 Load Initial Data - Transfer existing model
If you choose to set up your new database with the contents of an existing model then Sparx Systems recommend that aProject Integrity check is performed on the existing model to ensure it is clean and free from data-related errors beforebeing copied into the new database
The Enterprise Architect installation provides a model called EABaseeap which is copied into the installation folderspecifically for the purpose of providing basic data for a new model However if you have customized the variousdrop-down lists in another model then you might prefer to use that Regardless of what model you choose to use theprocess is the same and is outlined here
Step Action
311 In Enterprise Architect open the existing repository and select Configure gt Model gt Integrity gt ProjectIntegrity in the ribbon
312 Ensure that the Action panel is set to Report Only and that all items in Checks to Run are enabled thenclick on the Go button
313 If Enterprise Architect detects that the existing model contains integrity issues they will be listed in themain panel at the bottom of the dialog These issues should be resolved before continuing with the projecttransfer
314 With Enterprise Architect open ensure that it there is no project loaded by selecting Close Project from
the button
315 Select the Configure gt Model gt Transfer gt Project Transfer ribbon option
The Project Transfer dialog displays
316 In the Transfer Type panel select File to DBMS
317At the right of the Source Project field click on the button and browse for the name of the projectfile to copy to Oracle
If the EAP file has Replication enabled this must be removed before performing the transfer
318At the right of the Target Project field click on the button
The Datalink Properties dialog displays
319 Select Oracle Provider for OLE DB from the list
Click on the Next button
3110
On the Connection page of the Datalink Properties dialog enter the Oracle service name in the DataSource field and the user name and password as required
Click on the OK button The Project Transfer dialog redisplays
3111
If required select the Logfile checkbox and type a path and filename for the data transfer log file
311 Click on the Transfer button to begin the data transfer process
(c) Sparx Systems 2019 Page 25 of 57 Created with Enterprise Architect
Server Based Repositories - Server Based Repositories 20 January 2020
2
3113
When the process is complete you have created a project on an Oracle database and can now connect to itand open it from Enterprise Architect
32 Load Initial Data - SQL Script
321 Open your SQL management console of choice (such as SQL Developer) and log in as the owner of thenewly created Enterprise Architect repository
322 Load the EABase_1220_Oraclesql file from the Sparx Systems website
323 Run EABase_1220_Oraclesql to create the required database schema
Notes
When transferring a project to Oracle you must have access rights to execute the CREATE SEQUENCE commandmiddot
(c) Sparx Systems 2019 Page 26 of 57 Created with Enterprise Architect
Server Based Repositories - Server Based Repositories 20 January 2020
Create an Oracle Repository
Creating an Oracle database is fully documented in the product information provided with your Oracle installer
Before creating an Oracle data repository install the appropriate version of Oracle (9i 10g 11g or 12c) and MDAC 26or higher and obtain access permission to create a new database
There are many ways to create a new Oracle repository a common method is to use a SQL-based Management Consolesuch as SQL Developer which provides a convenient graphical user interface for creating databases executing scriptsand making backups and restores However the exact method used is not important to this discussion and you can usethe most convenient or familiar method at your disposal
Having created your Oracle repository use the SQL script provided by Sparx Systems to create the required tabledefinitions and indexes for Enterprise Architect The EASchema_1220_Oraclesql is freely available on the DBMS Based Repositories page on the Sparx Systems website
Notes
Enterprise Architect only supports the 32-bit versions of Oracles OLEDB and ODBC driversmiddot
For performance reasons Sparx Systems recommends the use of the Oracles OLEDB driver over the Oracle ODBCmiddotdriver
Enterprise Architect is not compatible with the Microsoft OLE DB Provider for Oracle drivermiddot
Set the collation to the alphabet you use such as Latin or Cyrillicmiddot
(c) Sparx Systems 2019 Page 27 of 57 Created with Enterprise Architect
Server Based Repositories - Server Based Repositories 20 January 2020
Set up an Oracle ODBC Driver
After you have created an Oracle repository you can either set up an ODBC DSN to the new database in order forEnterprise Architect to connect to it or configure Enterprise Architect to use the Oracle OLE DB provider in connectionstrings to the new database
Notes
For performance reasons Sparx Systems recommends using Oracle Provider for OLE DBmiddot
Enterprise Architect does not support the Microsoft OLE DB Provider for Oracle drivermiddot
Prerequisites
Install the Oracle DBMS and repositorymiddot
Set up the Oracle ODBC driver
Your Oracle driver is now available to connect to the repository from Enterprise Architect
Step Action
1 Under both 32-bit and 64-bit operating systems Enterprise Architect requires 32-bit ODBC drivers toconnect to a repository through ODBC You can quickly load the correct 32-bit ODBC Data SourceAdministrator by selecting the Configure gt User Tools gt ODBC Data Sources ribbon option
The ODBC Data Source Administrator window displays
2 Click on the Add button
The Create New Data Source dialog displays enabling you to add a new DSN
3 Select Oracle in OraDB11g_home1 from the list (or similar depending on the ODBC installation)
4 Click on the Finish button
The Oracle ODBC Driver Configuration dialog displays
5 Enter these configuration details
A data source name for the connectionmiddot
A description (optional)middot
The TNS Service Name (click on the drop down arrow and select from the list)middot
User IDmiddot
6 Click on the Test Connection button and enter the Oracle user password to confirm that the details arecorrect
7 If the test succeeds click on the OK button to complete the configuration
If the test does not succeed review your settings
(c) Sparx Systems 2019 Page 28 of 57 Created with Enterprise Architect
Server Based Repositories - Server Based Repositories 20 January 2020
Connect to an Oracle Repository (ODBC)
To access a your Oracle repository you must provide the connection details to Enterprise Architect
Note For performance reasons Sparx Systems recommends using Oracle Provider for OLE DB (see Connect to anOracle Data Repository (OLE DB))
Note Enterprise Architect does not support the Microsoft OLE DB Provider for Oracle driver
Prerequisites
The Oracle repository and the project already existmiddot
You have SELECT UPDATE INSERT and DELETE access permissionsmiddot
The Oracle ODBC driver has been set upmiddot
Access
Ribbon Open Project
Keyboard Shortcuts Ctrl+O
Connect to an Oracle Data Repository using an ODBC Driver
Step Action
1 In the Open Project dialog select the Connect to Server checkbox
2Click on the button
The Data Link Properties dialog displays
3 Select Microsoft OLE DB Provider for ODBC Drivers from the list
4 Click on the Nextgtgt button
The Connection tab displays
5 In the Data source field click on the drop-down arrow and select the data source name
6 Type in the user name and password
7 Click on the Test Connection button to confirm that the details are correct
8 If the test does not succeed revise your settings
If the test succeeds click on the OK button Oracle prompts you for the password
(c) Sparx Systems 2019 Page 29 of 57 Created with Enterprise Architect
Server Based Repositories - Server Based Repositories 20 January 2020
9 Type in the password
The Connection Name and Type dialog displays
10 Give the connection a suitable name so that you can recognize it in the Recent Projects panel on theOpen Project dialog
11 If you want to encrypt and hide the connection details of the database from the users that the connectionstring is given to select the Encrypt Connection String checkbox
12 The Lazy Load facility does not load the full project view when the model is loaded instead it loads onlythe parts that are necessary to display the visible portion of the tree With this set the model loads fasterand users can begin work sooner but at the expense of later small delays as Enterprise Architect loadsspecific portions of the model
If you want to use the Lazy load facility select the Lazy Load checkbox
13 If required select the Use WAN Optimization checkbox
Note this option is only included for historical reasons the WAN Optimizer product has been replaced bythe vastly improved Pro Cloud Server
The WAN Optimizer was originally created to improve performance over a Wide Area Network bycompressing all database requests from Enterprise Architect to reducing transfer times
If you select this checkbox complete the next two fields (see your administrator for the correct values)otherwise go to step 16
14 In the Server field type the network name or address of the optimizer server
15 In the Port field type the number of the Port on which the server is running on the remote machine
16 Click on the OK button to complete the configuration and open the project
This also adds the project name to the Recent list on the Start Page from now on you can open theproject again just by clicking on this name
Notes
Connecting to DBMS based Repositories is available in the Corporate Unified and Ultimate editions of EnterprisemiddotArchitect
(c) Sparx Systems 2019 Page 30 of 57 Created with Enterprise Architect
Server Based Repositories - Server Based Repositories 20 January 2020
Connect to an Oracle Repository (OLE DB)
To access your Oracle repository you must provide the connection details to Enterprise Architect
Prerequisites
Oracle Client already installed on the client machine please ensure that the OLEDB drivers are installed (you canmiddotdownload the drivers from the Oracle Technology Network web site as part of the Oracle Data Access Components(ODAC) package - see Learn more)
The Oracle repository and the project already existmiddot
You have SELECT UPDATE INSERT and DELETE access permissionsmiddot
Access
Ribbon Open Project
Keyboard Shortcuts Ctrl+O
Connect to an Oracle Repository using OLE DB
Step Action
1 In the Open Project dialog select the Connect to Server checkbox
2Click on the button
The Data Link Properties dialog displays
3 Select Oracle Provider for OLE DB from the list
Do not select Microsoft OLE DB Provider for Oracle Enterprise Architect might not work as expected
4 Click on the Nextgtgt button
The Connection tab displays
5 In the Data source field click on the drop-down arrow and select the data source name (the service nameof the Oracle database)
6 Type in the user name and password
7 Click on the Test Connection button to confirm that the details are correct
8 If the test does not succeed revise your settings
If the test succeeds click on the OK button the Connection Name and Type dialog displays
(c) Sparx Systems 2019 Page 31 of 57 Created with Enterprise Architect
Server Based Repositories - Server Based Repositories 20 January 2020
9 Give the connection a suitable name so that you can recognize it in the Recent Projects panel on theOpen Project dialog
10 If you want to encrypt and hide the connection details of the database from the users that the connectionstring is given to select the Encrypt Connection String checkbox
11 If required select the Lazy Load checkbox to not load the full project view when the model is loadedinstead only the parts that are necessary to display the visible portion of the tree are loaded
With this setting the model loads faster and users can begin work sooner but at the expense of later smalldelays as Enterprise Architect loads specific portions of the model
12 If required select the Use WAN Optimization checkbox
Note this option is only included for historical reasons the WAN Optimizer product has been replaced bythe vastly improved Pro Cloud Server
The WAN Optimizer was originally created to improve performance over a Wide Area Network bycompressing all database requests from Enterprise Architect to reducing transfer times
If you select this checkbox complete the next two fields (see your administrator for the correct values)otherwise go to step 15
13 In the Server field type the network name or address of the optimizer server
14 In the Port field type the number of the Port on which the server is running on the remote machine
15 Click on the OK button to complete the configuration and open the project
This also adds the project name to the Recent list on the Start Page from now on you can open theproject again just by clicking on this name
Notes
This feature is available in the Corporate Unified and Ultimate editions of Enterprise Architectmiddot
(c) Sparx Systems 2019 Page 32 of 57 Created with Enterprise Architect
Server Based Repositories - Server Based Repositories 20 January 2020
Create a Project in a PostgreSQL Database
To create a project in a repository on PostgreSQL you work through these stages
Stage 1 Create an empty database repository and set up the data tablesmiddot
Stage 2 Set up the PostgreSQL ODBC Drivermiddot
Stage 3 Set up initial model datamiddot
Prerequisites
A machine with PostgreSQL 9 or higher installed and runningmiddot
psqlODBC version 803 or higher has been installed (do not use version 834 or 841)middot
1 Create Database Repository
Step Action
11 Create the empty database and configure it to your installations defaults
12 Open your SQL management console of choice (such as pgAdmin) and connect to the new database
13 Load the EASchema_1220_PostgreSQLsql file from the Sparx Systems website
14 Run the EASchema_1220_PostgreSQLsql to create the required database schema
2 Set up the ODBC DSN
Step Action
21 Create a suitable ODBC Data Source to the new database making sure to select these extended options
Page 1
Disable Genetic Optimizer - Uncheck
Use DeclareFetch - Check
Unknowns as LongVarChar - Check
Bools as Char - Uncheck
Max Varchar - 1024
Max LongVarChar - 1000000
Page 2
bytea as LO - Check
Disallow Premature - Check
(c) Sparx Systems 2019 Page 33 of 57 Created with Enterprise Architect
Server Based Repositories - Server Based Repositories 20 January 2020
Protocol - 74+
3 Set up Initial Data
Enterprise Architect repositories require a basic amount of reference data to function correctly
You can set up this initial data in one of two different ways
Transfer the entire contents of an existing model into the new database ormiddot
Load initial data using a SQL Scriptmiddot
31 Load Initial Data - Transfer existing model
If you choose to set up your new database with the contents of an existing model then Sparx Systems recommend that aProject Integrity check is performed on the existing model to ensure it is clean and free from data-related errors beforebeing copied into the new database
The Enterprise Architect installation provides a model called EABaseeap which is copied into the installation folderspecifically for the purpose of providing basic data for a new model However if you have customized the variousdrop-down lists in another model then you might prefer to use that Regardless of what model you choose to use theprocess is the same and is outlined here
Step Action
311 In Enterprise Architect open the existing repository and select Configure gt Model gt Integrity gt ProjectIntegrity in the ribbon
312 Ensure that the Action panel is set to Report Only and that all items in Checks to Run are enabled thenclick on the Go button
313 If Enterprise Architect detects that the existing model contains integrity issues then it will list them in themain panel at the bottom of the dialog These issues should be resolved before continuing with the projecttransfer
314 With Enterprise Architect open ensure that it there is no project loaded by selecting Close Project from
the button
315 Select the Configure gt Model gt Transfer gt Project Transfer ribbon option
The Project Transfer dialog displays
316 In the Transfer Type panel select File to DBMS
317In the Source Project field click on the button and browse for the name of the project file to copy tothe repository
If the EAP file has Replication enabled this must be removed before performing the transfer
318At the right of the Target Project field click on the button
The Datalink Properties dialog displays
319 Select Microsoft OLE DB Provider for ODBC Drivers from the list
(c) Sparx Systems 2019 Page 34 of 57 Created with Enterprise Architect
Server Based Repositories - Server Based Repositories 20 January 2020
Click on the Next button
3110
On the Use Data Source Name field click on the drop-down arrow and select the ODBC Data Sourceyou configured to point to your new database
Click on the OK button The Project Transfer dialog redisplays
3111
If required select the Logfile checkbox and type a path and filename for the data transfer log file
3112
Click on the Transfer button to begin the data transfer process
3113
When the process is complete you have created a project on a PostgreSQL database and can now connectto it and open it from Enterprise Architect
32 Load Initial Data - SQL Script
321 Open your SQL management console of choice (such as pgAdmin) and connect to the new database
322 Load the EABase_1220_PostgreSQLsql file from the Sparx Systems website
323 Run EABase_1220_PostgreSQLsql to create the required database schema
Notes
During the transfer if an error message displays reporting nonstandard use of in a string literal set the servermiddotvariable in the postgresqlconf file to escape_string_warning = off
(c) Sparx Systems 2019 Page 35 of 57 Created with Enterprise Architect
Server Based Repositories - Server Based Repositories 20 January 2020
Create a PostgreSQL Repository
Creating a PostgreSQL database is fully documented in the product information provided with your PostgreSQLinstaller
There are many ways to create a new PostgreSQL database A common method is to use an SQL-based ManagementConsole such as pgAdmin which provides a convenient graphical user interface for creating databases executing scriptsand performing backups and restores However the exact method used is not important to this discussion and you canuse the most convenient or familiar method at your disposal
Having created your PostgreSQL database use the SQL script provided by Sparx Systems to create the required tabledefinitions for Enterprise Architect The EASchema_1220_PostgreSQLsql script is freely available on the DBMS Based Repositories page on the Sparx Systems website
Notes
Ensure that the collation is set to the alphabet you use such as Latin or Cyrillicmiddot
(c) Sparx Systems 2019 Page 36 of 57 Created with Enterprise Architect
Server Based Repositories - Server Based Repositories 20 January 2020
Set up a PostgreSQL ODBC Driver
After you have created a PostgreSQL database you will need to set up an ODBC DSN to the new database in order forEnterprise Architect to connect to it
Prerequisites
Install
PostgreSQL DBMS and repositorymiddot
PostgreSQL ODBC driver software version 7030100 or above (note that versions 834 841 and 903 of themiddotPostgreSQL ODBC Driver are not supported)
Set up the ODBC driver
Your PostgreSQL driver is now available to connect to the repository from Enterprise Architect
Step Action
1 Under both 32-bit and 64-bit operating systems Enterprise Architect requires 32-bit ODBC drivers toconnect to a repository through ODBC You can quickly load the correct 32-bit ODBC Data SourceAdministrator by selecting the Configure gt User Tools gt ODBC Data Sources ribbon option
The ODBC Data Source Administrator window displays
2 Click on the Add button
The Create New Data Source dialog displays enabling you to add a new DSN
3 Select PostgreSQL UNICODE from the list
4 Click on the Finish button
The Postgre SQL ConnectorODBC dialog displays
5 Enter these configuration details
A data source name for the connectionmiddot
The actual name of the databasemiddot
The host address of the DBMS servermiddot
User namemiddot
A description (optional)middot
The passwordmiddot
6 To set the advanced options click on the Datasource button and set the options on Page 1 as shown
(c) Sparx Systems 2019 Page 37 of 57 Created with Enterprise Architect
Server Based Repositories - Server Based Repositories 20 January 2020
Note From version 954 onwards some options shown in this image are no longer available and can beignored
7 If you are using aversion of PostgreSQL between 8 and 954 set the options on Page 2 as shown
The Disallow Premature checkbox should be checkedmiddot
In the Protocol panel the 74+ radio button should be selectedmiddot
Note From version 954 onwards the two options are no longer available and can be ignored
(c) Sparx Systems 2019 Page 38 of 57 Created with Enterprise Architect
Server Based Repositories - Server Based Repositories 20 January 2020
8 Click on the OK button to complete the configuration
(c) Sparx Systems 2019 Page 39 of 57 Created with Enterprise Architect
Server Based Repositories - Server Based Repositories 20 January 2020
Connect to a PostgreSQL Repository
To access your PostgreSQL repository you must provide the connection details to Enterprise Architect
Prerequisites
The PostgreSQL repository and the project already existmiddot
You know the database user credentials that have SELECT UPDATE INSERT and DELETE access permissionsmiddot
The PostgreSQL ODBC driver has been set upmiddot
Access
Ribbon Open Project
Keyboard Shortcuts Ctrl+O
Connect to the repository
Step Action
1 In the Open Project dialog select the Connect to Server checkbox
2Click on the button
The Data Link Properties dialog displays
3 Select Microsoft OLE DB Provider for ODBC Drivers from the list
4 Click on the Nextgtgt button
The Connection tab displays
5 Click on the Use data source name radio button and on the drop-down arrow in its field
From the list select the ODBC driver you have set up to connect to your PostgreSQL repository
6 Click on the Test Connection button to confirm that the details are correct
7 If the test does not succeed revise your settings
If the test succeeds click on the OK button the Connection Name amp Type dialog displays
8 Give the connection a suitable name so that you can recognize it in the Recent Projects panel on theOpen Project dialog
9 If required select the Encrypt Connection String checkbox
(c) Sparx Systems 2019 Page 40 of 57 Created with Enterprise Architect
Server Based Repositories - Server Based Repositories 20 January 2020
This encrypts and hides the connection details of the database from the users that the connection string isgiven to
10 If required select the Lazy Load checkbox to not load the full project view when the model is loadedinstead only the parts that are necessary to display the visible portion of the tree are loaded
With this setting the model loads faster and users can begin work sooner but at the expense of later smalldelays as Enterprise Architect loads specific portions of the model
11 If required select the Use WAN Optimization checkbox
Note this option is only included for historical reasons the WAN Optimizer product has been replaced bythe vastly improved Pro Cloud Server
The WAN Optimizer was originally created to improve performance over a Wide Area Network bycompressing all database requests from Enterprise Architect to reducing transfer times
If you select this checkbox complete the next three fields (see your administrator for the correct values)otherwise go to step 15
12 In the Server field type the network name or address of the optimizer server
13 In the Port field type the number of the Port on which the server is running on the remote machine
14 In the DSN field type the data source name of the database as it appears on the remote machine
15 Click on the OK button to complete the configuration and open the project
This also adds the project name to the Recent list on the Start Page from now on you can open theproject again just by clicking on this name
Notes
This feature is available in the Corporate Unified and Ultimate editions of Enterprise Architectmiddot
(c) Sparx Systems 2019 Page 41 of 57 Created with Enterprise Architect
Server Based Repositories - Server Based Repositories 20 January 2020
Create a Project in a SQL Server Database
To create a project on a repository in SQL Server 2005 and above or SQL Server Express 2005 and above work throughthese stages
Stage 1 Create an empty database repository and set up the data tablesmiddot
Stage 2 Set up initial model datamiddot
Prerequisites
A machine with SQL Server installed and runningmiddot
MDAC 26 or higher on the client machinemiddot
Permissions to create databases on SQL Server (see the SQL Server Security Permissions Help topic)middot
ALTER permission on the t_image table in Enterprise Architect to be able to import model imagesmiddot
1 Create a SQL Server Repository
Step Action
11 Create a new empty database and configure it to your installations defaults
12 Open your SQL management console of choice (such as Microsoft SQL Server Management Studio) andconnect to the new database
13 Load the EASchema_1220_SQLServersql file from the Sparx Systems website
14 Run EASchema_1220_SQLServersql to create the required database schema
2 Set up Initial Data
Enterprise Architect repositories require a basic amount of reference data to function correctly
You can set up this initial data in one of two different ways
Transfer the entire contents of an existing model into the new database ormiddot
Load initial data using a SQL Scriptmiddot
21 Load Initial Data - Transfer existing model
If you choose to set up your new database with the contents of an existing model then Sparx Systems recommend that aProject Integrity check is performed on the existing model to ensure it is clean and free from data-related errors beforebeing copied into the new database
The Enterprise Architect installation provides a model called EABaseeap which is copied into the installation folderspecifically for the purpose of providing basic data for a new model However if you have customized the variousdrop-down lists in another model then you might prefer to use that Regardless of what model you choose to use theprocess is the same and is outlined here
(c) Sparx Systems 2019 Page 42 of 57 Created with Enterprise Architect
Server Based Repositories - Server Based Repositories 20 January 2020
Step Action
211 In Enterprise Architect open the existing repository and select Configure gt Model gt Integrity gt ProjectIntegrity in the ribbon
212 Ensure that the Action panel is set to Report Only and that all items in Checks to Run are enabled thenclick on the Go button
213 If Enterprise Architect detects that the existing model contains integrity issues they will be listed in themain panel at the bottom of the dialog These issues should be resolved before continuing with the projecttransfer
214 With Enterprise Architect open ensure that it there is no project loaded by selecting Close Project from
the button
215 Select the Configure gt Model gt Transfer gt Project Transfer ribbon option
The Project Transfer dialog displays
216 In the Transfer Type panel select EAP to DBMS
217 In the Source Project field type the name of the project file to copy to the repository
If the EAP file has Replication enabled this must be removed before performing the transfer
218At the right of the Target Project field click on the button
The Datalink Properties dialog displays
219 Select Microsoft OLE DB Provider for SQL Server or Microsoft OLE DB Driver for SQL Server fromthe list
Click on the Next button
2110
On the Data Source Details page of the Datalink Properties dialog type in the server name databasename and any security details required
Click on the OK button The Project Transfer dialog redisplays
2111
If required select the Logfile checkbox and type a path and filename for the data transfer log file
2112
Click on the Transfer button to begin the data transfer process
213 When the process is complete you have created a project on a SQL Server database and can now connectto it and open it from Enterprise Architect
22 Load Initial Data - SQL Script
The Sparx Systems website provides a SQL Script that contains a series of INSERT statements that will load an emptydatabase with all the data needed by Enterprise Architect
Step Action
(c) Sparx Systems 2019 Page 43 of 57 Created with Enterprise Architect
Server Based Repositories - Server Based Repositories 20 January 2020
221 Open your SQL management console of choice (such as Microsoft SQL Server Management Studio) andconnect to the new database
222 Load the EABase_1220_SQLServersql file from the Sparx Systems website
223 Run EABase_1220_SQLServersql to create the required database schema
(c) Sparx Systems 2019 Page 44 of 57 Created with Enterprise Architect
Server Based Repositories - Server Based Repositories 20 January 2020
Create a SQL Server Repository
Creating a SQL Server database is fully documented in the product information provided with your SQL Server installer
There are many ways to create a new SQL Server database A common method is to use an SQL-based ManagementConsole such as Microsoft SQL Server Management Studio which provides a convenient graphical user interface tocreate databases execute scripts and perform backups and restores However the exact method used is not important tothis discussion and you can use the most convenient or familiar method at your disposal
Having created your SQL Server database use the SQL script provided by Sparx Systems to create the required tabledefinitions for Enterprise Architect The EASchema_1220_SQLServersql script is freely available on the DBMS Based Repositories page on the Sparx Systems website
SQL Server Management Studio example
Step Action
1 In SQL Server Management Studio locate the server on which to create your new repository (such asDBSERVER02SQLEXPRESS) and login with administrator privileges
2 Right-click and choose the New Database option
3 Enter a suitable name for the database Set any file options as required
Ensure that the database collation is set to the alphabet you use such as Latin or Cyrillic andcase-insensitive
4 Click on the database to select it then select the New Query menu option
5 In the Query window use the Open File dialog to locate the EASchema_1220_SQLServersql script file
6 Click on the Open button In the drop-down menu check that you have selected the correct database torun the script in
7 Click on the Execute button SQL Server executes the script which creates the base tables for anEnterprise Architect project
Notes
You should have ALTER permission on the t_image table in Enterprise Architect to be able to import model imagesmiddot
When creating a project in a SQL Server database you must have db_ddladmin permission in order to execute themiddotSET IDENTITY_INSERT (table) ON | OFF command
(c) Sparx Systems 2019 Page 45 of 57 Created with Enterprise Architect
Server Based Repositories - Server Based Repositories 20 January 2020
SQL Server Security Permissions
The security model implemented by Microsofts SQL Server is quite powerful and highly configurable supporting manydifferent possible solutions for securing the data contained in SQL Server databases and ensuring it is only accessible tousers with the required permissions For a more detailed description and explanation of SQL Server permissions see theSQL Server documentation
Enterprise Architect users who plan to add edit and delete contents in a SQL Server repository must have permissions toexecute SELECT UPDATE INSERT and DELETE statements on all Tables in the Enterprise Architect database Theeasiest way to achieve this is to grant the database roles of db_datareader and db_datawriter to each user
Additional Permissions for Diagram Images
When an Enterprise Architect repository has not been defined with the optional schema update(EASchema_1220_SQLServer_Update1sql) database users will require additional permissions in order to be able toperform Project Transfers and XML imports that include diagram images
Why is this the case In order for Enterprise Architect to be able to store unique images in each repository the valueused as the key in T_IMAGE records needs to be set however the original schema definition of the T_IMAGE table didnot allow this and as a result Enterprise Architect needed to execute SET IDENTITY_INSERT T_IMAGE ON | OFFcommands which requires higher permissions ie the role of db_ddladmin
To avoid the need for each user to have an elevated level of permissions an optional schema update(EASchema_1220_SQLServer_Update1sql) was developed which unfortunately is not backward compatible with earlierversions of Enterprise Architect Therefore the optional schema update (EASchema_1220_SQLServer_Update1sql)should only be applied if all users are using Enterprise Architect 14 or later seehttpssparxsystemscomresourcesrepositoriesindexhtml
Does Enterprise Architect support Windows Authentication
Enterprise Architect does support Windows Authentication However the type of authentication is determined by theconfiguration of the connection used and not by Enterprise Architect
Windows Authentication to SQL Server is commonly used by Enterprise Architect users but this requires that allWindows users in Enterprise Architect be defined on the SQL Server server and be granted the security rolesdb_datareader and db_datawriter for the repository
(c) Sparx Systems 2019 Page 46 of 57 Created with Enterprise Architect
Server Based Repositories - Server Based Repositories 20 January 2020
Connect to a SQL Server Repository
After you have created a Microsoft SQL Server database you can connect to it immediately without any furtherconfiguration directly from Enterprise Architect
Prerequisites
The Microsoft SQL Server databaserepository already exists and you know the detailsmiddot
You have the details of a database user with the required permissions within the database see SQL Server Security middotPermissions
Microsoft SQL Server OLE DB drivermiddot
Access
Ribbon Open Project
Keyboard Shortcuts Ctrl+O
Connect to the repository
Step Action
1 In the Open Project dialog select the Connect to Server checkbox
2Click on the button
The Data Link Properties dialog displays
3 Select Microsoft OLE DB Provider for SQL Server or Microsoft OLE DB Driver for SQL Server fromthe list
Note
Microsoft OLE DB Provider for SQL Server is usually part of the Windows Operating Systemmiddototherwise it can be installed as part of MDAC 28
Microsoft OLE DB Driver for SQL Server is a newly released driver that adds support for TLS v12middotand other more recent features of Microsoft SQL Server (such as multi-subnet failover capabilities)this driver is available from the Microsoft website
4 Click on the Nextgtgt button
The Connection tab displays
5 Type in the server details including Server Name User Name and Password
6 Click on the Select the database on the server option and on the drop-down arrow
(c) Sparx Systems 2019 Page 47 of 57 Created with Enterprise Architect
Server Based Repositories - Server Based Repositories 20 January 2020
From the list select the project to connect to
7 Click on the Test Connection button to confirm that the details are correct
8 If the test does not succeed revise your settings
If the test succeeds click on the OK button the Connection Name amp Type dialog displays
9 Give the connection a suitable name so that you can recognize it in the Recent Projects panel on theOpen Project dialog
10 If required select the Encrypt Connection String checkbox
This encrypts and hides the connection details of the database from the users that the connection string isgiven to
11 If required select the Lazy Load checkbox to not load the full project view when the model is loadedinstead only the parts that are necessary to display the visible portion of the tree are loaded
With this setting the model loads faster and users can begin work sooner but at the expense of later smalldelays as Enterprise Architect loads specific portions of the model
12 If required select the Use WAN Optimization checkbox
Note this option is only included for historical reasons the WAN Optimizer product has been replaced bythe vastly improved Pro Cloud Server
The WAN Optimizer was originally created to improve performance over a Wide Area Network bycompressing all database requests from Enterprise Architect to reducing transfer times
If you select this checkbox complete the next two fields (see your administrator for the correct values)otherwise go to step 15
13 In the Server field type the network name or address of the optimizer server
14 In the Port field type the number of the Port on which the server is running on the remote machine
15 Click on the OK button to complete the configuration and open the project
This also adds the project name to the Recent list on the Start Page from now on you can open theproject again just by clicking on this name
Notes
Connecting to DBMS based Repositories is available in the Corporate Unified and Ultimate editionsmiddot
(c) Sparx Systems 2019 Page 48 of 57 Created with Enterprise Architect
Server Based Repositories - Server Based Repositories 20 January 2020
Create a Project in a Sybase ASASQL Anywhere Database
To create a project in a repository on Sybase Adaptive Server Anywhere 8 or 9 or SQL Anywhere 10 11 or 12 youwork through these stages
Stage 1 Create an empty database repositorymiddot
Stage 2 Set up the ASA ODBC Drivermiddot
Stage 3 Set up initial datamiddot
Prerequisites
A machine with Adaptive Server Anywhere installed and runningmiddot
Install SQL Anywhere Studio this also installs the ASA ODBC drivermiddot
1 Create Database Repository
Step Action
11 Create a new empty database
12 Open your SQL management console of choice (such as Sybase Central) and connect to the new database
13 Load the EASchema_1220_ SybaseASAsql file from the Sparx Systems website
14 Run the EASchema_1220_ SybaseASAsql to create the required database schema
2 Set up the ODBC DSN
Step Action
21 Create a suitable ODBC Data Source using the Sybase Adaptive Server Anywhere ODBC driver to thenew database
3 Set up Initial Data
Enterprise Architect repositories require a basic amount of reference data to function correctly For Sybase ASA-basedmodels you can provide this by transferring the contents of an existing model into the new database
Step Action
31 In Enterprise Architect open the existing repository and select Configure gt Model gt Integrity gt ProjectIntegrity in the ribbon
(c) Sparx Systems 2019 Page 49 of 57 Created with Enterprise Architect
Server Based Repositories - Server Based Repositories 20 January 2020
32 Ensure that the Action panel is set to Report Only and that all items in Checks to Run are enabled thenclick on the Go button
33 If Enterprise Architect detects that the existing model contains integrity issues they will be listed in themain panel at the bottom of the dialog These issues should be resolved before continuing with the projecttransfer
34 With Enterprise Architect open ensure that it there is no project loaded by selecting Close Project from
the button
35 Select the Configure gt Model gt Transfer gt Project Transfer ribbon option
The Project Transfer dialog displays
36 In the Transfer Type panel select EAP to DBMS
37 In the Source Project field type the name of the project file to copy to the repository
If the EAP file has Replication enabled this must be removed before performing the transfer
38At the right of the Target Project field click on the button
The Datalink Properties dialog displays
39 Select Microsoft OLE DB Provider for ODBC Drivers from the list
Click on the Next button
310 In the Use Data source name field click on the drop-down arrow and select the ODBC Data Source youconfigured to point to your new database
Click on the OK button The Project Transfer dialog redisplays
311 If required select the Logfile checkbox and type a path and filename for the data transfer log file
312 Click on the Transfer button to begin the data transfer process
313 When the process is complete you have created a project on an ASA database and can now connect to itand open it from Enterprise Architect
(c) Sparx Systems 2019 Page 50 of 57 Created with Enterprise Architect
Server Based Repositories - Server Based Repositories 20 January 2020
Create an Adaptive Server Anywhere Repository
Creating an ASA database is fully documented in the product information provided with your ASA installer
There are many ways to create a new Adaptive Server Anywhere database A common method is to use an SQL-basedManagement Console such as Sybase Central which provides a convenient graphical user interface to for creatingdatabases executing scripts and performing backups and restores However the exact method used is not important tothis discussion and you can use the most convenient or familiar method at your disposal
Having created your ASA database use the SQL script provided by Sparx Systems to create the required tabledefinitions for Enterprise Architect The EASchema_1220_SybaseASAsql script is freely available on the DBMS Based Repositories page on the Sparx Systems website
Notes
Ensure that the collation is set to the alphabet you use such as Latin or Cyrillicmiddot
(c) Sparx Systems 2019 Page 51 of 57 Created with Enterprise Architect
Server Based Repositories - Server Based Repositories 20 January 2020
Set up an ASA ODBC Driver
After you have created a Sybase ASA database you will need to set up an ODBC DSN to the new database in order forEnterprise Architect to connect to it
Prerequisites
Install
Adaptive Server Anywhere - SQL Anywhere Studio 8 or higher and create a repositorymiddot
ASA ODBC driver software (installed with the ASA DBMS)middot
Set up the ODBC Driver
Step Action
1 Under both 32-bit and 64-bit operating systems Enterprise Architect requires 32-bit ODBC drivers toconnect to a repository through ODBC You can quickly load the correct 32-bit ODBC Data SourceAdministrator by selecting the Configure gt User Tools gt ODBC Data Sources ribbon option
The ODBC Data Source Administrator window displays
2 Click on the Add button
The Create New Data Source dialog displays enabling you to add a new DSN
3 Select Adaptive Server Anywhere or SQL Anywhere from the list
4 Click on the Finish button
The ASA ConnectorODBC dialog displays
5 Enter these configuration details
A data source name for the connection on the ODBC tabmiddot
User name and password on the Login tab (dba and sql are the defaults when ASA is installed)middot
The server name and the path to the database on the Database tabmiddot
The network protocol on the Network tab (if the database is on a network location)middot
6 Return to the ODBC tab and click on the Test Connection button to confirm that the details are correct
7 If the test succeeds click on the OK button to complete the configuration
If the test does not succeed review your settings
(c) Sparx Systems 2019 Page 52 of 57 Created with Enterprise Architect
Server Based Repositories - Server Based Repositories 20 January 2020
Connect to an ASA Data Repository
To access a project in your Adaptive Server Anywhere (ASA) data repository you must connect to the data repositoryfrom Enterprise Architect
Prerequisites
The ASA repository and the project already existmiddot
You have SELECT UPDATE INSERT and DELETE access permissionsmiddot
The ASA ODBC driver has been set upmiddot
Access
Ribbon Open Project
Keyboard Shortcuts Ctrl+O
Connect to the repository
Step Action
1 In the Open Project dialog click on the Connect to Server button
2Click on the button
The Data Link Properties dialog displays
3 Select Microsoft OLE DB Provider for ODBC Drivers from the list
4 Click on the Nextgtgt button
The Connection tab displays
5 Click on the Use data source name radio button and on the drop-down arrow in its field
From the list select the ODBC driver you have set up to connect to your ASA repository
6 Click on the Test Connection button to confirm that the details are correct
7 If the test does not succeed revise your settings
If the test succeeds click on the OK button the Connection Name amp Type dialog displays
8 Give the connection a suitable name so that you can recognize it in the Recent Projects panel on theOpen Project dialog
(c) Sparx Systems 2019 Page 53 of 57 Created with Enterprise Architect
Server Based Repositories - Server Based Repositories 20 January 2020
9 If required select the Encrypt Connection String checkbox
This encrypts and hides the connection details of the database from the users that the connection string isgiven to
10 If required select the Lazy Load checkbox to not load the full project view when the model is loadedinstead only the parts that are necessary to display the visible portion of the tree are loaded
With this setting the model loads faster and users can begin work sooner but at the expense of later smalldelays as Enterprise Architect loads specific portions of the model
11 If required select the Use WAN Optimization checkbox
Note this option is only included for historical reasons the WAN Optimizer product has been replaced bythe vastly improved Pro Cloud Server
The WAN Optimizer was originally created to improve performance over a Wide Area Network bycompressing all database requests from Enterprise Architect to reducing transfer times
If you select this checkbox complete the next three fields (see your administrator for the correct values)otherwise go to step 15
12 In the Server field type the network name or address of the optimizer server
13 In the Port field type the number of the Port on which the server is running on the remote machine
14 In the DSN field type the data source name of the database as it appears on the remote machine
15 Click on the OK button to complete the configuration and open the project
This also adds the project name to the Recent list on the Start Page from now on you can open theproject again just by clicking on this name
Notes
Connecting to DBMS based Repositories is available in the Corporate Unified and Ultimate editions of EnterprisemiddotArchitect
(c) Sparx Systems 2019 Page 54 of 57 Created with Enterprise Architect
Server Based Repositories - Server Based Repositories 20 January 2020
The WAN Optimizer
You can significantly improve Enterprise Architects performance in a Wide Area Network (WAN) by reducing theamount of data transmitted and the number of network calls made To achieve this you can use the Sparx Systems WideArea Network (WAN) Optimizer a lightweight server installed on a Local Area Network (LAN) connection to aDatabase Management System (DBMS) that hosts an Enterprise Architect repository You can configure the server tolisten for client connections on a particular port it acts as a local proxy to execute queries and return the results in acompressed format to the client
In this diagram transmission between Enterprise Architect and a DBMS is depicted first without and then with the WANOptimizer
You can download the WAN Optimizer installer from the Downloads page of the Registered Users section of the SparxSystems website The Wan Optimizer Service installer package provides two installable features for the target machine
WAN Optimizer Service - the installer also helps register and start the service on the target machine and add it tomiddotthe Windows Startup folder
WAN Optimizer Admin Client - to enable an administrator to administer and configure the service from a remotemiddotclient
The Optimizer has its own Sparx Systems WAN Optimizer User Guide See that Guide for more information on
WAN Optimizer Componentsmiddot
Installing and Starting the WAN Optimizer Servicemiddot
(c) Sparx Systems 2019 Page 55 of 57 Created with Enterprise Architect
Server Based Repositories - Server Based Repositories 20 January 2020
Configuring the Servicemiddot
Troubleshootingmiddot
Notes
The WAN optimizer was the first generation productmiddot
The Sparx Systems Cloud Services was the second generation and replaced the WAN optimizermiddot
The Sparx Systems Pro Cloud Server is the third generation and has replaced the Sparx Systems Cloud Servicesmiddot
All Cloud products provided similar basic functionality of the WAN Optimizer but the later generations do so fastermiddotand more securely they also have many more additional features
Whilst you can still use the WAN Optimizer as described here we recommend that the Pro Cloud Server should now beused instead of both the WAN Optimizer and Cloud Services products
(c) Sparx Systems 2019 Page 56 of 57 Created with Enterprise Architect
Server Based Repositories - Server Based Repositories 20 January 2020
(c) Sparx Systems 2019 Page 57 of 57 Created with Enterprise Architect
- Server Based Repositories
-
- Create a Project in a MariaDB Database
-
- Create a MariaDB Repository
- Set up a MariaDB ODBC Driver
- Connect to a MariaDB Repository
-
- Create a Project in an MS Access 2007 Database
- Create a Project in a MySQL Database
-
- Create a MySQL Repository
- Set up a MySQL ODBC Driver
- Connect to a MySQL Repository
-
- Create a Project in an Oracle Database
-
- Create an Oracle Repository
- Set up an Oracle ODBC Driver
- Connect to an Oracle Repository (ODBC)
- Connect to an Oracle Repository (OLE DB)
-
- Create a Project in a PostgreSQL Database
-
- Create a PostgreSQL Repository
- Set up a PostgreSQL ODBC Driver
- Connect to a PostgreSQL Repository
-
- Create a Project in a SQL Server Database
-
- Create a SQL Server Repository
- SQL Server Security Permissions
- Connect to a SQL Server Repository
-
- Create a Project in a Sybase ASASQL Anywhere Database
-
- Create an Adaptive Server Anywhere Repository
- Set up an ASA ODBC Driver
- Connect to an ASA Data Repository
-
- The WAN Optimizer
-

Server Based Repositories - Server Based Repositories 20 January 2020
Create a Project in a MySQL Database
To create a project in a MySQL repository you work through these stages
Stage 1 Create an empty database repository and set up the data tablesmiddot
Stage 2 Set up the ODBC Drivermiddot
Stage 3 Set up initial model datamiddot
Prerequisites
A machine with MySQL version 5 or higher installed and runningmiddot
MySQL 32bit ODBC driver between versions 524 and 536 (other versions are not recommended)middot
1 Create a MySQL Repository
MySQL supports two different storage engines - InnoDB and MyISAM In older versions of MySQL MyISAM was thedefault storage engine but from MySQL v55 onwards InnoDB is the default As of Enterprise Architect v13 SparxSystems will no longer provide updates to the MyISAM script and we recommend all users to choose InnoDB as itsupports transactions and UTF8
Step Action
11 Create a new empty database and configure it to your installations defaults
12 Open your SQL management console of choice (such as MySQL Workbench) and connect to the newdatabase
13 Load the EASchema_1220_MySQLsql file from the Sparx Systems website
14 Run EASchema_1220_MySQLsql to create the required database schema
2 Set up the ODBC DSN
Step Action
21 Create a suitable ODBC Data Source (using the MySQL ODBC driver) for the new database
Make sure you select these extended options
Return matched rows instead of affected rowsmiddot
Allow big result setsmiddot
3 Set up Initial Data
Enterprise Architect repositories require a basic amount of reference data to function correctly
(c) Sparx Systems 2019 Page 16 of 57 Created with Enterprise Architect
Server Based Repositories - Server Based Repositories 20 January 2020
You can set up this initial data in one of two different ways
Transfer the entire contents of an existing model into the new database ormiddot
Load initial data using a SQL Scriptmiddot
31 Load Initial Data - Transfer existing model
If you choose to set up your new database with the contents of an existing model then Sparx Systems recommend that aProject Integrity check is performed on the existing model to ensure it is clean and free from data-related errors beforebeing copied into the new database
The Enterprise Architect installation provides a model called EABaseeap which is copied into the installation folderspecifically for the purpose of providing basic data for a new model However if you have customized the variousdrop-down lists in another model then you might prefer to use that Regardless of what model you choose to use theprocess is the same and is outlined here
Step Action
311 In Enterprise Architect open the existing repository and select the Configure gt Model gt Integrity gtProject Integrity ribbon option
312 In the Action panel select the Report Only radio button and in the Checks to Run panel select allcheckboxes Click on the Go button
313 If Enterprise Architect detects that the existing model contains integrity issues they will be listed in themain panel at the bottom of the dialog These issues should be resolved before continuing with the projecttransfer
314With Enterprise Architect open ensure that there is no project loaded by clicking on the buttonand selecting Close Project
315 Select the Configure gt Model gt Transfer gt Project Transfer ribbon option
The Project Transfer dialog displays
316 In the Transfer Type panel select File to DBMS
317In the Source Project field click on the button and browse for the name of the project file to copy tothe repository
If the EAP file has Replication enabled this must be removed before performing the transfer
318At the right of the Target Project field click on the button
The Datalink Properties dialog displays
319 Select Microsoft OLE DB Provider for ODBC Drivers from the list
Click on the Next button
3110
In the Use Data source name field click on the drop-down arrow and select the ODBC Data Source youconfigured to point to your new database
Click on the OK button The Project Transfer dialog redisplays
311 If required select the Logfile checkbox and type a path and filename for the data transfer log file
(c) Sparx Systems 2019 Page 17 of 57 Created with Enterprise Architect
Server Based Repositories - Server Based Repositories 20 January 2020
1
3112
Click on the Transfer button to begin the data transfer process
3113
When the process is complete you have created a project on a MySQL database and can now connect to itand open it from Enterprise Architect
32 Load Initial Data - SQL Script
Step Action
321 Open your SQL management console of choice (such as MySQL Workbench) and connect to the newdatabase
322 Load the EABase_1220_MySQLsql file from the Sparx Systems website
323 Run EABase_1220_MySQLsql to create the required database schema
(c) Sparx Systems 2019 Page 18 of 57 Created with Enterprise Architect
Server Based Repositories - Server Based Repositories 20 January 2020
Create a MySQL Repository
Creating a MySQL database is fully documented in the product information provided with your MySQL installer
There are many ways to create a new MySQL database A common method is to use an SQL-based ManagementConsole such as MySQL Workbench which provides a convenient graphical user interface for the creation of databasesthe execution of scripts and backups and restores However the exact method used is not important to this discussionand you can use the most convenient or familiar method at your disposal
Having created your MySQL database use the SQL script provided by Sparx Systems to create the required tabledefinitions for Enterprise Architect The EASchema_1220_MySQLsql script is freely available on the DBMS Based Repositories page on the Sparx Systems website
Notes
Ensure that the collation is set to the alphabet you use such as Latin or Cyrillicmiddot
(c) Sparx Systems 2019 Page 19 of 57 Created with Enterprise Architect
Server Based Repositories - Server Based Repositories 20 January 2020
Set up a MySQL ODBC Driver
After you have created a MySQL database you will need to set up an ODBC DSN to the new database in order forEnterprise Architect to connect to it
Prerequisites
Install
MySQL DBMS and repositorymiddot
MySQL 32bit ODBC driver between versions 524 and 536middot
Set up the ODBC Driver
Step Action
1 Under both 32-bit and 64-bit operating systems Enterprise Architect requires 32-bit ODBC drivers toconnect to a repository through ODBC You can quickly load the correct 32-bit ODBC Data SourceAdministrator by selecting the Configure gt User Tools gt ODBC Data Sources ribbon option
The ODBC Data Source Administrator window displays
2 Click on the Add button
The Create New Data Source dialog displays enabling you to add a new DSN
3 Select the appropriate MySQL ODBC Driver from the list
4 Click on the Finish button
The MySQL ConnectorODBC dialog displays
5 Enter these configuration details
A data source name for the connectionmiddot
A description (optional)middot
The host address of the DBMS servermiddot
User name and passwordmiddot
The database name on the selected servermiddot
6 To set the advanced options click on the Detailsgtgt button
7 Select these checkboxes (where provided)
Return matched rows instead of affected rows (Connection or CursorsResults tab)middot
Allow big result sets (Connection tab)middot
8 Click on the Test Connection button to confirm that the details are correct
9 If the test succeeds click on the OK button to complete the configuration
If the test does not succeed review your settings
(c) Sparx Systems 2019 Page 20 of 57 Created with Enterprise Architect
Server Based Repositories - Server Based Repositories 20 January 2020
Notes
Connecting to DBMS based Repositories is available in the Enterprise Architect Corporate Unified and Ultimatemiddoteditions
(c) Sparx Systems 2019 Page 21 of 57 Created with Enterprise Architect
Server Based Repositories - Server Based Repositories 20 January 2020
Connect to a MySQL Repository
To access a project in your MySQL data repository you must connect to the data repository from Enterprise Architect
Prerequisites
The MySQL repository and the project already existmiddot
You know the database user credentials that have SELECT INSERT UPDATE DELETE EXECUTE and SHOWmiddotVIEW access permissions
The MySQL ODBC driver has been set upmiddot
Access
Ribbon Open Project
Keyboard Shortcuts Ctrl+O
Connect to the repository
Step Action
1 In the Open Project dialog select the Connect to Server checkbox
2Click on the button
The Data Link Properties dialog displays
3 Select Microsoft OLE DB Provider for ODBC Drivers from the list
4 Click on the Nextgtgt button
The Connection tab displays
5 Click on the Use data source name radio button and on the drop-down arrow in the corresponding field
From the list select the ODBC driver you have set up to connect to your MySQL repository
6 If required type in a user name and password
7 If required type in an initial catalog
8 Click on the Test Connection button to confirm that the details are correct
9 If the test does not succeed revise your settings
If the test succeeds click on the OK button the Connection Name amp Type dialog displays
(c) Sparx Systems 2019 Page 22 of 57 Created with Enterprise Architect
Server Based Repositories - Server Based Repositories 20 January 2020
10 Give the connection a suitable name so that you can recognize it in the Recent Projects panel on theOpen Project dialog
11 If required select the Encrypt Connection String checkbox
This encrypts and hides the connection details of the database from the users that the connection string isgiven to
12 If required select the Lazy Load checkbox to not load the full project view when the model is loadedinstead only the parts that are necessary to display the visible portion of the tree are loaded
With this setting the model loads faster and users can begin work sooner but at the expense of later smalldelays as Enterprise Architect loads specific portions of the model
13 If required select the Use WAN Optimization checkbox
Note this option is only included for historical reasons the WAN Optimizer product has been replaced bythe vastly improved Pro Cloud Server
The WAN Optimizer was originally created to improve performance over a Wide Area Network bycompressing all database requests from Enterprise Architect to reducing transfer times
If you select this checkbox complete the next three fields (see your administrator for the correct values)otherwise go to step 17
14 In the Server field type the network name or address of the optimizer server
15 In the Port field type the number of the Port on which the server is running on the remote machine
16 In the DSN field type the data source name of the database as it appears on the remote machine
17 Click on the OK button to complete the configuration and open the project
This also adds the project name to the Recent list on the Start Page from now on you can open theproject again just by clicking on this name
Notes
Connecting to DBMS based Repositories is available in the Corporate Unified and Ultimate editions of EnterprisemiddotArchitect
(c) Sparx Systems 2019 Page 23 of 57 Created with Enterprise Architect
Server Based Repositories - Server Based Repositories 20 January 2020
Create a Project in an Oracle Database
To create a project in a repository on Oracle 9i 10g 11g or 12c you work through these stages
Stage 1 Create a new Oracle database user to own the Enterprise Architect tablesmiddot
Stage 2 Connect to the Oracle repository Sparx Systems recommends using Oracle Provider for OLE DB -middotconnecting with either Microsoft OLE DB Provider for ODBC or Microsoft OLE DB Provider for Oracle couldcause unexpected behavior or performance issues due to known limitations of those drivers
Stage 3 Set up initial model datamiddot
Prerequisites
A machine with Oracle 9i 10g 11 g or 12c installed and runningmiddot
Oracle Client installed on the client machine please ensure that the OLEDB drivers are installed (you can downloadmiddotthe drivers from the Oracle Technology Network web site as part of the Oracle Data Access Components (ODAC)package see Learn more)
1 Create Database Repository
Step Action
11 Create a new Oracle database user to own the Enterprise Architect tables
12 Open your SQL management console of choice (such as Oracle SQL Developer) and connect to the newlycreate Enterprise Architect repository
13 Load the EASchema_1220_Oraclesql file from the Sparx Systems website
14 Run the script to create the required database schema
2 Set up Oracle connection
21 In order for an OLEDB connection to connect to an Oracle based Enterprise Architect repository anentry in each users local TNSNAMESORA needs to be defined stating the server name Port and otherdetails of the Oracle server
3 Set up Initial Data
Enterprise Architect repositories require a basic amount of reference data to function correctly
You can set up this initial data in one of two different ways
Transfer the entire contents of an existing model into the new database ormiddot
(c) Sparx Systems 2019 Page 24 of 57 Created with Enterprise Architect
Server Based Repositories - Server Based Repositories 20 January 2020
Load initial data using a SQL Scriptmiddot
31 Load Initial Data - Transfer existing model
If you choose to set up your new database with the contents of an existing model then Sparx Systems recommend that aProject Integrity check is performed on the existing model to ensure it is clean and free from data-related errors beforebeing copied into the new database
The Enterprise Architect installation provides a model called EABaseeap which is copied into the installation folderspecifically for the purpose of providing basic data for a new model However if you have customized the variousdrop-down lists in another model then you might prefer to use that Regardless of what model you choose to use theprocess is the same and is outlined here
Step Action
311 In Enterprise Architect open the existing repository and select Configure gt Model gt Integrity gt ProjectIntegrity in the ribbon
312 Ensure that the Action panel is set to Report Only and that all items in Checks to Run are enabled thenclick on the Go button
313 If Enterprise Architect detects that the existing model contains integrity issues they will be listed in themain panel at the bottom of the dialog These issues should be resolved before continuing with the projecttransfer
314 With Enterprise Architect open ensure that it there is no project loaded by selecting Close Project from
the button
315 Select the Configure gt Model gt Transfer gt Project Transfer ribbon option
The Project Transfer dialog displays
316 In the Transfer Type panel select File to DBMS
317At the right of the Source Project field click on the button and browse for the name of the projectfile to copy to Oracle
If the EAP file has Replication enabled this must be removed before performing the transfer
318At the right of the Target Project field click on the button
The Datalink Properties dialog displays
319 Select Oracle Provider for OLE DB from the list
Click on the Next button
3110
On the Connection page of the Datalink Properties dialog enter the Oracle service name in the DataSource field and the user name and password as required
Click on the OK button The Project Transfer dialog redisplays
3111
If required select the Logfile checkbox and type a path and filename for the data transfer log file
311 Click on the Transfer button to begin the data transfer process
(c) Sparx Systems 2019 Page 25 of 57 Created with Enterprise Architect
Server Based Repositories - Server Based Repositories 20 January 2020
2
3113
When the process is complete you have created a project on an Oracle database and can now connect to itand open it from Enterprise Architect
32 Load Initial Data - SQL Script
321 Open your SQL management console of choice (such as SQL Developer) and log in as the owner of thenewly created Enterprise Architect repository
322 Load the EABase_1220_Oraclesql file from the Sparx Systems website
323 Run EABase_1220_Oraclesql to create the required database schema
Notes
When transferring a project to Oracle you must have access rights to execute the CREATE SEQUENCE commandmiddot
(c) Sparx Systems 2019 Page 26 of 57 Created with Enterprise Architect
Server Based Repositories - Server Based Repositories 20 January 2020
Create an Oracle Repository
Creating an Oracle database is fully documented in the product information provided with your Oracle installer
Before creating an Oracle data repository install the appropriate version of Oracle (9i 10g 11g or 12c) and MDAC 26or higher and obtain access permission to create a new database
There are many ways to create a new Oracle repository a common method is to use a SQL-based Management Consolesuch as SQL Developer which provides a convenient graphical user interface for creating databases executing scriptsand making backups and restores However the exact method used is not important to this discussion and you can usethe most convenient or familiar method at your disposal
Having created your Oracle repository use the SQL script provided by Sparx Systems to create the required tabledefinitions and indexes for Enterprise Architect The EASchema_1220_Oraclesql is freely available on the DBMS Based Repositories page on the Sparx Systems website
Notes
Enterprise Architect only supports the 32-bit versions of Oracles OLEDB and ODBC driversmiddot
For performance reasons Sparx Systems recommends the use of the Oracles OLEDB driver over the Oracle ODBCmiddotdriver
Enterprise Architect is not compatible with the Microsoft OLE DB Provider for Oracle drivermiddot
Set the collation to the alphabet you use such as Latin or Cyrillicmiddot
(c) Sparx Systems 2019 Page 27 of 57 Created with Enterprise Architect
Server Based Repositories - Server Based Repositories 20 January 2020
Set up an Oracle ODBC Driver
After you have created an Oracle repository you can either set up an ODBC DSN to the new database in order forEnterprise Architect to connect to it or configure Enterprise Architect to use the Oracle OLE DB provider in connectionstrings to the new database
Notes
For performance reasons Sparx Systems recommends using Oracle Provider for OLE DBmiddot
Enterprise Architect does not support the Microsoft OLE DB Provider for Oracle drivermiddot
Prerequisites
Install the Oracle DBMS and repositorymiddot
Set up the Oracle ODBC driver
Your Oracle driver is now available to connect to the repository from Enterprise Architect
Step Action
1 Under both 32-bit and 64-bit operating systems Enterprise Architect requires 32-bit ODBC drivers toconnect to a repository through ODBC You can quickly load the correct 32-bit ODBC Data SourceAdministrator by selecting the Configure gt User Tools gt ODBC Data Sources ribbon option
The ODBC Data Source Administrator window displays
2 Click on the Add button
The Create New Data Source dialog displays enabling you to add a new DSN
3 Select Oracle in OraDB11g_home1 from the list (or similar depending on the ODBC installation)
4 Click on the Finish button
The Oracle ODBC Driver Configuration dialog displays
5 Enter these configuration details
A data source name for the connectionmiddot
A description (optional)middot
The TNS Service Name (click on the drop down arrow and select from the list)middot
User IDmiddot
6 Click on the Test Connection button and enter the Oracle user password to confirm that the details arecorrect
7 If the test succeeds click on the OK button to complete the configuration
If the test does not succeed review your settings
(c) Sparx Systems 2019 Page 28 of 57 Created with Enterprise Architect
Server Based Repositories - Server Based Repositories 20 January 2020
Connect to an Oracle Repository (ODBC)
To access a your Oracle repository you must provide the connection details to Enterprise Architect
Note For performance reasons Sparx Systems recommends using Oracle Provider for OLE DB (see Connect to anOracle Data Repository (OLE DB))
Note Enterprise Architect does not support the Microsoft OLE DB Provider for Oracle driver
Prerequisites
The Oracle repository and the project already existmiddot
You have SELECT UPDATE INSERT and DELETE access permissionsmiddot
The Oracle ODBC driver has been set upmiddot
Access
Ribbon Open Project
Keyboard Shortcuts Ctrl+O
Connect to an Oracle Data Repository using an ODBC Driver
Step Action
1 In the Open Project dialog select the Connect to Server checkbox
2Click on the button
The Data Link Properties dialog displays
3 Select Microsoft OLE DB Provider for ODBC Drivers from the list
4 Click on the Nextgtgt button
The Connection tab displays
5 In the Data source field click on the drop-down arrow and select the data source name
6 Type in the user name and password
7 Click on the Test Connection button to confirm that the details are correct
8 If the test does not succeed revise your settings
If the test succeeds click on the OK button Oracle prompts you for the password
(c) Sparx Systems 2019 Page 29 of 57 Created with Enterprise Architect
Server Based Repositories - Server Based Repositories 20 January 2020
9 Type in the password
The Connection Name and Type dialog displays
10 Give the connection a suitable name so that you can recognize it in the Recent Projects panel on theOpen Project dialog
11 If you want to encrypt and hide the connection details of the database from the users that the connectionstring is given to select the Encrypt Connection String checkbox
12 The Lazy Load facility does not load the full project view when the model is loaded instead it loads onlythe parts that are necessary to display the visible portion of the tree With this set the model loads fasterand users can begin work sooner but at the expense of later small delays as Enterprise Architect loadsspecific portions of the model
If you want to use the Lazy load facility select the Lazy Load checkbox
13 If required select the Use WAN Optimization checkbox
Note this option is only included for historical reasons the WAN Optimizer product has been replaced bythe vastly improved Pro Cloud Server
The WAN Optimizer was originally created to improve performance over a Wide Area Network bycompressing all database requests from Enterprise Architect to reducing transfer times
If you select this checkbox complete the next two fields (see your administrator for the correct values)otherwise go to step 16
14 In the Server field type the network name or address of the optimizer server
15 In the Port field type the number of the Port on which the server is running on the remote machine
16 Click on the OK button to complete the configuration and open the project
This also adds the project name to the Recent list on the Start Page from now on you can open theproject again just by clicking on this name
Notes
Connecting to DBMS based Repositories is available in the Corporate Unified and Ultimate editions of EnterprisemiddotArchitect
(c) Sparx Systems 2019 Page 30 of 57 Created with Enterprise Architect
Server Based Repositories - Server Based Repositories 20 January 2020
Connect to an Oracle Repository (OLE DB)
To access your Oracle repository you must provide the connection details to Enterprise Architect
Prerequisites
Oracle Client already installed on the client machine please ensure that the OLEDB drivers are installed (you canmiddotdownload the drivers from the Oracle Technology Network web site as part of the Oracle Data Access Components(ODAC) package - see Learn more)
The Oracle repository and the project already existmiddot
You have SELECT UPDATE INSERT and DELETE access permissionsmiddot
Access
Ribbon Open Project
Keyboard Shortcuts Ctrl+O
Connect to an Oracle Repository using OLE DB
Step Action
1 In the Open Project dialog select the Connect to Server checkbox
2Click on the button
The Data Link Properties dialog displays
3 Select Oracle Provider for OLE DB from the list
Do not select Microsoft OLE DB Provider for Oracle Enterprise Architect might not work as expected
4 Click on the Nextgtgt button
The Connection tab displays
5 In the Data source field click on the drop-down arrow and select the data source name (the service nameof the Oracle database)
6 Type in the user name and password
7 Click on the Test Connection button to confirm that the details are correct
8 If the test does not succeed revise your settings
If the test succeeds click on the OK button the Connection Name and Type dialog displays
(c) Sparx Systems 2019 Page 31 of 57 Created with Enterprise Architect
Server Based Repositories - Server Based Repositories 20 January 2020
9 Give the connection a suitable name so that you can recognize it in the Recent Projects panel on theOpen Project dialog
10 If you want to encrypt and hide the connection details of the database from the users that the connectionstring is given to select the Encrypt Connection String checkbox
11 If required select the Lazy Load checkbox to not load the full project view when the model is loadedinstead only the parts that are necessary to display the visible portion of the tree are loaded
With this setting the model loads faster and users can begin work sooner but at the expense of later smalldelays as Enterprise Architect loads specific portions of the model
12 If required select the Use WAN Optimization checkbox
Note this option is only included for historical reasons the WAN Optimizer product has been replaced bythe vastly improved Pro Cloud Server
The WAN Optimizer was originally created to improve performance over a Wide Area Network bycompressing all database requests from Enterprise Architect to reducing transfer times
If you select this checkbox complete the next two fields (see your administrator for the correct values)otherwise go to step 15
13 In the Server field type the network name or address of the optimizer server
14 In the Port field type the number of the Port on which the server is running on the remote machine
15 Click on the OK button to complete the configuration and open the project
This also adds the project name to the Recent list on the Start Page from now on you can open theproject again just by clicking on this name
Notes
This feature is available in the Corporate Unified and Ultimate editions of Enterprise Architectmiddot
(c) Sparx Systems 2019 Page 32 of 57 Created with Enterprise Architect
Server Based Repositories - Server Based Repositories 20 January 2020
Create a Project in a PostgreSQL Database
To create a project in a repository on PostgreSQL you work through these stages
Stage 1 Create an empty database repository and set up the data tablesmiddot
Stage 2 Set up the PostgreSQL ODBC Drivermiddot
Stage 3 Set up initial model datamiddot
Prerequisites
A machine with PostgreSQL 9 or higher installed and runningmiddot
psqlODBC version 803 or higher has been installed (do not use version 834 or 841)middot
1 Create Database Repository
Step Action
11 Create the empty database and configure it to your installations defaults
12 Open your SQL management console of choice (such as pgAdmin) and connect to the new database
13 Load the EASchema_1220_PostgreSQLsql file from the Sparx Systems website
14 Run the EASchema_1220_PostgreSQLsql to create the required database schema
2 Set up the ODBC DSN
Step Action
21 Create a suitable ODBC Data Source to the new database making sure to select these extended options
Page 1
Disable Genetic Optimizer - Uncheck
Use DeclareFetch - Check
Unknowns as LongVarChar - Check
Bools as Char - Uncheck
Max Varchar - 1024
Max LongVarChar - 1000000
Page 2
bytea as LO - Check
Disallow Premature - Check
(c) Sparx Systems 2019 Page 33 of 57 Created with Enterprise Architect
Server Based Repositories - Server Based Repositories 20 January 2020
Protocol - 74+
3 Set up Initial Data
Enterprise Architect repositories require a basic amount of reference data to function correctly
You can set up this initial data in one of two different ways
Transfer the entire contents of an existing model into the new database ormiddot
Load initial data using a SQL Scriptmiddot
31 Load Initial Data - Transfer existing model
If you choose to set up your new database with the contents of an existing model then Sparx Systems recommend that aProject Integrity check is performed on the existing model to ensure it is clean and free from data-related errors beforebeing copied into the new database
The Enterprise Architect installation provides a model called EABaseeap which is copied into the installation folderspecifically for the purpose of providing basic data for a new model However if you have customized the variousdrop-down lists in another model then you might prefer to use that Regardless of what model you choose to use theprocess is the same and is outlined here
Step Action
311 In Enterprise Architect open the existing repository and select Configure gt Model gt Integrity gt ProjectIntegrity in the ribbon
312 Ensure that the Action panel is set to Report Only and that all items in Checks to Run are enabled thenclick on the Go button
313 If Enterprise Architect detects that the existing model contains integrity issues then it will list them in themain panel at the bottom of the dialog These issues should be resolved before continuing with the projecttransfer
314 With Enterprise Architect open ensure that it there is no project loaded by selecting Close Project from
the button
315 Select the Configure gt Model gt Transfer gt Project Transfer ribbon option
The Project Transfer dialog displays
316 In the Transfer Type panel select File to DBMS
317In the Source Project field click on the button and browse for the name of the project file to copy tothe repository
If the EAP file has Replication enabled this must be removed before performing the transfer
318At the right of the Target Project field click on the button
The Datalink Properties dialog displays
319 Select Microsoft OLE DB Provider for ODBC Drivers from the list
(c) Sparx Systems 2019 Page 34 of 57 Created with Enterprise Architect
Server Based Repositories - Server Based Repositories 20 January 2020
Click on the Next button
3110
On the Use Data Source Name field click on the drop-down arrow and select the ODBC Data Sourceyou configured to point to your new database
Click on the OK button The Project Transfer dialog redisplays
3111
If required select the Logfile checkbox and type a path and filename for the data transfer log file
3112
Click on the Transfer button to begin the data transfer process
3113
When the process is complete you have created a project on a PostgreSQL database and can now connectto it and open it from Enterprise Architect
32 Load Initial Data - SQL Script
321 Open your SQL management console of choice (such as pgAdmin) and connect to the new database
322 Load the EABase_1220_PostgreSQLsql file from the Sparx Systems website
323 Run EABase_1220_PostgreSQLsql to create the required database schema
Notes
During the transfer if an error message displays reporting nonstandard use of in a string literal set the servermiddotvariable in the postgresqlconf file to escape_string_warning = off
(c) Sparx Systems 2019 Page 35 of 57 Created with Enterprise Architect
Server Based Repositories - Server Based Repositories 20 January 2020
Create a PostgreSQL Repository
Creating a PostgreSQL database is fully documented in the product information provided with your PostgreSQLinstaller
There are many ways to create a new PostgreSQL database A common method is to use an SQL-based ManagementConsole such as pgAdmin which provides a convenient graphical user interface for creating databases executing scriptsand performing backups and restores However the exact method used is not important to this discussion and you canuse the most convenient or familiar method at your disposal
Having created your PostgreSQL database use the SQL script provided by Sparx Systems to create the required tabledefinitions for Enterprise Architect The EASchema_1220_PostgreSQLsql script is freely available on the DBMS Based Repositories page on the Sparx Systems website
Notes
Ensure that the collation is set to the alphabet you use such as Latin or Cyrillicmiddot
(c) Sparx Systems 2019 Page 36 of 57 Created with Enterprise Architect
Server Based Repositories - Server Based Repositories 20 January 2020
Set up a PostgreSQL ODBC Driver
After you have created a PostgreSQL database you will need to set up an ODBC DSN to the new database in order forEnterprise Architect to connect to it
Prerequisites
Install
PostgreSQL DBMS and repositorymiddot
PostgreSQL ODBC driver software version 7030100 or above (note that versions 834 841 and 903 of themiddotPostgreSQL ODBC Driver are not supported)
Set up the ODBC driver
Your PostgreSQL driver is now available to connect to the repository from Enterprise Architect
Step Action
1 Under both 32-bit and 64-bit operating systems Enterprise Architect requires 32-bit ODBC drivers toconnect to a repository through ODBC You can quickly load the correct 32-bit ODBC Data SourceAdministrator by selecting the Configure gt User Tools gt ODBC Data Sources ribbon option
The ODBC Data Source Administrator window displays
2 Click on the Add button
The Create New Data Source dialog displays enabling you to add a new DSN
3 Select PostgreSQL UNICODE from the list
4 Click on the Finish button
The Postgre SQL ConnectorODBC dialog displays
5 Enter these configuration details
A data source name for the connectionmiddot
The actual name of the databasemiddot
The host address of the DBMS servermiddot
User namemiddot
A description (optional)middot
The passwordmiddot
6 To set the advanced options click on the Datasource button and set the options on Page 1 as shown
(c) Sparx Systems 2019 Page 37 of 57 Created with Enterprise Architect
Server Based Repositories - Server Based Repositories 20 January 2020
Note From version 954 onwards some options shown in this image are no longer available and can beignored
7 If you are using aversion of PostgreSQL between 8 and 954 set the options on Page 2 as shown
The Disallow Premature checkbox should be checkedmiddot
In the Protocol panel the 74+ radio button should be selectedmiddot
Note From version 954 onwards the two options are no longer available and can be ignored
(c) Sparx Systems 2019 Page 38 of 57 Created with Enterprise Architect
Server Based Repositories - Server Based Repositories 20 January 2020
8 Click on the OK button to complete the configuration
(c) Sparx Systems 2019 Page 39 of 57 Created with Enterprise Architect
Server Based Repositories - Server Based Repositories 20 January 2020
Connect to a PostgreSQL Repository
To access your PostgreSQL repository you must provide the connection details to Enterprise Architect
Prerequisites
The PostgreSQL repository and the project already existmiddot
You know the database user credentials that have SELECT UPDATE INSERT and DELETE access permissionsmiddot
The PostgreSQL ODBC driver has been set upmiddot
Access
Ribbon Open Project
Keyboard Shortcuts Ctrl+O
Connect to the repository
Step Action
1 In the Open Project dialog select the Connect to Server checkbox
2Click on the button
The Data Link Properties dialog displays
3 Select Microsoft OLE DB Provider for ODBC Drivers from the list
4 Click on the Nextgtgt button
The Connection tab displays
5 Click on the Use data source name radio button and on the drop-down arrow in its field
From the list select the ODBC driver you have set up to connect to your PostgreSQL repository
6 Click on the Test Connection button to confirm that the details are correct
7 If the test does not succeed revise your settings
If the test succeeds click on the OK button the Connection Name amp Type dialog displays
8 Give the connection a suitable name so that you can recognize it in the Recent Projects panel on theOpen Project dialog
9 If required select the Encrypt Connection String checkbox
(c) Sparx Systems 2019 Page 40 of 57 Created with Enterprise Architect
Server Based Repositories - Server Based Repositories 20 January 2020
This encrypts and hides the connection details of the database from the users that the connection string isgiven to
10 If required select the Lazy Load checkbox to not load the full project view when the model is loadedinstead only the parts that are necessary to display the visible portion of the tree are loaded
With this setting the model loads faster and users can begin work sooner but at the expense of later smalldelays as Enterprise Architect loads specific portions of the model
11 If required select the Use WAN Optimization checkbox
Note this option is only included for historical reasons the WAN Optimizer product has been replaced bythe vastly improved Pro Cloud Server
The WAN Optimizer was originally created to improve performance over a Wide Area Network bycompressing all database requests from Enterprise Architect to reducing transfer times
If you select this checkbox complete the next three fields (see your administrator for the correct values)otherwise go to step 15
12 In the Server field type the network name or address of the optimizer server
13 In the Port field type the number of the Port on which the server is running on the remote machine
14 In the DSN field type the data source name of the database as it appears on the remote machine
15 Click on the OK button to complete the configuration and open the project
This also adds the project name to the Recent list on the Start Page from now on you can open theproject again just by clicking on this name
Notes
This feature is available in the Corporate Unified and Ultimate editions of Enterprise Architectmiddot
(c) Sparx Systems 2019 Page 41 of 57 Created with Enterprise Architect
Server Based Repositories - Server Based Repositories 20 January 2020
Create a Project in a SQL Server Database
To create a project on a repository in SQL Server 2005 and above or SQL Server Express 2005 and above work throughthese stages
Stage 1 Create an empty database repository and set up the data tablesmiddot
Stage 2 Set up initial model datamiddot
Prerequisites
A machine with SQL Server installed and runningmiddot
MDAC 26 or higher on the client machinemiddot
Permissions to create databases on SQL Server (see the SQL Server Security Permissions Help topic)middot
ALTER permission on the t_image table in Enterprise Architect to be able to import model imagesmiddot
1 Create a SQL Server Repository
Step Action
11 Create a new empty database and configure it to your installations defaults
12 Open your SQL management console of choice (such as Microsoft SQL Server Management Studio) andconnect to the new database
13 Load the EASchema_1220_SQLServersql file from the Sparx Systems website
14 Run EASchema_1220_SQLServersql to create the required database schema
2 Set up Initial Data
Enterprise Architect repositories require a basic amount of reference data to function correctly
You can set up this initial data in one of two different ways
Transfer the entire contents of an existing model into the new database ormiddot
Load initial data using a SQL Scriptmiddot
21 Load Initial Data - Transfer existing model
If you choose to set up your new database with the contents of an existing model then Sparx Systems recommend that aProject Integrity check is performed on the existing model to ensure it is clean and free from data-related errors beforebeing copied into the new database
The Enterprise Architect installation provides a model called EABaseeap which is copied into the installation folderspecifically for the purpose of providing basic data for a new model However if you have customized the variousdrop-down lists in another model then you might prefer to use that Regardless of what model you choose to use theprocess is the same and is outlined here
(c) Sparx Systems 2019 Page 42 of 57 Created with Enterprise Architect
Server Based Repositories - Server Based Repositories 20 January 2020
Step Action
211 In Enterprise Architect open the existing repository and select Configure gt Model gt Integrity gt ProjectIntegrity in the ribbon
212 Ensure that the Action panel is set to Report Only and that all items in Checks to Run are enabled thenclick on the Go button
213 If Enterprise Architect detects that the existing model contains integrity issues they will be listed in themain panel at the bottom of the dialog These issues should be resolved before continuing with the projecttransfer
214 With Enterprise Architect open ensure that it there is no project loaded by selecting Close Project from
the button
215 Select the Configure gt Model gt Transfer gt Project Transfer ribbon option
The Project Transfer dialog displays
216 In the Transfer Type panel select EAP to DBMS
217 In the Source Project field type the name of the project file to copy to the repository
If the EAP file has Replication enabled this must be removed before performing the transfer
218At the right of the Target Project field click on the button
The Datalink Properties dialog displays
219 Select Microsoft OLE DB Provider for SQL Server or Microsoft OLE DB Driver for SQL Server fromthe list
Click on the Next button
2110
On the Data Source Details page of the Datalink Properties dialog type in the server name databasename and any security details required
Click on the OK button The Project Transfer dialog redisplays
2111
If required select the Logfile checkbox and type a path and filename for the data transfer log file
2112
Click on the Transfer button to begin the data transfer process
213 When the process is complete you have created a project on a SQL Server database and can now connectto it and open it from Enterprise Architect
22 Load Initial Data - SQL Script
The Sparx Systems website provides a SQL Script that contains a series of INSERT statements that will load an emptydatabase with all the data needed by Enterprise Architect
Step Action
(c) Sparx Systems 2019 Page 43 of 57 Created with Enterprise Architect
Server Based Repositories - Server Based Repositories 20 January 2020
221 Open your SQL management console of choice (such as Microsoft SQL Server Management Studio) andconnect to the new database
222 Load the EABase_1220_SQLServersql file from the Sparx Systems website
223 Run EABase_1220_SQLServersql to create the required database schema
(c) Sparx Systems 2019 Page 44 of 57 Created with Enterprise Architect
Server Based Repositories - Server Based Repositories 20 January 2020
Create a SQL Server Repository
Creating a SQL Server database is fully documented in the product information provided with your SQL Server installer
There are many ways to create a new SQL Server database A common method is to use an SQL-based ManagementConsole such as Microsoft SQL Server Management Studio which provides a convenient graphical user interface tocreate databases execute scripts and perform backups and restores However the exact method used is not important tothis discussion and you can use the most convenient or familiar method at your disposal
Having created your SQL Server database use the SQL script provided by Sparx Systems to create the required tabledefinitions for Enterprise Architect The EASchema_1220_SQLServersql script is freely available on the DBMS Based Repositories page on the Sparx Systems website
SQL Server Management Studio example
Step Action
1 In SQL Server Management Studio locate the server on which to create your new repository (such asDBSERVER02SQLEXPRESS) and login with administrator privileges
2 Right-click and choose the New Database option
3 Enter a suitable name for the database Set any file options as required
Ensure that the database collation is set to the alphabet you use such as Latin or Cyrillic andcase-insensitive
4 Click on the database to select it then select the New Query menu option
5 In the Query window use the Open File dialog to locate the EASchema_1220_SQLServersql script file
6 Click on the Open button In the drop-down menu check that you have selected the correct database torun the script in
7 Click on the Execute button SQL Server executes the script which creates the base tables for anEnterprise Architect project
Notes
You should have ALTER permission on the t_image table in Enterprise Architect to be able to import model imagesmiddot
When creating a project in a SQL Server database you must have db_ddladmin permission in order to execute themiddotSET IDENTITY_INSERT (table) ON | OFF command
(c) Sparx Systems 2019 Page 45 of 57 Created with Enterprise Architect
Server Based Repositories - Server Based Repositories 20 January 2020
SQL Server Security Permissions
The security model implemented by Microsofts SQL Server is quite powerful and highly configurable supporting manydifferent possible solutions for securing the data contained in SQL Server databases and ensuring it is only accessible tousers with the required permissions For a more detailed description and explanation of SQL Server permissions see theSQL Server documentation
Enterprise Architect users who plan to add edit and delete contents in a SQL Server repository must have permissions toexecute SELECT UPDATE INSERT and DELETE statements on all Tables in the Enterprise Architect database Theeasiest way to achieve this is to grant the database roles of db_datareader and db_datawriter to each user
Additional Permissions for Diagram Images
When an Enterprise Architect repository has not been defined with the optional schema update(EASchema_1220_SQLServer_Update1sql) database users will require additional permissions in order to be able toperform Project Transfers and XML imports that include diagram images
Why is this the case In order for Enterprise Architect to be able to store unique images in each repository the valueused as the key in T_IMAGE records needs to be set however the original schema definition of the T_IMAGE table didnot allow this and as a result Enterprise Architect needed to execute SET IDENTITY_INSERT T_IMAGE ON | OFFcommands which requires higher permissions ie the role of db_ddladmin
To avoid the need for each user to have an elevated level of permissions an optional schema update(EASchema_1220_SQLServer_Update1sql) was developed which unfortunately is not backward compatible with earlierversions of Enterprise Architect Therefore the optional schema update (EASchema_1220_SQLServer_Update1sql)should only be applied if all users are using Enterprise Architect 14 or later seehttpssparxsystemscomresourcesrepositoriesindexhtml
Does Enterprise Architect support Windows Authentication
Enterprise Architect does support Windows Authentication However the type of authentication is determined by theconfiguration of the connection used and not by Enterprise Architect
Windows Authentication to SQL Server is commonly used by Enterprise Architect users but this requires that allWindows users in Enterprise Architect be defined on the SQL Server server and be granted the security rolesdb_datareader and db_datawriter for the repository
(c) Sparx Systems 2019 Page 46 of 57 Created with Enterprise Architect
Server Based Repositories - Server Based Repositories 20 January 2020
Connect to a SQL Server Repository
After you have created a Microsoft SQL Server database you can connect to it immediately without any furtherconfiguration directly from Enterprise Architect
Prerequisites
The Microsoft SQL Server databaserepository already exists and you know the detailsmiddot
You have the details of a database user with the required permissions within the database see SQL Server Security middotPermissions
Microsoft SQL Server OLE DB drivermiddot
Access
Ribbon Open Project
Keyboard Shortcuts Ctrl+O
Connect to the repository
Step Action
1 In the Open Project dialog select the Connect to Server checkbox
2Click on the button
The Data Link Properties dialog displays
3 Select Microsoft OLE DB Provider for SQL Server or Microsoft OLE DB Driver for SQL Server fromthe list
Note
Microsoft OLE DB Provider for SQL Server is usually part of the Windows Operating Systemmiddototherwise it can be installed as part of MDAC 28
Microsoft OLE DB Driver for SQL Server is a newly released driver that adds support for TLS v12middotand other more recent features of Microsoft SQL Server (such as multi-subnet failover capabilities)this driver is available from the Microsoft website
4 Click on the Nextgtgt button
The Connection tab displays
5 Type in the server details including Server Name User Name and Password
6 Click on the Select the database on the server option and on the drop-down arrow
(c) Sparx Systems 2019 Page 47 of 57 Created with Enterprise Architect
Server Based Repositories - Server Based Repositories 20 January 2020
From the list select the project to connect to
7 Click on the Test Connection button to confirm that the details are correct
8 If the test does not succeed revise your settings
If the test succeeds click on the OK button the Connection Name amp Type dialog displays
9 Give the connection a suitable name so that you can recognize it in the Recent Projects panel on theOpen Project dialog
10 If required select the Encrypt Connection String checkbox
This encrypts and hides the connection details of the database from the users that the connection string isgiven to
11 If required select the Lazy Load checkbox to not load the full project view when the model is loadedinstead only the parts that are necessary to display the visible portion of the tree are loaded
With this setting the model loads faster and users can begin work sooner but at the expense of later smalldelays as Enterprise Architect loads specific portions of the model
12 If required select the Use WAN Optimization checkbox
Note this option is only included for historical reasons the WAN Optimizer product has been replaced bythe vastly improved Pro Cloud Server
The WAN Optimizer was originally created to improve performance over a Wide Area Network bycompressing all database requests from Enterprise Architect to reducing transfer times
If you select this checkbox complete the next two fields (see your administrator for the correct values)otherwise go to step 15
13 In the Server field type the network name or address of the optimizer server
14 In the Port field type the number of the Port on which the server is running on the remote machine
15 Click on the OK button to complete the configuration and open the project
This also adds the project name to the Recent list on the Start Page from now on you can open theproject again just by clicking on this name
Notes
Connecting to DBMS based Repositories is available in the Corporate Unified and Ultimate editionsmiddot
(c) Sparx Systems 2019 Page 48 of 57 Created with Enterprise Architect
Server Based Repositories - Server Based Repositories 20 January 2020
Create a Project in a Sybase ASASQL Anywhere Database
To create a project in a repository on Sybase Adaptive Server Anywhere 8 or 9 or SQL Anywhere 10 11 or 12 youwork through these stages
Stage 1 Create an empty database repositorymiddot
Stage 2 Set up the ASA ODBC Drivermiddot
Stage 3 Set up initial datamiddot
Prerequisites
A machine with Adaptive Server Anywhere installed and runningmiddot
Install SQL Anywhere Studio this also installs the ASA ODBC drivermiddot
1 Create Database Repository
Step Action
11 Create a new empty database
12 Open your SQL management console of choice (such as Sybase Central) and connect to the new database
13 Load the EASchema_1220_ SybaseASAsql file from the Sparx Systems website
14 Run the EASchema_1220_ SybaseASAsql to create the required database schema
2 Set up the ODBC DSN
Step Action
21 Create a suitable ODBC Data Source using the Sybase Adaptive Server Anywhere ODBC driver to thenew database
3 Set up Initial Data
Enterprise Architect repositories require a basic amount of reference data to function correctly For Sybase ASA-basedmodels you can provide this by transferring the contents of an existing model into the new database
Step Action
31 In Enterprise Architect open the existing repository and select Configure gt Model gt Integrity gt ProjectIntegrity in the ribbon
(c) Sparx Systems 2019 Page 49 of 57 Created with Enterprise Architect
Server Based Repositories - Server Based Repositories 20 January 2020
32 Ensure that the Action panel is set to Report Only and that all items in Checks to Run are enabled thenclick on the Go button
33 If Enterprise Architect detects that the existing model contains integrity issues they will be listed in themain panel at the bottom of the dialog These issues should be resolved before continuing with the projecttransfer
34 With Enterprise Architect open ensure that it there is no project loaded by selecting Close Project from
the button
35 Select the Configure gt Model gt Transfer gt Project Transfer ribbon option
The Project Transfer dialog displays
36 In the Transfer Type panel select EAP to DBMS
37 In the Source Project field type the name of the project file to copy to the repository
If the EAP file has Replication enabled this must be removed before performing the transfer
38At the right of the Target Project field click on the button
The Datalink Properties dialog displays
39 Select Microsoft OLE DB Provider for ODBC Drivers from the list
Click on the Next button
310 In the Use Data source name field click on the drop-down arrow and select the ODBC Data Source youconfigured to point to your new database
Click on the OK button The Project Transfer dialog redisplays
311 If required select the Logfile checkbox and type a path and filename for the data transfer log file
312 Click on the Transfer button to begin the data transfer process
313 When the process is complete you have created a project on an ASA database and can now connect to itand open it from Enterprise Architect
(c) Sparx Systems 2019 Page 50 of 57 Created with Enterprise Architect
Server Based Repositories - Server Based Repositories 20 January 2020
Create an Adaptive Server Anywhere Repository
Creating an ASA database is fully documented in the product information provided with your ASA installer
There are many ways to create a new Adaptive Server Anywhere database A common method is to use an SQL-basedManagement Console such as Sybase Central which provides a convenient graphical user interface to for creatingdatabases executing scripts and performing backups and restores However the exact method used is not important tothis discussion and you can use the most convenient or familiar method at your disposal
Having created your ASA database use the SQL script provided by Sparx Systems to create the required tabledefinitions for Enterprise Architect The EASchema_1220_SybaseASAsql script is freely available on the DBMS Based Repositories page on the Sparx Systems website
Notes
Ensure that the collation is set to the alphabet you use such as Latin or Cyrillicmiddot
(c) Sparx Systems 2019 Page 51 of 57 Created with Enterprise Architect
Server Based Repositories - Server Based Repositories 20 January 2020
Set up an ASA ODBC Driver
After you have created a Sybase ASA database you will need to set up an ODBC DSN to the new database in order forEnterprise Architect to connect to it
Prerequisites
Install
Adaptive Server Anywhere - SQL Anywhere Studio 8 or higher and create a repositorymiddot
ASA ODBC driver software (installed with the ASA DBMS)middot
Set up the ODBC Driver
Step Action
1 Under both 32-bit and 64-bit operating systems Enterprise Architect requires 32-bit ODBC drivers toconnect to a repository through ODBC You can quickly load the correct 32-bit ODBC Data SourceAdministrator by selecting the Configure gt User Tools gt ODBC Data Sources ribbon option
The ODBC Data Source Administrator window displays
2 Click on the Add button
The Create New Data Source dialog displays enabling you to add a new DSN
3 Select Adaptive Server Anywhere or SQL Anywhere from the list
4 Click on the Finish button
The ASA ConnectorODBC dialog displays
5 Enter these configuration details
A data source name for the connection on the ODBC tabmiddot
User name and password on the Login tab (dba and sql are the defaults when ASA is installed)middot
The server name and the path to the database on the Database tabmiddot
The network protocol on the Network tab (if the database is on a network location)middot
6 Return to the ODBC tab and click on the Test Connection button to confirm that the details are correct
7 If the test succeeds click on the OK button to complete the configuration
If the test does not succeed review your settings
(c) Sparx Systems 2019 Page 52 of 57 Created with Enterprise Architect
Server Based Repositories - Server Based Repositories 20 January 2020
Connect to an ASA Data Repository
To access a project in your Adaptive Server Anywhere (ASA) data repository you must connect to the data repositoryfrom Enterprise Architect
Prerequisites
The ASA repository and the project already existmiddot
You have SELECT UPDATE INSERT and DELETE access permissionsmiddot
The ASA ODBC driver has been set upmiddot
Access
Ribbon Open Project
Keyboard Shortcuts Ctrl+O
Connect to the repository
Step Action
1 In the Open Project dialog click on the Connect to Server button
2Click on the button
The Data Link Properties dialog displays
3 Select Microsoft OLE DB Provider for ODBC Drivers from the list
4 Click on the Nextgtgt button
The Connection tab displays
5 Click on the Use data source name radio button and on the drop-down arrow in its field
From the list select the ODBC driver you have set up to connect to your ASA repository
6 Click on the Test Connection button to confirm that the details are correct
7 If the test does not succeed revise your settings
If the test succeeds click on the OK button the Connection Name amp Type dialog displays
8 Give the connection a suitable name so that you can recognize it in the Recent Projects panel on theOpen Project dialog
(c) Sparx Systems 2019 Page 53 of 57 Created with Enterprise Architect
Server Based Repositories - Server Based Repositories 20 January 2020
9 If required select the Encrypt Connection String checkbox
This encrypts and hides the connection details of the database from the users that the connection string isgiven to
10 If required select the Lazy Load checkbox to not load the full project view when the model is loadedinstead only the parts that are necessary to display the visible portion of the tree are loaded
With this setting the model loads faster and users can begin work sooner but at the expense of later smalldelays as Enterprise Architect loads specific portions of the model
11 If required select the Use WAN Optimization checkbox
Note this option is only included for historical reasons the WAN Optimizer product has been replaced bythe vastly improved Pro Cloud Server
The WAN Optimizer was originally created to improve performance over a Wide Area Network bycompressing all database requests from Enterprise Architect to reducing transfer times
If you select this checkbox complete the next three fields (see your administrator for the correct values)otherwise go to step 15
12 In the Server field type the network name or address of the optimizer server
13 In the Port field type the number of the Port on which the server is running on the remote machine
14 In the DSN field type the data source name of the database as it appears on the remote machine
15 Click on the OK button to complete the configuration and open the project
This also adds the project name to the Recent list on the Start Page from now on you can open theproject again just by clicking on this name
Notes
Connecting to DBMS based Repositories is available in the Corporate Unified and Ultimate editions of EnterprisemiddotArchitect
(c) Sparx Systems 2019 Page 54 of 57 Created with Enterprise Architect
Server Based Repositories - Server Based Repositories 20 January 2020
The WAN Optimizer
You can significantly improve Enterprise Architects performance in a Wide Area Network (WAN) by reducing theamount of data transmitted and the number of network calls made To achieve this you can use the Sparx Systems WideArea Network (WAN) Optimizer a lightweight server installed on a Local Area Network (LAN) connection to aDatabase Management System (DBMS) that hosts an Enterprise Architect repository You can configure the server tolisten for client connections on a particular port it acts as a local proxy to execute queries and return the results in acompressed format to the client
In this diagram transmission between Enterprise Architect and a DBMS is depicted first without and then with the WANOptimizer
You can download the WAN Optimizer installer from the Downloads page of the Registered Users section of the SparxSystems website The Wan Optimizer Service installer package provides two installable features for the target machine
WAN Optimizer Service - the installer also helps register and start the service on the target machine and add it tomiddotthe Windows Startup folder
WAN Optimizer Admin Client - to enable an administrator to administer and configure the service from a remotemiddotclient
The Optimizer has its own Sparx Systems WAN Optimizer User Guide See that Guide for more information on
WAN Optimizer Componentsmiddot
Installing and Starting the WAN Optimizer Servicemiddot
(c) Sparx Systems 2019 Page 55 of 57 Created with Enterprise Architect
Server Based Repositories - Server Based Repositories 20 January 2020
Configuring the Servicemiddot
Troubleshootingmiddot
Notes
The WAN optimizer was the first generation productmiddot
The Sparx Systems Cloud Services was the second generation and replaced the WAN optimizermiddot
The Sparx Systems Pro Cloud Server is the third generation and has replaced the Sparx Systems Cloud Servicesmiddot
All Cloud products provided similar basic functionality of the WAN Optimizer but the later generations do so fastermiddotand more securely they also have many more additional features
Whilst you can still use the WAN Optimizer as described here we recommend that the Pro Cloud Server should now beused instead of both the WAN Optimizer and Cloud Services products
(c) Sparx Systems 2019 Page 56 of 57 Created with Enterprise Architect
Server Based Repositories - Server Based Repositories 20 January 2020
(c) Sparx Systems 2019 Page 57 of 57 Created with Enterprise Architect
- Server Based Repositories
-
- Create a Project in a MariaDB Database
-
- Create a MariaDB Repository
- Set up a MariaDB ODBC Driver
- Connect to a MariaDB Repository
-
- Create a Project in an MS Access 2007 Database
- Create a Project in a MySQL Database
-
- Create a MySQL Repository
- Set up a MySQL ODBC Driver
- Connect to a MySQL Repository
-
- Create a Project in an Oracle Database
-
- Create an Oracle Repository
- Set up an Oracle ODBC Driver
- Connect to an Oracle Repository (ODBC)
- Connect to an Oracle Repository (OLE DB)
-
- Create a Project in a PostgreSQL Database
-
- Create a PostgreSQL Repository
- Set up a PostgreSQL ODBC Driver
- Connect to a PostgreSQL Repository
-
- Create a Project in a SQL Server Database
-
- Create a SQL Server Repository
- SQL Server Security Permissions
- Connect to a SQL Server Repository
-
- Create a Project in a Sybase ASASQL Anywhere Database
-
- Create an Adaptive Server Anywhere Repository
- Set up an ASA ODBC Driver
- Connect to an ASA Data Repository
-
- The WAN Optimizer
-

Server Based Repositories - Server Based Repositories 20 January 2020
You can set up this initial data in one of two different ways
Transfer the entire contents of an existing model into the new database ormiddot
Load initial data using a SQL Scriptmiddot
31 Load Initial Data - Transfer existing model
If you choose to set up your new database with the contents of an existing model then Sparx Systems recommend that aProject Integrity check is performed on the existing model to ensure it is clean and free from data-related errors beforebeing copied into the new database
The Enterprise Architect installation provides a model called EABaseeap which is copied into the installation folderspecifically for the purpose of providing basic data for a new model However if you have customized the variousdrop-down lists in another model then you might prefer to use that Regardless of what model you choose to use theprocess is the same and is outlined here
Step Action
311 In Enterprise Architect open the existing repository and select the Configure gt Model gt Integrity gtProject Integrity ribbon option
312 In the Action panel select the Report Only radio button and in the Checks to Run panel select allcheckboxes Click on the Go button
313 If Enterprise Architect detects that the existing model contains integrity issues they will be listed in themain panel at the bottom of the dialog These issues should be resolved before continuing with the projecttransfer
314With Enterprise Architect open ensure that there is no project loaded by clicking on the buttonand selecting Close Project
315 Select the Configure gt Model gt Transfer gt Project Transfer ribbon option
The Project Transfer dialog displays
316 In the Transfer Type panel select File to DBMS
317In the Source Project field click on the button and browse for the name of the project file to copy tothe repository
If the EAP file has Replication enabled this must be removed before performing the transfer
318At the right of the Target Project field click on the button
The Datalink Properties dialog displays
319 Select Microsoft OLE DB Provider for ODBC Drivers from the list
Click on the Next button
3110
In the Use Data source name field click on the drop-down arrow and select the ODBC Data Source youconfigured to point to your new database
Click on the OK button The Project Transfer dialog redisplays
311 If required select the Logfile checkbox and type a path and filename for the data transfer log file
(c) Sparx Systems 2019 Page 17 of 57 Created with Enterprise Architect
Server Based Repositories - Server Based Repositories 20 January 2020
1
3112
Click on the Transfer button to begin the data transfer process
3113
When the process is complete you have created a project on a MySQL database and can now connect to itand open it from Enterprise Architect
32 Load Initial Data - SQL Script
Step Action
321 Open your SQL management console of choice (such as MySQL Workbench) and connect to the newdatabase
322 Load the EABase_1220_MySQLsql file from the Sparx Systems website
323 Run EABase_1220_MySQLsql to create the required database schema
(c) Sparx Systems 2019 Page 18 of 57 Created with Enterprise Architect
Server Based Repositories - Server Based Repositories 20 January 2020
Create a MySQL Repository
Creating a MySQL database is fully documented in the product information provided with your MySQL installer
There are many ways to create a new MySQL database A common method is to use an SQL-based ManagementConsole such as MySQL Workbench which provides a convenient graphical user interface for the creation of databasesthe execution of scripts and backups and restores However the exact method used is not important to this discussionand you can use the most convenient or familiar method at your disposal
Having created your MySQL database use the SQL script provided by Sparx Systems to create the required tabledefinitions for Enterprise Architect The EASchema_1220_MySQLsql script is freely available on the DBMS Based Repositories page on the Sparx Systems website
Notes
Ensure that the collation is set to the alphabet you use such as Latin or Cyrillicmiddot
(c) Sparx Systems 2019 Page 19 of 57 Created with Enterprise Architect
Server Based Repositories - Server Based Repositories 20 January 2020
Set up a MySQL ODBC Driver
After you have created a MySQL database you will need to set up an ODBC DSN to the new database in order forEnterprise Architect to connect to it
Prerequisites
Install
MySQL DBMS and repositorymiddot
MySQL 32bit ODBC driver between versions 524 and 536middot
Set up the ODBC Driver
Step Action
1 Under both 32-bit and 64-bit operating systems Enterprise Architect requires 32-bit ODBC drivers toconnect to a repository through ODBC You can quickly load the correct 32-bit ODBC Data SourceAdministrator by selecting the Configure gt User Tools gt ODBC Data Sources ribbon option
The ODBC Data Source Administrator window displays
2 Click on the Add button
The Create New Data Source dialog displays enabling you to add a new DSN
3 Select the appropriate MySQL ODBC Driver from the list
4 Click on the Finish button
The MySQL ConnectorODBC dialog displays
5 Enter these configuration details
A data source name for the connectionmiddot
A description (optional)middot
The host address of the DBMS servermiddot
User name and passwordmiddot
The database name on the selected servermiddot
6 To set the advanced options click on the Detailsgtgt button
7 Select these checkboxes (where provided)
Return matched rows instead of affected rows (Connection or CursorsResults tab)middot
Allow big result sets (Connection tab)middot
8 Click on the Test Connection button to confirm that the details are correct
9 If the test succeeds click on the OK button to complete the configuration
If the test does not succeed review your settings
(c) Sparx Systems 2019 Page 20 of 57 Created with Enterprise Architect
Server Based Repositories - Server Based Repositories 20 January 2020
Notes
Connecting to DBMS based Repositories is available in the Enterprise Architect Corporate Unified and Ultimatemiddoteditions
(c) Sparx Systems 2019 Page 21 of 57 Created with Enterprise Architect
Server Based Repositories - Server Based Repositories 20 January 2020
Connect to a MySQL Repository
To access a project in your MySQL data repository you must connect to the data repository from Enterprise Architect
Prerequisites
The MySQL repository and the project already existmiddot
You know the database user credentials that have SELECT INSERT UPDATE DELETE EXECUTE and SHOWmiddotVIEW access permissions
The MySQL ODBC driver has been set upmiddot
Access
Ribbon Open Project
Keyboard Shortcuts Ctrl+O
Connect to the repository
Step Action
1 In the Open Project dialog select the Connect to Server checkbox
2Click on the button
The Data Link Properties dialog displays
3 Select Microsoft OLE DB Provider for ODBC Drivers from the list
4 Click on the Nextgtgt button
The Connection tab displays
5 Click on the Use data source name radio button and on the drop-down arrow in the corresponding field
From the list select the ODBC driver you have set up to connect to your MySQL repository
6 If required type in a user name and password
7 If required type in an initial catalog
8 Click on the Test Connection button to confirm that the details are correct
9 If the test does not succeed revise your settings
If the test succeeds click on the OK button the Connection Name amp Type dialog displays
(c) Sparx Systems 2019 Page 22 of 57 Created with Enterprise Architect
Server Based Repositories - Server Based Repositories 20 January 2020
10 Give the connection a suitable name so that you can recognize it in the Recent Projects panel on theOpen Project dialog
11 If required select the Encrypt Connection String checkbox
This encrypts and hides the connection details of the database from the users that the connection string isgiven to
12 If required select the Lazy Load checkbox to not load the full project view when the model is loadedinstead only the parts that are necessary to display the visible portion of the tree are loaded
With this setting the model loads faster and users can begin work sooner but at the expense of later smalldelays as Enterprise Architect loads specific portions of the model
13 If required select the Use WAN Optimization checkbox
Note this option is only included for historical reasons the WAN Optimizer product has been replaced bythe vastly improved Pro Cloud Server
The WAN Optimizer was originally created to improve performance over a Wide Area Network bycompressing all database requests from Enterprise Architect to reducing transfer times
If you select this checkbox complete the next three fields (see your administrator for the correct values)otherwise go to step 17
14 In the Server field type the network name or address of the optimizer server
15 In the Port field type the number of the Port on which the server is running on the remote machine
16 In the DSN field type the data source name of the database as it appears on the remote machine
17 Click on the OK button to complete the configuration and open the project
This also adds the project name to the Recent list on the Start Page from now on you can open theproject again just by clicking on this name
Notes
Connecting to DBMS based Repositories is available in the Corporate Unified and Ultimate editions of EnterprisemiddotArchitect
(c) Sparx Systems 2019 Page 23 of 57 Created with Enterprise Architect
Server Based Repositories - Server Based Repositories 20 January 2020
Create a Project in an Oracle Database
To create a project in a repository on Oracle 9i 10g 11g or 12c you work through these stages
Stage 1 Create a new Oracle database user to own the Enterprise Architect tablesmiddot
Stage 2 Connect to the Oracle repository Sparx Systems recommends using Oracle Provider for OLE DB -middotconnecting with either Microsoft OLE DB Provider for ODBC or Microsoft OLE DB Provider for Oracle couldcause unexpected behavior or performance issues due to known limitations of those drivers
Stage 3 Set up initial model datamiddot
Prerequisites
A machine with Oracle 9i 10g 11 g or 12c installed and runningmiddot
Oracle Client installed on the client machine please ensure that the OLEDB drivers are installed (you can downloadmiddotthe drivers from the Oracle Technology Network web site as part of the Oracle Data Access Components (ODAC)package see Learn more)
1 Create Database Repository
Step Action
11 Create a new Oracle database user to own the Enterprise Architect tables
12 Open your SQL management console of choice (such as Oracle SQL Developer) and connect to the newlycreate Enterprise Architect repository
13 Load the EASchema_1220_Oraclesql file from the Sparx Systems website
14 Run the script to create the required database schema
2 Set up Oracle connection
21 In order for an OLEDB connection to connect to an Oracle based Enterprise Architect repository anentry in each users local TNSNAMESORA needs to be defined stating the server name Port and otherdetails of the Oracle server
3 Set up Initial Data
Enterprise Architect repositories require a basic amount of reference data to function correctly
You can set up this initial data in one of two different ways
Transfer the entire contents of an existing model into the new database ormiddot
(c) Sparx Systems 2019 Page 24 of 57 Created with Enterprise Architect
Server Based Repositories - Server Based Repositories 20 January 2020
Load initial data using a SQL Scriptmiddot
31 Load Initial Data - Transfer existing model
If you choose to set up your new database with the contents of an existing model then Sparx Systems recommend that aProject Integrity check is performed on the existing model to ensure it is clean and free from data-related errors beforebeing copied into the new database
The Enterprise Architect installation provides a model called EABaseeap which is copied into the installation folderspecifically for the purpose of providing basic data for a new model However if you have customized the variousdrop-down lists in another model then you might prefer to use that Regardless of what model you choose to use theprocess is the same and is outlined here
Step Action
311 In Enterprise Architect open the existing repository and select Configure gt Model gt Integrity gt ProjectIntegrity in the ribbon
312 Ensure that the Action panel is set to Report Only and that all items in Checks to Run are enabled thenclick on the Go button
313 If Enterprise Architect detects that the existing model contains integrity issues they will be listed in themain panel at the bottom of the dialog These issues should be resolved before continuing with the projecttransfer
314 With Enterprise Architect open ensure that it there is no project loaded by selecting Close Project from
the button
315 Select the Configure gt Model gt Transfer gt Project Transfer ribbon option
The Project Transfer dialog displays
316 In the Transfer Type panel select File to DBMS
317At the right of the Source Project field click on the button and browse for the name of the projectfile to copy to Oracle
If the EAP file has Replication enabled this must be removed before performing the transfer
318At the right of the Target Project field click on the button
The Datalink Properties dialog displays
319 Select Oracle Provider for OLE DB from the list
Click on the Next button
3110
On the Connection page of the Datalink Properties dialog enter the Oracle service name in the DataSource field and the user name and password as required
Click on the OK button The Project Transfer dialog redisplays
3111
If required select the Logfile checkbox and type a path and filename for the data transfer log file
311 Click on the Transfer button to begin the data transfer process
(c) Sparx Systems 2019 Page 25 of 57 Created with Enterprise Architect
Server Based Repositories - Server Based Repositories 20 January 2020
2
3113
When the process is complete you have created a project on an Oracle database and can now connect to itand open it from Enterprise Architect
32 Load Initial Data - SQL Script
321 Open your SQL management console of choice (such as SQL Developer) and log in as the owner of thenewly created Enterprise Architect repository
322 Load the EABase_1220_Oraclesql file from the Sparx Systems website
323 Run EABase_1220_Oraclesql to create the required database schema
Notes
When transferring a project to Oracle you must have access rights to execute the CREATE SEQUENCE commandmiddot
(c) Sparx Systems 2019 Page 26 of 57 Created with Enterprise Architect
Server Based Repositories - Server Based Repositories 20 January 2020
Create an Oracle Repository
Creating an Oracle database is fully documented in the product information provided with your Oracle installer
Before creating an Oracle data repository install the appropriate version of Oracle (9i 10g 11g or 12c) and MDAC 26or higher and obtain access permission to create a new database
There are many ways to create a new Oracle repository a common method is to use a SQL-based Management Consolesuch as SQL Developer which provides a convenient graphical user interface for creating databases executing scriptsand making backups and restores However the exact method used is not important to this discussion and you can usethe most convenient or familiar method at your disposal
Having created your Oracle repository use the SQL script provided by Sparx Systems to create the required tabledefinitions and indexes for Enterprise Architect The EASchema_1220_Oraclesql is freely available on the DBMS Based Repositories page on the Sparx Systems website
Notes
Enterprise Architect only supports the 32-bit versions of Oracles OLEDB and ODBC driversmiddot
For performance reasons Sparx Systems recommends the use of the Oracles OLEDB driver over the Oracle ODBCmiddotdriver
Enterprise Architect is not compatible with the Microsoft OLE DB Provider for Oracle drivermiddot
Set the collation to the alphabet you use such as Latin or Cyrillicmiddot
(c) Sparx Systems 2019 Page 27 of 57 Created with Enterprise Architect
Server Based Repositories - Server Based Repositories 20 January 2020
Set up an Oracle ODBC Driver
After you have created an Oracle repository you can either set up an ODBC DSN to the new database in order forEnterprise Architect to connect to it or configure Enterprise Architect to use the Oracle OLE DB provider in connectionstrings to the new database
Notes
For performance reasons Sparx Systems recommends using Oracle Provider for OLE DBmiddot
Enterprise Architect does not support the Microsoft OLE DB Provider for Oracle drivermiddot
Prerequisites
Install the Oracle DBMS and repositorymiddot
Set up the Oracle ODBC driver
Your Oracle driver is now available to connect to the repository from Enterprise Architect
Step Action
1 Under both 32-bit and 64-bit operating systems Enterprise Architect requires 32-bit ODBC drivers toconnect to a repository through ODBC You can quickly load the correct 32-bit ODBC Data SourceAdministrator by selecting the Configure gt User Tools gt ODBC Data Sources ribbon option
The ODBC Data Source Administrator window displays
2 Click on the Add button
The Create New Data Source dialog displays enabling you to add a new DSN
3 Select Oracle in OraDB11g_home1 from the list (or similar depending on the ODBC installation)
4 Click on the Finish button
The Oracle ODBC Driver Configuration dialog displays
5 Enter these configuration details
A data source name for the connectionmiddot
A description (optional)middot
The TNS Service Name (click on the drop down arrow and select from the list)middot
User IDmiddot
6 Click on the Test Connection button and enter the Oracle user password to confirm that the details arecorrect
7 If the test succeeds click on the OK button to complete the configuration
If the test does not succeed review your settings
(c) Sparx Systems 2019 Page 28 of 57 Created with Enterprise Architect
Server Based Repositories - Server Based Repositories 20 January 2020
Connect to an Oracle Repository (ODBC)
To access a your Oracle repository you must provide the connection details to Enterprise Architect
Note For performance reasons Sparx Systems recommends using Oracle Provider for OLE DB (see Connect to anOracle Data Repository (OLE DB))
Note Enterprise Architect does not support the Microsoft OLE DB Provider for Oracle driver
Prerequisites
The Oracle repository and the project already existmiddot
You have SELECT UPDATE INSERT and DELETE access permissionsmiddot
The Oracle ODBC driver has been set upmiddot
Access
Ribbon Open Project
Keyboard Shortcuts Ctrl+O
Connect to an Oracle Data Repository using an ODBC Driver
Step Action
1 In the Open Project dialog select the Connect to Server checkbox
2Click on the button
The Data Link Properties dialog displays
3 Select Microsoft OLE DB Provider for ODBC Drivers from the list
4 Click on the Nextgtgt button
The Connection tab displays
5 In the Data source field click on the drop-down arrow and select the data source name
6 Type in the user name and password
7 Click on the Test Connection button to confirm that the details are correct
8 If the test does not succeed revise your settings
If the test succeeds click on the OK button Oracle prompts you for the password
(c) Sparx Systems 2019 Page 29 of 57 Created with Enterprise Architect
Server Based Repositories - Server Based Repositories 20 January 2020
9 Type in the password
The Connection Name and Type dialog displays
10 Give the connection a suitable name so that you can recognize it in the Recent Projects panel on theOpen Project dialog
11 If you want to encrypt and hide the connection details of the database from the users that the connectionstring is given to select the Encrypt Connection String checkbox
12 The Lazy Load facility does not load the full project view when the model is loaded instead it loads onlythe parts that are necessary to display the visible portion of the tree With this set the model loads fasterand users can begin work sooner but at the expense of later small delays as Enterprise Architect loadsspecific portions of the model
If you want to use the Lazy load facility select the Lazy Load checkbox
13 If required select the Use WAN Optimization checkbox
Note this option is only included for historical reasons the WAN Optimizer product has been replaced bythe vastly improved Pro Cloud Server
The WAN Optimizer was originally created to improve performance over a Wide Area Network bycompressing all database requests from Enterprise Architect to reducing transfer times
If you select this checkbox complete the next two fields (see your administrator for the correct values)otherwise go to step 16
14 In the Server field type the network name or address of the optimizer server
15 In the Port field type the number of the Port on which the server is running on the remote machine
16 Click on the OK button to complete the configuration and open the project
This also adds the project name to the Recent list on the Start Page from now on you can open theproject again just by clicking on this name
Notes
Connecting to DBMS based Repositories is available in the Corporate Unified and Ultimate editions of EnterprisemiddotArchitect
(c) Sparx Systems 2019 Page 30 of 57 Created with Enterprise Architect
Server Based Repositories - Server Based Repositories 20 January 2020
Connect to an Oracle Repository (OLE DB)
To access your Oracle repository you must provide the connection details to Enterprise Architect
Prerequisites
Oracle Client already installed on the client machine please ensure that the OLEDB drivers are installed (you canmiddotdownload the drivers from the Oracle Technology Network web site as part of the Oracle Data Access Components(ODAC) package - see Learn more)
The Oracle repository and the project already existmiddot
You have SELECT UPDATE INSERT and DELETE access permissionsmiddot
Access
Ribbon Open Project
Keyboard Shortcuts Ctrl+O
Connect to an Oracle Repository using OLE DB
Step Action
1 In the Open Project dialog select the Connect to Server checkbox
2Click on the button
The Data Link Properties dialog displays
3 Select Oracle Provider for OLE DB from the list
Do not select Microsoft OLE DB Provider for Oracle Enterprise Architect might not work as expected
4 Click on the Nextgtgt button
The Connection tab displays
5 In the Data source field click on the drop-down arrow and select the data source name (the service nameof the Oracle database)
6 Type in the user name and password
7 Click on the Test Connection button to confirm that the details are correct
8 If the test does not succeed revise your settings
If the test succeeds click on the OK button the Connection Name and Type dialog displays
(c) Sparx Systems 2019 Page 31 of 57 Created with Enterprise Architect
Server Based Repositories - Server Based Repositories 20 January 2020
9 Give the connection a suitable name so that you can recognize it in the Recent Projects panel on theOpen Project dialog
10 If you want to encrypt and hide the connection details of the database from the users that the connectionstring is given to select the Encrypt Connection String checkbox
11 If required select the Lazy Load checkbox to not load the full project view when the model is loadedinstead only the parts that are necessary to display the visible portion of the tree are loaded
With this setting the model loads faster and users can begin work sooner but at the expense of later smalldelays as Enterprise Architect loads specific portions of the model
12 If required select the Use WAN Optimization checkbox
Note this option is only included for historical reasons the WAN Optimizer product has been replaced bythe vastly improved Pro Cloud Server
The WAN Optimizer was originally created to improve performance over a Wide Area Network bycompressing all database requests from Enterprise Architect to reducing transfer times
If you select this checkbox complete the next two fields (see your administrator for the correct values)otherwise go to step 15
13 In the Server field type the network name or address of the optimizer server
14 In the Port field type the number of the Port on which the server is running on the remote machine
15 Click on the OK button to complete the configuration and open the project
This also adds the project name to the Recent list on the Start Page from now on you can open theproject again just by clicking on this name
Notes
This feature is available in the Corporate Unified and Ultimate editions of Enterprise Architectmiddot
(c) Sparx Systems 2019 Page 32 of 57 Created with Enterprise Architect
Server Based Repositories - Server Based Repositories 20 January 2020
Create a Project in a PostgreSQL Database
To create a project in a repository on PostgreSQL you work through these stages
Stage 1 Create an empty database repository and set up the data tablesmiddot
Stage 2 Set up the PostgreSQL ODBC Drivermiddot
Stage 3 Set up initial model datamiddot
Prerequisites
A machine with PostgreSQL 9 or higher installed and runningmiddot
psqlODBC version 803 or higher has been installed (do not use version 834 or 841)middot
1 Create Database Repository
Step Action
11 Create the empty database and configure it to your installations defaults
12 Open your SQL management console of choice (such as pgAdmin) and connect to the new database
13 Load the EASchema_1220_PostgreSQLsql file from the Sparx Systems website
14 Run the EASchema_1220_PostgreSQLsql to create the required database schema
2 Set up the ODBC DSN
Step Action
21 Create a suitable ODBC Data Source to the new database making sure to select these extended options
Page 1
Disable Genetic Optimizer - Uncheck
Use DeclareFetch - Check
Unknowns as LongVarChar - Check
Bools as Char - Uncheck
Max Varchar - 1024
Max LongVarChar - 1000000
Page 2
bytea as LO - Check
Disallow Premature - Check
(c) Sparx Systems 2019 Page 33 of 57 Created with Enterprise Architect
Server Based Repositories - Server Based Repositories 20 January 2020
Protocol - 74+
3 Set up Initial Data
Enterprise Architect repositories require a basic amount of reference data to function correctly
You can set up this initial data in one of two different ways
Transfer the entire contents of an existing model into the new database ormiddot
Load initial data using a SQL Scriptmiddot
31 Load Initial Data - Transfer existing model
If you choose to set up your new database with the contents of an existing model then Sparx Systems recommend that aProject Integrity check is performed on the existing model to ensure it is clean and free from data-related errors beforebeing copied into the new database
The Enterprise Architect installation provides a model called EABaseeap which is copied into the installation folderspecifically for the purpose of providing basic data for a new model However if you have customized the variousdrop-down lists in another model then you might prefer to use that Regardless of what model you choose to use theprocess is the same and is outlined here
Step Action
311 In Enterprise Architect open the existing repository and select Configure gt Model gt Integrity gt ProjectIntegrity in the ribbon
312 Ensure that the Action panel is set to Report Only and that all items in Checks to Run are enabled thenclick on the Go button
313 If Enterprise Architect detects that the existing model contains integrity issues then it will list them in themain panel at the bottom of the dialog These issues should be resolved before continuing with the projecttransfer
314 With Enterprise Architect open ensure that it there is no project loaded by selecting Close Project from
the button
315 Select the Configure gt Model gt Transfer gt Project Transfer ribbon option
The Project Transfer dialog displays
316 In the Transfer Type panel select File to DBMS
317In the Source Project field click on the button and browse for the name of the project file to copy tothe repository
If the EAP file has Replication enabled this must be removed before performing the transfer
318At the right of the Target Project field click on the button
The Datalink Properties dialog displays
319 Select Microsoft OLE DB Provider for ODBC Drivers from the list
(c) Sparx Systems 2019 Page 34 of 57 Created with Enterprise Architect
Server Based Repositories - Server Based Repositories 20 January 2020
Click on the Next button
3110
On the Use Data Source Name field click on the drop-down arrow and select the ODBC Data Sourceyou configured to point to your new database
Click on the OK button The Project Transfer dialog redisplays
3111
If required select the Logfile checkbox and type a path and filename for the data transfer log file
3112
Click on the Transfer button to begin the data transfer process
3113
When the process is complete you have created a project on a PostgreSQL database and can now connectto it and open it from Enterprise Architect
32 Load Initial Data - SQL Script
321 Open your SQL management console of choice (such as pgAdmin) and connect to the new database
322 Load the EABase_1220_PostgreSQLsql file from the Sparx Systems website
323 Run EABase_1220_PostgreSQLsql to create the required database schema
Notes
During the transfer if an error message displays reporting nonstandard use of in a string literal set the servermiddotvariable in the postgresqlconf file to escape_string_warning = off
(c) Sparx Systems 2019 Page 35 of 57 Created with Enterprise Architect
Server Based Repositories - Server Based Repositories 20 January 2020
Create a PostgreSQL Repository
Creating a PostgreSQL database is fully documented in the product information provided with your PostgreSQLinstaller
There are many ways to create a new PostgreSQL database A common method is to use an SQL-based ManagementConsole such as pgAdmin which provides a convenient graphical user interface for creating databases executing scriptsand performing backups and restores However the exact method used is not important to this discussion and you canuse the most convenient or familiar method at your disposal
Having created your PostgreSQL database use the SQL script provided by Sparx Systems to create the required tabledefinitions for Enterprise Architect The EASchema_1220_PostgreSQLsql script is freely available on the DBMS Based Repositories page on the Sparx Systems website
Notes
Ensure that the collation is set to the alphabet you use such as Latin or Cyrillicmiddot
(c) Sparx Systems 2019 Page 36 of 57 Created with Enterprise Architect
Server Based Repositories - Server Based Repositories 20 January 2020
Set up a PostgreSQL ODBC Driver
After you have created a PostgreSQL database you will need to set up an ODBC DSN to the new database in order forEnterprise Architect to connect to it
Prerequisites
Install
PostgreSQL DBMS and repositorymiddot
PostgreSQL ODBC driver software version 7030100 or above (note that versions 834 841 and 903 of themiddotPostgreSQL ODBC Driver are not supported)
Set up the ODBC driver
Your PostgreSQL driver is now available to connect to the repository from Enterprise Architect
Step Action
1 Under both 32-bit and 64-bit operating systems Enterprise Architect requires 32-bit ODBC drivers toconnect to a repository through ODBC You can quickly load the correct 32-bit ODBC Data SourceAdministrator by selecting the Configure gt User Tools gt ODBC Data Sources ribbon option
The ODBC Data Source Administrator window displays
2 Click on the Add button
The Create New Data Source dialog displays enabling you to add a new DSN
3 Select PostgreSQL UNICODE from the list
4 Click on the Finish button
The Postgre SQL ConnectorODBC dialog displays
5 Enter these configuration details
A data source name for the connectionmiddot
The actual name of the databasemiddot
The host address of the DBMS servermiddot
User namemiddot
A description (optional)middot
The passwordmiddot
6 To set the advanced options click on the Datasource button and set the options on Page 1 as shown
(c) Sparx Systems 2019 Page 37 of 57 Created with Enterprise Architect
Server Based Repositories - Server Based Repositories 20 January 2020
Note From version 954 onwards some options shown in this image are no longer available and can beignored
7 If you are using aversion of PostgreSQL between 8 and 954 set the options on Page 2 as shown
The Disallow Premature checkbox should be checkedmiddot
In the Protocol panel the 74+ radio button should be selectedmiddot
Note From version 954 onwards the two options are no longer available and can be ignored
(c) Sparx Systems 2019 Page 38 of 57 Created with Enterprise Architect
Server Based Repositories - Server Based Repositories 20 January 2020
8 Click on the OK button to complete the configuration
(c) Sparx Systems 2019 Page 39 of 57 Created with Enterprise Architect
Server Based Repositories - Server Based Repositories 20 January 2020
Connect to a PostgreSQL Repository
To access your PostgreSQL repository you must provide the connection details to Enterprise Architect
Prerequisites
The PostgreSQL repository and the project already existmiddot
You know the database user credentials that have SELECT UPDATE INSERT and DELETE access permissionsmiddot
The PostgreSQL ODBC driver has been set upmiddot
Access
Ribbon Open Project
Keyboard Shortcuts Ctrl+O
Connect to the repository
Step Action
1 In the Open Project dialog select the Connect to Server checkbox
2Click on the button
The Data Link Properties dialog displays
3 Select Microsoft OLE DB Provider for ODBC Drivers from the list
4 Click on the Nextgtgt button
The Connection tab displays
5 Click on the Use data source name radio button and on the drop-down arrow in its field
From the list select the ODBC driver you have set up to connect to your PostgreSQL repository
6 Click on the Test Connection button to confirm that the details are correct
7 If the test does not succeed revise your settings
If the test succeeds click on the OK button the Connection Name amp Type dialog displays
8 Give the connection a suitable name so that you can recognize it in the Recent Projects panel on theOpen Project dialog
9 If required select the Encrypt Connection String checkbox
(c) Sparx Systems 2019 Page 40 of 57 Created with Enterprise Architect
Server Based Repositories - Server Based Repositories 20 January 2020
This encrypts and hides the connection details of the database from the users that the connection string isgiven to
10 If required select the Lazy Load checkbox to not load the full project view when the model is loadedinstead only the parts that are necessary to display the visible portion of the tree are loaded
With this setting the model loads faster and users can begin work sooner but at the expense of later smalldelays as Enterprise Architect loads specific portions of the model
11 If required select the Use WAN Optimization checkbox
Note this option is only included for historical reasons the WAN Optimizer product has been replaced bythe vastly improved Pro Cloud Server
The WAN Optimizer was originally created to improve performance over a Wide Area Network bycompressing all database requests from Enterprise Architect to reducing transfer times
If you select this checkbox complete the next three fields (see your administrator for the correct values)otherwise go to step 15
12 In the Server field type the network name or address of the optimizer server
13 In the Port field type the number of the Port on which the server is running on the remote machine
14 In the DSN field type the data source name of the database as it appears on the remote machine
15 Click on the OK button to complete the configuration and open the project
This also adds the project name to the Recent list on the Start Page from now on you can open theproject again just by clicking on this name
Notes
This feature is available in the Corporate Unified and Ultimate editions of Enterprise Architectmiddot
(c) Sparx Systems 2019 Page 41 of 57 Created with Enterprise Architect
Server Based Repositories - Server Based Repositories 20 January 2020
Create a Project in a SQL Server Database
To create a project on a repository in SQL Server 2005 and above or SQL Server Express 2005 and above work throughthese stages
Stage 1 Create an empty database repository and set up the data tablesmiddot
Stage 2 Set up initial model datamiddot
Prerequisites
A machine with SQL Server installed and runningmiddot
MDAC 26 or higher on the client machinemiddot
Permissions to create databases on SQL Server (see the SQL Server Security Permissions Help topic)middot
ALTER permission on the t_image table in Enterprise Architect to be able to import model imagesmiddot
1 Create a SQL Server Repository
Step Action
11 Create a new empty database and configure it to your installations defaults
12 Open your SQL management console of choice (such as Microsoft SQL Server Management Studio) andconnect to the new database
13 Load the EASchema_1220_SQLServersql file from the Sparx Systems website
14 Run EASchema_1220_SQLServersql to create the required database schema
2 Set up Initial Data
Enterprise Architect repositories require a basic amount of reference data to function correctly
You can set up this initial data in one of two different ways
Transfer the entire contents of an existing model into the new database ormiddot
Load initial data using a SQL Scriptmiddot
21 Load Initial Data - Transfer existing model
If you choose to set up your new database with the contents of an existing model then Sparx Systems recommend that aProject Integrity check is performed on the existing model to ensure it is clean and free from data-related errors beforebeing copied into the new database
The Enterprise Architect installation provides a model called EABaseeap which is copied into the installation folderspecifically for the purpose of providing basic data for a new model However if you have customized the variousdrop-down lists in another model then you might prefer to use that Regardless of what model you choose to use theprocess is the same and is outlined here
(c) Sparx Systems 2019 Page 42 of 57 Created with Enterprise Architect
Server Based Repositories - Server Based Repositories 20 January 2020
Step Action
211 In Enterprise Architect open the existing repository and select Configure gt Model gt Integrity gt ProjectIntegrity in the ribbon
212 Ensure that the Action panel is set to Report Only and that all items in Checks to Run are enabled thenclick on the Go button
213 If Enterprise Architect detects that the existing model contains integrity issues they will be listed in themain panel at the bottom of the dialog These issues should be resolved before continuing with the projecttransfer
214 With Enterprise Architect open ensure that it there is no project loaded by selecting Close Project from
the button
215 Select the Configure gt Model gt Transfer gt Project Transfer ribbon option
The Project Transfer dialog displays
216 In the Transfer Type panel select EAP to DBMS
217 In the Source Project field type the name of the project file to copy to the repository
If the EAP file has Replication enabled this must be removed before performing the transfer
218At the right of the Target Project field click on the button
The Datalink Properties dialog displays
219 Select Microsoft OLE DB Provider for SQL Server or Microsoft OLE DB Driver for SQL Server fromthe list
Click on the Next button
2110
On the Data Source Details page of the Datalink Properties dialog type in the server name databasename and any security details required
Click on the OK button The Project Transfer dialog redisplays
2111
If required select the Logfile checkbox and type a path and filename for the data transfer log file
2112
Click on the Transfer button to begin the data transfer process
213 When the process is complete you have created a project on a SQL Server database and can now connectto it and open it from Enterprise Architect
22 Load Initial Data - SQL Script
The Sparx Systems website provides a SQL Script that contains a series of INSERT statements that will load an emptydatabase with all the data needed by Enterprise Architect
Step Action
(c) Sparx Systems 2019 Page 43 of 57 Created with Enterprise Architect
Server Based Repositories - Server Based Repositories 20 January 2020
221 Open your SQL management console of choice (such as Microsoft SQL Server Management Studio) andconnect to the new database
222 Load the EABase_1220_SQLServersql file from the Sparx Systems website
223 Run EABase_1220_SQLServersql to create the required database schema
(c) Sparx Systems 2019 Page 44 of 57 Created with Enterprise Architect
Server Based Repositories - Server Based Repositories 20 January 2020
Create a SQL Server Repository
Creating a SQL Server database is fully documented in the product information provided with your SQL Server installer
There are many ways to create a new SQL Server database A common method is to use an SQL-based ManagementConsole such as Microsoft SQL Server Management Studio which provides a convenient graphical user interface tocreate databases execute scripts and perform backups and restores However the exact method used is not important tothis discussion and you can use the most convenient or familiar method at your disposal
Having created your SQL Server database use the SQL script provided by Sparx Systems to create the required tabledefinitions for Enterprise Architect The EASchema_1220_SQLServersql script is freely available on the DBMS Based Repositories page on the Sparx Systems website
SQL Server Management Studio example
Step Action
1 In SQL Server Management Studio locate the server on which to create your new repository (such asDBSERVER02SQLEXPRESS) and login with administrator privileges
2 Right-click and choose the New Database option
3 Enter a suitable name for the database Set any file options as required
Ensure that the database collation is set to the alphabet you use such as Latin or Cyrillic andcase-insensitive
4 Click on the database to select it then select the New Query menu option
5 In the Query window use the Open File dialog to locate the EASchema_1220_SQLServersql script file
6 Click on the Open button In the drop-down menu check that you have selected the correct database torun the script in
7 Click on the Execute button SQL Server executes the script which creates the base tables for anEnterprise Architect project
Notes
You should have ALTER permission on the t_image table in Enterprise Architect to be able to import model imagesmiddot
When creating a project in a SQL Server database you must have db_ddladmin permission in order to execute themiddotSET IDENTITY_INSERT (table) ON | OFF command
(c) Sparx Systems 2019 Page 45 of 57 Created with Enterprise Architect
Server Based Repositories - Server Based Repositories 20 January 2020
SQL Server Security Permissions
The security model implemented by Microsofts SQL Server is quite powerful and highly configurable supporting manydifferent possible solutions for securing the data contained in SQL Server databases and ensuring it is only accessible tousers with the required permissions For a more detailed description and explanation of SQL Server permissions see theSQL Server documentation
Enterprise Architect users who plan to add edit and delete contents in a SQL Server repository must have permissions toexecute SELECT UPDATE INSERT and DELETE statements on all Tables in the Enterprise Architect database Theeasiest way to achieve this is to grant the database roles of db_datareader and db_datawriter to each user
Additional Permissions for Diagram Images
When an Enterprise Architect repository has not been defined with the optional schema update(EASchema_1220_SQLServer_Update1sql) database users will require additional permissions in order to be able toperform Project Transfers and XML imports that include diagram images
Why is this the case In order for Enterprise Architect to be able to store unique images in each repository the valueused as the key in T_IMAGE records needs to be set however the original schema definition of the T_IMAGE table didnot allow this and as a result Enterprise Architect needed to execute SET IDENTITY_INSERT T_IMAGE ON | OFFcommands which requires higher permissions ie the role of db_ddladmin
To avoid the need for each user to have an elevated level of permissions an optional schema update(EASchema_1220_SQLServer_Update1sql) was developed which unfortunately is not backward compatible with earlierversions of Enterprise Architect Therefore the optional schema update (EASchema_1220_SQLServer_Update1sql)should only be applied if all users are using Enterprise Architect 14 or later seehttpssparxsystemscomresourcesrepositoriesindexhtml
Does Enterprise Architect support Windows Authentication
Enterprise Architect does support Windows Authentication However the type of authentication is determined by theconfiguration of the connection used and not by Enterprise Architect
Windows Authentication to SQL Server is commonly used by Enterprise Architect users but this requires that allWindows users in Enterprise Architect be defined on the SQL Server server and be granted the security rolesdb_datareader and db_datawriter for the repository
(c) Sparx Systems 2019 Page 46 of 57 Created with Enterprise Architect
Server Based Repositories - Server Based Repositories 20 January 2020
Connect to a SQL Server Repository
After you have created a Microsoft SQL Server database you can connect to it immediately without any furtherconfiguration directly from Enterprise Architect
Prerequisites
The Microsoft SQL Server databaserepository already exists and you know the detailsmiddot
You have the details of a database user with the required permissions within the database see SQL Server Security middotPermissions
Microsoft SQL Server OLE DB drivermiddot
Access
Ribbon Open Project
Keyboard Shortcuts Ctrl+O
Connect to the repository
Step Action
1 In the Open Project dialog select the Connect to Server checkbox
2Click on the button
The Data Link Properties dialog displays
3 Select Microsoft OLE DB Provider for SQL Server or Microsoft OLE DB Driver for SQL Server fromthe list
Note
Microsoft OLE DB Provider for SQL Server is usually part of the Windows Operating Systemmiddototherwise it can be installed as part of MDAC 28
Microsoft OLE DB Driver for SQL Server is a newly released driver that adds support for TLS v12middotand other more recent features of Microsoft SQL Server (such as multi-subnet failover capabilities)this driver is available from the Microsoft website
4 Click on the Nextgtgt button
The Connection tab displays
5 Type in the server details including Server Name User Name and Password
6 Click on the Select the database on the server option and on the drop-down arrow
(c) Sparx Systems 2019 Page 47 of 57 Created with Enterprise Architect
Server Based Repositories - Server Based Repositories 20 January 2020
From the list select the project to connect to
7 Click on the Test Connection button to confirm that the details are correct
8 If the test does not succeed revise your settings
If the test succeeds click on the OK button the Connection Name amp Type dialog displays
9 Give the connection a suitable name so that you can recognize it in the Recent Projects panel on theOpen Project dialog
10 If required select the Encrypt Connection String checkbox
This encrypts and hides the connection details of the database from the users that the connection string isgiven to
11 If required select the Lazy Load checkbox to not load the full project view when the model is loadedinstead only the parts that are necessary to display the visible portion of the tree are loaded
With this setting the model loads faster and users can begin work sooner but at the expense of later smalldelays as Enterprise Architect loads specific portions of the model
12 If required select the Use WAN Optimization checkbox
Note this option is only included for historical reasons the WAN Optimizer product has been replaced bythe vastly improved Pro Cloud Server
The WAN Optimizer was originally created to improve performance over a Wide Area Network bycompressing all database requests from Enterprise Architect to reducing transfer times
If you select this checkbox complete the next two fields (see your administrator for the correct values)otherwise go to step 15
13 In the Server field type the network name or address of the optimizer server
14 In the Port field type the number of the Port on which the server is running on the remote machine
15 Click on the OK button to complete the configuration and open the project
This also adds the project name to the Recent list on the Start Page from now on you can open theproject again just by clicking on this name
Notes
Connecting to DBMS based Repositories is available in the Corporate Unified and Ultimate editionsmiddot
(c) Sparx Systems 2019 Page 48 of 57 Created with Enterprise Architect
Server Based Repositories - Server Based Repositories 20 January 2020
Create a Project in a Sybase ASASQL Anywhere Database
To create a project in a repository on Sybase Adaptive Server Anywhere 8 or 9 or SQL Anywhere 10 11 or 12 youwork through these stages
Stage 1 Create an empty database repositorymiddot
Stage 2 Set up the ASA ODBC Drivermiddot
Stage 3 Set up initial datamiddot
Prerequisites
A machine with Adaptive Server Anywhere installed and runningmiddot
Install SQL Anywhere Studio this also installs the ASA ODBC drivermiddot
1 Create Database Repository
Step Action
11 Create a new empty database
12 Open your SQL management console of choice (such as Sybase Central) and connect to the new database
13 Load the EASchema_1220_ SybaseASAsql file from the Sparx Systems website
14 Run the EASchema_1220_ SybaseASAsql to create the required database schema
2 Set up the ODBC DSN
Step Action
21 Create a suitable ODBC Data Source using the Sybase Adaptive Server Anywhere ODBC driver to thenew database
3 Set up Initial Data
Enterprise Architect repositories require a basic amount of reference data to function correctly For Sybase ASA-basedmodels you can provide this by transferring the contents of an existing model into the new database
Step Action
31 In Enterprise Architect open the existing repository and select Configure gt Model gt Integrity gt ProjectIntegrity in the ribbon
(c) Sparx Systems 2019 Page 49 of 57 Created with Enterprise Architect
Server Based Repositories - Server Based Repositories 20 January 2020
32 Ensure that the Action panel is set to Report Only and that all items in Checks to Run are enabled thenclick on the Go button
33 If Enterprise Architect detects that the existing model contains integrity issues they will be listed in themain panel at the bottom of the dialog These issues should be resolved before continuing with the projecttransfer
34 With Enterprise Architect open ensure that it there is no project loaded by selecting Close Project from
the button
35 Select the Configure gt Model gt Transfer gt Project Transfer ribbon option
The Project Transfer dialog displays
36 In the Transfer Type panel select EAP to DBMS
37 In the Source Project field type the name of the project file to copy to the repository
If the EAP file has Replication enabled this must be removed before performing the transfer
38At the right of the Target Project field click on the button
The Datalink Properties dialog displays
39 Select Microsoft OLE DB Provider for ODBC Drivers from the list
Click on the Next button
310 In the Use Data source name field click on the drop-down arrow and select the ODBC Data Source youconfigured to point to your new database
Click on the OK button The Project Transfer dialog redisplays
311 If required select the Logfile checkbox and type a path and filename for the data transfer log file
312 Click on the Transfer button to begin the data transfer process
313 When the process is complete you have created a project on an ASA database and can now connect to itand open it from Enterprise Architect
(c) Sparx Systems 2019 Page 50 of 57 Created with Enterprise Architect
Server Based Repositories - Server Based Repositories 20 January 2020
Create an Adaptive Server Anywhere Repository
Creating an ASA database is fully documented in the product information provided with your ASA installer
There are many ways to create a new Adaptive Server Anywhere database A common method is to use an SQL-basedManagement Console such as Sybase Central which provides a convenient graphical user interface to for creatingdatabases executing scripts and performing backups and restores However the exact method used is not important tothis discussion and you can use the most convenient or familiar method at your disposal
Having created your ASA database use the SQL script provided by Sparx Systems to create the required tabledefinitions for Enterprise Architect The EASchema_1220_SybaseASAsql script is freely available on the DBMS Based Repositories page on the Sparx Systems website
Notes
Ensure that the collation is set to the alphabet you use such as Latin or Cyrillicmiddot
(c) Sparx Systems 2019 Page 51 of 57 Created with Enterprise Architect
Server Based Repositories - Server Based Repositories 20 January 2020
Set up an ASA ODBC Driver
After you have created a Sybase ASA database you will need to set up an ODBC DSN to the new database in order forEnterprise Architect to connect to it
Prerequisites
Install
Adaptive Server Anywhere - SQL Anywhere Studio 8 or higher and create a repositorymiddot
ASA ODBC driver software (installed with the ASA DBMS)middot
Set up the ODBC Driver
Step Action
1 Under both 32-bit and 64-bit operating systems Enterprise Architect requires 32-bit ODBC drivers toconnect to a repository through ODBC You can quickly load the correct 32-bit ODBC Data SourceAdministrator by selecting the Configure gt User Tools gt ODBC Data Sources ribbon option
The ODBC Data Source Administrator window displays
2 Click on the Add button
The Create New Data Source dialog displays enabling you to add a new DSN
3 Select Adaptive Server Anywhere or SQL Anywhere from the list
4 Click on the Finish button
The ASA ConnectorODBC dialog displays
5 Enter these configuration details
A data source name for the connection on the ODBC tabmiddot
User name and password on the Login tab (dba and sql are the defaults when ASA is installed)middot
The server name and the path to the database on the Database tabmiddot
The network protocol on the Network tab (if the database is on a network location)middot
6 Return to the ODBC tab and click on the Test Connection button to confirm that the details are correct
7 If the test succeeds click on the OK button to complete the configuration
If the test does not succeed review your settings
(c) Sparx Systems 2019 Page 52 of 57 Created with Enterprise Architect
Server Based Repositories - Server Based Repositories 20 January 2020
Connect to an ASA Data Repository
To access a project in your Adaptive Server Anywhere (ASA) data repository you must connect to the data repositoryfrom Enterprise Architect
Prerequisites
The ASA repository and the project already existmiddot
You have SELECT UPDATE INSERT and DELETE access permissionsmiddot
The ASA ODBC driver has been set upmiddot
Access
Ribbon Open Project
Keyboard Shortcuts Ctrl+O
Connect to the repository
Step Action
1 In the Open Project dialog click on the Connect to Server button
2Click on the button
The Data Link Properties dialog displays
3 Select Microsoft OLE DB Provider for ODBC Drivers from the list
4 Click on the Nextgtgt button
The Connection tab displays
5 Click on the Use data source name radio button and on the drop-down arrow in its field
From the list select the ODBC driver you have set up to connect to your ASA repository
6 Click on the Test Connection button to confirm that the details are correct
7 If the test does not succeed revise your settings
If the test succeeds click on the OK button the Connection Name amp Type dialog displays
8 Give the connection a suitable name so that you can recognize it in the Recent Projects panel on theOpen Project dialog
(c) Sparx Systems 2019 Page 53 of 57 Created with Enterprise Architect
Server Based Repositories - Server Based Repositories 20 January 2020
9 If required select the Encrypt Connection String checkbox
This encrypts and hides the connection details of the database from the users that the connection string isgiven to
10 If required select the Lazy Load checkbox to not load the full project view when the model is loadedinstead only the parts that are necessary to display the visible portion of the tree are loaded
With this setting the model loads faster and users can begin work sooner but at the expense of later smalldelays as Enterprise Architect loads specific portions of the model
11 If required select the Use WAN Optimization checkbox
Note this option is only included for historical reasons the WAN Optimizer product has been replaced bythe vastly improved Pro Cloud Server
The WAN Optimizer was originally created to improve performance over a Wide Area Network bycompressing all database requests from Enterprise Architect to reducing transfer times
If you select this checkbox complete the next three fields (see your administrator for the correct values)otherwise go to step 15
12 In the Server field type the network name or address of the optimizer server
13 In the Port field type the number of the Port on which the server is running on the remote machine
14 In the DSN field type the data source name of the database as it appears on the remote machine
15 Click on the OK button to complete the configuration and open the project
This also adds the project name to the Recent list on the Start Page from now on you can open theproject again just by clicking on this name
Notes
Connecting to DBMS based Repositories is available in the Corporate Unified and Ultimate editions of EnterprisemiddotArchitect
(c) Sparx Systems 2019 Page 54 of 57 Created with Enterprise Architect
Server Based Repositories - Server Based Repositories 20 January 2020
The WAN Optimizer
You can significantly improve Enterprise Architects performance in a Wide Area Network (WAN) by reducing theamount of data transmitted and the number of network calls made To achieve this you can use the Sparx Systems WideArea Network (WAN) Optimizer a lightweight server installed on a Local Area Network (LAN) connection to aDatabase Management System (DBMS) that hosts an Enterprise Architect repository You can configure the server tolisten for client connections on a particular port it acts as a local proxy to execute queries and return the results in acompressed format to the client
In this diagram transmission between Enterprise Architect and a DBMS is depicted first without and then with the WANOptimizer
You can download the WAN Optimizer installer from the Downloads page of the Registered Users section of the SparxSystems website The Wan Optimizer Service installer package provides two installable features for the target machine
WAN Optimizer Service - the installer also helps register and start the service on the target machine and add it tomiddotthe Windows Startup folder
WAN Optimizer Admin Client - to enable an administrator to administer and configure the service from a remotemiddotclient
The Optimizer has its own Sparx Systems WAN Optimizer User Guide See that Guide for more information on
WAN Optimizer Componentsmiddot
Installing and Starting the WAN Optimizer Servicemiddot
(c) Sparx Systems 2019 Page 55 of 57 Created with Enterprise Architect
Server Based Repositories - Server Based Repositories 20 January 2020
Configuring the Servicemiddot
Troubleshootingmiddot
Notes
The WAN optimizer was the first generation productmiddot
The Sparx Systems Cloud Services was the second generation and replaced the WAN optimizermiddot
The Sparx Systems Pro Cloud Server is the third generation and has replaced the Sparx Systems Cloud Servicesmiddot
All Cloud products provided similar basic functionality of the WAN Optimizer but the later generations do so fastermiddotand more securely they also have many more additional features
Whilst you can still use the WAN Optimizer as described here we recommend that the Pro Cloud Server should now beused instead of both the WAN Optimizer and Cloud Services products
(c) Sparx Systems 2019 Page 56 of 57 Created with Enterprise Architect
Server Based Repositories - Server Based Repositories 20 January 2020
(c) Sparx Systems 2019 Page 57 of 57 Created with Enterprise Architect
- Server Based Repositories
-
- Create a Project in a MariaDB Database
-
- Create a MariaDB Repository
- Set up a MariaDB ODBC Driver
- Connect to a MariaDB Repository
-
- Create a Project in an MS Access 2007 Database
- Create a Project in a MySQL Database
-
- Create a MySQL Repository
- Set up a MySQL ODBC Driver
- Connect to a MySQL Repository
-
- Create a Project in an Oracle Database
-
- Create an Oracle Repository
- Set up an Oracle ODBC Driver
- Connect to an Oracle Repository (ODBC)
- Connect to an Oracle Repository (OLE DB)
-
- Create a Project in a PostgreSQL Database
-
- Create a PostgreSQL Repository
- Set up a PostgreSQL ODBC Driver
- Connect to a PostgreSQL Repository
-
- Create a Project in a SQL Server Database
-
- Create a SQL Server Repository
- SQL Server Security Permissions
- Connect to a SQL Server Repository
-
- Create a Project in a Sybase ASASQL Anywhere Database
-
- Create an Adaptive Server Anywhere Repository
- Set up an ASA ODBC Driver
- Connect to an ASA Data Repository
-
- The WAN Optimizer
-

Server Based Repositories - Server Based Repositories 20 January 2020
1
3112
Click on the Transfer button to begin the data transfer process
3113
When the process is complete you have created a project on a MySQL database and can now connect to itand open it from Enterprise Architect
32 Load Initial Data - SQL Script
Step Action
321 Open your SQL management console of choice (such as MySQL Workbench) and connect to the newdatabase
322 Load the EABase_1220_MySQLsql file from the Sparx Systems website
323 Run EABase_1220_MySQLsql to create the required database schema
(c) Sparx Systems 2019 Page 18 of 57 Created with Enterprise Architect
Server Based Repositories - Server Based Repositories 20 January 2020
Create a MySQL Repository
Creating a MySQL database is fully documented in the product information provided with your MySQL installer
There are many ways to create a new MySQL database A common method is to use an SQL-based ManagementConsole such as MySQL Workbench which provides a convenient graphical user interface for the creation of databasesthe execution of scripts and backups and restores However the exact method used is not important to this discussionand you can use the most convenient or familiar method at your disposal
Having created your MySQL database use the SQL script provided by Sparx Systems to create the required tabledefinitions for Enterprise Architect The EASchema_1220_MySQLsql script is freely available on the DBMS Based Repositories page on the Sparx Systems website
Notes
Ensure that the collation is set to the alphabet you use such as Latin or Cyrillicmiddot
(c) Sparx Systems 2019 Page 19 of 57 Created with Enterprise Architect
Server Based Repositories - Server Based Repositories 20 January 2020
Set up a MySQL ODBC Driver
After you have created a MySQL database you will need to set up an ODBC DSN to the new database in order forEnterprise Architect to connect to it
Prerequisites
Install
MySQL DBMS and repositorymiddot
MySQL 32bit ODBC driver between versions 524 and 536middot
Set up the ODBC Driver
Step Action
1 Under both 32-bit and 64-bit operating systems Enterprise Architect requires 32-bit ODBC drivers toconnect to a repository through ODBC You can quickly load the correct 32-bit ODBC Data SourceAdministrator by selecting the Configure gt User Tools gt ODBC Data Sources ribbon option
The ODBC Data Source Administrator window displays
2 Click on the Add button
The Create New Data Source dialog displays enabling you to add a new DSN
3 Select the appropriate MySQL ODBC Driver from the list
4 Click on the Finish button
The MySQL ConnectorODBC dialog displays
5 Enter these configuration details
A data source name for the connectionmiddot
A description (optional)middot
The host address of the DBMS servermiddot
User name and passwordmiddot
The database name on the selected servermiddot
6 To set the advanced options click on the Detailsgtgt button
7 Select these checkboxes (where provided)
Return matched rows instead of affected rows (Connection or CursorsResults tab)middot
Allow big result sets (Connection tab)middot
8 Click on the Test Connection button to confirm that the details are correct
9 If the test succeeds click on the OK button to complete the configuration
If the test does not succeed review your settings
(c) Sparx Systems 2019 Page 20 of 57 Created with Enterprise Architect
Server Based Repositories - Server Based Repositories 20 January 2020
Notes
Connecting to DBMS based Repositories is available in the Enterprise Architect Corporate Unified and Ultimatemiddoteditions
(c) Sparx Systems 2019 Page 21 of 57 Created with Enterprise Architect
Server Based Repositories - Server Based Repositories 20 January 2020
Connect to a MySQL Repository
To access a project in your MySQL data repository you must connect to the data repository from Enterprise Architect
Prerequisites
The MySQL repository and the project already existmiddot
You know the database user credentials that have SELECT INSERT UPDATE DELETE EXECUTE and SHOWmiddotVIEW access permissions
The MySQL ODBC driver has been set upmiddot
Access
Ribbon Open Project
Keyboard Shortcuts Ctrl+O
Connect to the repository
Step Action
1 In the Open Project dialog select the Connect to Server checkbox
2Click on the button
The Data Link Properties dialog displays
3 Select Microsoft OLE DB Provider for ODBC Drivers from the list
4 Click on the Nextgtgt button
The Connection tab displays
5 Click on the Use data source name radio button and on the drop-down arrow in the corresponding field
From the list select the ODBC driver you have set up to connect to your MySQL repository
6 If required type in a user name and password
7 If required type in an initial catalog
8 Click on the Test Connection button to confirm that the details are correct
9 If the test does not succeed revise your settings
If the test succeeds click on the OK button the Connection Name amp Type dialog displays
(c) Sparx Systems 2019 Page 22 of 57 Created with Enterprise Architect
Server Based Repositories - Server Based Repositories 20 January 2020
10 Give the connection a suitable name so that you can recognize it in the Recent Projects panel on theOpen Project dialog
11 If required select the Encrypt Connection String checkbox
This encrypts and hides the connection details of the database from the users that the connection string isgiven to
12 If required select the Lazy Load checkbox to not load the full project view when the model is loadedinstead only the parts that are necessary to display the visible portion of the tree are loaded
With this setting the model loads faster and users can begin work sooner but at the expense of later smalldelays as Enterprise Architect loads specific portions of the model
13 If required select the Use WAN Optimization checkbox
Note this option is only included for historical reasons the WAN Optimizer product has been replaced bythe vastly improved Pro Cloud Server
The WAN Optimizer was originally created to improve performance over a Wide Area Network bycompressing all database requests from Enterprise Architect to reducing transfer times
If you select this checkbox complete the next three fields (see your administrator for the correct values)otherwise go to step 17
14 In the Server field type the network name or address of the optimizer server
15 In the Port field type the number of the Port on which the server is running on the remote machine
16 In the DSN field type the data source name of the database as it appears on the remote machine
17 Click on the OK button to complete the configuration and open the project
This also adds the project name to the Recent list on the Start Page from now on you can open theproject again just by clicking on this name
Notes
Connecting to DBMS based Repositories is available in the Corporate Unified and Ultimate editions of EnterprisemiddotArchitect
(c) Sparx Systems 2019 Page 23 of 57 Created with Enterprise Architect
Server Based Repositories - Server Based Repositories 20 January 2020
Create a Project in an Oracle Database
To create a project in a repository on Oracle 9i 10g 11g or 12c you work through these stages
Stage 1 Create a new Oracle database user to own the Enterprise Architect tablesmiddot
Stage 2 Connect to the Oracle repository Sparx Systems recommends using Oracle Provider for OLE DB -middotconnecting with either Microsoft OLE DB Provider for ODBC or Microsoft OLE DB Provider for Oracle couldcause unexpected behavior or performance issues due to known limitations of those drivers
Stage 3 Set up initial model datamiddot
Prerequisites
A machine with Oracle 9i 10g 11 g or 12c installed and runningmiddot
Oracle Client installed on the client machine please ensure that the OLEDB drivers are installed (you can downloadmiddotthe drivers from the Oracle Technology Network web site as part of the Oracle Data Access Components (ODAC)package see Learn more)
1 Create Database Repository
Step Action
11 Create a new Oracle database user to own the Enterprise Architect tables
12 Open your SQL management console of choice (such as Oracle SQL Developer) and connect to the newlycreate Enterprise Architect repository
13 Load the EASchema_1220_Oraclesql file from the Sparx Systems website
14 Run the script to create the required database schema
2 Set up Oracle connection
21 In order for an OLEDB connection to connect to an Oracle based Enterprise Architect repository anentry in each users local TNSNAMESORA needs to be defined stating the server name Port and otherdetails of the Oracle server
3 Set up Initial Data
Enterprise Architect repositories require a basic amount of reference data to function correctly
You can set up this initial data in one of two different ways
Transfer the entire contents of an existing model into the new database ormiddot
(c) Sparx Systems 2019 Page 24 of 57 Created with Enterprise Architect
Server Based Repositories - Server Based Repositories 20 January 2020
Load initial data using a SQL Scriptmiddot
31 Load Initial Data - Transfer existing model
If you choose to set up your new database with the contents of an existing model then Sparx Systems recommend that aProject Integrity check is performed on the existing model to ensure it is clean and free from data-related errors beforebeing copied into the new database
The Enterprise Architect installation provides a model called EABaseeap which is copied into the installation folderspecifically for the purpose of providing basic data for a new model However if you have customized the variousdrop-down lists in another model then you might prefer to use that Regardless of what model you choose to use theprocess is the same and is outlined here
Step Action
311 In Enterprise Architect open the existing repository and select Configure gt Model gt Integrity gt ProjectIntegrity in the ribbon
312 Ensure that the Action panel is set to Report Only and that all items in Checks to Run are enabled thenclick on the Go button
313 If Enterprise Architect detects that the existing model contains integrity issues they will be listed in themain panel at the bottom of the dialog These issues should be resolved before continuing with the projecttransfer
314 With Enterprise Architect open ensure that it there is no project loaded by selecting Close Project from
the button
315 Select the Configure gt Model gt Transfer gt Project Transfer ribbon option
The Project Transfer dialog displays
316 In the Transfer Type panel select File to DBMS
317At the right of the Source Project field click on the button and browse for the name of the projectfile to copy to Oracle
If the EAP file has Replication enabled this must be removed before performing the transfer
318At the right of the Target Project field click on the button
The Datalink Properties dialog displays
319 Select Oracle Provider for OLE DB from the list
Click on the Next button
3110
On the Connection page of the Datalink Properties dialog enter the Oracle service name in the DataSource field and the user name and password as required
Click on the OK button The Project Transfer dialog redisplays
3111
If required select the Logfile checkbox and type a path and filename for the data transfer log file
311 Click on the Transfer button to begin the data transfer process
(c) Sparx Systems 2019 Page 25 of 57 Created with Enterprise Architect
Server Based Repositories - Server Based Repositories 20 January 2020
2
3113
When the process is complete you have created a project on an Oracle database and can now connect to itand open it from Enterprise Architect
32 Load Initial Data - SQL Script
321 Open your SQL management console of choice (such as SQL Developer) and log in as the owner of thenewly created Enterprise Architect repository
322 Load the EABase_1220_Oraclesql file from the Sparx Systems website
323 Run EABase_1220_Oraclesql to create the required database schema
Notes
When transferring a project to Oracle you must have access rights to execute the CREATE SEQUENCE commandmiddot
(c) Sparx Systems 2019 Page 26 of 57 Created with Enterprise Architect
Server Based Repositories - Server Based Repositories 20 January 2020
Create an Oracle Repository
Creating an Oracle database is fully documented in the product information provided with your Oracle installer
Before creating an Oracle data repository install the appropriate version of Oracle (9i 10g 11g or 12c) and MDAC 26or higher and obtain access permission to create a new database
There are many ways to create a new Oracle repository a common method is to use a SQL-based Management Consolesuch as SQL Developer which provides a convenient graphical user interface for creating databases executing scriptsand making backups and restores However the exact method used is not important to this discussion and you can usethe most convenient or familiar method at your disposal
Having created your Oracle repository use the SQL script provided by Sparx Systems to create the required tabledefinitions and indexes for Enterprise Architect The EASchema_1220_Oraclesql is freely available on the DBMS Based Repositories page on the Sparx Systems website
Notes
Enterprise Architect only supports the 32-bit versions of Oracles OLEDB and ODBC driversmiddot
For performance reasons Sparx Systems recommends the use of the Oracles OLEDB driver over the Oracle ODBCmiddotdriver
Enterprise Architect is not compatible with the Microsoft OLE DB Provider for Oracle drivermiddot
Set the collation to the alphabet you use such as Latin or Cyrillicmiddot
(c) Sparx Systems 2019 Page 27 of 57 Created with Enterprise Architect
Server Based Repositories - Server Based Repositories 20 January 2020
Set up an Oracle ODBC Driver
After you have created an Oracle repository you can either set up an ODBC DSN to the new database in order forEnterprise Architect to connect to it or configure Enterprise Architect to use the Oracle OLE DB provider in connectionstrings to the new database
Notes
For performance reasons Sparx Systems recommends using Oracle Provider for OLE DBmiddot
Enterprise Architect does not support the Microsoft OLE DB Provider for Oracle drivermiddot
Prerequisites
Install the Oracle DBMS and repositorymiddot
Set up the Oracle ODBC driver
Your Oracle driver is now available to connect to the repository from Enterprise Architect
Step Action
1 Under both 32-bit and 64-bit operating systems Enterprise Architect requires 32-bit ODBC drivers toconnect to a repository through ODBC You can quickly load the correct 32-bit ODBC Data SourceAdministrator by selecting the Configure gt User Tools gt ODBC Data Sources ribbon option
The ODBC Data Source Administrator window displays
2 Click on the Add button
The Create New Data Source dialog displays enabling you to add a new DSN
3 Select Oracle in OraDB11g_home1 from the list (or similar depending on the ODBC installation)
4 Click on the Finish button
The Oracle ODBC Driver Configuration dialog displays
5 Enter these configuration details
A data source name for the connectionmiddot
A description (optional)middot
The TNS Service Name (click on the drop down arrow and select from the list)middot
User IDmiddot
6 Click on the Test Connection button and enter the Oracle user password to confirm that the details arecorrect
7 If the test succeeds click on the OK button to complete the configuration
If the test does not succeed review your settings
(c) Sparx Systems 2019 Page 28 of 57 Created with Enterprise Architect
Server Based Repositories - Server Based Repositories 20 January 2020
Connect to an Oracle Repository (ODBC)
To access a your Oracle repository you must provide the connection details to Enterprise Architect
Note For performance reasons Sparx Systems recommends using Oracle Provider for OLE DB (see Connect to anOracle Data Repository (OLE DB))
Note Enterprise Architect does not support the Microsoft OLE DB Provider for Oracle driver
Prerequisites
The Oracle repository and the project already existmiddot
You have SELECT UPDATE INSERT and DELETE access permissionsmiddot
The Oracle ODBC driver has been set upmiddot
Access
Ribbon Open Project
Keyboard Shortcuts Ctrl+O
Connect to an Oracle Data Repository using an ODBC Driver
Step Action
1 In the Open Project dialog select the Connect to Server checkbox
2Click on the button
The Data Link Properties dialog displays
3 Select Microsoft OLE DB Provider for ODBC Drivers from the list
4 Click on the Nextgtgt button
The Connection tab displays
5 In the Data source field click on the drop-down arrow and select the data source name
6 Type in the user name and password
7 Click on the Test Connection button to confirm that the details are correct
8 If the test does not succeed revise your settings
If the test succeeds click on the OK button Oracle prompts you for the password
(c) Sparx Systems 2019 Page 29 of 57 Created with Enterprise Architect
Server Based Repositories - Server Based Repositories 20 January 2020
9 Type in the password
The Connection Name and Type dialog displays
10 Give the connection a suitable name so that you can recognize it in the Recent Projects panel on theOpen Project dialog
11 If you want to encrypt and hide the connection details of the database from the users that the connectionstring is given to select the Encrypt Connection String checkbox
12 The Lazy Load facility does not load the full project view when the model is loaded instead it loads onlythe parts that are necessary to display the visible portion of the tree With this set the model loads fasterand users can begin work sooner but at the expense of later small delays as Enterprise Architect loadsspecific portions of the model
If you want to use the Lazy load facility select the Lazy Load checkbox
13 If required select the Use WAN Optimization checkbox
Note this option is only included for historical reasons the WAN Optimizer product has been replaced bythe vastly improved Pro Cloud Server
The WAN Optimizer was originally created to improve performance over a Wide Area Network bycompressing all database requests from Enterprise Architect to reducing transfer times
If you select this checkbox complete the next two fields (see your administrator for the correct values)otherwise go to step 16
14 In the Server field type the network name or address of the optimizer server
15 In the Port field type the number of the Port on which the server is running on the remote machine
16 Click on the OK button to complete the configuration and open the project
This also adds the project name to the Recent list on the Start Page from now on you can open theproject again just by clicking on this name
Notes
Connecting to DBMS based Repositories is available in the Corporate Unified and Ultimate editions of EnterprisemiddotArchitect
(c) Sparx Systems 2019 Page 30 of 57 Created with Enterprise Architect
Server Based Repositories - Server Based Repositories 20 January 2020
Connect to an Oracle Repository (OLE DB)
To access your Oracle repository you must provide the connection details to Enterprise Architect
Prerequisites
Oracle Client already installed on the client machine please ensure that the OLEDB drivers are installed (you canmiddotdownload the drivers from the Oracle Technology Network web site as part of the Oracle Data Access Components(ODAC) package - see Learn more)
The Oracle repository and the project already existmiddot
You have SELECT UPDATE INSERT and DELETE access permissionsmiddot
Access
Ribbon Open Project
Keyboard Shortcuts Ctrl+O
Connect to an Oracle Repository using OLE DB
Step Action
1 In the Open Project dialog select the Connect to Server checkbox
2Click on the button
The Data Link Properties dialog displays
3 Select Oracle Provider for OLE DB from the list
Do not select Microsoft OLE DB Provider for Oracle Enterprise Architect might not work as expected
4 Click on the Nextgtgt button
The Connection tab displays
5 In the Data source field click on the drop-down arrow and select the data source name (the service nameof the Oracle database)
6 Type in the user name and password
7 Click on the Test Connection button to confirm that the details are correct
8 If the test does not succeed revise your settings
If the test succeeds click on the OK button the Connection Name and Type dialog displays
(c) Sparx Systems 2019 Page 31 of 57 Created with Enterprise Architect
Server Based Repositories - Server Based Repositories 20 January 2020
9 Give the connection a suitable name so that you can recognize it in the Recent Projects panel on theOpen Project dialog
10 If you want to encrypt and hide the connection details of the database from the users that the connectionstring is given to select the Encrypt Connection String checkbox
11 If required select the Lazy Load checkbox to not load the full project view when the model is loadedinstead only the parts that are necessary to display the visible portion of the tree are loaded
With this setting the model loads faster and users can begin work sooner but at the expense of later smalldelays as Enterprise Architect loads specific portions of the model
12 If required select the Use WAN Optimization checkbox
Note this option is only included for historical reasons the WAN Optimizer product has been replaced bythe vastly improved Pro Cloud Server
The WAN Optimizer was originally created to improve performance over a Wide Area Network bycompressing all database requests from Enterprise Architect to reducing transfer times
If you select this checkbox complete the next two fields (see your administrator for the correct values)otherwise go to step 15
13 In the Server field type the network name or address of the optimizer server
14 In the Port field type the number of the Port on which the server is running on the remote machine
15 Click on the OK button to complete the configuration and open the project
This also adds the project name to the Recent list on the Start Page from now on you can open theproject again just by clicking on this name
Notes
This feature is available in the Corporate Unified and Ultimate editions of Enterprise Architectmiddot
(c) Sparx Systems 2019 Page 32 of 57 Created with Enterprise Architect
Server Based Repositories - Server Based Repositories 20 January 2020
Create a Project in a PostgreSQL Database
To create a project in a repository on PostgreSQL you work through these stages
Stage 1 Create an empty database repository and set up the data tablesmiddot
Stage 2 Set up the PostgreSQL ODBC Drivermiddot
Stage 3 Set up initial model datamiddot
Prerequisites
A machine with PostgreSQL 9 or higher installed and runningmiddot
psqlODBC version 803 or higher has been installed (do not use version 834 or 841)middot
1 Create Database Repository
Step Action
11 Create the empty database and configure it to your installations defaults
12 Open your SQL management console of choice (such as pgAdmin) and connect to the new database
13 Load the EASchema_1220_PostgreSQLsql file from the Sparx Systems website
14 Run the EASchema_1220_PostgreSQLsql to create the required database schema
2 Set up the ODBC DSN
Step Action
21 Create a suitable ODBC Data Source to the new database making sure to select these extended options
Page 1
Disable Genetic Optimizer - Uncheck
Use DeclareFetch - Check
Unknowns as LongVarChar - Check
Bools as Char - Uncheck
Max Varchar - 1024
Max LongVarChar - 1000000
Page 2
bytea as LO - Check
Disallow Premature - Check
(c) Sparx Systems 2019 Page 33 of 57 Created with Enterprise Architect
Server Based Repositories - Server Based Repositories 20 January 2020
Protocol - 74+
3 Set up Initial Data
Enterprise Architect repositories require a basic amount of reference data to function correctly
You can set up this initial data in one of two different ways
Transfer the entire contents of an existing model into the new database ormiddot
Load initial data using a SQL Scriptmiddot
31 Load Initial Data - Transfer existing model
If you choose to set up your new database with the contents of an existing model then Sparx Systems recommend that aProject Integrity check is performed on the existing model to ensure it is clean and free from data-related errors beforebeing copied into the new database
The Enterprise Architect installation provides a model called EABaseeap which is copied into the installation folderspecifically for the purpose of providing basic data for a new model However if you have customized the variousdrop-down lists in another model then you might prefer to use that Regardless of what model you choose to use theprocess is the same and is outlined here
Step Action
311 In Enterprise Architect open the existing repository and select Configure gt Model gt Integrity gt ProjectIntegrity in the ribbon
312 Ensure that the Action panel is set to Report Only and that all items in Checks to Run are enabled thenclick on the Go button
313 If Enterprise Architect detects that the existing model contains integrity issues then it will list them in themain panel at the bottom of the dialog These issues should be resolved before continuing with the projecttransfer
314 With Enterprise Architect open ensure that it there is no project loaded by selecting Close Project from
the button
315 Select the Configure gt Model gt Transfer gt Project Transfer ribbon option
The Project Transfer dialog displays
316 In the Transfer Type panel select File to DBMS
317In the Source Project field click on the button and browse for the name of the project file to copy tothe repository
If the EAP file has Replication enabled this must be removed before performing the transfer
318At the right of the Target Project field click on the button
The Datalink Properties dialog displays
319 Select Microsoft OLE DB Provider for ODBC Drivers from the list
(c) Sparx Systems 2019 Page 34 of 57 Created with Enterprise Architect
Server Based Repositories - Server Based Repositories 20 January 2020
Click on the Next button
3110
On the Use Data Source Name field click on the drop-down arrow and select the ODBC Data Sourceyou configured to point to your new database
Click on the OK button The Project Transfer dialog redisplays
3111
If required select the Logfile checkbox and type a path and filename for the data transfer log file
3112
Click on the Transfer button to begin the data transfer process
3113
When the process is complete you have created a project on a PostgreSQL database and can now connectto it and open it from Enterprise Architect
32 Load Initial Data - SQL Script
321 Open your SQL management console of choice (such as pgAdmin) and connect to the new database
322 Load the EABase_1220_PostgreSQLsql file from the Sparx Systems website
323 Run EABase_1220_PostgreSQLsql to create the required database schema
Notes
During the transfer if an error message displays reporting nonstandard use of in a string literal set the servermiddotvariable in the postgresqlconf file to escape_string_warning = off
(c) Sparx Systems 2019 Page 35 of 57 Created with Enterprise Architect
Server Based Repositories - Server Based Repositories 20 January 2020
Create a PostgreSQL Repository
Creating a PostgreSQL database is fully documented in the product information provided with your PostgreSQLinstaller
There are many ways to create a new PostgreSQL database A common method is to use an SQL-based ManagementConsole such as pgAdmin which provides a convenient graphical user interface for creating databases executing scriptsand performing backups and restores However the exact method used is not important to this discussion and you canuse the most convenient or familiar method at your disposal
Having created your PostgreSQL database use the SQL script provided by Sparx Systems to create the required tabledefinitions for Enterprise Architect The EASchema_1220_PostgreSQLsql script is freely available on the DBMS Based Repositories page on the Sparx Systems website
Notes
Ensure that the collation is set to the alphabet you use such as Latin or Cyrillicmiddot
(c) Sparx Systems 2019 Page 36 of 57 Created with Enterprise Architect
Server Based Repositories - Server Based Repositories 20 January 2020
Set up a PostgreSQL ODBC Driver
After you have created a PostgreSQL database you will need to set up an ODBC DSN to the new database in order forEnterprise Architect to connect to it
Prerequisites
Install
PostgreSQL DBMS and repositorymiddot
PostgreSQL ODBC driver software version 7030100 or above (note that versions 834 841 and 903 of themiddotPostgreSQL ODBC Driver are not supported)
Set up the ODBC driver
Your PostgreSQL driver is now available to connect to the repository from Enterprise Architect
Step Action
1 Under both 32-bit and 64-bit operating systems Enterprise Architect requires 32-bit ODBC drivers toconnect to a repository through ODBC You can quickly load the correct 32-bit ODBC Data SourceAdministrator by selecting the Configure gt User Tools gt ODBC Data Sources ribbon option
The ODBC Data Source Administrator window displays
2 Click on the Add button
The Create New Data Source dialog displays enabling you to add a new DSN
3 Select PostgreSQL UNICODE from the list
4 Click on the Finish button
The Postgre SQL ConnectorODBC dialog displays
5 Enter these configuration details
A data source name for the connectionmiddot
The actual name of the databasemiddot
The host address of the DBMS servermiddot
User namemiddot
A description (optional)middot
The passwordmiddot
6 To set the advanced options click on the Datasource button and set the options on Page 1 as shown
(c) Sparx Systems 2019 Page 37 of 57 Created with Enterprise Architect
Server Based Repositories - Server Based Repositories 20 January 2020
Note From version 954 onwards some options shown in this image are no longer available and can beignored
7 If you are using aversion of PostgreSQL between 8 and 954 set the options on Page 2 as shown
The Disallow Premature checkbox should be checkedmiddot
In the Protocol panel the 74+ radio button should be selectedmiddot
Note From version 954 onwards the two options are no longer available and can be ignored
(c) Sparx Systems 2019 Page 38 of 57 Created with Enterprise Architect
Server Based Repositories - Server Based Repositories 20 January 2020
8 Click on the OK button to complete the configuration
(c) Sparx Systems 2019 Page 39 of 57 Created with Enterprise Architect
Server Based Repositories - Server Based Repositories 20 January 2020
Connect to a PostgreSQL Repository
To access your PostgreSQL repository you must provide the connection details to Enterprise Architect
Prerequisites
The PostgreSQL repository and the project already existmiddot
You know the database user credentials that have SELECT UPDATE INSERT and DELETE access permissionsmiddot
The PostgreSQL ODBC driver has been set upmiddot
Access
Ribbon Open Project
Keyboard Shortcuts Ctrl+O
Connect to the repository
Step Action
1 In the Open Project dialog select the Connect to Server checkbox
2Click on the button
The Data Link Properties dialog displays
3 Select Microsoft OLE DB Provider for ODBC Drivers from the list
4 Click on the Nextgtgt button
The Connection tab displays
5 Click on the Use data source name radio button and on the drop-down arrow in its field
From the list select the ODBC driver you have set up to connect to your PostgreSQL repository
6 Click on the Test Connection button to confirm that the details are correct
7 If the test does not succeed revise your settings
If the test succeeds click on the OK button the Connection Name amp Type dialog displays
8 Give the connection a suitable name so that you can recognize it in the Recent Projects panel on theOpen Project dialog
9 If required select the Encrypt Connection String checkbox
(c) Sparx Systems 2019 Page 40 of 57 Created with Enterprise Architect
Server Based Repositories - Server Based Repositories 20 January 2020
This encrypts and hides the connection details of the database from the users that the connection string isgiven to
10 If required select the Lazy Load checkbox to not load the full project view when the model is loadedinstead only the parts that are necessary to display the visible portion of the tree are loaded
With this setting the model loads faster and users can begin work sooner but at the expense of later smalldelays as Enterprise Architect loads specific portions of the model
11 If required select the Use WAN Optimization checkbox
Note this option is only included for historical reasons the WAN Optimizer product has been replaced bythe vastly improved Pro Cloud Server
The WAN Optimizer was originally created to improve performance over a Wide Area Network bycompressing all database requests from Enterprise Architect to reducing transfer times
If you select this checkbox complete the next three fields (see your administrator for the correct values)otherwise go to step 15
12 In the Server field type the network name or address of the optimizer server
13 In the Port field type the number of the Port on which the server is running on the remote machine
14 In the DSN field type the data source name of the database as it appears on the remote machine
15 Click on the OK button to complete the configuration and open the project
This also adds the project name to the Recent list on the Start Page from now on you can open theproject again just by clicking on this name
Notes
This feature is available in the Corporate Unified and Ultimate editions of Enterprise Architectmiddot
(c) Sparx Systems 2019 Page 41 of 57 Created with Enterprise Architect
Server Based Repositories - Server Based Repositories 20 January 2020
Create a Project in a SQL Server Database
To create a project on a repository in SQL Server 2005 and above or SQL Server Express 2005 and above work throughthese stages
Stage 1 Create an empty database repository and set up the data tablesmiddot
Stage 2 Set up initial model datamiddot
Prerequisites
A machine with SQL Server installed and runningmiddot
MDAC 26 or higher on the client machinemiddot
Permissions to create databases on SQL Server (see the SQL Server Security Permissions Help topic)middot
ALTER permission on the t_image table in Enterprise Architect to be able to import model imagesmiddot
1 Create a SQL Server Repository
Step Action
11 Create a new empty database and configure it to your installations defaults
12 Open your SQL management console of choice (such as Microsoft SQL Server Management Studio) andconnect to the new database
13 Load the EASchema_1220_SQLServersql file from the Sparx Systems website
14 Run EASchema_1220_SQLServersql to create the required database schema
2 Set up Initial Data
Enterprise Architect repositories require a basic amount of reference data to function correctly
You can set up this initial data in one of two different ways
Transfer the entire contents of an existing model into the new database ormiddot
Load initial data using a SQL Scriptmiddot
21 Load Initial Data - Transfer existing model
If you choose to set up your new database with the contents of an existing model then Sparx Systems recommend that aProject Integrity check is performed on the existing model to ensure it is clean and free from data-related errors beforebeing copied into the new database
The Enterprise Architect installation provides a model called EABaseeap which is copied into the installation folderspecifically for the purpose of providing basic data for a new model However if you have customized the variousdrop-down lists in another model then you might prefer to use that Regardless of what model you choose to use theprocess is the same and is outlined here
(c) Sparx Systems 2019 Page 42 of 57 Created with Enterprise Architect
Server Based Repositories - Server Based Repositories 20 January 2020
Step Action
211 In Enterprise Architect open the existing repository and select Configure gt Model gt Integrity gt ProjectIntegrity in the ribbon
212 Ensure that the Action panel is set to Report Only and that all items in Checks to Run are enabled thenclick on the Go button
213 If Enterprise Architect detects that the existing model contains integrity issues they will be listed in themain panel at the bottom of the dialog These issues should be resolved before continuing with the projecttransfer
214 With Enterprise Architect open ensure that it there is no project loaded by selecting Close Project from
the button
215 Select the Configure gt Model gt Transfer gt Project Transfer ribbon option
The Project Transfer dialog displays
216 In the Transfer Type panel select EAP to DBMS
217 In the Source Project field type the name of the project file to copy to the repository
If the EAP file has Replication enabled this must be removed before performing the transfer
218At the right of the Target Project field click on the button
The Datalink Properties dialog displays
219 Select Microsoft OLE DB Provider for SQL Server or Microsoft OLE DB Driver for SQL Server fromthe list
Click on the Next button
2110
On the Data Source Details page of the Datalink Properties dialog type in the server name databasename and any security details required
Click on the OK button The Project Transfer dialog redisplays
2111
If required select the Logfile checkbox and type a path and filename for the data transfer log file
2112
Click on the Transfer button to begin the data transfer process
213 When the process is complete you have created a project on a SQL Server database and can now connectto it and open it from Enterprise Architect
22 Load Initial Data - SQL Script
The Sparx Systems website provides a SQL Script that contains a series of INSERT statements that will load an emptydatabase with all the data needed by Enterprise Architect
Step Action
(c) Sparx Systems 2019 Page 43 of 57 Created with Enterprise Architect
Server Based Repositories - Server Based Repositories 20 January 2020
221 Open your SQL management console of choice (such as Microsoft SQL Server Management Studio) andconnect to the new database
222 Load the EABase_1220_SQLServersql file from the Sparx Systems website
223 Run EABase_1220_SQLServersql to create the required database schema
(c) Sparx Systems 2019 Page 44 of 57 Created with Enterprise Architect
Server Based Repositories - Server Based Repositories 20 January 2020
Create a SQL Server Repository
Creating a SQL Server database is fully documented in the product information provided with your SQL Server installer
There are many ways to create a new SQL Server database A common method is to use an SQL-based ManagementConsole such as Microsoft SQL Server Management Studio which provides a convenient graphical user interface tocreate databases execute scripts and perform backups and restores However the exact method used is not important tothis discussion and you can use the most convenient or familiar method at your disposal
Having created your SQL Server database use the SQL script provided by Sparx Systems to create the required tabledefinitions for Enterprise Architect The EASchema_1220_SQLServersql script is freely available on the DBMS Based Repositories page on the Sparx Systems website
SQL Server Management Studio example
Step Action
1 In SQL Server Management Studio locate the server on which to create your new repository (such asDBSERVER02SQLEXPRESS) and login with administrator privileges
2 Right-click and choose the New Database option
3 Enter a suitable name for the database Set any file options as required
Ensure that the database collation is set to the alphabet you use such as Latin or Cyrillic andcase-insensitive
4 Click on the database to select it then select the New Query menu option
5 In the Query window use the Open File dialog to locate the EASchema_1220_SQLServersql script file
6 Click on the Open button In the drop-down menu check that you have selected the correct database torun the script in
7 Click on the Execute button SQL Server executes the script which creates the base tables for anEnterprise Architect project
Notes
You should have ALTER permission on the t_image table in Enterprise Architect to be able to import model imagesmiddot
When creating a project in a SQL Server database you must have db_ddladmin permission in order to execute themiddotSET IDENTITY_INSERT (table) ON | OFF command
(c) Sparx Systems 2019 Page 45 of 57 Created with Enterprise Architect
Server Based Repositories - Server Based Repositories 20 January 2020
SQL Server Security Permissions
The security model implemented by Microsofts SQL Server is quite powerful and highly configurable supporting manydifferent possible solutions for securing the data contained in SQL Server databases and ensuring it is only accessible tousers with the required permissions For a more detailed description and explanation of SQL Server permissions see theSQL Server documentation
Enterprise Architect users who plan to add edit and delete contents in a SQL Server repository must have permissions toexecute SELECT UPDATE INSERT and DELETE statements on all Tables in the Enterprise Architect database Theeasiest way to achieve this is to grant the database roles of db_datareader and db_datawriter to each user
Additional Permissions for Diagram Images
When an Enterprise Architect repository has not been defined with the optional schema update(EASchema_1220_SQLServer_Update1sql) database users will require additional permissions in order to be able toperform Project Transfers and XML imports that include diagram images
Why is this the case In order for Enterprise Architect to be able to store unique images in each repository the valueused as the key in T_IMAGE records needs to be set however the original schema definition of the T_IMAGE table didnot allow this and as a result Enterprise Architect needed to execute SET IDENTITY_INSERT T_IMAGE ON | OFFcommands which requires higher permissions ie the role of db_ddladmin
To avoid the need for each user to have an elevated level of permissions an optional schema update(EASchema_1220_SQLServer_Update1sql) was developed which unfortunately is not backward compatible with earlierversions of Enterprise Architect Therefore the optional schema update (EASchema_1220_SQLServer_Update1sql)should only be applied if all users are using Enterprise Architect 14 or later seehttpssparxsystemscomresourcesrepositoriesindexhtml
Does Enterprise Architect support Windows Authentication
Enterprise Architect does support Windows Authentication However the type of authentication is determined by theconfiguration of the connection used and not by Enterprise Architect
Windows Authentication to SQL Server is commonly used by Enterprise Architect users but this requires that allWindows users in Enterprise Architect be defined on the SQL Server server and be granted the security rolesdb_datareader and db_datawriter for the repository
(c) Sparx Systems 2019 Page 46 of 57 Created with Enterprise Architect
Server Based Repositories - Server Based Repositories 20 January 2020
Connect to a SQL Server Repository
After you have created a Microsoft SQL Server database you can connect to it immediately without any furtherconfiguration directly from Enterprise Architect
Prerequisites
The Microsoft SQL Server databaserepository already exists and you know the detailsmiddot
You have the details of a database user with the required permissions within the database see SQL Server Security middotPermissions
Microsoft SQL Server OLE DB drivermiddot
Access
Ribbon Open Project
Keyboard Shortcuts Ctrl+O
Connect to the repository
Step Action
1 In the Open Project dialog select the Connect to Server checkbox
2Click on the button
The Data Link Properties dialog displays
3 Select Microsoft OLE DB Provider for SQL Server or Microsoft OLE DB Driver for SQL Server fromthe list
Note
Microsoft OLE DB Provider for SQL Server is usually part of the Windows Operating Systemmiddototherwise it can be installed as part of MDAC 28
Microsoft OLE DB Driver for SQL Server is a newly released driver that adds support for TLS v12middotand other more recent features of Microsoft SQL Server (such as multi-subnet failover capabilities)this driver is available from the Microsoft website
4 Click on the Nextgtgt button
The Connection tab displays
5 Type in the server details including Server Name User Name and Password
6 Click on the Select the database on the server option and on the drop-down arrow
(c) Sparx Systems 2019 Page 47 of 57 Created with Enterprise Architect
Server Based Repositories - Server Based Repositories 20 January 2020
From the list select the project to connect to
7 Click on the Test Connection button to confirm that the details are correct
8 If the test does not succeed revise your settings
If the test succeeds click on the OK button the Connection Name amp Type dialog displays
9 Give the connection a suitable name so that you can recognize it in the Recent Projects panel on theOpen Project dialog
10 If required select the Encrypt Connection String checkbox
This encrypts and hides the connection details of the database from the users that the connection string isgiven to
11 If required select the Lazy Load checkbox to not load the full project view when the model is loadedinstead only the parts that are necessary to display the visible portion of the tree are loaded
With this setting the model loads faster and users can begin work sooner but at the expense of later smalldelays as Enterprise Architect loads specific portions of the model
12 If required select the Use WAN Optimization checkbox
Note this option is only included for historical reasons the WAN Optimizer product has been replaced bythe vastly improved Pro Cloud Server
The WAN Optimizer was originally created to improve performance over a Wide Area Network bycompressing all database requests from Enterprise Architect to reducing transfer times
If you select this checkbox complete the next two fields (see your administrator for the correct values)otherwise go to step 15
13 In the Server field type the network name or address of the optimizer server
14 In the Port field type the number of the Port on which the server is running on the remote machine
15 Click on the OK button to complete the configuration and open the project
This also adds the project name to the Recent list on the Start Page from now on you can open theproject again just by clicking on this name
Notes
Connecting to DBMS based Repositories is available in the Corporate Unified and Ultimate editionsmiddot
(c) Sparx Systems 2019 Page 48 of 57 Created with Enterprise Architect
Server Based Repositories - Server Based Repositories 20 January 2020
Create a Project in a Sybase ASASQL Anywhere Database
To create a project in a repository on Sybase Adaptive Server Anywhere 8 or 9 or SQL Anywhere 10 11 or 12 youwork through these stages
Stage 1 Create an empty database repositorymiddot
Stage 2 Set up the ASA ODBC Drivermiddot
Stage 3 Set up initial datamiddot
Prerequisites
A machine with Adaptive Server Anywhere installed and runningmiddot
Install SQL Anywhere Studio this also installs the ASA ODBC drivermiddot
1 Create Database Repository
Step Action
11 Create a new empty database
12 Open your SQL management console of choice (such as Sybase Central) and connect to the new database
13 Load the EASchema_1220_ SybaseASAsql file from the Sparx Systems website
14 Run the EASchema_1220_ SybaseASAsql to create the required database schema
2 Set up the ODBC DSN
Step Action
21 Create a suitable ODBC Data Source using the Sybase Adaptive Server Anywhere ODBC driver to thenew database
3 Set up Initial Data
Enterprise Architect repositories require a basic amount of reference data to function correctly For Sybase ASA-basedmodels you can provide this by transferring the contents of an existing model into the new database
Step Action
31 In Enterprise Architect open the existing repository and select Configure gt Model gt Integrity gt ProjectIntegrity in the ribbon
(c) Sparx Systems 2019 Page 49 of 57 Created with Enterprise Architect
Server Based Repositories - Server Based Repositories 20 January 2020
32 Ensure that the Action panel is set to Report Only and that all items in Checks to Run are enabled thenclick on the Go button
33 If Enterprise Architect detects that the existing model contains integrity issues they will be listed in themain panel at the bottom of the dialog These issues should be resolved before continuing with the projecttransfer
34 With Enterprise Architect open ensure that it there is no project loaded by selecting Close Project from
the button
35 Select the Configure gt Model gt Transfer gt Project Transfer ribbon option
The Project Transfer dialog displays
36 In the Transfer Type panel select EAP to DBMS
37 In the Source Project field type the name of the project file to copy to the repository
If the EAP file has Replication enabled this must be removed before performing the transfer
38At the right of the Target Project field click on the button
The Datalink Properties dialog displays
39 Select Microsoft OLE DB Provider for ODBC Drivers from the list
Click on the Next button
310 In the Use Data source name field click on the drop-down arrow and select the ODBC Data Source youconfigured to point to your new database
Click on the OK button The Project Transfer dialog redisplays
311 If required select the Logfile checkbox and type a path and filename for the data transfer log file
312 Click on the Transfer button to begin the data transfer process
313 When the process is complete you have created a project on an ASA database and can now connect to itand open it from Enterprise Architect
(c) Sparx Systems 2019 Page 50 of 57 Created with Enterprise Architect
Server Based Repositories - Server Based Repositories 20 January 2020
Create an Adaptive Server Anywhere Repository
Creating an ASA database is fully documented in the product information provided with your ASA installer
There are many ways to create a new Adaptive Server Anywhere database A common method is to use an SQL-basedManagement Console such as Sybase Central which provides a convenient graphical user interface to for creatingdatabases executing scripts and performing backups and restores However the exact method used is not important tothis discussion and you can use the most convenient or familiar method at your disposal
Having created your ASA database use the SQL script provided by Sparx Systems to create the required tabledefinitions for Enterprise Architect The EASchema_1220_SybaseASAsql script is freely available on the DBMS Based Repositories page on the Sparx Systems website
Notes
Ensure that the collation is set to the alphabet you use such as Latin or Cyrillicmiddot
(c) Sparx Systems 2019 Page 51 of 57 Created with Enterprise Architect
Server Based Repositories - Server Based Repositories 20 January 2020
Set up an ASA ODBC Driver
After you have created a Sybase ASA database you will need to set up an ODBC DSN to the new database in order forEnterprise Architect to connect to it
Prerequisites
Install
Adaptive Server Anywhere - SQL Anywhere Studio 8 or higher and create a repositorymiddot
ASA ODBC driver software (installed with the ASA DBMS)middot
Set up the ODBC Driver
Step Action
1 Under both 32-bit and 64-bit operating systems Enterprise Architect requires 32-bit ODBC drivers toconnect to a repository through ODBC You can quickly load the correct 32-bit ODBC Data SourceAdministrator by selecting the Configure gt User Tools gt ODBC Data Sources ribbon option
The ODBC Data Source Administrator window displays
2 Click on the Add button
The Create New Data Source dialog displays enabling you to add a new DSN
3 Select Adaptive Server Anywhere or SQL Anywhere from the list
4 Click on the Finish button
The ASA ConnectorODBC dialog displays
5 Enter these configuration details
A data source name for the connection on the ODBC tabmiddot
User name and password on the Login tab (dba and sql are the defaults when ASA is installed)middot
The server name and the path to the database on the Database tabmiddot
The network protocol on the Network tab (if the database is on a network location)middot
6 Return to the ODBC tab and click on the Test Connection button to confirm that the details are correct
7 If the test succeeds click on the OK button to complete the configuration
If the test does not succeed review your settings
(c) Sparx Systems 2019 Page 52 of 57 Created with Enterprise Architect
Server Based Repositories - Server Based Repositories 20 January 2020
Connect to an ASA Data Repository
To access a project in your Adaptive Server Anywhere (ASA) data repository you must connect to the data repositoryfrom Enterprise Architect
Prerequisites
The ASA repository and the project already existmiddot
You have SELECT UPDATE INSERT and DELETE access permissionsmiddot
The ASA ODBC driver has been set upmiddot
Access
Ribbon Open Project
Keyboard Shortcuts Ctrl+O
Connect to the repository
Step Action
1 In the Open Project dialog click on the Connect to Server button
2Click on the button
The Data Link Properties dialog displays
3 Select Microsoft OLE DB Provider for ODBC Drivers from the list
4 Click on the Nextgtgt button
The Connection tab displays
5 Click on the Use data source name radio button and on the drop-down arrow in its field
From the list select the ODBC driver you have set up to connect to your ASA repository
6 Click on the Test Connection button to confirm that the details are correct
7 If the test does not succeed revise your settings
If the test succeeds click on the OK button the Connection Name amp Type dialog displays
8 Give the connection a suitable name so that you can recognize it in the Recent Projects panel on theOpen Project dialog
(c) Sparx Systems 2019 Page 53 of 57 Created with Enterprise Architect
Server Based Repositories - Server Based Repositories 20 January 2020
9 If required select the Encrypt Connection String checkbox
This encrypts and hides the connection details of the database from the users that the connection string isgiven to
10 If required select the Lazy Load checkbox to not load the full project view when the model is loadedinstead only the parts that are necessary to display the visible portion of the tree are loaded
With this setting the model loads faster and users can begin work sooner but at the expense of later smalldelays as Enterprise Architect loads specific portions of the model
11 If required select the Use WAN Optimization checkbox
Note this option is only included for historical reasons the WAN Optimizer product has been replaced bythe vastly improved Pro Cloud Server
The WAN Optimizer was originally created to improve performance over a Wide Area Network bycompressing all database requests from Enterprise Architect to reducing transfer times
If you select this checkbox complete the next three fields (see your administrator for the correct values)otherwise go to step 15
12 In the Server field type the network name or address of the optimizer server
13 In the Port field type the number of the Port on which the server is running on the remote machine
14 In the DSN field type the data source name of the database as it appears on the remote machine
15 Click on the OK button to complete the configuration and open the project
This also adds the project name to the Recent list on the Start Page from now on you can open theproject again just by clicking on this name
Notes
Connecting to DBMS based Repositories is available in the Corporate Unified and Ultimate editions of EnterprisemiddotArchitect
(c) Sparx Systems 2019 Page 54 of 57 Created with Enterprise Architect
Server Based Repositories - Server Based Repositories 20 January 2020
The WAN Optimizer
You can significantly improve Enterprise Architects performance in a Wide Area Network (WAN) by reducing theamount of data transmitted and the number of network calls made To achieve this you can use the Sparx Systems WideArea Network (WAN) Optimizer a lightweight server installed on a Local Area Network (LAN) connection to aDatabase Management System (DBMS) that hosts an Enterprise Architect repository You can configure the server tolisten for client connections on a particular port it acts as a local proxy to execute queries and return the results in acompressed format to the client
In this diagram transmission between Enterprise Architect and a DBMS is depicted first without and then with the WANOptimizer
You can download the WAN Optimizer installer from the Downloads page of the Registered Users section of the SparxSystems website The Wan Optimizer Service installer package provides two installable features for the target machine
WAN Optimizer Service - the installer also helps register and start the service on the target machine and add it tomiddotthe Windows Startup folder
WAN Optimizer Admin Client - to enable an administrator to administer and configure the service from a remotemiddotclient
The Optimizer has its own Sparx Systems WAN Optimizer User Guide See that Guide for more information on
WAN Optimizer Componentsmiddot
Installing and Starting the WAN Optimizer Servicemiddot
(c) Sparx Systems 2019 Page 55 of 57 Created with Enterprise Architect
Server Based Repositories - Server Based Repositories 20 January 2020
Configuring the Servicemiddot
Troubleshootingmiddot
Notes
The WAN optimizer was the first generation productmiddot
The Sparx Systems Cloud Services was the second generation and replaced the WAN optimizermiddot
The Sparx Systems Pro Cloud Server is the third generation and has replaced the Sparx Systems Cloud Servicesmiddot
All Cloud products provided similar basic functionality of the WAN Optimizer but the later generations do so fastermiddotand more securely they also have many more additional features
Whilst you can still use the WAN Optimizer as described here we recommend that the Pro Cloud Server should now beused instead of both the WAN Optimizer and Cloud Services products
(c) Sparx Systems 2019 Page 56 of 57 Created with Enterprise Architect
Server Based Repositories - Server Based Repositories 20 January 2020
(c) Sparx Systems 2019 Page 57 of 57 Created with Enterprise Architect
- Server Based Repositories
-
- Create a Project in a MariaDB Database
-
- Create a MariaDB Repository
- Set up a MariaDB ODBC Driver
- Connect to a MariaDB Repository
-
- Create a Project in an MS Access 2007 Database
- Create a Project in a MySQL Database
-
- Create a MySQL Repository
- Set up a MySQL ODBC Driver
- Connect to a MySQL Repository
-
- Create a Project in an Oracle Database
-
- Create an Oracle Repository
- Set up an Oracle ODBC Driver
- Connect to an Oracle Repository (ODBC)
- Connect to an Oracle Repository (OLE DB)
-
- Create a Project in a PostgreSQL Database
-
- Create a PostgreSQL Repository
- Set up a PostgreSQL ODBC Driver
- Connect to a PostgreSQL Repository
-
- Create a Project in a SQL Server Database
-
- Create a SQL Server Repository
- SQL Server Security Permissions
- Connect to a SQL Server Repository
-
- Create a Project in a Sybase ASASQL Anywhere Database
-
- Create an Adaptive Server Anywhere Repository
- Set up an ASA ODBC Driver
- Connect to an ASA Data Repository
-
- The WAN Optimizer
-

Server Based Repositories - Server Based Repositories 20 January 2020
Create a MySQL Repository
Creating a MySQL database is fully documented in the product information provided with your MySQL installer
There are many ways to create a new MySQL database A common method is to use an SQL-based ManagementConsole such as MySQL Workbench which provides a convenient graphical user interface for the creation of databasesthe execution of scripts and backups and restores However the exact method used is not important to this discussionand you can use the most convenient or familiar method at your disposal
Having created your MySQL database use the SQL script provided by Sparx Systems to create the required tabledefinitions for Enterprise Architect The EASchema_1220_MySQLsql script is freely available on the DBMS Based Repositories page on the Sparx Systems website
Notes
Ensure that the collation is set to the alphabet you use such as Latin or Cyrillicmiddot
(c) Sparx Systems 2019 Page 19 of 57 Created with Enterprise Architect
Server Based Repositories - Server Based Repositories 20 January 2020
Set up a MySQL ODBC Driver
After you have created a MySQL database you will need to set up an ODBC DSN to the new database in order forEnterprise Architect to connect to it
Prerequisites
Install
MySQL DBMS and repositorymiddot
MySQL 32bit ODBC driver between versions 524 and 536middot
Set up the ODBC Driver
Step Action
1 Under both 32-bit and 64-bit operating systems Enterprise Architect requires 32-bit ODBC drivers toconnect to a repository through ODBC You can quickly load the correct 32-bit ODBC Data SourceAdministrator by selecting the Configure gt User Tools gt ODBC Data Sources ribbon option
The ODBC Data Source Administrator window displays
2 Click on the Add button
The Create New Data Source dialog displays enabling you to add a new DSN
3 Select the appropriate MySQL ODBC Driver from the list
4 Click on the Finish button
The MySQL ConnectorODBC dialog displays
5 Enter these configuration details
A data source name for the connectionmiddot
A description (optional)middot
The host address of the DBMS servermiddot
User name and passwordmiddot
The database name on the selected servermiddot
6 To set the advanced options click on the Detailsgtgt button
7 Select these checkboxes (where provided)
Return matched rows instead of affected rows (Connection or CursorsResults tab)middot
Allow big result sets (Connection tab)middot
8 Click on the Test Connection button to confirm that the details are correct
9 If the test succeeds click on the OK button to complete the configuration
If the test does not succeed review your settings
(c) Sparx Systems 2019 Page 20 of 57 Created with Enterprise Architect
Server Based Repositories - Server Based Repositories 20 January 2020
Notes
Connecting to DBMS based Repositories is available in the Enterprise Architect Corporate Unified and Ultimatemiddoteditions
(c) Sparx Systems 2019 Page 21 of 57 Created with Enterprise Architect
Server Based Repositories - Server Based Repositories 20 January 2020
Connect to a MySQL Repository
To access a project in your MySQL data repository you must connect to the data repository from Enterprise Architect
Prerequisites
The MySQL repository and the project already existmiddot
You know the database user credentials that have SELECT INSERT UPDATE DELETE EXECUTE and SHOWmiddotVIEW access permissions
The MySQL ODBC driver has been set upmiddot
Access
Ribbon Open Project
Keyboard Shortcuts Ctrl+O
Connect to the repository
Step Action
1 In the Open Project dialog select the Connect to Server checkbox
2Click on the button
The Data Link Properties dialog displays
3 Select Microsoft OLE DB Provider for ODBC Drivers from the list
4 Click on the Nextgtgt button
The Connection tab displays
5 Click on the Use data source name radio button and on the drop-down arrow in the corresponding field
From the list select the ODBC driver you have set up to connect to your MySQL repository
6 If required type in a user name and password
7 If required type in an initial catalog
8 Click on the Test Connection button to confirm that the details are correct
9 If the test does not succeed revise your settings
If the test succeeds click on the OK button the Connection Name amp Type dialog displays
(c) Sparx Systems 2019 Page 22 of 57 Created with Enterprise Architect
Server Based Repositories - Server Based Repositories 20 January 2020
10 Give the connection a suitable name so that you can recognize it in the Recent Projects panel on theOpen Project dialog
11 If required select the Encrypt Connection String checkbox
This encrypts and hides the connection details of the database from the users that the connection string isgiven to
12 If required select the Lazy Load checkbox to not load the full project view when the model is loadedinstead only the parts that are necessary to display the visible portion of the tree are loaded
With this setting the model loads faster and users can begin work sooner but at the expense of later smalldelays as Enterprise Architect loads specific portions of the model
13 If required select the Use WAN Optimization checkbox
Note this option is only included for historical reasons the WAN Optimizer product has been replaced bythe vastly improved Pro Cloud Server
The WAN Optimizer was originally created to improve performance over a Wide Area Network bycompressing all database requests from Enterprise Architect to reducing transfer times
If you select this checkbox complete the next three fields (see your administrator for the correct values)otherwise go to step 17
14 In the Server field type the network name or address of the optimizer server
15 In the Port field type the number of the Port on which the server is running on the remote machine
16 In the DSN field type the data source name of the database as it appears on the remote machine
17 Click on the OK button to complete the configuration and open the project
This also adds the project name to the Recent list on the Start Page from now on you can open theproject again just by clicking on this name
Notes
Connecting to DBMS based Repositories is available in the Corporate Unified and Ultimate editions of EnterprisemiddotArchitect
(c) Sparx Systems 2019 Page 23 of 57 Created with Enterprise Architect
Server Based Repositories - Server Based Repositories 20 January 2020
Create a Project in an Oracle Database
To create a project in a repository on Oracle 9i 10g 11g or 12c you work through these stages
Stage 1 Create a new Oracle database user to own the Enterprise Architect tablesmiddot
Stage 2 Connect to the Oracle repository Sparx Systems recommends using Oracle Provider for OLE DB -middotconnecting with either Microsoft OLE DB Provider for ODBC or Microsoft OLE DB Provider for Oracle couldcause unexpected behavior or performance issues due to known limitations of those drivers
Stage 3 Set up initial model datamiddot
Prerequisites
A machine with Oracle 9i 10g 11 g or 12c installed and runningmiddot
Oracle Client installed on the client machine please ensure that the OLEDB drivers are installed (you can downloadmiddotthe drivers from the Oracle Technology Network web site as part of the Oracle Data Access Components (ODAC)package see Learn more)
1 Create Database Repository
Step Action
11 Create a new Oracle database user to own the Enterprise Architect tables
12 Open your SQL management console of choice (such as Oracle SQL Developer) and connect to the newlycreate Enterprise Architect repository
13 Load the EASchema_1220_Oraclesql file from the Sparx Systems website
14 Run the script to create the required database schema
2 Set up Oracle connection
21 In order for an OLEDB connection to connect to an Oracle based Enterprise Architect repository anentry in each users local TNSNAMESORA needs to be defined stating the server name Port and otherdetails of the Oracle server
3 Set up Initial Data
Enterprise Architect repositories require a basic amount of reference data to function correctly
You can set up this initial data in one of two different ways
Transfer the entire contents of an existing model into the new database ormiddot
(c) Sparx Systems 2019 Page 24 of 57 Created with Enterprise Architect
Server Based Repositories - Server Based Repositories 20 January 2020
Load initial data using a SQL Scriptmiddot
31 Load Initial Data - Transfer existing model
If you choose to set up your new database with the contents of an existing model then Sparx Systems recommend that aProject Integrity check is performed on the existing model to ensure it is clean and free from data-related errors beforebeing copied into the new database
The Enterprise Architect installation provides a model called EABaseeap which is copied into the installation folderspecifically for the purpose of providing basic data for a new model However if you have customized the variousdrop-down lists in another model then you might prefer to use that Regardless of what model you choose to use theprocess is the same and is outlined here
Step Action
311 In Enterprise Architect open the existing repository and select Configure gt Model gt Integrity gt ProjectIntegrity in the ribbon
312 Ensure that the Action panel is set to Report Only and that all items in Checks to Run are enabled thenclick on the Go button
313 If Enterprise Architect detects that the existing model contains integrity issues they will be listed in themain panel at the bottom of the dialog These issues should be resolved before continuing with the projecttransfer
314 With Enterprise Architect open ensure that it there is no project loaded by selecting Close Project from
the button
315 Select the Configure gt Model gt Transfer gt Project Transfer ribbon option
The Project Transfer dialog displays
316 In the Transfer Type panel select File to DBMS
317At the right of the Source Project field click on the button and browse for the name of the projectfile to copy to Oracle
If the EAP file has Replication enabled this must be removed before performing the transfer
318At the right of the Target Project field click on the button
The Datalink Properties dialog displays
319 Select Oracle Provider for OLE DB from the list
Click on the Next button
3110
On the Connection page of the Datalink Properties dialog enter the Oracle service name in the DataSource field and the user name and password as required
Click on the OK button The Project Transfer dialog redisplays
3111
If required select the Logfile checkbox and type a path and filename for the data transfer log file
311 Click on the Transfer button to begin the data transfer process
(c) Sparx Systems 2019 Page 25 of 57 Created with Enterprise Architect
Server Based Repositories - Server Based Repositories 20 January 2020
2
3113
When the process is complete you have created a project on an Oracle database and can now connect to itand open it from Enterprise Architect
32 Load Initial Data - SQL Script
321 Open your SQL management console of choice (such as SQL Developer) and log in as the owner of thenewly created Enterprise Architect repository
322 Load the EABase_1220_Oraclesql file from the Sparx Systems website
323 Run EABase_1220_Oraclesql to create the required database schema
Notes
When transferring a project to Oracle you must have access rights to execute the CREATE SEQUENCE commandmiddot
(c) Sparx Systems 2019 Page 26 of 57 Created with Enterprise Architect
Server Based Repositories - Server Based Repositories 20 January 2020
Create an Oracle Repository
Creating an Oracle database is fully documented in the product information provided with your Oracle installer
Before creating an Oracle data repository install the appropriate version of Oracle (9i 10g 11g or 12c) and MDAC 26or higher and obtain access permission to create a new database
There are many ways to create a new Oracle repository a common method is to use a SQL-based Management Consolesuch as SQL Developer which provides a convenient graphical user interface for creating databases executing scriptsand making backups and restores However the exact method used is not important to this discussion and you can usethe most convenient or familiar method at your disposal
Having created your Oracle repository use the SQL script provided by Sparx Systems to create the required tabledefinitions and indexes for Enterprise Architect The EASchema_1220_Oraclesql is freely available on the DBMS Based Repositories page on the Sparx Systems website
Notes
Enterprise Architect only supports the 32-bit versions of Oracles OLEDB and ODBC driversmiddot
For performance reasons Sparx Systems recommends the use of the Oracles OLEDB driver over the Oracle ODBCmiddotdriver
Enterprise Architect is not compatible with the Microsoft OLE DB Provider for Oracle drivermiddot
Set the collation to the alphabet you use such as Latin or Cyrillicmiddot
(c) Sparx Systems 2019 Page 27 of 57 Created with Enterprise Architect
Server Based Repositories - Server Based Repositories 20 January 2020
Set up an Oracle ODBC Driver
After you have created an Oracle repository you can either set up an ODBC DSN to the new database in order forEnterprise Architect to connect to it or configure Enterprise Architect to use the Oracle OLE DB provider in connectionstrings to the new database
Notes
For performance reasons Sparx Systems recommends using Oracle Provider for OLE DBmiddot
Enterprise Architect does not support the Microsoft OLE DB Provider for Oracle drivermiddot
Prerequisites
Install the Oracle DBMS and repositorymiddot
Set up the Oracle ODBC driver
Your Oracle driver is now available to connect to the repository from Enterprise Architect
Step Action
1 Under both 32-bit and 64-bit operating systems Enterprise Architect requires 32-bit ODBC drivers toconnect to a repository through ODBC You can quickly load the correct 32-bit ODBC Data SourceAdministrator by selecting the Configure gt User Tools gt ODBC Data Sources ribbon option
The ODBC Data Source Administrator window displays
2 Click on the Add button
The Create New Data Source dialog displays enabling you to add a new DSN
3 Select Oracle in OraDB11g_home1 from the list (or similar depending on the ODBC installation)
4 Click on the Finish button
The Oracle ODBC Driver Configuration dialog displays
5 Enter these configuration details
A data source name for the connectionmiddot
A description (optional)middot
The TNS Service Name (click on the drop down arrow and select from the list)middot
User IDmiddot
6 Click on the Test Connection button and enter the Oracle user password to confirm that the details arecorrect
7 If the test succeeds click on the OK button to complete the configuration
If the test does not succeed review your settings
(c) Sparx Systems 2019 Page 28 of 57 Created with Enterprise Architect
Server Based Repositories - Server Based Repositories 20 January 2020
Connect to an Oracle Repository (ODBC)
To access a your Oracle repository you must provide the connection details to Enterprise Architect
Note For performance reasons Sparx Systems recommends using Oracle Provider for OLE DB (see Connect to anOracle Data Repository (OLE DB))
Note Enterprise Architect does not support the Microsoft OLE DB Provider for Oracle driver
Prerequisites
The Oracle repository and the project already existmiddot
You have SELECT UPDATE INSERT and DELETE access permissionsmiddot
The Oracle ODBC driver has been set upmiddot
Access
Ribbon Open Project
Keyboard Shortcuts Ctrl+O
Connect to an Oracle Data Repository using an ODBC Driver
Step Action
1 In the Open Project dialog select the Connect to Server checkbox
2Click on the button
The Data Link Properties dialog displays
3 Select Microsoft OLE DB Provider for ODBC Drivers from the list
4 Click on the Nextgtgt button
The Connection tab displays
5 In the Data source field click on the drop-down arrow and select the data source name
6 Type in the user name and password
7 Click on the Test Connection button to confirm that the details are correct
8 If the test does not succeed revise your settings
If the test succeeds click on the OK button Oracle prompts you for the password
(c) Sparx Systems 2019 Page 29 of 57 Created with Enterprise Architect
Server Based Repositories - Server Based Repositories 20 January 2020
9 Type in the password
The Connection Name and Type dialog displays
10 Give the connection a suitable name so that you can recognize it in the Recent Projects panel on theOpen Project dialog
11 If you want to encrypt and hide the connection details of the database from the users that the connectionstring is given to select the Encrypt Connection String checkbox
12 The Lazy Load facility does not load the full project view when the model is loaded instead it loads onlythe parts that are necessary to display the visible portion of the tree With this set the model loads fasterand users can begin work sooner but at the expense of later small delays as Enterprise Architect loadsspecific portions of the model
If you want to use the Lazy load facility select the Lazy Load checkbox
13 If required select the Use WAN Optimization checkbox
Note this option is only included for historical reasons the WAN Optimizer product has been replaced bythe vastly improved Pro Cloud Server
The WAN Optimizer was originally created to improve performance over a Wide Area Network bycompressing all database requests from Enterprise Architect to reducing transfer times
If you select this checkbox complete the next two fields (see your administrator for the correct values)otherwise go to step 16
14 In the Server field type the network name or address of the optimizer server
15 In the Port field type the number of the Port on which the server is running on the remote machine
16 Click on the OK button to complete the configuration and open the project
This also adds the project name to the Recent list on the Start Page from now on you can open theproject again just by clicking on this name
Notes
Connecting to DBMS based Repositories is available in the Corporate Unified and Ultimate editions of EnterprisemiddotArchitect
(c) Sparx Systems 2019 Page 30 of 57 Created with Enterprise Architect
Server Based Repositories - Server Based Repositories 20 January 2020
Connect to an Oracle Repository (OLE DB)
To access your Oracle repository you must provide the connection details to Enterprise Architect
Prerequisites
Oracle Client already installed on the client machine please ensure that the OLEDB drivers are installed (you canmiddotdownload the drivers from the Oracle Technology Network web site as part of the Oracle Data Access Components(ODAC) package - see Learn more)
The Oracle repository and the project already existmiddot
You have SELECT UPDATE INSERT and DELETE access permissionsmiddot
Access
Ribbon Open Project
Keyboard Shortcuts Ctrl+O
Connect to an Oracle Repository using OLE DB
Step Action
1 In the Open Project dialog select the Connect to Server checkbox
2Click on the button
The Data Link Properties dialog displays
3 Select Oracle Provider for OLE DB from the list
Do not select Microsoft OLE DB Provider for Oracle Enterprise Architect might not work as expected
4 Click on the Nextgtgt button
The Connection tab displays
5 In the Data source field click on the drop-down arrow and select the data source name (the service nameof the Oracle database)
6 Type in the user name and password
7 Click on the Test Connection button to confirm that the details are correct
8 If the test does not succeed revise your settings
If the test succeeds click on the OK button the Connection Name and Type dialog displays
(c) Sparx Systems 2019 Page 31 of 57 Created with Enterprise Architect
Server Based Repositories - Server Based Repositories 20 January 2020
9 Give the connection a suitable name so that you can recognize it in the Recent Projects panel on theOpen Project dialog
10 If you want to encrypt and hide the connection details of the database from the users that the connectionstring is given to select the Encrypt Connection String checkbox
11 If required select the Lazy Load checkbox to not load the full project view when the model is loadedinstead only the parts that are necessary to display the visible portion of the tree are loaded
With this setting the model loads faster and users can begin work sooner but at the expense of later smalldelays as Enterprise Architect loads specific portions of the model
12 If required select the Use WAN Optimization checkbox
Note this option is only included for historical reasons the WAN Optimizer product has been replaced bythe vastly improved Pro Cloud Server
The WAN Optimizer was originally created to improve performance over a Wide Area Network bycompressing all database requests from Enterprise Architect to reducing transfer times
If you select this checkbox complete the next two fields (see your administrator for the correct values)otherwise go to step 15
13 In the Server field type the network name or address of the optimizer server
14 In the Port field type the number of the Port on which the server is running on the remote machine
15 Click on the OK button to complete the configuration and open the project
This also adds the project name to the Recent list on the Start Page from now on you can open theproject again just by clicking on this name
Notes
This feature is available in the Corporate Unified and Ultimate editions of Enterprise Architectmiddot
(c) Sparx Systems 2019 Page 32 of 57 Created with Enterprise Architect
Server Based Repositories - Server Based Repositories 20 January 2020
Create a Project in a PostgreSQL Database
To create a project in a repository on PostgreSQL you work through these stages
Stage 1 Create an empty database repository and set up the data tablesmiddot
Stage 2 Set up the PostgreSQL ODBC Drivermiddot
Stage 3 Set up initial model datamiddot
Prerequisites
A machine with PostgreSQL 9 or higher installed and runningmiddot
psqlODBC version 803 or higher has been installed (do not use version 834 or 841)middot
1 Create Database Repository
Step Action
11 Create the empty database and configure it to your installations defaults
12 Open your SQL management console of choice (such as pgAdmin) and connect to the new database
13 Load the EASchema_1220_PostgreSQLsql file from the Sparx Systems website
14 Run the EASchema_1220_PostgreSQLsql to create the required database schema
2 Set up the ODBC DSN
Step Action
21 Create a suitable ODBC Data Source to the new database making sure to select these extended options
Page 1
Disable Genetic Optimizer - Uncheck
Use DeclareFetch - Check
Unknowns as LongVarChar - Check
Bools as Char - Uncheck
Max Varchar - 1024
Max LongVarChar - 1000000
Page 2
bytea as LO - Check
Disallow Premature - Check
(c) Sparx Systems 2019 Page 33 of 57 Created with Enterprise Architect
Server Based Repositories - Server Based Repositories 20 January 2020
Protocol - 74+
3 Set up Initial Data
Enterprise Architect repositories require a basic amount of reference data to function correctly
You can set up this initial data in one of two different ways
Transfer the entire contents of an existing model into the new database ormiddot
Load initial data using a SQL Scriptmiddot
31 Load Initial Data - Transfer existing model
If you choose to set up your new database with the contents of an existing model then Sparx Systems recommend that aProject Integrity check is performed on the existing model to ensure it is clean and free from data-related errors beforebeing copied into the new database
The Enterprise Architect installation provides a model called EABaseeap which is copied into the installation folderspecifically for the purpose of providing basic data for a new model However if you have customized the variousdrop-down lists in another model then you might prefer to use that Regardless of what model you choose to use theprocess is the same and is outlined here
Step Action
311 In Enterprise Architect open the existing repository and select Configure gt Model gt Integrity gt ProjectIntegrity in the ribbon
312 Ensure that the Action panel is set to Report Only and that all items in Checks to Run are enabled thenclick on the Go button
313 If Enterprise Architect detects that the existing model contains integrity issues then it will list them in themain panel at the bottom of the dialog These issues should be resolved before continuing with the projecttransfer
314 With Enterprise Architect open ensure that it there is no project loaded by selecting Close Project from
the button
315 Select the Configure gt Model gt Transfer gt Project Transfer ribbon option
The Project Transfer dialog displays
316 In the Transfer Type panel select File to DBMS
317In the Source Project field click on the button and browse for the name of the project file to copy tothe repository
If the EAP file has Replication enabled this must be removed before performing the transfer
318At the right of the Target Project field click on the button
The Datalink Properties dialog displays
319 Select Microsoft OLE DB Provider for ODBC Drivers from the list
(c) Sparx Systems 2019 Page 34 of 57 Created with Enterprise Architect
Server Based Repositories - Server Based Repositories 20 January 2020
Click on the Next button
3110
On the Use Data Source Name field click on the drop-down arrow and select the ODBC Data Sourceyou configured to point to your new database
Click on the OK button The Project Transfer dialog redisplays
3111
If required select the Logfile checkbox and type a path and filename for the data transfer log file
3112
Click on the Transfer button to begin the data transfer process
3113
When the process is complete you have created a project on a PostgreSQL database and can now connectto it and open it from Enterprise Architect
32 Load Initial Data - SQL Script
321 Open your SQL management console of choice (such as pgAdmin) and connect to the new database
322 Load the EABase_1220_PostgreSQLsql file from the Sparx Systems website
323 Run EABase_1220_PostgreSQLsql to create the required database schema
Notes
During the transfer if an error message displays reporting nonstandard use of in a string literal set the servermiddotvariable in the postgresqlconf file to escape_string_warning = off
(c) Sparx Systems 2019 Page 35 of 57 Created with Enterprise Architect
Server Based Repositories - Server Based Repositories 20 January 2020
Create a PostgreSQL Repository
Creating a PostgreSQL database is fully documented in the product information provided with your PostgreSQLinstaller
There are many ways to create a new PostgreSQL database A common method is to use an SQL-based ManagementConsole such as pgAdmin which provides a convenient graphical user interface for creating databases executing scriptsand performing backups and restores However the exact method used is not important to this discussion and you canuse the most convenient or familiar method at your disposal
Having created your PostgreSQL database use the SQL script provided by Sparx Systems to create the required tabledefinitions for Enterprise Architect The EASchema_1220_PostgreSQLsql script is freely available on the DBMS Based Repositories page on the Sparx Systems website
Notes
Ensure that the collation is set to the alphabet you use such as Latin or Cyrillicmiddot
(c) Sparx Systems 2019 Page 36 of 57 Created with Enterprise Architect
Server Based Repositories - Server Based Repositories 20 January 2020
Set up a PostgreSQL ODBC Driver
After you have created a PostgreSQL database you will need to set up an ODBC DSN to the new database in order forEnterprise Architect to connect to it
Prerequisites
Install
PostgreSQL DBMS and repositorymiddot
PostgreSQL ODBC driver software version 7030100 or above (note that versions 834 841 and 903 of themiddotPostgreSQL ODBC Driver are not supported)
Set up the ODBC driver
Your PostgreSQL driver is now available to connect to the repository from Enterprise Architect
Step Action
1 Under both 32-bit and 64-bit operating systems Enterprise Architect requires 32-bit ODBC drivers toconnect to a repository through ODBC You can quickly load the correct 32-bit ODBC Data SourceAdministrator by selecting the Configure gt User Tools gt ODBC Data Sources ribbon option
The ODBC Data Source Administrator window displays
2 Click on the Add button
The Create New Data Source dialog displays enabling you to add a new DSN
3 Select PostgreSQL UNICODE from the list
4 Click on the Finish button
The Postgre SQL ConnectorODBC dialog displays
5 Enter these configuration details
A data source name for the connectionmiddot
The actual name of the databasemiddot
The host address of the DBMS servermiddot
User namemiddot
A description (optional)middot
The passwordmiddot
6 To set the advanced options click on the Datasource button and set the options on Page 1 as shown
(c) Sparx Systems 2019 Page 37 of 57 Created with Enterprise Architect
Server Based Repositories - Server Based Repositories 20 January 2020
Note From version 954 onwards some options shown in this image are no longer available and can beignored
7 If you are using aversion of PostgreSQL between 8 and 954 set the options on Page 2 as shown
The Disallow Premature checkbox should be checkedmiddot
In the Protocol panel the 74+ radio button should be selectedmiddot
Note From version 954 onwards the two options are no longer available and can be ignored
(c) Sparx Systems 2019 Page 38 of 57 Created with Enterprise Architect
Server Based Repositories - Server Based Repositories 20 January 2020
8 Click on the OK button to complete the configuration
(c) Sparx Systems 2019 Page 39 of 57 Created with Enterprise Architect
Server Based Repositories - Server Based Repositories 20 January 2020
Connect to a PostgreSQL Repository
To access your PostgreSQL repository you must provide the connection details to Enterprise Architect
Prerequisites
The PostgreSQL repository and the project already existmiddot
You know the database user credentials that have SELECT UPDATE INSERT and DELETE access permissionsmiddot
The PostgreSQL ODBC driver has been set upmiddot
Access
Ribbon Open Project
Keyboard Shortcuts Ctrl+O
Connect to the repository
Step Action
1 In the Open Project dialog select the Connect to Server checkbox
2Click on the button
The Data Link Properties dialog displays
3 Select Microsoft OLE DB Provider for ODBC Drivers from the list
4 Click on the Nextgtgt button
The Connection tab displays
5 Click on the Use data source name radio button and on the drop-down arrow in its field
From the list select the ODBC driver you have set up to connect to your PostgreSQL repository
6 Click on the Test Connection button to confirm that the details are correct
7 If the test does not succeed revise your settings
If the test succeeds click on the OK button the Connection Name amp Type dialog displays
8 Give the connection a suitable name so that you can recognize it in the Recent Projects panel on theOpen Project dialog
9 If required select the Encrypt Connection String checkbox
(c) Sparx Systems 2019 Page 40 of 57 Created with Enterprise Architect
Server Based Repositories - Server Based Repositories 20 January 2020
This encrypts and hides the connection details of the database from the users that the connection string isgiven to
10 If required select the Lazy Load checkbox to not load the full project view when the model is loadedinstead only the parts that are necessary to display the visible portion of the tree are loaded
With this setting the model loads faster and users can begin work sooner but at the expense of later smalldelays as Enterprise Architect loads specific portions of the model
11 If required select the Use WAN Optimization checkbox
Note this option is only included for historical reasons the WAN Optimizer product has been replaced bythe vastly improved Pro Cloud Server
The WAN Optimizer was originally created to improve performance over a Wide Area Network bycompressing all database requests from Enterprise Architect to reducing transfer times
If you select this checkbox complete the next three fields (see your administrator for the correct values)otherwise go to step 15
12 In the Server field type the network name or address of the optimizer server
13 In the Port field type the number of the Port on which the server is running on the remote machine
14 In the DSN field type the data source name of the database as it appears on the remote machine
15 Click on the OK button to complete the configuration and open the project
This also adds the project name to the Recent list on the Start Page from now on you can open theproject again just by clicking on this name
Notes
This feature is available in the Corporate Unified and Ultimate editions of Enterprise Architectmiddot
(c) Sparx Systems 2019 Page 41 of 57 Created with Enterprise Architect
Server Based Repositories - Server Based Repositories 20 January 2020
Create a Project in a SQL Server Database
To create a project on a repository in SQL Server 2005 and above or SQL Server Express 2005 and above work throughthese stages
Stage 1 Create an empty database repository and set up the data tablesmiddot
Stage 2 Set up initial model datamiddot
Prerequisites
A machine with SQL Server installed and runningmiddot
MDAC 26 or higher on the client machinemiddot
Permissions to create databases on SQL Server (see the SQL Server Security Permissions Help topic)middot
ALTER permission on the t_image table in Enterprise Architect to be able to import model imagesmiddot
1 Create a SQL Server Repository
Step Action
11 Create a new empty database and configure it to your installations defaults
12 Open your SQL management console of choice (such as Microsoft SQL Server Management Studio) andconnect to the new database
13 Load the EASchema_1220_SQLServersql file from the Sparx Systems website
14 Run EASchema_1220_SQLServersql to create the required database schema
2 Set up Initial Data
Enterprise Architect repositories require a basic amount of reference data to function correctly
You can set up this initial data in one of two different ways
Transfer the entire contents of an existing model into the new database ormiddot
Load initial data using a SQL Scriptmiddot
21 Load Initial Data - Transfer existing model
If you choose to set up your new database with the contents of an existing model then Sparx Systems recommend that aProject Integrity check is performed on the existing model to ensure it is clean and free from data-related errors beforebeing copied into the new database
The Enterprise Architect installation provides a model called EABaseeap which is copied into the installation folderspecifically for the purpose of providing basic data for a new model However if you have customized the variousdrop-down lists in another model then you might prefer to use that Regardless of what model you choose to use theprocess is the same and is outlined here
(c) Sparx Systems 2019 Page 42 of 57 Created with Enterprise Architect
Server Based Repositories - Server Based Repositories 20 January 2020
Step Action
211 In Enterprise Architect open the existing repository and select Configure gt Model gt Integrity gt ProjectIntegrity in the ribbon
212 Ensure that the Action panel is set to Report Only and that all items in Checks to Run are enabled thenclick on the Go button
213 If Enterprise Architect detects that the existing model contains integrity issues they will be listed in themain panel at the bottom of the dialog These issues should be resolved before continuing with the projecttransfer
214 With Enterprise Architect open ensure that it there is no project loaded by selecting Close Project from
the button
215 Select the Configure gt Model gt Transfer gt Project Transfer ribbon option
The Project Transfer dialog displays
216 In the Transfer Type panel select EAP to DBMS
217 In the Source Project field type the name of the project file to copy to the repository
If the EAP file has Replication enabled this must be removed before performing the transfer
218At the right of the Target Project field click on the button
The Datalink Properties dialog displays
219 Select Microsoft OLE DB Provider for SQL Server or Microsoft OLE DB Driver for SQL Server fromthe list
Click on the Next button
2110
On the Data Source Details page of the Datalink Properties dialog type in the server name databasename and any security details required
Click on the OK button The Project Transfer dialog redisplays
2111
If required select the Logfile checkbox and type a path and filename for the data transfer log file
2112
Click on the Transfer button to begin the data transfer process
213 When the process is complete you have created a project on a SQL Server database and can now connectto it and open it from Enterprise Architect
22 Load Initial Data - SQL Script
The Sparx Systems website provides a SQL Script that contains a series of INSERT statements that will load an emptydatabase with all the data needed by Enterprise Architect
Step Action
(c) Sparx Systems 2019 Page 43 of 57 Created with Enterprise Architect
Server Based Repositories - Server Based Repositories 20 January 2020
221 Open your SQL management console of choice (such as Microsoft SQL Server Management Studio) andconnect to the new database
222 Load the EABase_1220_SQLServersql file from the Sparx Systems website
223 Run EABase_1220_SQLServersql to create the required database schema
(c) Sparx Systems 2019 Page 44 of 57 Created with Enterprise Architect
Server Based Repositories - Server Based Repositories 20 January 2020
Create a SQL Server Repository
Creating a SQL Server database is fully documented in the product information provided with your SQL Server installer
There are many ways to create a new SQL Server database A common method is to use an SQL-based ManagementConsole such as Microsoft SQL Server Management Studio which provides a convenient graphical user interface tocreate databases execute scripts and perform backups and restores However the exact method used is not important tothis discussion and you can use the most convenient or familiar method at your disposal
Having created your SQL Server database use the SQL script provided by Sparx Systems to create the required tabledefinitions for Enterprise Architect The EASchema_1220_SQLServersql script is freely available on the DBMS Based Repositories page on the Sparx Systems website
SQL Server Management Studio example
Step Action
1 In SQL Server Management Studio locate the server on which to create your new repository (such asDBSERVER02SQLEXPRESS) and login with administrator privileges
2 Right-click and choose the New Database option
3 Enter a suitable name for the database Set any file options as required
Ensure that the database collation is set to the alphabet you use such as Latin or Cyrillic andcase-insensitive
4 Click on the database to select it then select the New Query menu option
5 In the Query window use the Open File dialog to locate the EASchema_1220_SQLServersql script file
6 Click on the Open button In the drop-down menu check that you have selected the correct database torun the script in
7 Click on the Execute button SQL Server executes the script which creates the base tables for anEnterprise Architect project
Notes
You should have ALTER permission on the t_image table in Enterprise Architect to be able to import model imagesmiddot
When creating a project in a SQL Server database you must have db_ddladmin permission in order to execute themiddotSET IDENTITY_INSERT (table) ON | OFF command
(c) Sparx Systems 2019 Page 45 of 57 Created with Enterprise Architect
Server Based Repositories - Server Based Repositories 20 January 2020
SQL Server Security Permissions
The security model implemented by Microsofts SQL Server is quite powerful and highly configurable supporting manydifferent possible solutions for securing the data contained in SQL Server databases and ensuring it is only accessible tousers with the required permissions For a more detailed description and explanation of SQL Server permissions see theSQL Server documentation
Enterprise Architect users who plan to add edit and delete contents in a SQL Server repository must have permissions toexecute SELECT UPDATE INSERT and DELETE statements on all Tables in the Enterprise Architect database Theeasiest way to achieve this is to grant the database roles of db_datareader and db_datawriter to each user
Additional Permissions for Diagram Images
When an Enterprise Architect repository has not been defined with the optional schema update(EASchema_1220_SQLServer_Update1sql) database users will require additional permissions in order to be able toperform Project Transfers and XML imports that include diagram images
Why is this the case In order for Enterprise Architect to be able to store unique images in each repository the valueused as the key in T_IMAGE records needs to be set however the original schema definition of the T_IMAGE table didnot allow this and as a result Enterprise Architect needed to execute SET IDENTITY_INSERT T_IMAGE ON | OFFcommands which requires higher permissions ie the role of db_ddladmin
To avoid the need for each user to have an elevated level of permissions an optional schema update(EASchema_1220_SQLServer_Update1sql) was developed which unfortunately is not backward compatible with earlierversions of Enterprise Architect Therefore the optional schema update (EASchema_1220_SQLServer_Update1sql)should only be applied if all users are using Enterprise Architect 14 or later seehttpssparxsystemscomresourcesrepositoriesindexhtml
Does Enterprise Architect support Windows Authentication
Enterprise Architect does support Windows Authentication However the type of authentication is determined by theconfiguration of the connection used and not by Enterprise Architect
Windows Authentication to SQL Server is commonly used by Enterprise Architect users but this requires that allWindows users in Enterprise Architect be defined on the SQL Server server and be granted the security rolesdb_datareader and db_datawriter for the repository
(c) Sparx Systems 2019 Page 46 of 57 Created with Enterprise Architect
Server Based Repositories - Server Based Repositories 20 January 2020
Connect to a SQL Server Repository
After you have created a Microsoft SQL Server database you can connect to it immediately without any furtherconfiguration directly from Enterprise Architect
Prerequisites
The Microsoft SQL Server databaserepository already exists and you know the detailsmiddot
You have the details of a database user with the required permissions within the database see SQL Server Security middotPermissions
Microsoft SQL Server OLE DB drivermiddot
Access
Ribbon Open Project
Keyboard Shortcuts Ctrl+O
Connect to the repository
Step Action
1 In the Open Project dialog select the Connect to Server checkbox
2Click on the button
The Data Link Properties dialog displays
3 Select Microsoft OLE DB Provider for SQL Server or Microsoft OLE DB Driver for SQL Server fromthe list
Note
Microsoft OLE DB Provider for SQL Server is usually part of the Windows Operating Systemmiddototherwise it can be installed as part of MDAC 28
Microsoft OLE DB Driver for SQL Server is a newly released driver that adds support for TLS v12middotand other more recent features of Microsoft SQL Server (such as multi-subnet failover capabilities)this driver is available from the Microsoft website
4 Click on the Nextgtgt button
The Connection tab displays
5 Type in the server details including Server Name User Name and Password
6 Click on the Select the database on the server option and on the drop-down arrow
(c) Sparx Systems 2019 Page 47 of 57 Created with Enterprise Architect
Server Based Repositories - Server Based Repositories 20 January 2020
From the list select the project to connect to
7 Click on the Test Connection button to confirm that the details are correct
8 If the test does not succeed revise your settings
If the test succeeds click on the OK button the Connection Name amp Type dialog displays
9 Give the connection a suitable name so that you can recognize it in the Recent Projects panel on theOpen Project dialog
10 If required select the Encrypt Connection String checkbox
This encrypts and hides the connection details of the database from the users that the connection string isgiven to
11 If required select the Lazy Load checkbox to not load the full project view when the model is loadedinstead only the parts that are necessary to display the visible portion of the tree are loaded
With this setting the model loads faster and users can begin work sooner but at the expense of later smalldelays as Enterprise Architect loads specific portions of the model
12 If required select the Use WAN Optimization checkbox
Note this option is only included for historical reasons the WAN Optimizer product has been replaced bythe vastly improved Pro Cloud Server
The WAN Optimizer was originally created to improve performance over a Wide Area Network bycompressing all database requests from Enterprise Architect to reducing transfer times
If you select this checkbox complete the next two fields (see your administrator for the correct values)otherwise go to step 15
13 In the Server field type the network name or address of the optimizer server
14 In the Port field type the number of the Port on which the server is running on the remote machine
15 Click on the OK button to complete the configuration and open the project
This also adds the project name to the Recent list on the Start Page from now on you can open theproject again just by clicking on this name
Notes
Connecting to DBMS based Repositories is available in the Corporate Unified and Ultimate editionsmiddot
(c) Sparx Systems 2019 Page 48 of 57 Created with Enterprise Architect
Server Based Repositories - Server Based Repositories 20 January 2020
Create a Project in a Sybase ASASQL Anywhere Database
To create a project in a repository on Sybase Adaptive Server Anywhere 8 or 9 or SQL Anywhere 10 11 or 12 youwork through these stages
Stage 1 Create an empty database repositorymiddot
Stage 2 Set up the ASA ODBC Drivermiddot
Stage 3 Set up initial datamiddot
Prerequisites
A machine with Adaptive Server Anywhere installed and runningmiddot
Install SQL Anywhere Studio this also installs the ASA ODBC drivermiddot
1 Create Database Repository
Step Action
11 Create a new empty database
12 Open your SQL management console of choice (such as Sybase Central) and connect to the new database
13 Load the EASchema_1220_ SybaseASAsql file from the Sparx Systems website
14 Run the EASchema_1220_ SybaseASAsql to create the required database schema
2 Set up the ODBC DSN
Step Action
21 Create a suitable ODBC Data Source using the Sybase Adaptive Server Anywhere ODBC driver to thenew database
3 Set up Initial Data
Enterprise Architect repositories require a basic amount of reference data to function correctly For Sybase ASA-basedmodels you can provide this by transferring the contents of an existing model into the new database
Step Action
31 In Enterprise Architect open the existing repository and select Configure gt Model gt Integrity gt ProjectIntegrity in the ribbon
(c) Sparx Systems 2019 Page 49 of 57 Created with Enterprise Architect
Server Based Repositories - Server Based Repositories 20 January 2020
32 Ensure that the Action panel is set to Report Only and that all items in Checks to Run are enabled thenclick on the Go button
33 If Enterprise Architect detects that the existing model contains integrity issues they will be listed in themain panel at the bottom of the dialog These issues should be resolved before continuing with the projecttransfer
34 With Enterprise Architect open ensure that it there is no project loaded by selecting Close Project from
the button
35 Select the Configure gt Model gt Transfer gt Project Transfer ribbon option
The Project Transfer dialog displays
36 In the Transfer Type panel select EAP to DBMS
37 In the Source Project field type the name of the project file to copy to the repository
If the EAP file has Replication enabled this must be removed before performing the transfer
38At the right of the Target Project field click on the button
The Datalink Properties dialog displays
39 Select Microsoft OLE DB Provider for ODBC Drivers from the list
Click on the Next button
310 In the Use Data source name field click on the drop-down arrow and select the ODBC Data Source youconfigured to point to your new database
Click on the OK button The Project Transfer dialog redisplays
311 If required select the Logfile checkbox and type a path and filename for the data transfer log file
312 Click on the Transfer button to begin the data transfer process
313 When the process is complete you have created a project on an ASA database and can now connect to itand open it from Enterprise Architect
(c) Sparx Systems 2019 Page 50 of 57 Created with Enterprise Architect
Server Based Repositories - Server Based Repositories 20 January 2020
Create an Adaptive Server Anywhere Repository
Creating an ASA database is fully documented in the product information provided with your ASA installer
There are many ways to create a new Adaptive Server Anywhere database A common method is to use an SQL-basedManagement Console such as Sybase Central which provides a convenient graphical user interface to for creatingdatabases executing scripts and performing backups and restores However the exact method used is not important tothis discussion and you can use the most convenient or familiar method at your disposal
Having created your ASA database use the SQL script provided by Sparx Systems to create the required tabledefinitions for Enterprise Architect The EASchema_1220_SybaseASAsql script is freely available on the DBMS Based Repositories page on the Sparx Systems website
Notes
Ensure that the collation is set to the alphabet you use such as Latin or Cyrillicmiddot
(c) Sparx Systems 2019 Page 51 of 57 Created with Enterprise Architect
Server Based Repositories - Server Based Repositories 20 January 2020
Set up an ASA ODBC Driver
After you have created a Sybase ASA database you will need to set up an ODBC DSN to the new database in order forEnterprise Architect to connect to it
Prerequisites
Install
Adaptive Server Anywhere - SQL Anywhere Studio 8 or higher and create a repositorymiddot
ASA ODBC driver software (installed with the ASA DBMS)middot
Set up the ODBC Driver
Step Action
1 Under both 32-bit and 64-bit operating systems Enterprise Architect requires 32-bit ODBC drivers toconnect to a repository through ODBC You can quickly load the correct 32-bit ODBC Data SourceAdministrator by selecting the Configure gt User Tools gt ODBC Data Sources ribbon option
The ODBC Data Source Administrator window displays
2 Click on the Add button
The Create New Data Source dialog displays enabling you to add a new DSN
3 Select Adaptive Server Anywhere or SQL Anywhere from the list
4 Click on the Finish button
The ASA ConnectorODBC dialog displays
5 Enter these configuration details
A data source name for the connection on the ODBC tabmiddot
User name and password on the Login tab (dba and sql are the defaults when ASA is installed)middot
The server name and the path to the database on the Database tabmiddot
The network protocol on the Network tab (if the database is on a network location)middot
6 Return to the ODBC tab and click on the Test Connection button to confirm that the details are correct
7 If the test succeeds click on the OK button to complete the configuration
If the test does not succeed review your settings
(c) Sparx Systems 2019 Page 52 of 57 Created with Enterprise Architect
Server Based Repositories - Server Based Repositories 20 January 2020
Connect to an ASA Data Repository
To access a project in your Adaptive Server Anywhere (ASA) data repository you must connect to the data repositoryfrom Enterprise Architect
Prerequisites
The ASA repository and the project already existmiddot
You have SELECT UPDATE INSERT and DELETE access permissionsmiddot
The ASA ODBC driver has been set upmiddot
Access
Ribbon Open Project
Keyboard Shortcuts Ctrl+O
Connect to the repository
Step Action
1 In the Open Project dialog click on the Connect to Server button
2Click on the button
The Data Link Properties dialog displays
3 Select Microsoft OLE DB Provider for ODBC Drivers from the list
4 Click on the Nextgtgt button
The Connection tab displays
5 Click on the Use data source name radio button and on the drop-down arrow in its field
From the list select the ODBC driver you have set up to connect to your ASA repository
6 Click on the Test Connection button to confirm that the details are correct
7 If the test does not succeed revise your settings
If the test succeeds click on the OK button the Connection Name amp Type dialog displays
8 Give the connection a suitable name so that you can recognize it in the Recent Projects panel on theOpen Project dialog
(c) Sparx Systems 2019 Page 53 of 57 Created with Enterprise Architect
Server Based Repositories - Server Based Repositories 20 January 2020
9 If required select the Encrypt Connection String checkbox
This encrypts and hides the connection details of the database from the users that the connection string isgiven to
10 If required select the Lazy Load checkbox to not load the full project view when the model is loadedinstead only the parts that are necessary to display the visible portion of the tree are loaded
With this setting the model loads faster and users can begin work sooner but at the expense of later smalldelays as Enterprise Architect loads specific portions of the model
11 If required select the Use WAN Optimization checkbox
Note this option is only included for historical reasons the WAN Optimizer product has been replaced bythe vastly improved Pro Cloud Server
The WAN Optimizer was originally created to improve performance over a Wide Area Network bycompressing all database requests from Enterprise Architect to reducing transfer times
If you select this checkbox complete the next three fields (see your administrator for the correct values)otherwise go to step 15
12 In the Server field type the network name or address of the optimizer server
13 In the Port field type the number of the Port on which the server is running on the remote machine
14 In the DSN field type the data source name of the database as it appears on the remote machine
15 Click on the OK button to complete the configuration and open the project
This also adds the project name to the Recent list on the Start Page from now on you can open theproject again just by clicking on this name
Notes
Connecting to DBMS based Repositories is available in the Corporate Unified and Ultimate editions of EnterprisemiddotArchitect
(c) Sparx Systems 2019 Page 54 of 57 Created with Enterprise Architect
Server Based Repositories - Server Based Repositories 20 January 2020
The WAN Optimizer
You can significantly improve Enterprise Architects performance in a Wide Area Network (WAN) by reducing theamount of data transmitted and the number of network calls made To achieve this you can use the Sparx Systems WideArea Network (WAN) Optimizer a lightweight server installed on a Local Area Network (LAN) connection to aDatabase Management System (DBMS) that hosts an Enterprise Architect repository You can configure the server tolisten for client connections on a particular port it acts as a local proxy to execute queries and return the results in acompressed format to the client
In this diagram transmission between Enterprise Architect and a DBMS is depicted first without and then with the WANOptimizer
You can download the WAN Optimizer installer from the Downloads page of the Registered Users section of the SparxSystems website The Wan Optimizer Service installer package provides two installable features for the target machine
WAN Optimizer Service - the installer also helps register and start the service on the target machine and add it tomiddotthe Windows Startup folder
WAN Optimizer Admin Client - to enable an administrator to administer and configure the service from a remotemiddotclient
The Optimizer has its own Sparx Systems WAN Optimizer User Guide See that Guide for more information on
WAN Optimizer Componentsmiddot
Installing and Starting the WAN Optimizer Servicemiddot
(c) Sparx Systems 2019 Page 55 of 57 Created with Enterprise Architect
Server Based Repositories - Server Based Repositories 20 January 2020
Configuring the Servicemiddot
Troubleshootingmiddot
Notes
The WAN optimizer was the first generation productmiddot
The Sparx Systems Cloud Services was the second generation and replaced the WAN optimizermiddot
The Sparx Systems Pro Cloud Server is the third generation and has replaced the Sparx Systems Cloud Servicesmiddot
All Cloud products provided similar basic functionality of the WAN Optimizer but the later generations do so fastermiddotand more securely they also have many more additional features
Whilst you can still use the WAN Optimizer as described here we recommend that the Pro Cloud Server should now beused instead of both the WAN Optimizer and Cloud Services products
(c) Sparx Systems 2019 Page 56 of 57 Created with Enterprise Architect
Server Based Repositories - Server Based Repositories 20 January 2020
(c) Sparx Systems 2019 Page 57 of 57 Created with Enterprise Architect
- Server Based Repositories
-
- Create a Project in a MariaDB Database
-
- Create a MariaDB Repository
- Set up a MariaDB ODBC Driver
- Connect to a MariaDB Repository
-
- Create a Project in an MS Access 2007 Database
- Create a Project in a MySQL Database
-
- Create a MySQL Repository
- Set up a MySQL ODBC Driver
- Connect to a MySQL Repository
-
- Create a Project in an Oracle Database
-
- Create an Oracle Repository
- Set up an Oracle ODBC Driver
- Connect to an Oracle Repository (ODBC)
- Connect to an Oracle Repository (OLE DB)
-
- Create a Project in a PostgreSQL Database
-
- Create a PostgreSQL Repository
- Set up a PostgreSQL ODBC Driver
- Connect to a PostgreSQL Repository
-
- Create a Project in a SQL Server Database
-
- Create a SQL Server Repository
- SQL Server Security Permissions
- Connect to a SQL Server Repository
-
- Create a Project in a Sybase ASASQL Anywhere Database
-
- Create an Adaptive Server Anywhere Repository
- Set up an ASA ODBC Driver
- Connect to an ASA Data Repository
-
- The WAN Optimizer
-

Server Based Repositories - Server Based Repositories 20 January 2020
Set up a MySQL ODBC Driver
After you have created a MySQL database you will need to set up an ODBC DSN to the new database in order forEnterprise Architect to connect to it
Prerequisites
Install
MySQL DBMS and repositorymiddot
MySQL 32bit ODBC driver between versions 524 and 536middot
Set up the ODBC Driver
Step Action
1 Under both 32-bit and 64-bit operating systems Enterprise Architect requires 32-bit ODBC drivers toconnect to a repository through ODBC You can quickly load the correct 32-bit ODBC Data SourceAdministrator by selecting the Configure gt User Tools gt ODBC Data Sources ribbon option
The ODBC Data Source Administrator window displays
2 Click on the Add button
The Create New Data Source dialog displays enabling you to add a new DSN
3 Select the appropriate MySQL ODBC Driver from the list
4 Click on the Finish button
The MySQL ConnectorODBC dialog displays
5 Enter these configuration details
A data source name for the connectionmiddot
A description (optional)middot
The host address of the DBMS servermiddot
User name and passwordmiddot
The database name on the selected servermiddot
6 To set the advanced options click on the Detailsgtgt button
7 Select these checkboxes (where provided)
Return matched rows instead of affected rows (Connection or CursorsResults tab)middot
Allow big result sets (Connection tab)middot
8 Click on the Test Connection button to confirm that the details are correct
9 If the test succeeds click on the OK button to complete the configuration
If the test does not succeed review your settings
(c) Sparx Systems 2019 Page 20 of 57 Created with Enterprise Architect
Server Based Repositories - Server Based Repositories 20 January 2020
Notes
Connecting to DBMS based Repositories is available in the Enterprise Architect Corporate Unified and Ultimatemiddoteditions
(c) Sparx Systems 2019 Page 21 of 57 Created with Enterprise Architect
Server Based Repositories - Server Based Repositories 20 January 2020
Connect to a MySQL Repository
To access a project in your MySQL data repository you must connect to the data repository from Enterprise Architect
Prerequisites
The MySQL repository and the project already existmiddot
You know the database user credentials that have SELECT INSERT UPDATE DELETE EXECUTE and SHOWmiddotVIEW access permissions
The MySQL ODBC driver has been set upmiddot
Access
Ribbon Open Project
Keyboard Shortcuts Ctrl+O
Connect to the repository
Step Action
1 In the Open Project dialog select the Connect to Server checkbox
2Click on the button
The Data Link Properties dialog displays
3 Select Microsoft OLE DB Provider for ODBC Drivers from the list
4 Click on the Nextgtgt button
The Connection tab displays
5 Click on the Use data source name radio button and on the drop-down arrow in the corresponding field
From the list select the ODBC driver you have set up to connect to your MySQL repository
6 If required type in a user name and password
7 If required type in an initial catalog
8 Click on the Test Connection button to confirm that the details are correct
9 If the test does not succeed revise your settings
If the test succeeds click on the OK button the Connection Name amp Type dialog displays
(c) Sparx Systems 2019 Page 22 of 57 Created with Enterprise Architect
Server Based Repositories - Server Based Repositories 20 January 2020
10 Give the connection a suitable name so that you can recognize it in the Recent Projects panel on theOpen Project dialog
11 If required select the Encrypt Connection String checkbox
This encrypts and hides the connection details of the database from the users that the connection string isgiven to
12 If required select the Lazy Load checkbox to not load the full project view when the model is loadedinstead only the parts that are necessary to display the visible portion of the tree are loaded
With this setting the model loads faster and users can begin work sooner but at the expense of later smalldelays as Enterprise Architect loads specific portions of the model
13 If required select the Use WAN Optimization checkbox
Note this option is only included for historical reasons the WAN Optimizer product has been replaced bythe vastly improved Pro Cloud Server
The WAN Optimizer was originally created to improve performance over a Wide Area Network bycompressing all database requests from Enterprise Architect to reducing transfer times
If you select this checkbox complete the next three fields (see your administrator for the correct values)otherwise go to step 17
14 In the Server field type the network name or address of the optimizer server
15 In the Port field type the number of the Port on which the server is running on the remote machine
16 In the DSN field type the data source name of the database as it appears on the remote machine
17 Click on the OK button to complete the configuration and open the project
This also adds the project name to the Recent list on the Start Page from now on you can open theproject again just by clicking on this name
Notes
Connecting to DBMS based Repositories is available in the Corporate Unified and Ultimate editions of EnterprisemiddotArchitect
(c) Sparx Systems 2019 Page 23 of 57 Created with Enterprise Architect
Server Based Repositories - Server Based Repositories 20 January 2020
Create a Project in an Oracle Database
To create a project in a repository on Oracle 9i 10g 11g or 12c you work through these stages
Stage 1 Create a new Oracle database user to own the Enterprise Architect tablesmiddot
Stage 2 Connect to the Oracle repository Sparx Systems recommends using Oracle Provider for OLE DB -middotconnecting with either Microsoft OLE DB Provider for ODBC or Microsoft OLE DB Provider for Oracle couldcause unexpected behavior or performance issues due to known limitations of those drivers
Stage 3 Set up initial model datamiddot
Prerequisites
A machine with Oracle 9i 10g 11 g or 12c installed and runningmiddot
Oracle Client installed on the client machine please ensure that the OLEDB drivers are installed (you can downloadmiddotthe drivers from the Oracle Technology Network web site as part of the Oracle Data Access Components (ODAC)package see Learn more)
1 Create Database Repository
Step Action
11 Create a new Oracle database user to own the Enterprise Architect tables
12 Open your SQL management console of choice (such as Oracle SQL Developer) and connect to the newlycreate Enterprise Architect repository
13 Load the EASchema_1220_Oraclesql file from the Sparx Systems website
14 Run the script to create the required database schema
2 Set up Oracle connection
21 In order for an OLEDB connection to connect to an Oracle based Enterprise Architect repository anentry in each users local TNSNAMESORA needs to be defined stating the server name Port and otherdetails of the Oracle server
3 Set up Initial Data
Enterprise Architect repositories require a basic amount of reference data to function correctly
You can set up this initial data in one of two different ways
Transfer the entire contents of an existing model into the new database ormiddot
(c) Sparx Systems 2019 Page 24 of 57 Created with Enterprise Architect
Server Based Repositories - Server Based Repositories 20 January 2020
Load initial data using a SQL Scriptmiddot
31 Load Initial Data - Transfer existing model
If you choose to set up your new database with the contents of an existing model then Sparx Systems recommend that aProject Integrity check is performed on the existing model to ensure it is clean and free from data-related errors beforebeing copied into the new database
The Enterprise Architect installation provides a model called EABaseeap which is copied into the installation folderspecifically for the purpose of providing basic data for a new model However if you have customized the variousdrop-down lists in another model then you might prefer to use that Regardless of what model you choose to use theprocess is the same and is outlined here
Step Action
311 In Enterprise Architect open the existing repository and select Configure gt Model gt Integrity gt ProjectIntegrity in the ribbon
312 Ensure that the Action panel is set to Report Only and that all items in Checks to Run are enabled thenclick on the Go button
313 If Enterprise Architect detects that the existing model contains integrity issues they will be listed in themain panel at the bottom of the dialog These issues should be resolved before continuing with the projecttransfer
314 With Enterprise Architect open ensure that it there is no project loaded by selecting Close Project from
the button
315 Select the Configure gt Model gt Transfer gt Project Transfer ribbon option
The Project Transfer dialog displays
316 In the Transfer Type panel select File to DBMS
317At the right of the Source Project field click on the button and browse for the name of the projectfile to copy to Oracle
If the EAP file has Replication enabled this must be removed before performing the transfer
318At the right of the Target Project field click on the button
The Datalink Properties dialog displays
319 Select Oracle Provider for OLE DB from the list
Click on the Next button
3110
On the Connection page of the Datalink Properties dialog enter the Oracle service name in the DataSource field and the user name and password as required
Click on the OK button The Project Transfer dialog redisplays
3111
If required select the Logfile checkbox and type a path and filename for the data transfer log file
311 Click on the Transfer button to begin the data transfer process
(c) Sparx Systems 2019 Page 25 of 57 Created with Enterprise Architect
Server Based Repositories - Server Based Repositories 20 January 2020
2
3113
When the process is complete you have created a project on an Oracle database and can now connect to itand open it from Enterprise Architect
32 Load Initial Data - SQL Script
321 Open your SQL management console of choice (such as SQL Developer) and log in as the owner of thenewly created Enterprise Architect repository
322 Load the EABase_1220_Oraclesql file from the Sparx Systems website
323 Run EABase_1220_Oraclesql to create the required database schema
Notes
When transferring a project to Oracle you must have access rights to execute the CREATE SEQUENCE commandmiddot
(c) Sparx Systems 2019 Page 26 of 57 Created with Enterprise Architect
Server Based Repositories - Server Based Repositories 20 January 2020
Create an Oracle Repository
Creating an Oracle database is fully documented in the product information provided with your Oracle installer
Before creating an Oracle data repository install the appropriate version of Oracle (9i 10g 11g or 12c) and MDAC 26or higher and obtain access permission to create a new database
There are many ways to create a new Oracle repository a common method is to use a SQL-based Management Consolesuch as SQL Developer which provides a convenient graphical user interface for creating databases executing scriptsand making backups and restores However the exact method used is not important to this discussion and you can usethe most convenient or familiar method at your disposal
Having created your Oracle repository use the SQL script provided by Sparx Systems to create the required tabledefinitions and indexes for Enterprise Architect The EASchema_1220_Oraclesql is freely available on the DBMS Based Repositories page on the Sparx Systems website
Notes
Enterprise Architect only supports the 32-bit versions of Oracles OLEDB and ODBC driversmiddot
For performance reasons Sparx Systems recommends the use of the Oracles OLEDB driver over the Oracle ODBCmiddotdriver
Enterprise Architect is not compatible with the Microsoft OLE DB Provider for Oracle drivermiddot
Set the collation to the alphabet you use such as Latin or Cyrillicmiddot
(c) Sparx Systems 2019 Page 27 of 57 Created with Enterprise Architect
Server Based Repositories - Server Based Repositories 20 January 2020
Set up an Oracle ODBC Driver
After you have created an Oracle repository you can either set up an ODBC DSN to the new database in order forEnterprise Architect to connect to it or configure Enterprise Architect to use the Oracle OLE DB provider in connectionstrings to the new database
Notes
For performance reasons Sparx Systems recommends using Oracle Provider for OLE DBmiddot
Enterprise Architect does not support the Microsoft OLE DB Provider for Oracle drivermiddot
Prerequisites
Install the Oracle DBMS and repositorymiddot
Set up the Oracle ODBC driver
Your Oracle driver is now available to connect to the repository from Enterprise Architect
Step Action
1 Under both 32-bit and 64-bit operating systems Enterprise Architect requires 32-bit ODBC drivers toconnect to a repository through ODBC You can quickly load the correct 32-bit ODBC Data SourceAdministrator by selecting the Configure gt User Tools gt ODBC Data Sources ribbon option
The ODBC Data Source Administrator window displays
2 Click on the Add button
The Create New Data Source dialog displays enabling you to add a new DSN
3 Select Oracle in OraDB11g_home1 from the list (or similar depending on the ODBC installation)
4 Click on the Finish button
The Oracle ODBC Driver Configuration dialog displays
5 Enter these configuration details
A data source name for the connectionmiddot
A description (optional)middot
The TNS Service Name (click on the drop down arrow and select from the list)middot
User IDmiddot
6 Click on the Test Connection button and enter the Oracle user password to confirm that the details arecorrect
7 If the test succeeds click on the OK button to complete the configuration
If the test does not succeed review your settings
(c) Sparx Systems 2019 Page 28 of 57 Created with Enterprise Architect
Server Based Repositories - Server Based Repositories 20 January 2020
Connect to an Oracle Repository (ODBC)
To access a your Oracle repository you must provide the connection details to Enterprise Architect
Note For performance reasons Sparx Systems recommends using Oracle Provider for OLE DB (see Connect to anOracle Data Repository (OLE DB))
Note Enterprise Architect does not support the Microsoft OLE DB Provider for Oracle driver
Prerequisites
The Oracle repository and the project already existmiddot
You have SELECT UPDATE INSERT and DELETE access permissionsmiddot
The Oracle ODBC driver has been set upmiddot
Access
Ribbon Open Project
Keyboard Shortcuts Ctrl+O
Connect to an Oracle Data Repository using an ODBC Driver
Step Action
1 In the Open Project dialog select the Connect to Server checkbox
2Click on the button
The Data Link Properties dialog displays
3 Select Microsoft OLE DB Provider for ODBC Drivers from the list
4 Click on the Nextgtgt button
The Connection tab displays
5 In the Data source field click on the drop-down arrow and select the data source name
6 Type in the user name and password
7 Click on the Test Connection button to confirm that the details are correct
8 If the test does not succeed revise your settings
If the test succeeds click on the OK button Oracle prompts you for the password
(c) Sparx Systems 2019 Page 29 of 57 Created with Enterprise Architect
Server Based Repositories - Server Based Repositories 20 January 2020
9 Type in the password
The Connection Name and Type dialog displays
10 Give the connection a suitable name so that you can recognize it in the Recent Projects panel on theOpen Project dialog
11 If you want to encrypt and hide the connection details of the database from the users that the connectionstring is given to select the Encrypt Connection String checkbox
12 The Lazy Load facility does not load the full project view when the model is loaded instead it loads onlythe parts that are necessary to display the visible portion of the tree With this set the model loads fasterand users can begin work sooner but at the expense of later small delays as Enterprise Architect loadsspecific portions of the model
If you want to use the Lazy load facility select the Lazy Load checkbox
13 If required select the Use WAN Optimization checkbox
Note this option is only included for historical reasons the WAN Optimizer product has been replaced bythe vastly improved Pro Cloud Server
The WAN Optimizer was originally created to improve performance over a Wide Area Network bycompressing all database requests from Enterprise Architect to reducing transfer times
If you select this checkbox complete the next two fields (see your administrator for the correct values)otherwise go to step 16
14 In the Server field type the network name or address of the optimizer server
15 In the Port field type the number of the Port on which the server is running on the remote machine
16 Click on the OK button to complete the configuration and open the project
This also adds the project name to the Recent list on the Start Page from now on you can open theproject again just by clicking on this name
Notes
Connecting to DBMS based Repositories is available in the Corporate Unified and Ultimate editions of EnterprisemiddotArchitect
(c) Sparx Systems 2019 Page 30 of 57 Created with Enterprise Architect
Server Based Repositories - Server Based Repositories 20 January 2020
Connect to an Oracle Repository (OLE DB)
To access your Oracle repository you must provide the connection details to Enterprise Architect
Prerequisites
Oracle Client already installed on the client machine please ensure that the OLEDB drivers are installed (you canmiddotdownload the drivers from the Oracle Technology Network web site as part of the Oracle Data Access Components(ODAC) package - see Learn more)
The Oracle repository and the project already existmiddot
You have SELECT UPDATE INSERT and DELETE access permissionsmiddot
Access
Ribbon Open Project
Keyboard Shortcuts Ctrl+O
Connect to an Oracle Repository using OLE DB
Step Action
1 In the Open Project dialog select the Connect to Server checkbox
2Click on the button
The Data Link Properties dialog displays
3 Select Oracle Provider for OLE DB from the list
Do not select Microsoft OLE DB Provider for Oracle Enterprise Architect might not work as expected
4 Click on the Nextgtgt button
The Connection tab displays
5 In the Data source field click on the drop-down arrow and select the data source name (the service nameof the Oracle database)
6 Type in the user name and password
7 Click on the Test Connection button to confirm that the details are correct
8 If the test does not succeed revise your settings
If the test succeeds click on the OK button the Connection Name and Type dialog displays
(c) Sparx Systems 2019 Page 31 of 57 Created with Enterprise Architect
Server Based Repositories - Server Based Repositories 20 January 2020
9 Give the connection a suitable name so that you can recognize it in the Recent Projects panel on theOpen Project dialog
10 If you want to encrypt and hide the connection details of the database from the users that the connectionstring is given to select the Encrypt Connection String checkbox
11 If required select the Lazy Load checkbox to not load the full project view when the model is loadedinstead only the parts that are necessary to display the visible portion of the tree are loaded
With this setting the model loads faster and users can begin work sooner but at the expense of later smalldelays as Enterprise Architect loads specific portions of the model
12 If required select the Use WAN Optimization checkbox
Note this option is only included for historical reasons the WAN Optimizer product has been replaced bythe vastly improved Pro Cloud Server
The WAN Optimizer was originally created to improve performance over a Wide Area Network bycompressing all database requests from Enterprise Architect to reducing transfer times
If you select this checkbox complete the next two fields (see your administrator for the correct values)otherwise go to step 15
13 In the Server field type the network name or address of the optimizer server
14 In the Port field type the number of the Port on which the server is running on the remote machine
15 Click on the OK button to complete the configuration and open the project
This also adds the project name to the Recent list on the Start Page from now on you can open theproject again just by clicking on this name
Notes
This feature is available in the Corporate Unified and Ultimate editions of Enterprise Architectmiddot
(c) Sparx Systems 2019 Page 32 of 57 Created with Enterprise Architect
Server Based Repositories - Server Based Repositories 20 January 2020
Create a Project in a PostgreSQL Database
To create a project in a repository on PostgreSQL you work through these stages
Stage 1 Create an empty database repository and set up the data tablesmiddot
Stage 2 Set up the PostgreSQL ODBC Drivermiddot
Stage 3 Set up initial model datamiddot
Prerequisites
A machine with PostgreSQL 9 or higher installed and runningmiddot
psqlODBC version 803 or higher has been installed (do not use version 834 or 841)middot
1 Create Database Repository
Step Action
11 Create the empty database and configure it to your installations defaults
12 Open your SQL management console of choice (such as pgAdmin) and connect to the new database
13 Load the EASchema_1220_PostgreSQLsql file from the Sparx Systems website
14 Run the EASchema_1220_PostgreSQLsql to create the required database schema
2 Set up the ODBC DSN
Step Action
21 Create a suitable ODBC Data Source to the new database making sure to select these extended options
Page 1
Disable Genetic Optimizer - Uncheck
Use DeclareFetch - Check
Unknowns as LongVarChar - Check
Bools as Char - Uncheck
Max Varchar - 1024
Max LongVarChar - 1000000
Page 2
bytea as LO - Check
Disallow Premature - Check
(c) Sparx Systems 2019 Page 33 of 57 Created with Enterprise Architect
Server Based Repositories - Server Based Repositories 20 January 2020
Protocol - 74+
3 Set up Initial Data
Enterprise Architect repositories require a basic amount of reference data to function correctly
You can set up this initial data in one of two different ways
Transfer the entire contents of an existing model into the new database ormiddot
Load initial data using a SQL Scriptmiddot
31 Load Initial Data - Transfer existing model
If you choose to set up your new database with the contents of an existing model then Sparx Systems recommend that aProject Integrity check is performed on the existing model to ensure it is clean and free from data-related errors beforebeing copied into the new database
The Enterprise Architect installation provides a model called EABaseeap which is copied into the installation folderspecifically for the purpose of providing basic data for a new model However if you have customized the variousdrop-down lists in another model then you might prefer to use that Regardless of what model you choose to use theprocess is the same and is outlined here
Step Action
311 In Enterprise Architect open the existing repository and select Configure gt Model gt Integrity gt ProjectIntegrity in the ribbon
312 Ensure that the Action panel is set to Report Only and that all items in Checks to Run are enabled thenclick on the Go button
313 If Enterprise Architect detects that the existing model contains integrity issues then it will list them in themain panel at the bottom of the dialog These issues should be resolved before continuing with the projecttransfer
314 With Enterprise Architect open ensure that it there is no project loaded by selecting Close Project from
the button
315 Select the Configure gt Model gt Transfer gt Project Transfer ribbon option
The Project Transfer dialog displays
316 In the Transfer Type panel select File to DBMS
317In the Source Project field click on the button and browse for the name of the project file to copy tothe repository
If the EAP file has Replication enabled this must be removed before performing the transfer
318At the right of the Target Project field click on the button
The Datalink Properties dialog displays
319 Select Microsoft OLE DB Provider for ODBC Drivers from the list
(c) Sparx Systems 2019 Page 34 of 57 Created with Enterprise Architect
Server Based Repositories - Server Based Repositories 20 January 2020
Click on the Next button
3110
On the Use Data Source Name field click on the drop-down arrow and select the ODBC Data Sourceyou configured to point to your new database
Click on the OK button The Project Transfer dialog redisplays
3111
If required select the Logfile checkbox and type a path and filename for the data transfer log file
3112
Click on the Transfer button to begin the data transfer process
3113
When the process is complete you have created a project on a PostgreSQL database and can now connectto it and open it from Enterprise Architect
32 Load Initial Data - SQL Script
321 Open your SQL management console of choice (such as pgAdmin) and connect to the new database
322 Load the EABase_1220_PostgreSQLsql file from the Sparx Systems website
323 Run EABase_1220_PostgreSQLsql to create the required database schema
Notes
During the transfer if an error message displays reporting nonstandard use of in a string literal set the servermiddotvariable in the postgresqlconf file to escape_string_warning = off
(c) Sparx Systems 2019 Page 35 of 57 Created with Enterprise Architect
Server Based Repositories - Server Based Repositories 20 January 2020
Create a PostgreSQL Repository
Creating a PostgreSQL database is fully documented in the product information provided with your PostgreSQLinstaller
There are many ways to create a new PostgreSQL database A common method is to use an SQL-based ManagementConsole such as pgAdmin which provides a convenient graphical user interface for creating databases executing scriptsand performing backups and restores However the exact method used is not important to this discussion and you canuse the most convenient or familiar method at your disposal
Having created your PostgreSQL database use the SQL script provided by Sparx Systems to create the required tabledefinitions for Enterprise Architect The EASchema_1220_PostgreSQLsql script is freely available on the DBMS Based Repositories page on the Sparx Systems website
Notes
Ensure that the collation is set to the alphabet you use such as Latin or Cyrillicmiddot
(c) Sparx Systems 2019 Page 36 of 57 Created with Enterprise Architect
Server Based Repositories - Server Based Repositories 20 January 2020
Set up a PostgreSQL ODBC Driver
After you have created a PostgreSQL database you will need to set up an ODBC DSN to the new database in order forEnterprise Architect to connect to it
Prerequisites
Install
PostgreSQL DBMS and repositorymiddot
PostgreSQL ODBC driver software version 7030100 or above (note that versions 834 841 and 903 of themiddotPostgreSQL ODBC Driver are not supported)
Set up the ODBC driver
Your PostgreSQL driver is now available to connect to the repository from Enterprise Architect
Step Action
1 Under both 32-bit and 64-bit operating systems Enterprise Architect requires 32-bit ODBC drivers toconnect to a repository through ODBC You can quickly load the correct 32-bit ODBC Data SourceAdministrator by selecting the Configure gt User Tools gt ODBC Data Sources ribbon option
The ODBC Data Source Administrator window displays
2 Click on the Add button
The Create New Data Source dialog displays enabling you to add a new DSN
3 Select PostgreSQL UNICODE from the list
4 Click on the Finish button
The Postgre SQL ConnectorODBC dialog displays
5 Enter these configuration details
A data source name for the connectionmiddot
The actual name of the databasemiddot
The host address of the DBMS servermiddot
User namemiddot
A description (optional)middot
The passwordmiddot
6 To set the advanced options click on the Datasource button and set the options on Page 1 as shown
(c) Sparx Systems 2019 Page 37 of 57 Created with Enterprise Architect
Server Based Repositories - Server Based Repositories 20 January 2020
Note From version 954 onwards some options shown in this image are no longer available and can beignored
7 If you are using aversion of PostgreSQL between 8 and 954 set the options on Page 2 as shown
The Disallow Premature checkbox should be checkedmiddot
In the Protocol panel the 74+ radio button should be selectedmiddot
Note From version 954 onwards the two options are no longer available and can be ignored
(c) Sparx Systems 2019 Page 38 of 57 Created with Enterprise Architect
Server Based Repositories - Server Based Repositories 20 January 2020
8 Click on the OK button to complete the configuration
(c) Sparx Systems 2019 Page 39 of 57 Created with Enterprise Architect
Server Based Repositories - Server Based Repositories 20 January 2020
Connect to a PostgreSQL Repository
To access your PostgreSQL repository you must provide the connection details to Enterprise Architect
Prerequisites
The PostgreSQL repository and the project already existmiddot
You know the database user credentials that have SELECT UPDATE INSERT and DELETE access permissionsmiddot
The PostgreSQL ODBC driver has been set upmiddot
Access
Ribbon Open Project
Keyboard Shortcuts Ctrl+O
Connect to the repository
Step Action
1 In the Open Project dialog select the Connect to Server checkbox
2Click on the button
The Data Link Properties dialog displays
3 Select Microsoft OLE DB Provider for ODBC Drivers from the list
4 Click on the Nextgtgt button
The Connection tab displays
5 Click on the Use data source name radio button and on the drop-down arrow in its field
From the list select the ODBC driver you have set up to connect to your PostgreSQL repository
6 Click on the Test Connection button to confirm that the details are correct
7 If the test does not succeed revise your settings
If the test succeeds click on the OK button the Connection Name amp Type dialog displays
8 Give the connection a suitable name so that you can recognize it in the Recent Projects panel on theOpen Project dialog
9 If required select the Encrypt Connection String checkbox
(c) Sparx Systems 2019 Page 40 of 57 Created with Enterprise Architect
Server Based Repositories - Server Based Repositories 20 January 2020
This encrypts and hides the connection details of the database from the users that the connection string isgiven to
10 If required select the Lazy Load checkbox to not load the full project view when the model is loadedinstead only the parts that are necessary to display the visible portion of the tree are loaded
With this setting the model loads faster and users can begin work sooner but at the expense of later smalldelays as Enterprise Architect loads specific portions of the model
11 If required select the Use WAN Optimization checkbox
Note this option is only included for historical reasons the WAN Optimizer product has been replaced bythe vastly improved Pro Cloud Server
The WAN Optimizer was originally created to improve performance over a Wide Area Network bycompressing all database requests from Enterprise Architect to reducing transfer times
If you select this checkbox complete the next three fields (see your administrator for the correct values)otherwise go to step 15
12 In the Server field type the network name or address of the optimizer server
13 In the Port field type the number of the Port on which the server is running on the remote machine
14 In the DSN field type the data source name of the database as it appears on the remote machine
15 Click on the OK button to complete the configuration and open the project
This also adds the project name to the Recent list on the Start Page from now on you can open theproject again just by clicking on this name
Notes
This feature is available in the Corporate Unified and Ultimate editions of Enterprise Architectmiddot
(c) Sparx Systems 2019 Page 41 of 57 Created with Enterprise Architect
Server Based Repositories - Server Based Repositories 20 January 2020
Create a Project in a SQL Server Database
To create a project on a repository in SQL Server 2005 and above or SQL Server Express 2005 and above work throughthese stages
Stage 1 Create an empty database repository and set up the data tablesmiddot
Stage 2 Set up initial model datamiddot
Prerequisites
A machine with SQL Server installed and runningmiddot
MDAC 26 or higher on the client machinemiddot
Permissions to create databases on SQL Server (see the SQL Server Security Permissions Help topic)middot
ALTER permission on the t_image table in Enterprise Architect to be able to import model imagesmiddot
1 Create a SQL Server Repository
Step Action
11 Create a new empty database and configure it to your installations defaults
12 Open your SQL management console of choice (such as Microsoft SQL Server Management Studio) andconnect to the new database
13 Load the EASchema_1220_SQLServersql file from the Sparx Systems website
14 Run EASchema_1220_SQLServersql to create the required database schema
2 Set up Initial Data
Enterprise Architect repositories require a basic amount of reference data to function correctly
You can set up this initial data in one of two different ways
Transfer the entire contents of an existing model into the new database ormiddot
Load initial data using a SQL Scriptmiddot
21 Load Initial Data - Transfer existing model
If you choose to set up your new database with the contents of an existing model then Sparx Systems recommend that aProject Integrity check is performed on the existing model to ensure it is clean and free from data-related errors beforebeing copied into the new database
The Enterprise Architect installation provides a model called EABaseeap which is copied into the installation folderspecifically for the purpose of providing basic data for a new model However if you have customized the variousdrop-down lists in another model then you might prefer to use that Regardless of what model you choose to use theprocess is the same and is outlined here
(c) Sparx Systems 2019 Page 42 of 57 Created with Enterprise Architect
Server Based Repositories - Server Based Repositories 20 January 2020
Step Action
211 In Enterprise Architect open the existing repository and select Configure gt Model gt Integrity gt ProjectIntegrity in the ribbon
212 Ensure that the Action panel is set to Report Only and that all items in Checks to Run are enabled thenclick on the Go button
213 If Enterprise Architect detects that the existing model contains integrity issues they will be listed in themain panel at the bottom of the dialog These issues should be resolved before continuing with the projecttransfer
214 With Enterprise Architect open ensure that it there is no project loaded by selecting Close Project from
the button
215 Select the Configure gt Model gt Transfer gt Project Transfer ribbon option
The Project Transfer dialog displays
216 In the Transfer Type panel select EAP to DBMS
217 In the Source Project field type the name of the project file to copy to the repository
If the EAP file has Replication enabled this must be removed before performing the transfer
218At the right of the Target Project field click on the button
The Datalink Properties dialog displays
219 Select Microsoft OLE DB Provider for SQL Server or Microsoft OLE DB Driver for SQL Server fromthe list
Click on the Next button
2110
On the Data Source Details page of the Datalink Properties dialog type in the server name databasename and any security details required
Click on the OK button The Project Transfer dialog redisplays
2111
If required select the Logfile checkbox and type a path and filename for the data transfer log file
2112
Click on the Transfer button to begin the data transfer process
213 When the process is complete you have created a project on a SQL Server database and can now connectto it and open it from Enterprise Architect
22 Load Initial Data - SQL Script
The Sparx Systems website provides a SQL Script that contains a series of INSERT statements that will load an emptydatabase with all the data needed by Enterprise Architect
Step Action
(c) Sparx Systems 2019 Page 43 of 57 Created with Enterprise Architect
Server Based Repositories - Server Based Repositories 20 January 2020
221 Open your SQL management console of choice (such as Microsoft SQL Server Management Studio) andconnect to the new database
222 Load the EABase_1220_SQLServersql file from the Sparx Systems website
223 Run EABase_1220_SQLServersql to create the required database schema
(c) Sparx Systems 2019 Page 44 of 57 Created with Enterprise Architect
Server Based Repositories - Server Based Repositories 20 January 2020
Create a SQL Server Repository
Creating a SQL Server database is fully documented in the product information provided with your SQL Server installer
There are many ways to create a new SQL Server database A common method is to use an SQL-based ManagementConsole such as Microsoft SQL Server Management Studio which provides a convenient graphical user interface tocreate databases execute scripts and perform backups and restores However the exact method used is not important tothis discussion and you can use the most convenient or familiar method at your disposal
Having created your SQL Server database use the SQL script provided by Sparx Systems to create the required tabledefinitions for Enterprise Architect The EASchema_1220_SQLServersql script is freely available on the DBMS Based Repositories page on the Sparx Systems website
SQL Server Management Studio example
Step Action
1 In SQL Server Management Studio locate the server on which to create your new repository (such asDBSERVER02SQLEXPRESS) and login with administrator privileges
2 Right-click and choose the New Database option
3 Enter a suitable name for the database Set any file options as required
Ensure that the database collation is set to the alphabet you use such as Latin or Cyrillic andcase-insensitive
4 Click on the database to select it then select the New Query menu option
5 In the Query window use the Open File dialog to locate the EASchema_1220_SQLServersql script file
6 Click on the Open button In the drop-down menu check that you have selected the correct database torun the script in
7 Click on the Execute button SQL Server executes the script which creates the base tables for anEnterprise Architect project
Notes
You should have ALTER permission on the t_image table in Enterprise Architect to be able to import model imagesmiddot
When creating a project in a SQL Server database you must have db_ddladmin permission in order to execute themiddotSET IDENTITY_INSERT (table) ON | OFF command
(c) Sparx Systems 2019 Page 45 of 57 Created with Enterprise Architect
Server Based Repositories - Server Based Repositories 20 January 2020
SQL Server Security Permissions
The security model implemented by Microsofts SQL Server is quite powerful and highly configurable supporting manydifferent possible solutions for securing the data contained in SQL Server databases and ensuring it is only accessible tousers with the required permissions For a more detailed description and explanation of SQL Server permissions see theSQL Server documentation
Enterprise Architect users who plan to add edit and delete contents in a SQL Server repository must have permissions toexecute SELECT UPDATE INSERT and DELETE statements on all Tables in the Enterprise Architect database Theeasiest way to achieve this is to grant the database roles of db_datareader and db_datawriter to each user
Additional Permissions for Diagram Images
When an Enterprise Architect repository has not been defined with the optional schema update(EASchema_1220_SQLServer_Update1sql) database users will require additional permissions in order to be able toperform Project Transfers and XML imports that include diagram images
Why is this the case In order for Enterprise Architect to be able to store unique images in each repository the valueused as the key in T_IMAGE records needs to be set however the original schema definition of the T_IMAGE table didnot allow this and as a result Enterprise Architect needed to execute SET IDENTITY_INSERT T_IMAGE ON | OFFcommands which requires higher permissions ie the role of db_ddladmin
To avoid the need for each user to have an elevated level of permissions an optional schema update(EASchema_1220_SQLServer_Update1sql) was developed which unfortunately is not backward compatible with earlierversions of Enterprise Architect Therefore the optional schema update (EASchema_1220_SQLServer_Update1sql)should only be applied if all users are using Enterprise Architect 14 or later seehttpssparxsystemscomresourcesrepositoriesindexhtml
Does Enterprise Architect support Windows Authentication
Enterprise Architect does support Windows Authentication However the type of authentication is determined by theconfiguration of the connection used and not by Enterprise Architect
Windows Authentication to SQL Server is commonly used by Enterprise Architect users but this requires that allWindows users in Enterprise Architect be defined on the SQL Server server and be granted the security rolesdb_datareader and db_datawriter for the repository
(c) Sparx Systems 2019 Page 46 of 57 Created with Enterprise Architect
Server Based Repositories - Server Based Repositories 20 January 2020
Connect to a SQL Server Repository
After you have created a Microsoft SQL Server database you can connect to it immediately without any furtherconfiguration directly from Enterprise Architect
Prerequisites
The Microsoft SQL Server databaserepository already exists and you know the detailsmiddot
You have the details of a database user with the required permissions within the database see SQL Server Security middotPermissions
Microsoft SQL Server OLE DB drivermiddot
Access
Ribbon Open Project
Keyboard Shortcuts Ctrl+O
Connect to the repository
Step Action
1 In the Open Project dialog select the Connect to Server checkbox
2Click on the button
The Data Link Properties dialog displays
3 Select Microsoft OLE DB Provider for SQL Server or Microsoft OLE DB Driver for SQL Server fromthe list
Note
Microsoft OLE DB Provider for SQL Server is usually part of the Windows Operating Systemmiddototherwise it can be installed as part of MDAC 28
Microsoft OLE DB Driver for SQL Server is a newly released driver that adds support for TLS v12middotand other more recent features of Microsoft SQL Server (such as multi-subnet failover capabilities)this driver is available from the Microsoft website
4 Click on the Nextgtgt button
The Connection tab displays
5 Type in the server details including Server Name User Name and Password
6 Click on the Select the database on the server option and on the drop-down arrow
(c) Sparx Systems 2019 Page 47 of 57 Created with Enterprise Architect
Server Based Repositories - Server Based Repositories 20 January 2020
From the list select the project to connect to
7 Click on the Test Connection button to confirm that the details are correct
8 If the test does not succeed revise your settings
If the test succeeds click on the OK button the Connection Name amp Type dialog displays
9 Give the connection a suitable name so that you can recognize it in the Recent Projects panel on theOpen Project dialog
10 If required select the Encrypt Connection String checkbox
This encrypts and hides the connection details of the database from the users that the connection string isgiven to
11 If required select the Lazy Load checkbox to not load the full project view when the model is loadedinstead only the parts that are necessary to display the visible portion of the tree are loaded
With this setting the model loads faster and users can begin work sooner but at the expense of later smalldelays as Enterprise Architect loads specific portions of the model
12 If required select the Use WAN Optimization checkbox
Note this option is only included for historical reasons the WAN Optimizer product has been replaced bythe vastly improved Pro Cloud Server
The WAN Optimizer was originally created to improve performance over a Wide Area Network bycompressing all database requests from Enterprise Architect to reducing transfer times
If you select this checkbox complete the next two fields (see your administrator for the correct values)otherwise go to step 15
13 In the Server field type the network name or address of the optimizer server
14 In the Port field type the number of the Port on which the server is running on the remote machine
15 Click on the OK button to complete the configuration and open the project
This also adds the project name to the Recent list on the Start Page from now on you can open theproject again just by clicking on this name
Notes
Connecting to DBMS based Repositories is available in the Corporate Unified and Ultimate editionsmiddot
(c) Sparx Systems 2019 Page 48 of 57 Created with Enterprise Architect
Server Based Repositories - Server Based Repositories 20 January 2020
Create a Project in a Sybase ASASQL Anywhere Database
To create a project in a repository on Sybase Adaptive Server Anywhere 8 or 9 or SQL Anywhere 10 11 or 12 youwork through these stages
Stage 1 Create an empty database repositorymiddot
Stage 2 Set up the ASA ODBC Drivermiddot
Stage 3 Set up initial datamiddot
Prerequisites
A machine with Adaptive Server Anywhere installed and runningmiddot
Install SQL Anywhere Studio this also installs the ASA ODBC drivermiddot
1 Create Database Repository
Step Action
11 Create a new empty database
12 Open your SQL management console of choice (such as Sybase Central) and connect to the new database
13 Load the EASchema_1220_ SybaseASAsql file from the Sparx Systems website
14 Run the EASchema_1220_ SybaseASAsql to create the required database schema
2 Set up the ODBC DSN
Step Action
21 Create a suitable ODBC Data Source using the Sybase Adaptive Server Anywhere ODBC driver to thenew database
3 Set up Initial Data
Enterprise Architect repositories require a basic amount of reference data to function correctly For Sybase ASA-basedmodels you can provide this by transferring the contents of an existing model into the new database
Step Action
31 In Enterprise Architect open the existing repository and select Configure gt Model gt Integrity gt ProjectIntegrity in the ribbon
(c) Sparx Systems 2019 Page 49 of 57 Created with Enterprise Architect
Server Based Repositories - Server Based Repositories 20 January 2020
32 Ensure that the Action panel is set to Report Only and that all items in Checks to Run are enabled thenclick on the Go button
33 If Enterprise Architect detects that the existing model contains integrity issues they will be listed in themain panel at the bottom of the dialog These issues should be resolved before continuing with the projecttransfer
34 With Enterprise Architect open ensure that it there is no project loaded by selecting Close Project from
the button
35 Select the Configure gt Model gt Transfer gt Project Transfer ribbon option
The Project Transfer dialog displays
36 In the Transfer Type panel select EAP to DBMS
37 In the Source Project field type the name of the project file to copy to the repository
If the EAP file has Replication enabled this must be removed before performing the transfer
38At the right of the Target Project field click on the button
The Datalink Properties dialog displays
39 Select Microsoft OLE DB Provider for ODBC Drivers from the list
Click on the Next button
310 In the Use Data source name field click on the drop-down arrow and select the ODBC Data Source youconfigured to point to your new database
Click on the OK button The Project Transfer dialog redisplays
311 If required select the Logfile checkbox and type a path and filename for the data transfer log file
312 Click on the Transfer button to begin the data transfer process
313 When the process is complete you have created a project on an ASA database and can now connect to itand open it from Enterprise Architect
(c) Sparx Systems 2019 Page 50 of 57 Created with Enterprise Architect
Server Based Repositories - Server Based Repositories 20 January 2020
Create an Adaptive Server Anywhere Repository
Creating an ASA database is fully documented in the product information provided with your ASA installer
There are many ways to create a new Adaptive Server Anywhere database A common method is to use an SQL-basedManagement Console such as Sybase Central which provides a convenient graphical user interface to for creatingdatabases executing scripts and performing backups and restores However the exact method used is not important tothis discussion and you can use the most convenient or familiar method at your disposal
Having created your ASA database use the SQL script provided by Sparx Systems to create the required tabledefinitions for Enterprise Architect The EASchema_1220_SybaseASAsql script is freely available on the DBMS Based Repositories page on the Sparx Systems website
Notes
Ensure that the collation is set to the alphabet you use such as Latin or Cyrillicmiddot
(c) Sparx Systems 2019 Page 51 of 57 Created with Enterprise Architect
Server Based Repositories - Server Based Repositories 20 January 2020
Set up an ASA ODBC Driver
After you have created a Sybase ASA database you will need to set up an ODBC DSN to the new database in order forEnterprise Architect to connect to it
Prerequisites
Install
Adaptive Server Anywhere - SQL Anywhere Studio 8 or higher and create a repositorymiddot
ASA ODBC driver software (installed with the ASA DBMS)middot
Set up the ODBC Driver
Step Action
1 Under both 32-bit and 64-bit operating systems Enterprise Architect requires 32-bit ODBC drivers toconnect to a repository through ODBC You can quickly load the correct 32-bit ODBC Data SourceAdministrator by selecting the Configure gt User Tools gt ODBC Data Sources ribbon option
The ODBC Data Source Administrator window displays
2 Click on the Add button
The Create New Data Source dialog displays enabling you to add a new DSN
3 Select Adaptive Server Anywhere or SQL Anywhere from the list
4 Click on the Finish button
The ASA ConnectorODBC dialog displays
5 Enter these configuration details
A data source name for the connection on the ODBC tabmiddot
User name and password on the Login tab (dba and sql are the defaults when ASA is installed)middot
The server name and the path to the database on the Database tabmiddot
The network protocol on the Network tab (if the database is on a network location)middot
6 Return to the ODBC tab and click on the Test Connection button to confirm that the details are correct
7 If the test succeeds click on the OK button to complete the configuration
If the test does not succeed review your settings
(c) Sparx Systems 2019 Page 52 of 57 Created with Enterprise Architect
Server Based Repositories - Server Based Repositories 20 January 2020
Connect to an ASA Data Repository
To access a project in your Adaptive Server Anywhere (ASA) data repository you must connect to the data repositoryfrom Enterprise Architect
Prerequisites
The ASA repository and the project already existmiddot
You have SELECT UPDATE INSERT and DELETE access permissionsmiddot
The ASA ODBC driver has been set upmiddot
Access
Ribbon Open Project
Keyboard Shortcuts Ctrl+O
Connect to the repository
Step Action
1 In the Open Project dialog click on the Connect to Server button
2Click on the button
The Data Link Properties dialog displays
3 Select Microsoft OLE DB Provider for ODBC Drivers from the list
4 Click on the Nextgtgt button
The Connection tab displays
5 Click on the Use data source name radio button and on the drop-down arrow in its field
From the list select the ODBC driver you have set up to connect to your ASA repository
6 Click on the Test Connection button to confirm that the details are correct
7 If the test does not succeed revise your settings
If the test succeeds click on the OK button the Connection Name amp Type dialog displays
8 Give the connection a suitable name so that you can recognize it in the Recent Projects panel on theOpen Project dialog
(c) Sparx Systems 2019 Page 53 of 57 Created with Enterprise Architect
Server Based Repositories - Server Based Repositories 20 January 2020
9 If required select the Encrypt Connection String checkbox
This encrypts and hides the connection details of the database from the users that the connection string isgiven to
10 If required select the Lazy Load checkbox to not load the full project view when the model is loadedinstead only the parts that are necessary to display the visible portion of the tree are loaded
With this setting the model loads faster and users can begin work sooner but at the expense of later smalldelays as Enterprise Architect loads specific portions of the model
11 If required select the Use WAN Optimization checkbox
Note this option is only included for historical reasons the WAN Optimizer product has been replaced bythe vastly improved Pro Cloud Server
The WAN Optimizer was originally created to improve performance over a Wide Area Network bycompressing all database requests from Enterprise Architect to reducing transfer times
If you select this checkbox complete the next three fields (see your administrator for the correct values)otherwise go to step 15
12 In the Server field type the network name or address of the optimizer server
13 In the Port field type the number of the Port on which the server is running on the remote machine
14 In the DSN field type the data source name of the database as it appears on the remote machine
15 Click on the OK button to complete the configuration and open the project
This also adds the project name to the Recent list on the Start Page from now on you can open theproject again just by clicking on this name
Notes
Connecting to DBMS based Repositories is available in the Corporate Unified and Ultimate editions of EnterprisemiddotArchitect
(c) Sparx Systems 2019 Page 54 of 57 Created with Enterprise Architect
Server Based Repositories - Server Based Repositories 20 January 2020
The WAN Optimizer
You can significantly improve Enterprise Architects performance in a Wide Area Network (WAN) by reducing theamount of data transmitted and the number of network calls made To achieve this you can use the Sparx Systems WideArea Network (WAN) Optimizer a lightweight server installed on a Local Area Network (LAN) connection to aDatabase Management System (DBMS) that hosts an Enterprise Architect repository You can configure the server tolisten for client connections on a particular port it acts as a local proxy to execute queries and return the results in acompressed format to the client
In this diagram transmission between Enterprise Architect and a DBMS is depicted first without and then with the WANOptimizer
You can download the WAN Optimizer installer from the Downloads page of the Registered Users section of the SparxSystems website The Wan Optimizer Service installer package provides two installable features for the target machine
WAN Optimizer Service - the installer also helps register and start the service on the target machine and add it tomiddotthe Windows Startup folder
WAN Optimizer Admin Client - to enable an administrator to administer and configure the service from a remotemiddotclient
The Optimizer has its own Sparx Systems WAN Optimizer User Guide See that Guide for more information on
WAN Optimizer Componentsmiddot
Installing and Starting the WAN Optimizer Servicemiddot
(c) Sparx Systems 2019 Page 55 of 57 Created with Enterprise Architect
Server Based Repositories - Server Based Repositories 20 January 2020
Configuring the Servicemiddot
Troubleshootingmiddot
Notes
The WAN optimizer was the first generation productmiddot
The Sparx Systems Cloud Services was the second generation and replaced the WAN optimizermiddot
The Sparx Systems Pro Cloud Server is the third generation and has replaced the Sparx Systems Cloud Servicesmiddot
All Cloud products provided similar basic functionality of the WAN Optimizer but the later generations do so fastermiddotand more securely they also have many more additional features
Whilst you can still use the WAN Optimizer as described here we recommend that the Pro Cloud Server should now beused instead of both the WAN Optimizer and Cloud Services products
(c) Sparx Systems 2019 Page 56 of 57 Created with Enterprise Architect
Server Based Repositories - Server Based Repositories 20 January 2020
(c) Sparx Systems 2019 Page 57 of 57 Created with Enterprise Architect
- Server Based Repositories
-
- Create a Project in a MariaDB Database
-
- Create a MariaDB Repository
- Set up a MariaDB ODBC Driver
- Connect to a MariaDB Repository
-
- Create a Project in an MS Access 2007 Database
- Create a Project in a MySQL Database
-
- Create a MySQL Repository
- Set up a MySQL ODBC Driver
- Connect to a MySQL Repository
-
- Create a Project in an Oracle Database
-
- Create an Oracle Repository
- Set up an Oracle ODBC Driver
- Connect to an Oracle Repository (ODBC)
- Connect to an Oracle Repository (OLE DB)
-
- Create a Project in a PostgreSQL Database
-
- Create a PostgreSQL Repository
- Set up a PostgreSQL ODBC Driver
- Connect to a PostgreSQL Repository
-
- Create a Project in a SQL Server Database
-
- Create a SQL Server Repository
- SQL Server Security Permissions
- Connect to a SQL Server Repository
-
- Create a Project in a Sybase ASASQL Anywhere Database
-
- Create an Adaptive Server Anywhere Repository
- Set up an ASA ODBC Driver
- Connect to an ASA Data Repository
-
- The WAN Optimizer
-

Server Based Repositories - Server Based Repositories 20 January 2020
Notes
Connecting to DBMS based Repositories is available in the Enterprise Architect Corporate Unified and Ultimatemiddoteditions
(c) Sparx Systems 2019 Page 21 of 57 Created with Enterprise Architect
Server Based Repositories - Server Based Repositories 20 January 2020
Connect to a MySQL Repository
To access a project in your MySQL data repository you must connect to the data repository from Enterprise Architect
Prerequisites
The MySQL repository and the project already existmiddot
You know the database user credentials that have SELECT INSERT UPDATE DELETE EXECUTE and SHOWmiddotVIEW access permissions
The MySQL ODBC driver has been set upmiddot
Access
Ribbon Open Project
Keyboard Shortcuts Ctrl+O
Connect to the repository
Step Action
1 In the Open Project dialog select the Connect to Server checkbox
2Click on the button
The Data Link Properties dialog displays
3 Select Microsoft OLE DB Provider for ODBC Drivers from the list
4 Click on the Nextgtgt button
The Connection tab displays
5 Click on the Use data source name radio button and on the drop-down arrow in the corresponding field
From the list select the ODBC driver you have set up to connect to your MySQL repository
6 If required type in a user name and password
7 If required type in an initial catalog
8 Click on the Test Connection button to confirm that the details are correct
9 If the test does not succeed revise your settings
If the test succeeds click on the OK button the Connection Name amp Type dialog displays
(c) Sparx Systems 2019 Page 22 of 57 Created with Enterprise Architect
Server Based Repositories - Server Based Repositories 20 January 2020
10 Give the connection a suitable name so that you can recognize it in the Recent Projects panel on theOpen Project dialog
11 If required select the Encrypt Connection String checkbox
This encrypts and hides the connection details of the database from the users that the connection string isgiven to
12 If required select the Lazy Load checkbox to not load the full project view when the model is loadedinstead only the parts that are necessary to display the visible portion of the tree are loaded
With this setting the model loads faster and users can begin work sooner but at the expense of later smalldelays as Enterprise Architect loads specific portions of the model
13 If required select the Use WAN Optimization checkbox
Note this option is only included for historical reasons the WAN Optimizer product has been replaced bythe vastly improved Pro Cloud Server
The WAN Optimizer was originally created to improve performance over a Wide Area Network bycompressing all database requests from Enterprise Architect to reducing transfer times
If you select this checkbox complete the next three fields (see your administrator for the correct values)otherwise go to step 17
14 In the Server field type the network name or address of the optimizer server
15 In the Port field type the number of the Port on which the server is running on the remote machine
16 In the DSN field type the data source name of the database as it appears on the remote machine
17 Click on the OK button to complete the configuration and open the project
This also adds the project name to the Recent list on the Start Page from now on you can open theproject again just by clicking on this name
Notes
Connecting to DBMS based Repositories is available in the Corporate Unified and Ultimate editions of EnterprisemiddotArchitect
(c) Sparx Systems 2019 Page 23 of 57 Created with Enterprise Architect
Server Based Repositories - Server Based Repositories 20 January 2020
Create a Project in an Oracle Database
To create a project in a repository on Oracle 9i 10g 11g or 12c you work through these stages
Stage 1 Create a new Oracle database user to own the Enterprise Architect tablesmiddot
Stage 2 Connect to the Oracle repository Sparx Systems recommends using Oracle Provider for OLE DB -middotconnecting with either Microsoft OLE DB Provider for ODBC or Microsoft OLE DB Provider for Oracle couldcause unexpected behavior or performance issues due to known limitations of those drivers
Stage 3 Set up initial model datamiddot
Prerequisites
A machine with Oracle 9i 10g 11 g or 12c installed and runningmiddot
Oracle Client installed on the client machine please ensure that the OLEDB drivers are installed (you can downloadmiddotthe drivers from the Oracle Technology Network web site as part of the Oracle Data Access Components (ODAC)package see Learn more)
1 Create Database Repository
Step Action
11 Create a new Oracle database user to own the Enterprise Architect tables
12 Open your SQL management console of choice (such as Oracle SQL Developer) and connect to the newlycreate Enterprise Architect repository
13 Load the EASchema_1220_Oraclesql file from the Sparx Systems website
14 Run the script to create the required database schema
2 Set up Oracle connection
21 In order for an OLEDB connection to connect to an Oracle based Enterprise Architect repository anentry in each users local TNSNAMESORA needs to be defined stating the server name Port and otherdetails of the Oracle server
3 Set up Initial Data
Enterprise Architect repositories require a basic amount of reference data to function correctly
You can set up this initial data in one of two different ways
Transfer the entire contents of an existing model into the new database ormiddot
(c) Sparx Systems 2019 Page 24 of 57 Created with Enterprise Architect
Server Based Repositories - Server Based Repositories 20 January 2020
Load initial data using a SQL Scriptmiddot
31 Load Initial Data - Transfer existing model
If you choose to set up your new database with the contents of an existing model then Sparx Systems recommend that aProject Integrity check is performed on the existing model to ensure it is clean and free from data-related errors beforebeing copied into the new database
The Enterprise Architect installation provides a model called EABaseeap which is copied into the installation folderspecifically for the purpose of providing basic data for a new model However if you have customized the variousdrop-down lists in another model then you might prefer to use that Regardless of what model you choose to use theprocess is the same and is outlined here
Step Action
311 In Enterprise Architect open the existing repository and select Configure gt Model gt Integrity gt ProjectIntegrity in the ribbon
312 Ensure that the Action panel is set to Report Only and that all items in Checks to Run are enabled thenclick on the Go button
313 If Enterprise Architect detects that the existing model contains integrity issues they will be listed in themain panel at the bottom of the dialog These issues should be resolved before continuing with the projecttransfer
314 With Enterprise Architect open ensure that it there is no project loaded by selecting Close Project from
the button
315 Select the Configure gt Model gt Transfer gt Project Transfer ribbon option
The Project Transfer dialog displays
316 In the Transfer Type panel select File to DBMS
317At the right of the Source Project field click on the button and browse for the name of the projectfile to copy to Oracle
If the EAP file has Replication enabled this must be removed before performing the transfer
318At the right of the Target Project field click on the button
The Datalink Properties dialog displays
319 Select Oracle Provider for OLE DB from the list
Click on the Next button
3110
On the Connection page of the Datalink Properties dialog enter the Oracle service name in the DataSource field and the user name and password as required
Click on the OK button The Project Transfer dialog redisplays
3111
If required select the Logfile checkbox and type a path and filename for the data transfer log file
311 Click on the Transfer button to begin the data transfer process
(c) Sparx Systems 2019 Page 25 of 57 Created with Enterprise Architect
Server Based Repositories - Server Based Repositories 20 January 2020
2
3113
When the process is complete you have created a project on an Oracle database and can now connect to itand open it from Enterprise Architect
32 Load Initial Data - SQL Script
321 Open your SQL management console of choice (such as SQL Developer) and log in as the owner of thenewly created Enterprise Architect repository
322 Load the EABase_1220_Oraclesql file from the Sparx Systems website
323 Run EABase_1220_Oraclesql to create the required database schema
Notes
When transferring a project to Oracle you must have access rights to execute the CREATE SEQUENCE commandmiddot
(c) Sparx Systems 2019 Page 26 of 57 Created with Enterprise Architect
Server Based Repositories - Server Based Repositories 20 January 2020
Create an Oracle Repository
Creating an Oracle database is fully documented in the product information provided with your Oracle installer
Before creating an Oracle data repository install the appropriate version of Oracle (9i 10g 11g or 12c) and MDAC 26or higher and obtain access permission to create a new database
There are many ways to create a new Oracle repository a common method is to use a SQL-based Management Consolesuch as SQL Developer which provides a convenient graphical user interface for creating databases executing scriptsand making backups and restores However the exact method used is not important to this discussion and you can usethe most convenient or familiar method at your disposal
Having created your Oracle repository use the SQL script provided by Sparx Systems to create the required tabledefinitions and indexes for Enterprise Architect The EASchema_1220_Oraclesql is freely available on the DBMS Based Repositories page on the Sparx Systems website
Notes
Enterprise Architect only supports the 32-bit versions of Oracles OLEDB and ODBC driversmiddot
For performance reasons Sparx Systems recommends the use of the Oracles OLEDB driver over the Oracle ODBCmiddotdriver
Enterprise Architect is not compatible with the Microsoft OLE DB Provider for Oracle drivermiddot
Set the collation to the alphabet you use such as Latin or Cyrillicmiddot
(c) Sparx Systems 2019 Page 27 of 57 Created with Enterprise Architect
Server Based Repositories - Server Based Repositories 20 January 2020
Set up an Oracle ODBC Driver
After you have created an Oracle repository you can either set up an ODBC DSN to the new database in order forEnterprise Architect to connect to it or configure Enterprise Architect to use the Oracle OLE DB provider in connectionstrings to the new database
Notes
For performance reasons Sparx Systems recommends using Oracle Provider for OLE DBmiddot
Enterprise Architect does not support the Microsoft OLE DB Provider for Oracle drivermiddot
Prerequisites
Install the Oracle DBMS and repositorymiddot
Set up the Oracle ODBC driver
Your Oracle driver is now available to connect to the repository from Enterprise Architect
Step Action
1 Under both 32-bit and 64-bit operating systems Enterprise Architect requires 32-bit ODBC drivers toconnect to a repository through ODBC You can quickly load the correct 32-bit ODBC Data SourceAdministrator by selecting the Configure gt User Tools gt ODBC Data Sources ribbon option
The ODBC Data Source Administrator window displays
2 Click on the Add button
The Create New Data Source dialog displays enabling you to add a new DSN
3 Select Oracle in OraDB11g_home1 from the list (or similar depending on the ODBC installation)
4 Click on the Finish button
The Oracle ODBC Driver Configuration dialog displays
5 Enter these configuration details
A data source name for the connectionmiddot
A description (optional)middot
The TNS Service Name (click on the drop down arrow and select from the list)middot
User IDmiddot
6 Click on the Test Connection button and enter the Oracle user password to confirm that the details arecorrect
7 If the test succeeds click on the OK button to complete the configuration
If the test does not succeed review your settings
(c) Sparx Systems 2019 Page 28 of 57 Created with Enterprise Architect
Server Based Repositories - Server Based Repositories 20 January 2020
Connect to an Oracle Repository (ODBC)
To access a your Oracle repository you must provide the connection details to Enterprise Architect
Note For performance reasons Sparx Systems recommends using Oracle Provider for OLE DB (see Connect to anOracle Data Repository (OLE DB))
Note Enterprise Architect does not support the Microsoft OLE DB Provider for Oracle driver
Prerequisites
The Oracle repository and the project already existmiddot
You have SELECT UPDATE INSERT and DELETE access permissionsmiddot
The Oracle ODBC driver has been set upmiddot
Access
Ribbon Open Project
Keyboard Shortcuts Ctrl+O
Connect to an Oracle Data Repository using an ODBC Driver
Step Action
1 In the Open Project dialog select the Connect to Server checkbox
2Click on the button
The Data Link Properties dialog displays
3 Select Microsoft OLE DB Provider for ODBC Drivers from the list
4 Click on the Nextgtgt button
The Connection tab displays
5 In the Data source field click on the drop-down arrow and select the data source name
6 Type in the user name and password
7 Click on the Test Connection button to confirm that the details are correct
8 If the test does not succeed revise your settings
If the test succeeds click on the OK button Oracle prompts you for the password
(c) Sparx Systems 2019 Page 29 of 57 Created with Enterprise Architect
Server Based Repositories - Server Based Repositories 20 January 2020
9 Type in the password
The Connection Name and Type dialog displays
10 Give the connection a suitable name so that you can recognize it in the Recent Projects panel on theOpen Project dialog
11 If you want to encrypt and hide the connection details of the database from the users that the connectionstring is given to select the Encrypt Connection String checkbox
12 The Lazy Load facility does not load the full project view when the model is loaded instead it loads onlythe parts that are necessary to display the visible portion of the tree With this set the model loads fasterand users can begin work sooner but at the expense of later small delays as Enterprise Architect loadsspecific portions of the model
If you want to use the Lazy load facility select the Lazy Load checkbox
13 If required select the Use WAN Optimization checkbox
Note this option is only included for historical reasons the WAN Optimizer product has been replaced bythe vastly improved Pro Cloud Server
The WAN Optimizer was originally created to improve performance over a Wide Area Network bycompressing all database requests from Enterprise Architect to reducing transfer times
If you select this checkbox complete the next two fields (see your administrator for the correct values)otherwise go to step 16
14 In the Server field type the network name or address of the optimizer server
15 In the Port field type the number of the Port on which the server is running on the remote machine
16 Click on the OK button to complete the configuration and open the project
This also adds the project name to the Recent list on the Start Page from now on you can open theproject again just by clicking on this name
Notes
Connecting to DBMS based Repositories is available in the Corporate Unified and Ultimate editions of EnterprisemiddotArchitect
(c) Sparx Systems 2019 Page 30 of 57 Created with Enterprise Architect
Server Based Repositories - Server Based Repositories 20 January 2020
Connect to an Oracle Repository (OLE DB)
To access your Oracle repository you must provide the connection details to Enterprise Architect
Prerequisites
Oracle Client already installed on the client machine please ensure that the OLEDB drivers are installed (you canmiddotdownload the drivers from the Oracle Technology Network web site as part of the Oracle Data Access Components(ODAC) package - see Learn more)
The Oracle repository and the project already existmiddot
You have SELECT UPDATE INSERT and DELETE access permissionsmiddot
Access
Ribbon Open Project
Keyboard Shortcuts Ctrl+O
Connect to an Oracle Repository using OLE DB
Step Action
1 In the Open Project dialog select the Connect to Server checkbox
2Click on the button
The Data Link Properties dialog displays
3 Select Oracle Provider for OLE DB from the list
Do not select Microsoft OLE DB Provider for Oracle Enterprise Architect might not work as expected
4 Click on the Nextgtgt button
The Connection tab displays
5 In the Data source field click on the drop-down arrow and select the data source name (the service nameof the Oracle database)
6 Type in the user name and password
7 Click on the Test Connection button to confirm that the details are correct
8 If the test does not succeed revise your settings
If the test succeeds click on the OK button the Connection Name and Type dialog displays
(c) Sparx Systems 2019 Page 31 of 57 Created with Enterprise Architect
Server Based Repositories - Server Based Repositories 20 January 2020
9 Give the connection a suitable name so that you can recognize it in the Recent Projects panel on theOpen Project dialog
10 If you want to encrypt and hide the connection details of the database from the users that the connectionstring is given to select the Encrypt Connection String checkbox
11 If required select the Lazy Load checkbox to not load the full project view when the model is loadedinstead only the parts that are necessary to display the visible portion of the tree are loaded
With this setting the model loads faster and users can begin work sooner but at the expense of later smalldelays as Enterprise Architect loads specific portions of the model
12 If required select the Use WAN Optimization checkbox
Note this option is only included for historical reasons the WAN Optimizer product has been replaced bythe vastly improved Pro Cloud Server
The WAN Optimizer was originally created to improve performance over a Wide Area Network bycompressing all database requests from Enterprise Architect to reducing transfer times
If you select this checkbox complete the next two fields (see your administrator for the correct values)otherwise go to step 15
13 In the Server field type the network name or address of the optimizer server
14 In the Port field type the number of the Port on which the server is running on the remote machine
15 Click on the OK button to complete the configuration and open the project
This also adds the project name to the Recent list on the Start Page from now on you can open theproject again just by clicking on this name
Notes
This feature is available in the Corporate Unified and Ultimate editions of Enterprise Architectmiddot
(c) Sparx Systems 2019 Page 32 of 57 Created with Enterprise Architect
Server Based Repositories - Server Based Repositories 20 January 2020
Create a Project in a PostgreSQL Database
To create a project in a repository on PostgreSQL you work through these stages
Stage 1 Create an empty database repository and set up the data tablesmiddot
Stage 2 Set up the PostgreSQL ODBC Drivermiddot
Stage 3 Set up initial model datamiddot
Prerequisites
A machine with PostgreSQL 9 or higher installed and runningmiddot
psqlODBC version 803 or higher has been installed (do not use version 834 or 841)middot
1 Create Database Repository
Step Action
11 Create the empty database and configure it to your installations defaults
12 Open your SQL management console of choice (such as pgAdmin) and connect to the new database
13 Load the EASchema_1220_PostgreSQLsql file from the Sparx Systems website
14 Run the EASchema_1220_PostgreSQLsql to create the required database schema
2 Set up the ODBC DSN
Step Action
21 Create a suitable ODBC Data Source to the new database making sure to select these extended options
Page 1
Disable Genetic Optimizer - Uncheck
Use DeclareFetch - Check
Unknowns as LongVarChar - Check
Bools as Char - Uncheck
Max Varchar - 1024
Max LongVarChar - 1000000
Page 2
bytea as LO - Check
Disallow Premature - Check
(c) Sparx Systems 2019 Page 33 of 57 Created with Enterprise Architect
Server Based Repositories - Server Based Repositories 20 January 2020
Protocol - 74+
3 Set up Initial Data
Enterprise Architect repositories require a basic amount of reference data to function correctly
You can set up this initial data in one of two different ways
Transfer the entire contents of an existing model into the new database ormiddot
Load initial data using a SQL Scriptmiddot
31 Load Initial Data - Transfer existing model
If you choose to set up your new database with the contents of an existing model then Sparx Systems recommend that aProject Integrity check is performed on the existing model to ensure it is clean and free from data-related errors beforebeing copied into the new database
The Enterprise Architect installation provides a model called EABaseeap which is copied into the installation folderspecifically for the purpose of providing basic data for a new model However if you have customized the variousdrop-down lists in another model then you might prefer to use that Regardless of what model you choose to use theprocess is the same and is outlined here
Step Action
311 In Enterprise Architect open the existing repository and select Configure gt Model gt Integrity gt ProjectIntegrity in the ribbon
312 Ensure that the Action panel is set to Report Only and that all items in Checks to Run are enabled thenclick on the Go button
313 If Enterprise Architect detects that the existing model contains integrity issues then it will list them in themain panel at the bottom of the dialog These issues should be resolved before continuing with the projecttransfer
314 With Enterprise Architect open ensure that it there is no project loaded by selecting Close Project from
the button
315 Select the Configure gt Model gt Transfer gt Project Transfer ribbon option
The Project Transfer dialog displays
316 In the Transfer Type panel select File to DBMS
317In the Source Project field click on the button and browse for the name of the project file to copy tothe repository
If the EAP file has Replication enabled this must be removed before performing the transfer
318At the right of the Target Project field click on the button
The Datalink Properties dialog displays
319 Select Microsoft OLE DB Provider for ODBC Drivers from the list
(c) Sparx Systems 2019 Page 34 of 57 Created with Enterprise Architect
Server Based Repositories - Server Based Repositories 20 January 2020
Click on the Next button
3110
On the Use Data Source Name field click on the drop-down arrow and select the ODBC Data Sourceyou configured to point to your new database
Click on the OK button The Project Transfer dialog redisplays
3111
If required select the Logfile checkbox and type a path and filename for the data transfer log file
3112
Click on the Transfer button to begin the data transfer process
3113
When the process is complete you have created a project on a PostgreSQL database and can now connectto it and open it from Enterprise Architect
32 Load Initial Data - SQL Script
321 Open your SQL management console of choice (such as pgAdmin) and connect to the new database
322 Load the EABase_1220_PostgreSQLsql file from the Sparx Systems website
323 Run EABase_1220_PostgreSQLsql to create the required database schema
Notes
During the transfer if an error message displays reporting nonstandard use of in a string literal set the servermiddotvariable in the postgresqlconf file to escape_string_warning = off
(c) Sparx Systems 2019 Page 35 of 57 Created with Enterprise Architect
Server Based Repositories - Server Based Repositories 20 January 2020
Create a PostgreSQL Repository
Creating a PostgreSQL database is fully documented in the product information provided with your PostgreSQLinstaller
There are many ways to create a new PostgreSQL database A common method is to use an SQL-based ManagementConsole such as pgAdmin which provides a convenient graphical user interface for creating databases executing scriptsand performing backups and restores However the exact method used is not important to this discussion and you canuse the most convenient or familiar method at your disposal
Having created your PostgreSQL database use the SQL script provided by Sparx Systems to create the required tabledefinitions for Enterprise Architect The EASchema_1220_PostgreSQLsql script is freely available on the DBMS Based Repositories page on the Sparx Systems website
Notes
Ensure that the collation is set to the alphabet you use such as Latin or Cyrillicmiddot
(c) Sparx Systems 2019 Page 36 of 57 Created with Enterprise Architect
Server Based Repositories - Server Based Repositories 20 January 2020
Set up a PostgreSQL ODBC Driver
After you have created a PostgreSQL database you will need to set up an ODBC DSN to the new database in order forEnterprise Architect to connect to it
Prerequisites
Install
PostgreSQL DBMS and repositorymiddot
PostgreSQL ODBC driver software version 7030100 or above (note that versions 834 841 and 903 of themiddotPostgreSQL ODBC Driver are not supported)
Set up the ODBC driver
Your PostgreSQL driver is now available to connect to the repository from Enterprise Architect
Step Action
1 Under both 32-bit and 64-bit operating systems Enterprise Architect requires 32-bit ODBC drivers toconnect to a repository through ODBC You can quickly load the correct 32-bit ODBC Data SourceAdministrator by selecting the Configure gt User Tools gt ODBC Data Sources ribbon option
The ODBC Data Source Administrator window displays
2 Click on the Add button
The Create New Data Source dialog displays enabling you to add a new DSN
3 Select PostgreSQL UNICODE from the list
4 Click on the Finish button
The Postgre SQL ConnectorODBC dialog displays
5 Enter these configuration details
A data source name for the connectionmiddot
The actual name of the databasemiddot
The host address of the DBMS servermiddot
User namemiddot
A description (optional)middot
The passwordmiddot
6 To set the advanced options click on the Datasource button and set the options on Page 1 as shown
(c) Sparx Systems 2019 Page 37 of 57 Created with Enterprise Architect
Server Based Repositories - Server Based Repositories 20 January 2020
Note From version 954 onwards some options shown in this image are no longer available and can beignored
7 If you are using aversion of PostgreSQL between 8 and 954 set the options on Page 2 as shown
The Disallow Premature checkbox should be checkedmiddot
In the Protocol panel the 74+ radio button should be selectedmiddot
Note From version 954 onwards the two options are no longer available and can be ignored
(c) Sparx Systems 2019 Page 38 of 57 Created with Enterprise Architect
Server Based Repositories - Server Based Repositories 20 January 2020
8 Click on the OK button to complete the configuration
(c) Sparx Systems 2019 Page 39 of 57 Created with Enterprise Architect
Server Based Repositories - Server Based Repositories 20 January 2020
Connect to a PostgreSQL Repository
To access your PostgreSQL repository you must provide the connection details to Enterprise Architect
Prerequisites
The PostgreSQL repository and the project already existmiddot
You know the database user credentials that have SELECT UPDATE INSERT and DELETE access permissionsmiddot
The PostgreSQL ODBC driver has been set upmiddot
Access
Ribbon Open Project
Keyboard Shortcuts Ctrl+O
Connect to the repository
Step Action
1 In the Open Project dialog select the Connect to Server checkbox
2Click on the button
The Data Link Properties dialog displays
3 Select Microsoft OLE DB Provider for ODBC Drivers from the list
4 Click on the Nextgtgt button
The Connection tab displays
5 Click on the Use data source name radio button and on the drop-down arrow in its field
From the list select the ODBC driver you have set up to connect to your PostgreSQL repository
6 Click on the Test Connection button to confirm that the details are correct
7 If the test does not succeed revise your settings
If the test succeeds click on the OK button the Connection Name amp Type dialog displays
8 Give the connection a suitable name so that you can recognize it in the Recent Projects panel on theOpen Project dialog
9 If required select the Encrypt Connection String checkbox
(c) Sparx Systems 2019 Page 40 of 57 Created with Enterprise Architect
Server Based Repositories - Server Based Repositories 20 January 2020
This encrypts and hides the connection details of the database from the users that the connection string isgiven to
10 If required select the Lazy Load checkbox to not load the full project view when the model is loadedinstead only the parts that are necessary to display the visible portion of the tree are loaded
With this setting the model loads faster and users can begin work sooner but at the expense of later smalldelays as Enterprise Architect loads specific portions of the model
11 If required select the Use WAN Optimization checkbox
Note this option is only included for historical reasons the WAN Optimizer product has been replaced bythe vastly improved Pro Cloud Server
The WAN Optimizer was originally created to improve performance over a Wide Area Network bycompressing all database requests from Enterprise Architect to reducing transfer times
If you select this checkbox complete the next three fields (see your administrator for the correct values)otherwise go to step 15
12 In the Server field type the network name or address of the optimizer server
13 In the Port field type the number of the Port on which the server is running on the remote machine
14 In the DSN field type the data source name of the database as it appears on the remote machine
15 Click on the OK button to complete the configuration and open the project
This also adds the project name to the Recent list on the Start Page from now on you can open theproject again just by clicking on this name
Notes
This feature is available in the Corporate Unified and Ultimate editions of Enterprise Architectmiddot
(c) Sparx Systems 2019 Page 41 of 57 Created with Enterprise Architect
Server Based Repositories - Server Based Repositories 20 January 2020
Create a Project in a SQL Server Database
To create a project on a repository in SQL Server 2005 and above or SQL Server Express 2005 and above work throughthese stages
Stage 1 Create an empty database repository and set up the data tablesmiddot
Stage 2 Set up initial model datamiddot
Prerequisites
A machine with SQL Server installed and runningmiddot
MDAC 26 or higher on the client machinemiddot
Permissions to create databases on SQL Server (see the SQL Server Security Permissions Help topic)middot
ALTER permission on the t_image table in Enterprise Architect to be able to import model imagesmiddot
1 Create a SQL Server Repository
Step Action
11 Create a new empty database and configure it to your installations defaults
12 Open your SQL management console of choice (such as Microsoft SQL Server Management Studio) andconnect to the new database
13 Load the EASchema_1220_SQLServersql file from the Sparx Systems website
14 Run EASchema_1220_SQLServersql to create the required database schema
2 Set up Initial Data
Enterprise Architect repositories require a basic amount of reference data to function correctly
You can set up this initial data in one of two different ways
Transfer the entire contents of an existing model into the new database ormiddot
Load initial data using a SQL Scriptmiddot
21 Load Initial Data - Transfer existing model
If you choose to set up your new database with the contents of an existing model then Sparx Systems recommend that aProject Integrity check is performed on the existing model to ensure it is clean and free from data-related errors beforebeing copied into the new database
The Enterprise Architect installation provides a model called EABaseeap which is copied into the installation folderspecifically for the purpose of providing basic data for a new model However if you have customized the variousdrop-down lists in another model then you might prefer to use that Regardless of what model you choose to use theprocess is the same and is outlined here
(c) Sparx Systems 2019 Page 42 of 57 Created with Enterprise Architect
Server Based Repositories - Server Based Repositories 20 January 2020
Step Action
211 In Enterprise Architect open the existing repository and select Configure gt Model gt Integrity gt ProjectIntegrity in the ribbon
212 Ensure that the Action panel is set to Report Only and that all items in Checks to Run are enabled thenclick on the Go button
213 If Enterprise Architect detects that the existing model contains integrity issues they will be listed in themain panel at the bottom of the dialog These issues should be resolved before continuing with the projecttransfer
214 With Enterprise Architect open ensure that it there is no project loaded by selecting Close Project from
the button
215 Select the Configure gt Model gt Transfer gt Project Transfer ribbon option
The Project Transfer dialog displays
216 In the Transfer Type panel select EAP to DBMS
217 In the Source Project field type the name of the project file to copy to the repository
If the EAP file has Replication enabled this must be removed before performing the transfer
218At the right of the Target Project field click on the button
The Datalink Properties dialog displays
219 Select Microsoft OLE DB Provider for SQL Server or Microsoft OLE DB Driver for SQL Server fromthe list
Click on the Next button
2110
On the Data Source Details page of the Datalink Properties dialog type in the server name databasename and any security details required
Click on the OK button The Project Transfer dialog redisplays
2111
If required select the Logfile checkbox and type a path and filename for the data transfer log file
2112
Click on the Transfer button to begin the data transfer process
213 When the process is complete you have created a project on a SQL Server database and can now connectto it and open it from Enterprise Architect
22 Load Initial Data - SQL Script
The Sparx Systems website provides a SQL Script that contains a series of INSERT statements that will load an emptydatabase with all the data needed by Enterprise Architect
Step Action
(c) Sparx Systems 2019 Page 43 of 57 Created with Enterprise Architect
Server Based Repositories - Server Based Repositories 20 January 2020
221 Open your SQL management console of choice (such as Microsoft SQL Server Management Studio) andconnect to the new database
222 Load the EABase_1220_SQLServersql file from the Sparx Systems website
223 Run EABase_1220_SQLServersql to create the required database schema
(c) Sparx Systems 2019 Page 44 of 57 Created with Enterprise Architect
Server Based Repositories - Server Based Repositories 20 January 2020
Create a SQL Server Repository
Creating a SQL Server database is fully documented in the product information provided with your SQL Server installer
There are many ways to create a new SQL Server database A common method is to use an SQL-based ManagementConsole such as Microsoft SQL Server Management Studio which provides a convenient graphical user interface tocreate databases execute scripts and perform backups and restores However the exact method used is not important tothis discussion and you can use the most convenient or familiar method at your disposal
Having created your SQL Server database use the SQL script provided by Sparx Systems to create the required tabledefinitions for Enterprise Architect The EASchema_1220_SQLServersql script is freely available on the DBMS Based Repositories page on the Sparx Systems website
SQL Server Management Studio example
Step Action
1 In SQL Server Management Studio locate the server on which to create your new repository (such asDBSERVER02SQLEXPRESS) and login with administrator privileges
2 Right-click and choose the New Database option
3 Enter a suitable name for the database Set any file options as required
Ensure that the database collation is set to the alphabet you use such as Latin or Cyrillic andcase-insensitive
4 Click on the database to select it then select the New Query menu option
5 In the Query window use the Open File dialog to locate the EASchema_1220_SQLServersql script file
6 Click on the Open button In the drop-down menu check that you have selected the correct database torun the script in
7 Click on the Execute button SQL Server executes the script which creates the base tables for anEnterprise Architect project
Notes
You should have ALTER permission on the t_image table in Enterprise Architect to be able to import model imagesmiddot
When creating a project in a SQL Server database you must have db_ddladmin permission in order to execute themiddotSET IDENTITY_INSERT (table) ON | OFF command
(c) Sparx Systems 2019 Page 45 of 57 Created with Enterprise Architect
Server Based Repositories - Server Based Repositories 20 January 2020
SQL Server Security Permissions
The security model implemented by Microsofts SQL Server is quite powerful and highly configurable supporting manydifferent possible solutions for securing the data contained in SQL Server databases and ensuring it is only accessible tousers with the required permissions For a more detailed description and explanation of SQL Server permissions see theSQL Server documentation
Enterprise Architect users who plan to add edit and delete contents in a SQL Server repository must have permissions toexecute SELECT UPDATE INSERT and DELETE statements on all Tables in the Enterprise Architect database Theeasiest way to achieve this is to grant the database roles of db_datareader and db_datawriter to each user
Additional Permissions for Diagram Images
When an Enterprise Architect repository has not been defined with the optional schema update(EASchema_1220_SQLServer_Update1sql) database users will require additional permissions in order to be able toperform Project Transfers and XML imports that include diagram images
Why is this the case In order for Enterprise Architect to be able to store unique images in each repository the valueused as the key in T_IMAGE records needs to be set however the original schema definition of the T_IMAGE table didnot allow this and as a result Enterprise Architect needed to execute SET IDENTITY_INSERT T_IMAGE ON | OFFcommands which requires higher permissions ie the role of db_ddladmin
To avoid the need for each user to have an elevated level of permissions an optional schema update(EASchema_1220_SQLServer_Update1sql) was developed which unfortunately is not backward compatible with earlierversions of Enterprise Architect Therefore the optional schema update (EASchema_1220_SQLServer_Update1sql)should only be applied if all users are using Enterprise Architect 14 or later seehttpssparxsystemscomresourcesrepositoriesindexhtml
Does Enterprise Architect support Windows Authentication
Enterprise Architect does support Windows Authentication However the type of authentication is determined by theconfiguration of the connection used and not by Enterprise Architect
Windows Authentication to SQL Server is commonly used by Enterprise Architect users but this requires that allWindows users in Enterprise Architect be defined on the SQL Server server and be granted the security rolesdb_datareader and db_datawriter for the repository
(c) Sparx Systems 2019 Page 46 of 57 Created with Enterprise Architect
Server Based Repositories - Server Based Repositories 20 January 2020
Connect to a SQL Server Repository
After you have created a Microsoft SQL Server database you can connect to it immediately without any furtherconfiguration directly from Enterprise Architect
Prerequisites
The Microsoft SQL Server databaserepository already exists and you know the detailsmiddot
You have the details of a database user with the required permissions within the database see SQL Server Security middotPermissions
Microsoft SQL Server OLE DB drivermiddot
Access
Ribbon Open Project
Keyboard Shortcuts Ctrl+O
Connect to the repository
Step Action
1 In the Open Project dialog select the Connect to Server checkbox
2Click on the button
The Data Link Properties dialog displays
3 Select Microsoft OLE DB Provider for SQL Server or Microsoft OLE DB Driver for SQL Server fromthe list
Note
Microsoft OLE DB Provider for SQL Server is usually part of the Windows Operating Systemmiddototherwise it can be installed as part of MDAC 28
Microsoft OLE DB Driver for SQL Server is a newly released driver that adds support for TLS v12middotand other more recent features of Microsoft SQL Server (such as multi-subnet failover capabilities)this driver is available from the Microsoft website
4 Click on the Nextgtgt button
The Connection tab displays
5 Type in the server details including Server Name User Name and Password
6 Click on the Select the database on the server option and on the drop-down arrow
(c) Sparx Systems 2019 Page 47 of 57 Created with Enterprise Architect
Server Based Repositories - Server Based Repositories 20 January 2020
From the list select the project to connect to
7 Click on the Test Connection button to confirm that the details are correct
8 If the test does not succeed revise your settings
If the test succeeds click on the OK button the Connection Name amp Type dialog displays
9 Give the connection a suitable name so that you can recognize it in the Recent Projects panel on theOpen Project dialog
10 If required select the Encrypt Connection String checkbox
This encrypts and hides the connection details of the database from the users that the connection string isgiven to
11 If required select the Lazy Load checkbox to not load the full project view when the model is loadedinstead only the parts that are necessary to display the visible portion of the tree are loaded
With this setting the model loads faster and users can begin work sooner but at the expense of later smalldelays as Enterprise Architect loads specific portions of the model
12 If required select the Use WAN Optimization checkbox
Note this option is only included for historical reasons the WAN Optimizer product has been replaced bythe vastly improved Pro Cloud Server
The WAN Optimizer was originally created to improve performance over a Wide Area Network bycompressing all database requests from Enterprise Architect to reducing transfer times
If you select this checkbox complete the next two fields (see your administrator for the correct values)otherwise go to step 15
13 In the Server field type the network name or address of the optimizer server
14 In the Port field type the number of the Port on which the server is running on the remote machine
15 Click on the OK button to complete the configuration and open the project
This also adds the project name to the Recent list on the Start Page from now on you can open theproject again just by clicking on this name
Notes
Connecting to DBMS based Repositories is available in the Corporate Unified and Ultimate editionsmiddot
(c) Sparx Systems 2019 Page 48 of 57 Created with Enterprise Architect
Server Based Repositories - Server Based Repositories 20 January 2020
Create a Project in a Sybase ASASQL Anywhere Database
To create a project in a repository on Sybase Adaptive Server Anywhere 8 or 9 or SQL Anywhere 10 11 or 12 youwork through these stages
Stage 1 Create an empty database repositorymiddot
Stage 2 Set up the ASA ODBC Drivermiddot
Stage 3 Set up initial datamiddot
Prerequisites
A machine with Adaptive Server Anywhere installed and runningmiddot
Install SQL Anywhere Studio this also installs the ASA ODBC drivermiddot
1 Create Database Repository
Step Action
11 Create a new empty database
12 Open your SQL management console of choice (such as Sybase Central) and connect to the new database
13 Load the EASchema_1220_ SybaseASAsql file from the Sparx Systems website
14 Run the EASchema_1220_ SybaseASAsql to create the required database schema
2 Set up the ODBC DSN
Step Action
21 Create a suitable ODBC Data Source using the Sybase Adaptive Server Anywhere ODBC driver to thenew database
3 Set up Initial Data
Enterprise Architect repositories require a basic amount of reference data to function correctly For Sybase ASA-basedmodels you can provide this by transferring the contents of an existing model into the new database
Step Action
31 In Enterprise Architect open the existing repository and select Configure gt Model gt Integrity gt ProjectIntegrity in the ribbon
(c) Sparx Systems 2019 Page 49 of 57 Created with Enterprise Architect
Server Based Repositories - Server Based Repositories 20 January 2020
32 Ensure that the Action panel is set to Report Only and that all items in Checks to Run are enabled thenclick on the Go button
33 If Enterprise Architect detects that the existing model contains integrity issues they will be listed in themain panel at the bottom of the dialog These issues should be resolved before continuing with the projecttransfer
34 With Enterprise Architect open ensure that it there is no project loaded by selecting Close Project from
the button
35 Select the Configure gt Model gt Transfer gt Project Transfer ribbon option
The Project Transfer dialog displays
36 In the Transfer Type panel select EAP to DBMS
37 In the Source Project field type the name of the project file to copy to the repository
If the EAP file has Replication enabled this must be removed before performing the transfer
38At the right of the Target Project field click on the button
The Datalink Properties dialog displays
39 Select Microsoft OLE DB Provider for ODBC Drivers from the list
Click on the Next button
310 In the Use Data source name field click on the drop-down arrow and select the ODBC Data Source youconfigured to point to your new database
Click on the OK button The Project Transfer dialog redisplays
311 If required select the Logfile checkbox and type a path and filename for the data transfer log file
312 Click on the Transfer button to begin the data transfer process
313 When the process is complete you have created a project on an ASA database and can now connect to itand open it from Enterprise Architect
(c) Sparx Systems 2019 Page 50 of 57 Created with Enterprise Architect
Server Based Repositories - Server Based Repositories 20 January 2020
Create an Adaptive Server Anywhere Repository
Creating an ASA database is fully documented in the product information provided with your ASA installer
There are many ways to create a new Adaptive Server Anywhere database A common method is to use an SQL-basedManagement Console such as Sybase Central which provides a convenient graphical user interface to for creatingdatabases executing scripts and performing backups and restores However the exact method used is not important tothis discussion and you can use the most convenient or familiar method at your disposal
Having created your ASA database use the SQL script provided by Sparx Systems to create the required tabledefinitions for Enterprise Architect The EASchema_1220_SybaseASAsql script is freely available on the DBMS Based Repositories page on the Sparx Systems website
Notes
Ensure that the collation is set to the alphabet you use such as Latin or Cyrillicmiddot
(c) Sparx Systems 2019 Page 51 of 57 Created with Enterprise Architect
Server Based Repositories - Server Based Repositories 20 January 2020
Set up an ASA ODBC Driver
After you have created a Sybase ASA database you will need to set up an ODBC DSN to the new database in order forEnterprise Architect to connect to it
Prerequisites
Install
Adaptive Server Anywhere - SQL Anywhere Studio 8 or higher and create a repositorymiddot
ASA ODBC driver software (installed with the ASA DBMS)middot
Set up the ODBC Driver
Step Action
1 Under both 32-bit and 64-bit operating systems Enterprise Architect requires 32-bit ODBC drivers toconnect to a repository through ODBC You can quickly load the correct 32-bit ODBC Data SourceAdministrator by selecting the Configure gt User Tools gt ODBC Data Sources ribbon option
The ODBC Data Source Administrator window displays
2 Click on the Add button
The Create New Data Source dialog displays enabling you to add a new DSN
3 Select Adaptive Server Anywhere or SQL Anywhere from the list
4 Click on the Finish button
The ASA ConnectorODBC dialog displays
5 Enter these configuration details
A data source name for the connection on the ODBC tabmiddot
User name and password on the Login tab (dba and sql are the defaults when ASA is installed)middot
The server name and the path to the database on the Database tabmiddot
The network protocol on the Network tab (if the database is on a network location)middot
6 Return to the ODBC tab and click on the Test Connection button to confirm that the details are correct
7 If the test succeeds click on the OK button to complete the configuration
If the test does not succeed review your settings
(c) Sparx Systems 2019 Page 52 of 57 Created with Enterprise Architect
Server Based Repositories - Server Based Repositories 20 January 2020
Connect to an ASA Data Repository
To access a project in your Adaptive Server Anywhere (ASA) data repository you must connect to the data repositoryfrom Enterprise Architect
Prerequisites
The ASA repository and the project already existmiddot
You have SELECT UPDATE INSERT and DELETE access permissionsmiddot
The ASA ODBC driver has been set upmiddot
Access
Ribbon Open Project
Keyboard Shortcuts Ctrl+O
Connect to the repository
Step Action
1 In the Open Project dialog click on the Connect to Server button
2Click on the button
The Data Link Properties dialog displays
3 Select Microsoft OLE DB Provider for ODBC Drivers from the list
4 Click on the Nextgtgt button
The Connection tab displays
5 Click on the Use data source name radio button and on the drop-down arrow in its field
From the list select the ODBC driver you have set up to connect to your ASA repository
6 Click on the Test Connection button to confirm that the details are correct
7 If the test does not succeed revise your settings
If the test succeeds click on the OK button the Connection Name amp Type dialog displays
8 Give the connection a suitable name so that you can recognize it in the Recent Projects panel on theOpen Project dialog
(c) Sparx Systems 2019 Page 53 of 57 Created with Enterprise Architect
Server Based Repositories - Server Based Repositories 20 January 2020
9 If required select the Encrypt Connection String checkbox
This encrypts and hides the connection details of the database from the users that the connection string isgiven to
10 If required select the Lazy Load checkbox to not load the full project view when the model is loadedinstead only the parts that are necessary to display the visible portion of the tree are loaded
With this setting the model loads faster and users can begin work sooner but at the expense of later smalldelays as Enterprise Architect loads specific portions of the model
11 If required select the Use WAN Optimization checkbox
Note this option is only included for historical reasons the WAN Optimizer product has been replaced bythe vastly improved Pro Cloud Server
The WAN Optimizer was originally created to improve performance over a Wide Area Network bycompressing all database requests from Enterprise Architect to reducing transfer times
If you select this checkbox complete the next three fields (see your administrator for the correct values)otherwise go to step 15
12 In the Server field type the network name or address of the optimizer server
13 In the Port field type the number of the Port on which the server is running on the remote machine
14 In the DSN field type the data source name of the database as it appears on the remote machine
15 Click on the OK button to complete the configuration and open the project
This also adds the project name to the Recent list on the Start Page from now on you can open theproject again just by clicking on this name
Notes
Connecting to DBMS based Repositories is available in the Corporate Unified and Ultimate editions of EnterprisemiddotArchitect
(c) Sparx Systems 2019 Page 54 of 57 Created with Enterprise Architect
Server Based Repositories - Server Based Repositories 20 January 2020
The WAN Optimizer
You can significantly improve Enterprise Architects performance in a Wide Area Network (WAN) by reducing theamount of data transmitted and the number of network calls made To achieve this you can use the Sparx Systems WideArea Network (WAN) Optimizer a lightweight server installed on a Local Area Network (LAN) connection to aDatabase Management System (DBMS) that hosts an Enterprise Architect repository You can configure the server tolisten for client connections on a particular port it acts as a local proxy to execute queries and return the results in acompressed format to the client
In this diagram transmission between Enterprise Architect and a DBMS is depicted first without and then with the WANOptimizer
You can download the WAN Optimizer installer from the Downloads page of the Registered Users section of the SparxSystems website The Wan Optimizer Service installer package provides two installable features for the target machine
WAN Optimizer Service - the installer also helps register and start the service on the target machine and add it tomiddotthe Windows Startup folder
WAN Optimizer Admin Client - to enable an administrator to administer and configure the service from a remotemiddotclient
The Optimizer has its own Sparx Systems WAN Optimizer User Guide See that Guide for more information on
WAN Optimizer Componentsmiddot
Installing and Starting the WAN Optimizer Servicemiddot
(c) Sparx Systems 2019 Page 55 of 57 Created with Enterprise Architect
Server Based Repositories - Server Based Repositories 20 January 2020
Configuring the Servicemiddot
Troubleshootingmiddot
Notes
The WAN optimizer was the first generation productmiddot
The Sparx Systems Cloud Services was the second generation and replaced the WAN optimizermiddot
The Sparx Systems Pro Cloud Server is the third generation and has replaced the Sparx Systems Cloud Servicesmiddot
All Cloud products provided similar basic functionality of the WAN Optimizer but the later generations do so fastermiddotand more securely they also have many more additional features
Whilst you can still use the WAN Optimizer as described here we recommend that the Pro Cloud Server should now beused instead of both the WAN Optimizer and Cloud Services products
(c) Sparx Systems 2019 Page 56 of 57 Created with Enterprise Architect
Server Based Repositories - Server Based Repositories 20 January 2020
(c) Sparx Systems 2019 Page 57 of 57 Created with Enterprise Architect
- Server Based Repositories
-
- Create a Project in a MariaDB Database
-
- Create a MariaDB Repository
- Set up a MariaDB ODBC Driver
- Connect to a MariaDB Repository
-
- Create a Project in an MS Access 2007 Database
- Create a Project in a MySQL Database
-
- Create a MySQL Repository
- Set up a MySQL ODBC Driver
- Connect to a MySQL Repository
-
- Create a Project in an Oracle Database
-
- Create an Oracle Repository
- Set up an Oracle ODBC Driver
- Connect to an Oracle Repository (ODBC)
- Connect to an Oracle Repository (OLE DB)
-
- Create a Project in a PostgreSQL Database
-
- Create a PostgreSQL Repository
- Set up a PostgreSQL ODBC Driver
- Connect to a PostgreSQL Repository
-
- Create a Project in a SQL Server Database
-
- Create a SQL Server Repository
- SQL Server Security Permissions
- Connect to a SQL Server Repository
-
- Create a Project in a Sybase ASASQL Anywhere Database
-
- Create an Adaptive Server Anywhere Repository
- Set up an ASA ODBC Driver
- Connect to an ASA Data Repository
-
- The WAN Optimizer
-

Server Based Repositories - Server Based Repositories 20 January 2020
Connect to a MySQL Repository
To access a project in your MySQL data repository you must connect to the data repository from Enterprise Architect
Prerequisites
The MySQL repository and the project already existmiddot
You know the database user credentials that have SELECT INSERT UPDATE DELETE EXECUTE and SHOWmiddotVIEW access permissions
The MySQL ODBC driver has been set upmiddot
Access
Ribbon Open Project
Keyboard Shortcuts Ctrl+O
Connect to the repository
Step Action
1 In the Open Project dialog select the Connect to Server checkbox
2Click on the button
The Data Link Properties dialog displays
3 Select Microsoft OLE DB Provider for ODBC Drivers from the list
4 Click on the Nextgtgt button
The Connection tab displays
5 Click on the Use data source name radio button and on the drop-down arrow in the corresponding field
From the list select the ODBC driver you have set up to connect to your MySQL repository
6 If required type in a user name and password
7 If required type in an initial catalog
8 Click on the Test Connection button to confirm that the details are correct
9 If the test does not succeed revise your settings
If the test succeeds click on the OK button the Connection Name amp Type dialog displays
(c) Sparx Systems 2019 Page 22 of 57 Created with Enterprise Architect
Server Based Repositories - Server Based Repositories 20 January 2020
10 Give the connection a suitable name so that you can recognize it in the Recent Projects panel on theOpen Project dialog
11 If required select the Encrypt Connection String checkbox
This encrypts and hides the connection details of the database from the users that the connection string isgiven to
12 If required select the Lazy Load checkbox to not load the full project view when the model is loadedinstead only the parts that are necessary to display the visible portion of the tree are loaded
With this setting the model loads faster and users can begin work sooner but at the expense of later smalldelays as Enterprise Architect loads specific portions of the model
13 If required select the Use WAN Optimization checkbox
Note this option is only included for historical reasons the WAN Optimizer product has been replaced bythe vastly improved Pro Cloud Server
The WAN Optimizer was originally created to improve performance over a Wide Area Network bycompressing all database requests from Enterprise Architect to reducing transfer times
If you select this checkbox complete the next three fields (see your administrator for the correct values)otherwise go to step 17
14 In the Server field type the network name or address of the optimizer server
15 In the Port field type the number of the Port on which the server is running on the remote machine
16 In the DSN field type the data source name of the database as it appears on the remote machine
17 Click on the OK button to complete the configuration and open the project
This also adds the project name to the Recent list on the Start Page from now on you can open theproject again just by clicking on this name
Notes
Connecting to DBMS based Repositories is available in the Corporate Unified and Ultimate editions of EnterprisemiddotArchitect
(c) Sparx Systems 2019 Page 23 of 57 Created with Enterprise Architect
Server Based Repositories - Server Based Repositories 20 January 2020
Create a Project in an Oracle Database
To create a project in a repository on Oracle 9i 10g 11g or 12c you work through these stages
Stage 1 Create a new Oracle database user to own the Enterprise Architect tablesmiddot
Stage 2 Connect to the Oracle repository Sparx Systems recommends using Oracle Provider for OLE DB -middotconnecting with either Microsoft OLE DB Provider for ODBC or Microsoft OLE DB Provider for Oracle couldcause unexpected behavior or performance issues due to known limitations of those drivers
Stage 3 Set up initial model datamiddot
Prerequisites
A machine with Oracle 9i 10g 11 g or 12c installed and runningmiddot
Oracle Client installed on the client machine please ensure that the OLEDB drivers are installed (you can downloadmiddotthe drivers from the Oracle Technology Network web site as part of the Oracle Data Access Components (ODAC)package see Learn more)
1 Create Database Repository
Step Action
11 Create a new Oracle database user to own the Enterprise Architect tables
12 Open your SQL management console of choice (such as Oracle SQL Developer) and connect to the newlycreate Enterprise Architect repository
13 Load the EASchema_1220_Oraclesql file from the Sparx Systems website
14 Run the script to create the required database schema
2 Set up Oracle connection
21 In order for an OLEDB connection to connect to an Oracle based Enterprise Architect repository anentry in each users local TNSNAMESORA needs to be defined stating the server name Port and otherdetails of the Oracle server
3 Set up Initial Data
Enterprise Architect repositories require a basic amount of reference data to function correctly
You can set up this initial data in one of two different ways
Transfer the entire contents of an existing model into the new database ormiddot
(c) Sparx Systems 2019 Page 24 of 57 Created with Enterprise Architect
Server Based Repositories - Server Based Repositories 20 January 2020
Load initial data using a SQL Scriptmiddot
31 Load Initial Data - Transfer existing model
If you choose to set up your new database with the contents of an existing model then Sparx Systems recommend that aProject Integrity check is performed on the existing model to ensure it is clean and free from data-related errors beforebeing copied into the new database
The Enterprise Architect installation provides a model called EABaseeap which is copied into the installation folderspecifically for the purpose of providing basic data for a new model However if you have customized the variousdrop-down lists in another model then you might prefer to use that Regardless of what model you choose to use theprocess is the same and is outlined here
Step Action
311 In Enterprise Architect open the existing repository and select Configure gt Model gt Integrity gt ProjectIntegrity in the ribbon
312 Ensure that the Action panel is set to Report Only and that all items in Checks to Run are enabled thenclick on the Go button
313 If Enterprise Architect detects that the existing model contains integrity issues they will be listed in themain panel at the bottom of the dialog These issues should be resolved before continuing with the projecttransfer
314 With Enterprise Architect open ensure that it there is no project loaded by selecting Close Project from
the button
315 Select the Configure gt Model gt Transfer gt Project Transfer ribbon option
The Project Transfer dialog displays
316 In the Transfer Type panel select File to DBMS
317At the right of the Source Project field click on the button and browse for the name of the projectfile to copy to Oracle
If the EAP file has Replication enabled this must be removed before performing the transfer
318At the right of the Target Project field click on the button
The Datalink Properties dialog displays
319 Select Oracle Provider for OLE DB from the list
Click on the Next button
3110
On the Connection page of the Datalink Properties dialog enter the Oracle service name in the DataSource field and the user name and password as required
Click on the OK button The Project Transfer dialog redisplays
3111
If required select the Logfile checkbox and type a path and filename for the data transfer log file
311 Click on the Transfer button to begin the data transfer process
(c) Sparx Systems 2019 Page 25 of 57 Created with Enterprise Architect
Server Based Repositories - Server Based Repositories 20 January 2020
2
3113
When the process is complete you have created a project on an Oracle database and can now connect to itand open it from Enterprise Architect
32 Load Initial Data - SQL Script
321 Open your SQL management console of choice (such as SQL Developer) and log in as the owner of thenewly created Enterprise Architect repository
322 Load the EABase_1220_Oraclesql file from the Sparx Systems website
323 Run EABase_1220_Oraclesql to create the required database schema
Notes
When transferring a project to Oracle you must have access rights to execute the CREATE SEQUENCE commandmiddot
(c) Sparx Systems 2019 Page 26 of 57 Created with Enterprise Architect
Server Based Repositories - Server Based Repositories 20 January 2020
Create an Oracle Repository
Creating an Oracle database is fully documented in the product information provided with your Oracle installer
Before creating an Oracle data repository install the appropriate version of Oracle (9i 10g 11g or 12c) and MDAC 26or higher and obtain access permission to create a new database
There are many ways to create a new Oracle repository a common method is to use a SQL-based Management Consolesuch as SQL Developer which provides a convenient graphical user interface for creating databases executing scriptsand making backups and restores However the exact method used is not important to this discussion and you can usethe most convenient or familiar method at your disposal
Having created your Oracle repository use the SQL script provided by Sparx Systems to create the required tabledefinitions and indexes for Enterprise Architect The EASchema_1220_Oraclesql is freely available on the DBMS Based Repositories page on the Sparx Systems website
Notes
Enterprise Architect only supports the 32-bit versions of Oracles OLEDB and ODBC driversmiddot
For performance reasons Sparx Systems recommends the use of the Oracles OLEDB driver over the Oracle ODBCmiddotdriver
Enterprise Architect is not compatible with the Microsoft OLE DB Provider for Oracle drivermiddot
Set the collation to the alphabet you use such as Latin or Cyrillicmiddot
(c) Sparx Systems 2019 Page 27 of 57 Created with Enterprise Architect
Server Based Repositories - Server Based Repositories 20 January 2020
Set up an Oracle ODBC Driver
After you have created an Oracle repository you can either set up an ODBC DSN to the new database in order forEnterprise Architect to connect to it or configure Enterprise Architect to use the Oracle OLE DB provider in connectionstrings to the new database
Notes
For performance reasons Sparx Systems recommends using Oracle Provider for OLE DBmiddot
Enterprise Architect does not support the Microsoft OLE DB Provider for Oracle drivermiddot
Prerequisites
Install the Oracle DBMS and repositorymiddot
Set up the Oracle ODBC driver
Your Oracle driver is now available to connect to the repository from Enterprise Architect
Step Action
1 Under both 32-bit and 64-bit operating systems Enterprise Architect requires 32-bit ODBC drivers toconnect to a repository through ODBC You can quickly load the correct 32-bit ODBC Data SourceAdministrator by selecting the Configure gt User Tools gt ODBC Data Sources ribbon option
The ODBC Data Source Administrator window displays
2 Click on the Add button
The Create New Data Source dialog displays enabling you to add a new DSN
3 Select Oracle in OraDB11g_home1 from the list (or similar depending on the ODBC installation)
4 Click on the Finish button
The Oracle ODBC Driver Configuration dialog displays
5 Enter these configuration details
A data source name for the connectionmiddot
A description (optional)middot
The TNS Service Name (click on the drop down arrow and select from the list)middot
User IDmiddot
6 Click on the Test Connection button and enter the Oracle user password to confirm that the details arecorrect
7 If the test succeeds click on the OK button to complete the configuration
If the test does not succeed review your settings
(c) Sparx Systems 2019 Page 28 of 57 Created with Enterprise Architect
Server Based Repositories - Server Based Repositories 20 January 2020
Connect to an Oracle Repository (ODBC)
To access a your Oracle repository you must provide the connection details to Enterprise Architect
Note For performance reasons Sparx Systems recommends using Oracle Provider for OLE DB (see Connect to anOracle Data Repository (OLE DB))
Note Enterprise Architect does not support the Microsoft OLE DB Provider for Oracle driver
Prerequisites
The Oracle repository and the project already existmiddot
You have SELECT UPDATE INSERT and DELETE access permissionsmiddot
The Oracle ODBC driver has been set upmiddot
Access
Ribbon Open Project
Keyboard Shortcuts Ctrl+O
Connect to an Oracle Data Repository using an ODBC Driver
Step Action
1 In the Open Project dialog select the Connect to Server checkbox
2Click on the button
The Data Link Properties dialog displays
3 Select Microsoft OLE DB Provider for ODBC Drivers from the list
4 Click on the Nextgtgt button
The Connection tab displays
5 In the Data source field click on the drop-down arrow and select the data source name
6 Type in the user name and password
7 Click on the Test Connection button to confirm that the details are correct
8 If the test does not succeed revise your settings
If the test succeeds click on the OK button Oracle prompts you for the password
(c) Sparx Systems 2019 Page 29 of 57 Created with Enterprise Architect
Server Based Repositories - Server Based Repositories 20 January 2020
9 Type in the password
The Connection Name and Type dialog displays
10 Give the connection a suitable name so that you can recognize it in the Recent Projects panel on theOpen Project dialog
11 If you want to encrypt and hide the connection details of the database from the users that the connectionstring is given to select the Encrypt Connection String checkbox
12 The Lazy Load facility does not load the full project view when the model is loaded instead it loads onlythe parts that are necessary to display the visible portion of the tree With this set the model loads fasterand users can begin work sooner but at the expense of later small delays as Enterprise Architect loadsspecific portions of the model
If you want to use the Lazy load facility select the Lazy Load checkbox
13 If required select the Use WAN Optimization checkbox
Note this option is only included for historical reasons the WAN Optimizer product has been replaced bythe vastly improved Pro Cloud Server
The WAN Optimizer was originally created to improve performance over a Wide Area Network bycompressing all database requests from Enterprise Architect to reducing transfer times
If you select this checkbox complete the next two fields (see your administrator for the correct values)otherwise go to step 16
14 In the Server field type the network name or address of the optimizer server
15 In the Port field type the number of the Port on which the server is running on the remote machine
16 Click on the OK button to complete the configuration and open the project
This also adds the project name to the Recent list on the Start Page from now on you can open theproject again just by clicking on this name
Notes
Connecting to DBMS based Repositories is available in the Corporate Unified and Ultimate editions of EnterprisemiddotArchitect
(c) Sparx Systems 2019 Page 30 of 57 Created with Enterprise Architect
Server Based Repositories - Server Based Repositories 20 January 2020
Connect to an Oracle Repository (OLE DB)
To access your Oracle repository you must provide the connection details to Enterprise Architect
Prerequisites
Oracle Client already installed on the client machine please ensure that the OLEDB drivers are installed (you canmiddotdownload the drivers from the Oracle Technology Network web site as part of the Oracle Data Access Components(ODAC) package - see Learn more)
The Oracle repository and the project already existmiddot
You have SELECT UPDATE INSERT and DELETE access permissionsmiddot
Access
Ribbon Open Project
Keyboard Shortcuts Ctrl+O
Connect to an Oracle Repository using OLE DB
Step Action
1 In the Open Project dialog select the Connect to Server checkbox
2Click on the button
The Data Link Properties dialog displays
3 Select Oracle Provider for OLE DB from the list
Do not select Microsoft OLE DB Provider for Oracle Enterprise Architect might not work as expected
4 Click on the Nextgtgt button
The Connection tab displays
5 In the Data source field click on the drop-down arrow and select the data source name (the service nameof the Oracle database)
6 Type in the user name and password
7 Click on the Test Connection button to confirm that the details are correct
8 If the test does not succeed revise your settings
If the test succeeds click on the OK button the Connection Name and Type dialog displays
(c) Sparx Systems 2019 Page 31 of 57 Created with Enterprise Architect
Server Based Repositories - Server Based Repositories 20 January 2020
9 Give the connection a suitable name so that you can recognize it in the Recent Projects panel on theOpen Project dialog
10 If you want to encrypt and hide the connection details of the database from the users that the connectionstring is given to select the Encrypt Connection String checkbox
11 If required select the Lazy Load checkbox to not load the full project view when the model is loadedinstead only the parts that are necessary to display the visible portion of the tree are loaded
With this setting the model loads faster and users can begin work sooner but at the expense of later smalldelays as Enterprise Architect loads specific portions of the model
12 If required select the Use WAN Optimization checkbox
Note this option is only included for historical reasons the WAN Optimizer product has been replaced bythe vastly improved Pro Cloud Server
The WAN Optimizer was originally created to improve performance over a Wide Area Network bycompressing all database requests from Enterprise Architect to reducing transfer times
If you select this checkbox complete the next two fields (see your administrator for the correct values)otherwise go to step 15
13 In the Server field type the network name or address of the optimizer server
14 In the Port field type the number of the Port on which the server is running on the remote machine
15 Click on the OK button to complete the configuration and open the project
This also adds the project name to the Recent list on the Start Page from now on you can open theproject again just by clicking on this name
Notes
This feature is available in the Corporate Unified and Ultimate editions of Enterprise Architectmiddot
(c) Sparx Systems 2019 Page 32 of 57 Created with Enterprise Architect
Server Based Repositories - Server Based Repositories 20 January 2020
Create a Project in a PostgreSQL Database
To create a project in a repository on PostgreSQL you work through these stages
Stage 1 Create an empty database repository and set up the data tablesmiddot
Stage 2 Set up the PostgreSQL ODBC Drivermiddot
Stage 3 Set up initial model datamiddot
Prerequisites
A machine with PostgreSQL 9 or higher installed and runningmiddot
psqlODBC version 803 or higher has been installed (do not use version 834 or 841)middot
1 Create Database Repository
Step Action
11 Create the empty database and configure it to your installations defaults
12 Open your SQL management console of choice (such as pgAdmin) and connect to the new database
13 Load the EASchema_1220_PostgreSQLsql file from the Sparx Systems website
14 Run the EASchema_1220_PostgreSQLsql to create the required database schema
2 Set up the ODBC DSN
Step Action
21 Create a suitable ODBC Data Source to the new database making sure to select these extended options
Page 1
Disable Genetic Optimizer - Uncheck
Use DeclareFetch - Check
Unknowns as LongVarChar - Check
Bools as Char - Uncheck
Max Varchar - 1024
Max LongVarChar - 1000000
Page 2
bytea as LO - Check
Disallow Premature - Check
(c) Sparx Systems 2019 Page 33 of 57 Created with Enterprise Architect
Server Based Repositories - Server Based Repositories 20 January 2020
Protocol - 74+
3 Set up Initial Data
Enterprise Architect repositories require a basic amount of reference data to function correctly
You can set up this initial data in one of two different ways
Transfer the entire contents of an existing model into the new database ormiddot
Load initial data using a SQL Scriptmiddot
31 Load Initial Data - Transfer existing model
If you choose to set up your new database with the contents of an existing model then Sparx Systems recommend that aProject Integrity check is performed on the existing model to ensure it is clean and free from data-related errors beforebeing copied into the new database
The Enterprise Architect installation provides a model called EABaseeap which is copied into the installation folderspecifically for the purpose of providing basic data for a new model However if you have customized the variousdrop-down lists in another model then you might prefer to use that Regardless of what model you choose to use theprocess is the same and is outlined here
Step Action
311 In Enterprise Architect open the existing repository and select Configure gt Model gt Integrity gt ProjectIntegrity in the ribbon
312 Ensure that the Action panel is set to Report Only and that all items in Checks to Run are enabled thenclick on the Go button
313 If Enterprise Architect detects that the existing model contains integrity issues then it will list them in themain panel at the bottom of the dialog These issues should be resolved before continuing with the projecttransfer
314 With Enterprise Architect open ensure that it there is no project loaded by selecting Close Project from
the button
315 Select the Configure gt Model gt Transfer gt Project Transfer ribbon option
The Project Transfer dialog displays
316 In the Transfer Type panel select File to DBMS
317In the Source Project field click on the button and browse for the name of the project file to copy tothe repository
If the EAP file has Replication enabled this must be removed before performing the transfer
318At the right of the Target Project field click on the button
The Datalink Properties dialog displays
319 Select Microsoft OLE DB Provider for ODBC Drivers from the list
(c) Sparx Systems 2019 Page 34 of 57 Created with Enterprise Architect
Server Based Repositories - Server Based Repositories 20 January 2020
Click on the Next button
3110
On the Use Data Source Name field click on the drop-down arrow and select the ODBC Data Sourceyou configured to point to your new database
Click on the OK button The Project Transfer dialog redisplays
3111
If required select the Logfile checkbox and type a path and filename for the data transfer log file
3112
Click on the Transfer button to begin the data transfer process
3113
When the process is complete you have created a project on a PostgreSQL database and can now connectto it and open it from Enterprise Architect
32 Load Initial Data - SQL Script
321 Open your SQL management console of choice (such as pgAdmin) and connect to the new database
322 Load the EABase_1220_PostgreSQLsql file from the Sparx Systems website
323 Run EABase_1220_PostgreSQLsql to create the required database schema
Notes
During the transfer if an error message displays reporting nonstandard use of in a string literal set the servermiddotvariable in the postgresqlconf file to escape_string_warning = off
(c) Sparx Systems 2019 Page 35 of 57 Created with Enterprise Architect
Server Based Repositories - Server Based Repositories 20 January 2020
Create a PostgreSQL Repository
Creating a PostgreSQL database is fully documented in the product information provided with your PostgreSQLinstaller
There are many ways to create a new PostgreSQL database A common method is to use an SQL-based ManagementConsole such as pgAdmin which provides a convenient graphical user interface for creating databases executing scriptsand performing backups and restores However the exact method used is not important to this discussion and you canuse the most convenient or familiar method at your disposal
Having created your PostgreSQL database use the SQL script provided by Sparx Systems to create the required tabledefinitions for Enterprise Architect The EASchema_1220_PostgreSQLsql script is freely available on the DBMS Based Repositories page on the Sparx Systems website
Notes
Ensure that the collation is set to the alphabet you use such as Latin or Cyrillicmiddot
(c) Sparx Systems 2019 Page 36 of 57 Created with Enterprise Architect
Server Based Repositories - Server Based Repositories 20 January 2020
Set up a PostgreSQL ODBC Driver
After you have created a PostgreSQL database you will need to set up an ODBC DSN to the new database in order forEnterprise Architect to connect to it
Prerequisites
Install
PostgreSQL DBMS and repositorymiddot
PostgreSQL ODBC driver software version 7030100 or above (note that versions 834 841 and 903 of themiddotPostgreSQL ODBC Driver are not supported)
Set up the ODBC driver
Your PostgreSQL driver is now available to connect to the repository from Enterprise Architect
Step Action
1 Under both 32-bit and 64-bit operating systems Enterprise Architect requires 32-bit ODBC drivers toconnect to a repository through ODBC You can quickly load the correct 32-bit ODBC Data SourceAdministrator by selecting the Configure gt User Tools gt ODBC Data Sources ribbon option
The ODBC Data Source Administrator window displays
2 Click on the Add button
The Create New Data Source dialog displays enabling you to add a new DSN
3 Select PostgreSQL UNICODE from the list
4 Click on the Finish button
The Postgre SQL ConnectorODBC dialog displays
5 Enter these configuration details
A data source name for the connectionmiddot
The actual name of the databasemiddot
The host address of the DBMS servermiddot
User namemiddot
A description (optional)middot
The passwordmiddot
6 To set the advanced options click on the Datasource button and set the options on Page 1 as shown
(c) Sparx Systems 2019 Page 37 of 57 Created with Enterprise Architect
Server Based Repositories - Server Based Repositories 20 January 2020
Note From version 954 onwards some options shown in this image are no longer available and can beignored
7 If you are using aversion of PostgreSQL between 8 and 954 set the options on Page 2 as shown
The Disallow Premature checkbox should be checkedmiddot
In the Protocol panel the 74+ radio button should be selectedmiddot
Note From version 954 onwards the two options are no longer available and can be ignored
(c) Sparx Systems 2019 Page 38 of 57 Created with Enterprise Architect
Server Based Repositories - Server Based Repositories 20 January 2020
8 Click on the OK button to complete the configuration
(c) Sparx Systems 2019 Page 39 of 57 Created with Enterprise Architect
Server Based Repositories - Server Based Repositories 20 January 2020
Connect to a PostgreSQL Repository
To access your PostgreSQL repository you must provide the connection details to Enterprise Architect
Prerequisites
The PostgreSQL repository and the project already existmiddot
You know the database user credentials that have SELECT UPDATE INSERT and DELETE access permissionsmiddot
The PostgreSQL ODBC driver has been set upmiddot
Access
Ribbon Open Project
Keyboard Shortcuts Ctrl+O
Connect to the repository
Step Action
1 In the Open Project dialog select the Connect to Server checkbox
2Click on the button
The Data Link Properties dialog displays
3 Select Microsoft OLE DB Provider for ODBC Drivers from the list
4 Click on the Nextgtgt button
The Connection tab displays
5 Click on the Use data source name radio button and on the drop-down arrow in its field
From the list select the ODBC driver you have set up to connect to your PostgreSQL repository
6 Click on the Test Connection button to confirm that the details are correct
7 If the test does not succeed revise your settings
If the test succeeds click on the OK button the Connection Name amp Type dialog displays
8 Give the connection a suitable name so that you can recognize it in the Recent Projects panel on theOpen Project dialog
9 If required select the Encrypt Connection String checkbox
(c) Sparx Systems 2019 Page 40 of 57 Created with Enterprise Architect
Server Based Repositories - Server Based Repositories 20 January 2020
This encrypts and hides the connection details of the database from the users that the connection string isgiven to
10 If required select the Lazy Load checkbox to not load the full project view when the model is loadedinstead only the parts that are necessary to display the visible portion of the tree are loaded
With this setting the model loads faster and users can begin work sooner but at the expense of later smalldelays as Enterprise Architect loads specific portions of the model
11 If required select the Use WAN Optimization checkbox
Note this option is only included for historical reasons the WAN Optimizer product has been replaced bythe vastly improved Pro Cloud Server
The WAN Optimizer was originally created to improve performance over a Wide Area Network bycompressing all database requests from Enterprise Architect to reducing transfer times
If you select this checkbox complete the next three fields (see your administrator for the correct values)otherwise go to step 15
12 In the Server field type the network name or address of the optimizer server
13 In the Port field type the number of the Port on which the server is running on the remote machine
14 In the DSN field type the data source name of the database as it appears on the remote machine
15 Click on the OK button to complete the configuration and open the project
This also adds the project name to the Recent list on the Start Page from now on you can open theproject again just by clicking on this name
Notes
This feature is available in the Corporate Unified and Ultimate editions of Enterprise Architectmiddot
(c) Sparx Systems 2019 Page 41 of 57 Created with Enterprise Architect
Server Based Repositories - Server Based Repositories 20 January 2020
Create a Project in a SQL Server Database
To create a project on a repository in SQL Server 2005 and above or SQL Server Express 2005 and above work throughthese stages
Stage 1 Create an empty database repository and set up the data tablesmiddot
Stage 2 Set up initial model datamiddot
Prerequisites
A machine with SQL Server installed and runningmiddot
MDAC 26 or higher on the client machinemiddot
Permissions to create databases on SQL Server (see the SQL Server Security Permissions Help topic)middot
ALTER permission on the t_image table in Enterprise Architect to be able to import model imagesmiddot
1 Create a SQL Server Repository
Step Action
11 Create a new empty database and configure it to your installations defaults
12 Open your SQL management console of choice (such as Microsoft SQL Server Management Studio) andconnect to the new database
13 Load the EASchema_1220_SQLServersql file from the Sparx Systems website
14 Run EASchema_1220_SQLServersql to create the required database schema
2 Set up Initial Data
Enterprise Architect repositories require a basic amount of reference data to function correctly
You can set up this initial data in one of two different ways
Transfer the entire contents of an existing model into the new database ormiddot
Load initial data using a SQL Scriptmiddot
21 Load Initial Data - Transfer existing model
If you choose to set up your new database with the contents of an existing model then Sparx Systems recommend that aProject Integrity check is performed on the existing model to ensure it is clean and free from data-related errors beforebeing copied into the new database
The Enterprise Architect installation provides a model called EABaseeap which is copied into the installation folderspecifically for the purpose of providing basic data for a new model However if you have customized the variousdrop-down lists in another model then you might prefer to use that Regardless of what model you choose to use theprocess is the same and is outlined here
(c) Sparx Systems 2019 Page 42 of 57 Created with Enterprise Architect
Server Based Repositories - Server Based Repositories 20 January 2020
Step Action
211 In Enterprise Architect open the existing repository and select Configure gt Model gt Integrity gt ProjectIntegrity in the ribbon
212 Ensure that the Action panel is set to Report Only and that all items in Checks to Run are enabled thenclick on the Go button
213 If Enterprise Architect detects that the existing model contains integrity issues they will be listed in themain panel at the bottom of the dialog These issues should be resolved before continuing with the projecttransfer
214 With Enterprise Architect open ensure that it there is no project loaded by selecting Close Project from
the button
215 Select the Configure gt Model gt Transfer gt Project Transfer ribbon option
The Project Transfer dialog displays
216 In the Transfer Type panel select EAP to DBMS
217 In the Source Project field type the name of the project file to copy to the repository
If the EAP file has Replication enabled this must be removed before performing the transfer
218At the right of the Target Project field click on the button
The Datalink Properties dialog displays
219 Select Microsoft OLE DB Provider for SQL Server or Microsoft OLE DB Driver for SQL Server fromthe list
Click on the Next button
2110
On the Data Source Details page of the Datalink Properties dialog type in the server name databasename and any security details required
Click on the OK button The Project Transfer dialog redisplays
2111
If required select the Logfile checkbox and type a path and filename for the data transfer log file
2112
Click on the Transfer button to begin the data transfer process
213 When the process is complete you have created a project on a SQL Server database and can now connectto it and open it from Enterprise Architect
22 Load Initial Data - SQL Script
The Sparx Systems website provides a SQL Script that contains a series of INSERT statements that will load an emptydatabase with all the data needed by Enterprise Architect
Step Action
(c) Sparx Systems 2019 Page 43 of 57 Created with Enterprise Architect
Server Based Repositories - Server Based Repositories 20 January 2020
221 Open your SQL management console of choice (such as Microsoft SQL Server Management Studio) andconnect to the new database
222 Load the EABase_1220_SQLServersql file from the Sparx Systems website
223 Run EABase_1220_SQLServersql to create the required database schema
(c) Sparx Systems 2019 Page 44 of 57 Created with Enterprise Architect
Server Based Repositories - Server Based Repositories 20 January 2020
Create a SQL Server Repository
Creating a SQL Server database is fully documented in the product information provided with your SQL Server installer
There are many ways to create a new SQL Server database A common method is to use an SQL-based ManagementConsole such as Microsoft SQL Server Management Studio which provides a convenient graphical user interface tocreate databases execute scripts and perform backups and restores However the exact method used is not important tothis discussion and you can use the most convenient or familiar method at your disposal
Having created your SQL Server database use the SQL script provided by Sparx Systems to create the required tabledefinitions for Enterprise Architect The EASchema_1220_SQLServersql script is freely available on the DBMS Based Repositories page on the Sparx Systems website
SQL Server Management Studio example
Step Action
1 In SQL Server Management Studio locate the server on which to create your new repository (such asDBSERVER02SQLEXPRESS) and login with administrator privileges
2 Right-click and choose the New Database option
3 Enter a suitable name for the database Set any file options as required
Ensure that the database collation is set to the alphabet you use such as Latin or Cyrillic andcase-insensitive
4 Click on the database to select it then select the New Query menu option
5 In the Query window use the Open File dialog to locate the EASchema_1220_SQLServersql script file
6 Click on the Open button In the drop-down menu check that you have selected the correct database torun the script in
7 Click on the Execute button SQL Server executes the script which creates the base tables for anEnterprise Architect project
Notes
You should have ALTER permission on the t_image table in Enterprise Architect to be able to import model imagesmiddot
When creating a project in a SQL Server database you must have db_ddladmin permission in order to execute themiddotSET IDENTITY_INSERT (table) ON | OFF command
(c) Sparx Systems 2019 Page 45 of 57 Created with Enterprise Architect
Server Based Repositories - Server Based Repositories 20 January 2020
SQL Server Security Permissions
The security model implemented by Microsofts SQL Server is quite powerful and highly configurable supporting manydifferent possible solutions for securing the data contained in SQL Server databases and ensuring it is only accessible tousers with the required permissions For a more detailed description and explanation of SQL Server permissions see theSQL Server documentation
Enterprise Architect users who plan to add edit and delete contents in a SQL Server repository must have permissions toexecute SELECT UPDATE INSERT and DELETE statements on all Tables in the Enterprise Architect database Theeasiest way to achieve this is to grant the database roles of db_datareader and db_datawriter to each user
Additional Permissions for Diagram Images
When an Enterprise Architect repository has not been defined with the optional schema update(EASchema_1220_SQLServer_Update1sql) database users will require additional permissions in order to be able toperform Project Transfers and XML imports that include diagram images
Why is this the case In order for Enterprise Architect to be able to store unique images in each repository the valueused as the key in T_IMAGE records needs to be set however the original schema definition of the T_IMAGE table didnot allow this and as a result Enterprise Architect needed to execute SET IDENTITY_INSERT T_IMAGE ON | OFFcommands which requires higher permissions ie the role of db_ddladmin
To avoid the need for each user to have an elevated level of permissions an optional schema update(EASchema_1220_SQLServer_Update1sql) was developed which unfortunately is not backward compatible with earlierversions of Enterprise Architect Therefore the optional schema update (EASchema_1220_SQLServer_Update1sql)should only be applied if all users are using Enterprise Architect 14 or later seehttpssparxsystemscomresourcesrepositoriesindexhtml
Does Enterprise Architect support Windows Authentication
Enterprise Architect does support Windows Authentication However the type of authentication is determined by theconfiguration of the connection used and not by Enterprise Architect
Windows Authentication to SQL Server is commonly used by Enterprise Architect users but this requires that allWindows users in Enterprise Architect be defined on the SQL Server server and be granted the security rolesdb_datareader and db_datawriter for the repository
(c) Sparx Systems 2019 Page 46 of 57 Created with Enterprise Architect
Server Based Repositories - Server Based Repositories 20 January 2020
Connect to a SQL Server Repository
After you have created a Microsoft SQL Server database you can connect to it immediately without any furtherconfiguration directly from Enterprise Architect
Prerequisites
The Microsoft SQL Server databaserepository already exists and you know the detailsmiddot
You have the details of a database user with the required permissions within the database see SQL Server Security middotPermissions
Microsoft SQL Server OLE DB drivermiddot
Access
Ribbon Open Project
Keyboard Shortcuts Ctrl+O
Connect to the repository
Step Action
1 In the Open Project dialog select the Connect to Server checkbox
2Click on the button
The Data Link Properties dialog displays
3 Select Microsoft OLE DB Provider for SQL Server or Microsoft OLE DB Driver for SQL Server fromthe list
Note
Microsoft OLE DB Provider for SQL Server is usually part of the Windows Operating Systemmiddototherwise it can be installed as part of MDAC 28
Microsoft OLE DB Driver for SQL Server is a newly released driver that adds support for TLS v12middotand other more recent features of Microsoft SQL Server (such as multi-subnet failover capabilities)this driver is available from the Microsoft website
4 Click on the Nextgtgt button
The Connection tab displays
5 Type in the server details including Server Name User Name and Password
6 Click on the Select the database on the server option and on the drop-down arrow
(c) Sparx Systems 2019 Page 47 of 57 Created with Enterprise Architect
Server Based Repositories - Server Based Repositories 20 January 2020
From the list select the project to connect to
7 Click on the Test Connection button to confirm that the details are correct
8 If the test does not succeed revise your settings
If the test succeeds click on the OK button the Connection Name amp Type dialog displays
9 Give the connection a suitable name so that you can recognize it in the Recent Projects panel on theOpen Project dialog
10 If required select the Encrypt Connection String checkbox
This encrypts and hides the connection details of the database from the users that the connection string isgiven to
11 If required select the Lazy Load checkbox to not load the full project view when the model is loadedinstead only the parts that are necessary to display the visible portion of the tree are loaded
With this setting the model loads faster and users can begin work sooner but at the expense of later smalldelays as Enterprise Architect loads specific portions of the model
12 If required select the Use WAN Optimization checkbox
Note this option is only included for historical reasons the WAN Optimizer product has been replaced bythe vastly improved Pro Cloud Server
The WAN Optimizer was originally created to improve performance over a Wide Area Network bycompressing all database requests from Enterprise Architect to reducing transfer times
If you select this checkbox complete the next two fields (see your administrator for the correct values)otherwise go to step 15
13 In the Server field type the network name or address of the optimizer server
14 In the Port field type the number of the Port on which the server is running on the remote machine
15 Click on the OK button to complete the configuration and open the project
This also adds the project name to the Recent list on the Start Page from now on you can open theproject again just by clicking on this name
Notes
Connecting to DBMS based Repositories is available in the Corporate Unified and Ultimate editionsmiddot
(c) Sparx Systems 2019 Page 48 of 57 Created with Enterprise Architect
Server Based Repositories - Server Based Repositories 20 January 2020
Create a Project in a Sybase ASASQL Anywhere Database
To create a project in a repository on Sybase Adaptive Server Anywhere 8 or 9 or SQL Anywhere 10 11 or 12 youwork through these stages
Stage 1 Create an empty database repositorymiddot
Stage 2 Set up the ASA ODBC Drivermiddot
Stage 3 Set up initial datamiddot
Prerequisites
A machine with Adaptive Server Anywhere installed and runningmiddot
Install SQL Anywhere Studio this also installs the ASA ODBC drivermiddot
1 Create Database Repository
Step Action
11 Create a new empty database
12 Open your SQL management console of choice (such as Sybase Central) and connect to the new database
13 Load the EASchema_1220_ SybaseASAsql file from the Sparx Systems website
14 Run the EASchema_1220_ SybaseASAsql to create the required database schema
2 Set up the ODBC DSN
Step Action
21 Create a suitable ODBC Data Source using the Sybase Adaptive Server Anywhere ODBC driver to thenew database
3 Set up Initial Data
Enterprise Architect repositories require a basic amount of reference data to function correctly For Sybase ASA-basedmodels you can provide this by transferring the contents of an existing model into the new database
Step Action
31 In Enterprise Architect open the existing repository and select Configure gt Model gt Integrity gt ProjectIntegrity in the ribbon
(c) Sparx Systems 2019 Page 49 of 57 Created with Enterprise Architect
Server Based Repositories - Server Based Repositories 20 January 2020
32 Ensure that the Action panel is set to Report Only and that all items in Checks to Run are enabled thenclick on the Go button
33 If Enterprise Architect detects that the existing model contains integrity issues they will be listed in themain panel at the bottom of the dialog These issues should be resolved before continuing with the projecttransfer
34 With Enterprise Architect open ensure that it there is no project loaded by selecting Close Project from
the button
35 Select the Configure gt Model gt Transfer gt Project Transfer ribbon option
The Project Transfer dialog displays
36 In the Transfer Type panel select EAP to DBMS
37 In the Source Project field type the name of the project file to copy to the repository
If the EAP file has Replication enabled this must be removed before performing the transfer
38At the right of the Target Project field click on the button
The Datalink Properties dialog displays
39 Select Microsoft OLE DB Provider for ODBC Drivers from the list
Click on the Next button
310 In the Use Data source name field click on the drop-down arrow and select the ODBC Data Source youconfigured to point to your new database
Click on the OK button The Project Transfer dialog redisplays
311 If required select the Logfile checkbox and type a path and filename for the data transfer log file
312 Click on the Transfer button to begin the data transfer process
313 When the process is complete you have created a project on an ASA database and can now connect to itand open it from Enterprise Architect
(c) Sparx Systems 2019 Page 50 of 57 Created with Enterprise Architect
Server Based Repositories - Server Based Repositories 20 January 2020
Create an Adaptive Server Anywhere Repository
Creating an ASA database is fully documented in the product information provided with your ASA installer
There are many ways to create a new Adaptive Server Anywhere database A common method is to use an SQL-basedManagement Console such as Sybase Central which provides a convenient graphical user interface to for creatingdatabases executing scripts and performing backups and restores However the exact method used is not important tothis discussion and you can use the most convenient or familiar method at your disposal
Having created your ASA database use the SQL script provided by Sparx Systems to create the required tabledefinitions for Enterprise Architect The EASchema_1220_SybaseASAsql script is freely available on the DBMS Based Repositories page on the Sparx Systems website
Notes
Ensure that the collation is set to the alphabet you use such as Latin or Cyrillicmiddot
(c) Sparx Systems 2019 Page 51 of 57 Created with Enterprise Architect
Server Based Repositories - Server Based Repositories 20 January 2020
Set up an ASA ODBC Driver
After you have created a Sybase ASA database you will need to set up an ODBC DSN to the new database in order forEnterprise Architect to connect to it
Prerequisites
Install
Adaptive Server Anywhere - SQL Anywhere Studio 8 or higher and create a repositorymiddot
ASA ODBC driver software (installed with the ASA DBMS)middot
Set up the ODBC Driver
Step Action
1 Under both 32-bit and 64-bit operating systems Enterprise Architect requires 32-bit ODBC drivers toconnect to a repository through ODBC You can quickly load the correct 32-bit ODBC Data SourceAdministrator by selecting the Configure gt User Tools gt ODBC Data Sources ribbon option
The ODBC Data Source Administrator window displays
2 Click on the Add button
The Create New Data Source dialog displays enabling you to add a new DSN
3 Select Adaptive Server Anywhere or SQL Anywhere from the list
4 Click on the Finish button
The ASA ConnectorODBC dialog displays
5 Enter these configuration details
A data source name for the connection on the ODBC tabmiddot
User name and password on the Login tab (dba and sql are the defaults when ASA is installed)middot
The server name and the path to the database on the Database tabmiddot
The network protocol on the Network tab (if the database is on a network location)middot
6 Return to the ODBC tab and click on the Test Connection button to confirm that the details are correct
7 If the test succeeds click on the OK button to complete the configuration
If the test does not succeed review your settings
(c) Sparx Systems 2019 Page 52 of 57 Created with Enterprise Architect
Server Based Repositories - Server Based Repositories 20 January 2020
Connect to an ASA Data Repository
To access a project in your Adaptive Server Anywhere (ASA) data repository you must connect to the data repositoryfrom Enterprise Architect
Prerequisites
The ASA repository and the project already existmiddot
You have SELECT UPDATE INSERT and DELETE access permissionsmiddot
The ASA ODBC driver has been set upmiddot
Access
Ribbon Open Project
Keyboard Shortcuts Ctrl+O
Connect to the repository
Step Action
1 In the Open Project dialog click on the Connect to Server button
2Click on the button
The Data Link Properties dialog displays
3 Select Microsoft OLE DB Provider for ODBC Drivers from the list
4 Click on the Nextgtgt button
The Connection tab displays
5 Click on the Use data source name radio button and on the drop-down arrow in its field
From the list select the ODBC driver you have set up to connect to your ASA repository
6 Click on the Test Connection button to confirm that the details are correct
7 If the test does not succeed revise your settings
If the test succeeds click on the OK button the Connection Name amp Type dialog displays
8 Give the connection a suitable name so that you can recognize it in the Recent Projects panel on theOpen Project dialog
(c) Sparx Systems 2019 Page 53 of 57 Created with Enterprise Architect
Server Based Repositories - Server Based Repositories 20 January 2020
9 If required select the Encrypt Connection String checkbox
This encrypts and hides the connection details of the database from the users that the connection string isgiven to
10 If required select the Lazy Load checkbox to not load the full project view when the model is loadedinstead only the parts that are necessary to display the visible portion of the tree are loaded
With this setting the model loads faster and users can begin work sooner but at the expense of later smalldelays as Enterprise Architect loads specific portions of the model
11 If required select the Use WAN Optimization checkbox
Note this option is only included for historical reasons the WAN Optimizer product has been replaced bythe vastly improved Pro Cloud Server
The WAN Optimizer was originally created to improve performance over a Wide Area Network bycompressing all database requests from Enterprise Architect to reducing transfer times
If you select this checkbox complete the next three fields (see your administrator for the correct values)otherwise go to step 15
12 In the Server field type the network name or address of the optimizer server
13 In the Port field type the number of the Port on which the server is running on the remote machine
14 In the DSN field type the data source name of the database as it appears on the remote machine
15 Click on the OK button to complete the configuration and open the project
This also adds the project name to the Recent list on the Start Page from now on you can open theproject again just by clicking on this name
Notes
Connecting to DBMS based Repositories is available in the Corporate Unified and Ultimate editions of EnterprisemiddotArchitect
(c) Sparx Systems 2019 Page 54 of 57 Created with Enterprise Architect
Server Based Repositories - Server Based Repositories 20 January 2020
The WAN Optimizer
You can significantly improve Enterprise Architects performance in a Wide Area Network (WAN) by reducing theamount of data transmitted and the number of network calls made To achieve this you can use the Sparx Systems WideArea Network (WAN) Optimizer a lightweight server installed on a Local Area Network (LAN) connection to aDatabase Management System (DBMS) that hosts an Enterprise Architect repository You can configure the server tolisten for client connections on a particular port it acts as a local proxy to execute queries and return the results in acompressed format to the client
In this diagram transmission between Enterprise Architect and a DBMS is depicted first without and then with the WANOptimizer
You can download the WAN Optimizer installer from the Downloads page of the Registered Users section of the SparxSystems website The Wan Optimizer Service installer package provides two installable features for the target machine
WAN Optimizer Service - the installer also helps register and start the service on the target machine and add it tomiddotthe Windows Startup folder
WAN Optimizer Admin Client - to enable an administrator to administer and configure the service from a remotemiddotclient
The Optimizer has its own Sparx Systems WAN Optimizer User Guide See that Guide for more information on
WAN Optimizer Componentsmiddot
Installing and Starting the WAN Optimizer Servicemiddot
(c) Sparx Systems 2019 Page 55 of 57 Created with Enterprise Architect
Server Based Repositories - Server Based Repositories 20 January 2020
Configuring the Servicemiddot
Troubleshootingmiddot
Notes
The WAN optimizer was the first generation productmiddot
The Sparx Systems Cloud Services was the second generation and replaced the WAN optimizermiddot
The Sparx Systems Pro Cloud Server is the third generation and has replaced the Sparx Systems Cloud Servicesmiddot
All Cloud products provided similar basic functionality of the WAN Optimizer but the later generations do so fastermiddotand more securely they also have many more additional features
Whilst you can still use the WAN Optimizer as described here we recommend that the Pro Cloud Server should now beused instead of both the WAN Optimizer and Cloud Services products
(c) Sparx Systems 2019 Page 56 of 57 Created with Enterprise Architect
Server Based Repositories - Server Based Repositories 20 January 2020
(c) Sparx Systems 2019 Page 57 of 57 Created with Enterprise Architect
- Server Based Repositories
-
- Create a Project in a MariaDB Database
-
- Create a MariaDB Repository
- Set up a MariaDB ODBC Driver
- Connect to a MariaDB Repository
-
- Create a Project in an MS Access 2007 Database
- Create a Project in a MySQL Database
-
- Create a MySQL Repository
- Set up a MySQL ODBC Driver
- Connect to a MySQL Repository
-
- Create a Project in an Oracle Database
-
- Create an Oracle Repository
- Set up an Oracle ODBC Driver
- Connect to an Oracle Repository (ODBC)
- Connect to an Oracle Repository (OLE DB)
-
- Create a Project in a PostgreSQL Database
-
- Create a PostgreSQL Repository
- Set up a PostgreSQL ODBC Driver
- Connect to a PostgreSQL Repository
-
- Create a Project in a SQL Server Database
-
- Create a SQL Server Repository
- SQL Server Security Permissions
- Connect to a SQL Server Repository
-
- Create a Project in a Sybase ASASQL Anywhere Database
-
- Create an Adaptive Server Anywhere Repository
- Set up an ASA ODBC Driver
- Connect to an ASA Data Repository
-
- The WAN Optimizer
-

Server Based Repositories - Server Based Repositories 20 January 2020
10 Give the connection a suitable name so that you can recognize it in the Recent Projects panel on theOpen Project dialog
11 If required select the Encrypt Connection String checkbox
This encrypts and hides the connection details of the database from the users that the connection string isgiven to
12 If required select the Lazy Load checkbox to not load the full project view when the model is loadedinstead only the parts that are necessary to display the visible portion of the tree are loaded
With this setting the model loads faster and users can begin work sooner but at the expense of later smalldelays as Enterprise Architect loads specific portions of the model
13 If required select the Use WAN Optimization checkbox
Note this option is only included for historical reasons the WAN Optimizer product has been replaced bythe vastly improved Pro Cloud Server
The WAN Optimizer was originally created to improve performance over a Wide Area Network bycompressing all database requests from Enterprise Architect to reducing transfer times
If you select this checkbox complete the next three fields (see your administrator for the correct values)otherwise go to step 17
14 In the Server field type the network name or address of the optimizer server
15 In the Port field type the number of the Port on which the server is running on the remote machine
16 In the DSN field type the data source name of the database as it appears on the remote machine
17 Click on the OK button to complete the configuration and open the project
This also adds the project name to the Recent list on the Start Page from now on you can open theproject again just by clicking on this name
Notes
Connecting to DBMS based Repositories is available in the Corporate Unified and Ultimate editions of EnterprisemiddotArchitect
(c) Sparx Systems 2019 Page 23 of 57 Created with Enterprise Architect
Server Based Repositories - Server Based Repositories 20 January 2020
Create a Project in an Oracle Database
To create a project in a repository on Oracle 9i 10g 11g or 12c you work through these stages
Stage 1 Create a new Oracle database user to own the Enterprise Architect tablesmiddot
Stage 2 Connect to the Oracle repository Sparx Systems recommends using Oracle Provider for OLE DB -middotconnecting with either Microsoft OLE DB Provider for ODBC or Microsoft OLE DB Provider for Oracle couldcause unexpected behavior or performance issues due to known limitations of those drivers
Stage 3 Set up initial model datamiddot
Prerequisites
A machine with Oracle 9i 10g 11 g or 12c installed and runningmiddot
Oracle Client installed on the client machine please ensure that the OLEDB drivers are installed (you can downloadmiddotthe drivers from the Oracle Technology Network web site as part of the Oracle Data Access Components (ODAC)package see Learn more)
1 Create Database Repository
Step Action
11 Create a new Oracle database user to own the Enterprise Architect tables
12 Open your SQL management console of choice (such as Oracle SQL Developer) and connect to the newlycreate Enterprise Architect repository
13 Load the EASchema_1220_Oraclesql file from the Sparx Systems website
14 Run the script to create the required database schema
2 Set up Oracle connection
21 In order for an OLEDB connection to connect to an Oracle based Enterprise Architect repository anentry in each users local TNSNAMESORA needs to be defined stating the server name Port and otherdetails of the Oracle server
3 Set up Initial Data
Enterprise Architect repositories require a basic amount of reference data to function correctly
You can set up this initial data in one of two different ways
Transfer the entire contents of an existing model into the new database ormiddot
(c) Sparx Systems 2019 Page 24 of 57 Created with Enterprise Architect
Server Based Repositories - Server Based Repositories 20 January 2020
Load initial data using a SQL Scriptmiddot
31 Load Initial Data - Transfer existing model
If you choose to set up your new database with the contents of an existing model then Sparx Systems recommend that aProject Integrity check is performed on the existing model to ensure it is clean and free from data-related errors beforebeing copied into the new database
The Enterprise Architect installation provides a model called EABaseeap which is copied into the installation folderspecifically for the purpose of providing basic data for a new model However if you have customized the variousdrop-down lists in another model then you might prefer to use that Regardless of what model you choose to use theprocess is the same and is outlined here
Step Action
311 In Enterprise Architect open the existing repository and select Configure gt Model gt Integrity gt ProjectIntegrity in the ribbon
312 Ensure that the Action panel is set to Report Only and that all items in Checks to Run are enabled thenclick on the Go button
313 If Enterprise Architect detects that the existing model contains integrity issues they will be listed in themain panel at the bottom of the dialog These issues should be resolved before continuing with the projecttransfer
314 With Enterprise Architect open ensure that it there is no project loaded by selecting Close Project from
the button
315 Select the Configure gt Model gt Transfer gt Project Transfer ribbon option
The Project Transfer dialog displays
316 In the Transfer Type panel select File to DBMS
317At the right of the Source Project field click on the button and browse for the name of the projectfile to copy to Oracle
If the EAP file has Replication enabled this must be removed before performing the transfer
318At the right of the Target Project field click on the button
The Datalink Properties dialog displays
319 Select Oracle Provider for OLE DB from the list
Click on the Next button
3110
On the Connection page of the Datalink Properties dialog enter the Oracle service name in the DataSource field and the user name and password as required
Click on the OK button The Project Transfer dialog redisplays
3111
If required select the Logfile checkbox and type a path and filename for the data transfer log file
311 Click on the Transfer button to begin the data transfer process
(c) Sparx Systems 2019 Page 25 of 57 Created with Enterprise Architect
Server Based Repositories - Server Based Repositories 20 January 2020
2
3113
When the process is complete you have created a project on an Oracle database and can now connect to itand open it from Enterprise Architect
32 Load Initial Data - SQL Script
321 Open your SQL management console of choice (such as SQL Developer) and log in as the owner of thenewly created Enterprise Architect repository
322 Load the EABase_1220_Oraclesql file from the Sparx Systems website
323 Run EABase_1220_Oraclesql to create the required database schema
Notes
When transferring a project to Oracle you must have access rights to execute the CREATE SEQUENCE commandmiddot
(c) Sparx Systems 2019 Page 26 of 57 Created with Enterprise Architect
Server Based Repositories - Server Based Repositories 20 January 2020
Create an Oracle Repository
Creating an Oracle database is fully documented in the product information provided with your Oracle installer
Before creating an Oracle data repository install the appropriate version of Oracle (9i 10g 11g or 12c) and MDAC 26or higher and obtain access permission to create a new database
There are many ways to create a new Oracle repository a common method is to use a SQL-based Management Consolesuch as SQL Developer which provides a convenient graphical user interface for creating databases executing scriptsand making backups and restores However the exact method used is not important to this discussion and you can usethe most convenient or familiar method at your disposal
Having created your Oracle repository use the SQL script provided by Sparx Systems to create the required tabledefinitions and indexes for Enterprise Architect The EASchema_1220_Oraclesql is freely available on the DBMS Based Repositories page on the Sparx Systems website
Notes
Enterprise Architect only supports the 32-bit versions of Oracles OLEDB and ODBC driversmiddot
For performance reasons Sparx Systems recommends the use of the Oracles OLEDB driver over the Oracle ODBCmiddotdriver
Enterprise Architect is not compatible with the Microsoft OLE DB Provider for Oracle drivermiddot
Set the collation to the alphabet you use such as Latin or Cyrillicmiddot
(c) Sparx Systems 2019 Page 27 of 57 Created with Enterprise Architect
Server Based Repositories - Server Based Repositories 20 January 2020
Set up an Oracle ODBC Driver
After you have created an Oracle repository you can either set up an ODBC DSN to the new database in order forEnterprise Architect to connect to it or configure Enterprise Architect to use the Oracle OLE DB provider in connectionstrings to the new database
Notes
For performance reasons Sparx Systems recommends using Oracle Provider for OLE DBmiddot
Enterprise Architect does not support the Microsoft OLE DB Provider for Oracle drivermiddot
Prerequisites
Install the Oracle DBMS and repositorymiddot
Set up the Oracle ODBC driver
Your Oracle driver is now available to connect to the repository from Enterprise Architect
Step Action
1 Under both 32-bit and 64-bit operating systems Enterprise Architect requires 32-bit ODBC drivers toconnect to a repository through ODBC You can quickly load the correct 32-bit ODBC Data SourceAdministrator by selecting the Configure gt User Tools gt ODBC Data Sources ribbon option
The ODBC Data Source Administrator window displays
2 Click on the Add button
The Create New Data Source dialog displays enabling you to add a new DSN
3 Select Oracle in OraDB11g_home1 from the list (or similar depending on the ODBC installation)
4 Click on the Finish button
The Oracle ODBC Driver Configuration dialog displays
5 Enter these configuration details
A data source name for the connectionmiddot
A description (optional)middot
The TNS Service Name (click on the drop down arrow and select from the list)middot
User IDmiddot
6 Click on the Test Connection button and enter the Oracle user password to confirm that the details arecorrect
7 If the test succeeds click on the OK button to complete the configuration
If the test does not succeed review your settings
(c) Sparx Systems 2019 Page 28 of 57 Created with Enterprise Architect
Server Based Repositories - Server Based Repositories 20 January 2020
Connect to an Oracle Repository (ODBC)
To access a your Oracle repository you must provide the connection details to Enterprise Architect
Note For performance reasons Sparx Systems recommends using Oracle Provider for OLE DB (see Connect to anOracle Data Repository (OLE DB))
Note Enterprise Architect does not support the Microsoft OLE DB Provider for Oracle driver
Prerequisites
The Oracle repository and the project already existmiddot
You have SELECT UPDATE INSERT and DELETE access permissionsmiddot
The Oracle ODBC driver has been set upmiddot
Access
Ribbon Open Project
Keyboard Shortcuts Ctrl+O
Connect to an Oracle Data Repository using an ODBC Driver
Step Action
1 In the Open Project dialog select the Connect to Server checkbox
2Click on the button
The Data Link Properties dialog displays
3 Select Microsoft OLE DB Provider for ODBC Drivers from the list
4 Click on the Nextgtgt button
The Connection tab displays
5 In the Data source field click on the drop-down arrow and select the data source name
6 Type in the user name and password
7 Click on the Test Connection button to confirm that the details are correct
8 If the test does not succeed revise your settings
If the test succeeds click on the OK button Oracle prompts you for the password
(c) Sparx Systems 2019 Page 29 of 57 Created with Enterprise Architect
Server Based Repositories - Server Based Repositories 20 January 2020
9 Type in the password
The Connection Name and Type dialog displays
10 Give the connection a suitable name so that you can recognize it in the Recent Projects panel on theOpen Project dialog
11 If you want to encrypt and hide the connection details of the database from the users that the connectionstring is given to select the Encrypt Connection String checkbox
12 The Lazy Load facility does not load the full project view when the model is loaded instead it loads onlythe parts that are necessary to display the visible portion of the tree With this set the model loads fasterand users can begin work sooner but at the expense of later small delays as Enterprise Architect loadsspecific portions of the model
If you want to use the Lazy load facility select the Lazy Load checkbox
13 If required select the Use WAN Optimization checkbox
Note this option is only included for historical reasons the WAN Optimizer product has been replaced bythe vastly improved Pro Cloud Server
The WAN Optimizer was originally created to improve performance over a Wide Area Network bycompressing all database requests from Enterprise Architect to reducing transfer times
If you select this checkbox complete the next two fields (see your administrator for the correct values)otherwise go to step 16
14 In the Server field type the network name or address of the optimizer server
15 In the Port field type the number of the Port on which the server is running on the remote machine
16 Click on the OK button to complete the configuration and open the project
This also adds the project name to the Recent list on the Start Page from now on you can open theproject again just by clicking on this name
Notes
Connecting to DBMS based Repositories is available in the Corporate Unified and Ultimate editions of EnterprisemiddotArchitect
(c) Sparx Systems 2019 Page 30 of 57 Created with Enterprise Architect
Server Based Repositories - Server Based Repositories 20 January 2020
Connect to an Oracle Repository (OLE DB)
To access your Oracle repository you must provide the connection details to Enterprise Architect
Prerequisites
Oracle Client already installed on the client machine please ensure that the OLEDB drivers are installed (you canmiddotdownload the drivers from the Oracle Technology Network web site as part of the Oracle Data Access Components(ODAC) package - see Learn more)
The Oracle repository and the project already existmiddot
You have SELECT UPDATE INSERT and DELETE access permissionsmiddot
Access
Ribbon Open Project
Keyboard Shortcuts Ctrl+O
Connect to an Oracle Repository using OLE DB
Step Action
1 In the Open Project dialog select the Connect to Server checkbox
2Click on the button
The Data Link Properties dialog displays
3 Select Oracle Provider for OLE DB from the list
Do not select Microsoft OLE DB Provider for Oracle Enterprise Architect might not work as expected
4 Click on the Nextgtgt button
The Connection tab displays
5 In the Data source field click on the drop-down arrow and select the data source name (the service nameof the Oracle database)
6 Type in the user name and password
7 Click on the Test Connection button to confirm that the details are correct
8 If the test does not succeed revise your settings
If the test succeeds click on the OK button the Connection Name and Type dialog displays
(c) Sparx Systems 2019 Page 31 of 57 Created with Enterprise Architect
Server Based Repositories - Server Based Repositories 20 January 2020
9 Give the connection a suitable name so that you can recognize it in the Recent Projects panel on theOpen Project dialog
10 If you want to encrypt and hide the connection details of the database from the users that the connectionstring is given to select the Encrypt Connection String checkbox
11 If required select the Lazy Load checkbox to not load the full project view when the model is loadedinstead only the parts that are necessary to display the visible portion of the tree are loaded
With this setting the model loads faster and users can begin work sooner but at the expense of later smalldelays as Enterprise Architect loads specific portions of the model
12 If required select the Use WAN Optimization checkbox
Note this option is only included for historical reasons the WAN Optimizer product has been replaced bythe vastly improved Pro Cloud Server
The WAN Optimizer was originally created to improve performance over a Wide Area Network bycompressing all database requests from Enterprise Architect to reducing transfer times
If you select this checkbox complete the next two fields (see your administrator for the correct values)otherwise go to step 15
13 In the Server field type the network name or address of the optimizer server
14 In the Port field type the number of the Port on which the server is running on the remote machine
15 Click on the OK button to complete the configuration and open the project
This also adds the project name to the Recent list on the Start Page from now on you can open theproject again just by clicking on this name
Notes
This feature is available in the Corporate Unified and Ultimate editions of Enterprise Architectmiddot
(c) Sparx Systems 2019 Page 32 of 57 Created with Enterprise Architect
Server Based Repositories - Server Based Repositories 20 January 2020
Create a Project in a PostgreSQL Database
To create a project in a repository on PostgreSQL you work through these stages
Stage 1 Create an empty database repository and set up the data tablesmiddot
Stage 2 Set up the PostgreSQL ODBC Drivermiddot
Stage 3 Set up initial model datamiddot
Prerequisites
A machine with PostgreSQL 9 or higher installed and runningmiddot
psqlODBC version 803 or higher has been installed (do not use version 834 or 841)middot
1 Create Database Repository
Step Action
11 Create the empty database and configure it to your installations defaults
12 Open your SQL management console of choice (such as pgAdmin) and connect to the new database
13 Load the EASchema_1220_PostgreSQLsql file from the Sparx Systems website
14 Run the EASchema_1220_PostgreSQLsql to create the required database schema
2 Set up the ODBC DSN
Step Action
21 Create a suitable ODBC Data Source to the new database making sure to select these extended options
Page 1
Disable Genetic Optimizer - Uncheck
Use DeclareFetch - Check
Unknowns as LongVarChar - Check
Bools as Char - Uncheck
Max Varchar - 1024
Max LongVarChar - 1000000
Page 2
bytea as LO - Check
Disallow Premature - Check
(c) Sparx Systems 2019 Page 33 of 57 Created with Enterprise Architect
Server Based Repositories - Server Based Repositories 20 January 2020
Protocol - 74+
3 Set up Initial Data
Enterprise Architect repositories require a basic amount of reference data to function correctly
You can set up this initial data in one of two different ways
Transfer the entire contents of an existing model into the new database ormiddot
Load initial data using a SQL Scriptmiddot
31 Load Initial Data - Transfer existing model
If you choose to set up your new database with the contents of an existing model then Sparx Systems recommend that aProject Integrity check is performed on the existing model to ensure it is clean and free from data-related errors beforebeing copied into the new database
The Enterprise Architect installation provides a model called EABaseeap which is copied into the installation folderspecifically for the purpose of providing basic data for a new model However if you have customized the variousdrop-down lists in another model then you might prefer to use that Regardless of what model you choose to use theprocess is the same and is outlined here
Step Action
311 In Enterprise Architect open the existing repository and select Configure gt Model gt Integrity gt ProjectIntegrity in the ribbon
312 Ensure that the Action panel is set to Report Only and that all items in Checks to Run are enabled thenclick on the Go button
313 If Enterprise Architect detects that the existing model contains integrity issues then it will list them in themain panel at the bottom of the dialog These issues should be resolved before continuing with the projecttransfer
314 With Enterprise Architect open ensure that it there is no project loaded by selecting Close Project from
the button
315 Select the Configure gt Model gt Transfer gt Project Transfer ribbon option
The Project Transfer dialog displays
316 In the Transfer Type panel select File to DBMS
317In the Source Project field click on the button and browse for the name of the project file to copy tothe repository
If the EAP file has Replication enabled this must be removed before performing the transfer
318At the right of the Target Project field click on the button
The Datalink Properties dialog displays
319 Select Microsoft OLE DB Provider for ODBC Drivers from the list
(c) Sparx Systems 2019 Page 34 of 57 Created with Enterprise Architect
Server Based Repositories - Server Based Repositories 20 January 2020
Click on the Next button
3110
On the Use Data Source Name field click on the drop-down arrow and select the ODBC Data Sourceyou configured to point to your new database
Click on the OK button The Project Transfer dialog redisplays
3111
If required select the Logfile checkbox and type a path and filename for the data transfer log file
3112
Click on the Transfer button to begin the data transfer process
3113
When the process is complete you have created a project on a PostgreSQL database and can now connectto it and open it from Enterprise Architect
32 Load Initial Data - SQL Script
321 Open your SQL management console of choice (such as pgAdmin) and connect to the new database
322 Load the EABase_1220_PostgreSQLsql file from the Sparx Systems website
323 Run EABase_1220_PostgreSQLsql to create the required database schema
Notes
During the transfer if an error message displays reporting nonstandard use of in a string literal set the servermiddotvariable in the postgresqlconf file to escape_string_warning = off
(c) Sparx Systems 2019 Page 35 of 57 Created with Enterprise Architect
Server Based Repositories - Server Based Repositories 20 January 2020
Create a PostgreSQL Repository
Creating a PostgreSQL database is fully documented in the product information provided with your PostgreSQLinstaller
There are many ways to create a new PostgreSQL database A common method is to use an SQL-based ManagementConsole such as pgAdmin which provides a convenient graphical user interface for creating databases executing scriptsand performing backups and restores However the exact method used is not important to this discussion and you canuse the most convenient or familiar method at your disposal
Having created your PostgreSQL database use the SQL script provided by Sparx Systems to create the required tabledefinitions for Enterprise Architect The EASchema_1220_PostgreSQLsql script is freely available on the DBMS Based Repositories page on the Sparx Systems website
Notes
Ensure that the collation is set to the alphabet you use such as Latin or Cyrillicmiddot
(c) Sparx Systems 2019 Page 36 of 57 Created with Enterprise Architect
Server Based Repositories - Server Based Repositories 20 January 2020
Set up a PostgreSQL ODBC Driver
After you have created a PostgreSQL database you will need to set up an ODBC DSN to the new database in order forEnterprise Architect to connect to it
Prerequisites
Install
PostgreSQL DBMS and repositorymiddot
PostgreSQL ODBC driver software version 7030100 or above (note that versions 834 841 and 903 of themiddotPostgreSQL ODBC Driver are not supported)
Set up the ODBC driver
Your PostgreSQL driver is now available to connect to the repository from Enterprise Architect
Step Action
1 Under both 32-bit and 64-bit operating systems Enterprise Architect requires 32-bit ODBC drivers toconnect to a repository through ODBC You can quickly load the correct 32-bit ODBC Data SourceAdministrator by selecting the Configure gt User Tools gt ODBC Data Sources ribbon option
The ODBC Data Source Administrator window displays
2 Click on the Add button
The Create New Data Source dialog displays enabling you to add a new DSN
3 Select PostgreSQL UNICODE from the list
4 Click on the Finish button
The Postgre SQL ConnectorODBC dialog displays
5 Enter these configuration details
A data source name for the connectionmiddot
The actual name of the databasemiddot
The host address of the DBMS servermiddot
User namemiddot
A description (optional)middot
The passwordmiddot
6 To set the advanced options click on the Datasource button and set the options on Page 1 as shown
(c) Sparx Systems 2019 Page 37 of 57 Created with Enterprise Architect
Server Based Repositories - Server Based Repositories 20 January 2020
Note From version 954 onwards some options shown in this image are no longer available and can beignored
7 If you are using aversion of PostgreSQL between 8 and 954 set the options on Page 2 as shown
The Disallow Premature checkbox should be checkedmiddot
In the Protocol panel the 74+ radio button should be selectedmiddot
Note From version 954 onwards the two options are no longer available and can be ignored
(c) Sparx Systems 2019 Page 38 of 57 Created with Enterprise Architect
Server Based Repositories - Server Based Repositories 20 January 2020
8 Click on the OK button to complete the configuration
(c) Sparx Systems 2019 Page 39 of 57 Created with Enterprise Architect
Server Based Repositories - Server Based Repositories 20 January 2020
Connect to a PostgreSQL Repository
To access your PostgreSQL repository you must provide the connection details to Enterprise Architect
Prerequisites
The PostgreSQL repository and the project already existmiddot
You know the database user credentials that have SELECT UPDATE INSERT and DELETE access permissionsmiddot
The PostgreSQL ODBC driver has been set upmiddot
Access
Ribbon Open Project
Keyboard Shortcuts Ctrl+O
Connect to the repository
Step Action
1 In the Open Project dialog select the Connect to Server checkbox
2Click on the button
The Data Link Properties dialog displays
3 Select Microsoft OLE DB Provider for ODBC Drivers from the list
4 Click on the Nextgtgt button
The Connection tab displays
5 Click on the Use data source name radio button and on the drop-down arrow in its field
From the list select the ODBC driver you have set up to connect to your PostgreSQL repository
6 Click on the Test Connection button to confirm that the details are correct
7 If the test does not succeed revise your settings
If the test succeeds click on the OK button the Connection Name amp Type dialog displays
8 Give the connection a suitable name so that you can recognize it in the Recent Projects panel on theOpen Project dialog
9 If required select the Encrypt Connection String checkbox
(c) Sparx Systems 2019 Page 40 of 57 Created with Enterprise Architect
Server Based Repositories - Server Based Repositories 20 January 2020
This encrypts and hides the connection details of the database from the users that the connection string isgiven to
10 If required select the Lazy Load checkbox to not load the full project view when the model is loadedinstead only the parts that are necessary to display the visible portion of the tree are loaded
With this setting the model loads faster and users can begin work sooner but at the expense of later smalldelays as Enterprise Architect loads specific portions of the model
11 If required select the Use WAN Optimization checkbox
Note this option is only included for historical reasons the WAN Optimizer product has been replaced bythe vastly improved Pro Cloud Server
The WAN Optimizer was originally created to improve performance over a Wide Area Network bycompressing all database requests from Enterprise Architect to reducing transfer times
If you select this checkbox complete the next three fields (see your administrator for the correct values)otherwise go to step 15
12 In the Server field type the network name or address of the optimizer server
13 In the Port field type the number of the Port on which the server is running on the remote machine
14 In the DSN field type the data source name of the database as it appears on the remote machine
15 Click on the OK button to complete the configuration and open the project
This also adds the project name to the Recent list on the Start Page from now on you can open theproject again just by clicking on this name
Notes
This feature is available in the Corporate Unified and Ultimate editions of Enterprise Architectmiddot
(c) Sparx Systems 2019 Page 41 of 57 Created with Enterprise Architect
Server Based Repositories - Server Based Repositories 20 January 2020
Create a Project in a SQL Server Database
To create a project on a repository in SQL Server 2005 and above or SQL Server Express 2005 and above work throughthese stages
Stage 1 Create an empty database repository and set up the data tablesmiddot
Stage 2 Set up initial model datamiddot
Prerequisites
A machine with SQL Server installed and runningmiddot
MDAC 26 or higher on the client machinemiddot
Permissions to create databases on SQL Server (see the SQL Server Security Permissions Help topic)middot
ALTER permission on the t_image table in Enterprise Architect to be able to import model imagesmiddot
1 Create a SQL Server Repository
Step Action
11 Create a new empty database and configure it to your installations defaults
12 Open your SQL management console of choice (such as Microsoft SQL Server Management Studio) andconnect to the new database
13 Load the EASchema_1220_SQLServersql file from the Sparx Systems website
14 Run EASchema_1220_SQLServersql to create the required database schema
2 Set up Initial Data
Enterprise Architect repositories require a basic amount of reference data to function correctly
You can set up this initial data in one of two different ways
Transfer the entire contents of an existing model into the new database ormiddot
Load initial data using a SQL Scriptmiddot
21 Load Initial Data - Transfer existing model
If you choose to set up your new database with the contents of an existing model then Sparx Systems recommend that aProject Integrity check is performed on the existing model to ensure it is clean and free from data-related errors beforebeing copied into the new database
The Enterprise Architect installation provides a model called EABaseeap which is copied into the installation folderspecifically for the purpose of providing basic data for a new model However if you have customized the variousdrop-down lists in another model then you might prefer to use that Regardless of what model you choose to use theprocess is the same and is outlined here
(c) Sparx Systems 2019 Page 42 of 57 Created with Enterprise Architect
Server Based Repositories - Server Based Repositories 20 January 2020
Step Action
211 In Enterprise Architect open the existing repository and select Configure gt Model gt Integrity gt ProjectIntegrity in the ribbon
212 Ensure that the Action panel is set to Report Only and that all items in Checks to Run are enabled thenclick on the Go button
213 If Enterprise Architect detects that the existing model contains integrity issues they will be listed in themain panel at the bottom of the dialog These issues should be resolved before continuing with the projecttransfer
214 With Enterprise Architect open ensure that it there is no project loaded by selecting Close Project from
the button
215 Select the Configure gt Model gt Transfer gt Project Transfer ribbon option
The Project Transfer dialog displays
216 In the Transfer Type panel select EAP to DBMS
217 In the Source Project field type the name of the project file to copy to the repository
If the EAP file has Replication enabled this must be removed before performing the transfer
218At the right of the Target Project field click on the button
The Datalink Properties dialog displays
219 Select Microsoft OLE DB Provider for SQL Server or Microsoft OLE DB Driver for SQL Server fromthe list
Click on the Next button
2110
On the Data Source Details page of the Datalink Properties dialog type in the server name databasename and any security details required
Click on the OK button The Project Transfer dialog redisplays
2111
If required select the Logfile checkbox and type a path and filename for the data transfer log file
2112
Click on the Transfer button to begin the data transfer process
213 When the process is complete you have created a project on a SQL Server database and can now connectto it and open it from Enterprise Architect
22 Load Initial Data - SQL Script
The Sparx Systems website provides a SQL Script that contains a series of INSERT statements that will load an emptydatabase with all the data needed by Enterprise Architect
Step Action
(c) Sparx Systems 2019 Page 43 of 57 Created with Enterprise Architect
Server Based Repositories - Server Based Repositories 20 January 2020
221 Open your SQL management console of choice (such as Microsoft SQL Server Management Studio) andconnect to the new database
222 Load the EABase_1220_SQLServersql file from the Sparx Systems website
223 Run EABase_1220_SQLServersql to create the required database schema
(c) Sparx Systems 2019 Page 44 of 57 Created with Enterprise Architect
Server Based Repositories - Server Based Repositories 20 January 2020
Create a SQL Server Repository
Creating a SQL Server database is fully documented in the product information provided with your SQL Server installer
There are many ways to create a new SQL Server database A common method is to use an SQL-based ManagementConsole such as Microsoft SQL Server Management Studio which provides a convenient graphical user interface tocreate databases execute scripts and perform backups and restores However the exact method used is not important tothis discussion and you can use the most convenient or familiar method at your disposal
Having created your SQL Server database use the SQL script provided by Sparx Systems to create the required tabledefinitions for Enterprise Architect The EASchema_1220_SQLServersql script is freely available on the DBMS Based Repositories page on the Sparx Systems website
SQL Server Management Studio example
Step Action
1 In SQL Server Management Studio locate the server on which to create your new repository (such asDBSERVER02SQLEXPRESS) and login with administrator privileges
2 Right-click and choose the New Database option
3 Enter a suitable name for the database Set any file options as required
Ensure that the database collation is set to the alphabet you use such as Latin or Cyrillic andcase-insensitive
4 Click on the database to select it then select the New Query menu option
5 In the Query window use the Open File dialog to locate the EASchema_1220_SQLServersql script file
6 Click on the Open button In the drop-down menu check that you have selected the correct database torun the script in
7 Click on the Execute button SQL Server executes the script which creates the base tables for anEnterprise Architect project
Notes
You should have ALTER permission on the t_image table in Enterprise Architect to be able to import model imagesmiddot
When creating a project in a SQL Server database you must have db_ddladmin permission in order to execute themiddotSET IDENTITY_INSERT (table) ON | OFF command
(c) Sparx Systems 2019 Page 45 of 57 Created with Enterprise Architect
Server Based Repositories - Server Based Repositories 20 January 2020
SQL Server Security Permissions
The security model implemented by Microsofts SQL Server is quite powerful and highly configurable supporting manydifferent possible solutions for securing the data contained in SQL Server databases and ensuring it is only accessible tousers with the required permissions For a more detailed description and explanation of SQL Server permissions see theSQL Server documentation
Enterprise Architect users who plan to add edit and delete contents in a SQL Server repository must have permissions toexecute SELECT UPDATE INSERT and DELETE statements on all Tables in the Enterprise Architect database Theeasiest way to achieve this is to grant the database roles of db_datareader and db_datawriter to each user
Additional Permissions for Diagram Images
When an Enterprise Architect repository has not been defined with the optional schema update(EASchema_1220_SQLServer_Update1sql) database users will require additional permissions in order to be able toperform Project Transfers and XML imports that include diagram images
Why is this the case In order for Enterprise Architect to be able to store unique images in each repository the valueused as the key in T_IMAGE records needs to be set however the original schema definition of the T_IMAGE table didnot allow this and as a result Enterprise Architect needed to execute SET IDENTITY_INSERT T_IMAGE ON | OFFcommands which requires higher permissions ie the role of db_ddladmin
To avoid the need for each user to have an elevated level of permissions an optional schema update(EASchema_1220_SQLServer_Update1sql) was developed which unfortunately is not backward compatible with earlierversions of Enterprise Architect Therefore the optional schema update (EASchema_1220_SQLServer_Update1sql)should only be applied if all users are using Enterprise Architect 14 or later seehttpssparxsystemscomresourcesrepositoriesindexhtml
Does Enterprise Architect support Windows Authentication
Enterprise Architect does support Windows Authentication However the type of authentication is determined by theconfiguration of the connection used and not by Enterprise Architect
Windows Authentication to SQL Server is commonly used by Enterprise Architect users but this requires that allWindows users in Enterprise Architect be defined on the SQL Server server and be granted the security rolesdb_datareader and db_datawriter for the repository
(c) Sparx Systems 2019 Page 46 of 57 Created with Enterprise Architect
Server Based Repositories - Server Based Repositories 20 January 2020
Connect to a SQL Server Repository
After you have created a Microsoft SQL Server database you can connect to it immediately without any furtherconfiguration directly from Enterprise Architect
Prerequisites
The Microsoft SQL Server databaserepository already exists and you know the detailsmiddot
You have the details of a database user with the required permissions within the database see SQL Server Security middotPermissions
Microsoft SQL Server OLE DB drivermiddot
Access
Ribbon Open Project
Keyboard Shortcuts Ctrl+O
Connect to the repository
Step Action
1 In the Open Project dialog select the Connect to Server checkbox
2Click on the button
The Data Link Properties dialog displays
3 Select Microsoft OLE DB Provider for SQL Server or Microsoft OLE DB Driver for SQL Server fromthe list
Note
Microsoft OLE DB Provider for SQL Server is usually part of the Windows Operating Systemmiddototherwise it can be installed as part of MDAC 28
Microsoft OLE DB Driver for SQL Server is a newly released driver that adds support for TLS v12middotand other more recent features of Microsoft SQL Server (such as multi-subnet failover capabilities)this driver is available from the Microsoft website
4 Click on the Nextgtgt button
The Connection tab displays
5 Type in the server details including Server Name User Name and Password
6 Click on the Select the database on the server option and on the drop-down arrow
(c) Sparx Systems 2019 Page 47 of 57 Created with Enterprise Architect
Server Based Repositories - Server Based Repositories 20 January 2020
From the list select the project to connect to
7 Click on the Test Connection button to confirm that the details are correct
8 If the test does not succeed revise your settings
If the test succeeds click on the OK button the Connection Name amp Type dialog displays
9 Give the connection a suitable name so that you can recognize it in the Recent Projects panel on theOpen Project dialog
10 If required select the Encrypt Connection String checkbox
This encrypts and hides the connection details of the database from the users that the connection string isgiven to
11 If required select the Lazy Load checkbox to not load the full project view when the model is loadedinstead only the parts that are necessary to display the visible portion of the tree are loaded
With this setting the model loads faster and users can begin work sooner but at the expense of later smalldelays as Enterprise Architect loads specific portions of the model
12 If required select the Use WAN Optimization checkbox
Note this option is only included for historical reasons the WAN Optimizer product has been replaced bythe vastly improved Pro Cloud Server
The WAN Optimizer was originally created to improve performance over a Wide Area Network bycompressing all database requests from Enterprise Architect to reducing transfer times
If you select this checkbox complete the next two fields (see your administrator for the correct values)otherwise go to step 15
13 In the Server field type the network name or address of the optimizer server
14 In the Port field type the number of the Port on which the server is running on the remote machine
15 Click on the OK button to complete the configuration and open the project
This also adds the project name to the Recent list on the Start Page from now on you can open theproject again just by clicking on this name
Notes
Connecting to DBMS based Repositories is available in the Corporate Unified and Ultimate editionsmiddot
(c) Sparx Systems 2019 Page 48 of 57 Created with Enterprise Architect
Server Based Repositories - Server Based Repositories 20 January 2020
Create a Project in a Sybase ASASQL Anywhere Database
To create a project in a repository on Sybase Adaptive Server Anywhere 8 or 9 or SQL Anywhere 10 11 or 12 youwork through these stages
Stage 1 Create an empty database repositorymiddot
Stage 2 Set up the ASA ODBC Drivermiddot
Stage 3 Set up initial datamiddot
Prerequisites
A machine with Adaptive Server Anywhere installed and runningmiddot
Install SQL Anywhere Studio this also installs the ASA ODBC drivermiddot
1 Create Database Repository
Step Action
11 Create a new empty database
12 Open your SQL management console of choice (such as Sybase Central) and connect to the new database
13 Load the EASchema_1220_ SybaseASAsql file from the Sparx Systems website
14 Run the EASchema_1220_ SybaseASAsql to create the required database schema
2 Set up the ODBC DSN
Step Action
21 Create a suitable ODBC Data Source using the Sybase Adaptive Server Anywhere ODBC driver to thenew database
3 Set up Initial Data
Enterprise Architect repositories require a basic amount of reference data to function correctly For Sybase ASA-basedmodels you can provide this by transferring the contents of an existing model into the new database
Step Action
31 In Enterprise Architect open the existing repository and select Configure gt Model gt Integrity gt ProjectIntegrity in the ribbon
(c) Sparx Systems 2019 Page 49 of 57 Created with Enterprise Architect
Server Based Repositories - Server Based Repositories 20 January 2020
32 Ensure that the Action panel is set to Report Only and that all items in Checks to Run are enabled thenclick on the Go button
33 If Enterprise Architect detects that the existing model contains integrity issues they will be listed in themain panel at the bottom of the dialog These issues should be resolved before continuing with the projecttransfer
34 With Enterprise Architect open ensure that it there is no project loaded by selecting Close Project from
the button
35 Select the Configure gt Model gt Transfer gt Project Transfer ribbon option
The Project Transfer dialog displays
36 In the Transfer Type panel select EAP to DBMS
37 In the Source Project field type the name of the project file to copy to the repository
If the EAP file has Replication enabled this must be removed before performing the transfer
38At the right of the Target Project field click on the button
The Datalink Properties dialog displays
39 Select Microsoft OLE DB Provider for ODBC Drivers from the list
Click on the Next button
310 In the Use Data source name field click on the drop-down arrow and select the ODBC Data Source youconfigured to point to your new database
Click on the OK button The Project Transfer dialog redisplays
311 If required select the Logfile checkbox and type a path and filename for the data transfer log file
312 Click on the Transfer button to begin the data transfer process
313 When the process is complete you have created a project on an ASA database and can now connect to itand open it from Enterprise Architect
(c) Sparx Systems 2019 Page 50 of 57 Created with Enterprise Architect
Server Based Repositories - Server Based Repositories 20 January 2020
Create an Adaptive Server Anywhere Repository
Creating an ASA database is fully documented in the product information provided with your ASA installer
There are many ways to create a new Adaptive Server Anywhere database A common method is to use an SQL-basedManagement Console such as Sybase Central which provides a convenient graphical user interface to for creatingdatabases executing scripts and performing backups and restores However the exact method used is not important tothis discussion and you can use the most convenient or familiar method at your disposal
Having created your ASA database use the SQL script provided by Sparx Systems to create the required tabledefinitions for Enterprise Architect The EASchema_1220_SybaseASAsql script is freely available on the DBMS Based Repositories page on the Sparx Systems website
Notes
Ensure that the collation is set to the alphabet you use such as Latin or Cyrillicmiddot
(c) Sparx Systems 2019 Page 51 of 57 Created with Enterprise Architect
Server Based Repositories - Server Based Repositories 20 January 2020
Set up an ASA ODBC Driver
After you have created a Sybase ASA database you will need to set up an ODBC DSN to the new database in order forEnterprise Architect to connect to it
Prerequisites
Install
Adaptive Server Anywhere - SQL Anywhere Studio 8 or higher and create a repositorymiddot
ASA ODBC driver software (installed with the ASA DBMS)middot
Set up the ODBC Driver
Step Action
1 Under both 32-bit and 64-bit operating systems Enterprise Architect requires 32-bit ODBC drivers toconnect to a repository through ODBC You can quickly load the correct 32-bit ODBC Data SourceAdministrator by selecting the Configure gt User Tools gt ODBC Data Sources ribbon option
The ODBC Data Source Administrator window displays
2 Click on the Add button
The Create New Data Source dialog displays enabling you to add a new DSN
3 Select Adaptive Server Anywhere or SQL Anywhere from the list
4 Click on the Finish button
The ASA ConnectorODBC dialog displays
5 Enter these configuration details
A data source name for the connection on the ODBC tabmiddot
User name and password on the Login tab (dba and sql are the defaults when ASA is installed)middot
The server name and the path to the database on the Database tabmiddot
The network protocol on the Network tab (if the database is on a network location)middot
6 Return to the ODBC tab and click on the Test Connection button to confirm that the details are correct
7 If the test succeeds click on the OK button to complete the configuration
If the test does not succeed review your settings
(c) Sparx Systems 2019 Page 52 of 57 Created with Enterprise Architect
Server Based Repositories - Server Based Repositories 20 January 2020
Connect to an ASA Data Repository
To access a project in your Adaptive Server Anywhere (ASA) data repository you must connect to the data repositoryfrom Enterprise Architect
Prerequisites
The ASA repository and the project already existmiddot
You have SELECT UPDATE INSERT and DELETE access permissionsmiddot
The ASA ODBC driver has been set upmiddot
Access
Ribbon Open Project
Keyboard Shortcuts Ctrl+O
Connect to the repository
Step Action
1 In the Open Project dialog click on the Connect to Server button
2Click on the button
The Data Link Properties dialog displays
3 Select Microsoft OLE DB Provider for ODBC Drivers from the list
4 Click on the Nextgtgt button
The Connection tab displays
5 Click on the Use data source name radio button and on the drop-down arrow in its field
From the list select the ODBC driver you have set up to connect to your ASA repository
6 Click on the Test Connection button to confirm that the details are correct
7 If the test does not succeed revise your settings
If the test succeeds click on the OK button the Connection Name amp Type dialog displays
8 Give the connection a suitable name so that you can recognize it in the Recent Projects panel on theOpen Project dialog
(c) Sparx Systems 2019 Page 53 of 57 Created with Enterprise Architect
Server Based Repositories - Server Based Repositories 20 January 2020
9 If required select the Encrypt Connection String checkbox
This encrypts and hides the connection details of the database from the users that the connection string isgiven to
10 If required select the Lazy Load checkbox to not load the full project view when the model is loadedinstead only the parts that are necessary to display the visible portion of the tree are loaded
With this setting the model loads faster and users can begin work sooner but at the expense of later smalldelays as Enterprise Architect loads specific portions of the model
11 If required select the Use WAN Optimization checkbox
Note this option is only included for historical reasons the WAN Optimizer product has been replaced bythe vastly improved Pro Cloud Server
The WAN Optimizer was originally created to improve performance over a Wide Area Network bycompressing all database requests from Enterprise Architect to reducing transfer times
If you select this checkbox complete the next three fields (see your administrator for the correct values)otherwise go to step 15
12 In the Server field type the network name or address of the optimizer server
13 In the Port field type the number of the Port on which the server is running on the remote machine
14 In the DSN field type the data source name of the database as it appears on the remote machine
15 Click on the OK button to complete the configuration and open the project
This also adds the project name to the Recent list on the Start Page from now on you can open theproject again just by clicking on this name
Notes
Connecting to DBMS based Repositories is available in the Corporate Unified and Ultimate editions of EnterprisemiddotArchitect
(c) Sparx Systems 2019 Page 54 of 57 Created with Enterprise Architect
Server Based Repositories - Server Based Repositories 20 January 2020
The WAN Optimizer
You can significantly improve Enterprise Architects performance in a Wide Area Network (WAN) by reducing theamount of data transmitted and the number of network calls made To achieve this you can use the Sparx Systems WideArea Network (WAN) Optimizer a lightweight server installed on a Local Area Network (LAN) connection to aDatabase Management System (DBMS) that hosts an Enterprise Architect repository You can configure the server tolisten for client connections on a particular port it acts as a local proxy to execute queries and return the results in acompressed format to the client
In this diagram transmission between Enterprise Architect and a DBMS is depicted first without and then with the WANOptimizer
You can download the WAN Optimizer installer from the Downloads page of the Registered Users section of the SparxSystems website The Wan Optimizer Service installer package provides two installable features for the target machine
WAN Optimizer Service - the installer also helps register and start the service on the target machine and add it tomiddotthe Windows Startup folder
WAN Optimizer Admin Client - to enable an administrator to administer and configure the service from a remotemiddotclient
The Optimizer has its own Sparx Systems WAN Optimizer User Guide See that Guide for more information on
WAN Optimizer Componentsmiddot
Installing and Starting the WAN Optimizer Servicemiddot
(c) Sparx Systems 2019 Page 55 of 57 Created with Enterprise Architect
Server Based Repositories - Server Based Repositories 20 January 2020
Configuring the Servicemiddot
Troubleshootingmiddot
Notes
The WAN optimizer was the first generation productmiddot
The Sparx Systems Cloud Services was the second generation and replaced the WAN optimizermiddot
The Sparx Systems Pro Cloud Server is the third generation and has replaced the Sparx Systems Cloud Servicesmiddot
All Cloud products provided similar basic functionality of the WAN Optimizer but the later generations do so fastermiddotand more securely they also have many more additional features
Whilst you can still use the WAN Optimizer as described here we recommend that the Pro Cloud Server should now beused instead of both the WAN Optimizer and Cloud Services products
(c) Sparx Systems 2019 Page 56 of 57 Created with Enterprise Architect
Server Based Repositories - Server Based Repositories 20 January 2020
(c) Sparx Systems 2019 Page 57 of 57 Created with Enterprise Architect
- Server Based Repositories
-
- Create a Project in a MariaDB Database
-
- Create a MariaDB Repository
- Set up a MariaDB ODBC Driver
- Connect to a MariaDB Repository
-
- Create a Project in an MS Access 2007 Database
- Create a Project in a MySQL Database
-
- Create a MySQL Repository
- Set up a MySQL ODBC Driver
- Connect to a MySQL Repository
-
- Create a Project in an Oracle Database
-
- Create an Oracle Repository
- Set up an Oracle ODBC Driver
- Connect to an Oracle Repository (ODBC)
- Connect to an Oracle Repository (OLE DB)
-
- Create a Project in a PostgreSQL Database
-
- Create a PostgreSQL Repository
- Set up a PostgreSQL ODBC Driver
- Connect to a PostgreSQL Repository
-
- Create a Project in a SQL Server Database
-
- Create a SQL Server Repository
- SQL Server Security Permissions
- Connect to a SQL Server Repository
-
- Create a Project in a Sybase ASASQL Anywhere Database
-
- Create an Adaptive Server Anywhere Repository
- Set up an ASA ODBC Driver
- Connect to an ASA Data Repository
-
- The WAN Optimizer
-

Server Based Repositories - Server Based Repositories 20 January 2020
Create a Project in an Oracle Database
To create a project in a repository on Oracle 9i 10g 11g or 12c you work through these stages
Stage 1 Create a new Oracle database user to own the Enterprise Architect tablesmiddot
Stage 2 Connect to the Oracle repository Sparx Systems recommends using Oracle Provider for OLE DB -middotconnecting with either Microsoft OLE DB Provider for ODBC or Microsoft OLE DB Provider for Oracle couldcause unexpected behavior or performance issues due to known limitations of those drivers
Stage 3 Set up initial model datamiddot
Prerequisites
A machine with Oracle 9i 10g 11 g or 12c installed and runningmiddot
Oracle Client installed on the client machine please ensure that the OLEDB drivers are installed (you can downloadmiddotthe drivers from the Oracle Technology Network web site as part of the Oracle Data Access Components (ODAC)package see Learn more)
1 Create Database Repository
Step Action
11 Create a new Oracle database user to own the Enterprise Architect tables
12 Open your SQL management console of choice (such as Oracle SQL Developer) and connect to the newlycreate Enterprise Architect repository
13 Load the EASchema_1220_Oraclesql file from the Sparx Systems website
14 Run the script to create the required database schema
2 Set up Oracle connection
21 In order for an OLEDB connection to connect to an Oracle based Enterprise Architect repository anentry in each users local TNSNAMESORA needs to be defined stating the server name Port and otherdetails of the Oracle server
3 Set up Initial Data
Enterprise Architect repositories require a basic amount of reference data to function correctly
You can set up this initial data in one of two different ways
Transfer the entire contents of an existing model into the new database ormiddot
(c) Sparx Systems 2019 Page 24 of 57 Created with Enterprise Architect
Server Based Repositories - Server Based Repositories 20 January 2020
Load initial data using a SQL Scriptmiddot
31 Load Initial Data - Transfer existing model
If you choose to set up your new database with the contents of an existing model then Sparx Systems recommend that aProject Integrity check is performed on the existing model to ensure it is clean and free from data-related errors beforebeing copied into the new database
The Enterprise Architect installation provides a model called EABaseeap which is copied into the installation folderspecifically for the purpose of providing basic data for a new model However if you have customized the variousdrop-down lists in another model then you might prefer to use that Regardless of what model you choose to use theprocess is the same and is outlined here
Step Action
311 In Enterprise Architect open the existing repository and select Configure gt Model gt Integrity gt ProjectIntegrity in the ribbon
312 Ensure that the Action panel is set to Report Only and that all items in Checks to Run are enabled thenclick on the Go button
313 If Enterprise Architect detects that the existing model contains integrity issues they will be listed in themain panel at the bottom of the dialog These issues should be resolved before continuing with the projecttransfer
314 With Enterprise Architect open ensure that it there is no project loaded by selecting Close Project from
the button
315 Select the Configure gt Model gt Transfer gt Project Transfer ribbon option
The Project Transfer dialog displays
316 In the Transfer Type panel select File to DBMS
317At the right of the Source Project field click on the button and browse for the name of the projectfile to copy to Oracle
If the EAP file has Replication enabled this must be removed before performing the transfer
318At the right of the Target Project field click on the button
The Datalink Properties dialog displays
319 Select Oracle Provider for OLE DB from the list
Click on the Next button
3110
On the Connection page of the Datalink Properties dialog enter the Oracle service name in the DataSource field and the user name and password as required
Click on the OK button The Project Transfer dialog redisplays
3111
If required select the Logfile checkbox and type a path and filename for the data transfer log file
311 Click on the Transfer button to begin the data transfer process
(c) Sparx Systems 2019 Page 25 of 57 Created with Enterprise Architect
Server Based Repositories - Server Based Repositories 20 January 2020
2
3113
When the process is complete you have created a project on an Oracle database and can now connect to itand open it from Enterprise Architect
32 Load Initial Data - SQL Script
321 Open your SQL management console of choice (such as SQL Developer) and log in as the owner of thenewly created Enterprise Architect repository
322 Load the EABase_1220_Oraclesql file from the Sparx Systems website
323 Run EABase_1220_Oraclesql to create the required database schema
Notes
When transferring a project to Oracle you must have access rights to execute the CREATE SEQUENCE commandmiddot
(c) Sparx Systems 2019 Page 26 of 57 Created with Enterprise Architect
Server Based Repositories - Server Based Repositories 20 January 2020
Create an Oracle Repository
Creating an Oracle database is fully documented in the product information provided with your Oracle installer
Before creating an Oracle data repository install the appropriate version of Oracle (9i 10g 11g or 12c) and MDAC 26or higher and obtain access permission to create a new database
There are many ways to create a new Oracle repository a common method is to use a SQL-based Management Consolesuch as SQL Developer which provides a convenient graphical user interface for creating databases executing scriptsand making backups and restores However the exact method used is not important to this discussion and you can usethe most convenient or familiar method at your disposal
Having created your Oracle repository use the SQL script provided by Sparx Systems to create the required tabledefinitions and indexes for Enterprise Architect The EASchema_1220_Oraclesql is freely available on the DBMS Based Repositories page on the Sparx Systems website
Notes
Enterprise Architect only supports the 32-bit versions of Oracles OLEDB and ODBC driversmiddot
For performance reasons Sparx Systems recommends the use of the Oracles OLEDB driver over the Oracle ODBCmiddotdriver
Enterprise Architect is not compatible with the Microsoft OLE DB Provider for Oracle drivermiddot
Set the collation to the alphabet you use such as Latin or Cyrillicmiddot
(c) Sparx Systems 2019 Page 27 of 57 Created with Enterprise Architect
Server Based Repositories - Server Based Repositories 20 January 2020
Set up an Oracle ODBC Driver
After you have created an Oracle repository you can either set up an ODBC DSN to the new database in order forEnterprise Architect to connect to it or configure Enterprise Architect to use the Oracle OLE DB provider in connectionstrings to the new database
Notes
For performance reasons Sparx Systems recommends using Oracle Provider for OLE DBmiddot
Enterprise Architect does not support the Microsoft OLE DB Provider for Oracle drivermiddot
Prerequisites
Install the Oracle DBMS and repositorymiddot
Set up the Oracle ODBC driver
Your Oracle driver is now available to connect to the repository from Enterprise Architect
Step Action
1 Under both 32-bit and 64-bit operating systems Enterprise Architect requires 32-bit ODBC drivers toconnect to a repository through ODBC You can quickly load the correct 32-bit ODBC Data SourceAdministrator by selecting the Configure gt User Tools gt ODBC Data Sources ribbon option
The ODBC Data Source Administrator window displays
2 Click on the Add button
The Create New Data Source dialog displays enabling you to add a new DSN
3 Select Oracle in OraDB11g_home1 from the list (or similar depending on the ODBC installation)
4 Click on the Finish button
The Oracle ODBC Driver Configuration dialog displays
5 Enter these configuration details
A data source name for the connectionmiddot
A description (optional)middot
The TNS Service Name (click on the drop down arrow and select from the list)middot
User IDmiddot
6 Click on the Test Connection button and enter the Oracle user password to confirm that the details arecorrect
7 If the test succeeds click on the OK button to complete the configuration
If the test does not succeed review your settings
(c) Sparx Systems 2019 Page 28 of 57 Created with Enterprise Architect
Server Based Repositories - Server Based Repositories 20 January 2020
Connect to an Oracle Repository (ODBC)
To access a your Oracle repository you must provide the connection details to Enterprise Architect
Note For performance reasons Sparx Systems recommends using Oracle Provider for OLE DB (see Connect to anOracle Data Repository (OLE DB))
Note Enterprise Architect does not support the Microsoft OLE DB Provider for Oracle driver
Prerequisites
The Oracle repository and the project already existmiddot
You have SELECT UPDATE INSERT and DELETE access permissionsmiddot
The Oracle ODBC driver has been set upmiddot
Access
Ribbon Open Project
Keyboard Shortcuts Ctrl+O
Connect to an Oracle Data Repository using an ODBC Driver
Step Action
1 In the Open Project dialog select the Connect to Server checkbox
2Click on the button
The Data Link Properties dialog displays
3 Select Microsoft OLE DB Provider for ODBC Drivers from the list
4 Click on the Nextgtgt button
The Connection tab displays
5 In the Data source field click on the drop-down arrow and select the data source name
6 Type in the user name and password
7 Click on the Test Connection button to confirm that the details are correct
8 If the test does not succeed revise your settings
If the test succeeds click on the OK button Oracle prompts you for the password
(c) Sparx Systems 2019 Page 29 of 57 Created with Enterprise Architect
Server Based Repositories - Server Based Repositories 20 January 2020
9 Type in the password
The Connection Name and Type dialog displays
10 Give the connection a suitable name so that you can recognize it in the Recent Projects panel on theOpen Project dialog
11 If you want to encrypt and hide the connection details of the database from the users that the connectionstring is given to select the Encrypt Connection String checkbox
12 The Lazy Load facility does not load the full project view when the model is loaded instead it loads onlythe parts that are necessary to display the visible portion of the tree With this set the model loads fasterand users can begin work sooner but at the expense of later small delays as Enterprise Architect loadsspecific portions of the model
If you want to use the Lazy load facility select the Lazy Load checkbox
13 If required select the Use WAN Optimization checkbox
Note this option is only included for historical reasons the WAN Optimizer product has been replaced bythe vastly improved Pro Cloud Server
The WAN Optimizer was originally created to improve performance over a Wide Area Network bycompressing all database requests from Enterprise Architect to reducing transfer times
If you select this checkbox complete the next two fields (see your administrator for the correct values)otherwise go to step 16
14 In the Server field type the network name or address of the optimizer server
15 In the Port field type the number of the Port on which the server is running on the remote machine
16 Click on the OK button to complete the configuration and open the project
This also adds the project name to the Recent list on the Start Page from now on you can open theproject again just by clicking on this name
Notes
Connecting to DBMS based Repositories is available in the Corporate Unified and Ultimate editions of EnterprisemiddotArchitect
(c) Sparx Systems 2019 Page 30 of 57 Created with Enterprise Architect
Server Based Repositories - Server Based Repositories 20 January 2020
Connect to an Oracle Repository (OLE DB)
To access your Oracle repository you must provide the connection details to Enterprise Architect
Prerequisites
Oracle Client already installed on the client machine please ensure that the OLEDB drivers are installed (you canmiddotdownload the drivers from the Oracle Technology Network web site as part of the Oracle Data Access Components(ODAC) package - see Learn more)
The Oracle repository and the project already existmiddot
You have SELECT UPDATE INSERT and DELETE access permissionsmiddot
Access
Ribbon Open Project
Keyboard Shortcuts Ctrl+O
Connect to an Oracle Repository using OLE DB
Step Action
1 In the Open Project dialog select the Connect to Server checkbox
2Click on the button
The Data Link Properties dialog displays
3 Select Oracle Provider for OLE DB from the list
Do not select Microsoft OLE DB Provider for Oracle Enterprise Architect might not work as expected
4 Click on the Nextgtgt button
The Connection tab displays
5 In the Data source field click on the drop-down arrow and select the data source name (the service nameof the Oracle database)
6 Type in the user name and password
7 Click on the Test Connection button to confirm that the details are correct
8 If the test does not succeed revise your settings
If the test succeeds click on the OK button the Connection Name and Type dialog displays
(c) Sparx Systems 2019 Page 31 of 57 Created with Enterprise Architect
Server Based Repositories - Server Based Repositories 20 January 2020
9 Give the connection a suitable name so that you can recognize it in the Recent Projects panel on theOpen Project dialog
10 If you want to encrypt and hide the connection details of the database from the users that the connectionstring is given to select the Encrypt Connection String checkbox
11 If required select the Lazy Load checkbox to not load the full project view when the model is loadedinstead only the parts that are necessary to display the visible portion of the tree are loaded
With this setting the model loads faster and users can begin work sooner but at the expense of later smalldelays as Enterprise Architect loads specific portions of the model
12 If required select the Use WAN Optimization checkbox
Note this option is only included for historical reasons the WAN Optimizer product has been replaced bythe vastly improved Pro Cloud Server
The WAN Optimizer was originally created to improve performance over a Wide Area Network bycompressing all database requests from Enterprise Architect to reducing transfer times
If you select this checkbox complete the next two fields (see your administrator for the correct values)otherwise go to step 15
13 In the Server field type the network name or address of the optimizer server
14 In the Port field type the number of the Port on which the server is running on the remote machine
15 Click on the OK button to complete the configuration and open the project
This also adds the project name to the Recent list on the Start Page from now on you can open theproject again just by clicking on this name
Notes
This feature is available in the Corporate Unified and Ultimate editions of Enterprise Architectmiddot
(c) Sparx Systems 2019 Page 32 of 57 Created with Enterprise Architect
Server Based Repositories - Server Based Repositories 20 January 2020
Create a Project in a PostgreSQL Database
To create a project in a repository on PostgreSQL you work through these stages
Stage 1 Create an empty database repository and set up the data tablesmiddot
Stage 2 Set up the PostgreSQL ODBC Drivermiddot
Stage 3 Set up initial model datamiddot
Prerequisites
A machine with PostgreSQL 9 or higher installed and runningmiddot
psqlODBC version 803 or higher has been installed (do not use version 834 or 841)middot
1 Create Database Repository
Step Action
11 Create the empty database and configure it to your installations defaults
12 Open your SQL management console of choice (such as pgAdmin) and connect to the new database
13 Load the EASchema_1220_PostgreSQLsql file from the Sparx Systems website
14 Run the EASchema_1220_PostgreSQLsql to create the required database schema
2 Set up the ODBC DSN
Step Action
21 Create a suitable ODBC Data Source to the new database making sure to select these extended options
Page 1
Disable Genetic Optimizer - Uncheck
Use DeclareFetch - Check
Unknowns as LongVarChar - Check
Bools as Char - Uncheck
Max Varchar - 1024
Max LongVarChar - 1000000
Page 2
bytea as LO - Check
Disallow Premature - Check
(c) Sparx Systems 2019 Page 33 of 57 Created with Enterprise Architect
Server Based Repositories - Server Based Repositories 20 January 2020
Protocol - 74+
3 Set up Initial Data
Enterprise Architect repositories require a basic amount of reference data to function correctly
You can set up this initial data in one of two different ways
Transfer the entire contents of an existing model into the new database ormiddot
Load initial data using a SQL Scriptmiddot
31 Load Initial Data - Transfer existing model
If you choose to set up your new database with the contents of an existing model then Sparx Systems recommend that aProject Integrity check is performed on the existing model to ensure it is clean and free from data-related errors beforebeing copied into the new database
The Enterprise Architect installation provides a model called EABaseeap which is copied into the installation folderspecifically for the purpose of providing basic data for a new model However if you have customized the variousdrop-down lists in another model then you might prefer to use that Regardless of what model you choose to use theprocess is the same and is outlined here
Step Action
311 In Enterprise Architect open the existing repository and select Configure gt Model gt Integrity gt ProjectIntegrity in the ribbon
312 Ensure that the Action panel is set to Report Only and that all items in Checks to Run are enabled thenclick on the Go button
313 If Enterprise Architect detects that the existing model contains integrity issues then it will list them in themain panel at the bottom of the dialog These issues should be resolved before continuing with the projecttransfer
314 With Enterprise Architect open ensure that it there is no project loaded by selecting Close Project from
the button
315 Select the Configure gt Model gt Transfer gt Project Transfer ribbon option
The Project Transfer dialog displays
316 In the Transfer Type panel select File to DBMS
317In the Source Project field click on the button and browse for the name of the project file to copy tothe repository
If the EAP file has Replication enabled this must be removed before performing the transfer
318At the right of the Target Project field click on the button
The Datalink Properties dialog displays
319 Select Microsoft OLE DB Provider for ODBC Drivers from the list
(c) Sparx Systems 2019 Page 34 of 57 Created with Enterprise Architect
Server Based Repositories - Server Based Repositories 20 January 2020
Click on the Next button
3110
On the Use Data Source Name field click on the drop-down arrow and select the ODBC Data Sourceyou configured to point to your new database
Click on the OK button The Project Transfer dialog redisplays
3111
If required select the Logfile checkbox and type a path and filename for the data transfer log file
3112
Click on the Transfer button to begin the data transfer process
3113
When the process is complete you have created a project on a PostgreSQL database and can now connectto it and open it from Enterprise Architect
32 Load Initial Data - SQL Script
321 Open your SQL management console of choice (such as pgAdmin) and connect to the new database
322 Load the EABase_1220_PostgreSQLsql file from the Sparx Systems website
323 Run EABase_1220_PostgreSQLsql to create the required database schema
Notes
During the transfer if an error message displays reporting nonstandard use of in a string literal set the servermiddotvariable in the postgresqlconf file to escape_string_warning = off
(c) Sparx Systems 2019 Page 35 of 57 Created with Enterprise Architect
Server Based Repositories - Server Based Repositories 20 January 2020
Create a PostgreSQL Repository
Creating a PostgreSQL database is fully documented in the product information provided with your PostgreSQLinstaller
There are many ways to create a new PostgreSQL database A common method is to use an SQL-based ManagementConsole such as pgAdmin which provides a convenient graphical user interface for creating databases executing scriptsand performing backups and restores However the exact method used is not important to this discussion and you canuse the most convenient or familiar method at your disposal
Having created your PostgreSQL database use the SQL script provided by Sparx Systems to create the required tabledefinitions for Enterprise Architect The EASchema_1220_PostgreSQLsql script is freely available on the DBMS Based Repositories page on the Sparx Systems website
Notes
Ensure that the collation is set to the alphabet you use such as Latin or Cyrillicmiddot
(c) Sparx Systems 2019 Page 36 of 57 Created with Enterprise Architect
Server Based Repositories - Server Based Repositories 20 January 2020
Set up a PostgreSQL ODBC Driver
After you have created a PostgreSQL database you will need to set up an ODBC DSN to the new database in order forEnterprise Architect to connect to it
Prerequisites
Install
PostgreSQL DBMS and repositorymiddot
PostgreSQL ODBC driver software version 7030100 or above (note that versions 834 841 and 903 of themiddotPostgreSQL ODBC Driver are not supported)
Set up the ODBC driver
Your PostgreSQL driver is now available to connect to the repository from Enterprise Architect
Step Action
1 Under both 32-bit and 64-bit operating systems Enterprise Architect requires 32-bit ODBC drivers toconnect to a repository through ODBC You can quickly load the correct 32-bit ODBC Data SourceAdministrator by selecting the Configure gt User Tools gt ODBC Data Sources ribbon option
The ODBC Data Source Administrator window displays
2 Click on the Add button
The Create New Data Source dialog displays enabling you to add a new DSN
3 Select PostgreSQL UNICODE from the list
4 Click on the Finish button
The Postgre SQL ConnectorODBC dialog displays
5 Enter these configuration details
A data source name for the connectionmiddot
The actual name of the databasemiddot
The host address of the DBMS servermiddot
User namemiddot
A description (optional)middot
The passwordmiddot
6 To set the advanced options click on the Datasource button and set the options on Page 1 as shown
(c) Sparx Systems 2019 Page 37 of 57 Created with Enterprise Architect
Server Based Repositories - Server Based Repositories 20 January 2020
Note From version 954 onwards some options shown in this image are no longer available and can beignored
7 If you are using aversion of PostgreSQL between 8 and 954 set the options on Page 2 as shown
The Disallow Premature checkbox should be checkedmiddot
In the Protocol panel the 74+ radio button should be selectedmiddot
Note From version 954 onwards the two options are no longer available and can be ignored
(c) Sparx Systems 2019 Page 38 of 57 Created with Enterprise Architect
Server Based Repositories - Server Based Repositories 20 January 2020
8 Click on the OK button to complete the configuration
(c) Sparx Systems 2019 Page 39 of 57 Created with Enterprise Architect
Server Based Repositories - Server Based Repositories 20 January 2020
Connect to a PostgreSQL Repository
To access your PostgreSQL repository you must provide the connection details to Enterprise Architect
Prerequisites
The PostgreSQL repository and the project already existmiddot
You know the database user credentials that have SELECT UPDATE INSERT and DELETE access permissionsmiddot
The PostgreSQL ODBC driver has been set upmiddot
Access
Ribbon Open Project
Keyboard Shortcuts Ctrl+O
Connect to the repository
Step Action
1 In the Open Project dialog select the Connect to Server checkbox
2Click on the button
The Data Link Properties dialog displays
3 Select Microsoft OLE DB Provider for ODBC Drivers from the list
4 Click on the Nextgtgt button
The Connection tab displays
5 Click on the Use data source name radio button and on the drop-down arrow in its field
From the list select the ODBC driver you have set up to connect to your PostgreSQL repository
6 Click on the Test Connection button to confirm that the details are correct
7 If the test does not succeed revise your settings
If the test succeeds click on the OK button the Connection Name amp Type dialog displays
8 Give the connection a suitable name so that you can recognize it in the Recent Projects panel on theOpen Project dialog
9 If required select the Encrypt Connection String checkbox
(c) Sparx Systems 2019 Page 40 of 57 Created with Enterprise Architect
Server Based Repositories - Server Based Repositories 20 January 2020
This encrypts and hides the connection details of the database from the users that the connection string isgiven to
10 If required select the Lazy Load checkbox to not load the full project view when the model is loadedinstead only the parts that are necessary to display the visible portion of the tree are loaded
With this setting the model loads faster and users can begin work sooner but at the expense of later smalldelays as Enterprise Architect loads specific portions of the model
11 If required select the Use WAN Optimization checkbox
Note this option is only included for historical reasons the WAN Optimizer product has been replaced bythe vastly improved Pro Cloud Server
The WAN Optimizer was originally created to improve performance over a Wide Area Network bycompressing all database requests from Enterprise Architect to reducing transfer times
If you select this checkbox complete the next three fields (see your administrator for the correct values)otherwise go to step 15
12 In the Server field type the network name or address of the optimizer server
13 In the Port field type the number of the Port on which the server is running on the remote machine
14 In the DSN field type the data source name of the database as it appears on the remote machine
15 Click on the OK button to complete the configuration and open the project
This also adds the project name to the Recent list on the Start Page from now on you can open theproject again just by clicking on this name
Notes
This feature is available in the Corporate Unified and Ultimate editions of Enterprise Architectmiddot
(c) Sparx Systems 2019 Page 41 of 57 Created with Enterprise Architect
Server Based Repositories - Server Based Repositories 20 January 2020
Create a Project in a SQL Server Database
To create a project on a repository in SQL Server 2005 and above or SQL Server Express 2005 and above work throughthese stages
Stage 1 Create an empty database repository and set up the data tablesmiddot
Stage 2 Set up initial model datamiddot
Prerequisites
A machine with SQL Server installed and runningmiddot
MDAC 26 or higher on the client machinemiddot
Permissions to create databases on SQL Server (see the SQL Server Security Permissions Help topic)middot
ALTER permission on the t_image table in Enterprise Architect to be able to import model imagesmiddot
1 Create a SQL Server Repository
Step Action
11 Create a new empty database and configure it to your installations defaults
12 Open your SQL management console of choice (such as Microsoft SQL Server Management Studio) andconnect to the new database
13 Load the EASchema_1220_SQLServersql file from the Sparx Systems website
14 Run EASchema_1220_SQLServersql to create the required database schema
2 Set up Initial Data
Enterprise Architect repositories require a basic amount of reference data to function correctly
You can set up this initial data in one of two different ways
Transfer the entire contents of an existing model into the new database ormiddot
Load initial data using a SQL Scriptmiddot
21 Load Initial Data - Transfer existing model
If you choose to set up your new database with the contents of an existing model then Sparx Systems recommend that aProject Integrity check is performed on the existing model to ensure it is clean and free from data-related errors beforebeing copied into the new database
The Enterprise Architect installation provides a model called EABaseeap which is copied into the installation folderspecifically for the purpose of providing basic data for a new model However if you have customized the variousdrop-down lists in another model then you might prefer to use that Regardless of what model you choose to use theprocess is the same and is outlined here
(c) Sparx Systems 2019 Page 42 of 57 Created with Enterprise Architect
Server Based Repositories - Server Based Repositories 20 January 2020
Step Action
211 In Enterprise Architect open the existing repository and select Configure gt Model gt Integrity gt ProjectIntegrity in the ribbon
212 Ensure that the Action panel is set to Report Only and that all items in Checks to Run are enabled thenclick on the Go button
213 If Enterprise Architect detects that the existing model contains integrity issues they will be listed in themain panel at the bottom of the dialog These issues should be resolved before continuing with the projecttransfer
214 With Enterprise Architect open ensure that it there is no project loaded by selecting Close Project from
the button
215 Select the Configure gt Model gt Transfer gt Project Transfer ribbon option
The Project Transfer dialog displays
216 In the Transfer Type panel select EAP to DBMS
217 In the Source Project field type the name of the project file to copy to the repository
If the EAP file has Replication enabled this must be removed before performing the transfer
218At the right of the Target Project field click on the button
The Datalink Properties dialog displays
219 Select Microsoft OLE DB Provider for SQL Server or Microsoft OLE DB Driver for SQL Server fromthe list
Click on the Next button
2110
On the Data Source Details page of the Datalink Properties dialog type in the server name databasename and any security details required
Click on the OK button The Project Transfer dialog redisplays
2111
If required select the Logfile checkbox and type a path and filename for the data transfer log file
2112
Click on the Transfer button to begin the data transfer process
213 When the process is complete you have created a project on a SQL Server database and can now connectto it and open it from Enterprise Architect
22 Load Initial Data - SQL Script
The Sparx Systems website provides a SQL Script that contains a series of INSERT statements that will load an emptydatabase with all the data needed by Enterprise Architect
Step Action
(c) Sparx Systems 2019 Page 43 of 57 Created with Enterprise Architect
Server Based Repositories - Server Based Repositories 20 January 2020
221 Open your SQL management console of choice (such as Microsoft SQL Server Management Studio) andconnect to the new database
222 Load the EABase_1220_SQLServersql file from the Sparx Systems website
223 Run EABase_1220_SQLServersql to create the required database schema
(c) Sparx Systems 2019 Page 44 of 57 Created with Enterprise Architect
Server Based Repositories - Server Based Repositories 20 January 2020
Create a SQL Server Repository
Creating a SQL Server database is fully documented in the product information provided with your SQL Server installer
There are many ways to create a new SQL Server database A common method is to use an SQL-based ManagementConsole such as Microsoft SQL Server Management Studio which provides a convenient graphical user interface tocreate databases execute scripts and perform backups and restores However the exact method used is not important tothis discussion and you can use the most convenient or familiar method at your disposal
Having created your SQL Server database use the SQL script provided by Sparx Systems to create the required tabledefinitions for Enterprise Architect The EASchema_1220_SQLServersql script is freely available on the DBMS Based Repositories page on the Sparx Systems website
SQL Server Management Studio example
Step Action
1 In SQL Server Management Studio locate the server on which to create your new repository (such asDBSERVER02SQLEXPRESS) and login with administrator privileges
2 Right-click and choose the New Database option
3 Enter a suitable name for the database Set any file options as required
Ensure that the database collation is set to the alphabet you use such as Latin or Cyrillic andcase-insensitive
4 Click on the database to select it then select the New Query menu option
5 In the Query window use the Open File dialog to locate the EASchema_1220_SQLServersql script file
6 Click on the Open button In the drop-down menu check that you have selected the correct database torun the script in
7 Click on the Execute button SQL Server executes the script which creates the base tables for anEnterprise Architect project
Notes
You should have ALTER permission on the t_image table in Enterprise Architect to be able to import model imagesmiddot
When creating a project in a SQL Server database you must have db_ddladmin permission in order to execute themiddotSET IDENTITY_INSERT (table) ON | OFF command
(c) Sparx Systems 2019 Page 45 of 57 Created with Enterprise Architect
Server Based Repositories - Server Based Repositories 20 January 2020
SQL Server Security Permissions
The security model implemented by Microsofts SQL Server is quite powerful and highly configurable supporting manydifferent possible solutions for securing the data contained in SQL Server databases and ensuring it is only accessible tousers with the required permissions For a more detailed description and explanation of SQL Server permissions see theSQL Server documentation
Enterprise Architect users who plan to add edit and delete contents in a SQL Server repository must have permissions toexecute SELECT UPDATE INSERT and DELETE statements on all Tables in the Enterprise Architect database Theeasiest way to achieve this is to grant the database roles of db_datareader and db_datawriter to each user
Additional Permissions for Diagram Images
When an Enterprise Architect repository has not been defined with the optional schema update(EASchema_1220_SQLServer_Update1sql) database users will require additional permissions in order to be able toperform Project Transfers and XML imports that include diagram images
Why is this the case In order for Enterprise Architect to be able to store unique images in each repository the valueused as the key in T_IMAGE records needs to be set however the original schema definition of the T_IMAGE table didnot allow this and as a result Enterprise Architect needed to execute SET IDENTITY_INSERT T_IMAGE ON | OFFcommands which requires higher permissions ie the role of db_ddladmin
To avoid the need for each user to have an elevated level of permissions an optional schema update(EASchema_1220_SQLServer_Update1sql) was developed which unfortunately is not backward compatible with earlierversions of Enterprise Architect Therefore the optional schema update (EASchema_1220_SQLServer_Update1sql)should only be applied if all users are using Enterprise Architect 14 or later seehttpssparxsystemscomresourcesrepositoriesindexhtml
Does Enterprise Architect support Windows Authentication
Enterprise Architect does support Windows Authentication However the type of authentication is determined by theconfiguration of the connection used and not by Enterprise Architect
Windows Authentication to SQL Server is commonly used by Enterprise Architect users but this requires that allWindows users in Enterprise Architect be defined on the SQL Server server and be granted the security rolesdb_datareader and db_datawriter for the repository
(c) Sparx Systems 2019 Page 46 of 57 Created with Enterprise Architect
Server Based Repositories - Server Based Repositories 20 January 2020
Connect to a SQL Server Repository
After you have created a Microsoft SQL Server database you can connect to it immediately without any furtherconfiguration directly from Enterprise Architect
Prerequisites
The Microsoft SQL Server databaserepository already exists and you know the detailsmiddot
You have the details of a database user with the required permissions within the database see SQL Server Security middotPermissions
Microsoft SQL Server OLE DB drivermiddot
Access
Ribbon Open Project
Keyboard Shortcuts Ctrl+O
Connect to the repository
Step Action
1 In the Open Project dialog select the Connect to Server checkbox
2Click on the button
The Data Link Properties dialog displays
3 Select Microsoft OLE DB Provider for SQL Server or Microsoft OLE DB Driver for SQL Server fromthe list
Note
Microsoft OLE DB Provider for SQL Server is usually part of the Windows Operating Systemmiddototherwise it can be installed as part of MDAC 28
Microsoft OLE DB Driver for SQL Server is a newly released driver that adds support for TLS v12middotand other more recent features of Microsoft SQL Server (such as multi-subnet failover capabilities)this driver is available from the Microsoft website
4 Click on the Nextgtgt button
The Connection tab displays
5 Type in the server details including Server Name User Name and Password
6 Click on the Select the database on the server option and on the drop-down arrow
(c) Sparx Systems 2019 Page 47 of 57 Created with Enterprise Architect
Server Based Repositories - Server Based Repositories 20 January 2020
From the list select the project to connect to
7 Click on the Test Connection button to confirm that the details are correct
8 If the test does not succeed revise your settings
If the test succeeds click on the OK button the Connection Name amp Type dialog displays
9 Give the connection a suitable name so that you can recognize it in the Recent Projects panel on theOpen Project dialog
10 If required select the Encrypt Connection String checkbox
This encrypts and hides the connection details of the database from the users that the connection string isgiven to
11 If required select the Lazy Load checkbox to not load the full project view when the model is loadedinstead only the parts that are necessary to display the visible portion of the tree are loaded
With this setting the model loads faster and users can begin work sooner but at the expense of later smalldelays as Enterprise Architect loads specific portions of the model
12 If required select the Use WAN Optimization checkbox
Note this option is only included for historical reasons the WAN Optimizer product has been replaced bythe vastly improved Pro Cloud Server
The WAN Optimizer was originally created to improve performance over a Wide Area Network bycompressing all database requests from Enterprise Architect to reducing transfer times
If you select this checkbox complete the next two fields (see your administrator for the correct values)otherwise go to step 15
13 In the Server field type the network name or address of the optimizer server
14 In the Port field type the number of the Port on which the server is running on the remote machine
15 Click on the OK button to complete the configuration and open the project
This also adds the project name to the Recent list on the Start Page from now on you can open theproject again just by clicking on this name
Notes
Connecting to DBMS based Repositories is available in the Corporate Unified and Ultimate editionsmiddot
(c) Sparx Systems 2019 Page 48 of 57 Created with Enterprise Architect
Server Based Repositories - Server Based Repositories 20 January 2020
Create a Project in a Sybase ASASQL Anywhere Database
To create a project in a repository on Sybase Adaptive Server Anywhere 8 or 9 or SQL Anywhere 10 11 or 12 youwork through these stages
Stage 1 Create an empty database repositorymiddot
Stage 2 Set up the ASA ODBC Drivermiddot
Stage 3 Set up initial datamiddot
Prerequisites
A machine with Adaptive Server Anywhere installed and runningmiddot
Install SQL Anywhere Studio this also installs the ASA ODBC drivermiddot
1 Create Database Repository
Step Action
11 Create a new empty database
12 Open your SQL management console of choice (such as Sybase Central) and connect to the new database
13 Load the EASchema_1220_ SybaseASAsql file from the Sparx Systems website
14 Run the EASchema_1220_ SybaseASAsql to create the required database schema
2 Set up the ODBC DSN
Step Action
21 Create a suitable ODBC Data Source using the Sybase Adaptive Server Anywhere ODBC driver to thenew database
3 Set up Initial Data
Enterprise Architect repositories require a basic amount of reference data to function correctly For Sybase ASA-basedmodels you can provide this by transferring the contents of an existing model into the new database
Step Action
31 In Enterprise Architect open the existing repository and select Configure gt Model gt Integrity gt ProjectIntegrity in the ribbon
(c) Sparx Systems 2019 Page 49 of 57 Created with Enterprise Architect
Server Based Repositories - Server Based Repositories 20 January 2020
32 Ensure that the Action panel is set to Report Only and that all items in Checks to Run are enabled thenclick on the Go button
33 If Enterprise Architect detects that the existing model contains integrity issues they will be listed in themain panel at the bottom of the dialog These issues should be resolved before continuing with the projecttransfer
34 With Enterprise Architect open ensure that it there is no project loaded by selecting Close Project from
the button
35 Select the Configure gt Model gt Transfer gt Project Transfer ribbon option
The Project Transfer dialog displays
36 In the Transfer Type panel select EAP to DBMS
37 In the Source Project field type the name of the project file to copy to the repository
If the EAP file has Replication enabled this must be removed before performing the transfer
38At the right of the Target Project field click on the button
The Datalink Properties dialog displays
39 Select Microsoft OLE DB Provider for ODBC Drivers from the list
Click on the Next button
310 In the Use Data source name field click on the drop-down arrow and select the ODBC Data Source youconfigured to point to your new database
Click on the OK button The Project Transfer dialog redisplays
311 If required select the Logfile checkbox and type a path and filename for the data transfer log file
312 Click on the Transfer button to begin the data transfer process
313 When the process is complete you have created a project on an ASA database and can now connect to itand open it from Enterprise Architect
(c) Sparx Systems 2019 Page 50 of 57 Created with Enterprise Architect
Server Based Repositories - Server Based Repositories 20 January 2020
Create an Adaptive Server Anywhere Repository
Creating an ASA database is fully documented in the product information provided with your ASA installer
There are many ways to create a new Adaptive Server Anywhere database A common method is to use an SQL-basedManagement Console such as Sybase Central which provides a convenient graphical user interface to for creatingdatabases executing scripts and performing backups and restores However the exact method used is not important tothis discussion and you can use the most convenient or familiar method at your disposal
Having created your ASA database use the SQL script provided by Sparx Systems to create the required tabledefinitions for Enterprise Architect The EASchema_1220_SybaseASAsql script is freely available on the DBMS Based Repositories page on the Sparx Systems website
Notes
Ensure that the collation is set to the alphabet you use such as Latin or Cyrillicmiddot
(c) Sparx Systems 2019 Page 51 of 57 Created with Enterprise Architect
Server Based Repositories - Server Based Repositories 20 January 2020
Set up an ASA ODBC Driver
After you have created a Sybase ASA database you will need to set up an ODBC DSN to the new database in order forEnterprise Architect to connect to it
Prerequisites
Install
Adaptive Server Anywhere - SQL Anywhere Studio 8 or higher and create a repositorymiddot
ASA ODBC driver software (installed with the ASA DBMS)middot
Set up the ODBC Driver
Step Action
1 Under both 32-bit and 64-bit operating systems Enterprise Architect requires 32-bit ODBC drivers toconnect to a repository through ODBC You can quickly load the correct 32-bit ODBC Data SourceAdministrator by selecting the Configure gt User Tools gt ODBC Data Sources ribbon option
The ODBC Data Source Administrator window displays
2 Click on the Add button
The Create New Data Source dialog displays enabling you to add a new DSN
3 Select Adaptive Server Anywhere or SQL Anywhere from the list
4 Click on the Finish button
The ASA ConnectorODBC dialog displays
5 Enter these configuration details
A data source name for the connection on the ODBC tabmiddot
User name and password on the Login tab (dba and sql are the defaults when ASA is installed)middot
The server name and the path to the database on the Database tabmiddot
The network protocol on the Network tab (if the database is on a network location)middot
6 Return to the ODBC tab and click on the Test Connection button to confirm that the details are correct
7 If the test succeeds click on the OK button to complete the configuration
If the test does not succeed review your settings
(c) Sparx Systems 2019 Page 52 of 57 Created with Enterprise Architect
Server Based Repositories - Server Based Repositories 20 January 2020
Connect to an ASA Data Repository
To access a project in your Adaptive Server Anywhere (ASA) data repository you must connect to the data repositoryfrom Enterprise Architect
Prerequisites
The ASA repository and the project already existmiddot
You have SELECT UPDATE INSERT and DELETE access permissionsmiddot
The ASA ODBC driver has been set upmiddot
Access
Ribbon Open Project
Keyboard Shortcuts Ctrl+O
Connect to the repository
Step Action
1 In the Open Project dialog click on the Connect to Server button
2Click on the button
The Data Link Properties dialog displays
3 Select Microsoft OLE DB Provider for ODBC Drivers from the list
4 Click on the Nextgtgt button
The Connection tab displays
5 Click on the Use data source name radio button and on the drop-down arrow in its field
From the list select the ODBC driver you have set up to connect to your ASA repository
6 Click on the Test Connection button to confirm that the details are correct
7 If the test does not succeed revise your settings
If the test succeeds click on the OK button the Connection Name amp Type dialog displays
8 Give the connection a suitable name so that you can recognize it in the Recent Projects panel on theOpen Project dialog
(c) Sparx Systems 2019 Page 53 of 57 Created with Enterprise Architect
Server Based Repositories - Server Based Repositories 20 January 2020
9 If required select the Encrypt Connection String checkbox
This encrypts and hides the connection details of the database from the users that the connection string isgiven to
10 If required select the Lazy Load checkbox to not load the full project view when the model is loadedinstead only the parts that are necessary to display the visible portion of the tree are loaded
With this setting the model loads faster and users can begin work sooner but at the expense of later smalldelays as Enterprise Architect loads specific portions of the model
11 If required select the Use WAN Optimization checkbox
Note this option is only included for historical reasons the WAN Optimizer product has been replaced bythe vastly improved Pro Cloud Server
The WAN Optimizer was originally created to improve performance over a Wide Area Network bycompressing all database requests from Enterprise Architect to reducing transfer times
If you select this checkbox complete the next three fields (see your administrator for the correct values)otherwise go to step 15
12 In the Server field type the network name or address of the optimizer server
13 In the Port field type the number of the Port on which the server is running on the remote machine
14 In the DSN field type the data source name of the database as it appears on the remote machine
15 Click on the OK button to complete the configuration and open the project
This also adds the project name to the Recent list on the Start Page from now on you can open theproject again just by clicking on this name
Notes
Connecting to DBMS based Repositories is available in the Corporate Unified and Ultimate editions of EnterprisemiddotArchitect
(c) Sparx Systems 2019 Page 54 of 57 Created with Enterprise Architect
Server Based Repositories - Server Based Repositories 20 January 2020
The WAN Optimizer
You can significantly improve Enterprise Architects performance in a Wide Area Network (WAN) by reducing theamount of data transmitted and the number of network calls made To achieve this you can use the Sparx Systems WideArea Network (WAN) Optimizer a lightweight server installed on a Local Area Network (LAN) connection to aDatabase Management System (DBMS) that hosts an Enterprise Architect repository You can configure the server tolisten for client connections on a particular port it acts as a local proxy to execute queries and return the results in acompressed format to the client
In this diagram transmission between Enterprise Architect and a DBMS is depicted first without and then with the WANOptimizer
You can download the WAN Optimizer installer from the Downloads page of the Registered Users section of the SparxSystems website The Wan Optimizer Service installer package provides two installable features for the target machine
WAN Optimizer Service - the installer also helps register and start the service on the target machine and add it tomiddotthe Windows Startup folder
WAN Optimizer Admin Client - to enable an administrator to administer and configure the service from a remotemiddotclient
The Optimizer has its own Sparx Systems WAN Optimizer User Guide See that Guide for more information on
WAN Optimizer Componentsmiddot
Installing and Starting the WAN Optimizer Servicemiddot
(c) Sparx Systems 2019 Page 55 of 57 Created with Enterprise Architect
Server Based Repositories - Server Based Repositories 20 January 2020
Configuring the Servicemiddot
Troubleshootingmiddot
Notes
The WAN optimizer was the first generation productmiddot
The Sparx Systems Cloud Services was the second generation and replaced the WAN optimizermiddot
The Sparx Systems Pro Cloud Server is the third generation and has replaced the Sparx Systems Cloud Servicesmiddot
All Cloud products provided similar basic functionality of the WAN Optimizer but the later generations do so fastermiddotand more securely they also have many more additional features
Whilst you can still use the WAN Optimizer as described here we recommend that the Pro Cloud Server should now beused instead of both the WAN Optimizer and Cloud Services products
(c) Sparx Systems 2019 Page 56 of 57 Created with Enterprise Architect
Server Based Repositories - Server Based Repositories 20 January 2020
(c) Sparx Systems 2019 Page 57 of 57 Created with Enterprise Architect
- Server Based Repositories
-
- Create a Project in a MariaDB Database
-
- Create a MariaDB Repository
- Set up a MariaDB ODBC Driver
- Connect to a MariaDB Repository
-
- Create a Project in an MS Access 2007 Database
- Create a Project in a MySQL Database
-
- Create a MySQL Repository
- Set up a MySQL ODBC Driver
- Connect to a MySQL Repository
-
- Create a Project in an Oracle Database
-
- Create an Oracle Repository
- Set up an Oracle ODBC Driver
- Connect to an Oracle Repository (ODBC)
- Connect to an Oracle Repository (OLE DB)
-
- Create a Project in a PostgreSQL Database
-
- Create a PostgreSQL Repository
- Set up a PostgreSQL ODBC Driver
- Connect to a PostgreSQL Repository
-
- Create a Project in a SQL Server Database
-
- Create a SQL Server Repository
- SQL Server Security Permissions
- Connect to a SQL Server Repository
-
- Create a Project in a Sybase ASASQL Anywhere Database
-
- Create an Adaptive Server Anywhere Repository
- Set up an ASA ODBC Driver
- Connect to an ASA Data Repository
-
- The WAN Optimizer
-

Server Based Repositories - Server Based Repositories 20 January 2020
Load initial data using a SQL Scriptmiddot
31 Load Initial Data - Transfer existing model
If you choose to set up your new database with the contents of an existing model then Sparx Systems recommend that aProject Integrity check is performed on the existing model to ensure it is clean and free from data-related errors beforebeing copied into the new database
The Enterprise Architect installation provides a model called EABaseeap which is copied into the installation folderspecifically for the purpose of providing basic data for a new model However if you have customized the variousdrop-down lists in another model then you might prefer to use that Regardless of what model you choose to use theprocess is the same and is outlined here
Step Action
311 In Enterprise Architect open the existing repository and select Configure gt Model gt Integrity gt ProjectIntegrity in the ribbon
312 Ensure that the Action panel is set to Report Only and that all items in Checks to Run are enabled thenclick on the Go button
313 If Enterprise Architect detects that the existing model contains integrity issues they will be listed in themain panel at the bottom of the dialog These issues should be resolved before continuing with the projecttransfer
314 With Enterprise Architect open ensure that it there is no project loaded by selecting Close Project from
the button
315 Select the Configure gt Model gt Transfer gt Project Transfer ribbon option
The Project Transfer dialog displays
316 In the Transfer Type panel select File to DBMS
317At the right of the Source Project field click on the button and browse for the name of the projectfile to copy to Oracle
If the EAP file has Replication enabled this must be removed before performing the transfer
318At the right of the Target Project field click on the button
The Datalink Properties dialog displays
319 Select Oracle Provider for OLE DB from the list
Click on the Next button
3110
On the Connection page of the Datalink Properties dialog enter the Oracle service name in the DataSource field and the user name and password as required
Click on the OK button The Project Transfer dialog redisplays
3111
If required select the Logfile checkbox and type a path and filename for the data transfer log file
311 Click on the Transfer button to begin the data transfer process
(c) Sparx Systems 2019 Page 25 of 57 Created with Enterprise Architect
Server Based Repositories - Server Based Repositories 20 January 2020
2
3113
When the process is complete you have created a project on an Oracle database and can now connect to itand open it from Enterprise Architect
32 Load Initial Data - SQL Script
321 Open your SQL management console of choice (such as SQL Developer) and log in as the owner of thenewly created Enterprise Architect repository
322 Load the EABase_1220_Oraclesql file from the Sparx Systems website
323 Run EABase_1220_Oraclesql to create the required database schema
Notes
When transferring a project to Oracle you must have access rights to execute the CREATE SEQUENCE commandmiddot
(c) Sparx Systems 2019 Page 26 of 57 Created with Enterprise Architect
Server Based Repositories - Server Based Repositories 20 January 2020
Create an Oracle Repository
Creating an Oracle database is fully documented in the product information provided with your Oracle installer
Before creating an Oracle data repository install the appropriate version of Oracle (9i 10g 11g or 12c) and MDAC 26or higher and obtain access permission to create a new database
There are many ways to create a new Oracle repository a common method is to use a SQL-based Management Consolesuch as SQL Developer which provides a convenient graphical user interface for creating databases executing scriptsand making backups and restores However the exact method used is not important to this discussion and you can usethe most convenient or familiar method at your disposal
Having created your Oracle repository use the SQL script provided by Sparx Systems to create the required tabledefinitions and indexes for Enterprise Architect The EASchema_1220_Oraclesql is freely available on the DBMS Based Repositories page on the Sparx Systems website
Notes
Enterprise Architect only supports the 32-bit versions of Oracles OLEDB and ODBC driversmiddot
For performance reasons Sparx Systems recommends the use of the Oracles OLEDB driver over the Oracle ODBCmiddotdriver
Enterprise Architect is not compatible with the Microsoft OLE DB Provider for Oracle drivermiddot
Set the collation to the alphabet you use such as Latin or Cyrillicmiddot
(c) Sparx Systems 2019 Page 27 of 57 Created with Enterprise Architect
Server Based Repositories - Server Based Repositories 20 January 2020
Set up an Oracle ODBC Driver
After you have created an Oracle repository you can either set up an ODBC DSN to the new database in order forEnterprise Architect to connect to it or configure Enterprise Architect to use the Oracle OLE DB provider in connectionstrings to the new database
Notes
For performance reasons Sparx Systems recommends using Oracle Provider for OLE DBmiddot
Enterprise Architect does not support the Microsoft OLE DB Provider for Oracle drivermiddot
Prerequisites
Install the Oracle DBMS and repositorymiddot
Set up the Oracle ODBC driver
Your Oracle driver is now available to connect to the repository from Enterprise Architect
Step Action
1 Under both 32-bit and 64-bit operating systems Enterprise Architect requires 32-bit ODBC drivers toconnect to a repository through ODBC You can quickly load the correct 32-bit ODBC Data SourceAdministrator by selecting the Configure gt User Tools gt ODBC Data Sources ribbon option
The ODBC Data Source Administrator window displays
2 Click on the Add button
The Create New Data Source dialog displays enabling you to add a new DSN
3 Select Oracle in OraDB11g_home1 from the list (or similar depending on the ODBC installation)
4 Click on the Finish button
The Oracle ODBC Driver Configuration dialog displays
5 Enter these configuration details
A data source name for the connectionmiddot
A description (optional)middot
The TNS Service Name (click on the drop down arrow and select from the list)middot
User IDmiddot
6 Click on the Test Connection button and enter the Oracle user password to confirm that the details arecorrect
7 If the test succeeds click on the OK button to complete the configuration
If the test does not succeed review your settings
(c) Sparx Systems 2019 Page 28 of 57 Created with Enterprise Architect
Server Based Repositories - Server Based Repositories 20 January 2020
Connect to an Oracle Repository (ODBC)
To access a your Oracle repository you must provide the connection details to Enterprise Architect
Note For performance reasons Sparx Systems recommends using Oracle Provider for OLE DB (see Connect to anOracle Data Repository (OLE DB))
Note Enterprise Architect does not support the Microsoft OLE DB Provider for Oracle driver
Prerequisites
The Oracle repository and the project already existmiddot
You have SELECT UPDATE INSERT and DELETE access permissionsmiddot
The Oracle ODBC driver has been set upmiddot
Access
Ribbon Open Project
Keyboard Shortcuts Ctrl+O
Connect to an Oracle Data Repository using an ODBC Driver
Step Action
1 In the Open Project dialog select the Connect to Server checkbox
2Click on the button
The Data Link Properties dialog displays
3 Select Microsoft OLE DB Provider for ODBC Drivers from the list
4 Click on the Nextgtgt button
The Connection tab displays
5 In the Data source field click on the drop-down arrow and select the data source name
6 Type in the user name and password
7 Click on the Test Connection button to confirm that the details are correct
8 If the test does not succeed revise your settings
If the test succeeds click on the OK button Oracle prompts you for the password
(c) Sparx Systems 2019 Page 29 of 57 Created with Enterprise Architect
Server Based Repositories - Server Based Repositories 20 January 2020
9 Type in the password
The Connection Name and Type dialog displays
10 Give the connection a suitable name so that you can recognize it in the Recent Projects panel on theOpen Project dialog
11 If you want to encrypt and hide the connection details of the database from the users that the connectionstring is given to select the Encrypt Connection String checkbox
12 The Lazy Load facility does not load the full project view when the model is loaded instead it loads onlythe parts that are necessary to display the visible portion of the tree With this set the model loads fasterand users can begin work sooner but at the expense of later small delays as Enterprise Architect loadsspecific portions of the model
If you want to use the Lazy load facility select the Lazy Load checkbox
13 If required select the Use WAN Optimization checkbox
Note this option is only included for historical reasons the WAN Optimizer product has been replaced bythe vastly improved Pro Cloud Server
The WAN Optimizer was originally created to improve performance over a Wide Area Network bycompressing all database requests from Enterprise Architect to reducing transfer times
If you select this checkbox complete the next two fields (see your administrator for the correct values)otherwise go to step 16
14 In the Server field type the network name or address of the optimizer server
15 In the Port field type the number of the Port on which the server is running on the remote machine
16 Click on the OK button to complete the configuration and open the project
This also adds the project name to the Recent list on the Start Page from now on you can open theproject again just by clicking on this name
Notes
Connecting to DBMS based Repositories is available in the Corporate Unified and Ultimate editions of EnterprisemiddotArchitect
(c) Sparx Systems 2019 Page 30 of 57 Created with Enterprise Architect
Server Based Repositories - Server Based Repositories 20 January 2020
Connect to an Oracle Repository (OLE DB)
To access your Oracle repository you must provide the connection details to Enterprise Architect
Prerequisites
Oracle Client already installed on the client machine please ensure that the OLEDB drivers are installed (you canmiddotdownload the drivers from the Oracle Technology Network web site as part of the Oracle Data Access Components(ODAC) package - see Learn more)
The Oracle repository and the project already existmiddot
You have SELECT UPDATE INSERT and DELETE access permissionsmiddot
Access
Ribbon Open Project
Keyboard Shortcuts Ctrl+O
Connect to an Oracle Repository using OLE DB
Step Action
1 In the Open Project dialog select the Connect to Server checkbox
2Click on the button
The Data Link Properties dialog displays
3 Select Oracle Provider for OLE DB from the list
Do not select Microsoft OLE DB Provider for Oracle Enterprise Architect might not work as expected
4 Click on the Nextgtgt button
The Connection tab displays
5 In the Data source field click on the drop-down arrow and select the data source name (the service nameof the Oracle database)
6 Type in the user name and password
7 Click on the Test Connection button to confirm that the details are correct
8 If the test does not succeed revise your settings
If the test succeeds click on the OK button the Connection Name and Type dialog displays
(c) Sparx Systems 2019 Page 31 of 57 Created with Enterprise Architect
Server Based Repositories - Server Based Repositories 20 January 2020
9 Give the connection a suitable name so that you can recognize it in the Recent Projects panel on theOpen Project dialog
10 If you want to encrypt and hide the connection details of the database from the users that the connectionstring is given to select the Encrypt Connection String checkbox
11 If required select the Lazy Load checkbox to not load the full project view when the model is loadedinstead only the parts that are necessary to display the visible portion of the tree are loaded
With this setting the model loads faster and users can begin work sooner but at the expense of later smalldelays as Enterprise Architect loads specific portions of the model
12 If required select the Use WAN Optimization checkbox
Note this option is only included for historical reasons the WAN Optimizer product has been replaced bythe vastly improved Pro Cloud Server
The WAN Optimizer was originally created to improve performance over a Wide Area Network bycompressing all database requests from Enterprise Architect to reducing transfer times
If you select this checkbox complete the next two fields (see your administrator for the correct values)otherwise go to step 15
13 In the Server field type the network name or address of the optimizer server
14 In the Port field type the number of the Port on which the server is running on the remote machine
15 Click on the OK button to complete the configuration and open the project
This also adds the project name to the Recent list on the Start Page from now on you can open theproject again just by clicking on this name
Notes
This feature is available in the Corporate Unified and Ultimate editions of Enterprise Architectmiddot
(c) Sparx Systems 2019 Page 32 of 57 Created with Enterprise Architect
Server Based Repositories - Server Based Repositories 20 January 2020
Create a Project in a PostgreSQL Database
To create a project in a repository on PostgreSQL you work through these stages
Stage 1 Create an empty database repository and set up the data tablesmiddot
Stage 2 Set up the PostgreSQL ODBC Drivermiddot
Stage 3 Set up initial model datamiddot
Prerequisites
A machine with PostgreSQL 9 or higher installed and runningmiddot
psqlODBC version 803 or higher has been installed (do not use version 834 or 841)middot
1 Create Database Repository
Step Action
11 Create the empty database and configure it to your installations defaults
12 Open your SQL management console of choice (such as pgAdmin) and connect to the new database
13 Load the EASchema_1220_PostgreSQLsql file from the Sparx Systems website
14 Run the EASchema_1220_PostgreSQLsql to create the required database schema
2 Set up the ODBC DSN
Step Action
21 Create a suitable ODBC Data Source to the new database making sure to select these extended options
Page 1
Disable Genetic Optimizer - Uncheck
Use DeclareFetch - Check
Unknowns as LongVarChar - Check
Bools as Char - Uncheck
Max Varchar - 1024
Max LongVarChar - 1000000
Page 2
bytea as LO - Check
Disallow Premature - Check
(c) Sparx Systems 2019 Page 33 of 57 Created with Enterprise Architect
Server Based Repositories - Server Based Repositories 20 January 2020
Protocol - 74+
3 Set up Initial Data
Enterprise Architect repositories require a basic amount of reference data to function correctly
You can set up this initial data in one of two different ways
Transfer the entire contents of an existing model into the new database ormiddot
Load initial data using a SQL Scriptmiddot
31 Load Initial Data - Transfer existing model
If you choose to set up your new database with the contents of an existing model then Sparx Systems recommend that aProject Integrity check is performed on the existing model to ensure it is clean and free from data-related errors beforebeing copied into the new database
The Enterprise Architect installation provides a model called EABaseeap which is copied into the installation folderspecifically for the purpose of providing basic data for a new model However if you have customized the variousdrop-down lists in another model then you might prefer to use that Regardless of what model you choose to use theprocess is the same and is outlined here
Step Action
311 In Enterprise Architect open the existing repository and select Configure gt Model gt Integrity gt ProjectIntegrity in the ribbon
312 Ensure that the Action panel is set to Report Only and that all items in Checks to Run are enabled thenclick on the Go button
313 If Enterprise Architect detects that the existing model contains integrity issues then it will list them in themain panel at the bottom of the dialog These issues should be resolved before continuing with the projecttransfer
314 With Enterprise Architect open ensure that it there is no project loaded by selecting Close Project from
the button
315 Select the Configure gt Model gt Transfer gt Project Transfer ribbon option
The Project Transfer dialog displays
316 In the Transfer Type panel select File to DBMS
317In the Source Project field click on the button and browse for the name of the project file to copy tothe repository
If the EAP file has Replication enabled this must be removed before performing the transfer
318At the right of the Target Project field click on the button
The Datalink Properties dialog displays
319 Select Microsoft OLE DB Provider for ODBC Drivers from the list
(c) Sparx Systems 2019 Page 34 of 57 Created with Enterprise Architect
Server Based Repositories - Server Based Repositories 20 January 2020
Click on the Next button
3110
On the Use Data Source Name field click on the drop-down arrow and select the ODBC Data Sourceyou configured to point to your new database
Click on the OK button The Project Transfer dialog redisplays
3111
If required select the Logfile checkbox and type a path and filename for the data transfer log file
3112
Click on the Transfer button to begin the data transfer process
3113
When the process is complete you have created a project on a PostgreSQL database and can now connectto it and open it from Enterprise Architect
32 Load Initial Data - SQL Script
321 Open your SQL management console of choice (such as pgAdmin) and connect to the new database
322 Load the EABase_1220_PostgreSQLsql file from the Sparx Systems website
323 Run EABase_1220_PostgreSQLsql to create the required database schema
Notes
During the transfer if an error message displays reporting nonstandard use of in a string literal set the servermiddotvariable in the postgresqlconf file to escape_string_warning = off
(c) Sparx Systems 2019 Page 35 of 57 Created with Enterprise Architect
Server Based Repositories - Server Based Repositories 20 January 2020
Create a PostgreSQL Repository
Creating a PostgreSQL database is fully documented in the product information provided with your PostgreSQLinstaller
There are many ways to create a new PostgreSQL database A common method is to use an SQL-based ManagementConsole such as pgAdmin which provides a convenient graphical user interface for creating databases executing scriptsand performing backups and restores However the exact method used is not important to this discussion and you canuse the most convenient or familiar method at your disposal
Having created your PostgreSQL database use the SQL script provided by Sparx Systems to create the required tabledefinitions for Enterprise Architect The EASchema_1220_PostgreSQLsql script is freely available on the DBMS Based Repositories page on the Sparx Systems website
Notes
Ensure that the collation is set to the alphabet you use such as Latin or Cyrillicmiddot
(c) Sparx Systems 2019 Page 36 of 57 Created with Enterprise Architect
Server Based Repositories - Server Based Repositories 20 January 2020
Set up a PostgreSQL ODBC Driver
After you have created a PostgreSQL database you will need to set up an ODBC DSN to the new database in order forEnterprise Architect to connect to it
Prerequisites
Install
PostgreSQL DBMS and repositorymiddot
PostgreSQL ODBC driver software version 7030100 or above (note that versions 834 841 and 903 of themiddotPostgreSQL ODBC Driver are not supported)
Set up the ODBC driver
Your PostgreSQL driver is now available to connect to the repository from Enterprise Architect
Step Action
1 Under both 32-bit and 64-bit operating systems Enterprise Architect requires 32-bit ODBC drivers toconnect to a repository through ODBC You can quickly load the correct 32-bit ODBC Data SourceAdministrator by selecting the Configure gt User Tools gt ODBC Data Sources ribbon option
The ODBC Data Source Administrator window displays
2 Click on the Add button
The Create New Data Source dialog displays enabling you to add a new DSN
3 Select PostgreSQL UNICODE from the list
4 Click on the Finish button
The Postgre SQL ConnectorODBC dialog displays
5 Enter these configuration details
A data source name for the connectionmiddot
The actual name of the databasemiddot
The host address of the DBMS servermiddot
User namemiddot
A description (optional)middot
The passwordmiddot
6 To set the advanced options click on the Datasource button and set the options on Page 1 as shown
(c) Sparx Systems 2019 Page 37 of 57 Created with Enterprise Architect
Server Based Repositories - Server Based Repositories 20 January 2020
Note From version 954 onwards some options shown in this image are no longer available and can beignored
7 If you are using aversion of PostgreSQL between 8 and 954 set the options on Page 2 as shown
The Disallow Premature checkbox should be checkedmiddot
In the Protocol panel the 74+ radio button should be selectedmiddot
Note From version 954 onwards the two options are no longer available and can be ignored
(c) Sparx Systems 2019 Page 38 of 57 Created with Enterprise Architect
Server Based Repositories - Server Based Repositories 20 January 2020
8 Click on the OK button to complete the configuration
(c) Sparx Systems 2019 Page 39 of 57 Created with Enterprise Architect
Server Based Repositories - Server Based Repositories 20 January 2020
Connect to a PostgreSQL Repository
To access your PostgreSQL repository you must provide the connection details to Enterprise Architect
Prerequisites
The PostgreSQL repository and the project already existmiddot
You know the database user credentials that have SELECT UPDATE INSERT and DELETE access permissionsmiddot
The PostgreSQL ODBC driver has been set upmiddot
Access
Ribbon Open Project
Keyboard Shortcuts Ctrl+O
Connect to the repository
Step Action
1 In the Open Project dialog select the Connect to Server checkbox
2Click on the button
The Data Link Properties dialog displays
3 Select Microsoft OLE DB Provider for ODBC Drivers from the list
4 Click on the Nextgtgt button
The Connection tab displays
5 Click on the Use data source name radio button and on the drop-down arrow in its field
From the list select the ODBC driver you have set up to connect to your PostgreSQL repository
6 Click on the Test Connection button to confirm that the details are correct
7 If the test does not succeed revise your settings
If the test succeeds click on the OK button the Connection Name amp Type dialog displays
8 Give the connection a suitable name so that you can recognize it in the Recent Projects panel on theOpen Project dialog
9 If required select the Encrypt Connection String checkbox
(c) Sparx Systems 2019 Page 40 of 57 Created with Enterprise Architect
Server Based Repositories - Server Based Repositories 20 January 2020
This encrypts and hides the connection details of the database from the users that the connection string isgiven to
10 If required select the Lazy Load checkbox to not load the full project view when the model is loadedinstead only the parts that are necessary to display the visible portion of the tree are loaded
With this setting the model loads faster and users can begin work sooner but at the expense of later smalldelays as Enterprise Architect loads specific portions of the model
11 If required select the Use WAN Optimization checkbox
Note this option is only included for historical reasons the WAN Optimizer product has been replaced bythe vastly improved Pro Cloud Server
The WAN Optimizer was originally created to improve performance over a Wide Area Network bycompressing all database requests from Enterprise Architect to reducing transfer times
If you select this checkbox complete the next three fields (see your administrator for the correct values)otherwise go to step 15
12 In the Server field type the network name or address of the optimizer server
13 In the Port field type the number of the Port on which the server is running on the remote machine
14 In the DSN field type the data source name of the database as it appears on the remote machine
15 Click on the OK button to complete the configuration and open the project
This also adds the project name to the Recent list on the Start Page from now on you can open theproject again just by clicking on this name
Notes
This feature is available in the Corporate Unified and Ultimate editions of Enterprise Architectmiddot
(c) Sparx Systems 2019 Page 41 of 57 Created with Enterprise Architect
Server Based Repositories - Server Based Repositories 20 January 2020
Create a Project in a SQL Server Database
To create a project on a repository in SQL Server 2005 and above or SQL Server Express 2005 and above work throughthese stages
Stage 1 Create an empty database repository and set up the data tablesmiddot
Stage 2 Set up initial model datamiddot
Prerequisites
A machine with SQL Server installed and runningmiddot
MDAC 26 or higher on the client machinemiddot
Permissions to create databases on SQL Server (see the SQL Server Security Permissions Help topic)middot
ALTER permission on the t_image table in Enterprise Architect to be able to import model imagesmiddot
1 Create a SQL Server Repository
Step Action
11 Create a new empty database and configure it to your installations defaults
12 Open your SQL management console of choice (such as Microsoft SQL Server Management Studio) andconnect to the new database
13 Load the EASchema_1220_SQLServersql file from the Sparx Systems website
14 Run EASchema_1220_SQLServersql to create the required database schema
2 Set up Initial Data
Enterprise Architect repositories require a basic amount of reference data to function correctly
You can set up this initial data in one of two different ways
Transfer the entire contents of an existing model into the new database ormiddot
Load initial data using a SQL Scriptmiddot
21 Load Initial Data - Transfer existing model
If you choose to set up your new database with the contents of an existing model then Sparx Systems recommend that aProject Integrity check is performed on the existing model to ensure it is clean and free from data-related errors beforebeing copied into the new database
The Enterprise Architect installation provides a model called EABaseeap which is copied into the installation folderspecifically for the purpose of providing basic data for a new model However if you have customized the variousdrop-down lists in another model then you might prefer to use that Regardless of what model you choose to use theprocess is the same and is outlined here
(c) Sparx Systems 2019 Page 42 of 57 Created with Enterprise Architect
Server Based Repositories - Server Based Repositories 20 January 2020
Step Action
211 In Enterprise Architect open the existing repository and select Configure gt Model gt Integrity gt ProjectIntegrity in the ribbon
212 Ensure that the Action panel is set to Report Only and that all items in Checks to Run are enabled thenclick on the Go button
213 If Enterprise Architect detects that the existing model contains integrity issues they will be listed in themain panel at the bottom of the dialog These issues should be resolved before continuing with the projecttransfer
214 With Enterprise Architect open ensure that it there is no project loaded by selecting Close Project from
the button
215 Select the Configure gt Model gt Transfer gt Project Transfer ribbon option
The Project Transfer dialog displays
216 In the Transfer Type panel select EAP to DBMS
217 In the Source Project field type the name of the project file to copy to the repository
If the EAP file has Replication enabled this must be removed before performing the transfer
218At the right of the Target Project field click on the button
The Datalink Properties dialog displays
219 Select Microsoft OLE DB Provider for SQL Server or Microsoft OLE DB Driver for SQL Server fromthe list
Click on the Next button
2110
On the Data Source Details page of the Datalink Properties dialog type in the server name databasename and any security details required
Click on the OK button The Project Transfer dialog redisplays
2111
If required select the Logfile checkbox and type a path and filename for the data transfer log file
2112
Click on the Transfer button to begin the data transfer process
213 When the process is complete you have created a project on a SQL Server database and can now connectto it and open it from Enterprise Architect
22 Load Initial Data - SQL Script
The Sparx Systems website provides a SQL Script that contains a series of INSERT statements that will load an emptydatabase with all the data needed by Enterprise Architect
Step Action
(c) Sparx Systems 2019 Page 43 of 57 Created with Enterprise Architect
Server Based Repositories - Server Based Repositories 20 January 2020
221 Open your SQL management console of choice (such as Microsoft SQL Server Management Studio) andconnect to the new database
222 Load the EABase_1220_SQLServersql file from the Sparx Systems website
223 Run EABase_1220_SQLServersql to create the required database schema
(c) Sparx Systems 2019 Page 44 of 57 Created with Enterprise Architect
Server Based Repositories - Server Based Repositories 20 January 2020
Create a SQL Server Repository
Creating a SQL Server database is fully documented in the product information provided with your SQL Server installer
There are many ways to create a new SQL Server database A common method is to use an SQL-based ManagementConsole such as Microsoft SQL Server Management Studio which provides a convenient graphical user interface tocreate databases execute scripts and perform backups and restores However the exact method used is not important tothis discussion and you can use the most convenient or familiar method at your disposal
Having created your SQL Server database use the SQL script provided by Sparx Systems to create the required tabledefinitions for Enterprise Architect The EASchema_1220_SQLServersql script is freely available on the DBMS Based Repositories page on the Sparx Systems website
SQL Server Management Studio example
Step Action
1 In SQL Server Management Studio locate the server on which to create your new repository (such asDBSERVER02SQLEXPRESS) and login with administrator privileges
2 Right-click and choose the New Database option
3 Enter a suitable name for the database Set any file options as required
Ensure that the database collation is set to the alphabet you use such as Latin or Cyrillic andcase-insensitive
4 Click on the database to select it then select the New Query menu option
5 In the Query window use the Open File dialog to locate the EASchema_1220_SQLServersql script file
6 Click on the Open button In the drop-down menu check that you have selected the correct database torun the script in
7 Click on the Execute button SQL Server executes the script which creates the base tables for anEnterprise Architect project
Notes
You should have ALTER permission on the t_image table in Enterprise Architect to be able to import model imagesmiddot
When creating a project in a SQL Server database you must have db_ddladmin permission in order to execute themiddotSET IDENTITY_INSERT (table) ON | OFF command
(c) Sparx Systems 2019 Page 45 of 57 Created with Enterprise Architect
Server Based Repositories - Server Based Repositories 20 January 2020
SQL Server Security Permissions
The security model implemented by Microsofts SQL Server is quite powerful and highly configurable supporting manydifferent possible solutions for securing the data contained in SQL Server databases and ensuring it is only accessible tousers with the required permissions For a more detailed description and explanation of SQL Server permissions see theSQL Server documentation
Enterprise Architect users who plan to add edit and delete contents in a SQL Server repository must have permissions toexecute SELECT UPDATE INSERT and DELETE statements on all Tables in the Enterprise Architect database Theeasiest way to achieve this is to grant the database roles of db_datareader and db_datawriter to each user
Additional Permissions for Diagram Images
When an Enterprise Architect repository has not been defined with the optional schema update(EASchema_1220_SQLServer_Update1sql) database users will require additional permissions in order to be able toperform Project Transfers and XML imports that include diagram images
Why is this the case In order for Enterprise Architect to be able to store unique images in each repository the valueused as the key in T_IMAGE records needs to be set however the original schema definition of the T_IMAGE table didnot allow this and as a result Enterprise Architect needed to execute SET IDENTITY_INSERT T_IMAGE ON | OFFcommands which requires higher permissions ie the role of db_ddladmin
To avoid the need for each user to have an elevated level of permissions an optional schema update(EASchema_1220_SQLServer_Update1sql) was developed which unfortunately is not backward compatible with earlierversions of Enterprise Architect Therefore the optional schema update (EASchema_1220_SQLServer_Update1sql)should only be applied if all users are using Enterprise Architect 14 or later seehttpssparxsystemscomresourcesrepositoriesindexhtml
Does Enterprise Architect support Windows Authentication
Enterprise Architect does support Windows Authentication However the type of authentication is determined by theconfiguration of the connection used and not by Enterprise Architect
Windows Authentication to SQL Server is commonly used by Enterprise Architect users but this requires that allWindows users in Enterprise Architect be defined on the SQL Server server and be granted the security rolesdb_datareader and db_datawriter for the repository
(c) Sparx Systems 2019 Page 46 of 57 Created with Enterprise Architect
Server Based Repositories - Server Based Repositories 20 January 2020
Connect to a SQL Server Repository
After you have created a Microsoft SQL Server database you can connect to it immediately without any furtherconfiguration directly from Enterprise Architect
Prerequisites
The Microsoft SQL Server databaserepository already exists and you know the detailsmiddot
You have the details of a database user with the required permissions within the database see SQL Server Security middotPermissions
Microsoft SQL Server OLE DB drivermiddot
Access
Ribbon Open Project
Keyboard Shortcuts Ctrl+O
Connect to the repository
Step Action
1 In the Open Project dialog select the Connect to Server checkbox
2Click on the button
The Data Link Properties dialog displays
3 Select Microsoft OLE DB Provider for SQL Server or Microsoft OLE DB Driver for SQL Server fromthe list
Note
Microsoft OLE DB Provider for SQL Server is usually part of the Windows Operating Systemmiddototherwise it can be installed as part of MDAC 28
Microsoft OLE DB Driver for SQL Server is a newly released driver that adds support for TLS v12middotand other more recent features of Microsoft SQL Server (such as multi-subnet failover capabilities)this driver is available from the Microsoft website
4 Click on the Nextgtgt button
The Connection tab displays
5 Type in the server details including Server Name User Name and Password
6 Click on the Select the database on the server option and on the drop-down arrow
(c) Sparx Systems 2019 Page 47 of 57 Created with Enterprise Architect
Server Based Repositories - Server Based Repositories 20 January 2020
From the list select the project to connect to
7 Click on the Test Connection button to confirm that the details are correct
8 If the test does not succeed revise your settings
If the test succeeds click on the OK button the Connection Name amp Type dialog displays
9 Give the connection a suitable name so that you can recognize it in the Recent Projects panel on theOpen Project dialog
10 If required select the Encrypt Connection String checkbox
This encrypts and hides the connection details of the database from the users that the connection string isgiven to
11 If required select the Lazy Load checkbox to not load the full project view when the model is loadedinstead only the parts that are necessary to display the visible portion of the tree are loaded
With this setting the model loads faster and users can begin work sooner but at the expense of later smalldelays as Enterprise Architect loads specific portions of the model
12 If required select the Use WAN Optimization checkbox
Note this option is only included for historical reasons the WAN Optimizer product has been replaced bythe vastly improved Pro Cloud Server
The WAN Optimizer was originally created to improve performance over a Wide Area Network bycompressing all database requests from Enterprise Architect to reducing transfer times
If you select this checkbox complete the next two fields (see your administrator for the correct values)otherwise go to step 15
13 In the Server field type the network name or address of the optimizer server
14 In the Port field type the number of the Port on which the server is running on the remote machine
15 Click on the OK button to complete the configuration and open the project
This also adds the project name to the Recent list on the Start Page from now on you can open theproject again just by clicking on this name
Notes
Connecting to DBMS based Repositories is available in the Corporate Unified and Ultimate editionsmiddot
(c) Sparx Systems 2019 Page 48 of 57 Created with Enterprise Architect
Server Based Repositories - Server Based Repositories 20 January 2020
Create a Project in a Sybase ASASQL Anywhere Database
To create a project in a repository on Sybase Adaptive Server Anywhere 8 or 9 or SQL Anywhere 10 11 or 12 youwork through these stages
Stage 1 Create an empty database repositorymiddot
Stage 2 Set up the ASA ODBC Drivermiddot
Stage 3 Set up initial datamiddot
Prerequisites
A machine with Adaptive Server Anywhere installed and runningmiddot
Install SQL Anywhere Studio this also installs the ASA ODBC drivermiddot
1 Create Database Repository
Step Action
11 Create a new empty database
12 Open your SQL management console of choice (such as Sybase Central) and connect to the new database
13 Load the EASchema_1220_ SybaseASAsql file from the Sparx Systems website
14 Run the EASchema_1220_ SybaseASAsql to create the required database schema
2 Set up the ODBC DSN
Step Action
21 Create a suitable ODBC Data Source using the Sybase Adaptive Server Anywhere ODBC driver to thenew database
3 Set up Initial Data
Enterprise Architect repositories require a basic amount of reference data to function correctly For Sybase ASA-basedmodels you can provide this by transferring the contents of an existing model into the new database
Step Action
31 In Enterprise Architect open the existing repository and select Configure gt Model gt Integrity gt ProjectIntegrity in the ribbon
(c) Sparx Systems 2019 Page 49 of 57 Created with Enterprise Architect
Server Based Repositories - Server Based Repositories 20 January 2020
32 Ensure that the Action panel is set to Report Only and that all items in Checks to Run are enabled thenclick on the Go button
33 If Enterprise Architect detects that the existing model contains integrity issues they will be listed in themain panel at the bottom of the dialog These issues should be resolved before continuing with the projecttransfer
34 With Enterprise Architect open ensure that it there is no project loaded by selecting Close Project from
the button
35 Select the Configure gt Model gt Transfer gt Project Transfer ribbon option
The Project Transfer dialog displays
36 In the Transfer Type panel select EAP to DBMS
37 In the Source Project field type the name of the project file to copy to the repository
If the EAP file has Replication enabled this must be removed before performing the transfer
38At the right of the Target Project field click on the button
The Datalink Properties dialog displays
39 Select Microsoft OLE DB Provider for ODBC Drivers from the list
Click on the Next button
310 In the Use Data source name field click on the drop-down arrow and select the ODBC Data Source youconfigured to point to your new database
Click on the OK button The Project Transfer dialog redisplays
311 If required select the Logfile checkbox and type a path and filename for the data transfer log file
312 Click on the Transfer button to begin the data transfer process
313 When the process is complete you have created a project on an ASA database and can now connect to itand open it from Enterprise Architect
(c) Sparx Systems 2019 Page 50 of 57 Created with Enterprise Architect
Server Based Repositories - Server Based Repositories 20 January 2020
Create an Adaptive Server Anywhere Repository
Creating an ASA database is fully documented in the product information provided with your ASA installer
There are many ways to create a new Adaptive Server Anywhere database A common method is to use an SQL-basedManagement Console such as Sybase Central which provides a convenient graphical user interface to for creatingdatabases executing scripts and performing backups and restores However the exact method used is not important tothis discussion and you can use the most convenient or familiar method at your disposal
Having created your ASA database use the SQL script provided by Sparx Systems to create the required tabledefinitions for Enterprise Architect The EASchema_1220_SybaseASAsql script is freely available on the DBMS Based Repositories page on the Sparx Systems website
Notes
Ensure that the collation is set to the alphabet you use such as Latin or Cyrillicmiddot
(c) Sparx Systems 2019 Page 51 of 57 Created with Enterprise Architect
Server Based Repositories - Server Based Repositories 20 January 2020
Set up an ASA ODBC Driver
After you have created a Sybase ASA database you will need to set up an ODBC DSN to the new database in order forEnterprise Architect to connect to it
Prerequisites
Install
Adaptive Server Anywhere - SQL Anywhere Studio 8 or higher and create a repositorymiddot
ASA ODBC driver software (installed with the ASA DBMS)middot
Set up the ODBC Driver
Step Action
1 Under both 32-bit and 64-bit operating systems Enterprise Architect requires 32-bit ODBC drivers toconnect to a repository through ODBC You can quickly load the correct 32-bit ODBC Data SourceAdministrator by selecting the Configure gt User Tools gt ODBC Data Sources ribbon option
The ODBC Data Source Administrator window displays
2 Click on the Add button
The Create New Data Source dialog displays enabling you to add a new DSN
3 Select Adaptive Server Anywhere or SQL Anywhere from the list
4 Click on the Finish button
The ASA ConnectorODBC dialog displays
5 Enter these configuration details
A data source name for the connection on the ODBC tabmiddot
User name and password on the Login tab (dba and sql are the defaults when ASA is installed)middot
The server name and the path to the database on the Database tabmiddot
The network protocol on the Network tab (if the database is on a network location)middot
6 Return to the ODBC tab and click on the Test Connection button to confirm that the details are correct
7 If the test succeeds click on the OK button to complete the configuration
If the test does not succeed review your settings
(c) Sparx Systems 2019 Page 52 of 57 Created with Enterprise Architect
Server Based Repositories - Server Based Repositories 20 January 2020
Connect to an ASA Data Repository
To access a project in your Adaptive Server Anywhere (ASA) data repository you must connect to the data repositoryfrom Enterprise Architect
Prerequisites
The ASA repository and the project already existmiddot
You have SELECT UPDATE INSERT and DELETE access permissionsmiddot
The ASA ODBC driver has been set upmiddot
Access
Ribbon Open Project
Keyboard Shortcuts Ctrl+O
Connect to the repository
Step Action
1 In the Open Project dialog click on the Connect to Server button
2Click on the button
The Data Link Properties dialog displays
3 Select Microsoft OLE DB Provider for ODBC Drivers from the list
4 Click on the Nextgtgt button
The Connection tab displays
5 Click on the Use data source name radio button and on the drop-down arrow in its field
From the list select the ODBC driver you have set up to connect to your ASA repository
6 Click on the Test Connection button to confirm that the details are correct
7 If the test does not succeed revise your settings
If the test succeeds click on the OK button the Connection Name amp Type dialog displays
8 Give the connection a suitable name so that you can recognize it in the Recent Projects panel on theOpen Project dialog
(c) Sparx Systems 2019 Page 53 of 57 Created with Enterprise Architect
Server Based Repositories - Server Based Repositories 20 January 2020
9 If required select the Encrypt Connection String checkbox
This encrypts and hides the connection details of the database from the users that the connection string isgiven to
10 If required select the Lazy Load checkbox to not load the full project view when the model is loadedinstead only the parts that are necessary to display the visible portion of the tree are loaded
With this setting the model loads faster and users can begin work sooner but at the expense of later smalldelays as Enterprise Architect loads specific portions of the model
11 If required select the Use WAN Optimization checkbox
Note this option is only included for historical reasons the WAN Optimizer product has been replaced bythe vastly improved Pro Cloud Server
The WAN Optimizer was originally created to improve performance over a Wide Area Network bycompressing all database requests from Enterprise Architect to reducing transfer times
If you select this checkbox complete the next three fields (see your administrator for the correct values)otherwise go to step 15
12 In the Server field type the network name or address of the optimizer server
13 In the Port field type the number of the Port on which the server is running on the remote machine
14 In the DSN field type the data source name of the database as it appears on the remote machine
15 Click on the OK button to complete the configuration and open the project
This also adds the project name to the Recent list on the Start Page from now on you can open theproject again just by clicking on this name
Notes
Connecting to DBMS based Repositories is available in the Corporate Unified and Ultimate editions of EnterprisemiddotArchitect
(c) Sparx Systems 2019 Page 54 of 57 Created with Enterprise Architect
Server Based Repositories - Server Based Repositories 20 January 2020
The WAN Optimizer
You can significantly improve Enterprise Architects performance in a Wide Area Network (WAN) by reducing theamount of data transmitted and the number of network calls made To achieve this you can use the Sparx Systems WideArea Network (WAN) Optimizer a lightweight server installed on a Local Area Network (LAN) connection to aDatabase Management System (DBMS) that hosts an Enterprise Architect repository You can configure the server tolisten for client connections on a particular port it acts as a local proxy to execute queries and return the results in acompressed format to the client
In this diagram transmission between Enterprise Architect and a DBMS is depicted first without and then with the WANOptimizer
You can download the WAN Optimizer installer from the Downloads page of the Registered Users section of the SparxSystems website The Wan Optimizer Service installer package provides two installable features for the target machine
WAN Optimizer Service - the installer also helps register and start the service on the target machine and add it tomiddotthe Windows Startup folder
WAN Optimizer Admin Client - to enable an administrator to administer and configure the service from a remotemiddotclient
The Optimizer has its own Sparx Systems WAN Optimizer User Guide See that Guide for more information on
WAN Optimizer Componentsmiddot
Installing and Starting the WAN Optimizer Servicemiddot
(c) Sparx Systems 2019 Page 55 of 57 Created with Enterprise Architect
Server Based Repositories - Server Based Repositories 20 January 2020
Configuring the Servicemiddot
Troubleshootingmiddot
Notes
The WAN optimizer was the first generation productmiddot
The Sparx Systems Cloud Services was the second generation and replaced the WAN optimizermiddot
The Sparx Systems Pro Cloud Server is the third generation and has replaced the Sparx Systems Cloud Servicesmiddot
All Cloud products provided similar basic functionality of the WAN Optimizer but the later generations do so fastermiddotand more securely they also have many more additional features
Whilst you can still use the WAN Optimizer as described here we recommend that the Pro Cloud Server should now beused instead of both the WAN Optimizer and Cloud Services products
(c) Sparx Systems 2019 Page 56 of 57 Created with Enterprise Architect
Server Based Repositories - Server Based Repositories 20 January 2020
(c) Sparx Systems 2019 Page 57 of 57 Created with Enterprise Architect
- Server Based Repositories
-
- Create a Project in a MariaDB Database
-
- Create a MariaDB Repository
- Set up a MariaDB ODBC Driver
- Connect to a MariaDB Repository
-
- Create a Project in an MS Access 2007 Database
- Create a Project in a MySQL Database
-
- Create a MySQL Repository
- Set up a MySQL ODBC Driver
- Connect to a MySQL Repository
-
- Create a Project in an Oracle Database
-
- Create an Oracle Repository
- Set up an Oracle ODBC Driver
- Connect to an Oracle Repository (ODBC)
- Connect to an Oracle Repository (OLE DB)
-
- Create a Project in a PostgreSQL Database
-
- Create a PostgreSQL Repository
- Set up a PostgreSQL ODBC Driver
- Connect to a PostgreSQL Repository
-
- Create a Project in a SQL Server Database
-
- Create a SQL Server Repository
- SQL Server Security Permissions
- Connect to a SQL Server Repository
-
- Create a Project in a Sybase ASASQL Anywhere Database
-
- Create an Adaptive Server Anywhere Repository
- Set up an ASA ODBC Driver
- Connect to an ASA Data Repository
-
- The WAN Optimizer
-

Server Based Repositories - Server Based Repositories 20 January 2020
2
3113
When the process is complete you have created a project on an Oracle database and can now connect to itand open it from Enterprise Architect
32 Load Initial Data - SQL Script
321 Open your SQL management console of choice (such as SQL Developer) and log in as the owner of thenewly created Enterprise Architect repository
322 Load the EABase_1220_Oraclesql file from the Sparx Systems website
323 Run EABase_1220_Oraclesql to create the required database schema
Notes
When transferring a project to Oracle you must have access rights to execute the CREATE SEQUENCE commandmiddot
(c) Sparx Systems 2019 Page 26 of 57 Created with Enterprise Architect
Server Based Repositories - Server Based Repositories 20 January 2020
Create an Oracle Repository
Creating an Oracle database is fully documented in the product information provided with your Oracle installer
Before creating an Oracle data repository install the appropriate version of Oracle (9i 10g 11g or 12c) and MDAC 26or higher and obtain access permission to create a new database
There are many ways to create a new Oracle repository a common method is to use a SQL-based Management Consolesuch as SQL Developer which provides a convenient graphical user interface for creating databases executing scriptsand making backups and restores However the exact method used is not important to this discussion and you can usethe most convenient or familiar method at your disposal
Having created your Oracle repository use the SQL script provided by Sparx Systems to create the required tabledefinitions and indexes for Enterprise Architect The EASchema_1220_Oraclesql is freely available on the DBMS Based Repositories page on the Sparx Systems website
Notes
Enterprise Architect only supports the 32-bit versions of Oracles OLEDB and ODBC driversmiddot
For performance reasons Sparx Systems recommends the use of the Oracles OLEDB driver over the Oracle ODBCmiddotdriver
Enterprise Architect is not compatible with the Microsoft OLE DB Provider for Oracle drivermiddot
Set the collation to the alphabet you use such as Latin or Cyrillicmiddot
(c) Sparx Systems 2019 Page 27 of 57 Created with Enterprise Architect
Server Based Repositories - Server Based Repositories 20 January 2020
Set up an Oracle ODBC Driver
After you have created an Oracle repository you can either set up an ODBC DSN to the new database in order forEnterprise Architect to connect to it or configure Enterprise Architect to use the Oracle OLE DB provider in connectionstrings to the new database
Notes
For performance reasons Sparx Systems recommends using Oracle Provider for OLE DBmiddot
Enterprise Architect does not support the Microsoft OLE DB Provider for Oracle drivermiddot
Prerequisites
Install the Oracle DBMS and repositorymiddot
Set up the Oracle ODBC driver
Your Oracle driver is now available to connect to the repository from Enterprise Architect
Step Action
1 Under both 32-bit and 64-bit operating systems Enterprise Architect requires 32-bit ODBC drivers toconnect to a repository through ODBC You can quickly load the correct 32-bit ODBC Data SourceAdministrator by selecting the Configure gt User Tools gt ODBC Data Sources ribbon option
The ODBC Data Source Administrator window displays
2 Click on the Add button
The Create New Data Source dialog displays enabling you to add a new DSN
3 Select Oracle in OraDB11g_home1 from the list (or similar depending on the ODBC installation)
4 Click on the Finish button
The Oracle ODBC Driver Configuration dialog displays
5 Enter these configuration details
A data source name for the connectionmiddot
A description (optional)middot
The TNS Service Name (click on the drop down arrow and select from the list)middot
User IDmiddot
6 Click on the Test Connection button and enter the Oracle user password to confirm that the details arecorrect
7 If the test succeeds click on the OK button to complete the configuration
If the test does not succeed review your settings
(c) Sparx Systems 2019 Page 28 of 57 Created with Enterprise Architect
Server Based Repositories - Server Based Repositories 20 January 2020
Connect to an Oracle Repository (ODBC)
To access a your Oracle repository you must provide the connection details to Enterprise Architect
Note For performance reasons Sparx Systems recommends using Oracle Provider for OLE DB (see Connect to anOracle Data Repository (OLE DB))
Note Enterprise Architect does not support the Microsoft OLE DB Provider for Oracle driver
Prerequisites
The Oracle repository and the project already existmiddot
You have SELECT UPDATE INSERT and DELETE access permissionsmiddot
The Oracle ODBC driver has been set upmiddot
Access
Ribbon Open Project
Keyboard Shortcuts Ctrl+O
Connect to an Oracle Data Repository using an ODBC Driver
Step Action
1 In the Open Project dialog select the Connect to Server checkbox
2Click on the button
The Data Link Properties dialog displays
3 Select Microsoft OLE DB Provider for ODBC Drivers from the list
4 Click on the Nextgtgt button
The Connection tab displays
5 In the Data source field click on the drop-down arrow and select the data source name
6 Type in the user name and password
7 Click on the Test Connection button to confirm that the details are correct
8 If the test does not succeed revise your settings
If the test succeeds click on the OK button Oracle prompts you for the password
(c) Sparx Systems 2019 Page 29 of 57 Created with Enterprise Architect
Server Based Repositories - Server Based Repositories 20 January 2020
9 Type in the password
The Connection Name and Type dialog displays
10 Give the connection a suitable name so that you can recognize it in the Recent Projects panel on theOpen Project dialog
11 If you want to encrypt and hide the connection details of the database from the users that the connectionstring is given to select the Encrypt Connection String checkbox
12 The Lazy Load facility does not load the full project view when the model is loaded instead it loads onlythe parts that are necessary to display the visible portion of the tree With this set the model loads fasterand users can begin work sooner but at the expense of later small delays as Enterprise Architect loadsspecific portions of the model
If you want to use the Lazy load facility select the Lazy Load checkbox
13 If required select the Use WAN Optimization checkbox
Note this option is only included for historical reasons the WAN Optimizer product has been replaced bythe vastly improved Pro Cloud Server
The WAN Optimizer was originally created to improve performance over a Wide Area Network bycompressing all database requests from Enterprise Architect to reducing transfer times
If you select this checkbox complete the next two fields (see your administrator for the correct values)otherwise go to step 16
14 In the Server field type the network name or address of the optimizer server
15 In the Port field type the number of the Port on which the server is running on the remote machine
16 Click on the OK button to complete the configuration and open the project
This also adds the project name to the Recent list on the Start Page from now on you can open theproject again just by clicking on this name
Notes
Connecting to DBMS based Repositories is available in the Corporate Unified and Ultimate editions of EnterprisemiddotArchitect
(c) Sparx Systems 2019 Page 30 of 57 Created with Enterprise Architect
Server Based Repositories - Server Based Repositories 20 January 2020
Connect to an Oracle Repository (OLE DB)
To access your Oracle repository you must provide the connection details to Enterprise Architect
Prerequisites
Oracle Client already installed on the client machine please ensure that the OLEDB drivers are installed (you canmiddotdownload the drivers from the Oracle Technology Network web site as part of the Oracle Data Access Components(ODAC) package - see Learn more)
The Oracle repository and the project already existmiddot
You have SELECT UPDATE INSERT and DELETE access permissionsmiddot
Access
Ribbon Open Project
Keyboard Shortcuts Ctrl+O
Connect to an Oracle Repository using OLE DB
Step Action
1 In the Open Project dialog select the Connect to Server checkbox
2Click on the button
The Data Link Properties dialog displays
3 Select Oracle Provider for OLE DB from the list
Do not select Microsoft OLE DB Provider for Oracle Enterprise Architect might not work as expected
4 Click on the Nextgtgt button
The Connection tab displays
5 In the Data source field click on the drop-down arrow and select the data source name (the service nameof the Oracle database)
6 Type in the user name and password
7 Click on the Test Connection button to confirm that the details are correct
8 If the test does not succeed revise your settings
If the test succeeds click on the OK button the Connection Name and Type dialog displays
(c) Sparx Systems 2019 Page 31 of 57 Created with Enterprise Architect
Server Based Repositories - Server Based Repositories 20 January 2020
9 Give the connection a suitable name so that you can recognize it in the Recent Projects panel on theOpen Project dialog
10 If you want to encrypt and hide the connection details of the database from the users that the connectionstring is given to select the Encrypt Connection String checkbox
11 If required select the Lazy Load checkbox to not load the full project view when the model is loadedinstead only the parts that are necessary to display the visible portion of the tree are loaded
With this setting the model loads faster and users can begin work sooner but at the expense of later smalldelays as Enterprise Architect loads specific portions of the model
12 If required select the Use WAN Optimization checkbox
Note this option is only included for historical reasons the WAN Optimizer product has been replaced bythe vastly improved Pro Cloud Server
The WAN Optimizer was originally created to improve performance over a Wide Area Network bycompressing all database requests from Enterprise Architect to reducing transfer times
If you select this checkbox complete the next two fields (see your administrator for the correct values)otherwise go to step 15
13 In the Server field type the network name or address of the optimizer server
14 In the Port field type the number of the Port on which the server is running on the remote machine
15 Click on the OK button to complete the configuration and open the project
This also adds the project name to the Recent list on the Start Page from now on you can open theproject again just by clicking on this name
Notes
This feature is available in the Corporate Unified and Ultimate editions of Enterprise Architectmiddot
(c) Sparx Systems 2019 Page 32 of 57 Created with Enterprise Architect
Server Based Repositories - Server Based Repositories 20 January 2020
Create a Project in a PostgreSQL Database
To create a project in a repository on PostgreSQL you work through these stages
Stage 1 Create an empty database repository and set up the data tablesmiddot
Stage 2 Set up the PostgreSQL ODBC Drivermiddot
Stage 3 Set up initial model datamiddot
Prerequisites
A machine with PostgreSQL 9 or higher installed and runningmiddot
psqlODBC version 803 or higher has been installed (do not use version 834 or 841)middot
1 Create Database Repository
Step Action
11 Create the empty database and configure it to your installations defaults
12 Open your SQL management console of choice (such as pgAdmin) and connect to the new database
13 Load the EASchema_1220_PostgreSQLsql file from the Sparx Systems website
14 Run the EASchema_1220_PostgreSQLsql to create the required database schema
2 Set up the ODBC DSN
Step Action
21 Create a suitable ODBC Data Source to the new database making sure to select these extended options
Page 1
Disable Genetic Optimizer - Uncheck
Use DeclareFetch - Check
Unknowns as LongVarChar - Check
Bools as Char - Uncheck
Max Varchar - 1024
Max LongVarChar - 1000000
Page 2
bytea as LO - Check
Disallow Premature - Check
(c) Sparx Systems 2019 Page 33 of 57 Created with Enterprise Architect
Server Based Repositories - Server Based Repositories 20 January 2020
Protocol - 74+
3 Set up Initial Data
Enterprise Architect repositories require a basic amount of reference data to function correctly
You can set up this initial data in one of two different ways
Transfer the entire contents of an existing model into the new database ormiddot
Load initial data using a SQL Scriptmiddot
31 Load Initial Data - Transfer existing model
If you choose to set up your new database with the contents of an existing model then Sparx Systems recommend that aProject Integrity check is performed on the existing model to ensure it is clean and free from data-related errors beforebeing copied into the new database
The Enterprise Architect installation provides a model called EABaseeap which is copied into the installation folderspecifically for the purpose of providing basic data for a new model However if you have customized the variousdrop-down lists in another model then you might prefer to use that Regardless of what model you choose to use theprocess is the same and is outlined here
Step Action
311 In Enterprise Architect open the existing repository and select Configure gt Model gt Integrity gt ProjectIntegrity in the ribbon
312 Ensure that the Action panel is set to Report Only and that all items in Checks to Run are enabled thenclick on the Go button
313 If Enterprise Architect detects that the existing model contains integrity issues then it will list them in themain panel at the bottom of the dialog These issues should be resolved before continuing with the projecttransfer
314 With Enterprise Architect open ensure that it there is no project loaded by selecting Close Project from
the button
315 Select the Configure gt Model gt Transfer gt Project Transfer ribbon option
The Project Transfer dialog displays
316 In the Transfer Type panel select File to DBMS
317In the Source Project field click on the button and browse for the name of the project file to copy tothe repository
If the EAP file has Replication enabled this must be removed before performing the transfer
318At the right of the Target Project field click on the button
The Datalink Properties dialog displays
319 Select Microsoft OLE DB Provider for ODBC Drivers from the list
(c) Sparx Systems 2019 Page 34 of 57 Created with Enterprise Architect
Server Based Repositories - Server Based Repositories 20 January 2020
Click on the Next button
3110
On the Use Data Source Name field click on the drop-down arrow and select the ODBC Data Sourceyou configured to point to your new database
Click on the OK button The Project Transfer dialog redisplays
3111
If required select the Logfile checkbox and type a path and filename for the data transfer log file
3112
Click on the Transfer button to begin the data transfer process
3113
When the process is complete you have created a project on a PostgreSQL database and can now connectto it and open it from Enterprise Architect
32 Load Initial Data - SQL Script
321 Open your SQL management console of choice (such as pgAdmin) and connect to the new database
322 Load the EABase_1220_PostgreSQLsql file from the Sparx Systems website
323 Run EABase_1220_PostgreSQLsql to create the required database schema
Notes
During the transfer if an error message displays reporting nonstandard use of in a string literal set the servermiddotvariable in the postgresqlconf file to escape_string_warning = off
(c) Sparx Systems 2019 Page 35 of 57 Created with Enterprise Architect
Server Based Repositories - Server Based Repositories 20 January 2020
Create a PostgreSQL Repository
Creating a PostgreSQL database is fully documented in the product information provided with your PostgreSQLinstaller
There are many ways to create a new PostgreSQL database A common method is to use an SQL-based ManagementConsole such as pgAdmin which provides a convenient graphical user interface for creating databases executing scriptsand performing backups and restores However the exact method used is not important to this discussion and you canuse the most convenient or familiar method at your disposal
Having created your PostgreSQL database use the SQL script provided by Sparx Systems to create the required tabledefinitions for Enterprise Architect The EASchema_1220_PostgreSQLsql script is freely available on the DBMS Based Repositories page on the Sparx Systems website
Notes
Ensure that the collation is set to the alphabet you use such as Latin or Cyrillicmiddot
(c) Sparx Systems 2019 Page 36 of 57 Created with Enterprise Architect
Server Based Repositories - Server Based Repositories 20 January 2020
Set up a PostgreSQL ODBC Driver
After you have created a PostgreSQL database you will need to set up an ODBC DSN to the new database in order forEnterprise Architect to connect to it
Prerequisites
Install
PostgreSQL DBMS and repositorymiddot
PostgreSQL ODBC driver software version 7030100 or above (note that versions 834 841 and 903 of themiddotPostgreSQL ODBC Driver are not supported)
Set up the ODBC driver
Your PostgreSQL driver is now available to connect to the repository from Enterprise Architect
Step Action
1 Under both 32-bit and 64-bit operating systems Enterprise Architect requires 32-bit ODBC drivers toconnect to a repository through ODBC You can quickly load the correct 32-bit ODBC Data SourceAdministrator by selecting the Configure gt User Tools gt ODBC Data Sources ribbon option
The ODBC Data Source Administrator window displays
2 Click on the Add button
The Create New Data Source dialog displays enabling you to add a new DSN
3 Select PostgreSQL UNICODE from the list
4 Click on the Finish button
The Postgre SQL ConnectorODBC dialog displays
5 Enter these configuration details
A data source name for the connectionmiddot
The actual name of the databasemiddot
The host address of the DBMS servermiddot
User namemiddot
A description (optional)middot
The passwordmiddot
6 To set the advanced options click on the Datasource button and set the options on Page 1 as shown
(c) Sparx Systems 2019 Page 37 of 57 Created with Enterprise Architect
Server Based Repositories - Server Based Repositories 20 January 2020
Note From version 954 onwards some options shown in this image are no longer available and can beignored
7 If you are using aversion of PostgreSQL between 8 and 954 set the options on Page 2 as shown
The Disallow Premature checkbox should be checkedmiddot
In the Protocol panel the 74+ radio button should be selectedmiddot
Note From version 954 onwards the two options are no longer available and can be ignored
(c) Sparx Systems 2019 Page 38 of 57 Created with Enterprise Architect
Server Based Repositories - Server Based Repositories 20 January 2020
8 Click on the OK button to complete the configuration
(c) Sparx Systems 2019 Page 39 of 57 Created with Enterprise Architect
Server Based Repositories - Server Based Repositories 20 January 2020
Connect to a PostgreSQL Repository
To access your PostgreSQL repository you must provide the connection details to Enterprise Architect
Prerequisites
The PostgreSQL repository and the project already existmiddot
You know the database user credentials that have SELECT UPDATE INSERT and DELETE access permissionsmiddot
The PostgreSQL ODBC driver has been set upmiddot
Access
Ribbon Open Project
Keyboard Shortcuts Ctrl+O
Connect to the repository
Step Action
1 In the Open Project dialog select the Connect to Server checkbox
2Click on the button
The Data Link Properties dialog displays
3 Select Microsoft OLE DB Provider for ODBC Drivers from the list
4 Click on the Nextgtgt button
The Connection tab displays
5 Click on the Use data source name radio button and on the drop-down arrow in its field
From the list select the ODBC driver you have set up to connect to your PostgreSQL repository
6 Click on the Test Connection button to confirm that the details are correct
7 If the test does not succeed revise your settings
If the test succeeds click on the OK button the Connection Name amp Type dialog displays
8 Give the connection a suitable name so that you can recognize it in the Recent Projects panel on theOpen Project dialog
9 If required select the Encrypt Connection String checkbox
(c) Sparx Systems 2019 Page 40 of 57 Created with Enterprise Architect
Server Based Repositories - Server Based Repositories 20 January 2020
This encrypts and hides the connection details of the database from the users that the connection string isgiven to
10 If required select the Lazy Load checkbox to not load the full project view when the model is loadedinstead only the parts that are necessary to display the visible portion of the tree are loaded
With this setting the model loads faster and users can begin work sooner but at the expense of later smalldelays as Enterprise Architect loads specific portions of the model
11 If required select the Use WAN Optimization checkbox
Note this option is only included for historical reasons the WAN Optimizer product has been replaced bythe vastly improved Pro Cloud Server
The WAN Optimizer was originally created to improve performance over a Wide Area Network bycompressing all database requests from Enterprise Architect to reducing transfer times
If you select this checkbox complete the next three fields (see your administrator for the correct values)otherwise go to step 15
12 In the Server field type the network name or address of the optimizer server
13 In the Port field type the number of the Port on which the server is running on the remote machine
14 In the DSN field type the data source name of the database as it appears on the remote machine
15 Click on the OK button to complete the configuration and open the project
This also adds the project name to the Recent list on the Start Page from now on you can open theproject again just by clicking on this name
Notes
This feature is available in the Corporate Unified and Ultimate editions of Enterprise Architectmiddot
(c) Sparx Systems 2019 Page 41 of 57 Created with Enterprise Architect
Server Based Repositories - Server Based Repositories 20 January 2020
Create a Project in a SQL Server Database
To create a project on a repository in SQL Server 2005 and above or SQL Server Express 2005 and above work throughthese stages
Stage 1 Create an empty database repository and set up the data tablesmiddot
Stage 2 Set up initial model datamiddot
Prerequisites
A machine with SQL Server installed and runningmiddot
MDAC 26 or higher on the client machinemiddot
Permissions to create databases on SQL Server (see the SQL Server Security Permissions Help topic)middot
ALTER permission on the t_image table in Enterprise Architect to be able to import model imagesmiddot
1 Create a SQL Server Repository
Step Action
11 Create a new empty database and configure it to your installations defaults
12 Open your SQL management console of choice (such as Microsoft SQL Server Management Studio) andconnect to the new database
13 Load the EASchema_1220_SQLServersql file from the Sparx Systems website
14 Run EASchema_1220_SQLServersql to create the required database schema
2 Set up Initial Data
Enterprise Architect repositories require a basic amount of reference data to function correctly
You can set up this initial data in one of two different ways
Transfer the entire contents of an existing model into the new database ormiddot
Load initial data using a SQL Scriptmiddot
21 Load Initial Data - Transfer existing model
If you choose to set up your new database with the contents of an existing model then Sparx Systems recommend that aProject Integrity check is performed on the existing model to ensure it is clean and free from data-related errors beforebeing copied into the new database
The Enterprise Architect installation provides a model called EABaseeap which is copied into the installation folderspecifically for the purpose of providing basic data for a new model However if you have customized the variousdrop-down lists in another model then you might prefer to use that Regardless of what model you choose to use theprocess is the same and is outlined here
(c) Sparx Systems 2019 Page 42 of 57 Created with Enterprise Architect
Server Based Repositories - Server Based Repositories 20 January 2020
Step Action
211 In Enterprise Architect open the existing repository and select Configure gt Model gt Integrity gt ProjectIntegrity in the ribbon
212 Ensure that the Action panel is set to Report Only and that all items in Checks to Run are enabled thenclick on the Go button
213 If Enterprise Architect detects that the existing model contains integrity issues they will be listed in themain panel at the bottom of the dialog These issues should be resolved before continuing with the projecttransfer
214 With Enterprise Architect open ensure that it there is no project loaded by selecting Close Project from
the button
215 Select the Configure gt Model gt Transfer gt Project Transfer ribbon option
The Project Transfer dialog displays
216 In the Transfer Type panel select EAP to DBMS
217 In the Source Project field type the name of the project file to copy to the repository
If the EAP file has Replication enabled this must be removed before performing the transfer
218At the right of the Target Project field click on the button
The Datalink Properties dialog displays
219 Select Microsoft OLE DB Provider for SQL Server or Microsoft OLE DB Driver for SQL Server fromthe list
Click on the Next button
2110
On the Data Source Details page of the Datalink Properties dialog type in the server name databasename and any security details required
Click on the OK button The Project Transfer dialog redisplays
2111
If required select the Logfile checkbox and type a path and filename for the data transfer log file
2112
Click on the Transfer button to begin the data transfer process
213 When the process is complete you have created a project on a SQL Server database and can now connectto it and open it from Enterprise Architect
22 Load Initial Data - SQL Script
The Sparx Systems website provides a SQL Script that contains a series of INSERT statements that will load an emptydatabase with all the data needed by Enterprise Architect
Step Action
(c) Sparx Systems 2019 Page 43 of 57 Created with Enterprise Architect
Server Based Repositories - Server Based Repositories 20 January 2020
221 Open your SQL management console of choice (such as Microsoft SQL Server Management Studio) andconnect to the new database
222 Load the EABase_1220_SQLServersql file from the Sparx Systems website
223 Run EABase_1220_SQLServersql to create the required database schema
(c) Sparx Systems 2019 Page 44 of 57 Created with Enterprise Architect
Server Based Repositories - Server Based Repositories 20 January 2020
Create a SQL Server Repository
Creating a SQL Server database is fully documented in the product information provided with your SQL Server installer
There are many ways to create a new SQL Server database A common method is to use an SQL-based ManagementConsole such as Microsoft SQL Server Management Studio which provides a convenient graphical user interface tocreate databases execute scripts and perform backups and restores However the exact method used is not important tothis discussion and you can use the most convenient or familiar method at your disposal
Having created your SQL Server database use the SQL script provided by Sparx Systems to create the required tabledefinitions for Enterprise Architect The EASchema_1220_SQLServersql script is freely available on the DBMS Based Repositories page on the Sparx Systems website
SQL Server Management Studio example
Step Action
1 In SQL Server Management Studio locate the server on which to create your new repository (such asDBSERVER02SQLEXPRESS) and login with administrator privileges
2 Right-click and choose the New Database option
3 Enter a suitable name for the database Set any file options as required
Ensure that the database collation is set to the alphabet you use such as Latin or Cyrillic andcase-insensitive
4 Click on the database to select it then select the New Query menu option
5 In the Query window use the Open File dialog to locate the EASchema_1220_SQLServersql script file
6 Click on the Open button In the drop-down menu check that you have selected the correct database torun the script in
7 Click on the Execute button SQL Server executes the script which creates the base tables for anEnterprise Architect project
Notes
You should have ALTER permission on the t_image table in Enterprise Architect to be able to import model imagesmiddot
When creating a project in a SQL Server database you must have db_ddladmin permission in order to execute themiddotSET IDENTITY_INSERT (table) ON | OFF command
(c) Sparx Systems 2019 Page 45 of 57 Created with Enterprise Architect
Server Based Repositories - Server Based Repositories 20 January 2020
SQL Server Security Permissions
The security model implemented by Microsofts SQL Server is quite powerful and highly configurable supporting manydifferent possible solutions for securing the data contained in SQL Server databases and ensuring it is only accessible tousers with the required permissions For a more detailed description and explanation of SQL Server permissions see theSQL Server documentation
Enterprise Architect users who plan to add edit and delete contents in a SQL Server repository must have permissions toexecute SELECT UPDATE INSERT and DELETE statements on all Tables in the Enterprise Architect database Theeasiest way to achieve this is to grant the database roles of db_datareader and db_datawriter to each user
Additional Permissions for Diagram Images
When an Enterprise Architect repository has not been defined with the optional schema update(EASchema_1220_SQLServer_Update1sql) database users will require additional permissions in order to be able toperform Project Transfers and XML imports that include diagram images
Why is this the case In order for Enterprise Architect to be able to store unique images in each repository the valueused as the key in T_IMAGE records needs to be set however the original schema definition of the T_IMAGE table didnot allow this and as a result Enterprise Architect needed to execute SET IDENTITY_INSERT T_IMAGE ON | OFFcommands which requires higher permissions ie the role of db_ddladmin
To avoid the need for each user to have an elevated level of permissions an optional schema update(EASchema_1220_SQLServer_Update1sql) was developed which unfortunately is not backward compatible with earlierversions of Enterprise Architect Therefore the optional schema update (EASchema_1220_SQLServer_Update1sql)should only be applied if all users are using Enterprise Architect 14 or later seehttpssparxsystemscomresourcesrepositoriesindexhtml
Does Enterprise Architect support Windows Authentication
Enterprise Architect does support Windows Authentication However the type of authentication is determined by theconfiguration of the connection used and not by Enterprise Architect
Windows Authentication to SQL Server is commonly used by Enterprise Architect users but this requires that allWindows users in Enterprise Architect be defined on the SQL Server server and be granted the security rolesdb_datareader and db_datawriter for the repository
(c) Sparx Systems 2019 Page 46 of 57 Created with Enterprise Architect
Server Based Repositories - Server Based Repositories 20 January 2020
Connect to a SQL Server Repository
After you have created a Microsoft SQL Server database you can connect to it immediately without any furtherconfiguration directly from Enterprise Architect
Prerequisites
The Microsoft SQL Server databaserepository already exists and you know the detailsmiddot
You have the details of a database user with the required permissions within the database see SQL Server Security middotPermissions
Microsoft SQL Server OLE DB drivermiddot
Access
Ribbon Open Project
Keyboard Shortcuts Ctrl+O
Connect to the repository
Step Action
1 In the Open Project dialog select the Connect to Server checkbox
2Click on the button
The Data Link Properties dialog displays
3 Select Microsoft OLE DB Provider for SQL Server or Microsoft OLE DB Driver for SQL Server fromthe list
Note
Microsoft OLE DB Provider for SQL Server is usually part of the Windows Operating Systemmiddototherwise it can be installed as part of MDAC 28
Microsoft OLE DB Driver for SQL Server is a newly released driver that adds support for TLS v12middotand other more recent features of Microsoft SQL Server (such as multi-subnet failover capabilities)this driver is available from the Microsoft website
4 Click on the Nextgtgt button
The Connection tab displays
5 Type in the server details including Server Name User Name and Password
6 Click on the Select the database on the server option and on the drop-down arrow
(c) Sparx Systems 2019 Page 47 of 57 Created with Enterprise Architect
Server Based Repositories - Server Based Repositories 20 January 2020
From the list select the project to connect to
7 Click on the Test Connection button to confirm that the details are correct
8 If the test does not succeed revise your settings
If the test succeeds click on the OK button the Connection Name amp Type dialog displays
9 Give the connection a suitable name so that you can recognize it in the Recent Projects panel on theOpen Project dialog
10 If required select the Encrypt Connection String checkbox
This encrypts and hides the connection details of the database from the users that the connection string isgiven to
11 If required select the Lazy Load checkbox to not load the full project view when the model is loadedinstead only the parts that are necessary to display the visible portion of the tree are loaded
With this setting the model loads faster and users can begin work sooner but at the expense of later smalldelays as Enterprise Architect loads specific portions of the model
12 If required select the Use WAN Optimization checkbox
Note this option is only included for historical reasons the WAN Optimizer product has been replaced bythe vastly improved Pro Cloud Server
The WAN Optimizer was originally created to improve performance over a Wide Area Network bycompressing all database requests from Enterprise Architect to reducing transfer times
If you select this checkbox complete the next two fields (see your administrator for the correct values)otherwise go to step 15
13 In the Server field type the network name or address of the optimizer server
14 In the Port field type the number of the Port on which the server is running on the remote machine
15 Click on the OK button to complete the configuration and open the project
This also adds the project name to the Recent list on the Start Page from now on you can open theproject again just by clicking on this name
Notes
Connecting to DBMS based Repositories is available in the Corporate Unified and Ultimate editionsmiddot
(c) Sparx Systems 2019 Page 48 of 57 Created with Enterprise Architect
Server Based Repositories - Server Based Repositories 20 January 2020
Create a Project in a Sybase ASASQL Anywhere Database
To create a project in a repository on Sybase Adaptive Server Anywhere 8 or 9 or SQL Anywhere 10 11 or 12 youwork through these stages
Stage 1 Create an empty database repositorymiddot
Stage 2 Set up the ASA ODBC Drivermiddot
Stage 3 Set up initial datamiddot
Prerequisites
A machine with Adaptive Server Anywhere installed and runningmiddot
Install SQL Anywhere Studio this also installs the ASA ODBC drivermiddot
1 Create Database Repository
Step Action
11 Create a new empty database
12 Open your SQL management console of choice (such as Sybase Central) and connect to the new database
13 Load the EASchema_1220_ SybaseASAsql file from the Sparx Systems website
14 Run the EASchema_1220_ SybaseASAsql to create the required database schema
2 Set up the ODBC DSN
Step Action
21 Create a suitable ODBC Data Source using the Sybase Adaptive Server Anywhere ODBC driver to thenew database
3 Set up Initial Data
Enterprise Architect repositories require a basic amount of reference data to function correctly For Sybase ASA-basedmodels you can provide this by transferring the contents of an existing model into the new database
Step Action
31 In Enterprise Architect open the existing repository and select Configure gt Model gt Integrity gt ProjectIntegrity in the ribbon
(c) Sparx Systems 2019 Page 49 of 57 Created with Enterprise Architect
Server Based Repositories - Server Based Repositories 20 January 2020
32 Ensure that the Action panel is set to Report Only and that all items in Checks to Run are enabled thenclick on the Go button
33 If Enterprise Architect detects that the existing model contains integrity issues they will be listed in themain panel at the bottom of the dialog These issues should be resolved before continuing with the projecttransfer
34 With Enterprise Architect open ensure that it there is no project loaded by selecting Close Project from
the button
35 Select the Configure gt Model gt Transfer gt Project Transfer ribbon option
The Project Transfer dialog displays
36 In the Transfer Type panel select EAP to DBMS
37 In the Source Project field type the name of the project file to copy to the repository
If the EAP file has Replication enabled this must be removed before performing the transfer
38At the right of the Target Project field click on the button
The Datalink Properties dialog displays
39 Select Microsoft OLE DB Provider for ODBC Drivers from the list
Click on the Next button
310 In the Use Data source name field click on the drop-down arrow and select the ODBC Data Source youconfigured to point to your new database
Click on the OK button The Project Transfer dialog redisplays
311 If required select the Logfile checkbox and type a path and filename for the data transfer log file
312 Click on the Transfer button to begin the data transfer process
313 When the process is complete you have created a project on an ASA database and can now connect to itand open it from Enterprise Architect
(c) Sparx Systems 2019 Page 50 of 57 Created with Enterprise Architect
Server Based Repositories - Server Based Repositories 20 January 2020
Create an Adaptive Server Anywhere Repository
Creating an ASA database is fully documented in the product information provided with your ASA installer
There are many ways to create a new Adaptive Server Anywhere database A common method is to use an SQL-basedManagement Console such as Sybase Central which provides a convenient graphical user interface to for creatingdatabases executing scripts and performing backups and restores However the exact method used is not important tothis discussion and you can use the most convenient or familiar method at your disposal
Having created your ASA database use the SQL script provided by Sparx Systems to create the required tabledefinitions for Enterprise Architect The EASchema_1220_SybaseASAsql script is freely available on the DBMS Based Repositories page on the Sparx Systems website
Notes
Ensure that the collation is set to the alphabet you use such as Latin or Cyrillicmiddot
(c) Sparx Systems 2019 Page 51 of 57 Created with Enterprise Architect
Server Based Repositories - Server Based Repositories 20 January 2020
Set up an ASA ODBC Driver
After you have created a Sybase ASA database you will need to set up an ODBC DSN to the new database in order forEnterprise Architect to connect to it
Prerequisites
Install
Adaptive Server Anywhere - SQL Anywhere Studio 8 or higher and create a repositorymiddot
ASA ODBC driver software (installed with the ASA DBMS)middot
Set up the ODBC Driver
Step Action
1 Under both 32-bit and 64-bit operating systems Enterprise Architect requires 32-bit ODBC drivers toconnect to a repository through ODBC You can quickly load the correct 32-bit ODBC Data SourceAdministrator by selecting the Configure gt User Tools gt ODBC Data Sources ribbon option
The ODBC Data Source Administrator window displays
2 Click on the Add button
The Create New Data Source dialog displays enabling you to add a new DSN
3 Select Adaptive Server Anywhere or SQL Anywhere from the list
4 Click on the Finish button
The ASA ConnectorODBC dialog displays
5 Enter these configuration details
A data source name for the connection on the ODBC tabmiddot
User name and password on the Login tab (dba and sql are the defaults when ASA is installed)middot
The server name and the path to the database on the Database tabmiddot
The network protocol on the Network tab (if the database is on a network location)middot
6 Return to the ODBC tab and click on the Test Connection button to confirm that the details are correct
7 If the test succeeds click on the OK button to complete the configuration
If the test does not succeed review your settings
(c) Sparx Systems 2019 Page 52 of 57 Created with Enterprise Architect
Server Based Repositories - Server Based Repositories 20 January 2020
Connect to an ASA Data Repository
To access a project in your Adaptive Server Anywhere (ASA) data repository you must connect to the data repositoryfrom Enterprise Architect
Prerequisites
The ASA repository and the project already existmiddot
You have SELECT UPDATE INSERT and DELETE access permissionsmiddot
The ASA ODBC driver has been set upmiddot
Access
Ribbon Open Project
Keyboard Shortcuts Ctrl+O
Connect to the repository
Step Action
1 In the Open Project dialog click on the Connect to Server button
2Click on the button
The Data Link Properties dialog displays
3 Select Microsoft OLE DB Provider for ODBC Drivers from the list
4 Click on the Nextgtgt button
The Connection tab displays
5 Click on the Use data source name radio button and on the drop-down arrow in its field
From the list select the ODBC driver you have set up to connect to your ASA repository
6 Click on the Test Connection button to confirm that the details are correct
7 If the test does not succeed revise your settings
If the test succeeds click on the OK button the Connection Name amp Type dialog displays
8 Give the connection a suitable name so that you can recognize it in the Recent Projects panel on theOpen Project dialog
(c) Sparx Systems 2019 Page 53 of 57 Created with Enterprise Architect
Server Based Repositories - Server Based Repositories 20 January 2020
9 If required select the Encrypt Connection String checkbox
This encrypts and hides the connection details of the database from the users that the connection string isgiven to
10 If required select the Lazy Load checkbox to not load the full project view when the model is loadedinstead only the parts that are necessary to display the visible portion of the tree are loaded
With this setting the model loads faster and users can begin work sooner but at the expense of later smalldelays as Enterprise Architect loads specific portions of the model
11 If required select the Use WAN Optimization checkbox
Note this option is only included for historical reasons the WAN Optimizer product has been replaced bythe vastly improved Pro Cloud Server
The WAN Optimizer was originally created to improve performance over a Wide Area Network bycompressing all database requests from Enterprise Architect to reducing transfer times
If you select this checkbox complete the next three fields (see your administrator for the correct values)otherwise go to step 15
12 In the Server field type the network name or address of the optimizer server
13 In the Port field type the number of the Port on which the server is running on the remote machine
14 In the DSN field type the data source name of the database as it appears on the remote machine
15 Click on the OK button to complete the configuration and open the project
This also adds the project name to the Recent list on the Start Page from now on you can open theproject again just by clicking on this name
Notes
Connecting to DBMS based Repositories is available in the Corporate Unified and Ultimate editions of EnterprisemiddotArchitect
(c) Sparx Systems 2019 Page 54 of 57 Created with Enterprise Architect
Server Based Repositories - Server Based Repositories 20 January 2020
The WAN Optimizer
You can significantly improve Enterprise Architects performance in a Wide Area Network (WAN) by reducing theamount of data transmitted and the number of network calls made To achieve this you can use the Sparx Systems WideArea Network (WAN) Optimizer a lightweight server installed on a Local Area Network (LAN) connection to aDatabase Management System (DBMS) that hosts an Enterprise Architect repository You can configure the server tolisten for client connections on a particular port it acts as a local proxy to execute queries and return the results in acompressed format to the client
In this diagram transmission between Enterprise Architect and a DBMS is depicted first without and then with the WANOptimizer
You can download the WAN Optimizer installer from the Downloads page of the Registered Users section of the SparxSystems website The Wan Optimizer Service installer package provides two installable features for the target machine
WAN Optimizer Service - the installer also helps register and start the service on the target machine and add it tomiddotthe Windows Startup folder
WAN Optimizer Admin Client - to enable an administrator to administer and configure the service from a remotemiddotclient
The Optimizer has its own Sparx Systems WAN Optimizer User Guide See that Guide for more information on
WAN Optimizer Componentsmiddot
Installing and Starting the WAN Optimizer Servicemiddot
(c) Sparx Systems 2019 Page 55 of 57 Created with Enterprise Architect
Server Based Repositories - Server Based Repositories 20 January 2020
Configuring the Servicemiddot
Troubleshootingmiddot
Notes
The WAN optimizer was the first generation productmiddot
The Sparx Systems Cloud Services was the second generation and replaced the WAN optimizermiddot
The Sparx Systems Pro Cloud Server is the third generation and has replaced the Sparx Systems Cloud Servicesmiddot
All Cloud products provided similar basic functionality of the WAN Optimizer but the later generations do so fastermiddotand more securely they also have many more additional features
Whilst you can still use the WAN Optimizer as described here we recommend that the Pro Cloud Server should now beused instead of both the WAN Optimizer and Cloud Services products
(c) Sparx Systems 2019 Page 56 of 57 Created with Enterprise Architect
Server Based Repositories - Server Based Repositories 20 January 2020
(c) Sparx Systems 2019 Page 57 of 57 Created with Enterprise Architect
- Server Based Repositories
-
- Create a Project in a MariaDB Database
-
- Create a MariaDB Repository
- Set up a MariaDB ODBC Driver
- Connect to a MariaDB Repository
-
- Create a Project in an MS Access 2007 Database
- Create a Project in a MySQL Database
-
- Create a MySQL Repository
- Set up a MySQL ODBC Driver
- Connect to a MySQL Repository
-
- Create a Project in an Oracle Database
-
- Create an Oracle Repository
- Set up an Oracle ODBC Driver
- Connect to an Oracle Repository (ODBC)
- Connect to an Oracle Repository (OLE DB)
-
- Create a Project in a PostgreSQL Database
-
- Create a PostgreSQL Repository
- Set up a PostgreSQL ODBC Driver
- Connect to a PostgreSQL Repository
-
- Create a Project in a SQL Server Database
-
- Create a SQL Server Repository
- SQL Server Security Permissions
- Connect to a SQL Server Repository
-
- Create a Project in a Sybase ASASQL Anywhere Database
-
- Create an Adaptive Server Anywhere Repository
- Set up an ASA ODBC Driver
- Connect to an ASA Data Repository
-
- The WAN Optimizer
-

Server Based Repositories - Server Based Repositories 20 January 2020
Create an Oracle Repository
Creating an Oracle database is fully documented in the product information provided with your Oracle installer
Before creating an Oracle data repository install the appropriate version of Oracle (9i 10g 11g or 12c) and MDAC 26or higher and obtain access permission to create a new database
There are many ways to create a new Oracle repository a common method is to use a SQL-based Management Consolesuch as SQL Developer which provides a convenient graphical user interface for creating databases executing scriptsand making backups and restores However the exact method used is not important to this discussion and you can usethe most convenient or familiar method at your disposal
Having created your Oracle repository use the SQL script provided by Sparx Systems to create the required tabledefinitions and indexes for Enterprise Architect The EASchema_1220_Oraclesql is freely available on the DBMS Based Repositories page on the Sparx Systems website
Notes
Enterprise Architect only supports the 32-bit versions of Oracles OLEDB and ODBC driversmiddot
For performance reasons Sparx Systems recommends the use of the Oracles OLEDB driver over the Oracle ODBCmiddotdriver
Enterprise Architect is not compatible with the Microsoft OLE DB Provider for Oracle drivermiddot
Set the collation to the alphabet you use such as Latin or Cyrillicmiddot
(c) Sparx Systems 2019 Page 27 of 57 Created with Enterprise Architect
Server Based Repositories - Server Based Repositories 20 January 2020
Set up an Oracle ODBC Driver
After you have created an Oracle repository you can either set up an ODBC DSN to the new database in order forEnterprise Architect to connect to it or configure Enterprise Architect to use the Oracle OLE DB provider in connectionstrings to the new database
Notes
For performance reasons Sparx Systems recommends using Oracle Provider for OLE DBmiddot
Enterprise Architect does not support the Microsoft OLE DB Provider for Oracle drivermiddot
Prerequisites
Install the Oracle DBMS and repositorymiddot
Set up the Oracle ODBC driver
Your Oracle driver is now available to connect to the repository from Enterprise Architect
Step Action
1 Under both 32-bit and 64-bit operating systems Enterprise Architect requires 32-bit ODBC drivers toconnect to a repository through ODBC You can quickly load the correct 32-bit ODBC Data SourceAdministrator by selecting the Configure gt User Tools gt ODBC Data Sources ribbon option
The ODBC Data Source Administrator window displays
2 Click on the Add button
The Create New Data Source dialog displays enabling you to add a new DSN
3 Select Oracle in OraDB11g_home1 from the list (or similar depending on the ODBC installation)
4 Click on the Finish button
The Oracle ODBC Driver Configuration dialog displays
5 Enter these configuration details
A data source name for the connectionmiddot
A description (optional)middot
The TNS Service Name (click on the drop down arrow and select from the list)middot
User IDmiddot
6 Click on the Test Connection button and enter the Oracle user password to confirm that the details arecorrect
7 If the test succeeds click on the OK button to complete the configuration
If the test does not succeed review your settings
(c) Sparx Systems 2019 Page 28 of 57 Created with Enterprise Architect
Server Based Repositories - Server Based Repositories 20 January 2020
Connect to an Oracle Repository (ODBC)
To access a your Oracle repository you must provide the connection details to Enterprise Architect
Note For performance reasons Sparx Systems recommends using Oracle Provider for OLE DB (see Connect to anOracle Data Repository (OLE DB))
Note Enterprise Architect does not support the Microsoft OLE DB Provider for Oracle driver
Prerequisites
The Oracle repository and the project already existmiddot
You have SELECT UPDATE INSERT and DELETE access permissionsmiddot
The Oracle ODBC driver has been set upmiddot
Access
Ribbon Open Project
Keyboard Shortcuts Ctrl+O
Connect to an Oracle Data Repository using an ODBC Driver
Step Action
1 In the Open Project dialog select the Connect to Server checkbox
2Click on the button
The Data Link Properties dialog displays
3 Select Microsoft OLE DB Provider for ODBC Drivers from the list
4 Click on the Nextgtgt button
The Connection tab displays
5 In the Data source field click on the drop-down arrow and select the data source name
6 Type in the user name and password
7 Click on the Test Connection button to confirm that the details are correct
8 If the test does not succeed revise your settings
If the test succeeds click on the OK button Oracle prompts you for the password
(c) Sparx Systems 2019 Page 29 of 57 Created with Enterprise Architect
Server Based Repositories - Server Based Repositories 20 January 2020
9 Type in the password
The Connection Name and Type dialog displays
10 Give the connection a suitable name so that you can recognize it in the Recent Projects panel on theOpen Project dialog
11 If you want to encrypt and hide the connection details of the database from the users that the connectionstring is given to select the Encrypt Connection String checkbox
12 The Lazy Load facility does not load the full project view when the model is loaded instead it loads onlythe parts that are necessary to display the visible portion of the tree With this set the model loads fasterand users can begin work sooner but at the expense of later small delays as Enterprise Architect loadsspecific portions of the model
If you want to use the Lazy load facility select the Lazy Load checkbox
13 If required select the Use WAN Optimization checkbox
Note this option is only included for historical reasons the WAN Optimizer product has been replaced bythe vastly improved Pro Cloud Server
The WAN Optimizer was originally created to improve performance over a Wide Area Network bycompressing all database requests from Enterprise Architect to reducing transfer times
If you select this checkbox complete the next two fields (see your administrator for the correct values)otherwise go to step 16
14 In the Server field type the network name or address of the optimizer server
15 In the Port field type the number of the Port on which the server is running on the remote machine
16 Click on the OK button to complete the configuration and open the project
This also adds the project name to the Recent list on the Start Page from now on you can open theproject again just by clicking on this name
Notes
Connecting to DBMS based Repositories is available in the Corporate Unified and Ultimate editions of EnterprisemiddotArchitect
(c) Sparx Systems 2019 Page 30 of 57 Created with Enterprise Architect
Server Based Repositories - Server Based Repositories 20 January 2020
Connect to an Oracle Repository (OLE DB)
To access your Oracle repository you must provide the connection details to Enterprise Architect
Prerequisites
Oracle Client already installed on the client machine please ensure that the OLEDB drivers are installed (you canmiddotdownload the drivers from the Oracle Technology Network web site as part of the Oracle Data Access Components(ODAC) package - see Learn more)
The Oracle repository and the project already existmiddot
You have SELECT UPDATE INSERT and DELETE access permissionsmiddot
Access
Ribbon Open Project
Keyboard Shortcuts Ctrl+O
Connect to an Oracle Repository using OLE DB
Step Action
1 In the Open Project dialog select the Connect to Server checkbox
2Click on the button
The Data Link Properties dialog displays
3 Select Oracle Provider for OLE DB from the list
Do not select Microsoft OLE DB Provider for Oracle Enterprise Architect might not work as expected
4 Click on the Nextgtgt button
The Connection tab displays
5 In the Data source field click on the drop-down arrow and select the data source name (the service nameof the Oracle database)
6 Type in the user name and password
7 Click on the Test Connection button to confirm that the details are correct
8 If the test does not succeed revise your settings
If the test succeeds click on the OK button the Connection Name and Type dialog displays
(c) Sparx Systems 2019 Page 31 of 57 Created with Enterprise Architect
Server Based Repositories - Server Based Repositories 20 January 2020
9 Give the connection a suitable name so that you can recognize it in the Recent Projects panel on theOpen Project dialog
10 If you want to encrypt and hide the connection details of the database from the users that the connectionstring is given to select the Encrypt Connection String checkbox
11 If required select the Lazy Load checkbox to not load the full project view when the model is loadedinstead only the parts that are necessary to display the visible portion of the tree are loaded
With this setting the model loads faster and users can begin work sooner but at the expense of later smalldelays as Enterprise Architect loads specific portions of the model
12 If required select the Use WAN Optimization checkbox
Note this option is only included for historical reasons the WAN Optimizer product has been replaced bythe vastly improved Pro Cloud Server
The WAN Optimizer was originally created to improve performance over a Wide Area Network bycompressing all database requests from Enterprise Architect to reducing transfer times
If you select this checkbox complete the next two fields (see your administrator for the correct values)otherwise go to step 15
13 In the Server field type the network name or address of the optimizer server
14 In the Port field type the number of the Port on which the server is running on the remote machine
15 Click on the OK button to complete the configuration and open the project
This also adds the project name to the Recent list on the Start Page from now on you can open theproject again just by clicking on this name
Notes
This feature is available in the Corporate Unified and Ultimate editions of Enterprise Architectmiddot
(c) Sparx Systems 2019 Page 32 of 57 Created with Enterprise Architect
Server Based Repositories - Server Based Repositories 20 January 2020
Create a Project in a PostgreSQL Database
To create a project in a repository on PostgreSQL you work through these stages
Stage 1 Create an empty database repository and set up the data tablesmiddot
Stage 2 Set up the PostgreSQL ODBC Drivermiddot
Stage 3 Set up initial model datamiddot
Prerequisites
A machine with PostgreSQL 9 or higher installed and runningmiddot
psqlODBC version 803 or higher has been installed (do not use version 834 or 841)middot
1 Create Database Repository
Step Action
11 Create the empty database and configure it to your installations defaults
12 Open your SQL management console of choice (such as pgAdmin) and connect to the new database
13 Load the EASchema_1220_PostgreSQLsql file from the Sparx Systems website
14 Run the EASchema_1220_PostgreSQLsql to create the required database schema
2 Set up the ODBC DSN
Step Action
21 Create a suitable ODBC Data Source to the new database making sure to select these extended options
Page 1
Disable Genetic Optimizer - Uncheck
Use DeclareFetch - Check
Unknowns as LongVarChar - Check
Bools as Char - Uncheck
Max Varchar - 1024
Max LongVarChar - 1000000
Page 2
bytea as LO - Check
Disallow Premature - Check
(c) Sparx Systems 2019 Page 33 of 57 Created with Enterprise Architect
Server Based Repositories - Server Based Repositories 20 January 2020
Protocol - 74+
3 Set up Initial Data
Enterprise Architect repositories require a basic amount of reference data to function correctly
You can set up this initial data in one of two different ways
Transfer the entire contents of an existing model into the new database ormiddot
Load initial data using a SQL Scriptmiddot
31 Load Initial Data - Transfer existing model
If you choose to set up your new database with the contents of an existing model then Sparx Systems recommend that aProject Integrity check is performed on the existing model to ensure it is clean and free from data-related errors beforebeing copied into the new database
The Enterprise Architect installation provides a model called EABaseeap which is copied into the installation folderspecifically for the purpose of providing basic data for a new model However if you have customized the variousdrop-down lists in another model then you might prefer to use that Regardless of what model you choose to use theprocess is the same and is outlined here
Step Action
311 In Enterprise Architect open the existing repository and select Configure gt Model gt Integrity gt ProjectIntegrity in the ribbon
312 Ensure that the Action panel is set to Report Only and that all items in Checks to Run are enabled thenclick on the Go button
313 If Enterprise Architect detects that the existing model contains integrity issues then it will list them in themain panel at the bottom of the dialog These issues should be resolved before continuing with the projecttransfer
314 With Enterprise Architect open ensure that it there is no project loaded by selecting Close Project from
the button
315 Select the Configure gt Model gt Transfer gt Project Transfer ribbon option
The Project Transfer dialog displays
316 In the Transfer Type panel select File to DBMS
317In the Source Project field click on the button and browse for the name of the project file to copy tothe repository
If the EAP file has Replication enabled this must be removed before performing the transfer
318At the right of the Target Project field click on the button
The Datalink Properties dialog displays
319 Select Microsoft OLE DB Provider for ODBC Drivers from the list
(c) Sparx Systems 2019 Page 34 of 57 Created with Enterprise Architect
Server Based Repositories - Server Based Repositories 20 January 2020
Click on the Next button
3110
On the Use Data Source Name field click on the drop-down arrow and select the ODBC Data Sourceyou configured to point to your new database
Click on the OK button The Project Transfer dialog redisplays
3111
If required select the Logfile checkbox and type a path and filename for the data transfer log file
3112
Click on the Transfer button to begin the data transfer process
3113
When the process is complete you have created a project on a PostgreSQL database and can now connectto it and open it from Enterprise Architect
32 Load Initial Data - SQL Script
321 Open your SQL management console of choice (such as pgAdmin) and connect to the new database
322 Load the EABase_1220_PostgreSQLsql file from the Sparx Systems website
323 Run EABase_1220_PostgreSQLsql to create the required database schema
Notes
During the transfer if an error message displays reporting nonstandard use of in a string literal set the servermiddotvariable in the postgresqlconf file to escape_string_warning = off
(c) Sparx Systems 2019 Page 35 of 57 Created with Enterprise Architect
Server Based Repositories - Server Based Repositories 20 January 2020
Create a PostgreSQL Repository
Creating a PostgreSQL database is fully documented in the product information provided with your PostgreSQLinstaller
There are many ways to create a new PostgreSQL database A common method is to use an SQL-based ManagementConsole such as pgAdmin which provides a convenient graphical user interface for creating databases executing scriptsand performing backups and restores However the exact method used is not important to this discussion and you canuse the most convenient or familiar method at your disposal
Having created your PostgreSQL database use the SQL script provided by Sparx Systems to create the required tabledefinitions for Enterprise Architect The EASchema_1220_PostgreSQLsql script is freely available on the DBMS Based Repositories page on the Sparx Systems website
Notes
Ensure that the collation is set to the alphabet you use such as Latin or Cyrillicmiddot
(c) Sparx Systems 2019 Page 36 of 57 Created with Enterprise Architect
Server Based Repositories - Server Based Repositories 20 January 2020
Set up a PostgreSQL ODBC Driver
After you have created a PostgreSQL database you will need to set up an ODBC DSN to the new database in order forEnterprise Architect to connect to it
Prerequisites
Install
PostgreSQL DBMS and repositorymiddot
PostgreSQL ODBC driver software version 7030100 or above (note that versions 834 841 and 903 of themiddotPostgreSQL ODBC Driver are not supported)
Set up the ODBC driver
Your PostgreSQL driver is now available to connect to the repository from Enterprise Architect
Step Action
1 Under both 32-bit and 64-bit operating systems Enterprise Architect requires 32-bit ODBC drivers toconnect to a repository through ODBC You can quickly load the correct 32-bit ODBC Data SourceAdministrator by selecting the Configure gt User Tools gt ODBC Data Sources ribbon option
The ODBC Data Source Administrator window displays
2 Click on the Add button
The Create New Data Source dialog displays enabling you to add a new DSN
3 Select PostgreSQL UNICODE from the list
4 Click on the Finish button
The Postgre SQL ConnectorODBC dialog displays
5 Enter these configuration details
A data source name for the connectionmiddot
The actual name of the databasemiddot
The host address of the DBMS servermiddot
User namemiddot
A description (optional)middot
The passwordmiddot
6 To set the advanced options click on the Datasource button and set the options on Page 1 as shown
(c) Sparx Systems 2019 Page 37 of 57 Created with Enterprise Architect
Server Based Repositories - Server Based Repositories 20 January 2020
Note From version 954 onwards some options shown in this image are no longer available and can beignored
7 If you are using aversion of PostgreSQL between 8 and 954 set the options on Page 2 as shown
The Disallow Premature checkbox should be checkedmiddot
In the Protocol panel the 74+ radio button should be selectedmiddot
Note From version 954 onwards the two options are no longer available and can be ignored
(c) Sparx Systems 2019 Page 38 of 57 Created with Enterprise Architect
Server Based Repositories - Server Based Repositories 20 January 2020
8 Click on the OK button to complete the configuration
(c) Sparx Systems 2019 Page 39 of 57 Created with Enterprise Architect
Server Based Repositories - Server Based Repositories 20 January 2020
Connect to a PostgreSQL Repository
To access your PostgreSQL repository you must provide the connection details to Enterprise Architect
Prerequisites
The PostgreSQL repository and the project already existmiddot
You know the database user credentials that have SELECT UPDATE INSERT and DELETE access permissionsmiddot
The PostgreSQL ODBC driver has been set upmiddot
Access
Ribbon Open Project
Keyboard Shortcuts Ctrl+O
Connect to the repository
Step Action
1 In the Open Project dialog select the Connect to Server checkbox
2Click on the button
The Data Link Properties dialog displays
3 Select Microsoft OLE DB Provider for ODBC Drivers from the list
4 Click on the Nextgtgt button
The Connection tab displays
5 Click on the Use data source name radio button and on the drop-down arrow in its field
From the list select the ODBC driver you have set up to connect to your PostgreSQL repository
6 Click on the Test Connection button to confirm that the details are correct
7 If the test does not succeed revise your settings
If the test succeeds click on the OK button the Connection Name amp Type dialog displays
8 Give the connection a suitable name so that you can recognize it in the Recent Projects panel on theOpen Project dialog
9 If required select the Encrypt Connection String checkbox
(c) Sparx Systems 2019 Page 40 of 57 Created with Enterprise Architect
Server Based Repositories - Server Based Repositories 20 January 2020
This encrypts and hides the connection details of the database from the users that the connection string isgiven to
10 If required select the Lazy Load checkbox to not load the full project view when the model is loadedinstead only the parts that are necessary to display the visible portion of the tree are loaded
With this setting the model loads faster and users can begin work sooner but at the expense of later smalldelays as Enterprise Architect loads specific portions of the model
11 If required select the Use WAN Optimization checkbox
Note this option is only included for historical reasons the WAN Optimizer product has been replaced bythe vastly improved Pro Cloud Server
The WAN Optimizer was originally created to improve performance over a Wide Area Network bycompressing all database requests from Enterprise Architect to reducing transfer times
If you select this checkbox complete the next three fields (see your administrator for the correct values)otherwise go to step 15
12 In the Server field type the network name or address of the optimizer server
13 In the Port field type the number of the Port on which the server is running on the remote machine
14 In the DSN field type the data source name of the database as it appears on the remote machine
15 Click on the OK button to complete the configuration and open the project
This also adds the project name to the Recent list on the Start Page from now on you can open theproject again just by clicking on this name
Notes
This feature is available in the Corporate Unified and Ultimate editions of Enterprise Architectmiddot
(c) Sparx Systems 2019 Page 41 of 57 Created with Enterprise Architect
Server Based Repositories - Server Based Repositories 20 January 2020
Create a Project in a SQL Server Database
To create a project on a repository in SQL Server 2005 and above or SQL Server Express 2005 and above work throughthese stages
Stage 1 Create an empty database repository and set up the data tablesmiddot
Stage 2 Set up initial model datamiddot
Prerequisites
A machine with SQL Server installed and runningmiddot
MDAC 26 or higher on the client machinemiddot
Permissions to create databases on SQL Server (see the SQL Server Security Permissions Help topic)middot
ALTER permission on the t_image table in Enterprise Architect to be able to import model imagesmiddot
1 Create a SQL Server Repository
Step Action
11 Create a new empty database and configure it to your installations defaults
12 Open your SQL management console of choice (such as Microsoft SQL Server Management Studio) andconnect to the new database
13 Load the EASchema_1220_SQLServersql file from the Sparx Systems website
14 Run EASchema_1220_SQLServersql to create the required database schema
2 Set up Initial Data
Enterprise Architect repositories require a basic amount of reference data to function correctly
You can set up this initial data in one of two different ways
Transfer the entire contents of an existing model into the new database ormiddot
Load initial data using a SQL Scriptmiddot
21 Load Initial Data - Transfer existing model
If you choose to set up your new database with the contents of an existing model then Sparx Systems recommend that aProject Integrity check is performed on the existing model to ensure it is clean and free from data-related errors beforebeing copied into the new database
The Enterprise Architect installation provides a model called EABaseeap which is copied into the installation folderspecifically for the purpose of providing basic data for a new model However if you have customized the variousdrop-down lists in another model then you might prefer to use that Regardless of what model you choose to use theprocess is the same and is outlined here
(c) Sparx Systems 2019 Page 42 of 57 Created with Enterprise Architect
Server Based Repositories - Server Based Repositories 20 January 2020
Step Action
211 In Enterprise Architect open the existing repository and select Configure gt Model gt Integrity gt ProjectIntegrity in the ribbon
212 Ensure that the Action panel is set to Report Only and that all items in Checks to Run are enabled thenclick on the Go button
213 If Enterprise Architect detects that the existing model contains integrity issues they will be listed in themain panel at the bottom of the dialog These issues should be resolved before continuing with the projecttransfer
214 With Enterprise Architect open ensure that it there is no project loaded by selecting Close Project from
the button
215 Select the Configure gt Model gt Transfer gt Project Transfer ribbon option
The Project Transfer dialog displays
216 In the Transfer Type panel select EAP to DBMS
217 In the Source Project field type the name of the project file to copy to the repository
If the EAP file has Replication enabled this must be removed before performing the transfer
218At the right of the Target Project field click on the button
The Datalink Properties dialog displays
219 Select Microsoft OLE DB Provider for SQL Server or Microsoft OLE DB Driver for SQL Server fromthe list
Click on the Next button
2110
On the Data Source Details page of the Datalink Properties dialog type in the server name databasename and any security details required
Click on the OK button The Project Transfer dialog redisplays
2111
If required select the Logfile checkbox and type a path and filename for the data transfer log file
2112
Click on the Transfer button to begin the data transfer process
213 When the process is complete you have created a project on a SQL Server database and can now connectto it and open it from Enterprise Architect
22 Load Initial Data - SQL Script
The Sparx Systems website provides a SQL Script that contains a series of INSERT statements that will load an emptydatabase with all the data needed by Enterprise Architect
Step Action
(c) Sparx Systems 2019 Page 43 of 57 Created with Enterprise Architect
Server Based Repositories - Server Based Repositories 20 January 2020
221 Open your SQL management console of choice (such as Microsoft SQL Server Management Studio) andconnect to the new database
222 Load the EABase_1220_SQLServersql file from the Sparx Systems website
223 Run EABase_1220_SQLServersql to create the required database schema
(c) Sparx Systems 2019 Page 44 of 57 Created with Enterprise Architect
Server Based Repositories - Server Based Repositories 20 January 2020
Create a SQL Server Repository
Creating a SQL Server database is fully documented in the product information provided with your SQL Server installer
There are many ways to create a new SQL Server database A common method is to use an SQL-based ManagementConsole such as Microsoft SQL Server Management Studio which provides a convenient graphical user interface tocreate databases execute scripts and perform backups and restores However the exact method used is not important tothis discussion and you can use the most convenient or familiar method at your disposal
Having created your SQL Server database use the SQL script provided by Sparx Systems to create the required tabledefinitions for Enterprise Architect The EASchema_1220_SQLServersql script is freely available on the DBMS Based Repositories page on the Sparx Systems website
SQL Server Management Studio example
Step Action
1 In SQL Server Management Studio locate the server on which to create your new repository (such asDBSERVER02SQLEXPRESS) and login with administrator privileges
2 Right-click and choose the New Database option
3 Enter a suitable name for the database Set any file options as required
Ensure that the database collation is set to the alphabet you use such as Latin or Cyrillic andcase-insensitive
4 Click on the database to select it then select the New Query menu option
5 In the Query window use the Open File dialog to locate the EASchema_1220_SQLServersql script file
6 Click on the Open button In the drop-down menu check that you have selected the correct database torun the script in
7 Click on the Execute button SQL Server executes the script which creates the base tables for anEnterprise Architect project
Notes
You should have ALTER permission on the t_image table in Enterprise Architect to be able to import model imagesmiddot
When creating a project in a SQL Server database you must have db_ddladmin permission in order to execute themiddotSET IDENTITY_INSERT (table) ON | OFF command
(c) Sparx Systems 2019 Page 45 of 57 Created with Enterprise Architect
Server Based Repositories - Server Based Repositories 20 January 2020
SQL Server Security Permissions
The security model implemented by Microsofts SQL Server is quite powerful and highly configurable supporting manydifferent possible solutions for securing the data contained in SQL Server databases and ensuring it is only accessible tousers with the required permissions For a more detailed description and explanation of SQL Server permissions see theSQL Server documentation
Enterprise Architect users who plan to add edit and delete contents in a SQL Server repository must have permissions toexecute SELECT UPDATE INSERT and DELETE statements on all Tables in the Enterprise Architect database Theeasiest way to achieve this is to grant the database roles of db_datareader and db_datawriter to each user
Additional Permissions for Diagram Images
When an Enterprise Architect repository has not been defined with the optional schema update(EASchema_1220_SQLServer_Update1sql) database users will require additional permissions in order to be able toperform Project Transfers and XML imports that include diagram images
Why is this the case In order for Enterprise Architect to be able to store unique images in each repository the valueused as the key in T_IMAGE records needs to be set however the original schema definition of the T_IMAGE table didnot allow this and as a result Enterprise Architect needed to execute SET IDENTITY_INSERT T_IMAGE ON | OFFcommands which requires higher permissions ie the role of db_ddladmin
To avoid the need for each user to have an elevated level of permissions an optional schema update(EASchema_1220_SQLServer_Update1sql) was developed which unfortunately is not backward compatible with earlierversions of Enterprise Architect Therefore the optional schema update (EASchema_1220_SQLServer_Update1sql)should only be applied if all users are using Enterprise Architect 14 or later seehttpssparxsystemscomresourcesrepositoriesindexhtml
Does Enterprise Architect support Windows Authentication
Enterprise Architect does support Windows Authentication However the type of authentication is determined by theconfiguration of the connection used and not by Enterprise Architect
Windows Authentication to SQL Server is commonly used by Enterprise Architect users but this requires that allWindows users in Enterprise Architect be defined on the SQL Server server and be granted the security rolesdb_datareader and db_datawriter for the repository
(c) Sparx Systems 2019 Page 46 of 57 Created with Enterprise Architect
Server Based Repositories - Server Based Repositories 20 January 2020
Connect to a SQL Server Repository
After you have created a Microsoft SQL Server database you can connect to it immediately without any furtherconfiguration directly from Enterprise Architect
Prerequisites
The Microsoft SQL Server databaserepository already exists and you know the detailsmiddot
You have the details of a database user with the required permissions within the database see SQL Server Security middotPermissions
Microsoft SQL Server OLE DB drivermiddot
Access
Ribbon Open Project
Keyboard Shortcuts Ctrl+O
Connect to the repository
Step Action
1 In the Open Project dialog select the Connect to Server checkbox
2Click on the button
The Data Link Properties dialog displays
3 Select Microsoft OLE DB Provider for SQL Server or Microsoft OLE DB Driver for SQL Server fromthe list
Note
Microsoft OLE DB Provider for SQL Server is usually part of the Windows Operating Systemmiddototherwise it can be installed as part of MDAC 28
Microsoft OLE DB Driver for SQL Server is a newly released driver that adds support for TLS v12middotand other more recent features of Microsoft SQL Server (such as multi-subnet failover capabilities)this driver is available from the Microsoft website
4 Click on the Nextgtgt button
The Connection tab displays
5 Type in the server details including Server Name User Name and Password
6 Click on the Select the database on the server option and on the drop-down arrow
(c) Sparx Systems 2019 Page 47 of 57 Created with Enterprise Architect
Server Based Repositories - Server Based Repositories 20 January 2020
From the list select the project to connect to
7 Click on the Test Connection button to confirm that the details are correct
8 If the test does not succeed revise your settings
If the test succeeds click on the OK button the Connection Name amp Type dialog displays
9 Give the connection a suitable name so that you can recognize it in the Recent Projects panel on theOpen Project dialog
10 If required select the Encrypt Connection String checkbox
This encrypts and hides the connection details of the database from the users that the connection string isgiven to
11 If required select the Lazy Load checkbox to not load the full project view when the model is loadedinstead only the parts that are necessary to display the visible portion of the tree are loaded
With this setting the model loads faster and users can begin work sooner but at the expense of later smalldelays as Enterprise Architect loads specific portions of the model
12 If required select the Use WAN Optimization checkbox
Note this option is only included for historical reasons the WAN Optimizer product has been replaced bythe vastly improved Pro Cloud Server
The WAN Optimizer was originally created to improve performance over a Wide Area Network bycompressing all database requests from Enterprise Architect to reducing transfer times
If you select this checkbox complete the next two fields (see your administrator for the correct values)otherwise go to step 15
13 In the Server field type the network name or address of the optimizer server
14 In the Port field type the number of the Port on which the server is running on the remote machine
15 Click on the OK button to complete the configuration and open the project
This also adds the project name to the Recent list on the Start Page from now on you can open theproject again just by clicking on this name
Notes
Connecting to DBMS based Repositories is available in the Corporate Unified and Ultimate editionsmiddot
(c) Sparx Systems 2019 Page 48 of 57 Created with Enterprise Architect
Server Based Repositories - Server Based Repositories 20 January 2020
Create a Project in a Sybase ASASQL Anywhere Database
To create a project in a repository on Sybase Adaptive Server Anywhere 8 or 9 or SQL Anywhere 10 11 or 12 youwork through these stages
Stage 1 Create an empty database repositorymiddot
Stage 2 Set up the ASA ODBC Drivermiddot
Stage 3 Set up initial datamiddot
Prerequisites
A machine with Adaptive Server Anywhere installed and runningmiddot
Install SQL Anywhere Studio this also installs the ASA ODBC drivermiddot
1 Create Database Repository
Step Action
11 Create a new empty database
12 Open your SQL management console of choice (such as Sybase Central) and connect to the new database
13 Load the EASchema_1220_ SybaseASAsql file from the Sparx Systems website
14 Run the EASchema_1220_ SybaseASAsql to create the required database schema
2 Set up the ODBC DSN
Step Action
21 Create a suitable ODBC Data Source using the Sybase Adaptive Server Anywhere ODBC driver to thenew database
3 Set up Initial Data
Enterprise Architect repositories require a basic amount of reference data to function correctly For Sybase ASA-basedmodels you can provide this by transferring the contents of an existing model into the new database
Step Action
31 In Enterprise Architect open the existing repository and select Configure gt Model gt Integrity gt ProjectIntegrity in the ribbon
(c) Sparx Systems 2019 Page 49 of 57 Created with Enterprise Architect
Server Based Repositories - Server Based Repositories 20 January 2020
32 Ensure that the Action panel is set to Report Only and that all items in Checks to Run are enabled thenclick on the Go button
33 If Enterprise Architect detects that the existing model contains integrity issues they will be listed in themain panel at the bottom of the dialog These issues should be resolved before continuing with the projecttransfer
34 With Enterprise Architect open ensure that it there is no project loaded by selecting Close Project from
the button
35 Select the Configure gt Model gt Transfer gt Project Transfer ribbon option
The Project Transfer dialog displays
36 In the Transfer Type panel select EAP to DBMS
37 In the Source Project field type the name of the project file to copy to the repository
If the EAP file has Replication enabled this must be removed before performing the transfer
38At the right of the Target Project field click on the button
The Datalink Properties dialog displays
39 Select Microsoft OLE DB Provider for ODBC Drivers from the list
Click on the Next button
310 In the Use Data source name field click on the drop-down arrow and select the ODBC Data Source youconfigured to point to your new database
Click on the OK button The Project Transfer dialog redisplays
311 If required select the Logfile checkbox and type a path and filename for the data transfer log file
312 Click on the Transfer button to begin the data transfer process
313 When the process is complete you have created a project on an ASA database and can now connect to itand open it from Enterprise Architect
(c) Sparx Systems 2019 Page 50 of 57 Created with Enterprise Architect
Server Based Repositories - Server Based Repositories 20 January 2020
Create an Adaptive Server Anywhere Repository
Creating an ASA database is fully documented in the product information provided with your ASA installer
There are many ways to create a new Adaptive Server Anywhere database A common method is to use an SQL-basedManagement Console such as Sybase Central which provides a convenient graphical user interface to for creatingdatabases executing scripts and performing backups and restores However the exact method used is not important tothis discussion and you can use the most convenient or familiar method at your disposal
Having created your ASA database use the SQL script provided by Sparx Systems to create the required tabledefinitions for Enterprise Architect The EASchema_1220_SybaseASAsql script is freely available on the DBMS Based Repositories page on the Sparx Systems website
Notes
Ensure that the collation is set to the alphabet you use such as Latin or Cyrillicmiddot
(c) Sparx Systems 2019 Page 51 of 57 Created with Enterprise Architect
Server Based Repositories - Server Based Repositories 20 January 2020
Set up an ASA ODBC Driver
After you have created a Sybase ASA database you will need to set up an ODBC DSN to the new database in order forEnterprise Architect to connect to it
Prerequisites
Install
Adaptive Server Anywhere - SQL Anywhere Studio 8 or higher and create a repositorymiddot
ASA ODBC driver software (installed with the ASA DBMS)middot
Set up the ODBC Driver
Step Action
1 Under both 32-bit and 64-bit operating systems Enterprise Architect requires 32-bit ODBC drivers toconnect to a repository through ODBC You can quickly load the correct 32-bit ODBC Data SourceAdministrator by selecting the Configure gt User Tools gt ODBC Data Sources ribbon option
The ODBC Data Source Administrator window displays
2 Click on the Add button
The Create New Data Source dialog displays enabling you to add a new DSN
3 Select Adaptive Server Anywhere or SQL Anywhere from the list
4 Click on the Finish button
The ASA ConnectorODBC dialog displays
5 Enter these configuration details
A data source name for the connection on the ODBC tabmiddot
User name and password on the Login tab (dba and sql are the defaults when ASA is installed)middot
The server name and the path to the database on the Database tabmiddot
The network protocol on the Network tab (if the database is on a network location)middot
6 Return to the ODBC tab and click on the Test Connection button to confirm that the details are correct
7 If the test succeeds click on the OK button to complete the configuration
If the test does not succeed review your settings
(c) Sparx Systems 2019 Page 52 of 57 Created with Enterprise Architect
Server Based Repositories - Server Based Repositories 20 January 2020
Connect to an ASA Data Repository
To access a project in your Adaptive Server Anywhere (ASA) data repository you must connect to the data repositoryfrom Enterprise Architect
Prerequisites
The ASA repository and the project already existmiddot
You have SELECT UPDATE INSERT and DELETE access permissionsmiddot
The ASA ODBC driver has been set upmiddot
Access
Ribbon Open Project
Keyboard Shortcuts Ctrl+O
Connect to the repository
Step Action
1 In the Open Project dialog click on the Connect to Server button
2Click on the button
The Data Link Properties dialog displays
3 Select Microsoft OLE DB Provider for ODBC Drivers from the list
4 Click on the Nextgtgt button
The Connection tab displays
5 Click on the Use data source name radio button and on the drop-down arrow in its field
From the list select the ODBC driver you have set up to connect to your ASA repository
6 Click on the Test Connection button to confirm that the details are correct
7 If the test does not succeed revise your settings
If the test succeeds click on the OK button the Connection Name amp Type dialog displays
8 Give the connection a suitable name so that you can recognize it in the Recent Projects panel on theOpen Project dialog
(c) Sparx Systems 2019 Page 53 of 57 Created with Enterprise Architect
Server Based Repositories - Server Based Repositories 20 January 2020
9 If required select the Encrypt Connection String checkbox
This encrypts and hides the connection details of the database from the users that the connection string isgiven to
10 If required select the Lazy Load checkbox to not load the full project view when the model is loadedinstead only the parts that are necessary to display the visible portion of the tree are loaded
With this setting the model loads faster and users can begin work sooner but at the expense of later smalldelays as Enterprise Architect loads specific portions of the model
11 If required select the Use WAN Optimization checkbox
Note this option is only included for historical reasons the WAN Optimizer product has been replaced bythe vastly improved Pro Cloud Server
The WAN Optimizer was originally created to improve performance over a Wide Area Network bycompressing all database requests from Enterprise Architect to reducing transfer times
If you select this checkbox complete the next three fields (see your administrator for the correct values)otherwise go to step 15
12 In the Server field type the network name or address of the optimizer server
13 In the Port field type the number of the Port on which the server is running on the remote machine
14 In the DSN field type the data source name of the database as it appears on the remote machine
15 Click on the OK button to complete the configuration and open the project
This also adds the project name to the Recent list on the Start Page from now on you can open theproject again just by clicking on this name
Notes
Connecting to DBMS based Repositories is available in the Corporate Unified and Ultimate editions of EnterprisemiddotArchitect
(c) Sparx Systems 2019 Page 54 of 57 Created with Enterprise Architect
Server Based Repositories - Server Based Repositories 20 January 2020
The WAN Optimizer
You can significantly improve Enterprise Architects performance in a Wide Area Network (WAN) by reducing theamount of data transmitted and the number of network calls made To achieve this you can use the Sparx Systems WideArea Network (WAN) Optimizer a lightweight server installed on a Local Area Network (LAN) connection to aDatabase Management System (DBMS) that hosts an Enterprise Architect repository You can configure the server tolisten for client connections on a particular port it acts as a local proxy to execute queries and return the results in acompressed format to the client
In this diagram transmission between Enterprise Architect and a DBMS is depicted first without and then with the WANOptimizer
You can download the WAN Optimizer installer from the Downloads page of the Registered Users section of the SparxSystems website The Wan Optimizer Service installer package provides two installable features for the target machine
WAN Optimizer Service - the installer also helps register and start the service on the target machine and add it tomiddotthe Windows Startup folder
WAN Optimizer Admin Client - to enable an administrator to administer and configure the service from a remotemiddotclient
The Optimizer has its own Sparx Systems WAN Optimizer User Guide See that Guide for more information on
WAN Optimizer Componentsmiddot
Installing and Starting the WAN Optimizer Servicemiddot
(c) Sparx Systems 2019 Page 55 of 57 Created with Enterprise Architect
Server Based Repositories - Server Based Repositories 20 January 2020
Configuring the Servicemiddot
Troubleshootingmiddot
Notes
The WAN optimizer was the first generation productmiddot
The Sparx Systems Cloud Services was the second generation and replaced the WAN optimizermiddot
The Sparx Systems Pro Cloud Server is the third generation and has replaced the Sparx Systems Cloud Servicesmiddot
All Cloud products provided similar basic functionality of the WAN Optimizer but the later generations do so fastermiddotand more securely they also have many more additional features
Whilst you can still use the WAN Optimizer as described here we recommend that the Pro Cloud Server should now beused instead of both the WAN Optimizer and Cloud Services products
(c) Sparx Systems 2019 Page 56 of 57 Created with Enterprise Architect
Server Based Repositories - Server Based Repositories 20 January 2020
(c) Sparx Systems 2019 Page 57 of 57 Created with Enterprise Architect
- Server Based Repositories
-
- Create a Project in a MariaDB Database
-
- Create a MariaDB Repository
- Set up a MariaDB ODBC Driver
- Connect to a MariaDB Repository
-
- Create a Project in an MS Access 2007 Database
- Create a Project in a MySQL Database
-
- Create a MySQL Repository
- Set up a MySQL ODBC Driver
- Connect to a MySQL Repository
-
- Create a Project in an Oracle Database
-
- Create an Oracle Repository
- Set up an Oracle ODBC Driver
- Connect to an Oracle Repository (ODBC)
- Connect to an Oracle Repository (OLE DB)
-
- Create a Project in a PostgreSQL Database
-
- Create a PostgreSQL Repository
- Set up a PostgreSQL ODBC Driver
- Connect to a PostgreSQL Repository
-
- Create a Project in a SQL Server Database
-
- Create a SQL Server Repository
- SQL Server Security Permissions
- Connect to a SQL Server Repository
-
- Create a Project in a Sybase ASASQL Anywhere Database
-
- Create an Adaptive Server Anywhere Repository
- Set up an ASA ODBC Driver
- Connect to an ASA Data Repository
-
- The WAN Optimizer
-

Server Based Repositories - Server Based Repositories 20 January 2020
Set up an Oracle ODBC Driver
After you have created an Oracle repository you can either set up an ODBC DSN to the new database in order forEnterprise Architect to connect to it or configure Enterprise Architect to use the Oracle OLE DB provider in connectionstrings to the new database
Notes
For performance reasons Sparx Systems recommends using Oracle Provider for OLE DBmiddot
Enterprise Architect does not support the Microsoft OLE DB Provider for Oracle drivermiddot
Prerequisites
Install the Oracle DBMS and repositorymiddot
Set up the Oracle ODBC driver
Your Oracle driver is now available to connect to the repository from Enterprise Architect
Step Action
1 Under both 32-bit and 64-bit operating systems Enterprise Architect requires 32-bit ODBC drivers toconnect to a repository through ODBC You can quickly load the correct 32-bit ODBC Data SourceAdministrator by selecting the Configure gt User Tools gt ODBC Data Sources ribbon option
The ODBC Data Source Administrator window displays
2 Click on the Add button
The Create New Data Source dialog displays enabling you to add a new DSN
3 Select Oracle in OraDB11g_home1 from the list (or similar depending on the ODBC installation)
4 Click on the Finish button
The Oracle ODBC Driver Configuration dialog displays
5 Enter these configuration details
A data source name for the connectionmiddot
A description (optional)middot
The TNS Service Name (click on the drop down arrow and select from the list)middot
User IDmiddot
6 Click on the Test Connection button and enter the Oracle user password to confirm that the details arecorrect
7 If the test succeeds click on the OK button to complete the configuration
If the test does not succeed review your settings
(c) Sparx Systems 2019 Page 28 of 57 Created with Enterprise Architect
Server Based Repositories - Server Based Repositories 20 January 2020
Connect to an Oracle Repository (ODBC)
To access a your Oracle repository you must provide the connection details to Enterprise Architect
Note For performance reasons Sparx Systems recommends using Oracle Provider for OLE DB (see Connect to anOracle Data Repository (OLE DB))
Note Enterprise Architect does not support the Microsoft OLE DB Provider for Oracle driver
Prerequisites
The Oracle repository and the project already existmiddot
You have SELECT UPDATE INSERT and DELETE access permissionsmiddot
The Oracle ODBC driver has been set upmiddot
Access
Ribbon Open Project
Keyboard Shortcuts Ctrl+O
Connect to an Oracle Data Repository using an ODBC Driver
Step Action
1 In the Open Project dialog select the Connect to Server checkbox
2Click on the button
The Data Link Properties dialog displays
3 Select Microsoft OLE DB Provider for ODBC Drivers from the list
4 Click on the Nextgtgt button
The Connection tab displays
5 In the Data source field click on the drop-down arrow and select the data source name
6 Type in the user name and password
7 Click on the Test Connection button to confirm that the details are correct
8 If the test does not succeed revise your settings
If the test succeeds click on the OK button Oracle prompts you for the password
(c) Sparx Systems 2019 Page 29 of 57 Created with Enterprise Architect
Server Based Repositories - Server Based Repositories 20 January 2020
9 Type in the password
The Connection Name and Type dialog displays
10 Give the connection a suitable name so that you can recognize it in the Recent Projects panel on theOpen Project dialog
11 If you want to encrypt and hide the connection details of the database from the users that the connectionstring is given to select the Encrypt Connection String checkbox
12 The Lazy Load facility does not load the full project view when the model is loaded instead it loads onlythe parts that are necessary to display the visible portion of the tree With this set the model loads fasterand users can begin work sooner but at the expense of later small delays as Enterprise Architect loadsspecific portions of the model
If you want to use the Lazy load facility select the Lazy Load checkbox
13 If required select the Use WAN Optimization checkbox
Note this option is only included for historical reasons the WAN Optimizer product has been replaced bythe vastly improved Pro Cloud Server
The WAN Optimizer was originally created to improve performance over a Wide Area Network bycompressing all database requests from Enterprise Architect to reducing transfer times
If you select this checkbox complete the next two fields (see your administrator for the correct values)otherwise go to step 16
14 In the Server field type the network name or address of the optimizer server
15 In the Port field type the number of the Port on which the server is running on the remote machine
16 Click on the OK button to complete the configuration and open the project
This also adds the project name to the Recent list on the Start Page from now on you can open theproject again just by clicking on this name
Notes
Connecting to DBMS based Repositories is available in the Corporate Unified and Ultimate editions of EnterprisemiddotArchitect
(c) Sparx Systems 2019 Page 30 of 57 Created with Enterprise Architect
Server Based Repositories - Server Based Repositories 20 January 2020
Connect to an Oracle Repository (OLE DB)
To access your Oracle repository you must provide the connection details to Enterprise Architect
Prerequisites
Oracle Client already installed on the client machine please ensure that the OLEDB drivers are installed (you canmiddotdownload the drivers from the Oracle Technology Network web site as part of the Oracle Data Access Components(ODAC) package - see Learn more)
The Oracle repository and the project already existmiddot
You have SELECT UPDATE INSERT and DELETE access permissionsmiddot
Access
Ribbon Open Project
Keyboard Shortcuts Ctrl+O
Connect to an Oracle Repository using OLE DB
Step Action
1 In the Open Project dialog select the Connect to Server checkbox
2Click on the button
The Data Link Properties dialog displays
3 Select Oracle Provider for OLE DB from the list
Do not select Microsoft OLE DB Provider for Oracle Enterprise Architect might not work as expected
4 Click on the Nextgtgt button
The Connection tab displays
5 In the Data source field click on the drop-down arrow and select the data source name (the service nameof the Oracle database)
6 Type in the user name and password
7 Click on the Test Connection button to confirm that the details are correct
8 If the test does not succeed revise your settings
If the test succeeds click on the OK button the Connection Name and Type dialog displays
(c) Sparx Systems 2019 Page 31 of 57 Created with Enterprise Architect
Server Based Repositories - Server Based Repositories 20 January 2020
9 Give the connection a suitable name so that you can recognize it in the Recent Projects panel on theOpen Project dialog
10 If you want to encrypt and hide the connection details of the database from the users that the connectionstring is given to select the Encrypt Connection String checkbox
11 If required select the Lazy Load checkbox to not load the full project view when the model is loadedinstead only the parts that are necessary to display the visible portion of the tree are loaded
With this setting the model loads faster and users can begin work sooner but at the expense of later smalldelays as Enterprise Architect loads specific portions of the model
12 If required select the Use WAN Optimization checkbox
Note this option is only included for historical reasons the WAN Optimizer product has been replaced bythe vastly improved Pro Cloud Server
The WAN Optimizer was originally created to improve performance over a Wide Area Network bycompressing all database requests from Enterprise Architect to reducing transfer times
If you select this checkbox complete the next two fields (see your administrator for the correct values)otherwise go to step 15
13 In the Server field type the network name or address of the optimizer server
14 In the Port field type the number of the Port on which the server is running on the remote machine
15 Click on the OK button to complete the configuration and open the project
This also adds the project name to the Recent list on the Start Page from now on you can open theproject again just by clicking on this name
Notes
This feature is available in the Corporate Unified and Ultimate editions of Enterprise Architectmiddot
(c) Sparx Systems 2019 Page 32 of 57 Created with Enterprise Architect
Server Based Repositories - Server Based Repositories 20 January 2020
Create a Project in a PostgreSQL Database
To create a project in a repository on PostgreSQL you work through these stages
Stage 1 Create an empty database repository and set up the data tablesmiddot
Stage 2 Set up the PostgreSQL ODBC Drivermiddot
Stage 3 Set up initial model datamiddot
Prerequisites
A machine with PostgreSQL 9 or higher installed and runningmiddot
psqlODBC version 803 or higher has been installed (do not use version 834 or 841)middot
1 Create Database Repository
Step Action
11 Create the empty database and configure it to your installations defaults
12 Open your SQL management console of choice (such as pgAdmin) and connect to the new database
13 Load the EASchema_1220_PostgreSQLsql file from the Sparx Systems website
14 Run the EASchema_1220_PostgreSQLsql to create the required database schema
2 Set up the ODBC DSN
Step Action
21 Create a suitable ODBC Data Source to the new database making sure to select these extended options
Page 1
Disable Genetic Optimizer - Uncheck
Use DeclareFetch - Check
Unknowns as LongVarChar - Check
Bools as Char - Uncheck
Max Varchar - 1024
Max LongVarChar - 1000000
Page 2
bytea as LO - Check
Disallow Premature - Check
(c) Sparx Systems 2019 Page 33 of 57 Created with Enterprise Architect
Server Based Repositories - Server Based Repositories 20 January 2020
Protocol - 74+
3 Set up Initial Data
Enterprise Architect repositories require a basic amount of reference data to function correctly
You can set up this initial data in one of two different ways
Transfer the entire contents of an existing model into the new database ormiddot
Load initial data using a SQL Scriptmiddot
31 Load Initial Data - Transfer existing model
If you choose to set up your new database with the contents of an existing model then Sparx Systems recommend that aProject Integrity check is performed on the existing model to ensure it is clean and free from data-related errors beforebeing copied into the new database
The Enterprise Architect installation provides a model called EABaseeap which is copied into the installation folderspecifically for the purpose of providing basic data for a new model However if you have customized the variousdrop-down lists in another model then you might prefer to use that Regardless of what model you choose to use theprocess is the same and is outlined here
Step Action
311 In Enterprise Architect open the existing repository and select Configure gt Model gt Integrity gt ProjectIntegrity in the ribbon
312 Ensure that the Action panel is set to Report Only and that all items in Checks to Run are enabled thenclick on the Go button
313 If Enterprise Architect detects that the existing model contains integrity issues then it will list them in themain panel at the bottom of the dialog These issues should be resolved before continuing with the projecttransfer
314 With Enterprise Architect open ensure that it there is no project loaded by selecting Close Project from
the button
315 Select the Configure gt Model gt Transfer gt Project Transfer ribbon option
The Project Transfer dialog displays
316 In the Transfer Type panel select File to DBMS
317In the Source Project field click on the button and browse for the name of the project file to copy tothe repository
If the EAP file has Replication enabled this must be removed before performing the transfer
318At the right of the Target Project field click on the button
The Datalink Properties dialog displays
319 Select Microsoft OLE DB Provider for ODBC Drivers from the list
(c) Sparx Systems 2019 Page 34 of 57 Created with Enterprise Architect
Server Based Repositories - Server Based Repositories 20 January 2020
Click on the Next button
3110
On the Use Data Source Name field click on the drop-down arrow and select the ODBC Data Sourceyou configured to point to your new database
Click on the OK button The Project Transfer dialog redisplays
3111
If required select the Logfile checkbox and type a path and filename for the data transfer log file
3112
Click on the Transfer button to begin the data transfer process
3113
When the process is complete you have created a project on a PostgreSQL database and can now connectto it and open it from Enterprise Architect
32 Load Initial Data - SQL Script
321 Open your SQL management console of choice (such as pgAdmin) and connect to the new database
322 Load the EABase_1220_PostgreSQLsql file from the Sparx Systems website
323 Run EABase_1220_PostgreSQLsql to create the required database schema
Notes
During the transfer if an error message displays reporting nonstandard use of in a string literal set the servermiddotvariable in the postgresqlconf file to escape_string_warning = off
(c) Sparx Systems 2019 Page 35 of 57 Created with Enterprise Architect
Server Based Repositories - Server Based Repositories 20 January 2020
Create a PostgreSQL Repository
Creating a PostgreSQL database is fully documented in the product information provided with your PostgreSQLinstaller
There are many ways to create a new PostgreSQL database A common method is to use an SQL-based ManagementConsole such as pgAdmin which provides a convenient graphical user interface for creating databases executing scriptsand performing backups and restores However the exact method used is not important to this discussion and you canuse the most convenient or familiar method at your disposal
Having created your PostgreSQL database use the SQL script provided by Sparx Systems to create the required tabledefinitions for Enterprise Architect The EASchema_1220_PostgreSQLsql script is freely available on the DBMS Based Repositories page on the Sparx Systems website
Notes
Ensure that the collation is set to the alphabet you use such as Latin or Cyrillicmiddot
(c) Sparx Systems 2019 Page 36 of 57 Created with Enterprise Architect
Server Based Repositories - Server Based Repositories 20 January 2020
Set up a PostgreSQL ODBC Driver
After you have created a PostgreSQL database you will need to set up an ODBC DSN to the new database in order forEnterprise Architect to connect to it
Prerequisites
Install
PostgreSQL DBMS and repositorymiddot
PostgreSQL ODBC driver software version 7030100 or above (note that versions 834 841 and 903 of themiddotPostgreSQL ODBC Driver are not supported)
Set up the ODBC driver
Your PostgreSQL driver is now available to connect to the repository from Enterprise Architect
Step Action
1 Under both 32-bit and 64-bit operating systems Enterprise Architect requires 32-bit ODBC drivers toconnect to a repository through ODBC You can quickly load the correct 32-bit ODBC Data SourceAdministrator by selecting the Configure gt User Tools gt ODBC Data Sources ribbon option
The ODBC Data Source Administrator window displays
2 Click on the Add button
The Create New Data Source dialog displays enabling you to add a new DSN
3 Select PostgreSQL UNICODE from the list
4 Click on the Finish button
The Postgre SQL ConnectorODBC dialog displays
5 Enter these configuration details
A data source name for the connectionmiddot
The actual name of the databasemiddot
The host address of the DBMS servermiddot
User namemiddot
A description (optional)middot
The passwordmiddot
6 To set the advanced options click on the Datasource button and set the options on Page 1 as shown
(c) Sparx Systems 2019 Page 37 of 57 Created with Enterprise Architect
Server Based Repositories - Server Based Repositories 20 January 2020
Note From version 954 onwards some options shown in this image are no longer available and can beignored
7 If you are using aversion of PostgreSQL between 8 and 954 set the options on Page 2 as shown
The Disallow Premature checkbox should be checkedmiddot
In the Protocol panel the 74+ radio button should be selectedmiddot
Note From version 954 onwards the two options are no longer available and can be ignored
(c) Sparx Systems 2019 Page 38 of 57 Created with Enterprise Architect
Server Based Repositories - Server Based Repositories 20 January 2020
8 Click on the OK button to complete the configuration
(c) Sparx Systems 2019 Page 39 of 57 Created with Enterprise Architect
Server Based Repositories - Server Based Repositories 20 January 2020
Connect to a PostgreSQL Repository
To access your PostgreSQL repository you must provide the connection details to Enterprise Architect
Prerequisites
The PostgreSQL repository and the project already existmiddot
You know the database user credentials that have SELECT UPDATE INSERT and DELETE access permissionsmiddot
The PostgreSQL ODBC driver has been set upmiddot
Access
Ribbon Open Project
Keyboard Shortcuts Ctrl+O
Connect to the repository
Step Action
1 In the Open Project dialog select the Connect to Server checkbox
2Click on the button
The Data Link Properties dialog displays
3 Select Microsoft OLE DB Provider for ODBC Drivers from the list
4 Click on the Nextgtgt button
The Connection tab displays
5 Click on the Use data source name radio button and on the drop-down arrow in its field
From the list select the ODBC driver you have set up to connect to your PostgreSQL repository
6 Click on the Test Connection button to confirm that the details are correct
7 If the test does not succeed revise your settings
If the test succeeds click on the OK button the Connection Name amp Type dialog displays
8 Give the connection a suitable name so that you can recognize it in the Recent Projects panel on theOpen Project dialog
9 If required select the Encrypt Connection String checkbox
(c) Sparx Systems 2019 Page 40 of 57 Created with Enterprise Architect
Server Based Repositories - Server Based Repositories 20 January 2020
This encrypts and hides the connection details of the database from the users that the connection string isgiven to
10 If required select the Lazy Load checkbox to not load the full project view when the model is loadedinstead only the parts that are necessary to display the visible portion of the tree are loaded
With this setting the model loads faster and users can begin work sooner but at the expense of later smalldelays as Enterprise Architect loads specific portions of the model
11 If required select the Use WAN Optimization checkbox
Note this option is only included for historical reasons the WAN Optimizer product has been replaced bythe vastly improved Pro Cloud Server
The WAN Optimizer was originally created to improve performance over a Wide Area Network bycompressing all database requests from Enterprise Architect to reducing transfer times
If you select this checkbox complete the next three fields (see your administrator for the correct values)otherwise go to step 15
12 In the Server field type the network name or address of the optimizer server
13 In the Port field type the number of the Port on which the server is running on the remote machine
14 In the DSN field type the data source name of the database as it appears on the remote machine
15 Click on the OK button to complete the configuration and open the project
This also adds the project name to the Recent list on the Start Page from now on you can open theproject again just by clicking on this name
Notes
This feature is available in the Corporate Unified and Ultimate editions of Enterprise Architectmiddot
(c) Sparx Systems 2019 Page 41 of 57 Created with Enterprise Architect
Server Based Repositories - Server Based Repositories 20 January 2020
Create a Project in a SQL Server Database
To create a project on a repository in SQL Server 2005 and above or SQL Server Express 2005 and above work throughthese stages
Stage 1 Create an empty database repository and set up the data tablesmiddot
Stage 2 Set up initial model datamiddot
Prerequisites
A machine with SQL Server installed and runningmiddot
MDAC 26 or higher on the client machinemiddot
Permissions to create databases on SQL Server (see the SQL Server Security Permissions Help topic)middot
ALTER permission on the t_image table in Enterprise Architect to be able to import model imagesmiddot
1 Create a SQL Server Repository
Step Action
11 Create a new empty database and configure it to your installations defaults
12 Open your SQL management console of choice (such as Microsoft SQL Server Management Studio) andconnect to the new database
13 Load the EASchema_1220_SQLServersql file from the Sparx Systems website
14 Run EASchema_1220_SQLServersql to create the required database schema
2 Set up Initial Data
Enterprise Architect repositories require a basic amount of reference data to function correctly
You can set up this initial data in one of two different ways
Transfer the entire contents of an existing model into the new database ormiddot
Load initial data using a SQL Scriptmiddot
21 Load Initial Data - Transfer existing model
If you choose to set up your new database with the contents of an existing model then Sparx Systems recommend that aProject Integrity check is performed on the existing model to ensure it is clean and free from data-related errors beforebeing copied into the new database
The Enterprise Architect installation provides a model called EABaseeap which is copied into the installation folderspecifically for the purpose of providing basic data for a new model However if you have customized the variousdrop-down lists in another model then you might prefer to use that Regardless of what model you choose to use theprocess is the same and is outlined here
(c) Sparx Systems 2019 Page 42 of 57 Created with Enterprise Architect
Server Based Repositories - Server Based Repositories 20 January 2020
Step Action
211 In Enterprise Architect open the existing repository and select Configure gt Model gt Integrity gt ProjectIntegrity in the ribbon
212 Ensure that the Action panel is set to Report Only and that all items in Checks to Run are enabled thenclick on the Go button
213 If Enterprise Architect detects that the existing model contains integrity issues they will be listed in themain panel at the bottom of the dialog These issues should be resolved before continuing with the projecttransfer
214 With Enterprise Architect open ensure that it there is no project loaded by selecting Close Project from
the button
215 Select the Configure gt Model gt Transfer gt Project Transfer ribbon option
The Project Transfer dialog displays
216 In the Transfer Type panel select EAP to DBMS
217 In the Source Project field type the name of the project file to copy to the repository
If the EAP file has Replication enabled this must be removed before performing the transfer
218At the right of the Target Project field click on the button
The Datalink Properties dialog displays
219 Select Microsoft OLE DB Provider for SQL Server or Microsoft OLE DB Driver for SQL Server fromthe list
Click on the Next button
2110
On the Data Source Details page of the Datalink Properties dialog type in the server name databasename and any security details required
Click on the OK button The Project Transfer dialog redisplays
2111
If required select the Logfile checkbox and type a path and filename for the data transfer log file
2112
Click on the Transfer button to begin the data transfer process
213 When the process is complete you have created a project on a SQL Server database and can now connectto it and open it from Enterprise Architect
22 Load Initial Data - SQL Script
The Sparx Systems website provides a SQL Script that contains a series of INSERT statements that will load an emptydatabase with all the data needed by Enterprise Architect
Step Action
(c) Sparx Systems 2019 Page 43 of 57 Created with Enterprise Architect
Server Based Repositories - Server Based Repositories 20 January 2020
221 Open your SQL management console of choice (such as Microsoft SQL Server Management Studio) andconnect to the new database
222 Load the EABase_1220_SQLServersql file from the Sparx Systems website
223 Run EABase_1220_SQLServersql to create the required database schema
(c) Sparx Systems 2019 Page 44 of 57 Created with Enterprise Architect
Server Based Repositories - Server Based Repositories 20 January 2020
Create a SQL Server Repository
Creating a SQL Server database is fully documented in the product information provided with your SQL Server installer
There are many ways to create a new SQL Server database A common method is to use an SQL-based ManagementConsole such as Microsoft SQL Server Management Studio which provides a convenient graphical user interface tocreate databases execute scripts and perform backups and restores However the exact method used is not important tothis discussion and you can use the most convenient or familiar method at your disposal
Having created your SQL Server database use the SQL script provided by Sparx Systems to create the required tabledefinitions for Enterprise Architect The EASchema_1220_SQLServersql script is freely available on the DBMS Based Repositories page on the Sparx Systems website
SQL Server Management Studio example
Step Action
1 In SQL Server Management Studio locate the server on which to create your new repository (such asDBSERVER02SQLEXPRESS) and login with administrator privileges
2 Right-click and choose the New Database option
3 Enter a suitable name for the database Set any file options as required
Ensure that the database collation is set to the alphabet you use such as Latin or Cyrillic andcase-insensitive
4 Click on the database to select it then select the New Query menu option
5 In the Query window use the Open File dialog to locate the EASchema_1220_SQLServersql script file
6 Click on the Open button In the drop-down menu check that you have selected the correct database torun the script in
7 Click on the Execute button SQL Server executes the script which creates the base tables for anEnterprise Architect project
Notes
You should have ALTER permission on the t_image table in Enterprise Architect to be able to import model imagesmiddot
When creating a project in a SQL Server database you must have db_ddladmin permission in order to execute themiddotSET IDENTITY_INSERT (table) ON | OFF command
(c) Sparx Systems 2019 Page 45 of 57 Created with Enterprise Architect
Server Based Repositories - Server Based Repositories 20 January 2020
SQL Server Security Permissions
The security model implemented by Microsofts SQL Server is quite powerful and highly configurable supporting manydifferent possible solutions for securing the data contained in SQL Server databases and ensuring it is only accessible tousers with the required permissions For a more detailed description and explanation of SQL Server permissions see theSQL Server documentation
Enterprise Architect users who plan to add edit and delete contents in a SQL Server repository must have permissions toexecute SELECT UPDATE INSERT and DELETE statements on all Tables in the Enterprise Architect database Theeasiest way to achieve this is to grant the database roles of db_datareader and db_datawriter to each user
Additional Permissions for Diagram Images
When an Enterprise Architect repository has not been defined with the optional schema update(EASchema_1220_SQLServer_Update1sql) database users will require additional permissions in order to be able toperform Project Transfers and XML imports that include diagram images
Why is this the case In order for Enterprise Architect to be able to store unique images in each repository the valueused as the key in T_IMAGE records needs to be set however the original schema definition of the T_IMAGE table didnot allow this and as a result Enterprise Architect needed to execute SET IDENTITY_INSERT T_IMAGE ON | OFFcommands which requires higher permissions ie the role of db_ddladmin
To avoid the need for each user to have an elevated level of permissions an optional schema update(EASchema_1220_SQLServer_Update1sql) was developed which unfortunately is not backward compatible with earlierversions of Enterprise Architect Therefore the optional schema update (EASchema_1220_SQLServer_Update1sql)should only be applied if all users are using Enterprise Architect 14 or later seehttpssparxsystemscomresourcesrepositoriesindexhtml
Does Enterprise Architect support Windows Authentication
Enterprise Architect does support Windows Authentication However the type of authentication is determined by theconfiguration of the connection used and not by Enterprise Architect
Windows Authentication to SQL Server is commonly used by Enterprise Architect users but this requires that allWindows users in Enterprise Architect be defined on the SQL Server server and be granted the security rolesdb_datareader and db_datawriter for the repository
(c) Sparx Systems 2019 Page 46 of 57 Created with Enterprise Architect
Server Based Repositories - Server Based Repositories 20 January 2020
Connect to a SQL Server Repository
After you have created a Microsoft SQL Server database you can connect to it immediately without any furtherconfiguration directly from Enterprise Architect
Prerequisites
The Microsoft SQL Server databaserepository already exists and you know the detailsmiddot
You have the details of a database user with the required permissions within the database see SQL Server Security middotPermissions
Microsoft SQL Server OLE DB drivermiddot
Access
Ribbon Open Project
Keyboard Shortcuts Ctrl+O
Connect to the repository
Step Action
1 In the Open Project dialog select the Connect to Server checkbox
2Click on the button
The Data Link Properties dialog displays
3 Select Microsoft OLE DB Provider for SQL Server or Microsoft OLE DB Driver for SQL Server fromthe list
Note
Microsoft OLE DB Provider for SQL Server is usually part of the Windows Operating Systemmiddototherwise it can be installed as part of MDAC 28
Microsoft OLE DB Driver for SQL Server is a newly released driver that adds support for TLS v12middotand other more recent features of Microsoft SQL Server (such as multi-subnet failover capabilities)this driver is available from the Microsoft website
4 Click on the Nextgtgt button
The Connection tab displays
5 Type in the server details including Server Name User Name and Password
6 Click on the Select the database on the server option and on the drop-down arrow
(c) Sparx Systems 2019 Page 47 of 57 Created with Enterprise Architect
Server Based Repositories - Server Based Repositories 20 January 2020
From the list select the project to connect to
7 Click on the Test Connection button to confirm that the details are correct
8 If the test does not succeed revise your settings
If the test succeeds click on the OK button the Connection Name amp Type dialog displays
9 Give the connection a suitable name so that you can recognize it in the Recent Projects panel on theOpen Project dialog
10 If required select the Encrypt Connection String checkbox
This encrypts and hides the connection details of the database from the users that the connection string isgiven to
11 If required select the Lazy Load checkbox to not load the full project view when the model is loadedinstead only the parts that are necessary to display the visible portion of the tree are loaded
With this setting the model loads faster and users can begin work sooner but at the expense of later smalldelays as Enterprise Architect loads specific portions of the model
12 If required select the Use WAN Optimization checkbox
Note this option is only included for historical reasons the WAN Optimizer product has been replaced bythe vastly improved Pro Cloud Server
The WAN Optimizer was originally created to improve performance over a Wide Area Network bycompressing all database requests from Enterprise Architect to reducing transfer times
If you select this checkbox complete the next two fields (see your administrator for the correct values)otherwise go to step 15
13 In the Server field type the network name or address of the optimizer server
14 In the Port field type the number of the Port on which the server is running on the remote machine
15 Click on the OK button to complete the configuration and open the project
This also adds the project name to the Recent list on the Start Page from now on you can open theproject again just by clicking on this name
Notes
Connecting to DBMS based Repositories is available in the Corporate Unified and Ultimate editionsmiddot
(c) Sparx Systems 2019 Page 48 of 57 Created with Enterprise Architect
Server Based Repositories - Server Based Repositories 20 January 2020
Create a Project in a Sybase ASASQL Anywhere Database
To create a project in a repository on Sybase Adaptive Server Anywhere 8 or 9 or SQL Anywhere 10 11 or 12 youwork through these stages
Stage 1 Create an empty database repositorymiddot
Stage 2 Set up the ASA ODBC Drivermiddot
Stage 3 Set up initial datamiddot
Prerequisites
A machine with Adaptive Server Anywhere installed and runningmiddot
Install SQL Anywhere Studio this also installs the ASA ODBC drivermiddot
1 Create Database Repository
Step Action
11 Create a new empty database
12 Open your SQL management console of choice (such as Sybase Central) and connect to the new database
13 Load the EASchema_1220_ SybaseASAsql file from the Sparx Systems website
14 Run the EASchema_1220_ SybaseASAsql to create the required database schema
2 Set up the ODBC DSN
Step Action
21 Create a suitable ODBC Data Source using the Sybase Adaptive Server Anywhere ODBC driver to thenew database
3 Set up Initial Data
Enterprise Architect repositories require a basic amount of reference data to function correctly For Sybase ASA-basedmodels you can provide this by transferring the contents of an existing model into the new database
Step Action
31 In Enterprise Architect open the existing repository and select Configure gt Model gt Integrity gt ProjectIntegrity in the ribbon
(c) Sparx Systems 2019 Page 49 of 57 Created with Enterprise Architect
Server Based Repositories - Server Based Repositories 20 January 2020
32 Ensure that the Action panel is set to Report Only and that all items in Checks to Run are enabled thenclick on the Go button
33 If Enterprise Architect detects that the existing model contains integrity issues they will be listed in themain panel at the bottom of the dialog These issues should be resolved before continuing with the projecttransfer
34 With Enterprise Architect open ensure that it there is no project loaded by selecting Close Project from
the button
35 Select the Configure gt Model gt Transfer gt Project Transfer ribbon option
The Project Transfer dialog displays
36 In the Transfer Type panel select EAP to DBMS
37 In the Source Project field type the name of the project file to copy to the repository
If the EAP file has Replication enabled this must be removed before performing the transfer
38At the right of the Target Project field click on the button
The Datalink Properties dialog displays
39 Select Microsoft OLE DB Provider for ODBC Drivers from the list
Click on the Next button
310 In the Use Data source name field click on the drop-down arrow and select the ODBC Data Source youconfigured to point to your new database
Click on the OK button The Project Transfer dialog redisplays
311 If required select the Logfile checkbox and type a path and filename for the data transfer log file
312 Click on the Transfer button to begin the data transfer process
313 When the process is complete you have created a project on an ASA database and can now connect to itand open it from Enterprise Architect
(c) Sparx Systems 2019 Page 50 of 57 Created with Enterprise Architect
Server Based Repositories - Server Based Repositories 20 January 2020
Create an Adaptive Server Anywhere Repository
Creating an ASA database is fully documented in the product information provided with your ASA installer
There are many ways to create a new Adaptive Server Anywhere database A common method is to use an SQL-basedManagement Console such as Sybase Central which provides a convenient graphical user interface to for creatingdatabases executing scripts and performing backups and restores However the exact method used is not important tothis discussion and you can use the most convenient or familiar method at your disposal
Having created your ASA database use the SQL script provided by Sparx Systems to create the required tabledefinitions for Enterprise Architect The EASchema_1220_SybaseASAsql script is freely available on the DBMS Based Repositories page on the Sparx Systems website
Notes
Ensure that the collation is set to the alphabet you use such as Latin or Cyrillicmiddot
(c) Sparx Systems 2019 Page 51 of 57 Created with Enterprise Architect
Server Based Repositories - Server Based Repositories 20 January 2020
Set up an ASA ODBC Driver
After you have created a Sybase ASA database you will need to set up an ODBC DSN to the new database in order forEnterprise Architect to connect to it
Prerequisites
Install
Adaptive Server Anywhere - SQL Anywhere Studio 8 or higher and create a repositorymiddot
ASA ODBC driver software (installed with the ASA DBMS)middot
Set up the ODBC Driver
Step Action
1 Under both 32-bit and 64-bit operating systems Enterprise Architect requires 32-bit ODBC drivers toconnect to a repository through ODBC You can quickly load the correct 32-bit ODBC Data SourceAdministrator by selecting the Configure gt User Tools gt ODBC Data Sources ribbon option
The ODBC Data Source Administrator window displays
2 Click on the Add button
The Create New Data Source dialog displays enabling you to add a new DSN
3 Select Adaptive Server Anywhere or SQL Anywhere from the list
4 Click on the Finish button
The ASA ConnectorODBC dialog displays
5 Enter these configuration details
A data source name for the connection on the ODBC tabmiddot
User name and password on the Login tab (dba and sql are the defaults when ASA is installed)middot
The server name and the path to the database on the Database tabmiddot
The network protocol on the Network tab (if the database is on a network location)middot
6 Return to the ODBC tab and click on the Test Connection button to confirm that the details are correct
7 If the test succeeds click on the OK button to complete the configuration
If the test does not succeed review your settings
(c) Sparx Systems 2019 Page 52 of 57 Created with Enterprise Architect
Server Based Repositories - Server Based Repositories 20 January 2020
Connect to an ASA Data Repository
To access a project in your Adaptive Server Anywhere (ASA) data repository you must connect to the data repositoryfrom Enterprise Architect
Prerequisites
The ASA repository and the project already existmiddot
You have SELECT UPDATE INSERT and DELETE access permissionsmiddot
The ASA ODBC driver has been set upmiddot
Access
Ribbon Open Project
Keyboard Shortcuts Ctrl+O
Connect to the repository
Step Action
1 In the Open Project dialog click on the Connect to Server button
2Click on the button
The Data Link Properties dialog displays
3 Select Microsoft OLE DB Provider for ODBC Drivers from the list
4 Click on the Nextgtgt button
The Connection tab displays
5 Click on the Use data source name radio button and on the drop-down arrow in its field
From the list select the ODBC driver you have set up to connect to your ASA repository
6 Click on the Test Connection button to confirm that the details are correct
7 If the test does not succeed revise your settings
If the test succeeds click on the OK button the Connection Name amp Type dialog displays
8 Give the connection a suitable name so that you can recognize it in the Recent Projects panel on theOpen Project dialog
(c) Sparx Systems 2019 Page 53 of 57 Created with Enterprise Architect
Server Based Repositories - Server Based Repositories 20 January 2020
9 If required select the Encrypt Connection String checkbox
This encrypts and hides the connection details of the database from the users that the connection string isgiven to
10 If required select the Lazy Load checkbox to not load the full project view when the model is loadedinstead only the parts that are necessary to display the visible portion of the tree are loaded
With this setting the model loads faster and users can begin work sooner but at the expense of later smalldelays as Enterprise Architect loads specific portions of the model
11 If required select the Use WAN Optimization checkbox
Note this option is only included for historical reasons the WAN Optimizer product has been replaced bythe vastly improved Pro Cloud Server
The WAN Optimizer was originally created to improve performance over a Wide Area Network bycompressing all database requests from Enterprise Architect to reducing transfer times
If you select this checkbox complete the next three fields (see your administrator for the correct values)otherwise go to step 15
12 In the Server field type the network name or address of the optimizer server
13 In the Port field type the number of the Port on which the server is running on the remote machine
14 In the DSN field type the data source name of the database as it appears on the remote machine
15 Click on the OK button to complete the configuration and open the project
This also adds the project name to the Recent list on the Start Page from now on you can open theproject again just by clicking on this name
Notes
Connecting to DBMS based Repositories is available in the Corporate Unified and Ultimate editions of EnterprisemiddotArchitect
(c) Sparx Systems 2019 Page 54 of 57 Created with Enterprise Architect
Server Based Repositories - Server Based Repositories 20 January 2020
The WAN Optimizer
You can significantly improve Enterprise Architects performance in a Wide Area Network (WAN) by reducing theamount of data transmitted and the number of network calls made To achieve this you can use the Sparx Systems WideArea Network (WAN) Optimizer a lightweight server installed on a Local Area Network (LAN) connection to aDatabase Management System (DBMS) that hosts an Enterprise Architect repository You can configure the server tolisten for client connections on a particular port it acts as a local proxy to execute queries and return the results in acompressed format to the client
In this diagram transmission between Enterprise Architect and a DBMS is depicted first without and then with the WANOptimizer
You can download the WAN Optimizer installer from the Downloads page of the Registered Users section of the SparxSystems website The Wan Optimizer Service installer package provides two installable features for the target machine
WAN Optimizer Service - the installer also helps register and start the service on the target machine and add it tomiddotthe Windows Startup folder
WAN Optimizer Admin Client - to enable an administrator to administer and configure the service from a remotemiddotclient
The Optimizer has its own Sparx Systems WAN Optimizer User Guide See that Guide for more information on
WAN Optimizer Componentsmiddot
Installing and Starting the WAN Optimizer Servicemiddot
(c) Sparx Systems 2019 Page 55 of 57 Created with Enterprise Architect
Server Based Repositories - Server Based Repositories 20 January 2020
Configuring the Servicemiddot
Troubleshootingmiddot
Notes
The WAN optimizer was the first generation productmiddot
The Sparx Systems Cloud Services was the second generation and replaced the WAN optimizermiddot
The Sparx Systems Pro Cloud Server is the third generation and has replaced the Sparx Systems Cloud Servicesmiddot
All Cloud products provided similar basic functionality of the WAN Optimizer but the later generations do so fastermiddotand more securely they also have many more additional features
Whilst you can still use the WAN Optimizer as described here we recommend that the Pro Cloud Server should now beused instead of both the WAN Optimizer and Cloud Services products
(c) Sparx Systems 2019 Page 56 of 57 Created with Enterprise Architect
Server Based Repositories - Server Based Repositories 20 January 2020
(c) Sparx Systems 2019 Page 57 of 57 Created with Enterprise Architect
- Server Based Repositories
-
- Create a Project in a MariaDB Database
-
- Create a MariaDB Repository
- Set up a MariaDB ODBC Driver
- Connect to a MariaDB Repository
-
- Create a Project in an MS Access 2007 Database
- Create a Project in a MySQL Database
-
- Create a MySQL Repository
- Set up a MySQL ODBC Driver
- Connect to a MySQL Repository
-
- Create a Project in an Oracle Database
-
- Create an Oracle Repository
- Set up an Oracle ODBC Driver
- Connect to an Oracle Repository (ODBC)
- Connect to an Oracle Repository (OLE DB)
-
- Create a Project in a PostgreSQL Database
-
- Create a PostgreSQL Repository
- Set up a PostgreSQL ODBC Driver
- Connect to a PostgreSQL Repository
-
- Create a Project in a SQL Server Database
-
- Create a SQL Server Repository
- SQL Server Security Permissions
- Connect to a SQL Server Repository
-
- Create a Project in a Sybase ASASQL Anywhere Database
-
- Create an Adaptive Server Anywhere Repository
- Set up an ASA ODBC Driver
- Connect to an ASA Data Repository
-
- The WAN Optimizer
-

Server Based Repositories - Server Based Repositories 20 January 2020
Connect to an Oracle Repository (ODBC)
To access a your Oracle repository you must provide the connection details to Enterprise Architect
Note For performance reasons Sparx Systems recommends using Oracle Provider for OLE DB (see Connect to anOracle Data Repository (OLE DB))
Note Enterprise Architect does not support the Microsoft OLE DB Provider for Oracle driver
Prerequisites
The Oracle repository and the project already existmiddot
You have SELECT UPDATE INSERT and DELETE access permissionsmiddot
The Oracle ODBC driver has been set upmiddot
Access
Ribbon Open Project
Keyboard Shortcuts Ctrl+O
Connect to an Oracle Data Repository using an ODBC Driver
Step Action
1 In the Open Project dialog select the Connect to Server checkbox
2Click on the button
The Data Link Properties dialog displays
3 Select Microsoft OLE DB Provider for ODBC Drivers from the list
4 Click on the Nextgtgt button
The Connection tab displays
5 In the Data source field click on the drop-down arrow and select the data source name
6 Type in the user name and password
7 Click on the Test Connection button to confirm that the details are correct
8 If the test does not succeed revise your settings
If the test succeeds click on the OK button Oracle prompts you for the password
(c) Sparx Systems 2019 Page 29 of 57 Created with Enterprise Architect
Server Based Repositories - Server Based Repositories 20 January 2020
9 Type in the password
The Connection Name and Type dialog displays
10 Give the connection a suitable name so that you can recognize it in the Recent Projects panel on theOpen Project dialog
11 If you want to encrypt and hide the connection details of the database from the users that the connectionstring is given to select the Encrypt Connection String checkbox
12 The Lazy Load facility does not load the full project view when the model is loaded instead it loads onlythe parts that are necessary to display the visible portion of the tree With this set the model loads fasterand users can begin work sooner but at the expense of later small delays as Enterprise Architect loadsspecific portions of the model
If you want to use the Lazy load facility select the Lazy Load checkbox
13 If required select the Use WAN Optimization checkbox
Note this option is only included for historical reasons the WAN Optimizer product has been replaced bythe vastly improved Pro Cloud Server
The WAN Optimizer was originally created to improve performance over a Wide Area Network bycompressing all database requests from Enterprise Architect to reducing transfer times
If you select this checkbox complete the next two fields (see your administrator for the correct values)otherwise go to step 16
14 In the Server field type the network name or address of the optimizer server
15 In the Port field type the number of the Port on which the server is running on the remote machine
16 Click on the OK button to complete the configuration and open the project
This also adds the project name to the Recent list on the Start Page from now on you can open theproject again just by clicking on this name
Notes
Connecting to DBMS based Repositories is available in the Corporate Unified and Ultimate editions of EnterprisemiddotArchitect
(c) Sparx Systems 2019 Page 30 of 57 Created with Enterprise Architect
Server Based Repositories - Server Based Repositories 20 January 2020
Connect to an Oracle Repository (OLE DB)
To access your Oracle repository you must provide the connection details to Enterprise Architect
Prerequisites
Oracle Client already installed on the client machine please ensure that the OLEDB drivers are installed (you canmiddotdownload the drivers from the Oracle Technology Network web site as part of the Oracle Data Access Components(ODAC) package - see Learn more)
The Oracle repository and the project already existmiddot
You have SELECT UPDATE INSERT and DELETE access permissionsmiddot
Access
Ribbon Open Project
Keyboard Shortcuts Ctrl+O
Connect to an Oracle Repository using OLE DB
Step Action
1 In the Open Project dialog select the Connect to Server checkbox
2Click on the button
The Data Link Properties dialog displays
3 Select Oracle Provider for OLE DB from the list
Do not select Microsoft OLE DB Provider for Oracle Enterprise Architect might not work as expected
4 Click on the Nextgtgt button
The Connection tab displays
5 In the Data source field click on the drop-down arrow and select the data source name (the service nameof the Oracle database)
6 Type in the user name and password
7 Click on the Test Connection button to confirm that the details are correct
8 If the test does not succeed revise your settings
If the test succeeds click on the OK button the Connection Name and Type dialog displays
(c) Sparx Systems 2019 Page 31 of 57 Created with Enterprise Architect
Server Based Repositories - Server Based Repositories 20 January 2020
9 Give the connection a suitable name so that you can recognize it in the Recent Projects panel on theOpen Project dialog
10 If you want to encrypt and hide the connection details of the database from the users that the connectionstring is given to select the Encrypt Connection String checkbox
11 If required select the Lazy Load checkbox to not load the full project view when the model is loadedinstead only the parts that are necessary to display the visible portion of the tree are loaded
With this setting the model loads faster and users can begin work sooner but at the expense of later smalldelays as Enterprise Architect loads specific portions of the model
12 If required select the Use WAN Optimization checkbox
Note this option is only included for historical reasons the WAN Optimizer product has been replaced bythe vastly improved Pro Cloud Server
The WAN Optimizer was originally created to improve performance over a Wide Area Network bycompressing all database requests from Enterprise Architect to reducing transfer times
If you select this checkbox complete the next two fields (see your administrator for the correct values)otherwise go to step 15
13 In the Server field type the network name or address of the optimizer server
14 In the Port field type the number of the Port on which the server is running on the remote machine
15 Click on the OK button to complete the configuration and open the project
This also adds the project name to the Recent list on the Start Page from now on you can open theproject again just by clicking on this name
Notes
This feature is available in the Corporate Unified and Ultimate editions of Enterprise Architectmiddot
(c) Sparx Systems 2019 Page 32 of 57 Created with Enterprise Architect
Server Based Repositories - Server Based Repositories 20 January 2020
Create a Project in a PostgreSQL Database
To create a project in a repository on PostgreSQL you work through these stages
Stage 1 Create an empty database repository and set up the data tablesmiddot
Stage 2 Set up the PostgreSQL ODBC Drivermiddot
Stage 3 Set up initial model datamiddot
Prerequisites
A machine with PostgreSQL 9 or higher installed and runningmiddot
psqlODBC version 803 or higher has been installed (do not use version 834 or 841)middot
1 Create Database Repository
Step Action
11 Create the empty database and configure it to your installations defaults
12 Open your SQL management console of choice (such as pgAdmin) and connect to the new database
13 Load the EASchema_1220_PostgreSQLsql file from the Sparx Systems website
14 Run the EASchema_1220_PostgreSQLsql to create the required database schema
2 Set up the ODBC DSN
Step Action
21 Create a suitable ODBC Data Source to the new database making sure to select these extended options
Page 1
Disable Genetic Optimizer - Uncheck
Use DeclareFetch - Check
Unknowns as LongVarChar - Check
Bools as Char - Uncheck
Max Varchar - 1024
Max LongVarChar - 1000000
Page 2
bytea as LO - Check
Disallow Premature - Check
(c) Sparx Systems 2019 Page 33 of 57 Created with Enterprise Architect
Server Based Repositories - Server Based Repositories 20 January 2020
Protocol - 74+
3 Set up Initial Data
Enterprise Architect repositories require a basic amount of reference data to function correctly
You can set up this initial data in one of two different ways
Transfer the entire contents of an existing model into the new database ormiddot
Load initial data using a SQL Scriptmiddot
31 Load Initial Data - Transfer existing model
If you choose to set up your new database with the contents of an existing model then Sparx Systems recommend that aProject Integrity check is performed on the existing model to ensure it is clean and free from data-related errors beforebeing copied into the new database
The Enterprise Architect installation provides a model called EABaseeap which is copied into the installation folderspecifically for the purpose of providing basic data for a new model However if you have customized the variousdrop-down lists in another model then you might prefer to use that Regardless of what model you choose to use theprocess is the same and is outlined here
Step Action
311 In Enterprise Architect open the existing repository and select Configure gt Model gt Integrity gt ProjectIntegrity in the ribbon
312 Ensure that the Action panel is set to Report Only and that all items in Checks to Run are enabled thenclick on the Go button
313 If Enterprise Architect detects that the existing model contains integrity issues then it will list them in themain panel at the bottom of the dialog These issues should be resolved before continuing with the projecttransfer
314 With Enterprise Architect open ensure that it there is no project loaded by selecting Close Project from
the button
315 Select the Configure gt Model gt Transfer gt Project Transfer ribbon option
The Project Transfer dialog displays
316 In the Transfer Type panel select File to DBMS
317In the Source Project field click on the button and browse for the name of the project file to copy tothe repository
If the EAP file has Replication enabled this must be removed before performing the transfer
318At the right of the Target Project field click on the button
The Datalink Properties dialog displays
319 Select Microsoft OLE DB Provider for ODBC Drivers from the list
(c) Sparx Systems 2019 Page 34 of 57 Created with Enterprise Architect
Server Based Repositories - Server Based Repositories 20 January 2020
Click on the Next button
3110
On the Use Data Source Name field click on the drop-down arrow and select the ODBC Data Sourceyou configured to point to your new database
Click on the OK button The Project Transfer dialog redisplays
3111
If required select the Logfile checkbox and type a path and filename for the data transfer log file
3112
Click on the Transfer button to begin the data transfer process
3113
When the process is complete you have created a project on a PostgreSQL database and can now connectto it and open it from Enterprise Architect
32 Load Initial Data - SQL Script
321 Open your SQL management console of choice (such as pgAdmin) and connect to the new database
322 Load the EABase_1220_PostgreSQLsql file from the Sparx Systems website
323 Run EABase_1220_PostgreSQLsql to create the required database schema
Notes
During the transfer if an error message displays reporting nonstandard use of in a string literal set the servermiddotvariable in the postgresqlconf file to escape_string_warning = off
(c) Sparx Systems 2019 Page 35 of 57 Created with Enterprise Architect
Server Based Repositories - Server Based Repositories 20 January 2020
Create a PostgreSQL Repository
Creating a PostgreSQL database is fully documented in the product information provided with your PostgreSQLinstaller
There are many ways to create a new PostgreSQL database A common method is to use an SQL-based ManagementConsole such as pgAdmin which provides a convenient graphical user interface for creating databases executing scriptsand performing backups and restores However the exact method used is not important to this discussion and you canuse the most convenient or familiar method at your disposal
Having created your PostgreSQL database use the SQL script provided by Sparx Systems to create the required tabledefinitions for Enterprise Architect The EASchema_1220_PostgreSQLsql script is freely available on the DBMS Based Repositories page on the Sparx Systems website
Notes
Ensure that the collation is set to the alphabet you use such as Latin or Cyrillicmiddot
(c) Sparx Systems 2019 Page 36 of 57 Created with Enterprise Architect
Server Based Repositories - Server Based Repositories 20 January 2020
Set up a PostgreSQL ODBC Driver
After you have created a PostgreSQL database you will need to set up an ODBC DSN to the new database in order forEnterprise Architect to connect to it
Prerequisites
Install
PostgreSQL DBMS and repositorymiddot
PostgreSQL ODBC driver software version 7030100 or above (note that versions 834 841 and 903 of themiddotPostgreSQL ODBC Driver are not supported)
Set up the ODBC driver
Your PostgreSQL driver is now available to connect to the repository from Enterprise Architect
Step Action
1 Under both 32-bit and 64-bit operating systems Enterprise Architect requires 32-bit ODBC drivers toconnect to a repository through ODBC You can quickly load the correct 32-bit ODBC Data SourceAdministrator by selecting the Configure gt User Tools gt ODBC Data Sources ribbon option
The ODBC Data Source Administrator window displays
2 Click on the Add button
The Create New Data Source dialog displays enabling you to add a new DSN
3 Select PostgreSQL UNICODE from the list
4 Click on the Finish button
The Postgre SQL ConnectorODBC dialog displays
5 Enter these configuration details
A data source name for the connectionmiddot
The actual name of the databasemiddot
The host address of the DBMS servermiddot
User namemiddot
A description (optional)middot
The passwordmiddot
6 To set the advanced options click on the Datasource button and set the options on Page 1 as shown
(c) Sparx Systems 2019 Page 37 of 57 Created with Enterprise Architect
Server Based Repositories - Server Based Repositories 20 January 2020
Note From version 954 onwards some options shown in this image are no longer available and can beignored
7 If you are using aversion of PostgreSQL between 8 and 954 set the options on Page 2 as shown
The Disallow Premature checkbox should be checkedmiddot
In the Protocol panel the 74+ radio button should be selectedmiddot
Note From version 954 onwards the two options are no longer available and can be ignored
(c) Sparx Systems 2019 Page 38 of 57 Created with Enterprise Architect
Server Based Repositories - Server Based Repositories 20 January 2020
8 Click on the OK button to complete the configuration
(c) Sparx Systems 2019 Page 39 of 57 Created with Enterprise Architect
Server Based Repositories - Server Based Repositories 20 January 2020
Connect to a PostgreSQL Repository
To access your PostgreSQL repository you must provide the connection details to Enterprise Architect
Prerequisites
The PostgreSQL repository and the project already existmiddot
You know the database user credentials that have SELECT UPDATE INSERT and DELETE access permissionsmiddot
The PostgreSQL ODBC driver has been set upmiddot
Access
Ribbon Open Project
Keyboard Shortcuts Ctrl+O
Connect to the repository
Step Action
1 In the Open Project dialog select the Connect to Server checkbox
2Click on the button
The Data Link Properties dialog displays
3 Select Microsoft OLE DB Provider for ODBC Drivers from the list
4 Click on the Nextgtgt button
The Connection tab displays
5 Click on the Use data source name radio button and on the drop-down arrow in its field
From the list select the ODBC driver you have set up to connect to your PostgreSQL repository
6 Click on the Test Connection button to confirm that the details are correct
7 If the test does not succeed revise your settings
If the test succeeds click on the OK button the Connection Name amp Type dialog displays
8 Give the connection a suitable name so that you can recognize it in the Recent Projects panel on theOpen Project dialog
9 If required select the Encrypt Connection String checkbox
(c) Sparx Systems 2019 Page 40 of 57 Created with Enterprise Architect
Server Based Repositories - Server Based Repositories 20 January 2020
This encrypts and hides the connection details of the database from the users that the connection string isgiven to
10 If required select the Lazy Load checkbox to not load the full project view when the model is loadedinstead only the parts that are necessary to display the visible portion of the tree are loaded
With this setting the model loads faster and users can begin work sooner but at the expense of later smalldelays as Enterprise Architect loads specific portions of the model
11 If required select the Use WAN Optimization checkbox
Note this option is only included for historical reasons the WAN Optimizer product has been replaced bythe vastly improved Pro Cloud Server
The WAN Optimizer was originally created to improve performance over a Wide Area Network bycompressing all database requests from Enterprise Architect to reducing transfer times
If you select this checkbox complete the next three fields (see your administrator for the correct values)otherwise go to step 15
12 In the Server field type the network name or address of the optimizer server
13 In the Port field type the number of the Port on which the server is running on the remote machine
14 In the DSN field type the data source name of the database as it appears on the remote machine
15 Click on the OK button to complete the configuration and open the project
This also adds the project name to the Recent list on the Start Page from now on you can open theproject again just by clicking on this name
Notes
This feature is available in the Corporate Unified and Ultimate editions of Enterprise Architectmiddot
(c) Sparx Systems 2019 Page 41 of 57 Created with Enterprise Architect
Server Based Repositories - Server Based Repositories 20 January 2020
Create a Project in a SQL Server Database
To create a project on a repository in SQL Server 2005 and above or SQL Server Express 2005 and above work throughthese stages
Stage 1 Create an empty database repository and set up the data tablesmiddot
Stage 2 Set up initial model datamiddot
Prerequisites
A machine with SQL Server installed and runningmiddot
MDAC 26 or higher on the client machinemiddot
Permissions to create databases on SQL Server (see the SQL Server Security Permissions Help topic)middot
ALTER permission on the t_image table in Enterprise Architect to be able to import model imagesmiddot
1 Create a SQL Server Repository
Step Action
11 Create a new empty database and configure it to your installations defaults
12 Open your SQL management console of choice (such as Microsoft SQL Server Management Studio) andconnect to the new database
13 Load the EASchema_1220_SQLServersql file from the Sparx Systems website
14 Run EASchema_1220_SQLServersql to create the required database schema
2 Set up Initial Data
Enterprise Architect repositories require a basic amount of reference data to function correctly
You can set up this initial data in one of two different ways
Transfer the entire contents of an existing model into the new database ormiddot
Load initial data using a SQL Scriptmiddot
21 Load Initial Data - Transfer existing model
If you choose to set up your new database with the contents of an existing model then Sparx Systems recommend that aProject Integrity check is performed on the existing model to ensure it is clean and free from data-related errors beforebeing copied into the new database
The Enterprise Architect installation provides a model called EABaseeap which is copied into the installation folderspecifically for the purpose of providing basic data for a new model However if you have customized the variousdrop-down lists in another model then you might prefer to use that Regardless of what model you choose to use theprocess is the same and is outlined here
(c) Sparx Systems 2019 Page 42 of 57 Created with Enterprise Architect
Server Based Repositories - Server Based Repositories 20 January 2020
Step Action
211 In Enterprise Architect open the existing repository and select Configure gt Model gt Integrity gt ProjectIntegrity in the ribbon
212 Ensure that the Action panel is set to Report Only and that all items in Checks to Run are enabled thenclick on the Go button
213 If Enterprise Architect detects that the existing model contains integrity issues they will be listed in themain panel at the bottom of the dialog These issues should be resolved before continuing with the projecttransfer
214 With Enterprise Architect open ensure that it there is no project loaded by selecting Close Project from
the button
215 Select the Configure gt Model gt Transfer gt Project Transfer ribbon option
The Project Transfer dialog displays
216 In the Transfer Type panel select EAP to DBMS
217 In the Source Project field type the name of the project file to copy to the repository
If the EAP file has Replication enabled this must be removed before performing the transfer
218At the right of the Target Project field click on the button
The Datalink Properties dialog displays
219 Select Microsoft OLE DB Provider for SQL Server or Microsoft OLE DB Driver for SQL Server fromthe list
Click on the Next button
2110
On the Data Source Details page of the Datalink Properties dialog type in the server name databasename and any security details required
Click on the OK button The Project Transfer dialog redisplays
2111
If required select the Logfile checkbox and type a path and filename for the data transfer log file
2112
Click on the Transfer button to begin the data transfer process
213 When the process is complete you have created a project on a SQL Server database and can now connectto it and open it from Enterprise Architect
22 Load Initial Data - SQL Script
The Sparx Systems website provides a SQL Script that contains a series of INSERT statements that will load an emptydatabase with all the data needed by Enterprise Architect
Step Action
(c) Sparx Systems 2019 Page 43 of 57 Created with Enterprise Architect
Server Based Repositories - Server Based Repositories 20 January 2020
221 Open your SQL management console of choice (such as Microsoft SQL Server Management Studio) andconnect to the new database
222 Load the EABase_1220_SQLServersql file from the Sparx Systems website
223 Run EABase_1220_SQLServersql to create the required database schema
(c) Sparx Systems 2019 Page 44 of 57 Created with Enterprise Architect
Server Based Repositories - Server Based Repositories 20 January 2020
Create a SQL Server Repository
Creating a SQL Server database is fully documented in the product information provided with your SQL Server installer
There are many ways to create a new SQL Server database A common method is to use an SQL-based ManagementConsole such as Microsoft SQL Server Management Studio which provides a convenient graphical user interface tocreate databases execute scripts and perform backups and restores However the exact method used is not important tothis discussion and you can use the most convenient or familiar method at your disposal
Having created your SQL Server database use the SQL script provided by Sparx Systems to create the required tabledefinitions for Enterprise Architect The EASchema_1220_SQLServersql script is freely available on the DBMS Based Repositories page on the Sparx Systems website
SQL Server Management Studio example
Step Action
1 In SQL Server Management Studio locate the server on which to create your new repository (such asDBSERVER02SQLEXPRESS) and login with administrator privileges
2 Right-click and choose the New Database option
3 Enter a suitable name for the database Set any file options as required
Ensure that the database collation is set to the alphabet you use such as Latin or Cyrillic andcase-insensitive
4 Click on the database to select it then select the New Query menu option
5 In the Query window use the Open File dialog to locate the EASchema_1220_SQLServersql script file
6 Click on the Open button In the drop-down menu check that you have selected the correct database torun the script in
7 Click on the Execute button SQL Server executes the script which creates the base tables for anEnterprise Architect project
Notes
You should have ALTER permission on the t_image table in Enterprise Architect to be able to import model imagesmiddot
When creating a project in a SQL Server database you must have db_ddladmin permission in order to execute themiddotSET IDENTITY_INSERT (table) ON | OFF command
(c) Sparx Systems 2019 Page 45 of 57 Created with Enterprise Architect
Server Based Repositories - Server Based Repositories 20 January 2020
SQL Server Security Permissions
The security model implemented by Microsofts SQL Server is quite powerful and highly configurable supporting manydifferent possible solutions for securing the data contained in SQL Server databases and ensuring it is only accessible tousers with the required permissions For a more detailed description and explanation of SQL Server permissions see theSQL Server documentation
Enterprise Architect users who plan to add edit and delete contents in a SQL Server repository must have permissions toexecute SELECT UPDATE INSERT and DELETE statements on all Tables in the Enterprise Architect database Theeasiest way to achieve this is to grant the database roles of db_datareader and db_datawriter to each user
Additional Permissions for Diagram Images
When an Enterprise Architect repository has not been defined with the optional schema update(EASchema_1220_SQLServer_Update1sql) database users will require additional permissions in order to be able toperform Project Transfers and XML imports that include diagram images
Why is this the case In order for Enterprise Architect to be able to store unique images in each repository the valueused as the key in T_IMAGE records needs to be set however the original schema definition of the T_IMAGE table didnot allow this and as a result Enterprise Architect needed to execute SET IDENTITY_INSERT T_IMAGE ON | OFFcommands which requires higher permissions ie the role of db_ddladmin
To avoid the need for each user to have an elevated level of permissions an optional schema update(EASchema_1220_SQLServer_Update1sql) was developed which unfortunately is not backward compatible with earlierversions of Enterprise Architect Therefore the optional schema update (EASchema_1220_SQLServer_Update1sql)should only be applied if all users are using Enterprise Architect 14 or later seehttpssparxsystemscomresourcesrepositoriesindexhtml
Does Enterprise Architect support Windows Authentication
Enterprise Architect does support Windows Authentication However the type of authentication is determined by theconfiguration of the connection used and not by Enterprise Architect
Windows Authentication to SQL Server is commonly used by Enterprise Architect users but this requires that allWindows users in Enterprise Architect be defined on the SQL Server server and be granted the security rolesdb_datareader and db_datawriter for the repository
(c) Sparx Systems 2019 Page 46 of 57 Created with Enterprise Architect
Server Based Repositories - Server Based Repositories 20 January 2020
Connect to a SQL Server Repository
After you have created a Microsoft SQL Server database you can connect to it immediately without any furtherconfiguration directly from Enterprise Architect
Prerequisites
The Microsoft SQL Server databaserepository already exists and you know the detailsmiddot
You have the details of a database user with the required permissions within the database see SQL Server Security middotPermissions
Microsoft SQL Server OLE DB drivermiddot
Access
Ribbon Open Project
Keyboard Shortcuts Ctrl+O
Connect to the repository
Step Action
1 In the Open Project dialog select the Connect to Server checkbox
2Click on the button
The Data Link Properties dialog displays
3 Select Microsoft OLE DB Provider for SQL Server or Microsoft OLE DB Driver for SQL Server fromthe list
Note
Microsoft OLE DB Provider for SQL Server is usually part of the Windows Operating Systemmiddototherwise it can be installed as part of MDAC 28
Microsoft OLE DB Driver for SQL Server is a newly released driver that adds support for TLS v12middotand other more recent features of Microsoft SQL Server (such as multi-subnet failover capabilities)this driver is available from the Microsoft website
4 Click on the Nextgtgt button
The Connection tab displays
5 Type in the server details including Server Name User Name and Password
6 Click on the Select the database on the server option and on the drop-down arrow
(c) Sparx Systems 2019 Page 47 of 57 Created with Enterprise Architect
Server Based Repositories - Server Based Repositories 20 January 2020
From the list select the project to connect to
7 Click on the Test Connection button to confirm that the details are correct
8 If the test does not succeed revise your settings
If the test succeeds click on the OK button the Connection Name amp Type dialog displays
9 Give the connection a suitable name so that you can recognize it in the Recent Projects panel on theOpen Project dialog
10 If required select the Encrypt Connection String checkbox
This encrypts and hides the connection details of the database from the users that the connection string isgiven to
11 If required select the Lazy Load checkbox to not load the full project view when the model is loadedinstead only the parts that are necessary to display the visible portion of the tree are loaded
With this setting the model loads faster and users can begin work sooner but at the expense of later smalldelays as Enterprise Architect loads specific portions of the model
12 If required select the Use WAN Optimization checkbox
Note this option is only included for historical reasons the WAN Optimizer product has been replaced bythe vastly improved Pro Cloud Server
The WAN Optimizer was originally created to improve performance over a Wide Area Network bycompressing all database requests from Enterprise Architect to reducing transfer times
If you select this checkbox complete the next two fields (see your administrator for the correct values)otherwise go to step 15
13 In the Server field type the network name or address of the optimizer server
14 In the Port field type the number of the Port on which the server is running on the remote machine
15 Click on the OK button to complete the configuration and open the project
This also adds the project name to the Recent list on the Start Page from now on you can open theproject again just by clicking on this name
Notes
Connecting to DBMS based Repositories is available in the Corporate Unified and Ultimate editionsmiddot
(c) Sparx Systems 2019 Page 48 of 57 Created with Enterprise Architect
Server Based Repositories - Server Based Repositories 20 January 2020
Create a Project in a Sybase ASASQL Anywhere Database
To create a project in a repository on Sybase Adaptive Server Anywhere 8 or 9 or SQL Anywhere 10 11 or 12 youwork through these stages
Stage 1 Create an empty database repositorymiddot
Stage 2 Set up the ASA ODBC Drivermiddot
Stage 3 Set up initial datamiddot
Prerequisites
A machine with Adaptive Server Anywhere installed and runningmiddot
Install SQL Anywhere Studio this also installs the ASA ODBC drivermiddot
1 Create Database Repository
Step Action
11 Create a new empty database
12 Open your SQL management console of choice (such as Sybase Central) and connect to the new database
13 Load the EASchema_1220_ SybaseASAsql file from the Sparx Systems website
14 Run the EASchema_1220_ SybaseASAsql to create the required database schema
2 Set up the ODBC DSN
Step Action
21 Create a suitable ODBC Data Source using the Sybase Adaptive Server Anywhere ODBC driver to thenew database
3 Set up Initial Data
Enterprise Architect repositories require a basic amount of reference data to function correctly For Sybase ASA-basedmodels you can provide this by transferring the contents of an existing model into the new database
Step Action
31 In Enterprise Architect open the existing repository and select Configure gt Model gt Integrity gt ProjectIntegrity in the ribbon
(c) Sparx Systems 2019 Page 49 of 57 Created with Enterprise Architect
Server Based Repositories - Server Based Repositories 20 January 2020
32 Ensure that the Action panel is set to Report Only and that all items in Checks to Run are enabled thenclick on the Go button
33 If Enterprise Architect detects that the existing model contains integrity issues they will be listed in themain panel at the bottom of the dialog These issues should be resolved before continuing with the projecttransfer
34 With Enterprise Architect open ensure that it there is no project loaded by selecting Close Project from
the button
35 Select the Configure gt Model gt Transfer gt Project Transfer ribbon option
The Project Transfer dialog displays
36 In the Transfer Type panel select EAP to DBMS
37 In the Source Project field type the name of the project file to copy to the repository
If the EAP file has Replication enabled this must be removed before performing the transfer
38At the right of the Target Project field click on the button
The Datalink Properties dialog displays
39 Select Microsoft OLE DB Provider for ODBC Drivers from the list
Click on the Next button
310 In the Use Data source name field click on the drop-down arrow and select the ODBC Data Source youconfigured to point to your new database
Click on the OK button The Project Transfer dialog redisplays
311 If required select the Logfile checkbox and type a path and filename for the data transfer log file
312 Click on the Transfer button to begin the data transfer process
313 When the process is complete you have created a project on an ASA database and can now connect to itand open it from Enterprise Architect
(c) Sparx Systems 2019 Page 50 of 57 Created with Enterprise Architect
Server Based Repositories - Server Based Repositories 20 January 2020
Create an Adaptive Server Anywhere Repository
Creating an ASA database is fully documented in the product information provided with your ASA installer
There are many ways to create a new Adaptive Server Anywhere database A common method is to use an SQL-basedManagement Console such as Sybase Central which provides a convenient graphical user interface to for creatingdatabases executing scripts and performing backups and restores However the exact method used is not important tothis discussion and you can use the most convenient or familiar method at your disposal
Having created your ASA database use the SQL script provided by Sparx Systems to create the required tabledefinitions for Enterprise Architect The EASchema_1220_SybaseASAsql script is freely available on the DBMS Based Repositories page on the Sparx Systems website
Notes
Ensure that the collation is set to the alphabet you use such as Latin or Cyrillicmiddot
(c) Sparx Systems 2019 Page 51 of 57 Created with Enterprise Architect
Server Based Repositories - Server Based Repositories 20 January 2020
Set up an ASA ODBC Driver
After you have created a Sybase ASA database you will need to set up an ODBC DSN to the new database in order forEnterprise Architect to connect to it
Prerequisites
Install
Adaptive Server Anywhere - SQL Anywhere Studio 8 or higher and create a repositorymiddot
ASA ODBC driver software (installed with the ASA DBMS)middot
Set up the ODBC Driver
Step Action
1 Under both 32-bit and 64-bit operating systems Enterprise Architect requires 32-bit ODBC drivers toconnect to a repository through ODBC You can quickly load the correct 32-bit ODBC Data SourceAdministrator by selecting the Configure gt User Tools gt ODBC Data Sources ribbon option
The ODBC Data Source Administrator window displays
2 Click on the Add button
The Create New Data Source dialog displays enabling you to add a new DSN
3 Select Adaptive Server Anywhere or SQL Anywhere from the list
4 Click on the Finish button
The ASA ConnectorODBC dialog displays
5 Enter these configuration details
A data source name for the connection on the ODBC tabmiddot
User name and password on the Login tab (dba and sql are the defaults when ASA is installed)middot
The server name and the path to the database on the Database tabmiddot
The network protocol on the Network tab (if the database is on a network location)middot
6 Return to the ODBC tab and click on the Test Connection button to confirm that the details are correct
7 If the test succeeds click on the OK button to complete the configuration
If the test does not succeed review your settings
(c) Sparx Systems 2019 Page 52 of 57 Created with Enterprise Architect
Server Based Repositories - Server Based Repositories 20 January 2020
Connect to an ASA Data Repository
To access a project in your Adaptive Server Anywhere (ASA) data repository you must connect to the data repositoryfrom Enterprise Architect
Prerequisites
The ASA repository and the project already existmiddot
You have SELECT UPDATE INSERT and DELETE access permissionsmiddot
The ASA ODBC driver has been set upmiddot
Access
Ribbon Open Project
Keyboard Shortcuts Ctrl+O
Connect to the repository
Step Action
1 In the Open Project dialog click on the Connect to Server button
2Click on the button
The Data Link Properties dialog displays
3 Select Microsoft OLE DB Provider for ODBC Drivers from the list
4 Click on the Nextgtgt button
The Connection tab displays
5 Click on the Use data source name radio button and on the drop-down arrow in its field
From the list select the ODBC driver you have set up to connect to your ASA repository
6 Click on the Test Connection button to confirm that the details are correct
7 If the test does not succeed revise your settings
If the test succeeds click on the OK button the Connection Name amp Type dialog displays
8 Give the connection a suitable name so that you can recognize it in the Recent Projects panel on theOpen Project dialog
(c) Sparx Systems 2019 Page 53 of 57 Created with Enterprise Architect
Server Based Repositories - Server Based Repositories 20 January 2020
9 If required select the Encrypt Connection String checkbox
This encrypts and hides the connection details of the database from the users that the connection string isgiven to
10 If required select the Lazy Load checkbox to not load the full project view when the model is loadedinstead only the parts that are necessary to display the visible portion of the tree are loaded
With this setting the model loads faster and users can begin work sooner but at the expense of later smalldelays as Enterprise Architect loads specific portions of the model
11 If required select the Use WAN Optimization checkbox
Note this option is only included for historical reasons the WAN Optimizer product has been replaced bythe vastly improved Pro Cloud Server
The WAN Optimizer was originally created to improve performance over a Wide Area Network bycompressing all database requests from Enterprise Architect to reducing transfer times
If you select this checkbox complete the next three fields (see your administrator for the correct values)otherwise go to step 15
12 In the Server field type the network name or address of the optimizer server
13 In the Port field type the number of the Port on which the server is running on the remote machine
14 In the DSN field type the data source name of the database as it appears on the remote machine
15 Click on the OK button to complete the configuration and open the project
This also adds the project name to the Recent list on the Start Page from now on you can open theproject again just by clicking on this name
Notes
Connecting to DBMS based Repositories is available in the Corporate Unified and Ultimate editions of EnterprisemiddotArchitect
(c) Sparx Systems 2019 Page 54 of 57 Created with Enterprise Architect
Server Based Repositories - Server Based Repositories 20 January 2020
The WAN Optimizer
You can significantly improve Enterprise Architects performance in a Wide Area Network (WAN) by reducing theamount of data transmitted and the number of network calls made To achieve this you can use the Sparx Systems WideArea Network (WAN) Optimizer a lightweight server installed on a Local Area Network (LAN) connection to aDatabase Management System (DBMS) that hosts an Enterprise Architect repository You can configure the server tolisten for client connections on a particular port it acts as a local proxy to execute queries and return the results in acompressed format to the client
In this diagram transmission between Enterprise Architect and a DBMS is depicted first without and then with the WANOptimizer
You can download the WAN Optimizer installer from the Downloads page of the Registered Users section of the SparxSystems website The Wan Optimizer Service installer package provides two installable features for the target machine
WAN Optimizer Service - the installer also helps register and start the service on the target machine and add it tomiddotthe Windows Startup folder
WAN Optimizer Admin Client - to enable an administrator to administer and configure the service from a remotemiddotclient
The Optimizer has its own Sparx Systems WAN Optimizer User Guide See that Guide for more information on
WAN Optimizer Componentsmiddot
Installing and Starting the WAN Optimizer Servicemiddot
(c) Sparx Systems 2019 Page 55 of 57 Created with Enterprise Architect
Server Based Repositories - Server Based Repositories 20 January 2020
Configuring the Servicemiddot
Troubleshootingmiddot
Notes
The WAN optimizer was the first generation productmiddot
The Sparx Systems Cloud Services was the second generation and replaced the WAN optimizermiddot
The Sparx Systems Pro Cloud Server is the third generation and has replaced the Sparx Systems Cloud Servicesmiddot
All Cloud products provided similar basic functionality of the WAN Optimizer but the later generations do so fastermiddotand more securely they also have many more additional features
Whilst you can still use the WAN Optimizer as described here we recommend that the Pro Cloud Server should now beused instead of both the WAN Optimizer and Cloud Services products
(c) Sparx Systems 2019 Page 56 of 57 Created with Enterprise Architect
Server Based Repositories - Server Based Repositories 20 January 2020
(c) Sparx Systems 2019 Page 57 of 57 Created with Enterprise Architect
- Server Based Repositories
-
- Create a Project in a MariaDB Database
-
- Create a MariaDB Repository
- Set up a MariaDB ODBC Driver
- Connect to a MariaDB Repository
-
- Create a Project in an MS Access 2007 Database
- Create a Project in a MySQL Database
-
- Create a MySQL Repository
- Set up a MySQL ODBC Driver
- Connect to a MySQL Repository
-
- Create a Project in an Oracle Database
-
- Create an Oracle Repository
- Set up an Oracle ODBC Driver
- Connect to an Oracle Repository (ODBC)
- Connect to an Oracle Repository (OLE DB)
-
- Create a Project in a PostgreSQL Database
-
- Create a PostgreSQL Repository
- Set up a PostgreSQL ODBC Driver
- Connect to a PostgreSQL Repository
-
- Create a Project in a SQL Server Database
-
- Create a SQL Server Repository
- SQL Server Security Permissions
- Connect to a SQL Server Repository
-
- Create a Project in a Sybase ASASQL Anywhere Database
-
- Create an Adaptive Server Anywhere Repository
- Set up an ASA ODBC Driver
- Connect to an ASA Data Repository
-
- The WAN Optimizer
-

Server Based Repositories - Server Based Repositories 20 January 2020
9 Type in the password
The Connection Name and Type dialog displays
10 Give the connection a suitable name so that you can recognize it in the Recent Projects panel on theOpen Project dialog
11 If you want to encrypt and hide the connection details of the database from the users that the connectionstring is given to select the Encrypt Connection String checkbox
12 The Lazy Load facility does not load the full project view when the model is loaded instead it loads onlythe parts that are necessary to display the visible portion of the tree With this set the model loads fasterand users can begin work sooner but at the expense of later small delays as Enterprise Architect loadsspecific portions of the model
If you want to use the Lazy load facility select the Lazy Load checkbox
13 If required select the Use WAN Optimization checkbox
Note this option is only included for historical reasons the WAN Optimizer product has been replaced bythe vastly improved Pro Cloud Server
The WAN Optimizer was originally created to improve performance over a Wide Area Network bycompressing all database requests from Enterprise Architect to reducing transfer times
If you select this checkbox complete the next two fields (see your administrator for the correct values)otherwise go to step 16
14 In the Server field type the network name or address of the optimizer server
15 In the Port field type the number of the Port on which the server is running on the remote machine
16 Click on the OK button to complete the configuration and open the project
This also adds the project name to the Recent list on the Start Page from now on you can open theproject again just by clicking on this name
Notes
Connecting to DBMS based Repositories is available in the Corporate Unified and Ultimate editions of EnterprisemiddotArchitect
(c) Sparx Systems 2019 Page 30 of 57 Created with Enterprise Architect
Server Based Repositories - Server Based Repositories 20 January 2020
Connect to an Oracle Repository (OLE DB)
To access your Oracle repository you must provide the connection details to Enterprise Architect
Prerequisites
Oracle Client already installed on the client machine please ensure that the OLEDB drivers are installed (you canmiddotdownload the drivers from the Oracle Technology Network web site as part of the Oracle Data Access Components(ODAC) package - see Learn more)
The Oracle repository and the project already existmiddot
You have SELECT UPDATE INSERT and DELETE access permissionsmiddot
Access
Ribbon Open Project
Keyboard Shortcuts Ctrl+O
Connect to an Oracle Repository using OLE DB
Step Action
1 In the Open Project dialog select the Connect to Server checkbox
2Click on the button
The Data Link Properties dialog displays
3 Select Oracle Provider for OLE DB from the list
Do not select Microsoft OLE DB Provider for Oracle Enterprise Architect might not work as expected
4 Click on the Nextgtgt button
The Connection tab displays
5 In the Data source field click on the drop-down arrow and select the data source name (the service nameof the Oracle database)
6 Type in the user name and password
7 Click on the Test Connection button to confirm that the details are correct
8 If the test does not succeed revise your settings
If the test succeeds click on the OK button the Connection Name and Type dialog displays
(c) Sparx Systems 2019 Page 31 of 57 Created with Enterprise Architect
Server Based Repositories - Server Based Repositories 20 January 2020
9 Give the connection a suitable name so that you can recognize it in the Recent Projects panel on theOpen Project dialog
10 If you want to encrypt and hide the connection details of the database from the users that the connectionstring is given to select the Encrypt Connection String checkbox
11 If required select the Lazy Load checkbox to not load the full project view when the model is loadedinstead only the parts that are necessary to display the visible portion of the tree are loaded
With this setting the model loads faster and users can begin work sooner but at the expense of later smalldelays as Enterprise Architect loads specific portions of the model
12 If required select the Use WAN Optimization checkbox
Note this option is only included for historical reasons the WAN Optimizer product has been replaced bythe vastly improved Pro Cloud Server
The WAN Optimizer was originally created to improve performance over a Wide Area Network bycompressing all database requests from Enterprise Architect to reducing transfer times
If you select this checkbox complete the next two fields (see your administrator for the correct values)otherwise go to step 15
13 In the Server field type the network name or address of the optimizer server
14 In the Port field type the number of the Port on which the server is running on the remote machine
15 Click on the OK button to complete the configuration and open the project
This also adds the project name to the Recent list on the Start Page from now on you can open theproject again just by clicking on this name
Notes
This feature is available in the Corporate Unified and Ultimate editions of Enterprise Architectmiddot
(c) Sparx Systems 2019 Page 32 of 57 Created with Enterprise Architect
Server Based Repositories - Server Based Repositories 20 January 2020
Create a Project in a PostgreSQL Database
To create a project in a repository on PostgreSQL you work through these stages
Stage 1 Create an empty database repository and set up the data tablesmiddot
Stage 2 Set up the PostgreSQL ODBC Drivermiddot
Stage 3 Set up initial model datamiddot
Prerequisites
A machine with PostgreSQL 9 or higher installed and runningmiddot
psqlODBC version 803 or higher has been installed (do not use version 834 or 841)middot
1 Create Database Repository
Step Action
11 Create the empty database and configure it to your installations defaults
12 Open your SQL management console of choice (such as pgAdmin) and connect to the new database
13 Load the EASchema_1220_PostgreSQLsql file from the Sparx Systems website
14 Run the EASchema_1220_PostgreSQLsql to create the required database schema
2 Set up the ODBC DSN
Step Action
21 Create a suitable ODBC Data Source to the new database making sure to select these extended options
Page 1
Disable Genetic Optimizer - Uncheck
Use DeclareFetch - Check
Unknowns as LongVarChar - Check
Bools as Char - Uncheck
Max Varchar - 1024
Max LongVarChar - 1000000
Page 2
bytea as LO - Check
Disallow Premature - Check
(c) Sparx Systems 2019 Page 33 of 57 Created with Enterprise Architect
Server Based Repositories - Server Based Repositories 20 January 2020
Protocol - 74+
3 Set up Initial Data
Enterprise Architect repositories require a basic amount of reference data to function correctly
You can set up this initial data in one of two different ways
Transfer the entire contents of an existing model into the new database ormiddot
Load initial data using a SQL Scriptmiddot
31 Load Initial Data - Transfer existing model
If you choose to set up your new database with the contents of an existing model then Sparx Systems recommend that aProject Integrity check is performed on the existing model to ensure it is clean and free from data-related errors beforebeing copied into the new database
The Enterprise Architect installation provides a model called EABaseeap which is copied into the installation folderspecifically for the purpose of providing basic data for a new model However if you have customized the variousdrop-down lists in another model then you might prefer to use that Regardless of what model you choose to use theprocess is the same and is outlined here
Step Action
311 In Enterprise Architect open the existing repository and select Configure gt Model gt Integrity gt ProjectIntegrity in the ribbon
312 Ensure that the Action panel is set to Report Only and that all items in Checks to Run are enabled thenclick on the Go button
313 If Enterprise Architect detects that the existing model contains integrity issues then it will list them in themain panel at the bottom of the dialog These issues should be resolved before continuing with the projecttransfer
314 With Enterprise Architect open ensure that it there is no project loaded by selecting Close Project from
the button
315 Select the Configure gt Model gt Transfer gt Project Transfer ribbon option
The Project Transfer dialog displays
316 In the Transfer Type panel select File to DBMS
317In the Source Project field click on the button and browse for the name of the project file to copy tothe repository
If the EAP file has Replication enabled this must be removed before performing the transfer
318At the right of the Target Project field click on the button
The Datalink Properties dialog displays
319 Select Microsoft OLE DB Provider for ODBC Drivers from the list
(c) Sparx Systems 2019 Page 34 of 57 Created with Enterprise Architect
Server Based Repositories - Server Based Repositories 20 January 2020
Click on the Next button
3110
On the Use Data Source Name field click on the drop-down arrow and select the ODBC Data Sourceyou configured to point to your new database
Click on the OK button The Project Transfer dialog redisplays
3111
If required select the Logfile checkbox and type a path and filename for the data transfer log file
3112
Click on the Transfer button to begin the data transfer process
3113
When the process is complete you have created a project on a PostgreSQL database and can now connectto it and open it from Enterprise Architect
32 Load Initial Data - SQL Script
321 Open your SQL management console of choice (such as pgAdmin) and connect to the new database
322 Load the EABase_1220_PostgreSQLsql file from the Sparx Systems website
323 Run EABase_1220_PostgreSQLsql to create the required database schema
Notes
During the transfer if an error message displays reporting nonstandard use of in a string literal set the servermiddotvariable in the postgresqlconf file to escape_string_warning = off
(c) Sparx Systems 2019 Page 35 of 57 Created with Enterprise Architect
Server Based Repositories - Server Based Repositories 20 January 2020
Create a PostgreSQL Repository
Creating a PostgreSQL database is fully documented in the product information provided with your PostgreSQLinstaller
There are many ways to create a new PostgreSQL database A common method is to use an SQL-based ManagementConsole such as pgAdmin which provides a convenient graphical user interface for creating databases executing scriptsand performing backups and restores However the exact method used is not important to this discussion and you canuse the most convenient or familiar method at your disposal
Having created your PostgreSQL database use the SQL script provided by Sparx Systems to create the required tabledefinitions for Enterprise Architect The EASchema_1220_PostgreSQLsql script is freely available on the DBMS Based Repositories page on the Sparx Systems website
Notes
Ensure that the collation is set to the alphabet you use such as Latin or Cyrillicmiddot
(c) Sparx Systems 2019 Page 36 of 57 Created with Enterprise Architect
Server Based Repositories - Server Based Repositories 20 January 2020
Set up a PostgreSQL ODBC Driver
After you have created a PostgreSQL database you will need to set up an ODBC DSN to the new database in order forEnterprise Architect to connect to it
Prerequisites
Install
PostgreSQL DBMS and repositorymiddot
PostgreSQL ODBC driver software version 7030100 or above (note that versions 834 841 and 903 of themiddotPostgreSQL ODBC Driver are not supported)
Set up the ODBC driver
Your PostgreSQL driver is now available to connect to the repository from Enterprise Architect
Step Action
1 Under both 32-bit and 64-bit operating systems Enterprise Architect requires 32-bit ODBC drivers toconnect to a repository through ODBC You can quickly load the correct 32-bit ODBC Data SourceAdministrator by selecting the Configure gt User Tools gt ODBC Data Sources ribbon option
The ODBC Data Source Administrator window displays
2 Click on the Add button
The Create New Data Source dialog displays enabling you to add a new DSN
3 Select PostgreSQL UNICODE from the list
4 Click on the Finish button
The Postgre SQL ConnectorODBC dialog displays
5 Enter these configuration details
A data source name for the connectionmiddot
The actual name of the databasemiddot
The host address of the DBMS servermiddot
User namemiddot
A description (optional)middot
The passwordmiddot
6 To set the advanced options click on the Datasource button and set the options on Page 1 as shown
(c) Sparx Systems 2019 Page 37 of 57 Created with Enterprise Architect
Server Based Repositories - Server Based Repositories 20 January 2020
Note From version 954 onwards some options shown in this image are no longer available and can beignored
7 If you are using aversion of PostgreSQL between 8 and 954 set the options on Page 2 as shown
The Disallow Premature checkbox should be checkedmiddot
In the Protocol panel the 74+ radio button should be selectedmiddot
Note From version 954 onwards the two options are no longer available and can be ignored
(c) Sparx Systems 2019 Page 38 of 57 Created with Enterprise Architect
Server Based Repositories - Server Based Repositories 20 January 2020
8 Click on the OK button to complete the configuration
(c) Sparx Systems 2019 Page 39 of 57 Created with Enterprise Architect
Server Based Repositories - Server Based Repositories 20 January 2020
Connect to a PostgreSQL Repository
To access your PostgreSQL repository you must provide the connection details to Enterprise Architect
Prerequisites
The PostgreSQL repository and the project already existmiddot
You know the database user credentials that have SELECT UPDATE INSERT and DELETE access permissionsmiddot
The PostgreSQL ODBC driver has been set upmiddot
Access
Ribbon Open Project
Keyboard Shortcuts Ctrl+O
Connect to the repository
Step Action
1 In the Open Project dialog select the Connect to Server checkbox
2Click on the button
The Data Link Properties dialog displays
3 Select Microsoft OLE DB Provider for ODBC Drivers from the list
4 Click on the Nextgtgt button
The Connection tab displays
5 Click on the Use data source name radio button and on the drop-down arrow in its field
From the list select the ODBC driver you have set up to connect to your PostgreSQL repository
6 Click on the Test Connection button to confirm that the details are correct
7 If the test does not succeed revise your settings
If the test succeeds click on the OK button the Connection Name amp Type dialog displays
8 Give the connection a suitable name so that you can recognize it in the Recent Projects panel on theOpen Project dialog
9 If required select the Encrypt Connection String checkbox
(c) Sparx Systems 2019 Page 40 of 57 Created with Enterprise Architect
Server Based Repositories - Server Based Repositories 20 January 2020
This encrypts and hides the connection details of the database from the users that the connection string isgiven to
10 If required select the Lazy Load checkbox to not load the full project view when the model is loadedinstead only the parts that are necessary to display the visible portion of the tree are loaded
With this setting the model loads faster and users can begin work sooner but at the expense of later smalldelays as Enterprise Architect loads specific portions of the model
11 If required select the Use WAN Optimization checkbox
Note this option is only included for historical reasons the WAN Optimizer product has been replaced bythe vastly improved Pro Cloud Server
The WAN Optimizer was originally created to improve performance over a Wide Area Network bycompressing all database requests from Enterprise Architect to reducing transfer times
If you select this checkbox complete the next three fields (see your administrator for the correct values)otherwise go to step 15
12 In the Server field type the network name or address of the optimizer server
13 In the Port field type the number of the Port on which the server is running on the remote machine
14 In the DSN field type the data source name of the database as it appears on the remote machine
15 Click on the OK button to complete the configuration and open the project
This also adds the project name to the Recent list on the Start Page from now on you can open theproject again just by clicking on this name
Notes
This feature is available in the Corporate Unified and Ultimate editions of Enterprise Architectmiddot
(c) Sparx Systems 2019 Page 41 of 57 Created with Enterprise Architect
Server Based Repositories - Server Based Repositories 20 January 2020
Create a Project in a SQL Server Database
To create a project on a repository in SQL Server 2005 and above or SQL Server Express 2005 and above work throughthese stages
Stage 1 Create an empty database repository and set up the data tablesmiddot
Stage 2 Set up initial model datamiddot
Prerequisites
A machine with SQL Server installed and runningmiddot
MDAC 26 or higher on the client machinemiddot
Permissions to create databases on SQL Server (see the SQL Server Security Permissions Help topic)middot
ALTER permission on the t_image table in Enterprise Architect to be able to import model imagesmiddot
1 Create a SQL Server Repository
Step Action
11 Create a new empty database and configure it to your installations defaults
12 Open your SQL management console of choice (such as Microsoft SQL Server Management Studio) andconnect to the new database
13 Load the EASchema_1220_SQLServersql file from the Sparx Systems website
14 Run EASchema_1220_SQLServersql to create the required database schema
2 Set up Initial Data
Enterprise Architect repositories require a basic amount of reference data to function correctly
You can set up this initial data in one of two different ways
Transfer the entire contents of an existing model into the new database ormiddot
Load initial data using a SQL Scriptmiddot
21 Load Initial Data - Transfer existing model
If you choose to set up your new database with the contents of an existing model then Sparx Systems recommend that aProject Integrity check is performed on the existing model to ensure it is clean and free from data-related errors beforebeing copied into the new database
The Enterprise Architect installation provides a model called EABaseeap which is copied into the installation folderspecifically for the purpose of providing basic data for a new model However if you have customized the variousdrop-down lists in another model then you might prefer to use that Regardless of what model you choose to use theprocess is the same and is outlined here
(c) Sparx Systems 2019 Page 42 of 57 Created with Enterprise Architect
Server Based Repositories - Server Based Repositories 20 January 2020
Step Action
211 In Enterprise Architect open the existing repository and select Configure gt Model gt Integrity gt ProjectIntegrity in the ribbon
212 Ensure that the Action panel is set to Report Only and that all items in Checks to Run are enabled thenclick on the Go button
213 If Enterprise Architect detects that the existing model contains integrity issues they will be listed in themain panel at the bottom of the dialog These issues should be resolved before continuing with the projecttransfer
214 With Enterprise Architect open ensure that it there is no project loaded by selecting Close Project from
the button
215 Select the Configure gt Model gt Transfer gt Project Transfer ribbon option
The Project Transfer dialog displays
216 In the Transfer Type panel select EAP to DBMS
217 In the Source Project field type the name of the project file to copy to the repository
If the EAP file has Replication enabled this must be removed before performing the transfer
218At the right of the Target Project field click on the button
The Datalink Properties dialog displays
219 Select Microsoft OLE DB Provider for SQL Server or Microsoft OLE DB Driver for SQL Server fromthe list
Click on the Next button
2110
On the Data Source Details page of the Datalink Properties dialog type in the server name databasename and any security details required
Click on the OK button The Project Transfer dialog redisplays
2111
If required select the Logfile checkbox and type a path and filename for the data transfer log file
2112
Click on the Transfer button to begin the data transfer process
213 When the process is complete you have created a project on a SQL Server database and can now connectto it and open it from Enterprise Architect
22 Load Initial Data - SQL Script
The Sparx Systems website provides a SQL Script that contains a series of INSERT statements that will load an emptydatabase with all the data needed by Enterprise Architect
Step Action
(c) Sparx Systems 2019 Page 43 of 57 Created with Enterprise Architect
Server Based Repositories - Server Based Repositories 20 January 2020
221 Open your SQL management console of choice (such as Microsoft SQL Server Management Studio) andconnect to the new database
222 Load the EABase_1220_SQLServersql file from the Sparx Systems website
223 Run EABase_1220_SQLServersql to create the required database schema
(c) Sparx Systems 2019 Page 44 of 57 Created with Enterprise Architect
Server Based Repositories - Server Based Repositories 20 January 2020
Create a SQL Server Repository
Creating a SQL Server database is fully documented in the product information provided with your SQL Server installer
There are many ways to create a new SQL Server database A common method is to use an SQL-based ManagementConsole such as Microsoft SQL Server Management Studio which provides a convenient graphical user interface tocreate databases execute scripts and perform backups and restores However the exact method used is not important tothis discussion and you can use the most convenient or familiar method at your disposal
Having created your SQL Server database use the SQL script provided by Sparx Systems to create the required tabledefinitions for Enterprise Architect The EASchema_1220_SQLServersql script is freely available on the DBMS Based Repositories page on the Sparx Systems website
SQL Server Management Studio example
Step Action
1 In SQL Server Management Studio locate the server on which to create your new repository (such asDBSERVER02SQLEXPRESS) and login with administrator privileges
2 Right-click and choose the New Database option
3 Enter a suitable name for the database Set any file options as required
Ensure that the database collation is set to the alphabet you use such as Latin or Cyrillic andcase-insensitive
4 Click on the database to select it then select the New Query menu option
5 In the Query window use the Open File dialog to locate the EASchema_1220_SQLServersql script file
6 Click on the Open button In the drop-down menu check that you have selected the correct database torun the script in
7 Click on the Execute button SQL Server executes the script which creates the base tables for anEnterprise Architect project
Notes
You should have ALTER permission on the t_image table in Enterprise Architect to be able to import model imagesmiddot
When creating a project in a SQL Server database you must have db_ddladmin permission in order to execute themiddotSET IDENTITY_INSERT (table) ON | OFF command
(c) Sparx Systems 2019 Page 45 of 57 Created with Enterprise Architect
Server Based Repositories - Server Based Repositories 20 January 2020
SQL Server Security Permissions
The security model implemented by Microsofts SQL Server is quite powerful and highly configurable supporting manydifferent possible solutions for securing the data contained in SQL Server databases and ensuring it is only accessible tousers with the required permissions For a more detailed description and explanation of SQL Server permissions see theSQL Server documentation
Enterprise Architect users who plan to add edit and delete contents in a SQL Server repository must have permissions toexecute SELECT UPDATE INSERT and DELETE statements on all Tables in the Enterprise Architect database Theeasiest way to achieve this is to grant the database roles of db_datareader and db_datawriter to each user
Additional Permissions for Diagram Images
When an Enterprise Architect repository has not been defined with the optional schema update(EASchema_1220_SQLServer_Update1sql) database users will require additional permissions in order to be able toperform Project Transfers and XML imports that include diagram images
Why is this the case In order for Enterprise Architect to be able to store unique images in each repository the valueused as the key in T_IMAGE records needs to be set however the original schema definition of the T_IMAGE table didnot allow this and as a result Enterprise Architect needed to execute SET IDENTITY_INSERT T_IMAGE ON | OFFcommands which requires higher permissions ie the role of db_ddladmin
To avoid the need for each user to have an elevated level of permissions an optional schema update(EASchema_1220_SQLServer_Update1sql) was developed which unfortunately is not backward compatible with earlierversions of Enterprise Architect Therefore the optional schema update (EASchema_1220_SQLServer_Update1sql)should only be applied if all users are using Enterprise Architect 14 or later seehttpssparxsystemscomresourcesrepositoriesindexhtml
Does Enterprise Architect support Windows Authentication
Enterprise Architect does support Windows Authentication However the type of authentication is determined by theconfiguration of the connection used and not by Enterprise Architect
Windows Authentication to SQL Server is commonly used by Enterprise Architect users but this requires that allWindows users in Enterprise Architect be defined on the SQL Server server and be granted the security rolesdb_datareader and db_datawriter for the repository
(c) Sparx Systems 2019 Page 46 of 57 Created with Enterprise Architect
Server Based Repositories - Server Based Repositories 20 January 2020
Connect to a SQL Server Repository
After you have created a Microsoft SQL Server database you can connect to it immediately without any furtherconfiguration directly from Enterprise Architect
Prerequisites
The Microsoft SQL Server databaserepository already exists and you know the detailsmiddot
You have the details of a database user with the required permissions within the database see SQL Server Security middotPermissions
Microsoft SQL Server OLE DB drivermiddot
Access
Ribbon Open Project
Keyboard Shortcuts Ctrl+O
Connect to the repository
Step Action
1 In the Open Project dialog select the Connect to Server checkbox
2Click on the button
The Data Link Properties dialog displays
3 Select Microsoft OLE DB Provider for SQL Server or Microsoft OLE DB Driver for SQL Server fromthe list
Note
Microsoft OLE DB Provider for SQL Server is usually part of the Windows Operating Systemmiddototherwise it can be installed as part of MDAC 28
Microsoft OLE DB Driver for SQL Server is a newly released driver that adds support for TLS v12middotand other more recent features of Microsoft SQL Server (such as multi-subnet failover capabilities)this driver is available from the Microsoft website
4 Click on the Nextgtgt button
The Connection tab displays
5 Type in the server details including Server Name User Name and Password
6 Click on the Select the database on the server option and on the drop-down arrow
(c) Sparx Systems 2019 Page 47 of 57 Created with Enterprise Architect
Server Based Repositories - Server Based Repositories 20 January 2020
From the list select the project to connect to
7 Click on the Test Connection button to confirm that the details are correct
8 If the test does not succeed revise your settings
If the test succeeds click on the OK button the Connection Name amp Type dialog displays
9 Give the connection a suitable name so that you can recognize it in the Recent Projects panel on theOpen Project dialog
10 If required select the Encrypt Connection String checkbox
This encrypts and hides the connection details of the database from the users that the connection string isgiven to
11 If required select the Lazy Load checkbox to not load the full project view when the model is loadedinstead only the parts that are necessary to display the visible portion of the tree are loaded
With this setting the model loads faster and users can begin work sooner but at the expense of later smalldelays as Enterprise Architect loads specific portions of the model
12 If required select the Use WAN Optimization checkbox
Note this option is only included for historical reasons the WAN Optimizer product has been replaced bythe vastly improved Pro Cloud Server
The WAN Optimizer was originally created to improve performance over a Wide Area Network bycompressing all database requests from Enterprise Architect to reducing transfer times
If you select this checkbox complete the next two fields (see your administrator for the correct values)otherwise go to step 15
13 In the Server field type the network name or address of the optimizer server
14 In the Port field type the number of the Port on which the server is running on the remote machine
15 Click on the OK button to complete the configuration and open the project
This also adds the project name to the Recent list on the Start Page from now on you can open theproject again just by clicking on this name
Notes
Connecting to DBMS based Repositories is available in the Corporate Unified and Ultimate editionsmiddot
(c) Sparx Systems 2019 Page 48 of 57 Created with Enterprise Architect
Server Based Repositories - Server Based Repositories 20 January 2020
Create a Project in a Sybase ASASQL Anywhere Database
To create a project in a repository on Sybase Adaptive Server Anywhere 8 or 9 or SQL Anywhere 10 11 or 12 youwork through these stages
Stage 1 Create an empty database repositorymiddot
Stage 2 Set up the ASA ODBC Drivermiddot
Stage 3 Set up initial datamiddot
Prerequisites
A machine with Adaptive Server Anywhere installed and runningmiddot
Install SQL Anywhere Studio this also installs the ASA ODBC drivermiddot
1 Create Database Repository
Step Action
11 Create a new empty database
12 Open your SQL management console of choice (such as Sybase Central) and connect to the new database
13 Load the EASchema_1220_ SybaseASAsql file from the Sparx Systems website
14 Run the EASchema_1220_ SybaseASAsql to create the required database schema
2 Set up the ODBC DSN
Step Action
21 Create a suitable ODBC Data Source using the Sybase Adaptive Server Anywhere ODBC driver to thenew database
3 Set up Initial Data
Enterprise Architect repositories require a basic amount of reference data to function correctly For Sybase ASA-basedmodels you can provide this by transferring the contents of an existing model into the new database
Step Action
31 In Enterprise Architect open the existing repository and select Configure gt Model gt Integrity gt ProjectIntegrity in the ribbon
(c) Sparx Systems 2019 Page 49 of 57 Created with Enterprise Architect
Server Based Repositories - Server Based Repositories 20 January 2020
32 Ensure that the Action panel is set to Report Only and that all items in Checks to Run are enabled thenclick on the Go button
33 If Enterprise Architect detects that the existing model contains integrity issues they will be listed in themain panel at the bottom of the dialog These issues should be resolved before continuing with the projecttransfer
34 With Enterprise Architect open ensure that it there is no project loaded by selecting Close Project from
the button
35 Select the Configure gt Model gt Transfer gt Project Transfer ribbon option
The Project Transfer dialog displays
36 In the Transfer Type panel select EAP to DBMS
37 In the Source Project field type the name of the project file to copy to the repository
If the EAP file has Replication enabled this must be removed before performing the transfer
38At the right of the Target Project field click on the button
The Datalink Properties dialog displays
39 Select Microsoft OLE DB Provider for ODBC Drivers from the list
Click on the Next button
310 In the Use Data source name field click on the drop-down arrow and select the ODBC Data Source youconfigured to point to your new database
Click on the OK button The Project Transfer dialog redisplays
311 If required select the Logfile checkbox and type a path and filename for the data transfer log file
312 Click on the Transfer button to begin the data transfer process
313 When the process is complete you have created a project on an ASA database and can now connect to itand open it from Enterprise Architect
(c) Sparx Systems 2019 Page 50 of 57 Created with Enterprise Architect
Server Based Repositories - Server Based Repositories 20 January 2020
Create an Adaptive Server Anywhere Repository
Creating an ASA database is fully documented in the product information provided with your ASA installer
There are many ways to create a new Adaptive Server Anywhere database A common method is to use an SQL-basedManagement Console such as Sybase Central which provides a convenient graphical user interface to for creatingdatabases executing scripts and performing backups and restores However the exact method used is not important tothis discussion and you can use the most convenient or familiar method at your disposal
Having created your ASA database use the SQL script provided by Sparx Systems to create the required tabledefinitions for Enterprise Architect The EASchema_1220_SybaseASAsql script is freely available on the DBMS Based Repositories page on the Sparx Systems website
Notes
Ensure that the collation is set to the alphabet you use such as Latin or Cyrillicmiddot
(c) Sparx Systems 2019 Page 51 of 57 Created with Enterprise Architect
Server Based Repositories - Server Based Repositories 20 January 2020
Set up an ASA ODBC Driver
After you have created a Sybase ASA database you will need to set up an ODBC DSN to the new database in order forEnterprise Architect to connect to it
Prerequisites
Install
Adaptive Server Anywhere - SQL Anywhere Studio 8 or higher and create a repositorymiddot
ASA ODBC driver software (installed with the ASA DBMS)middot
Set up the ODBC Driver
Step Action
1 Under both 32-bit and 64-bit operating systems Enterprise Architect requires 32-bit ODBC drivers toconnect to a repository through ODBC You can quickly load the correct 32-bit ODBC Data SourceAdministrator by selecting the Configure gt User Tools gt ODBC Data Sources ribbon option
The ODBC Data Source Administrator window displays
2 Click on the Add button
The Create New Data Source dialog displays enabling you to add a new DSN
3 Select Adaptive Server Anywhere or SQL Anywhere from the list
4 Click on the Finish button
The ASA ConnectorODBC dialog displays
5 Enter these configuration details
A data source name for the connection on the ODBC tabmiddot
User name and password on the Login tab (dba and sql are the defaults when ASA is installed)middot
The server name and the path to the database on the Database tabmiddot
The network protocol on the Network tab (if the database is on a network location)middot
6 Return to the ODBC tab and click on the Test Connection button to confirm that the details are correct
7 If the test succeeds click on the OK button to complete the configuration
If the test does not succeed review your settings
(c) Sparx Systems 2019 Page 52 of 57 Created with Enterprise Architect
Server Based Repositories - Server Based Repositories 20 January 2020
Connect to an ASA Data Repository
To access a project in your Adaptive Server Anywhere (ASA) data repository you must connect to the data repositoryfrom Enterprise Architect
Prerequisites
The ASA repository and the project already existmiddot
You have SELECT UPDATE INSERT and DELETE access permissionsmiddot
The ASA ODBC driver has been set upmiddot
Access
Ribbon Open Project
Keyboard Shortcuts Ctrl+O
Connect to the repository
Step Action
1 In the Open Project dialog click on the Connect to Server button
2Click on the button
The Data Link Properties dialog displays
3 Select Microsoft OLE DB Provider for ODBC Drivers from the list
4 Click on the Nextgtgt button
The Connection tab displays
5 Click on the Use data source name radio button and on the drop-down arrow in its field
From the list select the ODBC driver you have set up to connect to your ASA repository
6 Click on the Test Connection button to confirm that the details are correct
7 If the test does not succeed revise your settings
If the test succeeds click on the OK button the Connection Name amp Type dialog displays
8 Give the connection a suitable name so that you can recognize it in the Recent Projects panel on theOpen Project dialog
(c) Sparx Systems 2019 Page 53 of 57 Created with Enterprise Architect
Server Based Repositories - Server Based Repositories 20 January 2020
9 If required select the Encrypt Connection String checkbox
This encrypts and hides the connection details of the database from the users that the connection string isgiven to
10 If required select the Lazy Load checkbox to not load the full project view when the model is loadedinstead only the parts that are necessary to display the visible portion of the tree are loaded
With this setting the model loads faster and users can begin work sooner but at the expense of later smalldelays as Enterprise Architect loads specific portions of the model
11 If required select the Use WAN Optimization checkbox
Note this option is only included for historical reasons the WAN Optimizer product has been replaced bythe vastly improved Pro Cloud Server
The WAN Optimizer was originally created to improve performance over a Wide Area Network bycompressing all database requests from Enterprise Architect to reducing transfer times
If you select this checkbox complete the next three fields (see your administrator for the correct values)otherwise go to step 15
12 In the Server field type the network name or address of the optimizer server
13 In the Port field type the number of the Port on which the server is running on the remote machine
14 In the DSN field type the data source name of the database as it appears on the remote machine
15 Click on the OK button to complete the configuration and open the project
This also adds the project name to the Recent list on the Start Page from now on you can open theproject again just by clicking on this name
Notes
Connecting to DBMS based Repositories is available in the Corporate Unified and Ultimate editions of EnterprisemiddotArchitect
(c) Sparx Systems 2019 Page 54 of 57 Created with Enterprise Architect
Server Based Repositories - Server Based Repositories 20 January 2020
The WAN Optimizer
You can significantly improve Enterprise Architects performance in a Wide Area Network (WAN) by reducing theamount of data transmitted and the number of network calls made To achieve this you can use the Sparx Systems WideArea Network (WAN) Optimizer a lightweight server installed on a Local Area Network (LAN) connection to aDatabase Management System (DBMS) that hosts an Enterprise Architect repository You can configure the server tolisten for client connections on a particular port it acts as a local proxy to execute queries and return the results in acompressed format to the client
In this diagram transmission between Enterprise Architect and a DBMS is depicted first without and then with the WANOptimizer
You can download the WAN Optimizer installer from the Downloads page of the Registered Users section of the SparxSystems website The Wan Optimizer Service installer package provides two installable features for the target machine
WAN Optimizer Service - the installer also helps register and start the service on the target machine and add it tomiddotthe Windows Startup folder
WAN Optimizer Admin Client - to enable an administrator to administer and configure the service from a remotemiddotclient
The Optimizer has its own Sparx Systems WAN Optimizer User Guide See that Guide for more information on
WAN Optimizer Componentsmiddot
Installing and Starting the WAN Optimizer Servicemiddot
(c) Sparx Systems 2019 Page 55 of 57 Created with Enterprise Architect
Server Based Repositories - Server Based Repositories 20 January 2020
Configuring the Servicemiddot
Troubleshootingmiddot
Notes
The WAN optimizer was the first generation productmiddot
The Sparx Systems Cloud Services was the second generation and replaced the WAN optimizermiddot
The Sparx Systems Pro Cloud Server is the third generation and has replaced the Sparx Systems Cloud Servicesmiddot
All Cloud products provided similar basic functionality of the WAN Optimizer but the later generations do so fastermiddotand more securely they also have many more additional features
Whilst you can still use the WAN Optimizer as described here we recommend that the Pro Cloud Server should now beused instead of both the WAN Optimizer and Cloud Services products
(c) Sparx Systems 2019 Page 56 of 57 Created with Enterprise Architect
Server Based Repositories - Server Based Repositories 20 January 2020
(c) Sparx Systems 2019 Page 57 of 57 Created with Enterprise Architect
- Server Based Repositories
-
- Create a Project in a MariaDB Database
-
- Create a MariaDB Repository
- Set up a MariaDB ODBC Driver
- Connect to a MariaDB Repository
-
- Create a Project in an MS Access 2007 Database
- Create a Project in a MySQL Database
-
- Create a MySQL Repository
- Set up a MySQL ODBC Driver
- Connect to a MySQL Repository
-
- Create a Project in an Oracle Database
-
- Create an Oracle Repository
- Set up an Oracle ODBC Driver
- Connect to an Oracle Repository (ODBC)
- Connect to an Oracle Repository (OLE DB)
-
- Create a Project in a PostgreSQL Database
-
- Create a PostgreSQL Repository
- Set up a PostgreSQL ODBC Driver
- Connect to a PostgreSQL Repository
-
- Create a Project in a SQL Server Database
-
- Create a SQL Server Repository
- SQL Server Security Permissions
- Connect to a SQL Server Repository
-
- Create a Project in a Sybase ASASQL Anywhere Database
-
- Create an Adaptive Server Anywhere Repository
- Set up an ASA ODBC Driver
- Connect to an ASA Data Repository
-
- The WAN Optimizer
-

Server Based Repositories - Server Based Repositories 20 January 2020
Connect to an Oracle Repository (OLE DB)
To access your Oracle repository you must provide the connection details to Enterprise Architect
Prerequisites
Oracle Client already installed on the client machine please ensure that the OLEDB drivers are installed (you canmiddotdownload the drivers from the Oracle Technology Network web site as part of the Oracle Data Access Components(ODAC) package - see Learn more)
The Oracle repository and the project already existmiddot
You have SELECT UPDATE INSERT and DELETE access permissionsmiddot
Access
Ribbon Open Project
Keyboard Shortcuts Ctrl+O
Connect to an Oracle Repository using OLE DB
Step Action
1 In the Open Project dialog select the Connect to Server checkbox
2Click on the button
The Data Link Properties dialog displays
3 Select Oracle Provider for OLE DB from the list
Do not select Microsoft OLE DB Provider for Oracle Enterprise Architect might not work as expected
4 Click on the Nextgtgt button
The Connection tab displays
5 In the Data source field click on the drop-down arrow and select the data source name (the service nameof the Oracle database)
6 Type in the user name and password
7 Click on the Test Connection button to confirm that the details are correct
8 If the test does not succeed revise your settings
If the test succeeds click on the OK button the Connection Name and Type dialog displays
(c) Sparx Systems 2019 Page 31 of 57 Created with Enterprise Architect
Server Based Repositories - Server Based Repositories 20 January 2020
9 Give the connection a suitable name so that you can recognize it in the Recent Projects panel on theOpen Project dialog
10 If you want to encrypt and hide the connection details of the database from the users that the connectionstring is given to select the Encrypt Connection String checkbox
11 If required select the Lazy Load checkbox to not load the full project view when the model is loadedinstead only the parts that are necessary to display the visible portion of the tree are loaded
With this setting the model loads faster and users can begin work sooner but at the expense of later smalldelays as Enterprise Architect loads specific portions of the model
12 If required select the Use WAN Optimization checkbox
Note this option is only included for historical reasons the WAN Optimizer product has been replaced bythe vastly improved Pro Cloud Server
The WAN Optimizer was originally created to improve performance over a Wide Area Network bycompressing all database requests from Enterprise Architect to reducing transfer times
If you select this checkbox complete the next two fields (see your administrator for the correct values)otherwise go to step 15
13 In the Server field type the network name or address of the optimizer server
14 In the Port field type the number of the Port on which the server is running on the remote machine
15 Click on the OK button to complete the configuration and open the project
This also adds the project name to the Recent list on the Start Page from now on you can open theproject again just by clicking on this name
Notes
This feature is available in the Corporate Unified and Ultimate editions of Enterprise Architectmiddot
(c) Sparx Systems 2019 Page 32 of 57 Created with Enterprise Architect
Server Based Repositories - Server Based Repositories 20 January 2020
Create a Project in a PostgreSQL Database
To create a project in a repository on PostgreSQL you work through these stages
Stage 1 Create an empty database repository and set up the data tablesmiddot
Stage 2 Set up the PostgreSQL ODBC Drivermiddot
Stage 3 Set up initial model datamiddot
Prerequisites
A machine with PostgreSQL 9 or higher installed and runningmiddot
psqlODBC version 803 or higher has been installed (do not use version 834 or 841)middot
1 Create Database Repository
Step Action
11 Create the empty database and configure it to your installations defaults
12 Open your SQL management console of choice (such as pgAdmin) and connect to the new database
13 Load the EASchema_1220_PostgreSQLsql file from the Sparx Systems website
14 Run the EASchema_1220_PostgreSQLsql to create the required database schema
2 Set up the ODBC DSN
Step Action
21 Create a suitable ODBC Data Source to the new database making sure to select these extended options
Page 1
Disable Genetic Optimizer - Uncheck
Use DeclareFetch - Check
Unknowns as LongVarChar - Check
Bools as Char - Uncheck
Max Varchar - 1024
Max LongVarChar - 1000000
Page 2
bytea as LO - Check
Disallow Premature - Check
(c) Sparx Systems 2019 Page 33 of 57 Created with Enterprise Architect
Server Based Repositories - Server Based Repositories 20 January 2020
Protocol - 74+
3 Set up Initial Data
Enterprise Architect repositories require a basic amount of reference data to function correctly
You can set up this initial data in one of two different ways
Transfer the entire contents of an existing model into the new database ormiddot
Load initial data using a SQL Scriptmiddot
31 Load Initial Data - Transfer existing model
If you choose to set up your new database with the contents of an existing model then Sparx Systems recommend that aProject Integrity check is performed on the existing model to ensure it is clean and free from data-related errors beforebeing copied into the new database
The Enterprise Architect installation provides a model called EABaseeap which is copied into the installation folderspecifically for the purpose of providing basic data for a new model However if you have customized the variousdrop-down lists in another model then you might prefer to use that Regardless of what model you choose to use theprocess is the same and is outlined here
Step Action
311 In Enterprise Architect open the existing repository and select Configure gt Model gt Integrity gt ProjectIntegrity in the ribbon
312 Ensure that the Action panel is set to Report Only and that all items in Checks to Run are enabled thenclick on the Go button
313 If Enterprise Architect detects that the existing model contains integrity issues then it will list them in themain panel at the bottom of the dialog These issues should be resolved before continuing with the projecttransfer
314 With Enterprise Architect open ensure that it there is no project loaded by selecting Close Project from
the button
315 Select the Configure gt Model gt Transfer gt Project Transfer ribbon option
The Project Transfer dialog displays
316 In the Transfer Type panel select File to DBMS
317In the Source Project field click on the button and browse for the name of the project file to copy tothe repository
If the EAP file has Replication enabled this must be removed before performing the transfer
318At the right of the Target Project field click on the button
The Datalink Properties dialog displays
319 Select Microsoft OLE DB Provider for ODBC Drivers from the list
(c) Sparx Systems 2019 Page 34 of 57 Created with Enterprise Architect
Server Based Repositories - Server Based Repositories 20 January 2020
Click on the Next button
3110
On the Use Data Source Name field click on the drop-down arrow and select the ODBC Data Sourceyou configured to point to your new database
Click on the OK button The Project Transfer dialog redisplays
3111
If required select the Logfile checkbox and type a path and filename for the data transfer log file
3112
Click on the Transfer button to begin the data transfer process
3113
When the process is complete you have created a project on a PostgreSQL database and can now connectto it and open it from Enterprise Architect
32 Load Initial Data - SQL Script
321 Open your SQL management console of choice (such as pgAdmin) and connect to the new database
322 Load the EABase_1220_PostgreSQLsql file from the Sparx Systems website
323 Run EABase_1220_PostgreSQLsql to create the required database schema
Notes
During the transfer if an error message displays reporting nonstandard use of in a string literal set the servermiddotvariable in the postgresqlconf file to escape_string_warning = off
(c) Sparx Systems 2019 Page 35 of 57 Created with Enterprise Architect
Server Based Repositories - Server Based Repositories 20 January 2020
Create a PostgreSQL Repository
Creating a PostgreSQL database is fully documented in the product information provided with your PostgreSQLinstaller
There are many ways to create a new PostgreSQL database A common method is to use an SQL-based ManagementConsole such as pgAdmin which provides a convenient graphical user interface for creating databases executing scriptsand performing backups and restores However the exact method used is not important to this discussion and you canuse the most convenient or familiar method at your disposal
Having created your PostgreSQL database use the SQL script provided by Sparx Systems to create the required tabledefinitions for Enterprise Architect The EASchema_1220_PostgreSQLsql script is freely available on the DBMS Based Repositories page on the Sparx Systems website
Notes
Ensure that the collation is set to the alphabet you use such as Latin or Cyrillicmiddot
(c) Sparx Systems 2019 Page 36 of 57 Created with Enterprise Architect
Server Based Repositories - Server Based Repositories 20 January 2020
Set up a PostgreSQL ODBC Driver
After you have created a PostgreSQL database you will need to set up an ODBC DSN to the new database in order forEnterprise Architect to connect to it
Prerequisites
Install
PostgreSQL DBMS and repositorymiddot
PostgreSQL ODBC driver software version 7030100 or above (note that versions 834 841 and 903 of themiddotPostgreSQL ODBC Driver are not supported)
Set up the ODBC driver
Your PostgreSQL driver is now available to connect to the repository from Enterprise Architect
Step Action
1 Under both 32-bit and 64-bit operating systems Enterprise Architect requires 32-bit ODBC drivers toconnect to a repository through ODBC You can quickly load the correct 32-bit ODBC Data SourceAdministrator by selecting the Configure gt User Tools gt ODBC Data Sources ribbon option
The ODBC Data Source Administrator window displays
2 Click on the Add button
The Create New Data Source dialog displays enabling you to add a new DSN
3 Select PostgreSQL UNICODE from the list
4 Click on the Finish button
The Postgre SQL ConnectorODBC dialog displays
5 Enter these configuration details
A data source name for the connectionmiddot
The actual name of the databasemiddot
The host address of the DBMS servermiddot
User namemiddot
A description (optional)middot
The passwordmiddot
6 To set the advanced options click on the Datasource button and set the options on Page 1 as shown
(c) Sparx Systems 2019 Page 37 of 57 Created with Enterprise Architect
Server Based Repositories - Server Based Repositories 20 January 2020
Note From version 954 onwards some options shown in this image are no longer available and can beignored
7 If you are using aversion of PostgreSQL between 8 and 954 set the options on Page 2 as shown
The Disallow Premature checkbox should be checkedmiddot
In the Protocol panel the 74+ radio button should be selectedmiddot
Note From version 954 onwards the two options are no longer available and can be ignored
(c) Sparx Systems 2019 Page 38 of 57 Created with Enterprise Architect
Server Based Repositories - Server Based Repositories 20 January 2020
8 Click on the OK button to complete the configuration
(c) Sparx Systems 2019 Page 39 of 57 Created with Enterprise Architect
Server Based Repositories - Server Based Repositories 20 January 2020
Connect to a PostgreSQL Repository
To access your PostgreSQL repository you must provide the connection details to Enterprise Architect
Prerequisites
The PostgreSQL repository and the project already existmiddot
You know the database user credentials that have SELECT UPDATE INSERT and DELETE access permissionsmiddot
The PostgreSQL ODBC driver has been set upmiddot
Access
Ribbon Open Project
Keyboard Shortcuts Ctrl+O
Connect to the repository
Step Action
1 In the Open Project dialog select the Connect to Server checkbox
2Click on the button
The Data Link Properties dialog displays
3 Select Microsoft OLE DB Provider for ODBC Drivers from the list
4 Click on the Nextgtgt button
The Connection tab displays
5 Click on the Use data source name radio button and on the drop-down arrow in its field
From the list select the ODBC driver you have set up to connect to your PostgreSQL repository
6 Click on the Test Connection button to confirm that the details are correct
7 If the test does not succeed revise your settings
If the test succeeds click on the OK button the Connection Name amp Type dialog displays
8 Give the connection a suitable name so that you can recognize it in the Recent Projects panel on theOpen Project dialog
9 If required select the Encrypt Connection String checkbox
(c) Sparx Systems 2019 Page 40 of 57 Created with Enterprise Architect
Server Based Repositories - Server Based Repositories 20 January 2020
This encrypts and hides the connection details of the database from the users that the connection string isgiven to
10 If required select the Lazy Load checkbox to not load the full project view when the model is loadedinstead only the parts that are necessary to display the visible portion of the tree are loaded
With this setting the model loads faster and users can begin work sooner but at the expense of later smalldelays as Enterprise Architect loads specific portions of the model
11 If required select the Use WAN Optimization checkbox
Note this option is only included for historical reasons the WAN Optimizer product has been replaced bythe vastly improved Pro Cloud Server
The WAN Optimizer was originally created to improve performance over a Wide Area Network bycompressing all database requests from Enterprise Architect to reducing transfer times
If you select this checkbox complete the next three fields (see your administrator for the correct values)otherwise go to step 15
12 In the Server field type the network name or address of the optimizer server
13 In the Port field type the number of the Port on which the server is running on the remote machine
14 In the DSN field type the data source name of the database as it appears on the remote machine
15 Click on the OK button to complete the configuration and open the project
This also adds the project name to the Recent list on the Start Page from now on you can open theproject again just by clicking on this name
Notes
This feature is available in the Corporate Unified and Ultimate editions of Enterprise Architectmiddot
(c) Sparx Systems 2019 Page 41 of 57 Created with Enterprise Architect
Server Based Repositories - Server Based Repositories 20 January 2020
Create a Project in a SQL Server Database
To create a project on a repository in SQL Server 2005 and above or SQL Server Express 2005 and above work throughthese stages
Stage 1 Create an empty database repository and set up the data tablesmiddot
Stage 2 Set up initial model datamiddot
Prerequisites
A machine with SQL Server installed and runningmiddot
MDAC 26 or higher on the client machinemiddot
Permissions to create databases on SQL Server (see the SQL Server Security Permissions Help topic)middot
ALTER permission on the t_image table in Enterprise Architect to be able to import model imagesmiddot
1 Create a SQL Server Repository
Step Action
11 Create a new empty database and configure it to your installations defaults
12 Open your SQL management console of choice (such as Microsoft SQL Server Management Studio) andconnect to the new database
13 Load the EASchema_1220_SQLServersql file from the Sparx Systems website
14 Run EASchema_1220_SQLServersql to create the required database schema
2 Set up Initial Data
Enterprise Architect repositories require a basic amount of reference data to function correctly
You can set up this initial data in one of two different ways
Transfer the entire contents of an existing model into the new database ormiddot
Load initial data using a SQL Scriptmiddot
21 Load Initial Data - Transfer existing model
If you choose to set up your new database with the contents of an existing model then Sparx Systems recommend that aProject Integrity check is performed on the existing model to ensure it is clean and free from data-related errors beforebeing copied into the new database
The Enterprise Architect installation provides a model called EABaseeap which is copied into the installation folderspecifically for the purpose of providing basic data for a new model However if you have customized the variousdrop-down lists in another model then you might prefer to use that Regardless of what model you choose to use theprocess is the same and is outlined here
(c) Sparx Systems 2019 Page 42 of 57 Created with Enterprise Architect
Server Based Repositories - Server Based Repositories 20 January 2020
Step Action
211 In Enterprise Architect open the existing repository and select Configure gt Model gt Integrity gt ProjectIntegrity in the ribbon
212 Ensure that the Action panel is set to Report Only and that all items in Checks to Run are enabled thenclick on the Go button
213 If Enterprise Architect detects that the existing model contains integrity issues they will be listed in themain panel at the bottom of the dialog These issues should be resolved before continuing with the projecttransfer
214 With Enterprise Architect open ensure that it there is no project loaded by selecting Close Project from
the button
215 Select the Configure gt Model gt Transfer gt Project Transfer ribbon option
The Project Transfer dialog displays
216 In the Transfer Type panel select EAP to DBMS
217 In the Source Project field type the name of the project file to copy to the repository
If the EAP file has Replication enabled this must be removed before performing the transfer
218At the right of the Target Project field click on the button
The Datalink Properties dialog displays
219 Select Microsoft OLE DB Provider for SQL Server or Microsoft OLE DB Driver for SQL Server fromthe list
Click on the Next button
2110
On the Data Source Details page of the Datalink Properties dialog type in the server name databasename and any security details required
Click on the OK button The Project Transfer dialog redisplays
2111
If required select the Logfile checkbox and type a path and filename for the data transfer log file
2112
Click on the Transfer button to begin the data transfer process
213 When the process is complete you have created a project on a SQL Server database and can now connectto it and open it from Enterprise Architect
22 Load Initial Data - SQL Script
The Sparx Systems website provides a SQL Script that contains a series of INSERT statements that will load an emptydatabase with all the data needed by Enterprise Architect
Step Action
(c) Sparx Systems 2019 Page 43 of 57 Created with Enterprise Architect
Server Based Repositories - Server Based Repositories 20 January 2020
221 Open your SQL management console of choice (such as Microsoft SQL Server Management Studio) andconnect to the new database
222 Load the EABase_1220_SQLServersql file from the Sparx Systems website
223 Run EABase_1220_SQLServersql to create the required database schema
(c) Sparx Systems 2019 Page 44 of 57 Created with Enterprise Architect
Server Based Repositories - Server Based Repositories 20 January 2020
Create a SQL Server Repository
Creating a SQL Server database is fully documented in the product information provided with your SQL Server installer
There are many ways to create a new SQL Server database A common method is to use an SQL-based ManagementConsole such as Microsoft SQL Server Management Studio which provides a convenient graphical user interface tocreate databases execute scripts and perform backups and restores However the exact method used is not important tothis discussion and you can use the most convenient or familiar method at your disposal
Having created your SQL Server database use the SQL script provided by Sparx Systems to create the required tabledefinitions for Enterprise Architect The EASchema_1220_SQLServersql script is freely available on the DBMS Based Repositories page on the Sparx Systems website
SQL Server Management Studio example
Step Action
1 In SQL Server Management Studio locate the server on which to create your new repository (such asDBSERVER02SQLEXPRESS) and login with administrator privileges
2 Right-click and choose the New Database option
3 Enter a suitable name for the database Set any file options as required
Ensure that the database collation is set to the alphabet you use such as Latin or Cyrillic andcase-insensitive
4 Click on the database to select it then select the New Query menu option
5 In the Query window use the Open File dialog to locate the EASchema_1220_SQLServersql script file
6 Click on the Open button In the drop-down menu check that you have selected the correct database torun the script in
7 Click on the Execute button SQL Server executes the script which creates the base tables for anEnterprise Architect project
Notes
You should have ALTER permission on the t_image table in Enterprise Architect to be able to import model imagesmiddot
When creating a project in a SQL Server database you must have db_ddladmin permission in order to execute themiddotSET IDENTITY_INSERT (table) ON | OFF command
(c) Sparx Systems 2019 Page 45 of 57 Created with Enterprise Architect
Server Based Repositories - Server Based Repositories 20 January 2020
SQL Server Security Permissions
The security model implemented by Microsofts SQL Server is quite powerful and highly configurable supporting manydifferent possible solutions for securing the data contained in SQL Server databases and ensuring it is only accessible tousers with the required permissions For a more detailed description and explanation of SQL Server permissions see theSQL Server documentation
Enterprise Architect users who plan to add edit and delete contents in a SQL Server repository must have permissions toexecute SELECT UPDATE INSERT and DELETE statements on all Tables in the Enterprise Architect database Theeasiest way to achieve this is to grant the database roles of db_datareader and db_datawriter to each user
Additional Permissions for Diagram Images
When an Enterprise Architect repository has not been defined with the optional schema update(EASchema_1220_SQLServer_Update1sql) database users will require additional permissions in order to be able toperform Project Transfers and XML imports that include diagram images
Why is this the case In order for Enterprise Architect to be able to store unique images in each repository the valueused as the key in T_IMAGE records needs to be set however the original schema definition of the T_IMAGE table didnot allow this and as a result Enterprise Architect needed to execute SET IDENTITY_INSERT T_IMAGE ON | OFFcommands which requires higher permissions ie the role of db_ddladmin
To avoid the need for each user to have an elevated level of permissions an optional schema update(EASchema_1220_SQLServer_Update1sql) was developed which unfortunately is not backward compatible with earlierversions of Enterprise Architect Therefore the optional schema update (EASchema_1220_SQLServer_Update1sql)should only be applied if all users are using Enterprise Architect 14 or later seehttpssparxsystemscomresourcesrepositoriesindexhtml
Does Enterprise Architect support Windows Authentication
Enterprise Architect does support Windows Authentication However the type of authentication is determined by theconfiguration of the connection used and not by Enterprise Architect
Windows Authentication to SQL Server is commonly used by Enterprise Architect users but this requires that allWindows users in Enterprise Architect be defined on the SQL Server server and be granted the security rolesdb_datareader and db_datawriter for the repository
(c) Sparx Systems 2019 Page 46 of 57 Created with Enterprise Architect
Server Based Repositories - Server Based Repositories 20 January 2020
Connect to a SQL Server Repository
After you have created a Microsoft SQL Server database you can connect to it immediately without any furtherconfiguration directly from Enterprise Architect
Prerequisites
The Microsoft SQL Server databaserepository already exists and you know the detailsmiddot
You have the details of a database user with the required permissions within the database see SQL Server Security middotPermissions
Microsoft SQL Server OLE DB drivermiddot
Access
Ribbon Open Project
Keyboard Shortcuts Ctrl+O
Connect to the repository
Step Action
1 In the Open Project dialog select the Connect to Server checkbox
2Click on the button
The Data Link Properties dialog displays
3 Select Microsoft OLE DB Provider for SQL Server or Microsoft OLE DB Driver for SQL Server fromthe list
Note
Microsoft OLE DB Provider for SQL Server is usually part of the Windows Operating Systemmiddototherwise it can be installed as part of MDAC 28
Microsoft OLE DB Driver for SQL Server is a newly released driver that adds support for TLS v12middotand other more recent features of Microsoft SQL Server (such as multi-subnet failover capabilities)this driver is available from the Microsoft website
4 Click on the Nextgtgt button
The Connection tab displays
5 Type in the server details including Server Name User Name and Password
6 Click on the Select the database on the server option and on the drop-down arrow
(c) Sparx Systems 2019 Page 47 of 57 Created with Enterprise Architect
Server Based Repositories - Server Based Repositories 20 January 2020
From the list select the project to connect to
7 Click on the Test Connection button to confirm that the details are correct
8 If the test does not succeed revise your settings
If the test succeeds click on the OK button the Connection Name amp Type dialog displays
9 Give the connection a suitable name so that you can recognize it in the Recent Projects panel on theOpen Project dialog
10 If required select the Encrypt Connection String checkbox
This encrypts and hides the connection details of the database from the users that the connection string isgiven to
11 If required select the Lazy Load checkbox to not load the full project view when the model is loadedinstead only the parts that are necessary to display the visible portion of the tree are loaded
With this setting the model loads faster and users can begin work sooner but at the expense of later smalldelays as Enterprise Architect loads specific portions of the model
12 If required select the Use WAN Optimization checkbox
Note this option is only included for historical reasons the WAN Optimizer product has been replaced bythe vastly improved Pro Cloud Server
The WAN Optimizer was originally created to improve performance over a Wide Area Network bycompressing all database requests from Enterprise Architect to reducing transfer times
If you select this checkbox complete the next two fields (see your administrator for the correct values)otherwise go to step 15
13 In the Server field type the network name or address of the optimizer server
14 In the Port field type the number of the Port on which the server is running on the remote machine
15 Click on the OK button to complete the configuration and open the project
This also adds the project name to the Recent list on the Start Page from now on you can open theproject again just by clicking on this name
Notes
Connecting to DBMS based Repositories is available in the Corporate Unified and Ultimate editionsmiddot
(c) Sparx Systems 2019 Page 48 of 57 Created with Enterprise Architect
Server Based Repositories - Server Based Repositories 20 January 2020
Create a Project in a Sybase ASASQL Anywhere Database
To create a project in a repository on Sybase Adaptive Server Anywhere 8 or 9 or SQL Anywhere 10 11 or 12 youwork through these stages
Stage 1 Create an empty database repositorymiddot
Stage 2 Set up the ASA ODBC Drivermiddot
Stage 3 Set up initial datamiddot
Prerequisites
A machine with Adaptive Server Anywhere installed and runningmiddot
Install SQL Anywhere Studio this also installs the ASA ODBC drivermiddot
1 Create Database Repository
Step Action
11 Create a new empty database
12 Open your SQL management console of choice (such as Sybase Central) and connect to the new database
13 Load the EASchema_1220_ SybaseASAsql file from the Sparx Systems website
14 Run the EASchema_1220_ SybaseASAsql to create the required database schema
2 Set up the ODBC DSN
Step Action
21 Create a suitable ODBC Data Source using the Sybase Adaptive Server Anywhere ODBC driver to thenew database
3 Set up Initial Data
Enterprise Architect repositories require a basic amount of reference data to function correctly For Sybase ASA-basedmodels you can provide this by transferring the contents of an existing model into the new database
Step Action
31 In Enterprise Architect open the existing repository and select Configure gt Model gt Integrity gt ProjectIntegrity in the ribbon
(c) Sparx Systems 2019 Page 49 of 57 Created with Enterprise Architect
Server Based Repositories - Server Based Repositories 20 January 2020
32 Ensure that the Action panel is set to Report Only and that all items in Checks to Run are enabled thenclick on the Go button
33 If Enterprise Architect detects that the existing model contains integrity issues they will be listed in themain panel at the bottom of the dialog These issues should be resolved before continuing with the projecttransfer
34 With Enterprise Architect open ensure that it there is no project loaded by selecting Close Project from
the button
35 Select the Configure gt Model gt Transfer gt Project Transfer ribbon option
The Project Transfer dialog displays
36 In the Transfer Type panel select EAP to DBMS
37 In the Source Project field type the name of the project file to copy to the repository
If the EAP file has Replication enabled this must be removed before performing the transfer
38At the right of the Target Project field click on the button
The Datalink Properties dialog displays
39 Select Microsoft OLE DB Provider for ODBC Drivers from the list
Click on the Next button
310 In the Use Data source name field click on the drop-down arrow and select the ODBC Data Source youconfigured to point to your new database
Click on the OK button The Project Transfer dialog redisplays
311 If required select the Logfile checkbox and type a path and filename for the data transfer log file
312 Click on the Transfer button to begin the data transfer process
313 When the process is complete you have created a project on an ASA database and can now connect to itand open it from Enterprise Architect
(c) Sparx Systems 2019 Page 50 of 57 Created with Enterprise Architect
Server Based Repositories - Server Based Repositories 20 January 2020
Create an Adaptive Server Anywhere Repository
Creating an ASA database is fully documented in the product information provided with your ASA installer
There are many ways to create a new Adaptive Server Anywhere database A common method is to use an SQL-basedManagement Console such as Sybase Central which provides a convenient graphical user interface to for creatingdatabases executing scripts and performing backups and restores However the exact method used is not important tothis discussion and you can use the most convenient or familiar method at your disposal
Having created your ASA database use the SQL script provided by Sparx Systems to create the required tabledefinitions for Enterprise Architect The EASchema_1220_SybaseASAsql script is freely available on the DBMS Based Repositories page on the Sparx Systems website
Notes
Ensure that the collation is set to the alphabet you use such as Latin or Cyrillicmiddot
(c) Sparx Systems 2019 Page 51 of 57 Created with Enterprise Architect
Server Based Repositories - Server Based Repositories 20 January 2020
Set up an ASA ODBC Driver
After you have created a Sybase ASA database you will need to set up an ODBC DSN to the new database in order forEnterprise Architect to connect to it
Prerequisites
Install
Adaptive Server Anywhere - SQL Anywhere Studio 8 or higher and create a repositorymiddot
ASA ODBC driver software (installed with the ASA DBMS)middot
Set up the ODBC Driver
Step Action
1 Under both 32-bit and 64-bit operating systems Enterprise Architect requires 32-bit ODBC drivers toconnect to a repository through ODBC You can quickly load the correct 32-bit ODBC Data SourceAdministrator by selecting the Configure gt User Tools gt ODBC Data Sources ribbon option
The ODBC Data Source Administrator window displays
2 Click on the Add button
The Create New Data Source dialog displays enabling you to add a new DSN
3 Select Adaptive Server Anywhere or SQL Anywhere from the list
4 Click on the Finish button
The ASA ConnectorODBC dialog displays
5 Enter these configuration details
A data source name for the connection on the ODBC tabmiddot
User name and password on the Login tab (dba and sql are the defaults when ASA is installed)middot
The server name and the path to the database on the Database tabmiddot
The network protocol on the Network tab (if the database is on a network location)middot
6 Return to the ODBC tab and click on the Test Connection button to confirm that the details are correct
7 If the test succeeds click on the OK button to complete the configuration
If the test does not succeed review your settings
(c) Sparx Systems 2019 Page 52 of 57 Created with Enterprise Architect
Server Based Repositories - Server Based Repositories 20 January 2020
Connect to an ASA Data Repository
To access a project in your Adaptive Server Anywhere (ASA) data repository you must connect to the data repositoryfrom Enterprise Architect
Prerequisites
The ASA repository and the project already existmiddot
You have SELECT UPDATE INSERT and DELETE access permissionsmiddot
The ASA ODBC driver has been set upmiddot
Access
Ribbon Open Project
Keyboard Shortcuts Ctrl+O
Connect to the repository
Step Action
1 In the Open Project dialog click on the Connect to Server button
2Click on the button
The Data Link Properties dialog displays
3 Select Microsoft OLE DB Provider for ODBC Drivers from the list
4 Click on the Nextgtgt button
The Connection tab displays
5 Click on the Use data source name radio button and on the drop-down arrow in its field
From the list select the ODBC driver you have set up to connect to your ASA repository
6 Click on the Test Connection button to confirm that the details are correct
7 If the test does not succeed revise your settings
If the test succeeds click on the OK button the Connection Name amp Type dialog displays
8 Give the connection a suitable name so that you can recognize it in the Recent Projects panel on theOpen Project dialog
(c) Sparx Systems 2019 Page 53 of 57 Created with Enterprise Architect
Server Based Repositories - Server Based Repositories 20 January 2020
9 If required select the Encrypt Connection String checkbox
This encrypts and hides the connection details of the database from the users that the connection string isgiven to
10 If required select the Lazy Load checkbox to not load the full project view when the model is loadedinstead only the parts that are necessary to display the visible portion of the tree are loaded
With this setting the model loads faster and users can begin work sooner but at the expense of later smalldelays as Enterprise Architect loads specific portions of the model
11 If required select the Use WAN Optimization checkbox
Note this option is only included for historical reasons the WAN Optimizer product has been replaced bythe vastly improved Pro Cloud Server
The WAN Optimizer was originally created to improve performance over a Wide Area Network bycompressing all database requests from Enterprise Architect to reducing transfer times
If you select this checkbox complete the next three fields (see your administrator for the correct values)otherwise go to step 15
12 In the Server field type the network name or address of the optimizer server
13 In the Port field type the number of the Port on which the server is running on the remote machine
14 In the DSN field type the data source name of the database as it appears on the remote machine
15 Click on the OK button to complete the configuration and open the project
This also adds the project name to the Recent list on the Start Page from now on you can open theproject again just by clicking on this name
Notes
Connecting to DBMS based Repositories is available in the Corporate Unified and Ultimate editions of EnterprisemiddotArchitect
(c) Sparx Systems 2019 Page 54 of 57 Created with Enterprise Architect
Server Based Repositories - Server Based Repositories 20 January 2020
The WAN Optimizer
You can significantly improve Enterprise Architects performance in a Wide Area Network (WAN) by reducing theamount of data transmitted and the number of network calls made To achieve this you can use the Sparx Systems WideArea Network (WAN) Optimizer a lightweight server installed on a Local Area Network (LAN) connection to aDatabase Management System (DBMS) that hosts an Enterprise Architect repository You can configure the server tolisten for client connections on a particular port it acts as a local proxy to execute queries and return the results in acompressed format to the client
In this diagram transmission between Enterprise Architect and a DBMS is depicted first without and then with the WANOptimizer
You can download the WAN Optimizer installer from the Downloads page of the Registered Users section of the SparxSystems website The Wan Optimizer Service installer package provides two installable features for the target machine
WAN Optimizer Service - the installer also helps register and start the service on the target machine and add it tomiddotthe Windows Startup folder
WAN Optimizer Admin Client - to enable an administrator to administer and configure the service from a remotemiddotclient
The Optimizer has its own Sparx Systems WAN Optimizer User Guide See that Guide for more information on
WAN Optimizer Componentsmiddot
Installing and Starting the WAN Optimizer Servicemiddot
(c) Sparx Systems 2019 Page 55 of 57 Created with Enterprise Architect
Server Based Repositories - Server Based Repositories 20 January 2020
Configuring the Servicemiddot
Troubleshootingmiddot
Notes
The WAN optimizer was the first generation productmiddot
The Sparx Systems Cloud Services was the second generation and replaced the WAN optimizermiddot
The Sparx Systems Pro Cloud Server is the third generation and has replaced the Sparx Systems Cloud Servicesmiddot
All Cloud products provided similar basic functionality of the WAN Optimizer but the later generations do so fastermiddotand more securely they also have many more additional features
Whilst you can still use the WAN Optimizer as described here we recommend that the Pro Cloud Server should now beused instead of both the WAN Optimizer and Cloud Services products
(c) Sparx Systems 2019 Page 56 of 57 Created with Enterprise Architect
Server Based Repositories - Server Based Repositories 20 January 2020
(c) Sparx Systems 2019 Page 57 of 57 Created with Enterprise Architect
- Server Based Repositories
-
- Create a Project in a MariaDB Database
-
- Create a MariaDB Repository
- Set up a MariaDB ODBC Driver
- Connect to a MariaDB Repository
-
- Create a Project in an MS Access 2007 Database
- Create a Project in a MySQL Database
-
- Create a MySQL Repository
- Set up a MySQL ODBC Driver
- Connect to a MySQL Repository
-
- Create a Project in an Oracle Database
-
- Create an Oracle Repository
- Set up an Oracle ODBC Driver
- Connect to an Oracle Repository (ODBC)
- Connect to an Oracle Repository (OLE DB)
-
- Create a Project in a PostgreSQL Database
-
- Create a PostgreSQL Repository
- Set up a PostgreSQL ODBC Driver
- Connect to a PostgreSQL Repository
-
- Create a Project in a SQL Server Database
-
- Create a SQL Server Repository
- SQL Server Security Permissions
- Connect to a SQL Server Repository
-
- Create a Project in a Sybase ASASQL Anywhere Database
-
- Create an Adaptive Server Anywhere Repository
- Set up an ASA ODBC Driver
- Connect to an ASA Data Repository
-
- The WAN Optimizer
-

Server Based Repositories - Server Based Repositories 20 January 2020
9 Give the connection a suitable name so that you can recognize it in the Recent Projects panel on theOpen Project dialog
10 If you want to encrypt and hide the connection details of the database from the users that the connectionstring is given to select the Encrypt Connection String checkbox
11 If required select the Lazy Load checkbox to not load the full project view when the model is loadedinstead only the parts that are necessary to display the visible portion of the tree are loaded
With this setting the model loads faster and users can begin work sooner but at the expense of later smalldelays as Enterprise Architect loads specific portions of the model
12 If required select the Use WAN Optimization checkbox
Note this option is only included for historical reasons the WAN Optimizer product has been replaced bythe vastly improved Pro Cloud Server
The WAN Optimizer was originally created to improve performance over a Wide Area Network bycompressing all database requests from Enterprise Architect to reducing transfer times
If you select this checkbox complete the next two fields (see your administrator for the correct values)otherwise go to step 15
13 In the Server field type the network name or address of the optimizer server
14 In the Port field type the number of the Port on which the server is running on the remote machine
15 Click on the OK button to complete the configuration and open the project
This also adds the project name to the Recent list on the Start Page from now on you can open theproject again just by clicking on this name
Notes
This feature is available in the Corporate Unified and Ultimate editions of Enterprise Architectmiddot
(c) Sparx Systems 2019 Page 32 of 57 Created with Enterprise Architect
Server Based Repositories - Server Based Repositories 20 January 2020
Create a Project in a PostgreSQL Database
To create a project in a repository on PostgreSQL you work through these stages
Stage 1 Create an empty database repository and set up the data tablesmiddot
Stage 2 Set up the PostgreSQL ODBC Drivermiddot
Stage 3 Set up initial model datamiddot
Prerequisites
A machine with PostgreSQL 9 or higher installed and runningmiddot
psqlODBC version 803 or higher has been installed (do not use version 834 or 841)middot
1 Create Database Repository
Step Action
11 Create the empty database and configure it to your installations defaults
12 Open your SQL management console of choice (such as pgAdmin) and connect to the new database
13 Load the EASchema_1220_PostgreSQLsql file from the Sparx Systems website
14 Run the EASchema_1220_PostgreSQLsql to create the required database schema
2 Set up the ODBC DSN
Step Action
21 Create a suitable ODBC Data Source to the new database making sure to select these extended options
Page 1
Disable Genetic Optimizer - Uncheck
Use DeclareFetch - Check
Unknowns as LongVarChar - Check
Bools as Char - Uncheck
Max Varchar - 1024
Max LongVarChar - 1000000
Page 2
bytea as LO - Check
Disallow Premature - Check
(c) Sparx Systems 2019 Page 33 of 57 Created with Enterprise Architect
Server Based Repositories - Server Based Repositories 20 January 2020
Protocol - 74+
3 Set up Initial Data
Enterprise Architect repositories require a basic amount of reference data to function correctly
You can set up this initial data in one of two different ways
Transfer the entire contents of an existing model into the new database ormiddot
Load initial data using a SQL Scriptmiddot
31 Load Initial Data - Transfer existing model
If you choose to set up your new database with the contents of an existing model then Sparx Systems recommend that aProject Integrity check is performed on the existing model to ensure it is clean and free from data-related errors beforebeing copied into the new database
The Enterprise Architect installation provides a model called EABaseeap which is copied into the installation folderspecifically for the purpose of providing basic data for a new model However if you have customized the variousdrop-down lists in another model then you might prefer to use that Regardless of what model you choose to use theprocess is the same and is outlined here
Step Action
311 In Enterprise Architect open the existing repository and select Configure gt Model gt Integrity gt ProjectIntegrity in the ribbon
312 Ensure that the Action panel is set to Report Only and that all items in Checks to Run are enabled thenclick on the Go button
313 If Enterprise Architect detects that the existing model contains integrity issues then it will list them in themain panel at the bottom of the dialog These issues should be resolved before continuing with the projecttransfer
314 With Enterprise Architect open ensure that it there is no project loaded by selecting Close Project from
the button
315 Select the Configure gt Model gt Transfer gt Project Transfer ribbon option
The Project Transfer dialog displays
316 In the Transfer Type panel select File to DBMS
317In the Source Project field click on the button and browse for the name of the project file to copy tothe repository
If the EAP file has Replication enabled this must be removed before performing the transfer
318At the right of the Target Project field click on the button
The Datalink Properties dialog displays
319 Select Microsoft OLE DB Provider for ODBC Drivers from the list
(c) Sparx Systems 2019 Page 34 of 57 Created with Enterprise Architect
Server Based Repositories - Server Based Repositories 20 January 2020
Click on the Next button
3110
On the Use Data Source Name field click on the drop-down arrow and select the ODBC Data Sourceyou configured to point to your new database
Click on the OK button The Project Transfer dialog redisplays
3111
If required select the Logfile checkbox and type a path and filename for the data transfer log file
3112
Click on the Transfer button to begin the data transfer process
3113
When the process is complete you have created a project on a PostgreSQL database and can now connectto it and open it from Enterprise Architect
32 Load Initial Data - SQL Script
321 Open your SQL management console of choice (such as pgAdmin) and connect to the new database
322 Load the EABase_1220_PostgreSQLsql file from the Sparx Systems website
323 Run EABase_1220_PostgreSQLsql to create the required database schema
Notes
During the transfer if an error message displays reporting nonstandard use of in a string literal set the servermiddotvariable in the postgresqlconf file to escape_string_warning = off
(c) Sparx Systems 2019 Page 35 of 57 Created with Enterprise Architect
Server Based Repositories - Server Based Repositories 20 January 2020
Create a PostgreSQL Repository
Creating a PostgreSQL database is fully documented in the product information provided with your PostgreSQLinstaller
There are many ways to create a new PostgreSQL database A common method is to use an SQL-based ManagementConsole such as pgAdmin which provides a convenient graphical user interface for creating databases executing scriptsand performing backups and restores However the exact method used is not important to this discussion and you canuse the most convenient or familiar method at your disposal
Having created your PostgreSQL database use the SQL script provided by Sparx Systems to create the required tabledefinitions for Enterprise Architect The EASchema_1220_PostgreSQLsql script is freely available on the DBMS Based Repositories page on the Sparx Systems website
Notes
Ensure that the collation is set to the alphabet you use such as Latin or Cyrillicmiddot
(c) Sparx Systems 2019 Page 36 of 57 Created with Enterprise Architect
Server Based Repositories - Server Based Repositories 20 January 2020
Set up a PostgreSQL ODBC Driver
After you have created a PostgreSQL database you will need to set up an ODBC DSN to the new database in order forEnterprise Architect to connect to it
Prerequisites
Install
PostgreSQL DBMS and repositorymiddot
PostgreSQL ODBC driver software version 7030100 or above (note that versions 834 841 and 903 of themiddotPostgreSQL ODBC Driver are not supported)
Set up the ODBC driver
Your PostgreSQL driver is now available to connect to the repository from Enterprise Architect
Step Action
1 Under both 32-bit and 64-bit operating systems Enterprise Architect requires 32-bit ODBC drivers toconnect to a repository through ODBC You can quickly load the correct 32-bit ODBC Data SourceAdministrator by selecting the Configure gt User Tools gt ODBC Data Sources ribbon option
The ODBC Data Source Administrator window displays
2 Click on the Add button
The Create New Data Source dialog displays enabling you to add a new DSN
3 Select PostgreSQL UNICODE from the list
4 Click on the Finish button
The Postgre SQL ConnectorODBC dialog displays
5 Enter these configuration details
A data source name for the connectionmiddot
The actual name of the databasemiddot
The host address of the DBMS servermiddot
User namemiddot
A description (optional)middot
The passwordmiddot
6 To set the advanced options click on the Datasource button and set the options on Page 1 as shown
(c) Sparx Systems 2019 Page 37 of 57 Created with Enterprise Architect
Server Based Repositories - Server Based Repositories 20 January 2020
Note From version 954 onwards some options shown in this image are no longer available and can beignored
7 If you are using aversion of PostgreSQL between 8 and 954 set the options on Page 2 as shown
The Disallow Premature checkbox should be checkedmiddot
In the Protocol panel the 74+ radio button should be selectedmiddot
Note From version 954 onwards the two options are no longer available and can be ignored
(c) Sparx Systems 2019 Page 38 of 57 Created with Enterprise Architect
Server Based Repositories - Server Based Repositories 20 January 2020
8 Click on the OK button to complete the configuration
(c) Sparx Systems 2019 Page 39 of 57 Created with Enterprise Architect
Server Based Repositories - Server Based Repositories 20 January 2020
Connect to a PostgreSQL Repository
To access your PostgreSQL repository you must provide the connection details to Enterprise Architect
Prerequisites
The PostgreSQL repository and the project already existmiddot
You know the database user credentials that have SELECT UPDATE INSERT and DELETE access permissionsmiddot
The PostgreSQL ODBC driver has been set upmiddot
Access
Ribbon Open Project
Keyboard Shortcuts Ctrl+O
Connect to the repository
Step Action
1 In the Open Project dialog select the Connect to Server checkbox
2Click on the button
The Data Link Properties dialog displays
3 Select Microsoft OLE DB Provider for ODBC Drivers from the list
4 Click on the Nextgtgt button
The Connection tab displays
5 Click on the Use data source name radio button and on the drop-down arrow in its field
From the list select the ODBC driver you have set up to connect to your PostgreSQL repository
6 Click on the Test Connection button to confirm that the details are correct
7 If the test does not succeed revise your settings
If the test succeeds click on the OK button the Connection Name amp Type dialog displays
8 Give the connection a suitable name so that you can recognize it in the Recent Projects panel on theOpen Project dialog
9 If required select the Encrypt Connection String checkbox
(c) Sparx Systems 2019 Page 40 of 57 Created with Enterprise Architect
Server Based Repositories - Server Based Repositories 20 January 2020
This encrypts and hides the connection details of the database from the users that the connection string isgiven to
10 If required select the Lazy Load checkbox to not load the full project view when the model is loadedinstead only the parts that are necessary to display the visible portion of the tree are loaded
With this setting the model loads faster and users can begin work sooner but at the expense of later smalldelays as Enterprise Architect loads specific portions of the model
11 If required select the Use WAN Optimization checkbox
Note this option is only included for historical reasons the WAN Optimizer product has been replaced bythe vastly improved Pro Cloud Server
The WAN Optimizer was originally created to improve performance over a Wide Area Network bycompressing all database requests from Enterprise Architect to reducing transfer times
If you select this checkbox complete the next three fields (see your administrator for the correct values)otherwise go to step 15
12 In the Server field type the network name or address of the optimizer server
13 In the Port field type the number of the Port on which the server is running on the remote machine
14 In the DSN field type the data source name of the database as it appears on the remote machine
15 Click on the OK button to complete the configuration and open the project
This also adds the project name to the Recent list on the Start Page from now on you can open theproject again just by clicking on this name
Notes
This feature is available in the Corporate Unified and Ultimate editions of Enterprise Architectmiddot
(c) Sparx Systems 2019 Page 41 of 57 Created with Enterprise Architect
Server Based Repositories - Server Based Repositories 20 January 2020
Create a Project in a SQL Server Database
To create a project on a repository in SQL Server 2005 and above or SQL Server Express 2005 and above work throughthese stages
Stage 1 Create an empty database repository and set up the data tablesmiddot
Stage 2 Set up initial model datamiddot
Prerequisites
A machine with SQL Server installed and runningmiddot
MDAC 26 or higher on the client machinemiddot
Permissions to create databases on SQL Server (see the SQL Server Security Permissions Help topic)middot
ALTER permission on the t_image table in Enterprise Architect to be able to import model imagesmiddot
1 Create a SQL Server Repository
Step Action
11 Create a new empty database and configure it to your installations defaults
12 Open your SQL management console of choice (such as Microsoft SQL Server Management Studio) andconnect to the new database
13 Load the EASchema_1220_SQLServersql file from the Sparx Systems website
14 Run EASchema_1220_SQLServersql to create the required database schema
2 Set up Initial Data
Enterprise Architect repositories require a basic amount of reference data to function correctly
You can set up this initial data in one of two different ways
Transfer the entire contents of an existing model into the new database ormiddot
Load initial data using a SQL Scriptmiddot
21 Load Initial Data - Transfer existing model
If you choose to set up your new database with the contents of an existing model then Sparx Systems recommend that aProject Integrity check is performed on the existing model to ensure it is clean and free from data-related errors beforebeing copied into the new database
The Enterprise Architect installation provides a model called EABaseeap which is copied into the installation folderspecifically for the purpose of providing basic data for a new model However if you have customized the variousdrop-down lists in another model then you might prefer to use that Regardless of what model you choose to use theprocess is the same and is outlined here
(c) Sparx Systems 2019 Page 42 of 57 Created with Enterprise Architect
Server Based Repositories - Server Based Repositories 20 January 2020
Step Action
211 In Enterprise Architect open the existing repository and select Configure gt Model gt Integrity gt ProjectIntegrity in the ribbon
212 Ensure that the Action panel is set to Report Only and that all items in Checks to Run are enabled thenclick on the Go button
213 If Enterprise Architect detects that the existing model contains integrity issues they will be listed in themain panel at the bottom of the dialog These issues should be resolved before continuing with the projecttransfer
214 With Enterprise Architect open ensure that it there is no project loaded by selecting Close Project from
the button
215 Select the Configure gt Model gt Transfer gt Project Transfer ribbon option
The Project Transfer dialog displays
216 In the Transfer Type panel select EAP to DBMS
217 In the Source Project field type the name of the project file to copy to the repository
If the EAP file has Replication enabled this must be removed before performing the transfer
218At the right of the Target Project field click on the button
The Datalink Properties dialog displays
219 Select Microsoft OLE DB Provider for SQL Server or Microsoft OLE DB Driver for SQL Server fromthe list
Click on the Next button
2110
On the Data Source Details page of the Datalink Properties dialog type in the server name databasename and any security details required
Click on the OK button The Project Transfer dialog redisplays
2111
If required select the Logfile checkbox and type a path and filename for the data transfer log file
2112
Click on the Transfer button to begin the data transfer process
213 When the process is complete you have created a project on a SQL Server database and can now connectto it and open it from Enterprise Architect
22 Load Initial Data - SQL Script
The Sparx Systems website provides a SQL Script that contains a series of INSERT statements that will load an emptydatabase with all the data needed by Enterprise Architect
Step Action
(c) Sparx Systems 2019 Page 43 of 57 Created with Enterprise Architect
Server Based Repositories - Server Based Repositories 20 January 2020
221 Open your SQL management console of choice (such as Microsoft SQL Server Management Studio) andconnect to the new database
222 Load the EABase_1220_SQLServersql file from the Sparx Systems website
223 Run EABase_1220_SQLServersql to create the required database schema
(c) Sparx Systems 2019 Page 44 of 57 Created with Enterprise Architect
Server Based Repositories - Server Based Repositories 20 January 2020
Create a SQL Server Repository
Creating a SQL Server database is fully documented in the product information provided with your SQL Server installer
There are many ways to create a new SQL Server database A common method is to use an SQL-based ManagementConsole such as Microsoft SQL Server Management Studio which provides a convenient graphical user interface tocreate databases execute scripts and perform backups and restores However the exact method used is not important tothis discussion and you can use the most convenient or familiar method at your disposal
Having created your SQL Server database use the SQL script provided by Sparx Systems to create the required tabledefinitions for Enterprise Architect The EASchema_1220_SQLServersql script is freely available on the DBMS Based Repositories page on the Sparx Systems website
SQL Server Management Studio example
Step Action
1 In SQL Server Management Studio locate the server on which to create your new repository (such asDBSERVER02SQLEXPRESS) and login with administrator privileges
2 Right-click and choose the New Database option
3 Enter a suitable name for the database Set any file options as required
Ensure that the database collation is set to the alphabet you use such as Latin or Cyrillic andcase-insensitive
4 Click on the database to select it then select the New Query menu option
5 In the Query window use the Open File dialog to locate the EASchema_1220_SQLServersql script file
6 Click on the Open button In the drop-down menu check that you have selected the correct database torun the script in
7 Click on the Execute button SQL Server executes the script which creates the base tables for anEnterprise Architect project
Notes
You should have ALTER permission on the t_image table in Enterprise Architect to be able to import model imagesmiddot
When creating a project in a SQL Server database you must have db_ddladmin permission in order to execute themiddotSET IDENTITY_INSERT (table) ON | OFF command
(c) Sparx Systems 2019 Page 45 of 57 Created with Enterprise Architect
Server Based Repositories - Server Based Repositories 20 January 2020
SQL Server Security Permissions
The security model implemented by Microsofts SQL Server is quite powerful and highly configurable supporting manydifferent possible solutions for securing the data contained in SQL Server databases and ensuring it is only accessible tousers with the required permissions For a more detailed description and explanation of SQL Server permissions see theSQL Server documentation
Enterprise Architect users who plan to add edit and delete contents in a SQL Server repository must have permissions toexecute SELECT UPDATE INSERT and DELETE statements on all Tables in the Enterprise Architect database Theeasiest way to achieve this is to grant the database roles of db_datareader and db_datawriter to each user
Additional Permissions for Diagram Images
When an Enterprise Architect repository has not been defined with the optional schema update(EASchema_1220_SQLServer_Update1sql) database users will require additional permissions in order to be able toperform Project Transfers and XML imports that include diagram images
Why is this the case In order for Enterprise Architect to be able to store unique images in each repository the valueused as the key in T_IMAGE records needs to be set however the original schema definition of the T_IMAGE table didnot allow this and as a result Enterprise Architect needed to execute SET IDENTITY_INSERT T_IMAGE ON | OFFcommands which requires higher permissions ie the role of db_ddladmin
To avoid the need for each user to have an elevated level of permissions an optional schema update(EASchema_1220_SQLServer_Update1sql) was developed which unfortunately is not backward compatible with earlierversions of Enterprise Architect Therefore the optional schema update (EASchema_1220_SQLServer_Update1sql)should only be applied if all users are using Enterprise Architect 14 or later seehttpssparxsystemscomresourcesrepositoriesindexhtml
Does Enterprise Architect support Windows Authentication
Enterprise Architect does support Windows Authentication However the type of authentication is determined by theconfiguration of the connection used and not by Enterprise Architect
Windows Authentication to SQL Server is commonly used by Enterprise Architect users but this requires that allWindows users in Enterprise Architect be defined on the SQL Server server and be granted the security rolesdb_datareader and db_datawriter for the repository
(c) Sparx Systems 2019 Page 46 of 57 Created with Enterprise Architect
Server Based Repositories - Server Based Repositories 20 January 2020
Connect to a SQL Server Repository
After you have created a Microsoft SQL Server database you can connect to it immediately without any furtherconfiguration directly from Enterprise Architect
Prerequisites
The Microsoft SQL Server databaserepository already exists and you know the detailsmiddot
You have the details of a database user with the required permissions within the database see SQL Server Security middotPermissions
Microsoft SQL Server OLE DB drivermiddot
Access
Ribbon Open Project
Keyboard Shortcuts Ctrl+O
Connect to the repository
Step Action
1 In the Open Project dialog select the Connect to Server checkbox
2Click on the button
The Data Link Properties dialog displays
3 Select Microsoft OLE DB Provider for SQL Server or Microsoft OLE DB Driver for SQL Server fromthe list
Note
Microsoft OLE DB Provider for SQL Server is usually part of the Windows Operating Systemmiddototherwise it can be installed as part of MDAC 28
Microsoft OLE DB Driver for SQL Server is a newly released driver that adds support for TLS v12middotand other more recent features of Microsoft SQL Server (such as multi-subnet failover capabilities)this driver is available from the Microsoft website
4 Click on the Nextgtgt button
The Connection tab displays
5 Type in the server details including Server Name User Name and Password
6 Click on the Select the database on the server option and on the drop-down arrow
(c) Sparx Systems 2019 Page 47 of 57 Created with Enterprise Architect
Server Based Repositories - Server Based Repositories 20 January 2020
From the list select the project to connect to
7 Click on the Test Connection button to confirm that the details are correct
8 If the test does not succeed revise your settings
If the test succeeds click on the OK button the Connection Name amp Type dialog displays
9 Give the connection a suitable name so that you can recognize it in the Recent Projects panel on theOpen Project dialog
10 If required select the Encrypt Connection String checkbox
This encrypts and hides the connection details of the database from the users that the connection string isgiven to
11 If required select the Lazy Load checkbox to not load the full project view when the model is loadedinstead only the parts that are necessary to display the visible portion of the tree are loaded
With this setting the model loads faster and users can begin work sooner but at the expense of later smalldelays as Enterprise Architect loads specific portions of the model
12 If required select the Use WAN Optimization checkbox
Note this option is only included for historical reasons the WAN Optimizer product has been replaced bythe vastly improved Pro Cloud Server
The WAN Optimizer was originally created to improve performance over a Wide Area Network bycompressing all database requests from Enterprise Architect to reducing transfer times
If you select this checkbox complete the next two fields (see your administrator for the correct values)otherwise go to step 15
13 In the Server field type the network name or address of the optimizer server
14 In the Port field type the number of the Port on which the server is running on the remote machine
15 Click on the OK button to complete the configuration and open the project
This also adds the project name to the Recent list on the Start Page from now on you can open theproject again just by clicking on this name
Notes
Connecting to DBMS based Repositories is available in the Corporate Unified and Ultimate editionsmiddot
(c) Sparx Systems 2019 Page 48 of 57 Created with Enterprise Architect
Server Based Repositories - Server Based Repositories 20 January 2020
Create a Project in a Sybase ASASQL Anywhere Database
To create a project in a repository on Sybase Adaptive Server Anywhere 8 or 9 or SQL Anywhere 10 11 or 12 youwork through these stages
Stage 1 Create an empty database repositorymiddot
Stage 2 Set up the ASA ODBC Drivermiddot
Stage 3 Set up initial datamiddot
Prerequisites
A machine with Adaptive Server Anywhere installed and runningmiddot
Install SQL Anywhere Studio this also installs the ASA ODBC drivermiddot
1 Create Database Repository
Step Action
11 Create a new empty database
12 Open your SQL management console of choice (such as Sybase Central) and connect to the new database
13 Load the EASchema_1220_ SybaseASAsql file from the Sparx Systems website
14 Run the EASchema_1220_ SybaseASAsql to create the required database schema
2 Set up the ODBC DSN
Step Action
21 Create a suitable ODBC Data Source using the Sybase Adaptive Server Anywhere ODBC driver to thenew database
3 Set up Initial Data
Enterprise Architect repositories require a basic amount of reference data to function correctly For Sybase ASA-basedmodels you can provide this by transferring the contents of an existing model into the new database
Step Action
31 In Enterprise Architect open the existing repository and select Configure gt Model gt Integrity gt ProjectIntegrity in the ribbon
(c) Sparx Systems 2019 Page 49 of 57 Created with Enterprise Architect
Server Based Repositories - Server Based Repositories 20 January 2020
32 Ensure that the Action panel is set to Report Only and that all items in Checks to Run are enabled thenclick on the Go button
33 If Enterprise Architect detects that the existing model contains integrity issues they will be listed in themain panel at the bottom of the dialog These issues should be resolved before continuing with the projecttransfer
34 With Enterprise Architect open ensure that it there is no project loaded by selecting Close Project from
the button
35 Select the Configure gt Model gt Transfer gt Project Transfer ribbon option
The Project Transfer dialog displays
36 In the Transfer Type panel select EAP to DBMS
37 In the Source Project field type the name of the project file to copy to the repository
If the EAP file has Replication enabled this must be removed before performing the transfer
38At the right of the Target Project field click on the button
The Datalink Properties dialog displays
39 Select Microsoft OLE DB Provider for ODBC Drivers from the list
Click on the Next button
310 In the Use Data source name field click on the drop-down arrow and select the ODBC Data Source youconfigured to point to your new database
Click on the OK button The Project Transfer dialog redisplays
311 If required select the Logfile checkbox and type a path and filename for the data transfer log file
312 Click on the Transfer button to begin the data transfer process
313 When the process is complete you have created a project on an ASA database and can now connect to itand open it from Enterprise Architect
(c) Sparx Systems 2019 Page 50 of 57 Created with Enterprise Architect
Server Based Repositories - Server Based Repositories 20 January 2020
Create an Adaptive Server Anywhere Repository
Creating an ASA database is fully documented in the product information provided with your ASA installer
There are many ways to create a new Adaptive Server Anywhere database A common method is to use an SQL-basedManagement Console such as Sybase Central which provides a convenient graphical user interface to for creatingdatabases executing scripts and performing backups and restores However the exact method used is not important tothis discussion and you can use the most convenient or familiar method at your disposal
Having created your ASA database use the SQL script provided by Sparx Systems to create the required tabledefinitions for Enterprise Architect The EASchema_1220_SybaseASAsql script is freely available on the DBMS Based Repositories page on the Sparx Systems website
Notes
Ensure that the collation is set to the alphabet you use such as Latin or Cyrillicmiddot
(c) Sparx Systems 2019 Page 51 of 57 Created with Enterprise Architect
Server Based Repositories - Server Based Repositories 20 January 2020
Set up an ASA ODBC Driver
After you have created a Sybase ASA database you will need to set up an ODBC DSN to the new database in order forEnterprise Architect to connect to it
Prerequisites
Install
Adaptive Server Anywhere - SQL Anywhere Studio 8 or higher and create a repositorymiddot
ASA ODBC driver software (installed with the ASA DBMS)middot
Set up the ODBC Driver
Step Action
1 Under both 32-bit and 64-bit operating systems Enterprise Architect requires 32-bit ODBC drivers toconnect to a repository through ODBC You can quickly load the correct 32-bit ODBC Data SourceAdministrator by selecting the Configure gt User Tools gt ODBC Data Sources ribbon option
The ODBC Data Source Administrator window displays
2 Click on the Add button
The Create New Data Source dialog displays enabling you to add a new DSN
3 Select Adaptive Server Anywhere or SQL Anywhere from the list
4 Click on the Finish button
The ASA ConnectorODBC dialog displays
5 Enter these configuration details
A data source name for the connection on the ODBC tabmiddot
User name and password on the Login tab (dba and sql are the defaults when ASA is installed)middot
The server name and the path to the database on the Database tabmiddot
The network protocol on the Network tab (if the database is on a network location)middot
6 Return to the ODBC tab and click on the Test Connection button to confirm that the details are correct
7 If the test succeeds click on the OK button to complete the configuration
If the test does not succeed review your settings
(c) Sparx Systems 2019 Page 52 of 57 Created with Enterprise Architect
Server Based Repositories - Server Based Repositories 20 January 2020
Connect to an ASA Data Repository
To access a project in your Adaptive Server Anywhere (ASA) data repository you must connect to the data repositoryfrom Enterprise Architect
Prerequisites
The ASA repository and the project already existmiddot
You have SELECT UPDATE INSERT and DELETE access permissionsmiddot
The ASA ODBC driver has been set upmiddot
Access
Ribbon Open Project
Keyboard Shortcuts Ctrl+O
Connect to the repository
Step Action
1 In the Open Project dialog click on the Connect to Server button
2Click on the button
The Data Link Properties dialog displays
3 Select Microsoft OLE DB Provider for ODBC Drivers from the list
4 Click on the Nextgtgt button
The Connection tab displays
5 Click on the Use data source name radio button and on the drop-down arrow in its field
From the list select the ODBC driver you have set up to connect to your ASA repository
6 Click on the Test Connection button to confirm that the details are correct
7 If the test does not succeed revise your settings
If the test succeeds click on the OK button the Connection Name amp Type dialog displays
8 Give the connection a suitable name so that you can recognize it in the Recent Projects panel on theOpen Project dialog
(c) Sparx Systems 2019 Page 53 of 57 Created with Enterprise Architect
Server Based Repositories - Server Based Repositories 20 January 2020
9 If required select the Encrypt Connection String checkbox
This encrypts and hides the connection details of the database from the users that the connection string isgiven to
10 If required select the Lazy Load checkbox to not load the full project view when the model is loadedinstead only the parts that are necessary to display the visible portion of the tree are loaded
With this setting the model loads faster and users can begin work sooner but at the expense of later smalldelays as Enterprise Architect loads specific portions of the model
11 If required select the Use WAN Optimization checkbox
Note this option is only included for historical reasons the WAN Optimizer product has been replaced bythe vastly improved Pro Cloud Server
The WAN Optimizer was originally created to improve performance over a Wide Area Network bycompressing all database requests from Enterprise Architect to reducing transfer times
If you select this checkbox complete the next three fields (see your administrator for the correct values)otherwise go to step 15
12 In the Server field type the network name or address of the optimizer server
13 In the Port field type the number of the Port on which the server is running on the remote machine
14 In the DSN field type the data source name of the database as it appears on the remote machine
15 Click on the OK button to complete the configuration and open the project
This also adds the project name to the Recent list on the Start Page from now on you can open theproject again just by clicking on this name
Notes
Connecting to DBMS based Repositories is available in the Corporate Unified and Ultimate editions of EnterprisemiddotArchitect
(c) Sparx Systems 2019 Page 54 of 57 Created with Enterprise Architect
Server Based Repositories - Server Based Repositories 20 January 2020
The WAN Optimizer
You can significantly improve Enterprise Architects performance in a Wide Area Network (WAN) by reducing theamount of data transmitted and the number of network calls made To achieve this you can use the Sparx Systems WideArea Network (WAN) Optimizer a lightweight server installed on a Local Area Network (LAN) connection to aDatabase Management System (DBMS) that hosts an Enterprise Architect repository You can configure the server tolisten for client connections on a particular port it acts as a local proxy to execute queries and return the results in acompressed format to the client
In this diagram transmission between Enterprise Architect and a DBMS is depicted first without and then with the WANOptimizer
You can download the WAN Optimizer installer from the Downloads page of the Registered Users section of the SparxSystems website The Wan Optimizer Service installer package provides two installable features for the target machine
WAN Optimizer Service - the installer also helps register and start the service on the target machine and add it tomiddotthe Windows Startup folder
WAN Optimizer Admin Client - to enable an administrator to administer and configure the service from a remotemiddotclient
The Optimizer has its own Sparx Systems WAN Optimizer User Guide See that Guide for more information on
WAN Optimizer Componentsmiddot
Installing and Starting the WAN Optimizer Servicemiddot
(c) Sparx Systems 2019 Page 55 of 57 Created with Enterprise Architect
Server Based Repositories - Server Based Repositories 20 January 2020
Configuring the Servicemiddot
Troubleshootingmiddot
Notes
The WAN optimizer was the first generation productmiddot
The Sparx Systems Cloud Services was the second generation and replaced the WAN optimizermiddot
The Sparx Systems Pro Cloud Server is the third generation and has replaced the Sparx Systems Cloud Servicesmiddot
All Cloud products provided similar basic functionality of the WAN Optimizer but the later generations do so fastermiddotand more securely they also have many more additional features
Whilst you can still use the WAN Optimizer as described here we recommend that the Pro Cloud Server should now beused instead of both the WAN Optimizer and Cloud Services products
(c) Sparx Systems 2019 Page 56 of 57 Created with Enterprise Architect
Server Based Repositories - Server Based Repositories 20 January 2020
(c) Sparx Systems 2019 Page 57 of 57 Created with Enterprise Architect
- Server Based Repositories
-
- Create a Project in a MariaDB Database
-
- Create a MariaDB Repository
- Set up a MariaDB ODBC Driver
- Connect to a MariaDB Repository
-
- Create a Project in an MS Access 2007 Database
- Create a Project in a MySQL Database
-
- Create a MySQL Repository
- Set up a MySQL ODBC Driver
- Connect to a MySQL Repository
-
- Create a Project in an Oracle Database
-
- Create an Oracle Repository
- Set up an Oracle ODBC Driver
- Connect to an Oracle Repository (ODBC)
- Connect to an Oracle Repository (OLE DB)
-
- Create a Project in a PostgreSQL Database
-
- Create a PostgreSQL Repository
- Set up a PostgreSQL ODBC Driver
- Connect to a PostgreSQL Repository
-
- Create a Project in a SQL Server Database
-
- Create a SQL Server Repository
- SQL Server Security Permissions
- Connect to a SQL Server Repository
-
- Create a Project in a Sybase ASASQL Anywhere Database
-
- Create an Adaptive Server Anywhere Repository
- Set up an ASA ODBC Driver
- Connect to an ASA Data Repository
-
- The WAN Optimizer
-

Server Based Repositories - Server Based Repositories 20 January 2020
Create a Project in a PostgreSQL Database
To create a project in a repository on PostgreSQL you work through these stages
Stage 1 Create an empty database repository and set up the data tablesmiddot
Stage 2 Set up the PostgreSQL ODBC Drivermiddot
Stage 3 Set up initial model datamiddot
Prerequisites
A machine with PostgreSQL 9 or higher installed and runningmiddot
psqlODBC version 803 or higher has been installed (do not use version 834 or 841)middot
1 Create Database Repository
Step Action
11 Create the empty database and configure it to your installations defaults
12 Open your SQL management console of choice (such as pgAdmin) and connect to the new database
13 Load the EASchema_1220_PostgreSQLsql file from the Sparx Systems website
14 Run the EASchema_1220_PostgreSQLsql to create the required database schema
2 Set up the ODBC DSN
Step Action
21 Create a suitable ODBC Data Source to the new database making sure to select these extended options
Page 1
Disable Genetic Optimizer - Uncheck
Use DeclareFetch - Check
Unknowns as LongVarChar - Check
Bools as Char - Uncheck
Max Varchar - 1024
Max LongVarChar - 1000000
Page 2
bytea as LO - Check
Disallow Premature - Check
(c) Sparx Systems 2019 Page 33 of 57 Created with Enterprise Architect
Server Based Repositories - Server Based Repositories 20 January 2020
Protocol - 74+
3 Set up Initial Data
Enterprise Architect repositories require a basic amount of reference data to function correctly
You can set up this initial data in one of two different ways
Transfer the entire contents of an existing model into the new database ormiddot
Load initial data using a SQL Scriptmiddot
31 Load Initial Data - Transfer existing model
If you choose to set up your new database with the contents of an existing model then Sparx Systems recommend that aProject Integrity check is performed on the existing model to ensure it is clean and free from data-related errors beforebeing copied into the new database
The Enterprise Architect installation provides a model called EABaseeap which is copied into the installation folderspecifically for the purpose of providing basic data for a new model However if you have customized the variousdrop-down lists in another model then you might prefer to use that Regardless of what model you choose to use theprocess is the same and is outlined here
Step Action
311 In Enterprise Architect open the existing repository and select Configure gt Model gt Integrity gt ProjectIntegrity in the ribbon
312 Ensure that the Action panel is set to Report Only and that all items in Checks to Run are enabled thenclick on the Go button
313 If Enterprise Architect detects that the existing model contains integrity issues then it will list them in themain panel at the bottom of the dialog These issues should be resolved before continuing with the projecttransfer
314 With Enterprise Architect open ensure that it there is no project loaded by selecting Close Project from
the button
315 Select the Configure gt Model gt Transfer gt Project Transfer ribbon option
The Project Transfer dialog displays
316 In the Transfer Type panel select File to DBMS
317In the Source Project field click on the button and browse for the name of the project file to copy tothe repository
If the EAP file has Replication enabled this must be removed before performing the transfer
318At the right of the Target Project field click on the button
The Datalink Properties dialog displays
319 Select Microsoft OLE DB Provider for ODBC Drivers from the list
(c) Sparx Systems 2019 Page 34 of 57 Created with Enterprise Architect
Server Based Repositories - Server Based Repositories 20 January 2020
Click on the Next button
3110
On the Use Data Source Name field click on the drop-down arrow and select the ODBC Data Sourceyou configured to point to your new database
Click on the OK button The Project Transfer dialog redisplays
3111
If required select the Logfile checkbox and type a path and filename for the data transfer log file
3112
Click on the Transfer button to begin the data transfer process
3113
When the process is complete you have created a project on a PostgreSQL database and can now connectto it and open it from Enterprise Architect
32 Load Initial Data - SQL Script
321 Open your SQL management console of choice (such as pgAdmin) and connect to the new database
322 Load the EABase_1220_PostgreSQLsql file from the Sparx Systems website
323 Run EABase_1220_PostgreSQLsql to create the required database schema
Notes
During the transfer if an error message displays reporting nonstandard use of in a string literal set the servermiddotvariable in the postgresqlconf file to escape_string_warning = off
(c) Sparx Systems 2019 Page 35 of 57 Created with Enterprise Architect
Server Based Repositories - Server Based Repositories 20 January 2020
Create a PostgreSQL Repository
Creating a PostgreSQL database is fully documented in the product information provided with your PostgreSQLinstaller
There are many ways to create a new PostgreSQL database A common method is to use an SQL-based ManagementConsole such as pgAdmin which provides a convenient graphical user interface for creating databases executing scriptsand performing backups and restores However the exact method used is not important to this discussion and you canuse the most convenient or familiar method at your disposal
Having created your PostgreSQL database use the SQL script provided by Sparx Systems to create the required tabledefinitions for Enterprise Architect The EASchema_1220_PostgreSQLsql script is freely available on the DBMS Based Repositories page on the Sparx Systems website
Notes
Ensure that the collation is set to the alphabet you use such as Latin or Cyrillicmiddot
(c) Sparx Systems 2019 Page 36 of 57 Created with Enterprise Architect
Server Based Repositories - Server Based Repositories 20 January 2020
Set up a PostgreSQL ODBC Driver
After you have created a PostgreSQL database you will need to set up an ODBC DSN to the new database in order forEnterprise Architect to connect to it
Prerequisites
Install
PostgreSQL DBMS and repositorymiddot
PostgreSQL ODBC driver software version 7030100 or above (note that versions 834 841 and 903 of themiddotPostgreSQL ODBC Driver are not supported)
Set up the ODBC driver
Your PostgreSQL driver is now available to connect to the repository from Enterprise Architect
Step Action
1 Under both 32-bit and 64-bit operating systems Enterprise Architect requires 32-bit ODBC drivers toconnect to a repository through ODBC You can quickly load the correct 32-bit ODBC Data SourceAdministrator by selecting the Configure gt User Tools gt ODBC Data Sources ribbon option
The ODBC Data Source Administrator window displays
2 Click on the Add button
The Create New Data Source dialog displays enabling you to add a new DSN
3 Select PostgreSQL UNICODE from the list
4 Click on the Finish button
The Postgre SQL ConnectorODBC dialog displays
5 Enter these configuration details
A data source name for the connectionmiddot
The actual name of the databasemiddot
The host address of the DBMS servermiddot
User namemiddot
A description (optional)middot
The passwordmiddot
6 To set the advanced options click on the Datasource button and set the options on Page 1 as shown
(c) Sparx Systems 2019 Page 37 of 57 Created with Enterprise Architect
Server Based Repositories - Server Based Repositories 20 January 2020
Note From version 954 onwards some options shown in this image are no longer available and can beignored
7 If you are using aversion of PostgreSQL between 8 and 954 set the options on Page 2 as shown
The Disallow Premature checkbox should be checkedmiddot
In the Protocol panel the 74+ radio button should be selectedmiddot
Note From version 954 onwards the two options are no longer available and can be ignored
(c) Sparx Systems 2019 Page 38 of 57 Created with Enterprise Architect
Server Based Repositories - Server Based Repositories 20 January 2020
8 Click on the OK button to complete the configuration
(c) Sparx Systems 2019 Page 39 of 57 Created with Enterprise Architect
Server Based Repositories - Server Based Repositories 20 January 2020
Connect to a PostgreSQL Repository
To access your PostgreSQL repository you must provide the connection details to Enterprise Architect
Prerequisites
The PostgreSQL repository and the project already existmiddot
You know the database user credentials that have SELECT UPDATE INSERT and DELETE access permissionsmiddot
The PostgreSQL ODBC driver has been set upmiddot
Access
Ribbon Open Project
Keyboard Shortcuts Ctrl+O
Connect to the repository
Step Action
1 In the Open Project dialog select the Connect to Server checkbox
2Click on the button
The Data Link Properties dialog displays
3 Select Microsoft OLE DB Provider for ODBC Drivers from the list
4 Click on the Nextgtgt button
The Connection tab displays
5 Click on the Use data source name radio button and on the drop-down arrow in its field
From the list select the ODBC driver you have set up to connect to your PostgreSQL repository
6 Click on the Test Connection button to confirm that the details are correct
7 If the test does not succeed revise your settings
If the test succeeds click on the OK button the Connection Name amp Type dialog displays
8 Give the connection a suitable name so that you can recognize it in the Recent Projects panel on theOpen Project dialog
9 If required select the Encrypt Connection String checkbox
(c) Sparx Systems 2019 Page 40 of 57 Created with Enterprise Architect
Server Based Repositories - Server Based Repositories 20 January 2020
This encrypts and hides the connection details of the database from the users that the connection string isgiven to
10 If required select the Lazy Load checkbox to not load the full project view when the model is loadedinstead only the parts that are necessary to display the visible portion of the tree are loaded
With this setting the model loads faster and users can begin work sooner but at the expense of later smalldelays as Enterprise Architect loads specific portions of the model
11 If required select the Use WAN Optimization checkbox
Note this option is only included for historical reasons the WAN Optimizer product has been replaced bythe vastly improved Pro Cloud Server
The WAN Optimizer was originally created to improve performance over a Wide Area Network bycompressing all database requests from Enterprise Architect to reducing transfer times
If you select this checkbox complete the next three fields (see your administrator for the correct values)otherwise go to step 15
12 In the Server field type the network name or address of the optimizer server
13 In the Port field type the number of the Port on which the server is running on the remote machine
14 In the DSN field type the data source name of the database as it appears on the remote machine
15 Click on the OK button to complete the configuration and open the project
This also adds the project name to the Recent list on the Start Page from now on you can open theproject again just by clicking on this name
Notes
This feature is available in the Corporate Unified and Ultimate editions of Enterprise Architectmiddot
(c) Sparx Systems 2019 Page 41 of 57 Created with Enterprise Architect
Server Based Repositories - Server Based Repositories 20 January 2020
Create a Project in a SQL Server Database
To create a project on a repository in SQL Server 2005 and above or SQL Server Express 2005 and above work throughthese stages
Stage 1 Create an empty database repository and set up the data tablesmiddot
Stage 2 Set up initial model datamiddot
Prerequisites
A machine with SQL Server installed and runningmiddot
MDAC 26 or higher on the client machinemiddot
Permissions to create databases on SQL Server (see the SQL Server Security Permissions Help topic)middot
ALTER permission on the t_image table in Enterprise Architect to be able to import model imagesmiddot
1 Create a SQL Server Repository
Step Action
11 Create a new empty database and configure it to your installations defaults
12 Open your SQL management console of choice (such as Microsoft SQL Server Management Studio) andconnect to the new database
13 Load the EASchema_1220_SQLServersql file from the Sparx Systems website
14 Run EASchema_1220_SQLServersql to create the required database schema
2 Set up Initial Data
Enterprise Architect repositories require a basic amount of reference data to function correctly
You can set up this initial data in one of two different ways
Transfer the entire contents of an existing model into the new database ormiddot
Load initial data using a SQL Scriptmiddot
21 Load Initial Data - Transfer existing model
If you choose to set up your new database with the contents of an existing model then Sparx Systems recommend that aProject Integrity check is performed on the existing model to ensure it is clean and free from data-related errors beforebeing copied into the new database
The Enterprise Architect installation provides a model called EABaseeap which is copied into the installation folderspecifically for the purpose of providing basic data for a new model However if you have customized the variousdrop-down lists in another model then you might prefer to use that Regardless of what model you choose to use theprocess is the same and is outlined here
(c) Sparx Systems 2019 Page 42 of 57 Created with Enterprise Architect
Server Based Repositories - Server Based Repositories 20 January 2020
Step Action
211 In Enterprise Architect open the existing repository and select Configure gt Model gt Integrity gt ProjectIntegrity in the ribbon
212 Ensure that the Action panel is set to Report Only and that all items in Checks to Run are enabled thenclick on the Go button
213 If Enterprise Architect detects that the existing model contains integrity issues they will be listed in themain panel at the bottom of the dialog These issues should be resolved before continuing with the projecttransfer
214 With Enterprise Architect open ensure that it there is no project loaded by selecting Close Project from
the button
215 Select the Configure gt Model gt Transfer gt Project Transfer ribbon option
The Project Transfer dialog displays
216 In the Transfer Type panel select EAP to DBMS
217 In the Source Project field type the name of the project file to copy to the repository
If the EAP file has Replication enabled this must be removed before performing the transfer
218At the right of the Target Project field click on the button
The Datalink Properties dialog displays
219 Select Microsoft OLE DB Provider for SQL Server or Microsoft OLE DB Driver for SQL Server fromthe list
Click on the Next button
2110
On the Data Source Details page of the Datalink Properties dialog type in the server name databasename and any security details required
Click on the OK button The Project Transfer dialog redisplays
2111
If required select the Logfile checkbox and type a path and filename for the data transfer log file
2112
Click on the Transfer button to begin the data transfer process
213 When the process is complete you have created a project on a SQL Server database and can now connectto it and open it from Enterprise Architect
22 Load Initial Data - SQL Script
The Sparx Systems website provides a SQL Script that contains a series of INSERT statements that will load an emptydatabase with all the data needed by Enterprise Architect
Step Action
(c) Sparx Systems 2019 Page 43 of 57 Created with Enterprise Architect
Server Based Repositories - Server Based Repositories 20 January 2020
221 Open your SQL management console of choice (such as Microsoft SQL Server Management Studio) andconnect to the new database
222 Load the EABase_1220_SQLServersql file from the Sparx Systems website
223 Run EABase_1220_SQLServersql to create the required database schema
(c) Sparx Systems 2019 Page 44 of 57 Created with Enterprise Architect
Server Based Repositories - Server Based Repositories 20 January 2020
Create a SQL Server Repository
Creating a SQL Server database is fully documented in the product information provided with your SQL Server installer
There are many ways to create a new SQL Server database A common method is to use an SQL-based ManagementConsole such as Microsoft SQL Server Management Studio which provides a convenient graphical user interface tocreate databases execute scripts and perform backups and restores However the exact method used is not important tothis discussion and you can use the most convenient or familiar method at your disposal
Having created your SQL Server database use the SQL script provided by Sparx Systems to create the required tabledefinitions for Enterprise Architect The EASchema_1220_SQLServersql script is freely available on the DBMS Based Repositories page on the Sparx Systems website
SQL Server Management Studio example
Step Action
1 In SQL Server Management Studio locate the server on which to create your new repository (such asDBSERVER02SQLEXPRESS) and login with administrator privileges
2 Right-click and choose the New Database option
3 Enter a suitable name for the database Set any file options as required
Ensure that the database collation is set to the alphabet you use such as Latin or Cyrillic andcase-insensitive
4 Click on the database to select it then select the New Query menu option
5 In the Query window use the Open File dialog to locate the EASchema_1220_SQLServersql script file
6 Click on the Open button In the drop-down menu check that you have selected the correct database torun the script in
7 Click on the Execute button SQL Server executes the script which creates the base tables for anEnterprise Architect project
Notes
You should have ALTER permission on the t_image table in Enterprise Architect to be able to import model imagesmiddot
When creating a project in a SQL Server database you must have db_ddladmin permission in order to execute themiddotSET IDENTITY_INSERT (table) ON | OFF command
(c) Sparx Systems 2019 Page 45 of 57 Created with Enterprise Architect
Server Based Repositories - Server Based Repositories 20 January 2020
SQL Server Security Permissions
The security model implemented by Microsofts SQL Server is quite powerful and highly configurable supporting manydifferent possible solutions for securing the data contained in SQL Server databases and ensuring it is only accessible tousers with the required permissions For a more detailed description and explanation of SQL Server permissions see theSQL Server documentation
Enterprise Architect users who plan to add edit and delete contents in a SQL Server repository must have permissions toexecute SELECT UPDATE INSERT and DELETE statements on all Tables in the Enterprise Architect database Theeasiest way to achieve this is to grant the database roles of db_datareader and db_datawriter to each user
Additional Permissions for Diagram Images
When an Enterprise Architect repository has not been defined with the optional schema update(EASchema_1220_SQLServer_Update1sql) database users will require additional permissions in order to be able toperform Project Transfers and XML imports that include diagram images
Why is this the case In order for Enterprise Architect to be able to store unique images in each repository the valueused as the key in T_IMAGE records needs to be set however the original schema definition of the T_IMAGE table didnot allow this and as a result Enterprise Architect needed to execute SET IDENTITY_INSERT T_IMAGE ON | OFFcommands which requires higher permissions ie the role of db_ddladmin
To avoid the need for each user to have an elevated level of permissions an optional schema update(EASchema_1220_SQLServer_Update1sql) was developed which unfortunately is not backward compatible with earlierversions of Enterprise Architect Therefore the optional schema update (EASchema_1220_SQLServer_Update1sql)should only be applied if all users are using Enterprise Architect 14 or later seehttpssparxsystemscomresourcesrepositoriesindexhtml
Does Enterprise Architect support Windows Authentication
Enterprise Architect does support Windows Authentication However the type of authentication is determined by theconfiguration of the connection used and not by Enterprise Architect
Windows Authentication to SQL Server is commonly used by Enterprise Architect users but this requires that allWindows users in Enterprise Architect be defined on the SQL Server server and be granted the security rolesdb_datareader and db_datawriter for the repository
(c) Sparx Systems 2019 Page 46 of 57 Created with Enterprise Architect
Server Based Repositories - Server Based Repositories 20 January 2020
Connect to a SQL Server Repository
After you have created a Microsoft SQL Server database you can connect to it immediately without any furtherconfiguration directly from Enterprise Architect
Prerequisites
The Microsoft SQL Server databaserepository already exists and you know the detailsmiddot
You have the details of a database user with the required permissions within the database see SQL Server Security middotPermissions
Microsoft SQL Server OLE DB drivermiddot
Access
Ribbon Open Project
Keyboard Shortcuts Ctrl+O
Connect to the repository
Step Action
1 In the Open Project dialog select the Connect to Server checkbox
2Click on the button
The Data Link Properties dialog displays
3 Select Microsoft OLE DB Provider for SQL Server or Microsoft OLE DB Driver for SQL Server fromthe list
Note
Microsoft OLE DB Provider for SQL Server is usually part of the Windows Operating Systemmiddototherwise it can be installed as part of MDAC 28
Microsoft OLE DB Driver for SQL Server is a newly released driver that adds support for TLS v12middotand other more recent features of Microsoft SQL Server (such as multi-subnet failover capabilities)this driver is available from the Microsoft website
4 Click on the Nextgtgt button
The Connection tab displays
5 Type in the server details including Server Name User Name and Password
6 Click on the Select the database on the server option and on the drop-down arrow
(c) Sparx Systems 2019 Page 47 of 57 Created with Enterprise Architect
Server Based Repositories - Server Based Repositories 20 January 2020
From the list select the project to connect to
7 Click on the Test Connection button to confirm that the details are correct
8 If the test does not succeed revise your settings
If the test succeeds click on the OK button the Connection Name amp Type dialog displays
9 Give the connection a suitable name so that you can recognize it in the Recent Projects panel on theOpen Project dialog
10 If required select the Encrypt Connection String checkbox
This encrypts and hides the connection details of the database from the users that the connection string isgiven to
11 If required select the Lazy Load checkbox to not load the full project view when the model is loadedinstead only the parts that are necessary to display the visible portion of the tree are loaded
With this setting the model loads faster and users can begin work sooner but at the expense of later smalldelays as Enterprise Architect loads specific portions of the model
12 If required select the Use WAN Optimization checkbox
Note this option is only included for historical reasons the WAN Optimizer product has been replaced bythe vastly improved Pro Cloud Server
The WAN Optimizer was originally created to improve performance over a Wide Area Network bycompressing all database requests from Enterprise Architect to reducing transfer times
If you select this checkbox complete the next two fields (see your administrator for the correct values)otherwise go to step 15
13 In the Server field type the network name or address of the optimizer server
14 In the Port field type the number of the Port on which the server is running on the remote machine
15 Click on the OK button to complete the configuration and open the project
This also adds the project name to the Recent list on the Start Page from now on you can open theproject again just by clicking on this name
Notes
Connecting to DBMS based Repositories is available in the Corporate Unified and Ultimate editionsmiddot
(c) Sparx Systems 2019 Page 48 of 57 Created with Enterprise Architect
Server Based Repositories - Server Based Repositories 20 January 2020
Create a Project in a Sybase ASASQL Anywhere Database
To create a project in a repository on Sybase Adaptive Server Anywhere 8 or 9 or SQL Anywhere 10 11 or 12 youwork through these stages
Stage 1 Create an empty database repositorymiddot
Stage 2 Set up the ASA ODBC Drivermiddot
Stage 3 Set up initial datamiddot
Prerequisites
A machine with Adaptive Server Anywhere installed and runningmiddot
Install SQL Anywhere Studio this also installs the ASA ODBC drivermiddot
1 Create Database Repository
Step Action
11 Create a new empty database
12 Open your SQL management console of choice (such as Sybase Central) and connect to the new database
13 Load the EASchema_1220_ SybaseASAsql file from the Sparx Systems website
14 Run the EASchema_1220_ SybaseASAsql to create the required database schema
2 Set up the ODBC DSN
Step Action
21 Create a suitable ODBC Data Source using the Sybase Adaptive Server Anywhere ODBC driver to thenew database
3 Set up Initial Data
Enterprise Architect repositories require a basic amount of reference data to function correctly For Sybase ASA-basedmodels you can provide this by transferring the contents of an existing model into the new database
Step Action
31 In Enterprise Architect open the existing repository and select Configure gt Model gt Integrity gt ProjectIntegrity in the ribbon
(c) Sparx Systems 2019 Page 49 of 57 Created with Enterprise Architect
Server Based Repositories - Server Based Repositories 20 January 2020
32 Ensure that the Action panel is set to Report Only and that all items in Checks to Run are enabled thenclick on the Go button
33 If Enterprise Architect detects that the existing model contains integrity issues they will be listed in themain panel at the bottom of the dialog These issues should be resolved before continuing with the projecttransfer
34 With Enterprise Architect open ensure that it there is no project loaded by selecting Close Project from
the button
35 Select the Configure gt Model gt Transfer gt Project Transfer ribbon option
The Project Transfer dialog displays
36 In the Transfer Type panel select EAP to DBMS
37 In the Source Project field type the name of the project file to copy to the repository
If the EAP file has Replication enabled this must be removed before performing the transfer
38At the right of the Target Project field click on the button
The Datalink Properties dialog displays
39 Select Microsoft OLE DB Provider for ODBC Drivers from the list
Click on the Next button
310 In the Use Data source name field click on the drop-down arrow and select the ODBC Data Source youconfigured to point to your new database
Click on the OK button The Project Transfer dialog redisplays
311 If required select the Logfile checkbox and type a path and filename for the data transfer log file
312 Click on the Transfer button to begin the data transfer process
313 When the process is complete you have created a project on an ASA database and can now connect to itand open it from Enterprise Architect
(c) Sparx Systems 2019 Page 50 of 57 Created with Enterprise Architect
Server Based Repositories - Server Based Repositories 20 January 2020
Create an Adaptive Server Anywhere Repository
Creating an ASA database is fully documented in the product information provided with your ASA installer
There are many ways to create a new Adaptive Server Anywhere database A common method is to use an SQL-basedManagement Console such as Sybase Central which provides a convenient graphical user interface to for creatingdatabases executing scripts and performing backups and restores However the exact method used is not important tothis discussion and you can use the most convenient or familiar method at your disposal
Having created your ASA database use the SQL script provided by Sparx Systems to create the required tabledefinitions for Enterprise Architect The EASchema_1220_SybaseASAsql script is freely available on the DBMS Based Repositories page on the Sparx Systems website
Notes
Ensure that the collation is set to the alphabet you use such as Latin or Cyrillicmiddot
(c) Sparx Systems 2019 Page 51 of 57 Created with Enterprise Architect
Server Based Repositories - Server Based Repositories 20 January 2020
Set up an ASA ODBC Driver
After you have created a Sybase ASA database you will need to set up an ODBC DSN to the new database in order forEnterprise Architect to connect to it
Prerequisites
Install
Adaptive Server Anywhere - SQL Anywhere Studio 8 or higher and create a repositorymiddot
ASA ODBC driver software (installed with the ASA DBMS)middot
Set up the ODBC Driver
Step Action
1 Under both 32-bit and 64-bit operating systems Enterprise Architect requires 32-bit ODBC drivers toconnect to a repository through ODBC You can quickly load the correct 32-bit ODBC Data SourceAdministrator by selecting the Configure gt User Tools gt ODBC Data Sources ribbon option
The ODBC Data Source Administrator window displays
2 Click on the Add button
The Create New Data Source dialog displays enabling you to add a new DSN
3 Select Adaptive Server Anywhere or SQL Anywhere from the list
4 Click on the Finish button
The ASA ConnectorODBC dialog displays
5 Enter these configuration details
A data source name for the connection on the ODBC tabmiddot
User name and password on the Login tab (dba and sql are the defaults when ASA is installed)middot
The server name and the path to the database on the Database tabmiddot
The network protocol on the Network tab (if the database is on a network location)middot
6 Return to the ODBC tab and click on the Test Connection button to confirm that the details are correct
7 If the test succeeds click on the OK button to complete the configuration
If the test does not succeed review your settings
(c) Sparx Systems 2019 Page 52 of 57 Created with Enterprise Architect
Server Based Repositories - Server Based Repositories 20 January 2020
Connect to an ASA Data Repository
To access a project in your Adaptive Server Anywhere (ASA) data repository you must connect to the data repositoryfrom Enterprise Architect
Prerequisites
The ASA repository and the project already existmiddot
You have SELECT UPDATE INSERT and DELETE access permissionsmiddot
The ASA ODBC driver has been set upmiddot
Access
Ribbon Open Project
Keyboard Shortcuts Ctrl+O
Connect to the repository
Step Action
1 In the Open Project dialog click on the Connect to Server button
2Click on the button
The Data Link Properties dialog displays
3 Select Microsoft OLE DB Provider for ODBC Drivers from the list
4 Click on the Nextgtgt button
The Connection tab displays
5 Click on the Use data source name radio button and on the drop-down arrow in its field
From the list select the ODBC driver you have set up to connect to your ASA repository
6 Click on the Test Connection button to confirm that the details are correct
7 If the test does not succeed revise your settings
If the test succeeds click on the OK button the Connection Name amp Type dialog displays
8 Give the connection a suitable name so that you can recognize it in the Recent Projects panel on theOpen Project dialog
(c) Sparx Systems 2019 Page 53 of 57 Created with Enterprise Architect
Server Based Repositories - Server Based Repositories 20 January 2020
9 If required select the Encrypt Connection String checkbox
This encrypts and hides the connection details of the database from the users that the connection string isgiven to
10 If required select the Lazy Load checkbox to not load the full project view when the model is loadedinstead only the parts that are necessary to display the visible portion of the tree are loaded
With this setting the model loads faster and users can begin work sooner but at the expense of later smalldelays as Enterprise Architect loads specific portions of the model
11 If required select the Use WAN Optimization checkbox
Note this option is only included for historical reasons the WAN Optimizer product has been replaced bythe vastly improved Pro Cloud Server
The WAN Optimizer was originally created to improve performance over a Wide Area Network bycompressing all database requests from Enterprise Architect to reducing transfer times
If you select this checkbox complete the next three fields (see your administrator for the correct values)otherwise go to step 15
12 In the Server field type the network name or address of the optimizer server
13 In the Port field type the number of the Port on which the server is running on the remote machine
14 In the DSN field type the data source name of the database as it appears on the remote machine
15 Click on the OK button to complete the configuration and open the project
This also adds the project name to the Recent list on the Start Page from now on you can open theproject again just by clicking on this name
Notes
Connecting to DBMS based Repositories is available in the Corporate Unified and Ultimate editions of EnterprisemiddotArchitect
(c) Sparx Systems 2019 Page 54 of 57 Created with Enterprise Architect
Server Based Repositories - Server Based Repositories 20 January 2020
The WAN Optimizer
You can significantly improve Enterprise Architects performance in a Wide Area Network (WAN) by reducing theamount of data transmitted and the number of network calls made To achieve this you can use the Sparx Systems WideArea Network (WAN) Optimizer a lightweight server installed on a Local Area Network (LAN) connection to aDatabase Management System (DBMS) that hosts an Enterprise Architect repository You can configure the server tolisten for client connections on a particular port it acts as a local proxy to execute queries and return the results in acompressed format to the client
In this diagram transmission between Enterprise Architect and a DBMS is depicted first without and then with the WANOptimizer
You can download the WAN Optimizer installer from the Downloads page of the Registered Users section of the SparxSystems website The Wan Optimizer Service installer package provides two installable features for the target machine
WAN Optimizer Service - the installer also helps register and start the service on the target machine and add it tomiddotthe Windows Startup folder
WAN Optimizer Admin Client - to enable an administrator to administer and configure the service from a remotemiddotclient
The Optimizer has its own Sparx Systems WAN Optimizer User Guide See that Guide for more information on
WAN Optimizer Componentsmiddot
Installing and Starting the WAN Optimizer Servicemiddot
(c) Sparx Systems 2019 Page 55 of 57 Created with Enterprise Architect
Server Based Repositories - Server Based Repositories 20 January 2020
Configuring the Servicemiddot
Troubleshootingmiddot
Notes
The WAN optimizer was the first generation productmiddot
The Sparx Systems Cloud Services was the second generation and replaced the WAN optimizermiddot
The Sparx Systems Pro Cloud Server is the third generation and has replaced the Sparx Systems Cloud Servicesmiddot
All Cloud products provided similar basic functionality of the WAN Optimizer but the later generations do so fastermiddotand more securely they also have many more additional features
Whilst you can still use the WAN Optimizer as described here we recommend that the Pro Cloud Server should now beused instead of both the WAN Optimizer and Cloud Services products
(c) Sparx Systems 2019 Page 56 of 57 Created with Enterprise Architect
Server Based Repositories - Server Based Repositories 20 January 2020
(c) Sparx Systems 2019 Page 57 of 57 Created with Enterprise Architect
- Server Based Repositories
-
- Create a Project in a MariaDB Database
-
- Create a MariaDB Repository
- Set up a MariaDB ODBC Driver
- Connect to a MariaDB Repository
-
- Create a Project in an MS Access 2007 Database
- Create a Project in a MySQL Database
-
- Create a MySQL Repository
- Set up a MySQL ODBC Driver
- Connect to a MySQL Repository
-
- Create a Project in an Oracle Database
-
- Create an Oracle Repository
- Set up an Oracle ODBC Driver
- Connect to an Oracle Repository (ODBC)
- Connect to an Oracle Repository (OLE DB)
-
- Create a Project in a PostgreSQL Database
-
- Create a PostgreSQL Repository
- Set up a PostgreSQL ODBC Driver
- Connect to a PostgreSQL Repository
-
- Create a Project in a SQL Server Database
-
- Create a SQL Server Repository
- SQL Server Security Permissions
- Connect to a SQL Server Repository
-
- Create a Project in a Sybase ASASQL Anywhere Database
-
- Create an Adaptive Server Anywhere Repository
- Set up an ASA ODBC Driver
- Connect to an ASA Data Repository
-
- The WAN Optimizer
-

Server Based Repositories - Server Based Repositories 20 January 2020
Protocol - 74+
3 Set up Initial Data
Enterprise Architect repositories require a basic amount of reference data to function correctly
You can set up this initial data in one of two different ways
Transfer the entire contents of an existing model into the new database ormiddot
Load initial data using a SQL Scriptmiddot
31 Load Initial Data - Transfer existing model
If you choose to set up your new database with the contents of an existing model then Sparx Systems recommend that aProject Integrity check is performed on the existing model to ensure it is clean and free from data-related errors beforebeing copied into the new database
The Enterprise Architect installation provides a model called EABaseeap which is copied into the installation folderspecifically for the purpose of providing basic data for a new model However if you have customized the variousdrop-down lists in another model then you might prefer to use that Regardless of what model you choose to use theprocess is the same and is outlined here
Step Action
311 In Enterprise Architect open the existing repository and select Configure gt Model gt Integrity gt ProjectIntegrity in the ribbon
312 Ensure that the Action panel is set to Report Only and that all items in Checks to Run are enabled thenclick on the Go button
313 If Enterprise Architect detects that the existing model contains integrity issues then it will list them in themain panel at the bottom of the dialog These issues should be resolved before continuing with the projecttransfer
314 With Enterprise Architect open ensure that it there is no project loaded by selecting Close Project from
the button
315 Select the Configure gt Model gt Transfer gt Project Transfer ribbon option
The Project Transfer dialog displays
316 In the Transfer Type panel select File to DBMS
317In the Source Project field click on the button and browse for the name of the project file to copy tothe repository
If the EAP file has Replication enabled this must be removed before performing the transfer
318At the right of the Target Project field click on the button
The Datalink Properties dialog displays
319 Select Microsoft OLE DB Provider for ODBC Drivers from the list
(c) Sparx Systems 2019 Page 34 of 57 Created with Enterprise Architect
Server Based Repositories - Server Based Repositories 20 January 2020
Click on the Next button
3110
On the Use Data Source Name field click on the drop-down arrow and select the ODBC Data Sourceyou configured to point to your new database
Click on the OK button The Project Transfer dialog redisplays
3111
If required select the Logfile checkbox and type a path and filename for the data transfer log file
3112
Click on the Transfer button to begin the data transfer process
3113
When the process is complete you have created a project on a PostgreSQL database and can now connectto it and open it from Enterprise Architect
32 Load Initial Data - SQL Script
321 Open your SQL management console of choice (such as pgAdmin) and connect to the new database
322 Load the EABase_1220_PostgreSQLsql file from the Sparx Systems website
323 Run EABase_1220_PostgreSQLsql to create the required database schema
Notes
During the transfer if an error message displays reporting nonstandard use of in a string literal set the servermiddotvariable in the postgresqlconf file to escape_string_warning = off
(c) Sparx Systems 2019 Page 35 of 57 Created with Enterprise Architect
Server Based Repositories - Server Based Repositories 20 January 2020
Create a PostgreSQL Repository
Creating a PostgreSQL database is fully documented in the product information provided with your PostgreSQLinstaller
There are many ways to create a new PostgreSQL database A common method is to use an SQL-based ManagementConsole such as pgAdmin which provides a convenient graphical user interface for creating databases executing scriptsand performing backups and restores However the exact method used is not important to this discussion and you canuse the most convenient or familiar method at your disposal
Having created your PostgreSQL database use the SQL script provided by Sparx Systems to create the required tabledefinitions for Enterprise Architect The EASchema_1220_PostgreSQLsql script is freely available on the DBMS Based Repositories page on the Sparx Systems website
Notes
Ensure that the collation is set to the alphabet you use such as Latin or Cyrillicmiddot
(c) Sparx Systems 2019 Page 36 of 57 Created with Enterprise Architect
Server Based Repositories - Server Based Repositories 20 January 2020
Set up a PostgreSQL ODBC Driver
After you have created a PostgreSQL database you will need to set up an ODBC DSN to the new database in order forEnterprise Architect to connect to it
Prerequisites
Install
PostgreSQL DBMS and repositorymiddot
PostgreSQL ODBC driver software version 7030100 or above (note that versions 834 841 and 903 of themiddotPostgreSQL ODBC Driver are not supported)
Set up the ODBC driver
Your PostgreSQL driver is now available to connect to the repository from Enterprise Architect
Step Action
1 Under both 32-bit and 64-bit operating systems Enterprise Architect requires 32-bit ODBC drivers toconnect to a repository through ODBC You can quickly load the correct 32-bit ODBC Data SourceAdministrator by selecting the Configure gt User Tools gt ODBC Data Sources ribbon option
The ODBC Data Source Administrator window displays
2 Click on the Add button
The Create New Data Source dialog displays enabling you to add a new DSN
3 Select PostgreSQL UNICODE from the list
4 Click on the Finish button
The Postgre SQL ConnectorODBC dialog displays
5 Enter these configuration details
A data source name for the connectionmiddot
The actual name of the databasemiddot
The host address of the DBMS servermiddot
User namemiddot
A description (optional)middot
The passwordmiddot
6 To set the advanced options click on the Datasource button and set the options on Page 1 as shown
(c) Sparx Systems 2019 Page 37 of 57 Created with Enterprise Architect
Server Based Repositories - Server Based Repositories 20 January 2020
Note From version 954 onwards some options shown in this image are no longer available and can beignored
7 If you are using aversion of PostgreSQL between 8 and 954 set the options on Page 2 as shown
The Disallow Premature checkbox should be checkedmiddot
In the Protocol panel the 74+ radio button should be selectedmiddot
Note From version 954 onwards the two options are no longer available and can be ignored
(c) Sparx Systems 2019 Page 38 of 57 Created with Enterprise Architect
Server Based Repositories - Server Based Repositories 20 January 2020
8 Click on the OK button to complete the configuration
(c) Sparx Systems 2019 Page 39 of 57 Created with Enterprise Architect
Server Based Repositories - Server Based Repositories 20 January 2020
Connect to a PostgreSQL Repository
To access your PostgreSQL repository you must provide the connection details to Enterprise Architect
Prerequisites
The PostgreSQL repository and the project already existmiddot
You know the database user credentials that have SELECT UPDATE INSERT and DELETE access permissionsmiddot
The PostgreSQL ODBC driver has been set upmiddot
Access
Ribbon Open Project
Keyboard Shortcuts Ctrl+O
Connect to the repository
Step Action
1 In the Open Project dialog select the Connect to Server checkbox
2Click on the button
The Data Link Properties dialog displays
3 Select Microsoft OLE DB Provider for ODBC Drivers from the list
4 Click on the Nextgtgt button
The Connection tab displays
5 Click on the Use data source name radio button and on the drop-down arrow in its field
From the list select the ODBC driver you have set up to connect to your PostgreSQL repository
6 Click on the Test Connection button to confirm that the details are correct
7 If the test does not succeed revise your settings
If the test succeeds click on the OK button the Connection Name amp Type dialog displays
8 Give the connection a suitable name so that you can recognize it in the Recent Projects panel on theOpen Project dialog
9 If required select the Encrypt Connection String checkbox
(c) Sparx Systems 2019 Page 40 of 57 Created with Enterprise Architect
Server Based Repositories - Server Based Repositories 20 January 2020
This encrypts and hides the connection details of the database from the users that the connection string isgiven to
10 If required select the Lazy Load checkbox to not load the full project view when the model is loadedinstead only the parts that are necessary to display the visible portion of the tree are loaded
With this setting the model loads faster and users can begin work sooner but at the expense of later smalldelays as Enterprise Architect loads specific portions of the model
11 If required select the Use WAN Optimization checkbox
Note this option is only included for historical reasons the WAN Optimizer product has been replaced bythe vastly improved Pro Cloud Server
The WAN Optimizer was originally created to improve performance over a Wide Area Network bycompressing all database requests from Enterprise Architect to reducing transfer times
If you select this checkbox complete the next three fields (see your administrator for the correct values)otherwise go to step 15
12 In the Server field type the network name or address of the optimizer server
13 In the Port field type the number of the Port on which the server is running on the remote machine
14 In the DSN field type the data source name of the database as it appears on the remote machine
15 Click on the OK button to complete the configuration and open the project
This also adds the project name to the Recent list on the Start Page from now on you can open theproject again just by clicking on this name
Notes
This feature is available in the Corporate Unified and Ultimate editions of Enterprise Architectmiddot
(c) Sparx Systems 2019 Page 41 of 57 Created with Enterprise Architect
Server Based Repositories - Server Based Repositories 20 January 2020
Create a Project in a SQL Server Database
To create a project on a repository in SQL Server 2005 and above or SQL Server Express 2005 and above work throughthese stages
Stage 1 Create an empty database repository and set up the data tablesmiddot
Stage 2 Set up initial model datamiddot
Prerequisites
A machine with SQL Server installed and runningmiddot
MDAC 26 or higher on the client machinemiddot
Permissions to create databases on SQL Server (see the SQL Server Security Permissions Help topic)middot
ALTER permission on the t_image table in Enterprise Architect to be able to import model imagesmiddot
1 Create a SQL Server Repository
Step Action
11 Create a new empty database and configure it to your installations defaults
12 Open your SQL management console of choice (such as Microsoft SQL Server Management Studio) andconnect to the new database
13 Load the EASchema_1220_SQLServersql file from the Sparx Systems website
14 Run EASchema_1220_SQLServersql to create the required database schema
2 Set up Initial Data
Enterprise Architect repositories require a basic amount of reference data to function correctly
You can set up this initial data in one of two different ways
Transfer the entire contents of an existing model into the new database ormiddot
Load initial data using a SQL Scriptmiddot
21 Load Initial Data - Transfer existing model
If you choose to set up your new database with the contents of an existing model then Sparx Systems recommend that aProject Integrity check is performed on the existing model to ensure it is clean and free from data-related errors beforebeing copied into the new database
The Enterprise Architect installation provides a model called EABaseeap which is copied into the installation folderspecifically for the purpose of providing basic data for a new model However if you have customized the variousdrop-down lists in another model then you might prefer to use that Regardless of what model you choose to use theprocess is the same and is outlined here
(c) Sparx Systems 2019 Page 42 of 57 Created with Enterprise Architect
Server Based Repositories - Server Based Repositories 20 January 2020
Step Action
211 In Enterprise Architect open the existing repository and select Configure gt Model gt Integrity gt ProjectIntegrity in the ribbon
212 Ensure that the Action panel is set to Report Only and that all items in Checks to Run are enabled thenclick on the Go button
213 If Enterprise Architect detects that the existing model contains integrity issues they will be listed in themain panel at the bottom of the dialog These issues should be resolved before continuing with the projecttransfer
214 With Enterprise Architect open ensure that it there is no project loaded by selecting Close Project from
the button
215 Select the Configure gt Model gt Transfer gt Project Transfer ribbon option
The Project Transfer dialog displays
216 In the Transfer Type panel select EAP to DBMS
217 In the Source Project field type the name of the project file to copy to the repository
If the EAP file has Replication enabled this must be removed before performing the transfer
218At the right of the Target Project field click on the button
The Datalink Properties dialog displays
219 Select Microsoft OLE DB Provider for SQL Server or Microsoft OLE DB Driver for SQL Server fromthe list
Click on the Next button
2110
On the Data Source Details page of the Datalink Properties dialog type in the server name databasename and any security details required
Click on the OK button The Project Transfer dialog redisplays
2111
If required select the Logfile checkbox and type a path and filename for the data transfer log file
2112
Click on the Transfer button to begin the data transfer process
213 When the process is complete you have created a project on a SQL Server database and can now connectto it and open it from Enterprise Architect
22 Load Initial Data - SQL Script
The Sparx Systems website provides a SQL Script that contains a series of INSERT statements that will load an emptydatabase with all the data needed by Enterprise Architect
Step Action
(c) Sparx Systems 2019 Page 43 of 57 Created with Enterprise Architect
Server Based Repositories - Server Based Repositories 20 January 2020
221 Open your SQL management console of choice (such as Microsoft SQL Server Management Studio) andconnect to the new database
222 Load the EABase_1220_SQLServersql file from the Sparx Systems website
223 Run EABase_1220_SQLServersql to create the required database schema
(c) Sparx Systems 2019 Page 44 of 57 Created with Enterprise Architect
Server Based Repositories - Server Based Repositories 20 January 2020
Create a SQL Server Repository
Creating a SQL Server database is fully documented in the product information provided with your SQL Server installer
There are many ways to create a new SQL Server database A common method is to use an SQL-based ManagementConsole such as Microsoft SQL Server Management Studio which provides a convenient graphical user interface tocreate databases execute scripts and perform backups and restores However the exact method used is not important tothis discussion and you can use the most convenient or familiar method at your disposal
Having created your SQL Server database use the SQL script provided by Sparx Systems to create the required tabledefinitions for Enterprise Architect The EASchema_1220_SQLServersql script is freely available on the DBMS Based Repositories page on the Sparx Systems website
SQL Server Management Studio example
Step Action
1 In SQL Server Management Studio locate the server on which to create your new repository (such asDBSERVER02SQLEXPRESS) and login with administrator privileges
2 Right-click and choose the New Database option
3 Enter a suitable name for the database Set any file options as required
Ensure that the database collation is set to the alphabet you use such as Latin or Cyrillic andcase-insensitive
4 Click on the database to select it then select the New Query menu option
5 In the Query window use the Open File dialog to locate the EASchema_1220_SQLServersql script file
6 Click on the Open button In the drop-down menu check that you have selected the correct database torun the script in
7 Click on the Execute button SQL Server executes the script which creates the base tables for anEnterprise Architect project
Notes
You should have ALTER permission on the t_image table in Enterprise Architect to be able to import model imagesmiddot
When creating a project in a SQL Server database you must have db_ddladmin permission in order to execute themiddotSET IDENTITY_INSERT (table) ON | OFF command
(c) Sparx Systems 2019 Page 45 of 57 Created with Enterprise Architect
Server Based Repositories - Server Based Repositories 20 January 2020
SQL Server Security Permissions
The security model implemented by Microsofts SQL Server is quite powerful and highly configurable supporting manydifferent possible solutions for securing the data contained in SQL Server databases and ensuring it is only accessible tousers with the required permissions For a more detailed description and explanation of SQL Server permissions see theSQL Server documentation
Enterprise Architect users who plan to add edit and delete contents in a SQL Server repository must have permissions toexecute SELECT UPDATE INSERT and DELETE statements on all Tables in the Enterprise Architect database Theeasiest way to achieve this is to grant the database roles of db_datareader and db_datawriter to each user
Additional Permissions for Diagram Images
When an Enterprise Architect repository has not been defined with the optional schema update(EASchema_1220_SQLServer_Update1sql) database users will require additional permissions in order to be able toperform Project Transfers and XML imports that include diagram images
Why is this the case In order for Enterprise Architect to be able to store unique images in each repository the valueused as the key in T_IMAGE records needs to be set however the original schema definition of the T_IMAGE table didnot allow this and as a result Enterprise Architect needed to execute SET IDENTITY_INSERT T_IMAGE ON | OFFcommands which requires higher permissions ie the role of db_ddladmin
To avoid the need for each user to have an elevated level of permissions an optional schema update(EASchema_1220_SQLServer_Update1sql) was developed which unfortunately is not backward compatible with earlierversions of Enterprise Architect Therefore the optional schema update (EASchema_1220_SQLServer_Update1sql)should only be applied if all users are using Enterprise Architect 14 or later seehttpssparxsystemscomresourcesrepositoriesindexhtml
Does Enterprise Architect support Windows Authentication
Enterprise Architect does support Windows Authentication However the type of authentication is determined by theconfiguration of the connection used and not by Enterprise Architect
Windows Authentication to SQL Server is commonly used by Enterprise Architect users but this requires that allWindows users in Enterprise Architect be defined on the SQL Server server and be granted the security rolesdb_datareader and db_datawriter for the repository
(c) Sparx Systems 2019 Page 46 of 57 Created with Enterprise Architect
Server Based Repositories - Server Based Repositories 20 January 2020
Connect to a SQL Server Repository
After you have created a Microsoft SQL Server database you can connect to it immediately without any furtherconfiguration directly from Enterprise Architect
Prerequisites
The Microsoft SQL Server databaserepository already exists and you know the detailsmiddot
You have the details of a database user with the required permissions within the database see SQL Server Security middotPermissions
Microsoft SQL Server OLE DB drivermiddot
Access
Ribbon Open Project
Keyboard Shortcuts Ctrl+O
Connect to the repository
Step Action
1 In the Open Project dialog select the Connect to Server checkbox
2Click on the button
The Data Link Properties dialog displays
3 Select Microsoft OLE DB Provider for SQL Server or Microsoft OLE DB Driver for SQL Server fromthe list
Note
Microsoft OLE DB Provider for SQL Server is usually part of the Windows Operating Systemmiddototherwise it can be installed as part of MDAC 28
Microsoft OLE DB Driver for SQL Server is a newly released driver that adds support for TLS v12middotand other more recent features of Microsoft SQL Server (such as multi-subnet failover capabilities)this driver is available from the Microsoft website
4 Click on the Nextgtgt button
The Connection tab displays
5 Type in the server details including Server Name User Name and Password
6 Click on the Select the database on the server option and on the drop-down arrow
(c) Sparx Systems 2019 Page 47 of 57 Created with Enterprise Architect
Server Based Repositories - Server Based Repositories 20 January 2020
From the list select the project to connect to
7 Click on the Test Connection button to confirm that the details are correct
8 If the test does not succeed revise your settings
If the test succeeds click on the OK button the Connection Name amp Type dialog displays
9 Give the connection a suitable name so that you can recognize it in the Recent Projects panel on theOpen Project dialog
10 If required select the Encrypt Connection String checkbox
This encrypts and hides the connection details of the database from the users that the connection string isgiven to
11 If required select the Lazy Load checkbox to not load the full project view when the model is loadedinstead only the parts that are necessary to display the visible portion of the tree are loaded
With this setting the model loads faster and users can begin work sooner but at the expense of later smalldelays as Enterprise Architect loads specific portions of the model
12 If required select the Use WAN Optimization checkbox
Note this option is only included for historical reasons the WAN Optimizer product has been replaced bythe vastly improved Pro Cloud Server
The WAN Optimizer was originally created to improve performance over a Wide Area Network bycompressing all database requests from Enterprise Architect to reducing transfer times
If you select this checkbox complete the next two fields (see your administrator for the correct values)otherwise go to step 15
13 In the Server field type the network name or address of the optimizer server
14 In the Port field type the number of the Port on which the server is running on the remote machine
15 Click on the OK button to complete the configuration and open the project
This also adds the project name to the Recent list on the Start Page from now on you can open theproject again just by clicking on this name
Notes
Connecting to DBMS based Repositories is available in the Corporate Unified and Ultimate editionsmiddot
(c) Sparx Systems 2019 Page 48 of 57 Created with Enterprise Architect
Server Based Repositories - Server Based Repositories 20 January 2020
Create a Project in a Sybase ASASQL Anywhere Database
To create a project in a repository on Sybase Adaptive Server Anywhere 8 or 9 or SQL Anywhere 10 11 or 12 youwork through these stages
Stage 1 Create an empty database repositorymiddot
Stage 2 Set up the ASA ODBC Drivermiddot
Stage 3 Set up initial datamiddot
Prerequisites
A machine with Adaptive Server Anywhere installed and runningmiddot
Install SQL Anywhere Studio this also installs the ASA ODBC drivermiddot
1 Create Database Repository
Step Action
11 Create a new empty database
12 Open your SQL management console of choice (such as Sybase Central) and connect to the new database
13 Load the EASchema_1220_ SybaseASAsql file from the Sparx Systems website
14 Run the EASchema_1220_ SybaseASAsql to create the required database schema
2 Set up the ODBC DSN
Step Action
21 Create a suitable ODBC Data Source using the Sybase Adaptive Server Anywhere ODBC driver to thenew database
3 Set up Initial Data
Enterprise Architect repositories require a basic amount of reference data to function correctly For Sybase ASA-basedmodels you can provide this by transferring the contents of an existing model into the new database
Step Action
31 In Enterprise Architect open the existing repository and select Configure gt Model gt Integrity gt ProjectIntegrity in the ribbon
(c) Sparx Systems 2019 Page 49 of 57 Created with Enterprise Architect
Server Based Repositories - Server Based Repositories 20 January 2020
32 Ensure that the Action panel is set to Report Only and that all items in Checks to Run are enabled thenclick on the Go button
33 If Enterprise Architect detects that the existing model contains integrity issues they will be listed in themain panel at the bottom of the dialog These issues should be resolved before continuing with the projecttransfer
34 With Enterprise Architect open ensure that it there is no project loaded by selecting Close Project from
the button
35 Select the Configure gt Model gt Transfer gt Project Transfer ribbon option
The Project Transfer dialog displays
36 In the Transfer Type panel select EAP to DBMS
37 In the Source Project field type the name of the project file to copy to the repository
If the EAP file has Replication enabled this must be removed before performing the transfer
38At the right of the Target Project field click on the button
The Datalink Properties dialog displays
39 Select Microsoft OLE DB Provider for ODBC Drivers from the list
Click on the Next button
310 In the Use Data source name field click on the drop-down arrow and select the ODBC Data Source youconfigured to point to your new database
Click on the OK button The Project Transfer dialog redisplays
311 If required select the Logfile checkbox and type a path and filename for the data transfer log file
312 Click on the Transfer button to begin the data transfer process
313 When the process is complete you have created a project on an ASA database and can now connect to itand open it from Enterprise Architect
(c) Sparx Systems 2019 Page 50 of 57 Created with Enterprise Architect
Server Based Repositories - Server Based Repositories 20 January 2020
Create an Adaptive Server Anywhere Repository
Creating an ASA database is fully documented in the product information provided with your ASA installer
There are many ways to create a new Adaptive Server Anywhere database A common method is to use an SQL-basedManagement Console such as Sybase Central which provides a convenient graphical user interface to for creatingdatabases executing scripts and performing backups and restores However the exact method used is not important tothis discussion and you can use the most convenient or familiar method at your disposal
Having created your ASA database use the SQL script provided by Sparx Systems to create the required tabledefinitions for Enterprise Architect The EASchema_1220_SybaseASAsql script is freely available on the DBMS Based Repositories page on the Sparx Systems website
Notes
Ensure that the collation is set to the alphabet you use such as Latin or Cyrillicmiddot
(c) Sparx Systems 2019 Page 51 of 57 Created with Enterprise Architect
Server Based Repositories - Server Based Repositories 20 January 2020
Set up an ASA ODBC Driver
After you have created a Sybase ASA database you will need to set up an ODBC DSN to the new database in order forEnterprise Architect to connect to it
Prerequisites
Install
Adaptive Server Anywhere - SQL Anywhere Studio 8 or higher and create a repositorymiddot
ASA ODBC driver software (installed with the ASA DBMS)middot
Set up the ODBC Driver
Step Action
1 Under both 32-bit and 64-bit operating systems Enterprise Architect requires 32-bit ODBC drivers toconnect to a repository through ODBC You can quickly load the correct 32-bit ODBC Data SourceAdministrator by selecting the Configure gt User Tools gt ODBC Data Sources ribbon option
The ODBC Data Source Administrator window displays
2 Click on the Add button
The Create New Data Source dialog displays enabling you to add a new DSN
3 Select Adaptive Server Anywhere or SQL Anywhere from the list
4 Click on the Finish button
The ASA ConnectorODBC dialog displays
5 Enter these configuration details
A data source name for the connection on the ODBC tabmiddot
User name and password on the Login tab (dba and sql are the defaults when ASA is installed)middot
The server name and the path to the database on the Database tabmiddot
The network protocol on the Network tab (if the database is on a network location)middot
6 Return to the ODBC tab and click on the Test Connection button to confirm that the details are correct
7 If the test succeeds click on the OK button to complete the configuration
If the test does not succeed review your settings
(c) Sparx Systems 2019 Page 52 of 57 Created with Enterprise Architect
Server Based Repositories - Server Based Repositories 20 January 2020
Connect to an ASA Data Repository
To access a project in your Adaptive Server Anywhere (ASA) data repository you must connect to the data repositoryfrom Enterprise Architect
Prerequisites
The ASA repository and the project already existmiddot
You have SELECT UPDATE INSERT and DELETE access permissionsmiddot
The ASA ODBC driver has been set upmiddot
Access
Ribbon Open Project
Keyboard Shortcuts Ctrl+O
Connect to the repository
Step Action
1 In the Open Project dialog click on the Connect to Server button
2Click on the button
The Data Link Properties dialog displays
3 Select Microsoft OLE DB Provider for ODBC Drivers from the list
4 Click on the Nextgtgt button
The Connection tab displays
5 Click on the Use data source name radio button and on the drop-down arrow in its field
From the list select the ODBC driver you have set up to connect to your ASA repository
6 Click on the Test Connection button to confirm that the details are correct
7 If the test does not succeed revise your settings
If the test succeeds click on the OK button the Connection Name amp Type dialog displays
8 Give the connection a suitable name so that you can recognize it in the Recent Projects panel on theOpen Project dialog
(c) Sparx Systems 2019 Page 53 of 57 Created with Enterprise Architect
Server Based Repositories - Server Based Repositories 20 January 2020
9 If required select the Encrypt Connection String checkbox
This encrypts and hides the connection details of the database from the users that the connection string isgiven to
10 If required select the Lazy Load checkbox to not load the full project view when the model is loadedinstead only the parts that are necessary to display the visible portion of the tree are loaded
With this setting the model loads faster and users can begin work sooner but at the expense of later smalldelays as Enterprise Architect loads specific portions of the model
11 If required select the Use WAN Optimization checkbox
Note this option is only included for historical reasons the WAN Optimizer product has been replaced bythe vastly improved Pro Cloud Server
The WAN Optimizer was originally created to improve performance over a Wide Area Network bycompressing all database requests from Enterprise Architect to reducing transfer times
If you select this checkbox complete the next three fields (see your administrator for the correct values)otherwise go to step 15
12 In the Server field type the network name or address of the optimizer server
13 In the Port field type the number of the Port on which the server is running on the remote machine
14 In the DSN field type the data source name of the database as it appears on the remote machine
15 Click on the OK button to complete the configuration and open the project
This also adds the project name to the Recent list on the Start Page from now on you can open theproject again just by clicking on this name
Notes
Connecting to DBMS based Repositories is available in the Corporate Unified and Ultimate editions of EnterprisemiddotArchitect
(c) Sparx Systems 2019 Page 54 of 57 Created with Enterprise Architect
Server Based Repositories - Server Based Repositories 20 January 2020
The WAN Optimizer
You can significantly improve Enterprise Architects performance in a Wide Area Network (WAN) by reducing theamount of data transmitted and the number of network calls made To achieve this you can use the Sparx Systems WideArea Network (WAN) Optimizer a lightweight server installed on a Local Area Network (LAN) connection to aDatabase Management System (DBMS) that hosts an Enterprise Architect repository You can configure the server tolisten for client connections on a particular port it acts as a local proxy to execute queries and return the results in acompressed format to the client
In this diagram transmission between Enterprise Architect and a DBMS is depicted first without and then with the WANOptimizer
You can download the WAN Optimizer installer from the Downloads page of the Registered Users section of the SparxSystems website The Wan Optimizer Service installer package provides two installable features for the target machine
WAN Optimizer Service - the installer also helps register and start the service on the target machine and add it tomiddotthe Windows Startup folder
WAN Optimizer Admin Client - to enable an administrator to administer and configure the service from a remotemiddotclient
The Optimizer has its own Sparx Systems WAN Optimizer User Guide See that Guide for more information on
WAN Optimizer Componentsmiddot
Installing and Starting the WAN Optimizer Servicemiddot
(c) Sparx Systems 2019 Page 55 of 57 Created with Enterprise Architect
Server Based Repositories - Server Based Repositories 20 January 2020
Configuring the Servicemiddot
Troubleshootingmiddot
Notes
The WAN optimizer was the first generation productmiddot
The Sparx Systems Cloud Services was the second generation and replaced the WAN optimizermiddot
The Sparx Systems Pro Cloud Server is the third generation and has replaced the Sparx Systems Cloud Servicesmiddot
All Cloud products provided similar basic functionality of the WAN Optimizer but the later generations do so fastermiddotand more securely they also have many more additional features
Whilst you can still use the WAN Optimizer as described here we recommend that the Pro Cloud Server should now beused instead of both the WAN Optimizer and Cloud Services products
(c) Sparx Systems 2019 Page 56 of 57 Created with Enterprise Architect
Server Based Repositories - Server Based Repositories 20 January 2020
(c) Sparx Systems 2019 Page 57 of 57 Created with Enterprise Architect
- Server Based Repositories
-
- Create a Project in a MariaDB Database
-
- Create a MariaDB Repository
- Set up a MariaDB ODBC Driver
- Connect to a MariaDB Repository
-
- Create a Project in an MS Access 2007 Database
- Create a Project in a MySQL Database
-
- Create a MySQL Repository
- Set up a MySQL ODBC Driver
- Connect to a MySQL Repository
-
- Create a Project in an Oracle Database
-
- Create an Oracle Repository
- Set up an Oracle ODBC Driver
- Connect to an Oracle Repository (ODBC)
- Connect to an Oracle Repository (OLE DB)
-
- Create a Project in a PostgreSQL Database
-
- Create a PostgreSQL Repository
- Set up a PostgreSQL ODBC Driver
- Connect to a PostgreSQL Repository
-
- Create a Project in a SQL Server Database
-
- Create a SQL Server Repository
- SQL Server Security Permissions
- Connect to a SQL Server Repository
-
- Create a Project in a Sybase ASASQL Anywhere Database
-
- Create an Adaptive Server Anywhere Repository
- Set up an ASA ODBC Driver
- Connect to an ASA Data Repository
-
- The WAN Optimizer
-

Server Based Repositories - Server Based Repositories 20 January 2020
Click on the Next button
3110
On the Use Data Source Name field click on the drop-down arrow and select the ODBC Data Sourceyou configured to point to your new database
Click on the OK button The Project Transfer dialog redisplays
3111
If required select the Logfile checkbox and type a path and filename for the data transfer log file
3112
Click on the Transfer button to begin the data transfer process
3113
When the process is complete you have created a project on a PostgreSQL database and can now connectto it and open it from Enterprise Architect
32 Load Initial Data - SQL Script
321 Open your SQL management console of choice (such as pgAdmin) and connect to the new database
322 Load the EABase_1220_PostgreSQLsql file from the Sparx Systems website
323 Run EABase_1220_PostgreSQLsql to create the required database schema
Notes
During the transfer if an error message displays reporting nonstandard use of in a string literal set the servermiddotvariable in the postgresqlconf file to escape_string_warning = off
(c) Sparx Systems 2019 Page 35 of 57 Created with Enterprise Architect
Server Based Repositories - Server Based Repositories 20 January 2020
Create a PostgreSQL Repository
Creating a PostgreSQL database is fully documented in the product information provided with your PostgreSQLinstaller
There are many ways to create a new PostgreSQL database A common method is to use an SQL-based ManagementConsole such as pgAdmin which provides a convenient graphical user interface for creating databases executing scriptsand performing backups and restores However the exact method used is not important to this discussion and you canuse the most convenient or familiar method at your disposal
Having created your PostgreSQL database use the SQL script provided by Sparx Systems to create the required tabledefinitions for Enterprise Architect The EASchema_1220_PostgreSQLsql script is freely available on the DBMS Based Repositories page on the Sparx Systems website
Notes
Ensure that the collation is set to the alphabet you use such as Latin or Cyrillicmiddot
(c) Sparx Systems 2019 Page 36 of 57 Created with Enterprise Architect
Server Based Repositories - Server Based Repositories 20 January 2020
Set up a PostgreSQL ODBC Driver
After you have created a PostgreSQL database you will need to set up an ODBC DSN to the new database in order forEnterprise Architect to connect to it
Prerequisites
Install
PostgreSQL DBMS and repositorymiddot
PostgreSQL ODBC driver software version 7030100 or above (note that versions 834 841 and 903 of themiddotPostgreSQL ODBC Driver are not supported)
Set up the ODBC driver
Your PostgreSQL driver is now available to connect to the repository from Enterprise Architect
Step Action
1 Under both 32-bit and 64-bit operating systems Enterprise Architect requires 32-bit ODBC drivers toconnect to a repository through ODBC You can quickly load the correct 32-bit ODBC Data SourceAdministrator by selecting the Configure gt User Tools gt ODBC Data Sources ribbon option
The ODBC Data Source Administrator window displays
2 Click on the Add button
The Create New Data Source dialog displays enabling you to add a new DSN
3 Select PostgreSQL UNICODE from the list
4 Click on the Finish button
The Postgre SQL ConnectorODBC dialog displays
5 Enter these configuration details
A data source name for the connectionmiddot
The actual name of the databasemiddot
The host address of the DBMS servermiddot
User namemiddot
A description (optional)middot
The passwordmiddot
6 To set the advanced options click on the Datasource button and set the options on Page 1 as shown
(c) Sparx Systems 2019 Page 37 of 57 Created with Enterprise Architect
Server Based Repositories - Server Based Repositories 20 January 2020
Note From version 954 onwards some options shown in this image are no longer available and can beignored
7 If you are using aversion of PostgreSQL between 8 and 954 set the options on Page 2 as shown
The Disallow Premature checkbox should be checkedmiddot
In the Protocol panel the 74+ radio button should be selectedmiddot
Note From version 954 onwards the two options are no longer available and can be ignored
(c) Sparx Systems 2019 Page 38 of 57 Created with Enterprise Architect
Server Based Repositories - Server Based Repositories 20 January 2020
8 Click on the OK button to complete the configuration
(c) Sparx Systems 2019 Page 39 of 57 Created with Enterprise Architect
Server Based Repositories - Server Based Repositories 20 January 2020
Connect to a PostgreSQL Repository
To access your PostgreSQL repository you must provide the connection details to Enterprise Architect
Prerequisites
The PostgreSQL repository and the project already existmiddot
You know the database user credentials that have SELECT UPDATE INSERT and DELETE access permissionsmiddot
The PostgreSQL ODBC driver has been set upmiddot
Access
Ribbon Open Project
Keyboard Shortcuts Ctrl+O
Connect to the repository
Step Action
1 In the Open Project dialog select the Connect to Server checkbox
2Click on the button
The Data Link Properties dialog displays
3 Select Microsoft OLE DB Provider for ODBC Drivers from the list
4 Click on the Nextgtgt button
The Connection tab displays
5 Click on the Use data source name radio button and on the drop-down arrow in its field
From the list select the ODBC driver you have set up to connect to your PostgreSQL repository
6 Click on the Test Connection button to confirm that the details are correct
7 If the test does not succeed revise your settings
If the test succeeds click on the OK button the Connection Name amp Type dialog displays
8 Give the connection a suitable name so that you can recognize it in the Recent Projects panel on theOpen Project dialog
9 If required select the Encrypt Connection String checkbox
(c) Sparx Systems 2019 Page 40 of 57 Created with Enterprise Architect
Server Based Repositories - Server Based Repositories 20 January 2020
This encrypts and hides the connection details of the database from the users that the connection string isgiven to
10 If required select the Lazy Load checkbox to not load the full project view when the model is loadedinstead only the parts that are necessary to display the visible portion of the tree are loaded
With this setting the model loads faster and users can begin work sooner but at the expense of later smalldelays as Enterprise Architect loads specific portions of the model
11 If required select the Use WAN Optimization checkbox
Note this option is only included for historical reasons the WAN Optimizer product has been replaced bythe vastly improved Pro Cloud Server
The WAN Optimizer was originally created to improve performance over a Wide Area Network bycompressing all database requests from Enterprise Architect to reducing transfer times
If you select this checkbox complete the next three fields (see your administrator for the correct values)otherwise go to step 15
12 In the Server field type the network name or address of the optimizer server
13 In the Port field type the number of the Port on which the server is running on the remote machine
14 In the DSN field type the data source name of the database as it appears on the remote machine
15 Click on the OK button to complete the configuration and open the project
This also adds the project name to the Recent list on the Start Page from now on you can open theproject again just by clicking on this name
Notes
This feature is available in the Corporate Unified and Ultimate editions of Enterprise Architectmiddot
(c) Sparx Systems 2019 Page 41 of 57 Created with Enterprise Architect
Server Based Repositories - Server Based Repositories 20 January 2020
Create a Project in a SQL Server Database
To create a project on a repository in SQL Server 2005 and above or SQL Server Express 2005 and above work throughthese stages
Stage 1 Create an empty database repository and set up the data tablesmiddot
Stage 2 Set up initial model datamiddot
Prerequisites
A machine with SQL Server installed and runningmiddot
MDAC 26 or higher on the client machinemiddot
Permissions to create databases on SQL Server (see the SQL Server Security Permissions Help topic)middot
ALTER permission on the t_image table in Enterprise Architect to be able to import model imagesmiddot
1 Create a SQL Server Repository
Step Action
11 Create a new empty database and configure it to your installations defaults
12 Open your SQL management console of choice (such as Microsoft SQL Server Management Studio) andconnect to the new database
13 Load the EASchema_1220_SQLServersql file from the Sparx Systems website
14 Run EASchema_1220_SQLServersql to create the required database schema
2 Set up Initial Data
Enterprise Architect repositories require a basic amount of reference data to function correctly
You can set up this initial data in one of two different ways
Transfer the entire contents of an existing model into the new database ormiddot
Load initial data using a SQL Scriptmiddot
21 Load Initial Data - Transfer existing model
If you choose to set up your new database with the contents of an existing model then Sparx Systems recommend that aProject Integrity check is performed on the existing model to ensure it is clean and free from data-related errors beforebeing copied into the new database
The Enterprise Architect installation provides a model called EABaseeap which is copied into the installation folderspecifically for the purpose of providing basic data for a new model However if you have customized the variousdrop-down lists in another model then you might prefer to use that Regardless of what model you choose to use theprocess is the same and is outlined here
(c) Sparx Systems 2019 Page 42 of 57 Created with Enterprise Architect
Server Based Repositories - Server Based Repositories 20 January 2020
Step Action
211 In Enterprise Architect open the existing repository and select Configure gt Model gt Integrity gt ProjectIntegrity in the ribbon
212 Ensure that the Action panel is set to Report Only and that all items in Checks to Run are enabled thenclick on the Go button
213 If Enterprise Architect detects that the existing model contains integrity issues they will be listed in themain panel at the bottom of the dialog These issues should be resolved before continuing with the projecttransfer
214 With Enterprise Architect open ensure that it there is no project loaded by selecting Close Project from
the button
215 Select the Configure gt Model gt Transfer gt Project Transfer ribbon option
The Project Transfer dialog displays
216 In the Transfer Type panel select EAP to DBMS
217 In the Source Project field type the name of the project file to copy to the repository
If the EAP file has Replication enabled this must be removed before performing the transfer
218At the right of the Target Project field click on the button
The Datalink Properties dialog displays
219 Select Microsoft OLE DB Provider for SQL Server or Microsoft OLE DB Driver for SQL Server fromthe list
Click on the Next button
2110
On the Data Source Details page of the Datalink Properties dialog type in the server name databasename and any security details required
Click on the OK button The Project Transfer dialog redisplays
2111
If required select the Logfile checkbox and type a path and filename for the data transfer log file
2112
Click on the Transfer button to begin the data transfer process
213 When the process is complete you have created a project on a SQL Server database and can now connectto it and open it from Enterprise Architect
22 Load Initial Data - SQL Script
The Sparx Systems website provides a SQL Script that contains a series of INSERT statements that will load an emptydatabase with all the data needed by Enterprise Architect
Step Action
(c) Sparx Systems 2019 Page 43 of 57 Created with Enterprise Architect
Server Based Repositories - Server Based Repositories 20 January 2020
221 Open your SQL management console of choice (such as Microsoft SQL Server Management Studio) andconnect to the new database
222 Load the EABase_1220_SQLServersql file from the Sparx Systems website
223 Run EABase_1220_SQLServersql to create the required database schema
(c) Sparx Systems 2019 Page 44 of 57 Created with Enterprise Architect
Server Based Repositories - Server Based Repositories 20 January 2020
Create a SQL Server Repository
Creating a SQL Server database is fully documented in the product information provided with your SQL Server installer
There are many ways to create a new SQL Server database A common method is to use an SQL-based ManagementConsole such as Microsoft SQL Server Management Studio which provides a convenient graphical user interface tocreate databases execute scripts and perform backups and restores However the exact method used is not important tothis discussion and you can use the most convenient or familiar method at your disposal
Having created your SQL Server database use the SQL script provided by Sparx Systems to create the required tabledefinitions for Enterprise Architect The EASchema_1220_SQLServersql script is freely available on the DBMS Based Repositories page on the Sparx Systems website
SQL Server Management Studio example
Step Action
1 In SQL Server Management Studio locate the server on which to create your new repository (such asDBSERVER02SQLEXPRESS) and login with administrator privileges
2 Right-click and choose the New Database option
3 Enter a suitable name for the database Set any file options as required
Ensure that the database collation is set to the alphabet you use such as Latin or Cyrillic andcase-insensitive
4 Click on the database to select it then select the New Query menu option
5 In the Query window use the Open File dialog to locate the EASchema_1220_SQLServersql script file
6 Click on the Open button In the drop-down menu check that you have selected the correct database torun the script in
7 Click on the Execute button SQL Server executes the script which creates the base tables for anEnterprise Architect project
Notes
You should have ALTER permission on the t_image table in Enterprise Architect to be able to import model imagesmiddot
When creating a project in a SQL Server database you must have db_ddladmin permission in order to execute themiddotSET IDENTITY_INSERT (table) ON | OFF command
(c) Sparx Systems 2019 Page 45 of 57 Created with Enterprise Architect
Server Based Repositories - Server Based Repositories 20 January 2020
SQL Server Security Permissions
The security model implemented by Microsofts SQL Server is quite powerful and highly configurable supporting manydifferent possible solutions for securing the data contained in SQL Server databases and ensuring it is only accessible tousers with the required permissions For a more detailed description and explanation of SQL Server permissions see theSQL Server documentation
Enterprise Architect users who plan to add edit and delete contents in a SQL Server repository must have permissions toexecute SELECT UPDATE INSERT and DELETE statements on all Tables in the Enterprise Architect database Theeasiest way to achieve this is to grant the database roles of db_datareader and db_datawriter to each user
Additional Permissions for Diagram Images
When an Enterprise Architect repository has not been defined with the optional schema update(EASchema_1220_SQLServer_Update1sql) database users will require additional permissions in order to be able toperform Project Transfers and XML imports that include diagram images
Why is this the case In order for Enterprise Architect to be able to store unique images in each repository the valueused as the key in T_IMAGE records needs to be set however the original schema definition of the T_IMAGE table didnot allow this and as a result Enterprise Architect needed to execute SET IDENTITY_INSERT T_IMAGE ON | OFFcommands which requires higher permissions ie the role of db_ddladmin
To avoid the need for each user to have an elevated level of permissions an optional schema update(EASchema_1220_SQLServer_Update1sql) was developed which unfortunately is not backward compatible with earlierversions of Enterprise Architect Therefore the optional schema update (EASchema_1220_SQLServer_Update1sql)should only be applied if all users are using Enterprise Architect 14 or later seehttpssparxsystemscomresourcesrepositoriesindexhtml
Does Enterprise Architect support Windows Authentication
Enterprise Architect does support Windows Authentication However the type of authentication is determined by theconfiguration of the connection used and not by Enterprise Architect
Windows Authentication to SQL Server is commonly used by Enterprise Architect users but this requires that allWindows users in Enterprise Architect be defined on the SQL Server server and be granted the security rolesdb_datareader and db_datawriter for the repository
(c) Sparx Systems 2019 Page 46 of 57 Created with Enterprise Architect
Server Based Repositories - Server Based Repositories 20 January 2020
Connect to a SQL Server Repository
After you have created a Microsoft SQL Server database you can connect to it immediately without any furtherconfiguration directly from Enterprise Architect
Prerequisites
The Microsoft SQL Server databaserepository already exists and you know the detailsmiddot
You have the details of a database user with the required permissions within the database see SQL Server Security middotPermissions
Microsoft SQL Server OLE DB drivermiddot
Access
Ribbon Open Project
Keyboard Shortcuts Ctrl+O
Connect to the repository
Step Action
1 In the Open Project dialog select the Connect to Server checkbox
2Click on the button
The Data Link Properties dialog displays
3 Select Microsoft OLE DB Provider for SQL Server or Microsoft OLE DB Driver for SQL Server fromthe list
Note
Microsoft OLE DB Provider for SQL Server is usually part of the Windows Operating Systemmiddototherwise it can be installed as part of MDAC 28
Microsoft OLE DB Driver for SQL Server is a newly released driver that adds support for TLS v12middotand other more recent features of Microsoft SQL Server (such as multi-subnet failover capabilities)this driver is available from the Microsoft website
4 Click on the Nextgtgt button
The Connection tab displays
5 Type in the server details including Server Name User Name and Password
6 Click on the Select the database on the server option and on the drop-down arrow
(c) Sparx Systems 2019 Page 47 of 57 Created with Enterprise Architect
Server Based Repositories - Server Based Repositories 20 January 2020
From the list select the project to connect to
7 Click on the Test Connection button to confirm that the details are correct
8 If the test does not succeed revise your settings
If the test succeeds click on the OK button the Connection Name amp Type dialog displays
9 Give the connection a suitable name so that you can recognize it in the Recent Projects panel on theOpen Project dialog
10 If required select the Encrypt Connection String checkbox
This encrypts and hides the connection details of the database from the users that the connection string isgiven to
11 If required select the Lazy Load checkbox to not load the full project view when the model is loadedinstead only the parts that are necessary to display the visible portion of the tree are loaded
With this setting the model loads faster and users can begin work sooner but at the expense of later smalldelays as Enterprise Architect loads specific portions of the model
12 If required select the Use WAN Optimization checkbox
Note this option is only included for historical reasons the WAN Optimizer product has been replaced bythe vastly improved Pro Cloud Server
The WAN Optimizer was originally created to improve performance over a Wide Area Network bycompressing all database requests from Enterprise Architect to reducing transfer times
If you select this checkbox complete the next two fields (see your administrator for the correct values)otherwise go to step 15
13 In the Server field type the network name or address of the optimizer server
14 In the Port field type the number of the Port on which the server is running on the remote machine
15 Click on the OK button to complete the configuration and open the project
This also adds the project name to the Recent list on the Start Page from now on you can open theproject again just by clicking on this name
Notes
Connecting to DBMS based Repositories is available in the Corporate Unified and Ultimate editionsmiddot
(c) Sparx Systems 2019 Page 48 of 57 Created with Enterprise Architect
Server Based Repositories - Server Based Repositories 20 January 2020
Create a Project in a Sybase ASASQL Anywhere Database
To create a project in a repository on Sybase Adaptive Server Anywhere 8 or 9 or SQL Anywhere 10 11 or 12 youwork through these stages
Stage 1 Create an empty database repositorymiddot
Stage 2 Set up the ASA ODBC Drivermiddot
Stage 3 Set up initial datamiddot
Prerequisites
A machine with Adaptive Server Anywhere installed and runningmiddot
Install SQL Anywhere Studio this also installs the ASA ODBC drivermiddot
1 Create Database Repository
Step Action
11 Create a new empty database
12 Open your SQL management console of choice (such as Sybase Central) and connect to the new database
13 Load the EASchema_1220_ SybaseASAsql file from the Sparx Systems website
14 Run the EASchema_1220_ SybaseASAsql to create the required database schema
2 Set up the ODBC DSN
Step Action
21 Create a suitable ODBC Data Source using the Sybase Adaptive Server Anywhere ODBC driver to thenew database
3 Set up Initial Data
Enterprise Architect repositories require a basic amount of reference data to function correctly For Sybase ASA-basedmodels you can provide this by transferring the contents of an existing model into the new database
Step Action
31 In Enterprise Architect open the existing repository and select Configure gt Model gt Integrity gt ProjectIntegrity in the ribbon
(c) Sparx Systems 2019 Page 49 of 57 Created with Enterprise Architect
Server Based Repositories - Server Based Repositories 20 January 2020
32 Ensure that the Action panel is set to Report Only and that all items in Checks to Run are enabled thenclick on the Go button
33 If Enterprise Architect detects that the existing model contains integrity issues they will be listed in themain panel at the bottom of the dialog These issues should be resolved before continuing with the projecttransfer
34 With Enterprise Architect open ensure that it there is no project loaded by selecting Close Project from
the button
35 Select the Configure gt Model gt Transfer gt Project Transfer ribbon option
The Project Transfer dialog displays
36 In the Transfer Type panel select EAP to DBMS
37 In the Source Project field type the name of the project file to copy to the repository
If the EAP file has Replication enabled this must be removed before performing the transfer
38At the right of the Target Project field click on the button
The Datalink Properties dialog displays
39 Select Microsoft OLE DB Provider for ODBC Drivers from the list
Click on the Next button
310 In the Use Data source name field click on the drop-down arrow and select the ODBC Data Source youconfigured to point to your new database
Click on the OK button The Project Transfer dialog redisplays
311 If required select the Logfile checkbox and type a path and filename for the data transfer log file
312 Click on the Transfer button to begin the data transfer process
313 When the process is complete you have created a project on an ASA database and can now connect to itand open it from Enterprise Architect
(c) Sparx Systems 2019 Page 50 of 57 Created with Enterprise Architect
Server Based Repositories - Server Based Repositories 20 January 2020
Create an Adaptive Server Anywhere Repository
Creating an ASA database is fully documented in the product information provided with your ASA installer
There are many ways to create a new Adaptive Server Anywhere database A common method is to use an SQL-basedManagement Console such as Sybase Central which provides a convenient graphical user interface to for creatingdatabases executing scripts and performing backups and restores However the exact method used is not important tothis discussion and you can use the most convenient or familiar method at your disposal
Having created your ASA database use the SQL script provided by Sparx Systems to create the required tabledefinitions for Enterprise Architect The EASchema_1220_SybaseASAsql script is freely available on the DBMS Based Repositories page on the Sparx Systems website
Notes
Ensure that the collation is set to the alphabet you use such as Latin or Cyrillicmiddot
(c) Sparx Systems 2019 Page 51 of 57 Created with Enterprise Architect
Server Based Repositories - Server Based Repositories 20 January 2020
Set up an ASA ODBC Driver
After you have created a Sybase ASA database you will need to set up an ODBC DSN to the new database in order forEnterprise Architect to connect to it
Prerequisites
Install
Adaptive Server Anywhere - SQL Anywhere Studio 8 or higher and create a repositorymiddot
ASA ODBC driver software (installed with the ASA DBMS)middot
Set up the ODBC Driver
Step Action
1 Under both 32-bit and 64-bit operating systems Enterprise Architect requires 32-bit ODBC drivers toconnect to a repository through ODBC You can quickly load the correct 32-bit ODBC Data SourceAdministrator by selecting the Configure gt User Tools gt ODBC Data Sources ribbon option
The ODBC Data Source Administrator window displays
2 Click on the Add button
The Create New Data Source dialog displays enabling you to add a new DSN
3 Select Adaptive Server Anywhere or SQL Anywhere from the list
4 Click on the Finish button
The ASA ConnectorODBC dialog displays
5 Enter these configuration details
A data source name for the connection on the ODBC tabmiddot
User name and password on the Login tab (dba and sql are the defaults when ASA is installed)middot
The server name and the path to the database on the Database tabmiddot
The network protocol on the Network tab (if the database is on a network location)middot
6 Return to the ODBC tab and click on the Test Connection button to confirm that the details are correct
7 If the test succeeds click on the OK button to complete the configuration
If the test does not succeed review your settings
(c) Sparx Systems 2019 Page 52 of 57 Created with Enterprise Architect
Server Based Repositories - Server Based Repositories 20 January 2020
Connect to an ASA Data Repository
To access a project in your Adaptive Server Anywhere (ASA) data repository you must connect to the data repositoryfrom Enterprise Architect
Prerequisites
The ASA repository and the project already existmiddot
You have SELECT UPDATE INSERT and DELETE access permissionsmiddot
The ASA ODBC driver has been set upmiddot
Access
Ribbon Open Project
Keyboard Shortcuts Ctrl+O
Connect to the repository
Step Action
1 In the Open Project dialog click on the Connect to Server button
2Click on the button
The Data Link Properties dialog displays
3 Select Microsoft OLE DB Provider for ODBC Drivers from the list
4 Click on the Nextgtgt button
The Connection tab displays
5 Click on the Use data source name radio button and on the drop-down arrow in its field
From the list select the ODBC driver you have set up to connect to your ASA repository
6 Click on the Test Connection button to confirm that the details are correct
7 If the test does not succeed revise your settings
If the test succeeds click on the OK button the Connection Name amp Type dialog displays
8 Give the connection a suitable name so that you can recognize it in the Recent Projects panel on theOpen Project dialog
(c) Sparx Systems 2019 Page 53 of 57 Created with Enterprise Architect
Server Based Repositories - Server Based Repositories 20 January 2020
9 If required select the Encrypt Connection String checkbox
This encrypts and hides the connection details of the database from the users that the connection string isgiven to
10 If required select the Lazy Load checkbox to not load the full project view when the model is loadedinstead only the parts that are necessary to display the visible portion of the tree are loaded
With this setting the model loads faster and users can begin work sooner but at the expense of later smalldelays as Enterprise Architect loads specific portions of the model
11 If required select the Use WAN Optimization checkbox
Note this option is only included for historical reasons the WAN Optimizer product has been replaced bythe vastly improved Pro Cloud Server
The WAN Optimizer was originally created to improve performance over a Wide Area Network bycompressing all database requests from Enterprise Architect to reducing transfer times
If you select this checkbox complete the next three fields (see your administrator for the correct values)otherwise go to step 15
12 In the Server field type the network name or address of the optimizer server
13 In the Port field type the number of the Port on which the server is running on the remote machine
14 In the DSN field type the data source name of the database as it appears on the remote machine
15 Click on the OK button to complete the configuration and open the project
This also adds the project name to the Recent list on the Start Page from now on you can open theproject again just by clicking on this name
Notes
Connecting to DBMS based Repositories is available in the Corporate Unified and Ultimate editions of EnterprisemiddotArchitect
(c) Sparx Systems 2019 Page 54 of 57 Created with Enterprise Architect
Server Based Repositories - Server Based Repositories 20 January 2020
The WAN Optimizer
You can significantly improve Enterprise Architects performance in a Wide Area Network (WAN) by reducing theamount of data transmitted and the number of network calls made To achieve this you can use the Sparx Systems WideArea Network (WAN) Optimizer a lightweight server installed on a Local Area Network (LAN) connection to aDatabase Management System (DBMS) that hosts an Enterprise Architect repository You can configure the server tolisten for client connections on a particular port it acts as a local proxy to execute queries and return the results in acompressed format to the client
In this diagram transmission between Enterprise Architect and a DBMS is depicted first without and then with the WANOptimizer
You can download the WAN Optimizer installer from the Downloads page of the Registered Users section of the SparxSystems website The Wan Optimizer Service installer package provides two installable features for the target machine
WAN Optimizer Service - the installer also helps register and start the service on the target machine and add it tomiddotthe Windows Startup folder
WAN Optimizer Admin Client - to enable an administrator to administer and configure the service from a remotemiddotclient
The Optimizer has its own Sparx Systems WAN Optimizer User Guide See that Guide for more information on
WAN Optimizer Componentsmiddot
Installing and Starting the WAN Optimizer Servicemiddot
(c) Sparx Systems 2019 Page 55 of 57 Created with Enterprise Architect
Server Based Repositories - Server Based Repositories 20 January 2020
Configuring the Servicemiddot
Troubleshootingmiddot
Notes
The WAN optimizer was the first generation productmiddot
The Sparx Systems Cloud Services was the second generation and replaced the WAN optimizermiddot
The Sparx Systems Pro Cloud Server is the third generation and has replaced the Sparx Systems Cloud Servicesmiddot
All Cloud products provided similar basic functionality of the WAN Optimizer but the later generations do so fastermiddotand more securely they also have many more additional features
Whilst you can still use the WAN Optimizer as described here we recommend that the Pro Cloud Server should now beused instead of both the WAN Optimizer and Cloud Services products
(c) Sparx Systems 2019 Page 56 of 57 Created with Enterprise Architect
Server Based Repositories - Server Based Repositories 20 January 2020
(c) Sparx Systems 2019 Page 57 of 57 Created with Enterprise Architect
- Server Based Repositories
-
- Create a Project in a MariaDB Database
-
- Create a MariaDB Repository
- Set up a MariaDB ODBC Driver
- Connect to a MariaDB Repository
-
- Create a Project in an MS Access 2007 Database
- Create a Project in a MySQL Database
-
- Create a MySQL Repository
- Set up a MySQL ODBC Driver
- Connect to a MySQL Repository
-
- Create a Project in an Oracle Database
-
- Create an Oracle Repository
- Set up an Oracle ODBC Driver
- Connect to an Oracle Repository (ODBC)
- Connect to an Oracle Repository (OLE DB)
-
- Create a Project in a PostgreSQL Database
-
- Create a PostgreSQL Repository
- Set up a PostgreSQL ODBC Driver
- Connect to a PostgreSQL Repository
-
- Create a Project in a SQL Server Database
-
- Create a SQL Server Repository
- SQL Server Security Permissions
- Connect to a SQL Server Repository
-
- Create a Project in a Sybase ASASQL Anywhere Database
-
- Create an Adaptive Server Anywhere Repository
- Set up an ASA ODBC Driver
- Connect to an ASA Data Repository
-
- The WAN Optimizer
-

Server Based Repositories - Server Based Repositories 20 January 2020
Create a PostgreSQL Repository
Creating a PostgreSQL database is fully documented in the product information provided with your PostgreSQLinstaller
There are many ways to create a new PostgreSQL database A common method is to use an SQL-based ManagementConsole such as pgAdmin which provides a convenient graphical user interface for creating databases executing scriptsand performing backups and restores However the exact method used is not important to this discussion and you canuse the most convenient or familiar method at your disposal
Having created your PostgreSQL database use the SQL script provided by Sparx Systems to create the required tabledefinitions for Enterprise Architect The EASchema_1220_PostgreSQLsql script is freely available on the DBMS Based Repositories page on the Sparx Systems website
Notes
Ensure that the collation is set to the alphabet you use such as Latin or Cyrillicmiddot
(c) Sparx Systems 2019 Page 36 of 57 Created with Enterprise Architect
Server Based Repositories - Server Based Repositories 20 January 2020
Set up a PostgreSQL ODBC Driver
After you have created a PostgreSQL database you will need to set up an ODBC DSN to the new database in order forEnterprise Architect to connect to it
Prerequisites
Install
PostgreSQL DBMS and repositorymiddot
PostgreSQL ODBC driver software version 7030100 or above (note that versions 834 841 and 903 of themiddotPostgreSQL ODBC Driver are not supported)
Set up the ODBC driver
Your PostgreSQL driver is now available to connect to the repository from Enterprise Architect
Step Action
1 Under both 32-bit and 64-bit operating systems Enterprise Architect requires 32-bit ODBC drivers toconnect to a repository through ODBC You can quickly load the correct 32-bit ODBC Data SourceAdministrator by selecting the Configure gt User Tools gt ODBC Data Sources ribbon option
The ODBC Data Source Administrator window displays
2 Click on the Add button
The Create New Data Source dialog displays enabling you to add a new DSN
3 Select PostgreSQL UNICODE from the list
4 Click on the Finish button
The Postgre SQL ConnectorODBC dialog displays
5 Enter these configuration details
A data source name for the connectionmiddot
The actual name of the databasemiddot
The host address of the DBMS servermiddot
User namemiddot
A description (optional)middot
The passwordmiddot
6 To set the advanced options click on the Datasource button and set the options on Page 1 as shown
(c) Sparx Systems 2019 Page 37 of 57 Created with Enterprise Architect
Server Based Repositories - Server Based Repositories 20 January 2020
Note From version 954 onwards some options shown in this image are no longer available and can beignored
7 If you are using aversion of PostgreSQL between 8 and 954 set the options on Page 2 as shown
The Disallow Premature checkbox should be checkedmiddot
In the Protocol panel the 74+ radio button should be selectedmiddot
Note From version 954 onwards the two options are no longer available and can be ignored
(c) Sparx Systems 2019 Page 38 of 57 Created with Enterprise Architect
Server Based Repositories - Server Based Repositories 20 January 2020
8 Click on the OK button to complete the configuration
(c) Sparx Systems 2019 Page 39 of 57 Created with Enterprise Architect
Server Based Repositories - Server Based Repositories 20 January 2020
Connect to a PostgreSQL Repository
To access your PostgreSQL repository you must provide the connection details to Enterprise Architect
Prerequisites
The PostgreSQL repository and the project already existmiddot
You know the database user credentials that have SELECT UPDATE INSERT and DELETE access permissionsmiddot
The PostgreSQL ODBC driver has been set upmiddot
Access
Ribbon Open Project
Keyboard Shortcuts Ctrl+O
Connect to the repository
Step Action
1 In the Open Project dialog select the Connect to Server checkbox
2Click on the button
The Data Link Properties dialog displays
3 Select Microsoft OLE DB Provider for ODBC Drivers from the list
4 Click on the Nextgtgt button
The Connection tab displays
5 Click on the Use data source name radio button and on the drop-down arrow in its field
From the list select the ODBC driver you have set up to connect to your PostgreSQL repository
6 Click on the Test Connection button to confirm that the details are correct
7 If the test does not succeed revise your settings
If the test succeeds click on the OK button the Connection Name amp Type dialog displays
8 Give the connection a suitable name so that you can recognize it in the Recent Projects panel on theOpen Project dialog
9 If required select the Encrypt Connection String checkbox
(c) Sparx Systems 2019 Page 40 of 57 Created with Enterprise Architect
Server Based Repositories - Server Based Repositories 20 January 2020
This encrypts and hides the connection details of the database from the users that the connection string isgiven to
10 If required select the Lazy Load checkbox to not load the full project view when the model is loadedinstead only the parts that are necessary to display the visible portion of the tree are loaded
With this setting the model loads faster and users can begin work sooner but at the expense of later smalldelays as Enterprise Architect loads specific portions of the model
11 If required select the Use WAN Optimization checkbox
Note this option is only included for historical reasons the WAN Optimizer product has been replaced bythe vastly improved Pro Cloud Server
The WAN Optimizer was originally created to improve performance over a Wide Area Network bycompressing all database requests from Enterprise Architect to reducing transfer times
If you select this checkbox complete the next three fields (see your administrator for the correct values)otherwise go to step 15
12 In the Server field type the network name or address of the optimizer server
13 In the Port field type the number of the Port on which the server is running on the remote machine
14 In the DSN field type the data source name of the database as it appears on the remote machine
15 Click on the OK button to complete the configuration and open the project
This also adds the project name to the Recent list on the Start Page from now on you can open theproject again just by clicking on this name
Notes
This feature is available in the Corporate Unified and Ultimate editions of Enterprise Architectmiddot
(c) Sparx Systems 2019 Page 41 of 57 Created with Enterprise Architect
Server Based Repositories - Server Based Repositories 20 January 2020
Create a Project in a SQL Server Database
To create a project on a repository in SQL Server 2005 and above or SQL Server Express 2005 and above work throughthese stages
Stage 1 Create an empty database repository and set up the data tablesmiddot
Stage 2 Set up initial model datamiddot
Prerequisites
A machine with SQL Server installed and runningmiddot
MDAC 26 or higher on the client machinemiddot
Permissions to create databases on SQL Server (see the SQL Server Security Permissions Help topic)middot
ALTER permission on the t_image table in Enterprise Architect to be able to import model imagesmiddot
1 Create a SQL Server Repository
Step Action
11 Create a new empty database and configure it to your installations defaults
12 Open your SQL management console of choice (such as Microsoft SQL Server Management Studio) andconnect to the new database
13 Load the EASchema_1220_SQLServersql file from the Sparx Systems website
14 Run EASchema_1220_SQLServersql to create the required database schema
2 Set up Initial Data
Enterprise Architect repositories require a basic amount of reference data to function correctly
You can set up this initial data in one of two different ways
Transfer the entire contents of an existing model into the new database ormiddot
Load initial data using a SQL Scriptmiddot
21 Load Initial Data - Transfer existing model
If you choose to set up your new database with the contents of an existing model then Sparx Systems recommend that aProject Integrity check is performed on the existing model to ensure it is clean and free from data-related errors beforebeing copied into the new database
The Enterprise Architect installation provides a model called EABaseeap which is copied into the installation folderspecifically for the purpose of providing basic data for a new model However if you have customized the variousdrop-down lists in another model then you might prefer to use that Regardless of what model you choose to use theprocess is the same and is outlined here
(c) Sparx Systems 2019 Page 42 of 57 Created with Enterprise Architect
Server Based Repositories - Server Based Repositories 20 January 2020
Step Action
211 In Enterprise Architect open the existing repository and select Configure gt Model gt Integrity gt ProjectIntegrity in the ribbon
212 Ensure that the Action panel is set to Report Only and that all items in Checks to Run are enabled thenclick on the Go button
213 If Enterprise Architect detects that the existing model contains integrity issues they will be listed in themain panel at the bottom of the dialog These issues should be resolved before continuing with the projecttransfer
214 With Enterprise Architect open ensure that it there is no project loaded by selecting Close Project from
the button
215 Select the Configure gt Model gt Transfer gt Project Transfer ribbon option
The Project Transfer dialog displays
216 In the Transfer Type panel select EAP to DBMS
217 In the Source Project field type the name of the project file to copy to the repository
If the EAP file has Replication enabled this must be removed before performing the transfer
218At the right of the Target Project field click on the button
The Datalink Properties dialog displays
219 Select Microsoft OLE DB Provider for SQL Server or Microsoft OLE DB Driver for SQL Server fromthe list
Click on the Next button
2110
On the Data Source Details page of the Datalink Properties dialog type in the server name databasename and any security details required
Click on the OK button The Project Transfer dialog redisplays
2111
If required select the Logfile checkbox and type a path and filename for the data transfer log file
2112
Click on the Transfer button to begin the data transfer process
213 When the process is complete you have created a project on a SQL Server database and can now connectto it and open it from Enterprise Architect
22 Load Initial Data - SQL Script
The Sparx Systems website provides a SQL Script that contains a series of INSERT statements that will load an emptydatabase with all the data needed by Enterprise Architect
Step Action
(c) Sparx Systems 2019 Page 43 of 57 Created with Enterprise Architect
Server Based Repositories - Server Based Repositories 20 January 2020
221 Open your SQL management console of choice (such as Microsoft SQL Server Management Studio) andconnect to the new database
222 Load the EABase_1220_SQLServersql file from the Sparx Systems website
223 Run EABase_1220_SQLServersql to create the required database schema
(c) Sparx Systems 2019 Page 44 of 57 Created with Enterprise Architect
Server Based Repositories - Server Based Repositories 20 January 2020
Create a SQL Server Repository
Creating a SQL Server database is fully documented in the product information provided with your SQL Server installer
There are many ways to create a new SQL Server database A common method is to use an SQL-based ManagementConsole such as Microsoft SQL Server Management Studio which provides a convenient graphical user interface tocreate databases execute scripts and perform backups and restores However the exact method used is not important tothis discussion and you can use the most convenient or familiar method at your disposal
Having created your SQL Server database use the SQL script provided by Sparx Systems to create the required tabledefinitions for Enterprise Architect The EASchema_1220_SQLServersql script is freely available on the DBMS Based Repositories page on the Sparx Systems website
SQL Server Management Studio example
Step Action
1 In SQL Server Management Studio locate the server on which to create your new repository (such asDBSERVER02SQLEXPRESS) and login with administrator privileges
2 Right-click and choose the New Database option
3 Enter a suitable name for the database Set any file options as required
Ensure that the database collation is set to the alphabet you use such as Latin or Cyrillic andcase-insensitive
4 Click on the database to select it then select the New Query menu option
5 In the Query window use the Open File dialog to locate the EASchema_1220_SQLServersql script file
6 Click on the Open button In the drop-down menu check that you have selected the correct database torun the script in
7 Click on the Execute button SQL Server executes the script which creates the base tables for anEnterprise Architect project
Notes
You should have ALTER permission on the t_image table in Enterprise Architect to be able to import model imagesmiddot
When creating a project in a SQL Server database you must have db_ddladmin permission in order to execute themiddotSET IDENTITY_INSERT (table) ON | OFF command
(c) Sparx Systems 2019 Page 45 of 57 Created with Enterprise Architect
Server Based Repositories - Server Based Repositories 20 January 2020
SQL Server Security Permissions
The security model implemented by Microsofts SQL Server is quite powerful and highly configurable supporting manydifferent possible solutions for securing the data contained in SQL Server databases and ensuring it is only accessible tousers with the required permissions For a more detailed description and explanation of SQL Server permissions see theSQL Server documentation
Enterprise Architect users who plan to add edit and delete contents in a SQL Server repository must have permissions toexecute SELECT UPDATE INSERT and DELETE statements on all Tables in the Enterprise Architect database Theeasiest way to achieve this is to grant the database roles of db_datareader and db_datawriter to each user
Additional Permissions for Diagram Images
When an Enterprise Architect repository has not been defined with the optional schema update(EASchema_1220_SQLServer_Update1sql) database users will require additional permissions in order to be able toperform Project Transfers and XML imports that include diagram images
Why is this the case In order for Enterprise Architect to be able to store unique images in each repository the valueused as the key in T_IMAGE records needs to be set however the original schema definition of the T_IMAGE table didnot allow this and as a result Enterprise Architect needed to execute SET IDENTITY_INSERT T_IMAGE ON | OFFcommands which requires higher permissions ie the role of db_ddladmin
To avoid the need for each user to have an elevated level of permissions an optional schema update(EASchema_1220_SQLServer_Update1sql) was developed which unfortunately is not backward compatible with earlierversions of Enterprise Architect Therefore the optional schema update (EASchema_1220_SQLServer_Update1sql)should only be applied if all users are using Enterprise Architect 14 or later seehttpssparxsystemscomresourcesrepositoriesindexhtml
Does Enterprise Architect support Windows Authentication
Enterprise Architect does support Windows Authentication However the type of authentication is determined by theconfiguration of the connection used and not by Enterprise Architect
Windows Authentication to SQL Server is commonly used by Enterprise Architect users but this requires that allWindows users in Enterprise Architect be defined on the SQL Server server and be granted the security rolesdb_datareader and db_datawriter for the repository
(c) Sparx Systems 2019 Page 46 of 57 Created with Enterprise Architect
Server Based Repositories - Server Based Repositories 20 January 2020
Connect to a SQL Server Repository
After you have created a Microsoft SQL Server database you can connect to it immediately without any furtherconfiguration directly from Enterprise Architect
Prerequisites
The Microsoft SQL Server databaserepository already exists and you know the detailsmiddot
You have the details of a database user with the required permissions within the database see SQL Server Security middotPermissions
Microsoft SQL Server OLE DB drivermiddot
Access
Ribbon Open Project
Keyboard Shortcuts Ctrl+O
Connect to the repository
Step Action
1 In the Open Project dialog select the Connect to Server checkbox
2Click on the button
The Data Link Properties dialog displays
3 Select Microsoft OLE DB Provider for SQL Server or Microsoft OLE DB Driver for SQL Server fromthe list
Note
Microsoft OLE DB Provider for SQL Server is usually part of the Windows Operating Systemmiddototherwise it can be installed as part of MDAC 28
Microsoft OLE DB Driver for SQL Server is a newly released driver that adds support for TLS v12middotand other more recent features of Microsoft SQL Server (such as multi-subnet failover capabilities)this driver is available from the Microsoft website
4 Click on the Nextgtgt button
The Connection tab displays
5 Type in the server details including Server Name User Name and Password
6 Click on the Select the database on the server option and on the drop-down arrow
(c) Sparx Systems 2019 Page 47 of 57 Created with Enterprise Architect
Server Based Repositories - Server Based Repositories 20 January 2020
From the list select the project to connect to
7 Click on the Test Connection button to confirm that the details are correct
8 If the test does not succeed revise your settings
If the test succeeds click on the OK button the Connection Name amp Type dialog displays
9 Give the connection a suitable name so that you can recognize it in the Recent Projects panel on theOpen Project dialog
10 If required select the Encrypt Connection String checkbox
This encrypts and hides the connection details of the database from the users that the connection string isgiven to
11 If required select the Lazy Load checkbox to not load the full project view when the model is loadedinstead only the parts that are necessary to display the visible portion of the tree are loaded
With this setting the model loads faster and users can begin work sooner but at the expense of later smalldelays as Enterprise Architect loads specific portions of the model
12 If required select the Use WAN Optimization checkbox
Note this option is only included for historical reasons the WAN Optimizer product has been replaced bythe vastly improved Pro Cloud Server
The WAN Optimizer was originally created to improve performance over a Wide Area Network bycompressing all database requests from Enterprise Architect to reducing transfer times
If you select this checkbox complete the next two fields (see your administrator for the correct values)otherwise go to step 15
13 In the Server field type the network name or address of the optimizer server
14 In the Port field type the number of the Port on which the server is running on the remote machine
15 Click on the OK button to complete the configuration and open the project
This also adds the project name to the Recent list on the Start Page from now on you can open theproject again just by clicking on this name
Notes
Connecting to DBMS based Repositories is available in the Corporate Unified and Ultimate editionsmiddot
(c) Sparx Systems 2019 Page 48 of 57 Created with Enterprise Architect
Server Based Repositories - Server Based Repositories 20 January 2020
Create a Project in a Sybase ASASQL Anywhere Database
To create a project in a repository on Sybase Adaptive Server Anywhere 8 or 9 or SQL Anywhere 10 11 or 12 youwork through these stages
Stage 1 Create an empty database repositorymiddot
Stage 2 Set up the ASA ODBC Drivermiddot
Stage 3 Set up initial datamiddot
Prerequisites
A machine with Adaptive Server Anywhere installed and runningmiddot
Install SQL Anywhere Studio this also installs the ASA ODBC drivermiddot
1 Create Database Repository
Step Action
11 Create a new empty database
12 Open your SQL management console of choice (such as Sybase Central) and connect to the new database
13 Load the EASchema_1220_ SybaseASAsql file from the Sparx Systems website
14 Run the EASchema_1220_ SybaseASAsql to create the required database schema
2 Set up the ODBC DSN
Step Action
21 Create a suitable ODBC Data Source using the Sybase Adaptive Server Anywhere ODBC driver to thenew database
3 Set up Initial Data
Enterprise Architect repositories require a basic amount of reference data to function correctly For Sybase ASA-basedmodels you can provide this by transferring the contents of an existing model into the new database
Step Action
31 In Enterprise Architect open the existing repository and select Configure gt Model gt Integrity gt ProjectIntegrity in the ribbon
(c) Sparx Systems 2019 Page 49 of 57 Created with Enterprise Architect
Server Based Repositories - Server Based Repositories 20 January 2020
32 Ensure that the Action panel is set to Report Only and that all items in Checks to Run are enabled thenclick on the Go button
33 If Enterprise Architect detects that the existing model contains integrity issues they will be listed in themain panel at the bottom of the dialog These issues should be resolved before continuing with the projecttransfer
34 With Enterprise Architect open ensure that it there is no project loaded by selecting Close Project from
the button
35 Select the Configure gt Model gt Transfer gt Project Transfer ribbon option
The Project Transfer dialog displays
36 In the Transfer Type panel select EAP to DBMS
37 In the Source Project field type the name of the project file to copy to the repository
If the EAP file has Replication enabled this must be removed before performing the transfer
38At the right of the Target Project field click on the button
The Datalink Properties dialog displays
39 Select Microsoft OLE DB Provider for ODBC Drivers from the list
Click on the Next button
310 In the Use Data source name field click on the drop-down arrow and select the ODBC Data Source youconfigured to point to your new database
Click on the OK button The Project Transfer dialog redisplays
311 If required select the Logfile checkbox and type a path and filename for the data transfer log file
312 Click on the Transfer button to begin the data transfer process
313 When the process is complete you have created a project on an ASA database and can now connect to itand open it from Enterprise Architect
(c) Sparx Systems 2019 Page 50 of 57 Created with Enterprise Architect
Server Based Repositories - Server Based Repositories 20 January 2020
Create an Adaptive Server Anywhere Repository
Creating an ASA database is fully documented in the product information provided with your ASA installer
There are many ways to create a new Adaptive Server Anywhere database A common method is to use an SQL-basedManagement Console such as Sybase Central which provides a convenient graphical user interface to for creatingdatabases executing scripts and performing backups and restores However the exact method used is not important tothis discussion and you can use the most convenient or familiar method at your disposal
Having created your ASA database use the SQL script provided by Sparx Systems to create the required tabledefinitions for Enterprise Architect The EASchema_1220_SybaseASAsql script is freely available on the DBMS Based Repositories page on the Sparx Systems website
Notes
Ensure that the collation is set to the alphabet you use such as Latin or Cyrillicmiddot
(c) Sparx Systems 2019 Page 51 of 57 Created with Enterprise Architect
Server Based Repositories - Server Based Repositories 20 January 2020
Set up an ASA ODBC Driver
After you have created a Sybase ASA database you will need to set up an ODBC DSN to the new database in order forEnterprise Architect to connect to it
Prerequisites
Install
Adaptive Server Anywhere - SQL Anywhere Studio 8 or higher and create a repositorymiddot
ASA ODBC driver software (installed with the ASA DBMS)middot
Set up the ODBC Driver
Step Action
1 Under both 32-bit and 64-bit operating systems Enterprise Architect requires 32-bit ODBC drivers toconnect to a repository through ODBC You can quickly load the correct 32-bit ODBC Data SourceAdministrator by selecting the Configure gt User Tools gt ODBC Data Sources ribbon option
The ODBC Data Source Administrator window displays
2 Click on the Add button
The Create New Data Source dialog displays enabling you to add a new DSN
3 Select Adaptive Server Anywhere or SQL Anywhere from the list
4 Click on the Finish button
The ASA ConnectorODBC dialog displays
5 Enter these configuration details
A data source name for the connection on the ODBC tabmiddot
User name and password on the Login tab (dba and sql are the defaults when ASA is installed)middot
The server name and the path to the database on the Database tabmiddot
The network protocol on the Network tab (if the database is on a network location)middot
6 Return to the ODBC tab and click on the Test Connection button to confirm that the details are correct
7 If the test succeeds click on the OK button to complete the configuration
If the test does not succeed review your settings
(c) Sparx Systems 2019 Page 52 of 57 Created with Enterprise Architect
Server Based Repositories - Server Based Repositories 20 January 2020
Connect to an ASA Data Repository
To access a project in your Adaptive Server Anywhere (ASA) data repository you must connect to the data repositoryfrom Enterprise Architect
Prerequisites
The ASA repository and the project already existmiddot
You have SELECT UPDATE INSERT and DELETE access permissionsmiddot
The ASA ODBC driver has been set upmiddot
Access
Ribbon Open Project
Keyboard Shortcuts Ctrl+O
Connect to the repository
Step Action
1 In the Open Project dialog click on the Connect to Server button
2Click on the button
The Data Link Properties dialog displays
3 Select Microsoft OLE DB Provider for ODBC Drivers from the list
4 Click on the Nextgtgt button
The Connection tab displays
5 Click on the Use data source name radio button and on the drop-down arrow in its field
From the list select the ODBC driver you have set up to connect to your ASA repository
6 Click on the Test Connection button to confirm that the details are correct
7 If the test does not succeed revise your settings
If the test succeeds click on the OK button the Connection Name amp Type dialog displays
8 Give the connection a suitable name so that you can recognize it in the Recent Projects panel on theOpen Project dialog
(c) Sparx Systems 2019 Page 53 of 57 Created with Enterprise Architect
Server Based Repositories - Server Based Repositories 20 January 2020
9 If required select the Encrypt Connection String checkbox
This encrypts and hides the connection details of the database from the users that the connection string isgiven to
10 If required select the Lazy Load checkbox to not load the full project view when the model is loadedinstead only the parts that are necessary to display the visible portion of the tree are loaded
With this setting the model loads faster and users can begin work sooner but at the expense of later smalldelays as Enterprise Architect loads specific portions of the model
11 If required select the Use WAN Optimization checkbox
Note this option is only included for historical reasons the WAN Optimizer product has been replaced bythe vastly improved Pro Cloud Server
The WAN Optimizer was originally created to improve performance over a Wide Area Network bycompressing all database requests from Enterprise Architect to reducing transfer times
If you select this checkbox complete the next three fields (see your administrator for the correct values)otherwise go to step 15
12 In the Server field type the network name or address of the optimizer server
13 In the Port field type the number of the Port on which the server is running on the remote machine
14 In the DSN field type the data source name of the database as it appears on the remote machine
15 Click on the OK button to complete the configuration and open the project
This also adds the project name to the Recent list on the Start Page from now on you can open theproject again just by clicking on this name
Notes
Connecting to DBMS based Repositories is available in the Corporate Unified and Ultimate editions of EnterprisemiddotArchitect
(c) Sparx Systems 2019 Page 54 of 57 Created with Enterprise Architect
Server Based Repositories - Server Based Repositories 20 January 2020
The WAN Optimizer
You can significantly improve Enterprise Architects performance in a Wide Area Network (WAN) by reducing theamount of data transmitted and the number of network calls made To achieve this you can use the Sparx Systems WideArea Network (WAN) Optimizer a lightweight server installed on a Local Area Network (LAN) connection to aDatabase Management System (DBMS) that hosts an Enterprise Architect repository You can configure the server tolisten for client connections on a particular port it acts as a local proxy to execute queries and return the results in acompressed format to the client
In this diagram transmission between Enterprise Architect and a DBMS is depicted first without and then with the WANOptimizer
You can download the WAN Optimizer installer from the Downloads page of the Registered Users section of the SparxSystems website The Wan Optimizer Service installer package provides two installable features for the target machine
WAN Optimizer Service - the installer also helps register and start the service on the target machine and add it tomiddotthe Windows Startup folder
WAN Optimizer Admin Client - to enable an administrator to administer and configure the service from a remotemiddotclient
The Optimizer has its own Sparx Systems WAN Optimizer User Guide See that Guide for more information on
WAN Optimizer Componentsmiddot
Installing and Starting the WAN Optimizer Servicemiddot
(c) Sparx Systems 2019 Page 55 of 57 Created with Enterprise Architect
Server Based Repositories - Server Based Repositories 20 January 2020
Configuring the Servicemiddot
Troubleshootingmiddot
Notes
The WAN optimizer was the first generation productmiddot
The Sparx Systems Cloud Services was the second generation and replaced the WAN optimizermiddot
The Sparx Systems Pro Cloud Server is the third generation and has replaced the Sparx Systems Cloud Servicesmiddot
All Cloud products provided similar basic functionality of the WAN Optimizer but the later generations do so fastermiddotand more securely they also have many more additional features
Whilst you can still use the WAN Optimizer as described here we recommend that the Pro Cloud Server should now beused instead of both the WAN Optimizer and Cloud Services products
(c) Sparx Systems 2019 Page 56 of 57 Created with Enterprise Architect
Server Based Repositories - Server Based Repositories 20 January 2020
(c) Sparx Systems 2019 Page 57 of 57 Created with Enterprise Architect
- Server Based Repositories
-
- Create a Project in a MariaDB Database
-
- Create a MariaDB Repository
- Set up a MariaDB ODBC Driver
- Connect to a MariaDB Repository
-
- Create a Project in an MS Access 2007 Database
- Create a Project in a MySQL Database
-
- Create a MySQL Repository
- Set up a MySQL ODBC Driver
- Connect to a MySQL Repository
-
- Create a Project in an Oracle Database
-
- Create an Oracle Repository
- Set up an Oracle ODBC Driver
- Connect to an Oracle Repository (ODBC)
- Connect to an Oracle Repository (OLE DB)
-
- Create a Project in a PostgreSQL Database
-
- Create a PostgreSQL Repository
- Set up a PostgreSQL ODBC Driver
- Connect to a PostgreSQL Repository
-
- Create a Project in a SQL Server Database
-
- Create a SQL Server Repository
- SQL Server Security Permissions
- Connect to a SQL Server Repository
-
- Create a Project in a Sybase ASASQL Anywhere Database
-
- Create an Adaptive Server Anywhere Repository
- Set up an ASA ODBC Driver
- Connect to an ASA Data Repository
-
- The WAN Optimizer
-

Server Based Repositories - Server Based Repositories 20 January 2020
Set up a PostgreSQL ODBC Driver
After you have created a PostgreSQL database you will need to set up an ODBC DSN to the new database in order forEnterprise Architect to connect to it
Prerequisites
Install
PostgreSQL DBMS and repositorymiddot
PostgreSQL ODBC driver software version 7030100 or above (note that versions 834 841 and 903 of themiddotPostgreSQL ODBC Driver are not supported)
Set up the ODBC driver
Your PostgreSQL driver is now available to connect to the repository from Enterprise Architect
Step Action
1 Under both 32-bit and 64-bit operating systems Enterprise Architect requires 32-bit ODBC drivers toconnect to a repository through ODBC You can quickly load the correct 32-bit ODBC Data SourceAdministrator by selecting the Configure gt User Tools gt ODBC Data Sources ribbon option
The ODBC Data Source Administrator window displays
2 Click on the Add button
The Create New Data Source dialog displays enabling you to add a new DSN
3 Select PostgreSQL UNICODE from the list
4 Click on the Finish button
The Postgre SQL ConnectorODBC dialog displays
5 Enter these configuration details
A data source name for the connectionmiddot
The actual name of the databasemiddot
The host address of the DBMS servermiddot
User namemiddot
A description (optional)middot
The passwordmiddot
6 To set the advanced options click on the Datasource button and set the options on Page 1 as shown
(c) Sparx Systems 2019 Page 37 of 57 Created with Enterprise Architect
Server Based Repositories - Server Based Repositories 20 January 2020
Note From version 954 onwards some options shown in this image are no longer available and can beignored
7 If you are using aversion of PostgreSQL between 8 and 954 set the options on Page 2 as shown
The Disallow Premature checkbox should be checkedmiddot
In the Protocol panel the 74+ radio button should be selectedmiddot
Note From version 954 onwards the two options are no longer available and can be ignored
(c) Sparx Systems 2019 Page 38 of 57 Created with Enterprise Architect
Server Based Repositories - Server Based Repositories 20 January 2020
8 Click on the OK button to complete the configuration
(c) Sparx Systems 2019 Page 39 of 57 Created with Enterprise Architect
Server Based Repositories - Server Based Repositories 20 January 2020
Connect to a PostgreSQL Repository
To access your PostgreSQL repository you must provide the connection details to Enterprise Architect
Prerequisites
The PostgreSQL repository and the project already existmiddot
You know the database user credentials that have SELECT UPDATE INSERT and DELETE access permissionsmiddot
The PostgreSQL ODBC driver has been set upmiddot
Access
Ribbon Open Project
Keyboard Shortcuts Ctrl+O
Connect to the repository
Step Action
1 In the Open Project dialog select the Connect to Server checkbox
2Click on the button
The Data Link Properties dialog displays
3 Select Microsoft OLE DB Provider for ODBC Drivers from the list
4 Click on the Nextgtgt button
The Connection tab displays
5 Click on the Use data source name radio button and on the drop-down arrow in its field
From the list select the ODBC driver you have set up to connect to your PostgreSQL repository
6 Click on the Test Connection button to confirm that the details are correct
7 If the test does not succeed revise your settings
If the test succeeds click on the OK button the Connection Name amp Type dialog displays
8 Give the connection a suitable name so that you can recognize it in the Recent Projects panel on theOpen Project dialog
9 If required select the Encrypt Connection String checkbox
(c) Sparx Systems 2019 Page 40 of 57 Created with Enterprise Architect
Server Based Repositories - Server Based Repositories 20 January 2020
This encrypts and hides the connection details of the database from the users that the connection string isgiven to
10 If required select the Lazy Load checkbox to not load the full project view when the model is loadedinstead only the parts that are necessary to display the visible portion of the tree are loaded
With this setting the model loads faster and users can begin work sooner but at the expense of later smalldelays as Enterprise Architect loads specific portions of the model
11 If required select the Use WAN Optimization checkbox
Note this option is only included for historical reasons the WAN Optimizer product has been replaced bythe vastly improved Pro Cloud Server
The WAN Optimizer was originally created to improve performance over a Wide Area Network bycompressing all database requests from Enterprise Architect to reducing transfer times
If you select this checkbox complete the next three fields (see your administrator for the correct values)otherwise go to step 15
12 In the Server field type the network name or address of the optimizer server
13 In the Port field type the number of the Port on which the server is running on the remote machine
14 In the DSN field type the data source name of the database as it appears on the remote machine
15 Click on the OK button to complete the configuration and open the project
This also adds the project name to the Recent list on the Start Page from now on you can open theproject again just by clicking on this name
Notes
This feature is available in the Corporate Unified and Ultimate editions of Enterprise Architectmiddot
(c) Sparx Systems 2019 Page 41 of 57 Created with Enterprise Architect
Server Based Repositories - Server Based Repositories 20 January 2020
Create a Project in a SQL Server Database
To create a project on a repository in SQL Server 2005 and above or SQL Server Express 2005 and above work throughthese stages
Stage 1 Create an empty database repository and set up the data tablesmiddot
Stage 2 Set up initial model datamiddot
Prerequisites
A machine with SQL Server installed and runningmiddot
MDAC 26 or higher on the client machinemiddot
Permissions to create databases on SQL Server (see the SQL Server Security Permissions Help topic)middot
ALTER permission on the t_image table in Enterprise Architect to be able to import model imagesmiddot
1 Create a SQL Server Repository
Step Action
11 Create a new empty database and configure it to your installations defaults
12 Open your SQL management console of choice (such as Microsoft SQL Server Management Studio) andconnect to the new database
13 Load the EASchema_1220_SQLServersql file from the Sparx Systems website
14 Run EASchema_1220_SQLServersql to create the required database schema
2 Set up Initial Data
Enterprise Architect repositories require a basic amount of reference data to function correctly
You can set up this initial data in one of two different ways
Transfer the entire contents of an existing model into the new database ormiddot
Load initial data using a SQL Scriptmiddot
21 Load Initial Data - Transfer existing model
If you choose to set up your new database with the contents of an existing model then Sparx Systems recommend that aProject Integrity check is performed on the existing model to ensure it is clean and free from data-related errors beforebeing copied into the new database
The Enterprise Architect installation provides a model called EABaseeap which is copied into the installation folderspecifically for the purpose of providing basic data for a new model However if you have customized the variousdrop-down lists in another model then you might prefer to use that Regardless of what model you choose to use theprocess is the same and is outlined here
(c) Sparx Systems 2019 Page 42 of 57 Created with Enterprise Architect
Server Based Repositories - Server Based Repositories 20 January 2020
Step Action
211 In Enterprise Architect open the existing repository and select Configure gt Model gt Integrity gt ProjectIntegrity in the ribbon
212 Ensure that the Action panel is set to Report Only and that all items in Checks to Run are enabled thenclick on the Go button
213 If Enterprise Architect detects that the existing model contains integrity issues they will be listed in themain panel at the bottom of the dialog These issues should be resolved before continuing with the projecttransfer
214 With Enterprise Architect open ensure that it there is no project loaded by selecting Close Project from
the button
215 Select the Configure gt Model gt Transfer gt Project Transfer ribbon option
The Project Transfer dialog displays
216 In the Transfer Type panel select EAP to DBMS
217 In the Source Project field type the name of the project file to copy to the repository
If the EAP file has Replication enabled this must be removed before performing the transfer
218At the right of the Target Project field click on the button
The Datalink Properties dialog displays
219 Select Microsoft OLE DB Provider for SQL Server or Microsoft OLE DB Driver for SQL Server fromthe list
Click on the Next button
2110
On the Data Source Details page of the Datalink Properties dialog type in the server name databasename and any security details required
Click on the OK button The Project Transfer dialog redisplays
2111
If required select the Logfile checkbox and type a path and filename for the data transfer log file
2112
Click on the Transfer button to begin the data transfer process
213 When the process is complete you have created a project on a SQL Server database and can now connectto it and open it from Enterprise Architect
22 Load Initial Data - SQL Script
The Sparx Systems website provides a SQL Script that contains a series of INSERT statements that will load an emptydatabase with all the data needed by Enterprise Architect
Step Action
(c) Sparx Systems 2019 Page 43 of 57 Created with Enterprise Architect
Server Based Repositories - Server Based Repositories 20 January 2020
221 Open your SQL management console of choice (such as Microsoft SQL Server Management Studio) andconnect to the new database
222 Load the EABase_1220_SQLServersql file from the Sparx Systems website
223 Run EABase_1220_SQLServersql to create the required database schema
(c) Sparx Systems 2019 Page 44 of 57 Created with Enterprise Architect
Server Based Repositories - Server Based Repositories 20 January 2020
Create a SQL Server Repository
Creating a SQL Server database is fully documented in the product information provided with your SQL Server installer
There are many ways to create a new SQL Server database A common method is to use an SQL-based ManagementConsole such as Microsoft SQL Server Management Studio which provides a convenient graphical user interface tocreate databases execute scripts and perform backups and restores However the exact method used is not important tothis discussion and you can use the most convenient or familiar method at your disposal
Having created your SQL Server database use the SQL script provided by Sparx Systems to create the required tabledefinitions for Enterprise Architect The EASchema_1220_SQLServersql script is freely available on the DBMS Based Repositories page on the Sparx Systems website
SQL Server Management Studio example
Step Action
1 In SQL Server Management Studio locate the server on which to create your new repository (such asDBSERVER02SQLEXPRESS) and login with administrator privileges
2 Right-click and choose the New Database option
3 Enter a suitable name for the database Set any file options as required
Ensure that the database collation is set to the alphabet you use such as Latin or Cyrillic andcase-insensitive
4 Click on the database to select it then select the New Query menu option
5 In the Query window use the Open File dialog to locate the EASchema_1220_SQLServersql script file
6 Click on the Open button In the drop-down menu check that you have selected the correct database torun the script in
7 Click on the Execute button SQL Server executes the script which creates the base tables for anEnterprise Architect project
Notes
You should have ALTER permission on the t_image table in Enterprise Architect to be able to import model imagesmiddot
When creating a project in a SQL Server database you must have db_ddladmin permission in order to execute themiddotSET IDENTITY_INSERT (table) ON | OFF command
(c) Sparx Systems 2019 Page 45 of 57 Created with Enterprise Architect
Server Based Repositories - Server Based Repositories 20 January 2020
SQL Server Security Permissions
The security model implemented by Microsofts SQL Server is quite powerful and highly configurable supporting manydifferent possible solutions for securing the data contained in SQL Server databases and ensuring it is only accessible tousers with the required permissions For a more detailed description and explanation of SQL Server permissions see theSQL Server documentation
Enterprise Architect users who plan to add edit and delete contents in a SQL Server repository must have permissions toexecute SELECT UPDATE INSERT and DELETE statements on all Tables in the Enterprise Architect database Theeasiest way to achieve this is to grant the database roles of db_datareader and db_datawriter to each user
Additional Permissions for Diagram Images
When an Enterprise Architect repository has not been defined with the optional schema update(EASchema_1220_SQLServer_Update1sql) database users will require additional permissions in order to be able toperform Project Transfers and XML imports that include diagram images
Why is this the case In order for Enterprise Architect to be able to store unique images in each repository the valueused as the key in T_IMAGE records needs to be set however the original schema definition of the T_IMAGE table didnot allow this and as a result Enterprise Architect needed to execute SET IDENTITY_INSERT T_IMAGE ON | OFFcommands which requires higher permissions ie the role of db_ddladmin
To avoid the need for each user to have an elevated level of permissions an optional schema update(EASchema_1220_SQLServer_Update1sql) was developed which unfortunately is not backward compatible with earlierversions of Enterprise Architect Therefore the optional schema update (EASchema_1220_SQLServer_Update1sql)should only be applied if all users are using Enterprise Architect 14 or later seehttpssparxsystemscomresourcesrepositoriesindexhtml
Does Enterprise Architect support Windows Authentication
Enterprise Architect does support Windows Authentication However the type of authentication is determined by theconfiguration of the connection used and not by Enterprise Architect
Windows Authentication to SQL Server is commonly used by Enterprise Architect users but this requires that allWindows users in Enterprise Architect be defined on the SQL Server server and be granted the security rolesdb_datareader and db_datawriter for the repository
(c) Sparx Systems 2019 Page 46 of 57 Created with Enterprise Architect
Server Based Repositories - Server Based Repositories 20 January 2020
Connect to a SQL Server Repository
After you have created a Microsoft SQL Server database you can connect to it immediately without any furtherconfiguration directly from Enterprise Architect
Prerequisites
The Microsoft SQL Server databaserepository already exists and you know the detailsmiddot
You have the details of a database user with the required permissions within the database see SQL Server Security middotPermissions
Microsoft SQL Server OLE DB drivermiddot
Access
Ribbon Open Project
Keyboard Shortcuts Ctrl+O
Connect to the repository
Step Action
1 In the Open Project dialog select the Connect to Server checkbox
2Click on the button
The Data Link Properties dialog displays
3 Select Microsoft OLE DB Provider for SQL Server or Microsoft OLE DB Driver for SQL Server fromthe list
Note
Microsoft OLE DB Provider for SQL Server is usually part of the Windows Operating Systemmiddototherwise it can be installed as part of MDAC 28
Microsoft OLE DB Driver for SQL Server is a newly released driver that adds support for TLS v12middotand other more recent features of Microsoft SQL Server (such as multi-subnet failover capabilities)this driver is available from the Microsoft website
4 Click on the Nextgtgt button
The Connection tab displays
5 Type in the server details including Server Name User Name and Password
6 Click on the Select the database on the server option and on the drop-down arrow
(c) Sparx Systems 2019 Page 47 of 57 Created with Enterprise Architect
Server Based Repositories - Server Based Repositories 20 January 2020
From the list select the project to connect to
7 Click on the Test Connection button to confirm that the details are correct
8 If the test does not succeed revise your settings
If the test succeeds click on the OK button the Connection Name amp Type dialog displays
9 Give the connection a suitable name so that you can recognize it in the Recent Projects panel on theOpen Project dialog
10 If required select the Encrypt Connection String checkbox
This encrypts and hides the connection details of the database from the users that the connection string isgiven to
11 If required select the Lazy Load checkbox to not load the full project view when the model is loadedinstead only the parts that are necessary to display the visible portion of the tree are loaded
With this setting the model loads faster and users can begin work sooner but at the expense of later smalldelays as Enterprise Architect loads specific portions of the model
12 If required select the Use WAN Optimization checkbox
Note this option is only included for historical reasons the WAN Optimizer product has been replaced bythe vastly improved Pro Cloud Server
The WAN Optimizer was originally created to improve performance over a Wide Area Network bycompressing all database requests from Enterprise Architect to reducing transfer times
If you select this checkbox complete the next two fields (see your administrator for the correct values)otherwise go to step 15
13 In the Server field type the network name or address of the optimizer server
14 In the Port field type the number of the Port on which the server is running on the remote machine
15 Click on the OK button to complete the configuration and open the project
This also adds the project name to the Recent list on the Start Page from now on you can open theproject again just by clicking on this name
Notes
Connecting to DBMS based Repositories is available in the Corporate Unified and Ultimate editionsmiddot
(c) Sparx Systems 2019 Page 48 of 57 Created with Enterprise Architect
Server Based Repositories - Server Based Repositories 20 January 2020
Create a Project in a Sybase ASASQL Anywhere Database
To create a project in a repository on Sybase Adaptive Server Anywhere 8 or 9 or SQL Anywhere 10 11 or 12 youwork through these stages
Stage 1 Create an empty database repositorymiddot
Stage 2 Set up the ASA ODBC Drivermiddot
Stage 3 Set up initial datamiddot
Prerequisites
A machine with Adaptive Server Anywhere installed and runningmiddot
Install SQL Anywhere Studio this also installs the ASA ODBC drivermiddot
1 Create Database Repository
Step Action
11 Create a new empty database
12 Open your SQL management console of choice (such as Sybase Central) and connect to the new database
13 Load the EASchema_1220_ SybaseASAsql file from the Sparx Systems website
14 Run the EASchema_1220_ SybaseASAsql to create the required database schema
2 Set up the ODBC DSN
Step Action
21 Create a suitable ODBC Data Source using the Sybase Adaptive Server Anywhere ODBC driver to thenew database
3 Set up Initial Data
Enterprise Architect repositories require a basic amount of reference data to function correctly For Sybase ASA-basedmodels you can provide this by transferring the contents of an existing model into the new database
Step Action
31 In Enterprise Architect open the existing repository and select Configure gt Model gt Integrity gt ProjectIntegrity in the ribbon
(c) Sparx Systems 2019 Page 49 of 57 Created with Enterprise Architect
Server Based Repositories - Server Based Repositories 20 January 2020
32 Ensure that the Action panel is set to Report Only and that all items in Checks to Run are enabled thenclick on the Go button
33 If Enterprise Architect detects that the existing model contains integrity issues they will be listed in themain panel at the bottom of the dialog These issues should be resolved before continuing with the projecttransfer
34 With Enterprise Architect open ensure that it there is no project loaded by selecting Close Project from
the button
35 Select the Configure gt Model gt Transfer gt Project Transfer ribbon option
The Project Transfer dialog displays
36 In the Transfer Type panel select EAP to DBMS
37 In the Source Project field type the name of the project file to copy to the repository
If the EAP file has Replication enabled this must be removed before performing the transfer
38At the right of the Target Project field click on the button
The Datalink Properties dialog displays
39 Select Microsoft OLE DB Provider for ODBC Drivers from the list
Click on the Next button
310 In the Use Data source name field click on the drop-down arrow and select the ODBC Data Source youconfigured to point to your new database
Click on the OK button The Project Transfer dialog redisplays
311 If required select the Logfile checkbox and type a path and filename for the data transfer log file
312 Click on the Transfer button to begin the data transfer process
313 When the process is complete you have created a project on an ASA database and can now connect to itand open it from Enterprise Architect
(c) Sparx Systems 2019 Page 50 of 57 Created with Enterprise Architect
Server Based Repositories - Server Based Repositories 20 January 2020
Create an Adaptive Server Anywhere Repository
Creating an ASA database is fully documented in the product information provided with your ASA installer
There are many ways to create a new Adaptive Server Anywhere database A common method is to use an SQL-basedManagement Console such as Sybase Central which provides a convenient graphical user interface to for creatingdatabases executing scripts and performing backups and restores However the exact method used is not important tothis discussion and you can use the most convenient or familiar method at your disposal
Having created your ASA database use the SQL script provided by Sparx Systems to create the required tabledefinitions for Enterprise Architect The EASchema_1220_SybaseASAsql script is freely available on the DBMS Based Repositories page on the Sparx Systems website
Notes
Ensure that the collation is set to the alphabet you use such as Latin or Cyrillicmiddot
(c) Sparx Systems 2019 Page 51 of 57 Created with Enterprise Architect
Server Based Repositories - Server Based Repositories 20 January 2020
Set up an ASA ODBC Driver
After you have created a Sybase ASA database you will need to set up an ODBC DSN to the new database in order forEnterprise Architect to connect to it
Prerequisites
Install
Adaptive Server Anywhere - SQL Anywhere Studio 8 or higher and create a repositorymiddot
ASA ODBC driver software (installed with the ASA DBMS)middot
Set up the ODBC Driver
Step Action
1 Under both 32-bit and 64-bit operating systems Enterprise Architect requires 32-bit ODBC drivers toconnect to a repository through ODBC You can quickly load the correct 32-bit ODBC Data SourceAdministrator by selecting the Configure gt User Tools gt ODBC Data Sources ribbon option
The ODBC Data Source Administrator window displays
2 Click on the Add button
The Create New Data Source dialog displays enabling you to add a new DSN
3 Select Adaptive Server Anywhere or SQL Anywhere from the list
4 Click on the Finish button
The ASA ConnectorODBC dialog displays
5 Enter these configuration details
A data source name for the connection on the ODBC tabmiddot
User name and password on the Login tab (dba and sql are the defaults when ASA is installed)middot
The server name and the path to the database on the Database tabmiddot
The network protocol on the Network tab (if the database is on a network location)middot
6 Return to the ODBC tab and click on the Test Connection button to confirm that the details are correct
7 If the test succeeds click on the OK button to complete the configuration
If the test does not succeed review your settings
(c) Sparx Systems 2019 Page 52 of 57 Created with Enterprise Architect
Server Based Repositories - Server Based Repositories 20 January 2020
Connect to an ASA Data Repository
To access a project in your Adaptive Server Anywhere (ASA) data repository you must connect to the data repositoryfrom Enterprise Architect
Prerequisites
The ASA repository and the project already existmiddot
You have SELECT UPDATE INSERT and DELETE access permissionsmiddot
The ASA ODBC driver has been set upmiddot
Access
Ribbon Open Project
Keyboard Shortcuts Ctrl+O
Connect to the repository
Step Action
1 In the Open Project dialog click on the Connect to Server button
2Click on the button
The Data Link Properties dialog displays
3 Select Microsoft OLE DB Provider for ODBC Drivers from the list
4 Click on the Nextgtgt button
The Connection tab displays
5 Click on the Use data source name radio button and on the drop-down arrow in its field
From the list select the ODBC driver you have set up to connect to your ASA repository
6 Click on the Test Connection button to confirm that the details are correct
7 If the test does not succeed revise your settings
If the test succeeds click on the OK button the Connection Name amp Type dialog displays
8 Give the connection a suitable name so that you can recognize it in the Recent Projects panel on theOpen Project dialog
(c) Sparx Systems 2019 Page 53 of 57 Created with Enterprise Architect
Server Based Repositories - Server Based Repositories 20 January 2020
9 If required select the Encrypt Connection String checkbox
This encrypts and hides the connection details of the database from the users that the connection string isgiven to
10 If required select the Lazy Load checkbox to not load the full project view when the model is loadedinstead only the parts that are necessary to display the visible portion of the tree are loaded
With this setting the model loads faster and users can begin work sooner but at the expense of later smalldelays as Enterprise Architect loads specific portions of the model
11 If required select the Use WAN Optimization checkbox
Note this option is only included for historical reasons the WAN Optimizer product has been replaced bythe vastly improved Pro Cloud Server
The WAN Optimizer was originally created to improve performance over a Wide Area Network bycompressing all database requests from Enterprise Architect to reducing transfer times
If you select this checkbox complete the next three fields (see your administrator for the correct values)otherwise go to step 15
12 In the Server field type the network name or address of the optimizer server
13 In the Port field type the number of the Port on which the server is running on the remote machine
14 In the DSN field type the data source name of the database as it appears on the remote machine
15 Click on the OK button to complete the configuration and open the project
This also adds the project name to the Recent list on the Start Page from now on you can open theproject again just by clicking on this name
Notes
Connecting to DBMS based Repositories is available in the Corporate Unified and Ultimate editions of EnterprisemiddotArchitect
(c) Sparx Systems 2019 Page 54 of 57 Created with Enterprise Architect
Server Based Repositories - Server Based Repositories 20 January 2020
The WAN Optimizer
You can significantly improve Enterprise Architects performance in a Wide Area Network (WAN) by reducing theamount of data transmitted and the number of network calls made To achieve this you can use the Sparx Systems WideArea Network (WAN) Optimizer a lightweight server installed on a Local Area Network (LAN) connection to aDatabase Management System (DBMS) that hosts an Enterprise Architect repository You can configure the server tolisten for client connections on a particular port it acts as a local proxy to execute queries and return the results in acompressed format to the client
In this diagram transmission between Enterprise Architect and a DBMS is depicted first without and then with the WANOptimizer
You can download the WAN Optimizer installer from the Downloads page of the Registered Users section of the SparxSystems website The Wan Optimizer Service installer package provides two installable features for the target machine
WAN Optimizer Service - the installer also helps register and start the service on the target machine and add it tomiddotthe Windows Startup folder
WAN Optimizer Admin Client - to enable an administrator to administer and configure the service from a remotemiddotclient
The Optimizer has its own Sparx Systems WAN Optimizer User Guide See that Guide for more information on
WAN Optimizer Componentsmiddot
Installing and Starting the WAN Optimizer Servicemiddot
(c) Sparx Systems 2019 Page 55 of 57 Created with Enterprise Architect
Server Based Repositories - Server Based Repositories 20 January 2020
Configuring the Servicemiddot
Troubleshootingmiddot
Notes
The WAN optimizer was the first generation productmiddot
The Sparx Systems Cloud Services was the second generation and replaced the WAN optimizermiddot
The Sparx Systems Pro Cloud Server is the third generation and has replaced the Sparx Systems Cloud Servicesmiddot
All Cloud products provided similar basic functionality of the WAN Optimizer but the later generations do so fastermiddotand more securely they also have many more additional features
Whilst you can still use the WAN Optimizer as described here we recommend that the Pro Cloud Server should now beused instead of both the WAN Optimizer and Cloud Services products
(c) Sparx Systems 2019 Page 56 of 57 Created with Enterprise Architect
Server Based Repositories - Server Based Repositories 20 January 2020
(c) Sparx Systems 2019 Page 57 of 57 Created with Enterprise Architect
- Server Based Repositories
-
- Create a Project in a MariaDB Database
-
- Create a MariaDB Repository
- Set up a MariaDB ODBC Driver
- Connect to a MariaDB Repository
-
- Create a Project in an MS Access 2007 Database
- Create a Project in a MySQL Database
-
- Create a MySQL Repository
- Set up a MySQL ODBC Driver
- Connect to a MySQL Repository
-
- Create a Project in an Oracle Database
-
- Create an Oracle Repository
- Set up an Oracle ODBC Driver
- Connect to an Oracle Repository (ODBC)
- Connect to an Oracle Repository (OLE DB)
-
- Create a Project in a PostgreSQL Database
-
- Create a PostgreSQL Repository
- Set up a PostgreSQL ODBC Driver
- Connect to a PostgreSQL Repository
-
- Create a Project in a SQL Server Database
-
- Create a SQL Server Repository
- SQL Server Security Permissions
- Connect to a SQL Server Repository
-
- Create a Project in a Sybase ASASQL Anywhere Database
-
- Create an Adaptive Server Anywhere Repository
- Set up an ASA ODBC Driver
- Connect to an ASA Data Repository
-
- The WAN Optimizer
-

Server Based Repositories - Server Based Repositories 20 January 2020
Note From version 954 onwards some options shown in this image are no longer available and can beignored
7 If you are using aversion of PostgreSQL between 8 and 954 set the options on Page 2 as shown
The Disallow Premature checkbox should be checkedmiddot
In the Protocol panel the 74+ radio button should be selectedmiddot
Note From version 954 onwards the two options are no longer available and can be ignored
(c) Sparx Systems 2019 Page 38 of 57 Created with Enterprise Architect
Server Based Repositories - Server Based Repositories 20 January 2020
8 Click on the OK button to complete the configuration
(c) Sparx Systems 2019 Page 39 of 57 Created with Enterprise Architect
Server Based Repositories - Server Based Repositories 20 January 2020
Connect to a PostgreSQL Repository
To access your PostgreSQL repository you must provide the connection details to Enterprise Architect
Prerequisites
The PostgreSQL repository and the project already existmiddot
You know the database user credentials that have SELECT UPDATE INSERT and DELETE access permissionsmiddot
The PostgreSQL ODBC driver has been set upmiddot
Access
Ribbon Open Project
Keyboard Shortcuts Ctrl+O
Connect to the repository
Step Action
1 In the Open Project dialog select the Connect to Server checkbox
2Click on the button
The Data Link Properties dialog displays
3 Select Microsoft OLE DB Provider for ODBC Drivers from the list
4 Click on the Nextgtgt button
The Connection tab displays
5 Click on the Use data source name radio button and on the drop-down arrow in its field
From the list select the ODBC driver you have set up to connect to your PostgreSQL repository
6 Click on the Test Connection button to confirm that the details are correct
7 If the test does not succeed revise your settings
If the test succeeds click on the OK button the Connection Name amp Type dialog displays
8 Give the connection a suitable name so that you can recognize it in the Recent Projects panel on theOpen Project dialog
9 If required select the Encrypt Connection String checkbox
(c) Sparx Systems 2019 Page 40 of 57 Created with Enterprise Architect
Server Based Repositories - Server Based Repositories 20 January 2020
This encrypts and hides the connection details of the database from the users that the connection string isgiven to
10 If required select the Lazy Load checkbox to not load the full project view when the model is loadedinstead only the parts that are necessary to display the visible portion of the tree are loaded
With this setting the model loads faster and users can begin work sooner but at the expense of later smalldelays as Enterprise Architect loads specific portions of the model
11 If required select the Use WAN Optimization checkbox
Note this option is only included for historical reasons the WAN Optimizer product has been replaced bythe vastly improved Pro Cloud Server
The WAN Optimizer was originally created to improve performance over a Wide Area Network bycompressing all database requests from Enterprise Architect to reducing transfer times
If you select this checkbox complete the next three fields (see your administrator for the correct values)otherwise go to step 15
12 In the Server field type the network name or address of the optimizer server
13 In the Port field type the number of the Port on which the server is running on the remote machine
14 In the DSN field type the data source name of the database as it appears on the remote machine
15 Click on the OK button to complete the configuration and open the project
This also adds the project name to the Recent list on the Start Page from now on you can open theproject again just by clicking on this name
Notes
This feature is available in the Corporate Unified and Ultimate editions of Enterprise Architectmiddot
(c) Sparx Systems 2019 Page 41 of 57 Created with Enterprise Architect
Server Based Repositories - Server Based Repositories 20 January 2020
Create a Project in a SQL Server Database
To create a project on a repository in SQL Server 2005 and above or SQL Server Express 2005 and above work throughthese stages
Stage 1 Create an empty database repository and set up the data tablesmiddot
Stage 2 Set up initial model datamiddot
Prerequisites
A machine with SQL Server installed and runningmiddot
MDAC 26 or higher on the client machinemiddot
Permissions to create databases on SQL Server (see the SQL Server Security Permissions Help topic)middot
ALTER permission on the t_image table in Enterprise Architect to be able to import model imagesmiddot
1 Create a SQL Server Repository
Step Action
11 Create a new empty database and configure it to your installations defaults
12 Open your SQL management console of choice (such as Microsoft SQL Server Management Studio) andconnect to the new database
13 Load the EASchema_1220_SQLServersql file from the Sparx Systems website
14 Run EASchema_1220_SQLServersql to create the required database schema
2 Set up Initial Data
Enterprise Architect repositories require a basic amount of reference data to function correctly
You can set up this initial data in one of two different ways
Transfer the entire contents of an existing model into the new database ormiddot
Load initial data using a SQL Scriptmiddot
21 Load Initial Data - Transfer existing model
If you choose to set up your new database with the contents of an existing model then Sparx Systems recommend that aProject Integrity check is performed on the existing model to ensure it is clean and free from data-related errors beforebeing copied into the new database
The Enterprise Architect installation provides a model called EABaseeap which is copied into the installation folderspecifically for the purpose of providing basic data for a new model However if you have customized the variousdrop-down lists in another model then you might prefer to use that Regardless of what model you choose to use theprocess is the same and is outlined here
(c) Sparx Systems 2019 Page 42 of 57 Created with Enterprise Architect
Server Based Repositories - Server Based Repositories 20 January 2020
Step Action
211 In Enterprise Architect open the existing repository and select Configure gt Model gt Integrity gt ProjectIntegrity in the ribbon
212 Ensure that the Action panel is set to Report Only and that all items in Checks to Run are enabled thenclick on the Go button
213 If Enterprise Architect detects that the existing model contains integrity issues they will be listed in themain panel at the bottom of the dialog These issues should be resolved before continuing with the projecttransfer
214 With Enterprise Architect open ensure that it there is no project loaded by selecting Close Project from
the button
215 Select the Configure gt Model gt Transfer gt Project Transfer ribbon option
The Project Transfer dialog displays
216 In the Transfer Type panel select EAP to DBMS
217 In the Source Project field type the name of the project file to copy to the repository
If the EAP file has Replication enabled this must be removed before performing the transfer
218At the right of the Target Project field click on the button
The Datalink Properties dialog displays
219 Select Microsoft OLE DB Provider for SQL Server or Microsoft OLE DB Driver for SQL Server fromthe list
Click on the Next button
2110
On the Data Source Details page of the Datalink Properties dialog type in the server name databasename and any security details required
Click on the OK button The Project Transfer dialog redisplays
2111
If required select the Logfile checkbox and type a path and filename for the data transfer log file
2112
Click on the Transfer button to begin the data transfer process
213 When the process is complete you have created a project on a SQL Server database and can now connectto it and open it from Enterprise Architect
22 Load Initial Data - SQL Script
The Sparx Systems website provides a SQL Script that contains a series of INSERT statements that will load an emptydatabase with all the data needed by Enterprise Architect
Step Action
(c) Sparx Systems 2019 Page 43 of 57 Created with Enterprise Architect
Server Based Repositories - Server Based Repositories 20 January 2020
221 Open your SQL management console of choice (such as Microsoft SQL Server Management Studio) andconnect to the new database
222 Load the EABase_1220_SQLServersql file from the Sparx Systems website
223 Run EABase_1220_SQLServersql to create the required database schema
(c) Sparx Systems 2019 Page 44 of 57 Created with Enterprise Architect
Server Based Repositories - Server Based Repositories 20 January 2020
Create a SQL Server Repository
Creating a SQL Server database is fully documented in the product information provided with your SQL Server installer
There are many ways to create a new SQL Server database A common method is to use an SQL-based ManagementConsole such as Microsoft SQL Server Management Studio which provides a convenient graphical user interface tocreate databases execute scripts and perform backups and restores However the exact method used is not important tothis discussion and you can use the most convenient or familiar method at your disposal
Having created your SQL Server database use the SQL script provided by Sparx Systems to create the required tabledefinitions for Enterprise Architect The EASchema_1220_SQLServersql script is freely available on the DBMS Based Repositories page on the Sparx Systems website
SQL Server Management Studio example
Step Action
1 In SQL Server Management Studio locate the server on which to create your new repository (such asDBSERVER02SQLEXPRESS) and login with administrator privileges
2 Right-click and choose the New Database option
3 Enter a suitable name for the database Set any file options as required
Ensure that the database collation is set to the alphabet you use such as Latin or Cyrillic andcase-insensitive
4 Click on the database to select it then select the New Query menu option
5 In the Query window use the Open File dialog to locate the EASchema_1220_SQLServersql script file
6 Click on the Open button In the drop-down menu check that you have selected the correct database torun the script in
7 Click on the Execute button SQL Server executes the script which creates the base tables for anEnterprise Architect project
Notes
You should have ALTER permission on the t_image table in Enterprise Architect to be able to import model imagesmiddot
When creating a project in a SQL Server database you must have db_ddladmin permission in order to execute themiddotSET IDENTITY_INSERT (table) ON | OFF command
(c) Sparx Systems 2019 Page 45 of 57 Created with Enterprise Architect
Server Based Repositories - Server Based Repositories 20 January 2020
SQL Server Security Permissions
The security model implemented by Microsofts SQL Server is quite powerful and highly configurable supporting manydifferent possible solutions for securing the data contained in SQL Server databases and ensuring it is only accessible tousers with the required permissions For a more detailed description and explanation of SQL Server permissions see theSQL Server documentation
Enterprise Architect users who plan to add edit and delete contents in a SQL Server repository must have permissions toexecute SELECT UPDATE INSERT and DELETE statements on all Tables in the Enterprise Architect database Theeasiest way to achieve this is to grant the database roles of db_datareader and db_datawriter to each user
Additional Permissions for Diagram Images
When an Enterprise Architect repository has not been defined with the optional schema update(EASchema_1220_SQLServer_Update1sql) database users will require additional permissions in order to be able toperform Project Transfers and XML imports that include diagram images
Why is this the case In order for Enterprise Architect to be able to store unique images in each repository the valueused as the key in T_IMAGE records needs to be set however the original schema definition of the T_IMAGE table didnot allow this and as a result Enterprise Architect needed to execute SET IDENTITY_INSERT T_IMAGE ON | OFFcommands which requires higher permissions ie the role of db_ddladmin
To avoid the need for each user to have an elevated level of permissions an optional schema update(EASchema_1220_SQLServer_Update1sql) was developed which unfortunately is not backward compatible with earlierversions of Enterprise Architect Therefore the optional schema update (EASchema_1220_SQLServer_Update1sql)should only be applied if all users are using Enterprise Architect 14 or later seehttpssparxsystemscomresourcesrepositoriesindexhtml
Does Enterprise Architect support Windows Authentication
Enterprise Architect does support Windows Authentication However the type of authentication is determined by theconfiguration of the connection used and not by Enterprise Architect
Windows Authentication to SQL Server is commonly used by Enterprise Architect users but this requires that allWindows users in Enterprise Architect be defined on the SQL Server server and be granted the security rolesdb_datareader and db_datawriter for the repository
(c) Sparx Systems 2019 Page 46 of 57 Created with Enterprise Architect
Server Based Repositories - Server Based Repositories 20 January 2020
Connect to a SQL Server Repository
After you have created a Microsoft SQL Server database you can connect to it immediately without any furtherconfiguration directly from Enterprise Architect
Prerequisites
The Microsoft SQL Server databaserepository already exists and you know the detailsmiddot
You have the details of a database user with the required permissions within the database see SQL Server Security middotPermissions
Microsoft SQL Server OLE DB drivermiddot
Access
Ribbon Open Project
Keyboard Shortcuts Ctrl+O
Connect to the repository
Step Action
1 In the Open Project dialog select the Connect to Server checkbox
2Click on the button
The Data Link Properties dialog displays
3 Select Microsoft OLE DB Provider for SQL Server or Microsoft OLE DB Driver for SQL Server fromthe list
Note
Microsoft OLE DB Provider for SQL Server is usually part of the Windows Operating Systemmiddototherwise it can be installed as part of MDAC 28
Microsoft OLE DB Driver for SQL Server is a newly released driver that adds support for TLS v12middotand other more recent features of Microsoft SQL Server (such as multi-subnet failover capabilities)this driver is available from the Microsoft website
4 Click on the Nextgtgt button
The Connection tab displays
5 Type in the server details including Server Name User Name and Password
6 Click on the Select the database on the server option and on the drop-down arrow
(c) Sparx Systems 2019 Page 47 of 57 Created with Enterprise Architect
Server Based Repositories - Server Based Repositories 20 January 2020
From the list select the project to connect to
7 Click on the Test Connection button to confirm that the details are correct
8 If the test does not succeed revise your settings
If the test succeeds click on the OK button the Connection Name amp Type dialog displays
9 Give the connection a suitable name so that you can recognize it in the Recent Projects panel on theOpen Project dialog
10 If required select the Encrypt Connection String checkbox
This encrypts and hides the connection details of the database from the users that the connection string isgiven to
11 If required select the Lazy Load checkbox to not load the full project view when the model is loadedinstead only the parts that are necessary to display the visible portion of the tree are loaded
With this setting the model loads faster and users can begin work sooner but at the expense of later smalldelays as Enterprise Architect loads specific portions of the model
12 If required select the Use WAN Optimization checkbox
Note this option is only included for historical reasons the WAN Optimizer product has been replaced bythe vastly improved Pro Cloud Server
The WAN Optimizer was originally created to improve performance over a Wide Area Network bycompressing all database requests from Enterprise Architect to reducing transfer times
If you select this checkbox complete the next two fields (see your administrator for the correct values)otherwise go to step 15
13 In the Server field type the network name or address of the optimizer server
14 In the Port field type the number of the Port on which the server is running on the remote machine
15 Click on the OK button to complete the configuration and open the project
This also adds the project name to the Recent list on the Start Page from now on you can open theproject again just by clicking on this name
Notes
Connecting to DBMS based Repositories is available in the Corporate Unified and Ultimate editionsmiddot
(c) Sparx Systems 2019 Page 48 of 57 Created with Enterprise Architect
Server Based Repositories - Server Based Repositories 20 January 2020
Create a Project in a Sybase ASASQL Anywhere Database
To create a project in a repository on Sybase Adaptive Server Anywhere 8 or 9 or SQL Anywhere 10 11 or 12 youwork through these stages
Stage 1 Create an empty database repositorymiddot
Stage 2 Set up the ASA ODBC Drivermiddot
Stage 3 Set up initial datamiddot
Prerequisites
A machine with Adaptive Server Anywhere installed and runningmiddot
Install SQL Anywhere Studio this also installs the ASA ODBC drivermiddot
1 Create Database Repository
Step Action
11 Create a new empty database
12 Open your SQL management console of choice (such as Sybase Central) and connect to the new database
13 Load the EASchema_1220_ SybaseASAsql file from the Sparx Systems website
14 Run the EASchema_1220_ SybaseASAsql to create the required database schema
2 Set up the ODBC DSN
Step Action
21 Create a suitable ODBC Data Source using the Sybase Adaptive Server Anywhere ODBC driver to thenew database
3 Set up Initial Data
Enterprise Architect repositories require a basic amount of reference data to function correctly For Sybase ASA-basedmodels you can provide this by transferring the contents of an existing model into the new database
Step Action
31 In Enterprise Architect open the existing repository and select Configure gt Model gt Integrity gt ProjectIntegrity in the ribbon
(c) Sparx Systems 2019 Page 49 of 57 Created with Enterprise Architect
Server Based Repositories - Server Based Repositories 20 January 2020
32 Ensure that the Action panel is set to Report Only and that all items in Checks to Run are enabled thenclick on the Go button
33 If Enterprise Architect detects that the existing model contains integrity issues they will be listed in themain panel at the bottom of the dialog These issues should be resolved before continuing with the projecttransfer
34 With Enterprise Architect open ensure that it there is no project loaded by selecting Close Project from
the button
35 Select the Configure gt Model gt Transfer gt Project Transfer ribbon option
The Project Transfer dialog displays
36 In the Transfer Type panel select EAP to DBMS
37 In the Source Project field type the name of the project file to copy to the repository
If the EAP file has Replication enabled this must be removed before performing the transfer
38At the right of the Target Project field click on the button
The Datalink Properties dialog displays
39 Select Microsoft OLE DB Provider for ODBC Drivers from the list
Click on the Next button
310 In the Use Data source name field click on the drop-down arrow and select the ODBC Data Source youconfigured to point to your new database
Click on the OK button The Project Transfer dialog redisplays
311 If required select the Logfile checkbox and type a path and filename for the data transfer log file
312 Click on the Transfer button to begin the data transfer process
313 When the process is complete you have created a project on an ASA database and can now connect to itand open it from Enterprise Architect
(c) Sparx Systems 2019 Page 50 of 57 Created with Enterprise Architect
Server Based Repositories - Server Based Repositories 20 January 2020
Create an Adaptive Server Anywhere Repository
Creating an ASA database is fully documented in the product information provided with your ASA installer
There are many ways to create a new Adaptive Server Anywhere database A common method is to use an SQL-basedManagement Console such as Sybase Central which provides a convenient graphical user interface to for creatingdatabases executing scripts and performing backups and restores However the exact method used is not important tothis discussion and you can use the most convenient or familiar method at your disposal
Having created your ASA database use the SQL script provided by Sparx Systems to create the required tabledefinitions for Enterprise Architect The EASchema_1220_SybaseASAsql script is freely available on the DBMS Based Repositories page on the Sparx Systems website
Notes
Ensure that the collation is set to the alphabet you use such as Latin or Cyrillicmiddot
(c) Sparx Systems 2019 Page 51 of 57 Created with Enterprise Architect
Server Based Repositories - Server Based Repositories 20 January 2020
Set up an ASA ODBC Driver
After you have created a Sybase ASA database you will need to set up an ODBC DSN to the new database in order forEnterprise Architect to connect to it
Prerequisites
Install
Adaptive Server Anywhere - SQL Anywhere Studio 8 or higher and create a repositorymiddot
ASA ODBC driver software (installed with the ASA DBMS)middot
Set up the ODBC Driver
Step Action
1 Under both 32-bit and 64-bit operating systems Enterprise Architect requires 32-bit ODBC drivers toconnect to a repository through ODBC You can quickly load the correct 32-bit ODBC Data SourceAdministrator by selecting the Configure gt User Tools gt ODBC Data Sources ribbon option
The ODBC Data Source Administrator window displays
2 Click on the Add button
The Create New Data Source dialog displays enabling you to add a new DSN
3 Select Adaptive Server Anywhere or SQL Anywhere from the list
4 Click on the Finish button
The ASA ConnectorODBC dialog displays
5 Enter these configuration details
A data source name for the connection on the ODBC tabmiddot
User name and password on the Login tab (dba and sql are the defaults when ASA is installed)middot
The server name and the path to the database on the Database tabmiddot
The network protocol on the Network tab (if the database is on a network location)middot
6 Return to the ODBC tab and click on the Test Connection button to confirm that the details are correct
7 If the test succeeds click on the OK button to complete the configuration
If the test does not succeed review your settings
(c) Sparx Systems 2019 Page 52 of 57 Created with Enterprise Architect
Server Based Repositories - Server Based Repositories 20 January 2020
Connect to an ASA Data Repository
To access a project in your Adaptive Server Anywhere (ASA) data repository you must connect to the data repositoryfrom Enterprise Architect
Prerequisites
The ASA repository and the project already existmiddot
You have SELECT UPDATE INSERT and DELETE access permissionsmiddot
The ASA ODBC driver has been set upmiddot
Access
Ribbon Open Project
Keyboard Shortcuts Ctrl+O
Connect to the repository
Step Action
1 In the Open Project dialog click on the Connect to Server button
2Click on the button
The Data Link Properties dialog displays
3 Select Microsoft OLE DB Provider for ODBC Drivers from the list
4 Click on the Nextgtgt button
The Connection tab displays
5 Click on the Use data source name radio button and on the drop-down arrow in its field
From the list select the ODBC driver you have set up to connect to your ASA repository
6 Click on the Test Connection button to confirm that the details are correct
7 If the test does not succeed revise your settings
If the test succeeds click on the OK button the Connection Name amp Type dialog displays
8 Give the connection a suitable name so that you can recognize it in the Recent Projects panel on theOpen Project dialog
(c) Sparx Systems 2019 Page 53 of 57 Created with Enterprise Architect
Server Based Repositories - Server Based Repositories 20 January 2020
9 If required select the Encrypt Connection String checkbox
This encrypts and hides the connection details of the database from the users that the connection string isgiven to
10 If required select the Lazy Load checkbox to not load the full project view when the model is loadedinstead only the parts that are necessary to display the visible portion of the tree are loaded
With this setting the model loads faster and users can begin work sooner but at the expense of later smalldelays as Enterprise Architect loads specific portions of the model
11 If required select the Use WAN Optimization checkbox
Note this option is only included for historical reasons the WAN Optimizer product has been replaced bythe vastly improved Pro Cloud Server
The WAN Optimizer was originally created to improve performance over a Wide Area Network bycompressing all database requests from Enterprise Architect to reducing transfer times
If you select this checkbox complete the next three fields (see your administrator for the correct values)otherwise go to step 15
12 In the Server field type the network name or address of the optimizer server
13 In the Port field type the number of the Port on which the server is running on the remote machine
14 In the DSN field type the data source name of the database as it appears on the remote machine
15 Click on the OK button to complete the configuration and open the project
This also adds the project name to the Recent list on the Start Page from now on you can open theproject again just by clicking on this name
Notes
Connecting to DBMS based Repositories is available in the Corporate Unified and Ultimate editions of EnterprisemiddotArchitect
(c) Sparx Systems 2019 Page 54 of 57 Created with Enterprise Architect
Server Based Repositories - Server Based Repositories 20 January 2020
The WAN Optimizer
You can significantly improve Enterprise Architects performance in a Wide Area Network (WAN) by reducing theamount of data transmitted and the number of network calls made To achieve this you can use the Sparx Systems WideArea Network (WAN) Optimizer a lightweight server installed on a Local Area Network (LAN) connection to aDatabase Management System (DBMS) that hosts an Enterprise Architect repository You can configure the server tolisten for client connections on a particular port it acts as a local proxy to execute queries and return the results in acompressed format to the client
In this diagram transmission between Enterprise Architect and a DBMS is depicted first without and then with the WANOptimizer
You can download the WAN Optimizer installer from the Downloads page of the Registered Users section of the SparxSystems website The Wan Optimizer Service installer package provides two installable features for the target machine
WAN Optimizer Service - the installer also helps register and start the service on the target machine and add it tomiddotthe Windows Startup folder
WAN Optimizer Admin Client - to enable an administrator to administer and configure the service from a remotemiddotclient
The Optimizer has its own Sparx Systems WAN Optimizer User Guide See that Guide for more information on
WAN Optimizer Componentsmiddot
Installing and Starting the WAN Optimizer Servicemiddot
(c) Sparx Systems 2019 Page 55 of 57 Created with Enterprise Architect
Server Based Repositories - Server Based Repositories 20 January 2020
Configuring the Servicemiddot
Troubleshootingmiddot
Notes
The WAN optimizer was the first generation productmiddot
The Sparx Systems Cloud Services was the second generation and replaced the WAN optimizermiddot
The Sparx Systems Pro Cloud Server is the third generation and has replaced the Sparx Systems Cloud Servicesmiddot
All Cloud products provided similar basic functionality of the WAN Optimizer but the later generations do so fastermiddotand more securely they also have many more additional features
Whilst you can still use the WAN Optimizer as described here we recommend that the Pro Cloud Server should now beused instead of both the WAN Optimizer and Cloud Services products
(c) Sparx Systems 2019 Page 56 of 57 Created with Enterprise Architect
Server Based Repositories - Server Based Repositories 20 January 2020
(c) Sparx Systems 2019 Page 57 of 57 Created with Enterprise Architect
- Server Based Repositories
-
- Create a Project in a MariaDB Database
-
- Create a MariaDB Repository
- Set up a MariaDB ODBC Driver
- Connect to a MariaDB Repository
-
- Create a Project in an MS Access 2007 Database
- Create a Project in a MySQL Database
-
- Create a MySQL Repository
- Set up a MySQL ODBC Driver
- Connect to a MySQL Repository
-
- Create a Project in an Oracle Database
-
- Create an Oracle Repository
- Set up an Oracle ODBC Driver
- Connect to an Oracle Repository (ODBC)
- Connect to an Oracle Repository (OLE DB)
-
- Create a Project in a PostgreSQL Database
-
- Create a PostgreSQL Repository
- Set up a PostgreSQL ODBC Driver
- Connect to a PostgreSQL Repository
-
- Create a Project in a SQL Server Database
-
- Create a SQL Server Repository
- SQL Server Security Permissions
- Connect to a SQL Server Repository
-
- Create a Project in a Sybase ASASQL Anywhere Database
-
- Create an Adaptive Server Anywhere Repository
- Set up an ASA ODBC Driver
- Connect to an ASA Data Repository
-
- The WAN Optimizer
-

Server Based Repositories - Server Based Repositories 20 January 2020
8 Click on the OK button to complete the configuration
(c) Sparx Systems 2019 Page 39 of 57 Created with Enterprise Architect
Server Based Repositories - Server Based Repositories 20 January 2020
Connect to a PostgreSQL Repository
To access your PostgreSQL repository you must provide the connection details to Enterprise Architect
Prerequisites
The PostgreSQL repository and the project already existmiddot
You know the database user credentials that have SELECT UPDATE INSERT and DELETE access permissionsmiddot
The PostgreSQL ODBC driver has been set upmiddot
Access
Ribbon Open Project
Keyboard Shortcuts Ctrl+O
Connect to the repository
Step Action
1 In the Open Project dialog select the Connect to Server checkbox
2Click on the button
The Data Link Properties dialog displays
3 Select Microsoft OLE DB Provider for ODBC Drivers from the list
4 Click on the Nextgtgt button
The Connection tab displays
5 Click on the Use data source name radio button and on the drop-down arrow in its field
From the list select the ODBC driver you have set up to connect to your PostgreSQL repository
6 Click on the Test Connection button to confirm that the details are correct
7 If the test does not succeed revise your settings
If the test succeeds click on the OK button the Connection Name amp Type dialog displays
8 Give the connection a suitable name so that you can recognize it in the Recent Projects panel on theOpen Project dialog
9 If required select the Encrypt Connection String checkbox
(c) Sparx Systems 2019 Page 40 of 57 Created with Enterprise Architect
Server Based Repositories - Server Based Repositories 20 January 2020
This encrypts and hides the connection details of the database from the users that the connection string isgiven to
10 If required select the Lazy Load checkbox to not load the full project view when the model is loadedinstead only the parts that are necessary to display the visible portion of the tree are loaded
With this setting the model loads faster and users can begin work sooner but at the expense of later smalldelays as Enterprise Architect loads specific portions of the model
11 If required select the Use WAN Optimization checkbox
Note this option is only included for historical reasons the WAN Optimizer product has been replaced bythe vastly improved Pro Cloud Server
The WAN Optimizer was originally created to improve performance over a Wide Area Network bycompressing all database requests from Enterprise Architect to reducing transfer times
If you select this checkbox complete the next three fields (see your administrator for the correct values)otherwise go to step 15
12 In the Server field type the network name or address of the optimizer server
13 In the Port field type the number of the Port on which the server is running on the remote machine
14 In the DSN field type the data source name of the database as it appears on the remote machine
15 Click on the OK button to complete the configuration and open the project
This also adds the project name to the Recent list on the Start Page from now on you can open theproject again just by clicking on this name
Notes
This feature is available in the Corporate Unified and Ultimate editions of Enterprise Architectmiddot
(c) Sparx Systems 2019 Page 41 of 57 Created with Enterprise Architect
Server Based Repositories - Server Based Repositories 20 January 2020
Create a Project in a SQL Server Database
To create a project on a repository in SQL Server 2005 and above or SQL Server Express 2005 and above work throughthese stages
Stage 1 Create an empty database repository and set up the data tablesmiddot
Stage 2 Set up initial model datamiddot
Prerequisites
A machine with SQL Server installed and runningmiddot
MDAC 26 or higher on the client machinemiddot
Permissions to create databases on SQL Server (see the SQL Server Security Permissions Help topic)middot
ALTER permission on the t_image table in Enterprise Architect to be able to import model imagesmiddot
1 Create a SQL Server Repository
Step Action
11 Create a new empty database and configure it to your installations defaults
12 Open your SQL management console of choice (such as Microsoft SQL Server Management Studio) andconnect to the new database
13 Load the EASchema_1220_SQLServersql file from the Sparx Systems website
14 Run EASchema_1220_SQLServersql to create the required database schema
2 Set up Initial Data
Enterprise Architect repositories require a basic amount of reference data to function correctly
You can set up this initial data in one of two different ways
Transfer the entire contents of an existing model into the new database ormiddot
Load initial data using a SQL Scriptmiddot
21 Load Initial Data - Transfer existing model
If you choose to set up your new database with the contents of an existing model then Sparx Systems recommend that aProject Integrity check is performed on the existing model to ensure it is clean and free from data-related errors beforebeing copied into the new database
The Enterprise Architect installation provides a model called EABaseeap which is copied into the installation folderspecifically for the purpose of providing basic data for a new model However if you have customized the variousdrop-down lists in another model then you might prefer to use that Regardless of what model you choose to use theprocess is the same and is outlined here
(c) Sparx Systems 2019 Page 42 of 57 Created with Enterprise Architect
Server Based Repositories - Server Based Repositories 20 January 2020
Step Action
211 In Enterprise Architect open the existing repository and select Configure gt Model gt Integrity gt ProjectIntegrity in the ribbon
212 Ensure that the Action panel is set to Report Only and that all items in Checks to Run are enabled thenclick on the Go button
213 If Enterprise Architect detects that the existing model contains integrity issues they will be listed in themain panel at the bottom of the dialog These issues should be resolved before continuing with the projecttransfer
214 With Enterprise Architect open ensure that it there is no project loaded by selecting Close Project from
the button
215 Select the Configure gt Model gt Transfer gt Project Transfer ribbon option
The Project Transfer dialog displays
216 In the Transfer Type panel select EAP to DBMS
217 In the Source Project field type the name of the project file to copy to the repository
If the EAP file has Replication enabled this must be removed before performing the transfer
218At the right of the Target Project field click on the button
The Datalink Properties dialog displays
219 Select Microsoft OLE DB Provider for SQL Server or Microsoft OLE DB Driver for SQL Server fromthe list
Click on the Next button
2110
On the Data Source Details page of the Datalink Properties dialog type in the server name databasename and any security details required
Click on the OK button The Project Transfer dialog redisplays
2111
If required select the Logfile checkbox and type a path and filename for the data transfer log file
2112
Click on the Transfer button to begin the data transfer process
213 When the process is complete you have created a project on a SQL Server database and can now connectto it and open it from Enterprise Architect
22 Load Initial Data - SQL Script
The Sparx Systems website provides a SQL Script that contains a series of INSERT statements that will load an emptydatabase with all the data needed by Enterprise Architect
Step Action
(c) Sparx Systems 2019 Page 43 of 57 Created with Enterprise Architect
Server Based Repositories - Server Based Repositories 20 January 2020
221 Open your SQL management console of choice (such as Microsoft SQL Server Management Studio) andconnect to the new database
222 Load the EABase_1220_SQLServersql file from the Sparx Systems website
223 Run EABase_1220_SQLServersql to create the required database schema
(c) Sparx Systems 2019 Page 44 of 57 Created with Enterprise Architect
Server Based Repositories - Server Based Repositories 20 January 2020
Create a SQL Server Repository
Creating a SQL Server database is fully documented in the product information provided with your SQL Server installer
There are many ways to create a new SQL Server database A common method is to use an SQL-based ManagementConsole such as Microsoft SQL Server Management Studio which provides a convenient graphical user interface tocreate databases execute scripts and perform backups and restores However the exact method used is not important tothis discussion and you can use the most convenient or familiar method at your disposal
Having created your SQL Server database use the SQL script provided by Sparx Systems to create the required tabledefinitions for Enterprise Architect The EASchema_1220_SQLServersql script is freely available on the DBMS Based Repositories page on the Sparx Systems website
SQL Server Management Studio example
Step Action
1 In SQL Server Management Studio locate the server on which to create your new repository (such asDBSERVER02SQLEXPRESS) and login with administrator privileges
2 Right-click and choose the New Database option
3 Enter a suitable name for the database Set any file options as required
Ensure that the database collation is set to the alphabet you use such as Latin or Cyrillic andcase-insensitive
4 Click on the database to select it then select the New Query menu option
5 In the Query window use the Open File dialog to locate the EASchema_1220_SQLServersql script file
6 Click on the Open button In the drop-down menu check that you have selected the correct database torun the script in
7 Click on the Execute button SQL Server executes the script which creates the base tables for anEnterprise Architect project
Notes
You should have ALTER permission on the t_image table in Enterprise Architect to be able to import model imagesmiddot
When creating a project in a SQL Server database you must have db_ddladmin permission in order to execute themiddotSET IDENTITY_INSERT (table) ON | OFF command
(c) Sparx Systems 2019 Page 45 of 57 Created with Enterprise Architect
Server Based Repositories - Server Based Repositories 20 January 2020
SQL Server Security Permissions
The security model implemented by Microsofts SQL Server is quite powerful and highly configurable supporting manydifferent possible solutions for securing the data contained in SQL Server databases and ensuring it is only accessible tousers with the required permissions For a more detailed description and explanation of SQL Server permissions see theSQL Server documentation
Enterprise Architect users who plan to add edit and delete contents in a SQL Server repository must have permissions toexecute SELECT UPDATE INSERT and DELETE statements on all Tables in the Enterprise Architect database Theeasiest way to achieve this is to grant the database roles of db_datareader and db_datawriter to each user
Additional Permissions for Diagram Images
When an Enterprise Architect repository has not been defined with the optional schema update(EASchema_1220_SQLServer_Update1sql) database users will require additional permissions in order to be able toperform Project Transfers and XML imports that include diagram images
Why is this the case In order for Enterprise Architect to be able to store unique images in each repository the valueused as the key in T_IMAGE records needs to be set however the original schema definition of the T_IMAGE table didnot allow this and as a result Enterprise Architect needed to execute SET IDENTITY_INSERT T_IMAGE ON | OFFcommands which requires higher permissions ie the role of db_ddladmin
To avoid the need for each user to have an elevated level of permissions an optional schema update(EASchema_1220_SQLServer_Update1sql) was developed which unfortunately is not backward compatible with earlierversions of Enterprise Architect Therefore the optional schema update (EASchema_1220_SQLServer_Update1sql)should only be applied if all users are using Enterprise Architect 14 or later seehttpssparxsystemscomresourcesrepositoriesindexhtml
Does Enterprise Architect support Windows Authentication
Enterprise Architect does support Windows Authentication However the type of authentication is determined by theconfiguration of the connection used and not by Enterprise Architect
Windows Authentication to SQL Server is commonly used by Enterprise Architect users but this requires that allWindows users in Enterprise Architect be defined on the SQL Server server and be granted the security rolesdb_datareader and db_datawriter for the repository
(c) Sparx Systems 2019 Page 46 of 57 Created with Enterprise Architect
Server Based Repositories - Server Based Repositories 20 January 2020
Connect to a SQL Server Repository
After you have created a Microsoft SQL Server database you can connect to it immediately without any furtherconfiguration directly from Enterprise Architect
Prerequisites
The Microsoft SQL Server databaserepository already exists and you know the detailsmiddot
You have the details of a database user with the required permissions within the database see SQL Server Security middotPermissions
Microsoft SQL Server OLE DB drivermiddot
Access
Ribbon Open Project
Keyboard Shortcuts Ctrl+O
Connect to the repository
Step Action
1 In the Open Project dialog select the Connect to Server checkbox
2Click on the button
The Data Link Properties dialog displays
3 Select Microsoft OLE DB Provider for SQL Server or Microsoft OLE DB Driver for SQL Server fromthe list
Note
Microsoft OLE DB Provider for SQL Server is usually part of the Windows Operating Systemmiddototherwise it can be installed as part of MDAC 28
Microsoft OLE DB Driver for SQL Server is a newly released driver that adds support for TLS v12middotand other more recent features of Microsoft SQL Server (such as multi-subnet failover capabilities)this driver is available from the Microsoft website
4 Click on the Nextgtgt button
The Connection tab displays
5 Type in the server details including Server Name User Name and Password
6 Click on the Select the database on the server option and on the drop-down arrow
(c) Sparx Systems 2019 Page 47 of 57 Created with Enterprise Architect
Server Based Repositories - Server Based Repositories 20 January 2020
From the list select the project to connect to
7 Click on the Test Connection button to confirm that the details are correct
8 If the test does not succeed revise your settings
If the test succeeds click on the OK button the Connection Name amp Type dialog displays
9 Give the connection a suitable name so that you can recognize it in the Recent Projects panel on theOpen Project dialog
10 If required select the Encrypt Connection String checkbox
This encrypts and hides the connection details of the database from the users that the connection string isgiven to
11 If required select the Lazy Load checkbox to not load the full project view when the model is loadedinstead only the parts that are necessary to display the visible portion of the tree are loaded
With this setting the model loads faster and users can begin work sooner but at the expense of later smalldelays as Enterprise Architect loads specific portions of the model
12 If required select the Use WAN Optimization checkbox
Note this option is only included for historical reasons the WAN Optimizer product has been replaced bythe vastly improved Pro Cloud Server
The WAN Optimizer was originally created to improve performance over a Wide Area Network bycompressing all database requests from Enterprise Architect to reducing transfer times
If you select this checkbox complete the next two fields (see your administrator for the correct values)otherwise go to step 15
13 In the Server field type the network name or address of the optimizer server
14 In the Port field type the number of the Port on which the server is running on the remote machine
15 Click on the OK button to complete the configuration and open the project
This also adds the project name to the Recent list on the Start Page from now on you can open theproject again just by clicking on this name
Notes
Connecting to DBMS based Repositories is available in the Corporate Unified and Ultimate editionsmiddot
(c) Sparx Systems 2019 Page 48 of 57 Created with Enterprise Architect
Server Based Repositories - Server Based Repositories 20 January 2020
Create a Project in a Sybase ASASQL Anywhere Database
To create a project in a repository on Sybase Adaptive Server Anywhere 8 or 9 or SQL Anywhere 10 11 or 12 youwork through these stages
Stage 1 Create an empty database repositorymiddot
Stage 2 Set up the ASA ODBC Drivermiddot
Stage 3 Set up initial datamiddot
Prerequisites
A machine with Adaptive Server Anywhere installed and runningmiddot
Install SQL Anywhere Studio this also installs the ASA ODBC drivermiddot
1 Create Database Repository
Step Action
11 Create a new empty database
12 Open your SQL management console of choice (such as Sybase Central) and connect to the new database
13 Load the EASchema_1220_ SybaseASAsql file from the Sparx Systems website
14 Run the EASchema_1220_ SybaseASAsql to create the required database schema
2 Set up the ODBC DSN
Step Action
21 Create a suitable ODBC Data Source using the Sybase Adaptive Server Anywhere ODBC driver to thenew database
3 Set up Initial Data
Enterprise Architect repositories require a basic amount of reference data to function correctly For Sybase ASA-basedmodels you can provide this by transferring the contents of an existing model into the new database
Step Action
31 In Enterprise Architect open the existing repository and select Configure gt Model gt Integrity gt ProjectIntegrity in the ribbon
(c) Sparx Systems 2019 Page 49 of 57 Created with Enterprise Architect
Server Based Repositories - Server Based Repositories 20 January 2020
32 Ensure that the Action panel is set to Report Only and that all items in Checks to Run are enabled thenclick on the Go button
33 If Enterprise Architect detects that the existing model contains integrity issues they will be listed in themain panel at the bottom of the dialog These issues should be resolved before continuing with the projecttransfer
34 With Enterprise Architect open ensure that it there is no project loaded by selecting Close Project from
the button
35 Select the Configure gt Model gt Transfer gt Project Transfer ribbon option
The Project Transfer dialog displays
36 In the Transfer Type panel select EAP to DBMS
37 In the Source Project field type the name of the project file to copy to the repository
If the EAP file has Replication enabled this must be removed before performing the transfer
38At the right of the Target Project field click on the button
The Datalink Properties dialog displays
39 Select Microsoft OLE DB Provider for ODBC Drivers from the list
Click on the Next button
310 In the Use Data source name field click on the drop-down arrow and select the ODBC Data Source youconfigured to point to your new database
Click on the OK button The Project Transfer dialog redisplays
311 If required select the Logfile checkbox and type a path and filename for the data transfer log file
312 Click on the Transfer button to begin the data transfer process
313 When the process is complete you have created a project on an ASA database and can now connect to itand open it from Enterprise Architect
(c) Sparx Systems 2019 Page 50 of 57 Created with Enterprise Architect
Server Based Repositories - Server Based Repositories 20 January 2020
Create an Adaptive Server Anywhere Repository
Creating an ASA database is fully documented in the product information provided with your ASA installer
There are many ways to create a new Adaptive Server Anywhere database A common method is to use an SQL-basedManagement Console such as Sybase Central which provides a convenient graphical user interface to for creatingdatabases executing scripts and performing backups and restores However the exact method used is not important tothis discussion and you can use the most convenient or familiar method at your disposal
Having created your ASA database use the SQL script provided by Sparx Systems to create the required tabledefinitions for Enterprise Architect The EASchema_1220_SybaseASAsql script is freely available on the DBMS Based Repositories page on the Sparx Systems website
Notes
Ensure that the collation is set to the alphabet you use such as Latin or Cyrillicmiddot
(c) Sparx Systems 2019 Page 51 of 57 Created with Enterprise Architect
Server Based Repositories - Server Based Repositories 20 January 2020
Set up an ASA ODBC Driver
After you have created a Sybase ASA database you will need to set up an ODBC DSN to the new database in order forEnterprise Architect to connect to it
Prerequisites
Install
Adaptive Server Anywhere - SQL Anywhere Studio 8 or higher and create a repositorymiddot
ASA ODBC driver software (installed with the ASA DBMS)middot
Set up the ODBC Driver
Step Action
1 Under both 32-bit and 64-bit operating systems Enterprise Architect requires 32-bit ODBC drivers toconnect to a repository through ODBC You can quickly load the correct 32-bit ODBC Data SourceAdministrator by selecting the Configure gt User Tools gt ODBC Data Sources ribbon option
The ODBC Data Source Administrator window displays
2 Click on the Add button
The Create New Data Source dialog displays enabling you to add a new DSN
3 Select Adaptive Server Anywhere or SQL Anywhere from the list
4 Click on the Finish button
The ASA ConnectorODBC dialog displays
5 Enter these configuration details
A data source name for the connection on the ODBC tabmiddot
User name and password on the Login tab (dba and sql are the defaults when ASA is installed)middot
The server name and the path to the database on the Database tabmiddot
The network protocol on the Network tab (if the database is on a network location)middot
6 Return to the ODBC tab and click on the Test Connection button to confirm that the details are correct
7 If the test succeeds click on the OK button to complete the configuration
If the test does not succeed review your settings
(c) Sparx Systems 2019 Page 52 of 57 Created with Enterprise Architect
Server Based Repositories - Server Based Repositories 20 January 2020
Connect to an ASA Data Repository
To access a project in your Adaptive Server Anywhere (ASA) data repository you must connect to the data repositoryfrom Enterprise Architect
Prerequisites
The ASA repository and the project already existmiddot
You have SELECT UPDATE INSERT and DELETE access permissionsmiddot
The ASA ODBC driver has been set upmiddot
Access
Ribbon Open Project
Keyboard Shortcuts Ctrl+O
Connect to the repository
Step Action
1 In the Open Project dialog click on the Connect to Server button
2Click on the button
The Data Link Properties dialog displays
3 Select Microsoft OLE DB Provider for ODBC Drivers from the list
4 Click on the Nextgtgt button
The Connection tab displays
5 Click on the Use data source name radio button and on the drop-down arrow in its field
From the list select the ODBC driver you have set up to connect to your ASA repository
6 Click on the Test Connection button to confirm that the details are correct
7 If the test does not succeed revise your settings
If the test succeeds click on the OK button the Connection Name amp Type dialog displays
8 Give the connection a suitable name so that you can recognize it in the Recent Projects panel on theOpen Project dialog
(c) Sparx Systems 2019 Page 53 of 57 Created with Enterprise Architect
Server Based Repositories - Server Based Repositories 20 January 2020
9 If required select the Encrypt Connection String checkbox
This encrypts and hides the connection details of the database from the users that the connection string isgiven to
10 If required select the Lazy Load checkbox to not load the full project view when the model is loadedinstead only the parts that are necessary to display the visible portion of the tree are loaded
With this setting the model loads faster and users can begin work sooner but at the expense of later smalldelays as Enterprise Architect loads specific portions of the model
11 If required select the Use WAN Optimization checkbox
Note this option is only included for historical reasons the WAN Optimizer product has been replaced bythe vastly improved Pro Cloud Server
The WAN Optimizer was originally created to improve performance over a Wide Area Network bycompressing all database requests from Enterprise Architect to reducing transfer times
If you select this checkbox complete the next three fields (see your administrator for the correct values)otherwise go to step 15
12 In the Server field type the network name or address of the optimizer server
13 In the Port field type the number of the Port on which the server is running on the remote machine
14 In the DSN field type the data source name of the database as it appears on the remote machine
15 Click on the OK button to complete the configuration and open the project
This also adds the project name to the Recent list on the Start Page from now on you can open theproject again just by clicking on this name
Notes
Connecting to DBMS based Repositories is available in the Corporate Unified and Ultimate editions of EnterprisemiddotArchitect
(c) Sparx Systems 2019 Page 54 of 57 Created with Enterprise Architect
Server Based Repositories - Server Based Repositories 20 January 2020
The WAN Optimizer
You can significantly improve Enterprise Architects performance in a Wide Area Network (WAN) by reducing theamount of data transmitted and the number of network calls made To achieve this you can use the Sparx Systems WideArea Network (WAN) Optimizer a lightweight server installed on a Local Area Network (LAN) connection to aDatabase Management System (DBMS) that hosts an Enterprise Architect repository You can configure the server tolisten for client connections on a particular port it acts as a local proxy to execute queries and return the results in acompressed format to the client
In this diagram transmission between Enterprise Architect and a DBMS is depicted first without and then with the WANOptimizer
You can download the WAN Optimizer installer from the Downloads page of the Registered Users section of the SparxSystems website The Wan Optimizer Service installer package provides two installable features for the target machine
WAN Optimizer Service - the installer also helps register and start the service on the target machine and add it tomiddotthe Windows Startup folder
WAN Optimizer Admin Client - to enable an administrator to administer and configure the service from a remotemiddotclient
The Optimizer has its own Sparx Systems WAN Optimizer User Guide See that Guide for more information on
WAN Optimizer Componentsmiddot
Installing and Starting the WAN Optimizer Servicemiddot
(c) Sparx Systems 2019 Page 55 of 57 Created with Enterprise Architect
Server Based Repositories - Server Based Repositories 20 January 2020
Configuring the Servicemiddot
Troubleshootingmiddot
Notes
The WAN optimizer was the first generation productmiddot
The Sparx Systems Cloud Services was the second generation and replaced the WAN optimizermiddot
The Sparx Systems Pro Cloud Server is the third generation and has replaced the Sparx Systems Cloud Servicesmiddot
All Cloud products provided similar basic functionality of the WAN Optimizer but the later generations do so fastermiddotand more securely they also have many more additional features
Whilst you can still use the WAN Optimizer as described here we recommend that the Pro Cloud Server should now beused instead of both the WAN Optimizer and Cloud Services products
(c) Sparx Systems 2019 Page 56 of 57 Created with Enterprise Architect
Server Based Repositories - Server Based Repositories 20 January 2020
(c) Sparx Systems 2019 Page 57 of 57 Created with Enterprise Architect
- Server Based Repositories
-
- Create a Project in a MariaDB Database
-
- Create a MariaDB Repository
- Set up a MariaDB ODBC Driver
- Connect to a MariaDB Repository
-
- Create a Project in an MS Access 2007 Database
- Create a Project in a MySQL Database
-
- Create a MySQL Repository
- Set up a MySQL ODBC Driver
- Connect to a MySQL Repository
-
- Create a Project in an Oracle Database
-
- Create an Oracle Repository
- Set up an Oracle ODBC Driver
- Connect to an Oracle Repository (ODBC)
- Connect to an Oracle Repository (OLE DB)
-
- Create a Project in a PostgreSQL Database
-
- Create a PostgreSQL Repository
- Set up a PostgreSQL ODBC Driver
- Connect to a PostgreSQL Repository
-
- Create a Project in a SQL Server Database
-
- Create a SQL Server Repository
- SQL Server Security Permissions
- Connect to a SQL Server Repository
-
- Create a Project in a Sybase ASASQL Anywhere Database
-
- Create an Adaptive Server Anywhere Repository
- Set up an ASA ODBC Driver
- Connect to an ASA Data Repository
-
- The WAN Optimizer
-

Server Based Repositories - Server Based Repositories 20 January 2020
Connect to a PostgreSQL Repository
To access your PostgreSQL repository you must provide the connection details to Enterprise Architect
Prerequisites
The PostgreSQL repository and the project already existmiddot
You know the database user credentials that have SELECT UPDATE INSERT and DELETE access permissionsmiddot
The PostgreSQL ODBC driver has been set upmiddot
Access
Ribbon Open Project
Keyboard Shortcuts Ctrl+O
Connect to the repository
Step Action
1 In the Open Project dialog select the Connect to Server checkbox
2Click on the button
The Data Link Properties dialog displays
3 Select Microsoft OLE DB Provider for ODBC Drivers from the list
4 Click on the Nextgtgt button
The Connection tab displays
5 Click on the Use data source name radio button and on the drop-down arrow in its field
From the list select the ODBC driver you have set up to connect to your PostgreSQL repository
6 Click on the Test Connection button to confirm that the details are correct
7 If the test does not succeed revise your settings
If the test succeeds click on the OK button the Connection Name amp Type dialog displays
8 Give the connection a suitable name so that you can recognize it in the Recent Projects panel on theOpen Project dialog
9 If required select the Encrypt Connection String checkbox
(c) Sparx Systems 2019 Page 40 of 57 Created with Enterprise Architect
Server Based Repositories - Server Based Repositories 20 January 2020
This encrypts and hides the connection details of the database from the users that the connection string isgiven to
10 If required select the Lazy Load checkbox to not load the full project view when the model is loadedinstead only the parts that are necessary to display the visible portion of the tree are loaded
With this setting the model loads faster and users can begin work sooner but at the expense of later smalldelays as Enterprise Architect loads specific portions of the model
11 If required select the Use WAN Optimization checkbox
Note this option is only included for historical reasons the WAN Optimizer product has been replaced bythe vastly improved Pro Cloud Server
The WAN Optimizer was originally created to improve performance over a Wide Area Network bycompressing all database requests from Enterprise Architect to reducing transfer times
If you select this checkbox complete the next three fields (see your administrator for the correct values)otherwise go to step 15
12 In the Server field type the network name or address of the optimizer server
13 In the Port field type the number of the Port on which the server is running on the remote machine
14 In the DSN field type the data source name of the database as it appears on the remote machine
15 Click on the OK button to complete the configuration and open the project
This also adds the project name to the Recent list on the Start Page from now on you can open theproject again just by clicking on this name
Notes
This feature is available in the Corporate Unified and Ultimate editions of Enterprise Architectmiddot
(c) Sparx Systems 2019 Page 41 of 57 Created with Enterprise Architect
Server Based Repositories - Server Based Repositories 20 January 2020
Create a Project in a SQL Server Database
To create a project on a repository in SQL Server 2005 and above or SQL Server Express 2005 and above work throughthese stages
Stage 1 Create an empty database repository and set up the data tablesmiddot
Stage 2 Set up initial model datamiddot
Prerequisites
A machine with SQL Server installed and runningmiddot
MDAC 26 or higher on the client machinemiddot
Permissions to create databases on SQL Server (see the SQL Server Security Permissions Help topic)middot
ALTER permission on the t_image table in Enterprise Architect to be able to import model imagesmiddot
1 Create a SQL Server Repository
Step Action
11 Create a new empty database and configure it to your installations defaults
12 Open your SQL management console of choice (such as Microsoft SQL Server Management Studio) andconnect to the new database
13 Load the EASchema_1220_SQLServersql file from the Sparx Systems website
14 Run EASchema_1220_SQLServersql to create the required database schema
2 Set up Initial Data
Enterprise Architect repositories require a basic amount of reference data to function correctly
You can set up this initial data in one of two different ways
Transfer the entire contents of an existing model into the new database ormiddot
Load initial data using a SQL Scriptmiddot
21 Load Initial Data - Transfer existing model
If you choose to set up your new database with the contents of an existing model then Sparx Systems recommend that aProject Integrity check is performed on the existing model to ensure it is clean and free from data-related errors beforebeing copied into the new database
The Enterprise Architect installation provides a model called EABaseeap which is copied into the installation folderspecifically for the purpose of providing basic data for a new model However if you have customized the variousdrop-down lists in another model then you might prefer to use that Regardless of what model you choose to use theprocess is the same and is outlined here
(c) Sparx Systems 2019 Page 42 of 57 Created with Enterprise Architect
Server Based Repositories - Server Based Repositories 20 January 2020
Step Action
211 In Enterprise Architect open the existing repository and select Configure gt Model gt Integrity gt ProjectIntegrity in the ribbon
212 Ensure that the Action panel is set to Report Only and that all items in Checks to Run are enabled thenclick on the Go button
213 If Enterprise Architect detects that the existing model contains integrity issues they will be listed in themain panel at the bottom of the dialog These issues should be resolved before continuing with the projecttransfer
214 With Enterprise Architect open ensure that it there is no project loaded by selecting Close Project from
the button
215 Select the Configure gt Model gt Transfer gt Project Transfer ribbon option
The Project Transfer dialog displays
216 In the Transfer Type panel select EAP to DBMS
217 In the Source Project field type the name of the project file to copy to the repository
If the EAP file has Replication enabled this must be removed before performing the transfer
218At the right of the Target Project field click on the button
The Datalink Properties dialog displays
219 Select Microsoft OLE DB Provider for SQL Server or Microsoft OLE DB Driver for SQL Server fromthe list
Click on the Next button
2110
On the Data Source Details page of the Datalink Properties dialog type in the server name databasename and any security details required
Click on the OK button The Project Transfer dialog redisplays
2111
If required select the Logfile checkbox and type a path and filename for the data transfer log file
2112
Click on the Transfer button to begin the data transfer process
213 When the process is complete you have created a project on a SQL Server database and can now connectto it and open it from Enterprise Architect
22 Load Initial Data - SQL Script
The Sparx Systems website provides a SQL Script that contains a series of INSERT statements that will load an emptydatabase with all the data needed by Enterprise Architect
Step Action
(c) Sparx Systems 2019 Page 43 of 57 Created with Enterprise Architect
Server Based Repositories - Server Based Repositories 20 January 2020
221 Open your SQL management console of choice (such as Microsoft SQL Server Management Studio) andconnect to the new database
222 Load the EABase_1220_SQLServersql file from the Sparx Systems website
223 Run EABase_1220_SQLServersql to create the required database schema
(c) Sparx Systems 2019 Page 44 of 57 Created with Enterprise Architect
Server Based Repositories - Server Based Repositories 20 January 2020
Create a SQL Server Repository
Creating a SQL Server database is fully documented in the product information provided with your SQL Server installer
There are many ways to create a new SQL Server database A common method is to use an SQL-based ManagementConsole such as Microsoft SQL Server Management Studio which provides a convenient graphical user interface tocreate databases execute scripts and perform backups and restores However the exact method used is not important tothis discussion and you can use the most convenient or familiar method at your disposal
Having created your SQL Server database use the SQL script provided by Sparx Systems to create the required tabledefinitions for Enterprise Architect The EASchema_1220_SQLServersql script is freely available on the DBMS Based Repositories page on the Sparx Systems website
SQL Server Management Studio example
Step Action
1 In SQL Server Management Studio locate the server on which to create your new repository (such asDBSERVER02SQLEXPRESS) and login with administrator privileges
2 Right-click and choose the New Database option
3 Enter a suitable name for the database Set any file options as required
Ensure that the database collation is set to the alphabet you use such as Latin or Cyrillic andcase-insensitive
4 Click on the database to select it then select the New Query menu option
5 In the Query window use the Open File dialog to locate the EASchema_1220_SQLServersql script file
6 Click on the Open button In the drop-down menu check that you have selected the correct database torun the script in
7 Click on the Execute button SQL Server executes the script which creates the base tables for anEnterprise Architect project
Notes
You should have ALTER permission on the t_image table in Enterprise Architect to be able to import model imagesmiddot
When creating a project in a SQL Server database you must have db_ddladmin permission in order to execute themiddotSET IDENTITY_INSERT (table) ON | OFF command
(c) Sparx Systems 2019 Page 45 of 57 Created with Enterprise Architect
Server Based Repositories - Server Based Repositories 20 January 2020
SQL Server Security Permissions
The security model implemented by Microsofts SQL Server is quite powerful and highly configurable supporting manydifferent possible solutions for securing the data contained in SQL Server databases and ensuring it is only accessible tousers with the required permissions For a more detailed description and explanation of SQL Server permissions see theSQL Server documentation
Enterprise Architect users who plan to add edit and delete contents in a SQL Server repository must have permissions toexecute SELECT UPDATE INSERT and DELETE statements on all Tables in the Enterprise Architect database Theeasiest way to achieve this is to grant the database roles of db_datareader and db_datawriter to each user
Additional Permissions for Diagram Images
When an Enterprise Architect repository has not been defined with the optional schema update(EASchema_1220_SQLServer_Update1sql) database users will require additional permissions in order to be able toperform Project Transfers and XML imports that include diagram images
Why is this the case In order for Enterprise Architect to be able to store unique images in each repository the valueused as the key in T_IMAGE records needs to be set however the original schema definition of the T_IMAGE table didnot allow this and as a result Enterprise Architect needed to execute SET IDENTITY_INSERT T_IMAGE ON | OFFcommands which requires higher permissions ie the role of db_ddladmin
To avoid the need for each user to have an elevated level of permissions an optional schema update(EASchema_1220_SQLServer_Update1sql) was developed which unfortunately is not backward compatible with earlierversions of Enterprise Architect Therefore the optional schema update (EASchema_1220_SQLServer_Update1sql)should only be applied if all users are using Enterprise Architect 14 or later seehttpssparxsystemscomresourcesrepositoriesindexhtml
Does Enterprise Architect support Windows Authentication
Enterprise Architect does support Windows Authentication However the type of authentication is determined by theconfiguration of the connection used and not by Enterprise Architect
Windows Authentication to SQL Server is commonly used by Enterprise Architect users but this requires that allWindows users in Enterprise Architect be defined on the SQL Server server and be granted the security rolesdb_datareader and db_datawriter for the repository
(c) Sparx Systems 2019 Page 46 of 57 Created with Enterprise Architect
Server Based Repositories - Server Based Repositories 20 January 2020
Connect to a SQL Server Repository
After you have created a Microsoft SQL Server database you can connect to it immediately without any furtherconfiguration directly from Enterprise Architect
Prerequisites
The Microsoft SQL Server databaserepository already exists and you know the detailsmiddot
You have the details of a database user with the required permissions within the database see SQL Server Security middotPermissions
Microsoft SQL Server OLE DB drivermiddot
Access
Ribbon Open Project
Keyboard Shortcuts Ctrl+O
Connect to the repository
Step Action
1 In the Open Project dialog select the Connect to Server checkbox
2Click on the button
The Data Link Properties dialog displays
3 Select Microsoft OLE DB Provider for SQL Server or Microsoft OLE DB Driver for SQL Server fromthe list
Note
Microsoft OLE DB Provider for SQL Server is usually part of the Windows Operating Systemmiddototherwise it can be installed as part of MDAC 28
Microsoft OLE DB Driver for SQL Server is a newly released driver that adds support for TLS v12middotand other more recent features of Microsoft SQL Server (such as multi-subnet failover capabilities)this driver is available from the Microsoft website
4 Click on the Nextgtgt button
The Connection tab displays
5 Type in the server details including Server Name User Name and Password
6 Click on the Select the database on the server option and on the drop-down arrow
(c) Sparx Systems 2019 Page 47 of 57 Created with Enterprise Architect
Server Based Repositories - Server Based Repositories 20 January 2020
From the list select the project to connect to
7 Click on the Test Connection button to confirm that the details are correct
8 If the test does not succeed revise your settings
If the test succeeds click on the OK button the Connection Name amp Type dialog displays
9 Give the connection a suitable name so that you can recognize it in the Recent Projects panel on theOpen Project dialog
10 If required select the Encrypt Connection String checkbox
This encrypts and hides the connection details of the database from the users that the connection string isgiven to
11 If required select the Lazy Load checkbox to not load the full project view when the model is loadedinstead only the parts that are necessary to display the visible portion of the tree are loaded
With this setting the model loads faster and users can begin work sooner but at the expense of later smalldelays as Enterprise Architect loads specific portions of the model
12 If required select the Use WAN Optimization checkbox
Note this option is only included for historical reasons the WAN Optimizer product has been replaced bythe vastly improved Pro Cloud Server
The WAN Optimizer was originally created to improve performance over a Wide Area Network bycompressing all database requests from Enterprise Architect to reducing transfer times
If you select this checkbox complete the next two fields (see your administrator for the correct values)otherwise go to step 15
13 In the Server field type the network name or address of the optimizer server
14 In the Port field type the number of the Port on which the server is running on the remote machine
15 Click on the OK button to complete the configuration and open the project
This also adds the project name to the Recent list on the Start Page from now on you can open theproject again just by clicking on this name
Notes
Connecting to DBMS based Repositories is available in the Corporate Unified and Ultimate editionsmiddot
(c) Sparx Systems 2019 Page 48 of 57 Created with Enterprise Architect
Server Based Repositories - Server Based Repositories 20 January 2020
Create a Project in a Sybase ASASQL Anywhere Database
To create a project in a repository on Sybase Adaptive Server Anywhere 8 or 9 or SQL Anywhere 10 11 or 12 youwork through these stages
Stage 1 Create an empty database repositorymiddot
Stage 2 Set up the ASA ODBC Drivermiddot
Stage 3 Set up initial datamiddot
Prerequisites
A machine with Adaptive Server Anywhere installed and runningmiddot
Install SQL Anywhere Studio this also installs the ASA ODBC drivermiddot
1 Create Database Repository
Step Action
11 Create a new empty database
12 Open your SQL management console of choice (such as Sybase Central) and connect to the new database
13 Load the EASchema_1220_ SybaseASAsql file from the Sparx Systems website
14 Run the EASchema_1220_ SybaseASAsql to create the required database schema
2 Set up the ODBC DSN
Step Action
21 Create a suitable ODBC Data Source using the Sybase Adaptive Server Anywhere ODBC driver to thenew database
3 Set up Initial Data
Enterprise Architect repositories require a basic amount of reference data to function correctly For Sybase ASA-basedmodels you can provide this by transferring the contents of an existing model into the new database
Step Action
31 In Enterprise Architect open the existing repository and select Configure gt Model gt Integrity gt ProjectIntegrity in the ribbon
(c) Sparx Systems 2019 Page 49 of 57 Created with Enterprise Architect
Server Based Repositories - Server Based Repositories 20 January 2020
32 Ensure that the Action panel is set to Report Only and that all items in Checks to Run are enabled thenclick on the Go button
33 If Enterprise Architect detects that the existing model contains integrity issues they will be listed in themain panel at the bottom of the dialog These issues should be resolved before continuing with the projecttransfer
34 With Enterprise Architect open ensure that it there is no project loaded by selecting Close Project from
the button
35 Select the Configure gt Model gt Transfer gt Project Transfer ribbon option
The Project Transfer dialog displays
36 In the Transfer Type panel select EAP to DBMS
37 In the Source Project field type the name of the project file to copy to the repository
If the EAP file has Replication enabled this must be removed before performing the transfer
38At the right of the Target Project field click on the button
The Datalink Properties dialog displays
39 Select Microsoft OLE DB Provider for ODBC Drivers from the list
Click on the Next button
310 In the Use Data source name field click on the drop-down arrow and select the ODBC Data Source youconfigured to point to your new database
Click on the OK button The Project Transfer dialog redisplays
311 If required select the Logfile checkbox and type a path and filename for the data transfer log file
312 Click on the Transfer button to begin the data transfer process
313 When the process is complete you have created a project on an ASA database and can now connect to itand open it from Enterprise Architect
(c) Sparx Systems 2019 Page 50 of 57 Created with Enterprise Architect
Server Based Repositories - Server Based Repositories 20 January 2020
Create an Adaptive Server Anywhere Repository
Creating an ASA database is fully documented in the product information provided with your ASA installer
There are many ways to create a new Adaptive Server Anywhere database A common method is to use an SQL-basedManagement Console such as Sybase Central which provides a convenient graphical user interface to for creatingdatabases executing scripts and performing backups and restores However the exact method used is not important tothis discussion and you can use the most convenient or familiar method at your disposal
Having created your ASA database use the SQL script provided by Sparx Systems to create the required tabledefinitions for Enterprise Architect The EASchema_1220_SybaseASAsql script is freely available on the DBMS Based Repositories page on the Sparx Systems website
Notes
Ensure that the collation is set to the alphabet you use such as Latin or Cyrillicmiddot
(c) Sparx Systems 2019 Page 51 of 57 Created with Enterprise Architect
Server Based Repositories - Server Based Repositories 20 January 2020
Set up an ASA ODBC Driver
After you have created a Sybase ASA database you will need to set up an ODBC DSN to the new database in order forEnterprise Architect to connect to it
Prerequisites
Install
Adaptive Server Anywhere - SQL Anywhere Studio 8 or higher and create a repositorymiddot
ASA ODBC driver software (installed with the ASA DBMS)middot
Set up the ODBC Driver
Step Action
1 Under both 32-bit and 64-bit operating systems Enterprise Architect requires 32-bit ODBC drivers toconnect to a repository through ODBC You can quickly load the correct 32-bit ODBC Data SourceAdministrator by selecting the Configure gt User Tools gt ODBC Data Sources ribbon option
The ODBC Data Source Administrator window displays
2 Click on the Add button
The Create New Data Source dialog displays enabling you to add a new DSN
3 Select Adaptive Server Anywhere or SQL Anywhere from the list
4 Click on the Finish button
The ASA ConnectorODBC dialog displays
5 Enter these configuration details
A data source name for the connection on the ODBC tabmiddot
User name and password on the Login tab (dba and sql are the defaults when ASA is installed)middot
The server name and the path to the database on the Database tabmiddot
The network protocol on the Network tab (if the database is on a network location)middot
6 Return to the ODBC tab and click on the Test Connection button to confirm that the details are correct
7 If the test succeeds click on the OK button to complete the configuration
If the test does not succeed review your settings
(c) Sparx Systems 2019 Page 52 of 57 Created with Enterprise Architect
Server Based Repositories - Server Based Repositories 20 January 2020
Connect to an ASA Data Repository
To access a project in your Adaptive Server Anywhere (ASA) data repository you must connect to the data repositoryfrom Enterprise Architect
Prerequisites
The ASA repository and the project already existmiddot
You have SELECT UPDATE INSERT and DELETE access permissionsmiddot
The ASA ODBC driver has been set upmiddot
Access
Ribbon Open Project
Keyboard Shortcuts Ctrl+O
Connect to the repository
Step Action
1 In the Open Project dialog click on the Connect to Server button
2Click on the button
The Data Link Properties dialog displays
3 Select Microsoft OLE DB Provider for ODBC Drivers from the list
4 Click on the Nextgtgt button
The Connection tab displays
5 Click on the Use data source name radio button and on the drop-down arrow in its field
From the list select the ODBC driver you have set up to connect to your ASA repository
6 Click on the Test Connection button to confirm that the details are correct
7 If the test does not succeed revise your settings
If the test succeeds click on the OK button the Connection Name amp Type dialog displays
8 Give the connection a suitable name so that you can recognize it in the Recent Projects panel on theOpen Project dialog
(c) Sparx Systems 2019 Page 53 of 57 Created with Enterprise Architect
Server Based Repositories - Server Based Repositories 20 January 2020
9 If required select the Encrypt Connection String checkbox
This encrypts and hides the connection details of the database from the users that the connection string isgiven to
10 If required select the Lazy Load checkbox to not load the full project view when the model is loadedinstead only the parts that are necessary to display the visible portion of the tree are loaded
With this setting the model loads faster and users can begin work sooner but at the expense of later smalldelays as Enterprise Architect loads specific portions of the model
11 If required select the Use WAN Optimization checkbox
Note this option is only included for historical reasons the WAN Optimizer product has been replaced bythe vastly improved Pro Cloud Server
The WAN Optimizer was originally created to improve performance over a Wide Area Network bycompressing all database requests from Enterprise Architect to reducing transfer times
If you select this checkbox complete the next three fields (see your administrator for the correct values)otherwise go to step 15
12 In the Server field type the network name or address of the optimizer server
13 In the Port field type the number of the Port on which the server is running on the remote machine
14 In the DSN field type the data source name of the database as it appears on the remote machine
15 Click on the OK button to complete the configuration and open the project
This also adds the project name to the Recent list on the Start Page from now on you can open theproject again just by clicking on this name
Notes
Connecting to DBMS based Repositories is available in the Corporate Unified and Ultimate editions of EnterprisemiddotArchitect
(c) Sparx Systems 2019 Page 54 of 57 Created with Enterprise Architect
Server Based Repositories - Server Based Repositories 20 January 2020
The WAN Optimizer
You can significantly improve Enterprise Architects performance in a Wide Area Network (WAN) by reducing theamount of data transmitted and the number of network calls made To achieve this you can use the Sparx Systems WideArea Network (WAN) Optimizer a lightweight server installed on a Local Area Network (LAN) connection to aDatabase Management System (DBMS) that hosts an Enterprise Architect repository You can configure the server tolisten for client connections on a particular port it acts as a local proxy to execute queries and return the results in acompressed format to the client
In this diagram transmission between Enterprise Architect and a DBMS is depicted first without and then with the WANOptimizer
You can download the WAN Optimizer installer from the Downloads page of the Registered Users section of the SparxSystems website The Wan Optimizer Service installer package provides two installable features for the target machine
WAN Optimizer Service - the installer also helps register and start the service on the target machine and add it tomiddotthe Windows Startup folder
WAN Optimizer Admin Client - to enable an administrator to administer and configure the service from a remotemiddotclient
The Optimizer has its own Sparx Systems WAN Optimizer User Guide See that Guide for more information on
WAN Optimizer Componentsmiddot
Installing and Starting the WAN Optimizer Servicemiddot
(c) Sparx Systems 2019 Page 55 of 57 Created with Enterprise Architect
Server Based Repositories - Server Based Repositories 20 January 2020
Configuring the Servicemiddot
Troubleshootingmiddot
Notes
The WAN optimizer was the first generation productmiddot
The Sparx Systems Cloud Services was the second generation and replaced the WAN optimizermiddot
The Sparx Systems Pro Cloud Server is the third generation and has replaced the Sparx Systems Cloud Servicesmiddot
All Cloud products provided similar basic functionality of the WAN Optimizer but the later generations do so fastermiddotand more securely they also have many more additional features
Whilst you can still use the WAN Optimizer as described here we recommend that the Pro Cloud Server should now beused instead of both the WAN Optimizer and Cloud Services products
(c) Sparx Systems 2019 Page 56 of 57 Created with Enterprise Architect
Server Based Repositories - Server Based Repositories 20 January 2020
(c) Sparx Systems 2019 Page 57 of 57 Created with Enterprise Architect
- Server Based Repositories
-
- Create a Project in a MariaDB Database
-
- Create a MariaDB Repository
- Set up a MariaDB ODBC Driver
- Connect to a MariaDB Repository
-
- Create a Project in an MS Access 2007 Database
- Create a Project in a MySQL Database
-
- Create a MySQL Repository
- Set up a MySQL ODBC Driver
- Connect to a MySQL Repository
-
- Create a Project in an Oracle Database
-
- Create an Oracle Repository
- Set up an Oracle ODBC Driver
- Connect to an Oracle Repository (ODBC)
- Connect to an Oracle Repository (OLE DB)
-
- Create a Project in a PostgreSQL Database
-
- Create a PostgreSQL Repository
- Set up a PostgreSQL ODBC Driver
- Connect to a PostgreSQL Repository
-
- Create a Project in a SQL Server Database
-
- Create a SQL Server Repository
- SQL Server Security Permissions
- Connect to a SQL Server Repository
-
- Create a Project in a Sybase ASASQL Anywhere Database
-
- Create an Adaptive Server Anywhere Repository
- Set up an ASA ODBC Driver
- Connect to an ASA Data Repository
-
- The WAN Optimizer
-

Server Based Repositories - Server Based Repositories 20 January 2020
This encrypts and hides the connection details of the database from the users that the connection string isgiven to
10 If required select the Lazy Load checkbox to not load the full project view when the model is loadedinstead only the parts that are necessary to display the visible portion of the tree are loaded
With this setting the model loads faster and users can begin work sooner but at the expense of later smalldelays as Enterprise Architect loads specific portions of the model
11 If required select the Use WAN Optimization checkbox
Note this option is only included for historical reasons the WAN Optimizer product has been replaced bythe vastly improved Pro Cloud Server
The WAN Optimizer was originally created to improve performance over a Wide Area Network bycompressing all database requests from Enterprise Architect to reducing transfer times
If you select this checkbox complete the next three fields (see your administrator for the correct values)otherwise go to step 15
12 In the Server field type the network name or address of the optimizer server
13 In the Port field type the number of the Port on which the server is running on the remote machine
14 In the DSN field type the data source name of the database as it appears on the remote machine
15 Click on the OK button to complete the configuration and open the project
This also adds the project name to the Recent list on the Start Page from now on you can open theproject again just by clicking on this name
Notes
This feature is available in the Corporate Unified and Ultimate editions of Enterprise Architectmiddot
(c) Sparx Systems 2019 Page 41 of 57 Created with Enterprise Architect
Server Based Repositories - Server Based Repositories 20 January 2020
Create a Project in a SQL Server Database
To create a project on a repository in SQL Server 2005 and above or SQL Server Express 2005 and above work throughthese stages
Stage 1 Create an empty database repository and set up the data tablesmiddot
Stage 2 Set up initial model datamiddot
Prerequisites
A machine with SQL Server installed and runningmiddot
MDAC 26 or higher on the client machinemiddot
Permissions to create databases on SQL Server (see the SQL Server Security Permissions Help topic)middot
ALTER permission on the t_image table in Enterprise Architect to be able to import model imagesmiddot
1 Create a SQL Server Repository
Step Action
11 Create a new empty database and configure it to your installations defaults
12 Open your SQL management console of choice (such as Microsoft SQL Server Management Studio) andconnect to the new database
13 Load the EASchema_1220_SQLServersql file from the Sparx Systems website
14 Run EASchema_1220_SQLServersql to create the required database schema
2 Set up Initial Data
Enterprise Architect repositories require a basic amount of reference data to function correctly
You can set up this initial data in one of two different ways
Transfer the entire contents of an existing model into the new database ormiddot
Load initial data using a SQL Scriptmiddot
21 Load Initial Data - Transfer existing model
If you choose to set up your new database with the contents of an existing model then Sparx Systems recommend that aProject Integrity check is performed on the existing model to ensure it is clean and free from data-related errors beforebeing copied into the new database
The Enterprise Architect installation provides a model called EABaseeap which is copied into the installation folderspecifically for the purpose of providing basic data for a new model However if you have customized the variousdrop-down lists in another model then you might prefer to use that Regardless of what model you choose to use theprocess is the same and is outlined here
(c) Sparx Systems 2019 Page 42 of 57 Created with Enterprise Architect
Server Based Repositories - Server Based Repositories 20 January 2020
Step Action
211 In Enterprise Architect open the existing repository and select Configure gt Model gt Integrity gt ProjectIntegrity in the ribbon
212 Ensure that the Action panel is set to Report Only and that all items in Checks to Run are enabled thenclick on the Go button
213 If Enterprise Architect detects that the existing model contains integrity issues they will be listed in themain panel at the bottom of the dialog These issues should be resolved before continuing with the projecttransfer
214 With Enterprise Architect open ensure that it there is no project loaded by selecting Close Project from
the button
215 Select the Configure gt Model gt Transfer gt Project Transfer ribbon option
The Project Transfer dialog displays
216 In the Transfer Type panel select EAP to DBMS
217 In the Source Project field type the name of the project file to copy to the repository
If the EAP file has Replication enabled this must be removed before performing the transfer
218At the right of the Target Project field click on the button
The Datalink Properties dialog displays
219 Select Microsoft OLE DB Provider for SQL Server or Microsoft OLE DB Driver for SQL Server fromthe list
Click on the Next button
2110
On the Data Source Details page of the Datalink Properties dialog type in the server name databasename and any security details required
Click on the OK button The Project Transfer dialog redisplays
2111
If required select the Logfile checkbox and type a path and filename for the data transfer log file
2112
Click on the Transfer button to begin the data transfer process
213 When the process is complete you have created a project on a SQL Server database and can now connectto it and open it from Enterprise Architect
22 Load Initial Data - SQL Script
The Sparx Systems website provides a SQL Script that contains a series of INSERT statements that will load an emptydatabase with all the data needed by Enterprise Architect
Step Action
(c) Sparx Systems 2019 Page 43 of 57 Created with Enterprise Architect
Server Based Repositories - Server Based Repositories 20 January 2020
221 Open your SQL management console of choice (such as Microsoft SQL Server Management Studio) andconnect to the new database
222 Load the EABase_1220_SQLServersql file from the Sparx Systems website
223 Run EABase_1220_SQLServersql to create the required database schema
(c) Sparx Systems 2019 Page 44 of 57 Created with Enterprise Architect
Server Based Repositories - Server Based Repositories 20 January 2020
Create a SQL Server Repository
Creating a SQL Server database is fully documented in the product information provided with your SQL Server installer
There are many ways to create a new SQL Server database A common method is to use an SQL-based ManagementConsole such as Microsoft SQL Server Management Studio which provides a convenient graphical user interface tocreate databases execute scripts and perform backups and restores However the exact method used is not important tothis discussion and you can use the most convenient or familiar method at your disposal
Having created your SQL Server database use the SQL script provided by Sparx Systems to create the required tabledefinitions for Enterprise Architect The EASchema_1220_SQLServersql script is freely available on the DBMS Based Repositories page on the Sparx Systems website
SQL Server Management Studio example
Step Action
1 In SQL Server Management Studio locate the server on which to create your new repository (such asDBSERVER02SQLEXPRESS) and login with administrator privileges
2 Right-click and choose the New Database option
3 Enter a suitable name for the database Set any file options as required
Ensure that the database collation is set to the alphabet you use such as Latin or Cyrillic andcase-insensitive
4 Click on the database to select it then select the New Query menu option
5 In the Query window use the Open File dialog to locate the EASchema_1220_SQLServersql script file
6 Click on the Open button In the drop-down menu check that you have selected the correct database torun the script in
7 Click on the Execute button SQL Server executes the script which creates the base tables for anEnterprise Architect project
Notes
You should have ALTER permission on the t_image table in Enterprise Architect to be able to import model imagesmiddot
When creating a project in a SQL Server database you must have db_ddladmin permission in order to execute themiddotSET IDENTITY_INSERT (table) ON | OFF command
(c) Sparx Systems 2019 Page 45 of 57 Created with Enterprise Architect
Server Based Repositories - Server Based Repositories 20 January 2020
SQL Server Security Permissions
The security model implemented by Microsofts SQL Server is quite powerful and highly configurable supporting manydifferent possible solutions for securing the data contained in SQL Server databases and ensuring it is only accessible tousers with the required permissions For a more detailed description and explanation of SQL Server permissions see theSQL Server documentation
Enterprise Architect users who plan to add edit and delete contents in a SQL Server repository must have permissions toexecute SELECT UPDATE INSERT and DELETE statements on all Tables in the Enterprise Architect database Theeasiest way to achieve this is to grant the database roles of db_datareader and db_datawriter to each user
Additional Permissions for Diagram Images
When an Enterprise Architect repository has not been defined with the optional schema update(EASchema_1220_SQLServer_Update1sql) database users will require additional permissions in order to be able toperform Project Transfers and XML imports that include diagram images
Why is this the case In order for Enterprise Architect to be able to store unique images in each repository the valueused as the key in T_IMAGE records needs to be set however the original schema definition of the T_IMAGE table didnot allow this and as a result Enterprise Architect needed to execute SET IDENTITY_INSERT T_IMAGE ON | OFFcommands which requires higher permissions ie the role of db_ddladmin
To avoid the need for each user to have an elevated level of permissions an optional schema update(EASchema_1220_SQLServer_Update1sql) was developed which unfortunately is not backward compatible with earlierversions of Enterprise Architect Therefore the optional schema update (EASchema_1220_SQLServer_Update1sql)should only be applied if all users are using Enterprise Architect 14 or later seehttpssparxsystemscomresourcesrepositoriesindexhtml
Does Enterprise Architect support Windows Authentication
Enterprise Architect does support Windows Authentication However the type of authentication is determined by theconfiguration of the connection used and not by Enterprise Architect
Windows Authentication to SQL Server is commonly used by Enterprise Architect users but this requires that allWindows users in Enterprise Architect be defined on the SQL Server server and be granted the security rolesdb_datareader and db_datawriter for the repository
(c) Sparx Systems 2019 Page 46 of 57 Created with Enterprise Architect
Server Based Repositories - Server Based Repositories 20 January 2020
Connect to a SQL Server Repository
After you have created a Microsoft SQL Server database you can connect to it immediately without any furtherconfiguration directly from Enterprise Architect
Prerequisites
The Microsoft SQL Server databaserepository already exists and you know the detailsmiddot
You have the details of a database user with the required permissions within the database see SQL Server Security middotPermissions
Microsoft SQL Server OLE DB drivermiddot
Access
Ribbon Open Project
Keyboard Shortcuts Ctrl+O
Connect to the repository
Step Action
1 In the Open Project dialog select the Connect to Server checkbox
2Click on the button
The Data Link Properties dialog displays
3 Select Microsoft OLE DB Provider for SQL Server or Microsoft OLE DB Driver for SQL Server fromthe list
Note
Microsoft OLE DB Provider for SQL Server is usually part of the Windows Operating Systemmiddototherwise it can be installed as part of MDAC 28
Microsoft OLE DB Driver for SQL Server is a newly released driver that adds support for TLS v12middotand other more recent features of Microsoft SQL Server (such as multi-subnet failover capabilities)this driver is available from the Microsoft website
4 Click on the Nextgtgt button
The Connection tab displays
5 Type in the server details including Server Name User Name and Password
6 Click on the Select the database on the server option and on the drop-down arrow
(c) Sparx Systems 2019 Page 47 of 57 Created with Enterprise Architect
Server Based Repositories - Server Based Repositories 20 January 2020
From the list select the project to connect to
7 Click on the Test Connection button to confirm that the details are correct
8 If the test does not succeed revise your settings
If the test succeeds click on the OK button the Connection Name amp Type dialog displays
9 Give the connection a suitable name so that you can recognize it in the Recent Projects panel on theOpen Project dialog
10 If required select the Encrypt Connection String checkbox
This encrypts and hides the connection details of the database from the users that the connection string isgiven to
11 If required select the Lazy Load checkbox to not load the full project view when the model is loadedinstead only the parts that are necessary to display the visible portion of the tree are loaded
With this setting the model loads faster and users can begin work sooner but at the expense of later smalldelays as Enterprise Architect loads specific portions of the model
12 If required select the Use WAN Optimization checkbox
Note this option is only included for historical reasons the WAN Optimizer product has been replaced bythe vastly improved Pro Cloud Server
The WAN Optimizer was originally created to improve performance over a Wide Area Network bycompressing all database requests from Enterprise Architect to reducing transfer times
If you select this checkbox complete the next two fields (see your administrator for the correct values)otherwise go to step 15
13 In the Server field type the network name or address of the optimizer server
14 In the Port field type the number of the Port on which the server is running on the remote machine
15 Click on the OK button to complete the configuration and open the project
This also adds the project name to the Recent list on the Start Page from now on you can open theproject again just by clicking on this name
Notes
Connecting to DBMS based Repositories is available in the Corporate Unified and Ultimate editionsmiddot
(c) Sparx Systems 2019 Page 48 of 57 Created with Enterprise Architect
Server Based Repositories - Server Based Repositories 20 January 2020
Create a Project in a Sybase ASASQL Anywhere Database
To create a project in a repository on Sybase Adaptive Server Anywhere 8 or 9 or SQL Anywhere 10 11 or 12 youwork through these stages
Stage 1 Create an empty database repositorymiddot
Stage 2 Set up the ASA ODBC Drivermiddot
Stage 3 Set up initial datamiddot
Prerequisites
A machine with Adaptive Server Anywhere installed and runningmiddot
Install SQL Anywhere Studio this also installs the ASA ODBC drivermiddot
1 Create Database Repository
Step Action
11 Create a new empty database
12 Open your SQL management console of choice (such as Sybase Central) and connect to the new database
13 Load the EASchema_1220_ SybaseASAsql file from the Sparx Systems website
14 Run the EASchema_1220_ SybaseASAsql to create the required database schema
2 Set up the ODBC DSN
Step Action
21 Create a suitable ODBC Data Source using the Sybase Adaptive Server Anywhere ODBC driver to thenew database
3 Set up Initial Data
Enterprise Architect repositories require a basic amount of reference data to function correctly For Sybase ASA-basedmodels you can provide this by transferring the contents of an existing model into the new database
Step Action
31 In Enterprise Architect open the existing repository and select Configure gt Model gt Integrity gt ProjectIntegrity in the ribbon
(c) Sparx Systems 2019 Page 49 of 57 Created with Enterprise Architect
Server Based Repositories - Server Based Repositories 20 January 2020
32 Ensure that the Action panel is set to Report Only and that all items in Checks to Run are enabled thenclick on the Go button
33 If Enterprise Architect detects that the existing model contains integrity issues they will be listed in themain panel at the bottom of the dialog These issues should be resolved before continuing with the projecttransfer
34 With Enterprise Architect open ensure that it there is no project loaded by selecting Close Project from
the button
35 Select the Configure gt Model gt Transfer gt Project Transfer ribbon option
The Project Transfer dialog displays
36 In the Transfer Type panel select EAP to DBMS
37 In the Source Project field type the name of the project file to copy to the repository
If the EAP file has Replication enabled this must be removed before performing the transfer
38At the right of the Target Project field click on the button
The Datalink Properties dialog displays
39 Select Microsoft OLE DB Provider for ODBC Drivers from the list
Click on the Next button
310 In the Use Data source name field click on the drop-down arrow and select the ODBC Data Source youconfigured to point to your new database
Click on the OK button The Project Transfer dialog redisplays
311 If required select the Logfile checkbox and type a path and filename for the data transfer log file
312 Click on the Transfer button to begin the data transfer process
313 When the process is complete you have created a project on an ASA database and can now connect to itand open it from Enterprise Architect
(c) Sparx Systems 2019 Page 50 of 57 Created with Enterprise Architect
Server Based Repositories - Server Based Repositories 20 January 2020
Create an Adaptive Server Anywhere Repository
Creating an ASA database is fully documented in the product information provided with your ASA installer
There are many ways to create a new Adaptive Server Anywhere database A common method is to use an SQL-basedManagement Console such as Sybase Central which provides a convenient graphical user interface to for creatingdatabases executing scripts and performing backups and restores However the exact method used is not important tothis discussion and you can use the most convenient or familiar method at your disposal
Having created your ASA database use the SQL script provided by Sparx Systems to create the required tabledefinitions for Enterprise Architect The EASchema_1220_SybaseASAsql script is freely available on the DBMS Based Repositories page on the Sparx Systems website
Notes
Ensure that the collation is set to the alphabet you use such as Latin or Cyrillicmiddot
(c) Sparx Systems 2019 Page 51 of 57 Created with Enterprise Architect
Server Based Repositories - Server Based Repositories 20 January 2020
Set up an ASA ODBC Driver
After you have created a Sybase ASA database you will need to set up an ODBC DSN to the new database in order forEnterprise Architect to connect to it
Prerequisites
Install
Adaptive Server Anywhere - SQL Anywhere Studio 8 or higher and create a repositorymiddot
ASA ODBC driver software (installed with the ASA DBMS)middot
Set up the ODBC Driver
Step Action
1 Under both 32-bit and 64-bit operating systems Enterprise Architect requires 32-bit ODBC drivers toconnect to a repository through ODBC You can quickly load the correct 32-bit ODBC Data SourceAdministrator by selecting the Configure gt User Tools gt ODBC Data Sources ribbon option
The ODBC Data Source Administrator window displays
2 Click on the Add button
The Create New Data Source dialog displays enabling you to add a new DSN
3 Select Adaptive Server Anywhere or SQL Anywhere from the list
4 Click on the Finish button
The ASA ConnectorODBC dialog displays
5 Enter these configuration details
A data source name for the connection on the ODBC tabmiddot
User name and password on the Login tab (dba and sql are the defaults when ASA is installed)middot
The server name and the path to the database on the Database tabmiddot
The network protocol on the Network tab (if the database is on a network location)middot
6 Return to the ODBC tab and click on the Test Connection button to confirm that the details are correct
7 If the test succeeds click on the OK button to complete the configuration
If the test does not succeed review your settings
(c) Sparx Systems 2019 Page 52 of 57 Created with Enterprise Architect
Server Based Repositories - Server Based Repositories 20 January 2020
Connect to an ASA Data Repository
To access a project in your Adaptive Server Anywhere (ASA) data repository you must connect to the data repositoryfrom Enterprise Architect
Prerequisites
The ASA repository and the project already existmiddot
You have SELECT UPDATE INSERT and DELETE access permissionsmiddot
The ASA ODBC driver has been set upmiddot
Access
Ribbon Open Project
Keyboard Shortcuts Ctrl+O
Connect to the repository
Step Action
1 In the Open Project dialog click on the Connect to Server button
2Click on the button
The Data Link Properties dialog displays
3 Select Microsoft OLE DB Provider for ODBC Drivers from the list
4 Click on the Nextgtgt button
The Connection tab displays
5 Click on the Use data source name radio button and on the drop-down arrow in its field
From the list select the ODBC driver you have set up to connect to your ASA repository
6 Click on the Test Connection button to confirm that the details are correct
7 If the test does not succeed revise your settings
If the test succeeds click on the OK button the Connection Name amp Type dialog displays
8 Give the connection a suitable name so that you can recognize it in the Recent Projects panel on theOpen Project dialog
(c) Sparx Systems 2019 Page 53 of 57 Created with Enterprise Architect
Server Based Repositories - Server Based Repositories 20 January 2020
9 If required select the Encrypt Connection String checkbox
This encrypts and hides the connection details of the database from the users that the connection string isgiven to
10 If required select the Lazy Load checkbox to not load the full project view when the model is loadedinstead only the parts that are necessary to display the visible portion of the tree are loaded
With this setting the model loads faster and users can begin work sooner but at the expense of later smalldelays as Enterprise Architect loads specific portions of the model
11 If required select the Use WAN Optimization checkbox
Note this option is only included for historical reasons the WAN Optimizer product has been replaced bythe vastly improved Pro Cloud Server
The WAN Optimizer was originally created to improve performance over a Wide Area Network bycompressing all database requests from Enterprise Architect to reducing transfer times
If you select this checkbox complete the next three fields (see your administrator for the correct values)otherwise go to step 15
12 In the Server field type the network name or address of the optimizer server
13 In the Port field type the number of the Port on which the server is running on the remote machine
14 In the DSN field type the data source name of the database as it appears on the remote machine
15 Click on the OK button to complete the configuration and open the project
This also adds the project name to the Recent list on the Start Page from now on you can open theproject again just by clicking on this name
Notes
Connecting to DBMS based Repositories is available in the Corporate Unified and Ultimate editions of EnterprisemiddotArchitect
(c) Sparx Systems 2019 Page 54 of 57 Created with Enterprise Architect
Server Based Repositories - Server Based Repositories 20 January 2020
The WAN Optimizer
You can significantly improve Enterprise Architects performance in a Wide Area Network (WAN) by reducing theamount of data transmitted and the number of network calls made To achieve this you can use the Sparx Systems WideArea Network (WAN) Optimizer a lightweight server installed on a Local Area Network (LAN) connection to aDatabase Management System (DBMS) that hosts an Enterprise Architect repository You can configure the server tolisten for client connections on a particular port it acts as a local proxy to execute queries and return the results in acompressed format to the client
In this diagram transmission between Enterprise Architect and a DBMS is depicted first without and then with the WANOptimizer
You can download the WAN Optimizer installer from the Downloads page of the Registered Users section of the SparxSystems website The Wan Optimizer Service installer package provides two installable features for the target machine
WAN Optimizer Service - the installer also helps register and start the service on the target machine and add it tomiddotthe Windows Startup folder
WAN Optimizer Admin Client - to enable an administrator to administer and configure the service from a remotemiddotclient
The Optimizer has its own Sparx Systems WAN Optimizer User Guide See that Guide for more information on
WAN Optimizer Componentsmiddot
Installing and Starting the WAN Optimizer Servicemiddot
(c) Sparx Systems 2019 Page 55 of 57 Created with Enterprise Architect
Server Based Repositories - Server Based Repositories 20 January 2020
Configuring the Servicemiddot
Troubleshootingmiddot
Notes
The WAN optimizer was the first generation productmiddot
The Sparx Systems Cloud Services was the second generation and replaced the WAN optimizermiddot
The Sparx Systems Pro Cloud Server is the third generation and has replaced the Sparx Systems Cloud Servicesmiddot
All Cloud products provided similar basic functionality of the WAN Optimizer but the later generations do so fastermiddotand more securely they also have many more additional features
Whilst you can still use the WAN Optimizer as described here we recommend that the Pro Cloud Server should now beused instead of both the WAN Optimizer and Cloud Services products
(c) Sparx Systems 2019 Page 56 of 57 Created with Enterprise Architect
Server Based Repositories - Server Based Repositories 20 January 2020
(c) Sparx Systems 2019 Page 57 of 57 Created with Enterprise Architect
- Server Based Repositories
-
- Create a Project in a MariaDB Database
-
- Create a MariaDB Repository
- Set up a MariaDB ODBC Driver
- Connect to a MariaDB Repository
-
- Create a Project in an MS Access 2007 Database
- Create a Project in a MySQL Database
-
- Create a MySQL Repository
- Set up a MySQL ODBC Driver
- Connect to a MySQL Repository
-
- Create a Project in an Oracle Database
-
- Create an Oracle Repository
- Set up an Oracle ODBC Driver
- Connect to an Oracle Repository (ODBC)
- Connect to an Oracle Repository (OLE DB)
-
- Create a Project in a PostgreSQL Database
-
- Create a PostgreSQL Repository
- Set up a PostgreSQL ODBC Driver
- Connect to a PostgreSQL Repository
-
- Create a Project in a SQL Server Database
-
- Create a SQL Server Repository
- SQL Server Security Permissions
- Connect to a SQL Server Repository
-
- Create a Project in a Sybase ASASQL Anywhere Database
-
- Create an Adaptive Server Anywhere Repository
- Set up an ASA ODBC Driver
- Connect to an ASA Data Repository
-
- The WAN Optimizer
-

Server Based Repositories - Server Based Repositories 20 January 2020
Create a Project in a SQL Server Database
To create a project on a repository in SQL Server 2005 and above or SQL Server Express 2005 and above work throughthese stages
Stage 1 Create an empty database repository and set up the data tablesmiddot
Stage 2 Set up initial model datamiddot
Prerequisites
A machine with SQL Server installed and runningmiddot
MDAC 26 or higher on the client machinemiddot
Permissions to create databases on SQL Server (see the SQL Server Security Permissions Help topic)middot
ALTER permission on the t_image table in Enterprise Architect to be able to import model imagesmiddot
1 Create a SQL Server Repository
Step Action
11 Create a new empty database and configure it to your installations defaults
12 Open your SQL management console of choice (such as Microsoft SQL Server Management Studio) andconnect to the new database
13 Load the EASchema_1220_SQLServersql file from the Sparx Systems website
14 Run EASchema_1220_SQLServersql to create the required database schema
2 Set up Initial Data
Enterprise Architect repositories require a basic amount of reference data to function correctly
You can set up this initial data in one of two different ways
Transfer the entire contents of an existing model into the new database ormiddot
Load initial data using a SQL Scriptmiddot
21 Load Initial Data - Transfer existing model
If you choose to set up your new database with the contents of an existing model then Sparx Systems recommend that aProject Integrity check is performed on the existing model to ensure it is clean and free from data-related errors beforebeing copied into the new database
The Enterprise Architect installation provides a model called EABaseeap which is copied into the installation folderspecifically for the purpose of providing basic data for a new model However if you have customized the variousdrop-down lists in another model then you might prefer to use that Regardless of what model you choose to use theprocess is the same and is outlined here
(c) Sparx Systems 2019 Page 42 of 57 Created with Enterprise Architect
Server Based Repositories - Server Based Repositories 20 January 2020
Step Action
211 In Enterprise Architect open the existing repository and select Configure gt Model gt Integrity gt ProjectIntegrity in the ribbon
212 Ensure that the Action panel is set to Report Only and that all items in Checks to Run are enabled thenclick on the Go button
213 If Enterprise Architect detects that the existing model contains integrity issues they will be listed in themain panel at the bottom of the dialog These issues should be resolved before continuing with the projecttransfer
214 With Enterprise Architect open ensure that it there is no project loaded by selecting Close Project from
the button
215 Select the Configure gt Model gt Transfer gt Project Transfer ribbon option
The Project Transfer dialog displays
216 In the Transfer Type panel select EAP to DBMS
217 In the Source Project field type the name of the project file to copy to the repository
If the EAP file has Replication enabled this must be removed before performing the transfer
218At the right of the Target Project field click on the button
The Datalink Properties dialog displays
219 Select Microsoft OLE DB Provider for SQL Server or Microsoft OLE DB Driver for SQL Server fromthe list
Click on the Next button
2110
On the Data Source Details page of the Datalink Properties dialog type in the server name databasename and any security details required
Click on the OK button The Project Transfer dialog redisplays
2111
If required select the Logfile checkbox and type a path and filename for the data transfer log file
2112
Click on the Transfer button to begin the data transfer process
213 When the process is complete you have created a project on a SQL Server database and can now connectto it and open it from Enterprise Architect
22 Load Initial Data - SQL Script
The Sparx Systems website provides a SQL Script that contains a series of INSERT statements that will load an emptydatabase with all the data needed by Enterprise Architect
Step Action
(c) Sparx Systems 2019 Page 43 of 57 Created with Enterprise Architect
Server Based Repositories - Server Based Repositories 20 January 2020
221 Open your SQL management console of choice (such as Microsoft SQL Server Management Studio) andconnect to the new database
222 Load the EABase_1220_SQLServersql file from the Sparx Systems website
223 Run EABase_1220_SQLServersql to create the required database schema
(c) Sparx Systems 2019 Page 44 of 57 Created with Enterprise Architect
Server Based Repositories - Server Based Repositories 20 January 2020
Create a SQL Server Repository
Creating a SQL Server database is fully documented in the product information provided with your SQL Server installer
There are many ways to create a new SQL Server database A common method is to use an SQL-based ManagementConsole such as Microsoft SQL Server Management Studio which provides a convenient graphical user interface tocreate databases execute scripts and perform backups and restores However the exact method used is not important tothis discussion and you can use the most convenient or familiar method at your disposal
Having created your SQL Server database use the SQL script provided by Sparx Systems to create the required tabledefinitions for Enterprise Architect The EASchema_1220_SQLServersql script is freely available on the DBMS Based Repositories page on the Sparx Systems website
SQL Server Management Studio example
Step Action
1 In SQL Server Management Studio locate the server on which to create your new repository (such asDBSERVER02SQLEXPRESS) and login with administrator privileges
2 Right-click and choose the New Database option
3 Enter a suitable name for the database Set any file options as required
Ensure that the database collation is set to the alphabet you use such as Latin or Cyrillic andcase-insensitive
4 Click on the database to select it then select the New Query menu option
5 In the Query window use the Open File dialog to locate the EASchema_1220_SQLServersql script file
6 Click on the Open button In the drop-down menu check that you have selected the correct database torun the script in
7 Click on the Execute button SQL Server executes the script which creates the base tables for anEnterprise Architect project
Notes
You should have ALTER permission on the t_image table in Enterprise Architect to be able to import model imagesmiddot
When creating a project in a SQL Server database you must have db_ddladmin permission in order to execute themiddotSET IDENTITY_INSERT (table) ON | OFF command
(c) Sparx Systems 2019 Page 45 of 57 Created with Enterprise Architect
Server Based Repositories - Server Based Repositories 20 January 2020
SQL Server Security Permissions
The security model implemented by Microsofts SQL Server is quite powerful and highly configurable supporting manydifferent possible solutions for securing the data contained in SQL Server databases and ensuring it is only accessible tousers with the required permissions For a more detailed description and explanation of SQL Server permissions see theSQL Server documentation
Enterprise Architect users who plan to add edit and delete contents in a SQL Server repository must have permissions toexecute SELECT UPDATE INSERT and DELETE statements on all Tables in the Enterprise Architect database Theeasiest way to achieve this is to grant the database roles of db_datareader and db_datawriter to each user
Additional Permissions for Diagram Images
When an Enterprise Architect repository has not been defined with the optional schema update(EASchema_1220_SQLServer_Update1sql) database users will require additional permissions in order to be able toperform Project Transfers and XML imports that include diagram images
Why is this the case In order for Enterprise Architect to be able to store unique images in each repository the valueused as the key in T_IMAGE records needs to be set however the original schema definition of the T_IMAGE table didnot allow this and as a result Enterprise Architect needed to execute SET IDENTITY_INSERT T_IMAGE ON | OFFcommands which requires higher permissions ie the role of db_ddladmin
To avoid the need for each user to have an elevated level of permissions an optional schema update(EASchema_1220_SQLServer_Update1sql) was developed which unfortunately is not backward compatible with earlierversions of Enterprise Architect Therefore the optional schema update (EASchema_1220_SQLServer_Update1sql)should only be applied if all users are using Enterprise Architect 14 or later seehttpssparxsystemscomresourcesrepositoriesindexhtml
Does Enterprise Architect support Windows Authentication
Enterprise Architect does support Windows Authentication However the type of authentication is determined by theconfiguration of the connection used and not by Enterprise Architect
Windows Authentication to SQL Server is commonly used by Enterprise Architect users but this requires that allWindows users in Enterprise Architect be defined on the SQL Server server and be granted the security rolesdb_datareader and db_datawriter for the repository
(c) Sparx Systems 2019 Page 46 of 57 Created with Enterprise Architect
Server Based Repositories - Server Based Repositories 20 January 2020
Connect to a SQL Server Repository
After you have created a Microsoft SQL Server database you can connect to it immediately without any furtherconfiguration directly from Enterprise Architect
Prerequisites
The Microsoft SQL Server databaserepository already exists and you know the detailsmiddot
You have the details of a database user with the required permissions within the database see SQL Server Security middotPermissions
Microsoft SQL Server OLE DB drivermiddot
Access
Ribbon Open Project
Keyboard Shortcuts Ctrl+O
Connect to the repository
Step Action
1 In the Open Project dialog select the Connect to Server checkbox
2Click on the button
The Data Link Properties dialog displays
3 Select Microsoft OLE DB Provider for SQL Server or Microsoft OLE DB Driver for SQL Server fromthe list
Note
Microsoft OLE DB Provider for SQL Server is usually part of the Windows Operating Systemmiddototherwise it can be installed as part of MDAC 28
Microsoft OLE DB Driver for SQL Server is a newly released driver that adds support for TLS v12middotand other more recent features of Microsoft SQL Server (such as multi-subnet failover capabilities)this driver is available from the Microsoft website
4 Click on the Nextgtgt button
The Connection tab displays
5 Type in the server details including Server Name User Name and Password
6 Click on the Select the database on the server option and on the drop-down arrow
(c) Sparx Systems 2019 Page 47 of 57 Created with Enterprise Architect
Server Based Repositories - Server Based Repositories 20 January 2020
From the list select the project to connect to
7 Click on the Test Connection button to confirm that the details are correct
8 If the test does not succeed revise your settings
If the test succeeds click on the OK button the Connection Name amp Type dialog displays
9 Give the connection a suitable name so that you can recognize it in the Recent Projects panel on theOpen Project dialog
10 If required select the Encrypt Connection String checkbox
This encrypts and hides the connection details of the database from the users that the connection string isgiven to
11 If required select the Lazy Load checkbox to not load the full project view when the model is loadedinstead only the parts that are necessary to display the visible portion of the tree are loaded
With this setting the model loads faster and users can begin work sooner but at the expense of later smalldelays as Enterprise Architect loads specific portions of the model
12 If required select the Use WAN Optimization checkbox
Note this option is only included for historical reasons the WAN Optimizer product has been replaced bythe vastly improved Pro Cloud Server
The WAN Optimizer was originally created to improve performance over a Wide Area Network bycompressing all database requests from Enterprise Architect to reducing transfer times
If you select this checkbox complete the next two fields (see your administrator for the correct values)otherwise go to step 15
13 In the Server field type the network name or address of the optimizer server
14 In the Port field type the number of the Port on which the server is running on the remote machine
15 Click on the OK button to complete the configuration and open the project
This also adds the project name to the Recent list on the Start Page from now on you can open theproject again just by clicking on this name
Notes
Connecting to DBMS based Repositories is available in the Corporate Unified and Ultimate editionsmiddot
(c) Sparx Systems 2019 Page 48 of 57 Created with Enterprise Architect
Server Based Repositories - Server Based Repositories 20 January 2020
Create a Project in a Sybase ASASQL Anywhere Database
To create a project in a repository on Sybase Adaptive Server Anywhere 8 or 9 or SQL Anywhere 10 11 or 12 youwork through these stages
Stage 1 Create an empty database repositorymiddot
Stage 2 Set up the ASA ODBC Drivermiddot
Stage 3 Set up initial datamiddot
Prerequisites
A machine with Adaptive Server Anywhere installed and runningmiddot
Install SQL Anywhere Studio this also installs the ASA ODBC drivermiddot
1 Create Database Repository
Step Action
11 Create a new empty database
12 Open your SQL management console of choice (such as Sybase Central) and connect to the new database
13 Load the EASchema_1220_ SybaseASAsql file from the Sparx Systems website
14 Run the EASchema_1220_ SybaseASAsql to create the required database schema
2 Set up the ODBC DSN
Step Action
21 Create a suitable ODBC Data Source using the Sybase Adaptive Server Anywhere ODBC driver to thenew database
3 Set up Initial Data
Enterprise Architect repositories require a basic amount of reference data to function correctly For Sybase ASA-basedmodels you can provide this by transferring the contents of an existing model into the new database
Step Action
31 In Enterprise Architect open the existing repository and select Configure gt Model gt Integrity gt ProjectIntegrity in the ribbon
(c) Sparx Systems 2019 Page 49 of 57 Created with Enterprise Architect
Server Based Repositories - Server Based Repositories 20 January 2020
32 Ensure that the Action panel is set to Report Only and that all items in Checks to Run are enabled thenclick on the Go button
33 If Enterprise Architect detects that the existing model contains integrity issues they will be listed in themain panel at the bottom of the dialog These issues should be resolved before continuing with the projecttransfer
34 With Enterprise Architect open ensure that it there is no project loaded by selecting Close Project from
the button
35 Select the Configure gt Model gt Transfer gt Project Transfer ribbon option
The Project Transfer dialog displays
36 In the Transfer Type panel select EAP to DBMS
37 In the Source Project field type the name of the project file to copy to the repository
If the EAP file has Replication enabled this must be removed before performing the transfer
38At the right of the Target Project field click on the button
The Datalink Properties dialog displays
39 Select Microsoft OLE DB Provider for ODBC Drivers from the list
Click on the Next button
310 In the Use Data source name field click on the drop-down arrow and select the ODBC Data Source youconfigured to point to your new database
Click on the OK button The Project Transfer dialog redisplays
311 If required select the Logfile checkbox and type a path and filename for the data transfer log file
312 Click on the Transfer button to begin the data transfer process
313 When the process is complete you have created a project on an ASA database and can now connect to itand open it from Enterprise Architect
(c) Sparx Systems 2019 Page 50 of 57 Created with Enterprise Architect
Server Based Repositories - Server Based Repositories 20 January 2020
Create an Adaptive Server Anywhere Repository
Creating an ASA database is fully documented in the product information provided with your ASA installer
There are many ways to create a new Adaptive Server Anywhere database A common method is to use an SQL-basedManagement Console such as Sybase Central which provides a convenient graphical user interface to for creatingdatabases executing scripts and performing backups and restores However the exact method used is not important tothis discussion and you can use the most convenient or familiar method at your disposal
Having created your ASA database use the SQL script provided by Sparx Systems to create the required tabledefinitions for Enterprise Architect The EASchema_1220_SybaseASAsql script is freely available on the DBMS Based Repositories page on the Sparx Systems website
Notes
Ensure that the collation is set to the alphabet you use such as Latin or Cyrillicmiddot
(c) Sparx Systems 2019 Page 51 of 57 Created with Enterprise Architect
Server Based Repositories - Server Based Repositories 20 January 2020
Set up an ASA ODBC Driver
After you have created a Sybase ASA database you will need to set up an ODBC DSN to the new database in order forEnterprise Architect to connect to it
Prerequisites
Install
Adaptive Server Anywhere - SQL Anywhere Studio 8 or higher and create a repositorymiddot
ASA ODBC driver software (installed with the ASA DBMS)middot
Set up the ODBC Driver
Step Action
1 Under both 32-bit and 64-bit operating systems Enterprise Architect requires 32-bit ODBC drivers toconnect to a repository through ODBC You can quickly load the correct 32-bit ODBC Data SourceAdministrator by selecting the Configure gt User Tools gt ODBC Data Sources ribbon option
The ODBC Data Source Administrator window displays
2 Click on the Add button
The Create New Data Source dialog displays enabling you to add a new DSN
3 Select Adaptive Server Anywhere or SQL Anywhere from the list
4 Click on the Finish button
The ASA ConnectorODBC dialog displays
5 Enter these configuration details
A data source name for the connection on the ODBC tabmiddot
User name and password on the Login tab (dba and sql are the defaults when ASA is installed)middot
The server name and the path to the database on the Database tabmiddot
The network protocol on the Network tab (if the database is on a network location)middot
6 Return to the ODBC tab and click on the Test Connection button to confirm that the details are correct
7 If the test succeeds click on the OK button to complete the configuration
If the test does not succeed review your settings
(c) Sparx Systems 2019 Page 52 of 57 Created with Enterprise Architect
Server Based Repositories - Server Based Repositories 20 January 2020
Connect to an ASA Data Repository
To access a project in your Adaptive Server Anywhere (ASA) data repository you must connect to the data repositoryfrom Enterprise Architect
Prerequisites
The ASA repository and the project already existmiddot
You have SELECT UPDATE INSERT and DELETE access permissionsmiddot
The ASA ODBC driver has been set upmiddot
Access
Ribbon Open Project
Keyboard Shortcuts Ctrl+O
Connect to the repository
Step Action
1 In the Open Project dialog click on the Connect to Server button
2Click on the button
The Data Link Properties dialog displays
3 Select Microsoft OLE DB Provider for ODBC Drivers from the list
4 Click on the Nextgtgt button
The Connection tab displays
5 Click on the Use data source name radio button and on the drop-down arrow in its field
From the list select the ODBC driver you have set up to connect to your ASA repository
6 Click on the Test Connection button to confirm that the details are correct
7 If the test does not succeed revise your settings
If the test succeeds click on the OK button the Connection Name amp Type dialog displays
8 Give the connection a suitable name so that you can recognize it in the Recent Projects panel on theOpen Project dialog
(c) Sparx Systems 2019 Page 53 of 57 Created with Enterprise Architect
Server Based Repositories - Server Based Repositories 20 January 2020
9 If required select the Encrypt Connection String checkbox
This encrypts and hides the connection details of the database from the users that the connection string isgiven to
10 If required select the Lazy Load checkbox to not load the full project view when the model is loadedinstead only the parts that are necessary to display the visible portion of the tree are loaded
With this setting the model loads faster and users can begin work sooner but at the expense of later smalldelays as Enterprise Architect loads specific portions of the model
11 If required select the Use WAN Optimization checkbox
Note this option is only included for historical reasons the WAN Optimizer product has been replaced bythe vastly improved Pro Cloud Server
The WAN Optimizer was originally created to improve performance over a Wide Area Network bycompressing all database requests from Enterprise Architect to reducing transfer times
If you select this checkbox complete the next three fields (see your administrator for the correct values)otherwise go to step 15
12 In the Server field type the network name or address of the optimizer server
13 In the Port field type the number of the Port on which the server is running on the remote machine
14 In the DSN field type the data source name of the database as it appears on the remote machine
15 Click on the OK button to complete the configuration and open the project
This also adds the project name to the Recent list on the Start Page from now on you can open theproject again just by clicking on this name
Notes
Connecting to DBMS based Repositories is available in the Corporate Unified and Ultimate editions of EnterprisemiddotArchitect
(c) Sparx Systems 2019 Page 54 of 57 Created with Enterprise Architect
Server Based Repositories - Server Based Repositories 20 January 2020
The WAN Optimizer
You can significantly improve Enterprise Architects performance in a Wide Area Network (WAN) by reducing theamount of data transmitted and the number of network calls made To achieve this you can use the Sparx Systems WideArea Network (WAN) Optimizer a lightweight server installed on a Local Area Network (LAN) connection to aDatabase Management System (DBMS) that hosts an Enterprise Architect repository You can configure the server tolisten for client connections on a particular port it acts as a local proxy to execute queries and return the results in acompressed format to the client
In this diagram transmission between Enterprise Architect and a DBMS is depicted first without and then with the WANOptimizer
You can download the WAN Optimizer installer from the Downloads page of the Registered Users section of the SparxSystems website The Wan Optimizer Service installer package provides two installable features for the target machine
WAN Optimizer Service - the installer also helps register and start the service on the target machine and add it tomiddotthe Windows Startup folder
WAN Optimizer Admin Client - to enable an administrator to administer and configure the service from a remotemiddotclient
The Optimizer has its own Sparx Systems WAN Optimizer User Guide See that Guide for more information on
WAN Optimizer Componentsmiddot
Installing and Starting the WAN Optimizer Servicemiddot
(c) Sparx Systems 2019 Page 55 of 57 Created with Enterprise Architect
Server Based Repositories - Server Based Repositories 20 January 2020
Configuring the Servicemiddot
Troubleshootingmiddot
Notes
The WAN optimizer was the first generation productmiddot
The Sparx Systems Cloud Services was the second generation and replaced the WAN optimizermiddot
The Sparx Systems Pro Cloud Server is the third generation and has replaced the Sparx Systems Cloud Servicesmiddot
All Cloud products provided similar basic functionality of the WAN Optimizer but the later generations do so fastermiddotand more securely they also have many more additional features
Whilst you can still use the WAN Optimizer as described here we recommend that the Pro Cloud Server should now beused instead of both the WAN Optimizer and Cloud Services products
(c) Sparx Systems 2019 Page 56 of 57 Created with Enterprise Architect
Server Based Repositories - Server Based Repositories 20 January 2020
(c) Sparx Systems 2019 Page 57 of 57 Created with Enterprise Architect
- Server Based Repositories
-
- Create a Project in a MariaDB Database
-
- Create a MariaDB Repository
- Set up a MariaDB ODBC Driver
- Connect to a MariaDB Repository
-
- Create a Project in an MS Access 2007 Database
- Create a Project in a MySQL Database
-
- Create a MySQL Repository
- Set up a MySQL ODBC Driver
- Connect to a MySQL Repository
-
- Create a Project in an Oracle Database
-
- Create an Oracle Repository
- Set up an Oracle ODBC Driver
- Connect to an Oracle Repository (ODBC)
- Connect to an Oracle Repository (OLE DB)
-
- Create a Project in a PostgreSQL Database
-
- Create a PostgreSQL Repository
- Set up a PostgreSQL ODBC Driver
- Connect to a PostgreSQL Repository
-
- Create a Project in a SQL Server Database
-
- Create a SQL Server Repository
- SQL Server Security Permissions
- Connect to a SQL Server Repository
-
- Create a Project in a Sybase ASASQL Anywhere Database
-
- Create an Adaptive Server Anywhere Repository
- Set up an ASA ODBC Driver
- Connect to an ASA Data Repository
-
- The WAN Optimizer
-

Server Based Repositories - Server Based Repositories 20 January 2020
Step Action
211 In Enterprise Architect open the existing repository and select Configure gt Model gt Integrity gt ProjectIntegrity in the ribbon
212 Ensure that the Action panel is set to Report Only and that all items in Checks to Run are enabled thenclick on the Go button
213 If Enterprise Architect detects that the existing model contains integrity issues they will be listed in themain panel at the bottom of the dialog These issues should be resolved before continuing with the projecttransfer
214 With Enterprise Architect open ensure that it there is no project loaded by selecting Close Project from
the button
215 Select the Configure gt Model gt Transfer gt Project Transfer ribbon option
The Project Transfer dialog displays
216 In the Transfer Type panel select EAP to DBMS
217 In the Source Project field type the name of the project file to copy to the repository
If the EAP file has Replication enabled this must be removed before performing the transfer
218At the right of the Target Project field click on the button
The Datalink Properties dialog displays
219 Select Microsoft OLE DB Provider for SQL Server or Microsoft OLE DB Driver for SQL Server fromthe list
Click on the Next button
2110
On the Data Source Details page of the Datalink Properties dialog type in the server name databasename and any security details required
Click on the OK button The Project Transfer dialog redisplays
2111
If required select the Logfile checkbox and type a path and filename for the data transfer log file
2112
Click on the Transfer button to begin the data transfer process
213 When the process is complete you have created a project on a SQL Server database and can now connectto it and open it from Enterprise Architect
22 Load Initial Data - SQL Script
The Sparx Systems website provides a SQL Script that contains a series of INSERT statements that will load an emptydatabase with all the data needed by Enterprise Architect
Step Action
(c) Sparx Systems 2019 Page 43 of 57 Created with Enterprise Architect
Server Based Repositories - Server Based Repositories 20 January 2020
221 Open your SQL management console of choice (such as Microsoft SQL Server Management Studio) andconnect to the new database
222 Load the EABase_1220_SQLServersql file from the Sparx Systems website
223 Run EABase_1220_SQLServersql to create the required database schema
(c) Sparx Systems 2019 Page 44 of 57 Created with Enterprise Architect
Server Based Repositories - Server Based Repositories 20 January 2020
Create a SQL Server Repository
Creating a SQL Server database is fully documented in the product information provided with your SQL Server installer
There are many ways to create a new SQL Server database A common method is to use an SQL-based ManagementConsole such as Microsoft SQL Server Management Studio which provides a convenient graphical user interface tocreate databases execute scripts and perform backups and restores However the exact method used is not important tothis discussion and you can use the most convenient or familiar method at your disposal
Having created your SQL Server database use the SQL script provided by Sparx Systems to create the required tabledefinitions for Enterprise Architect The EASchema_1220_SQLServersql script is freely available on the DBMS Based Repositories page on the Sparx Systems website
SQL Server Management Studio example
Step Action
1 In SQL Server Management Studio locate the server on which to create your new repository (such asDBSERVER02SQLEXPRESS) and login with administrator privileges
2 Right-click and choose the New Database option
3 Enter a suitable name for the database Set any file options as required
Ensure that the database collation is set to the alphabet you use such as Latin or Cyrillic andcase-insensitive
4 Click on the database to select it then select the New Query menu option
5 In the Query window use the Open File dialog to locate the EASchema_1220_SQLServersql script file
6 Click on the Open button In the drop-down menu check that you have selected the correct database torun the script in
7 Click on the Execute button SQL Server executes the script which creates the base tables for anEnterprise Architect project
Notes
You should have ALTER permission on the t_image table in Enterprise Architect to be able to import model imagesmiddot
When creating a project in a SQL Server database you must have db_ddladmin permission in order to execute themiddotSET IDENTITY_INSERT (table) ON | OFF command
(c) Sparx Systems 2019 Page 45 of 57 Created with Enterprise Architect
Server Based Repositories - Server Based Repositories 20 January 2020
SQL Server Security Permissions
The security model implemented by Microsofts SQL Server is quite powerful and highly configurable supporting manydifferent possible solutions for securing the data contained in SQL Server databases and ensuring it is only accessible tousers with the required permissions For a more detailed description and explanation of SQL Server permissions see theSQL Server documentation
Enterprise Architect users who plan to add edit and delete contents in a SQL Server repository must have permissions toexecute SELECT UPDATE INSERT and DELETE statements on all Tables in the Enterprise Architect database Theeasiest way to achieve this is to grant the database roles of db_datareader and db_datawriter to each user
Additional Permissions for Diagram Images
When an Enterprise Architect repository has not been defined with the optional schema update(EASchema_1220_SQLServer_Update1sql) database users will require additional permissions in order to be able toperform Project Transfers and XML imports that include diagram images
Why is this the case In order for Enterprise Architect to be able to store unique images in each repository the valueused as the key in T_IMAGE records needs to be set however the original schema definition of the T_IMAGE table didnot allow this and as a result Enterprise Architect needed to execute SET IDENTITY_INSERT T_IMAGE ON | OFFcommands which requires higher permissions ie the role of db_ddladmin
To avoid the need for each user to have an elevated level of permissions an optional schema update(EASchema_1220_SQLServer_Update1sql) was developed which unfortunately is not backward compatible with earlierversions of Enterprise Architect Therefore the optional schema update (EASchema_1220_SQLServer_Update1sql)should only be applied if all users are using Enterprise Architect 14 or later seehttpssparxsystemscomresourcesrepositoriesindexhtml
Does Enterprise Architect support Windows Authentication
Enterprise Architect does support Windows Authentication However the type of authentication is determined by theconfiguration of the connection used and not by Enterprise Architect
Windows Authentication to SQL Server is commonly used by Enterprise Architect users but this requires that allWindows users in Enterprise Architect be defined on the SQL Server server and be granted the security rolesdb_datareader and db_datawriter for the repository
(c) Sparx Systems 2019 Page 46 of 57 Created with Enterprise Architect
Server Based Repositories - Server Based Repositories 20 January 2020
Connect to a SQL Server Repository
After you have created a Microsoft SQL Server database you can connect to it immediately without any furtherconfiguration directly from Enterprise Architect
Prerequisites
The Microsoft SQL Server databaserepository already exists and you know the detailsmiddot
You have the details of a database user with the required permissions within the database see SQL Server Security middotPermissions
Microsoft SQL Server OLE DB drivermiddot
Access
Ribbon Open Project
Keyboard Shortcuts Ctrl+O
Connect to the repository
Step Action
1 In the Open Project dialog select the Connect to Server checkbox
2Click on the button
The Data Link Properties dialog displays
3 Select Microsoft OLE DB Provider for SQL Server or Microsoft OLE DB Driver for SQL Server fromthe list
Note
Microsoft OLE DB Provider for SQL Server is usually part of the Windows Operating Systemmiddototherwise it can be installed as part of MDAC 28
Microsoft OLE DB Driver for SQL Server is a newly released driver that adds support for TLS v12middotand other more recent features of Microsoft SQL Server (such as multi-subnet failover capabilities)this driver is available from the Microsoft website
4 Click on the Nextgtgt button
The Connection tab displays
5 Type in the server details including Server Name User Name and Password
6 Click on the Select the database on the server option and on the drop-down arrow
(c) Sparx Systems 2019 Page 47 of 57 Created with Enterprise Architect
Server Based Repositories - Server Based Repositories 20 January 2020
From the list select the project to connect to
7 Click on the Test Connection button to confirm that the details are correct
8 If the test does not succeed revise your settings
If the test succeeds click on the OK button the Connection Name amp Type dialog displays
9 Give the connection a suitable name so that you can recognize it in the Recent Projects panel on theOpen Project dialog
10 If required select the Encrypt Connection String checkbox
This encrypts and hides the connection details of the database from the users that the connection string isgiven to
11 If required select the Lazy Load checkbox to not load the full project view when the model is loadedinstead only the parts that are necessary to display the visible portion of the tree are loaded
With this setting the model loads faster and users can begin work sooner but at the expense of later smalldelays as Enterprise Architect loads specific portions of the model
12 If required select the Use WAN Optimization checkbox
Note this option is only included for historical reasons the WAN Optimizer product has been replaced bythe vastly improved Pro Cloud Server
The WAN Optimizer was originally created to improve performance over a Wide Area Network bycompressing all database requests from Enterprise Architect to reducing transfer times
If you select this checkbox complete the next two fields (see your administrator for the correct values)otherwise go to step 15
13 In the Server field type the network name or address of the optimizer server
14 In the Port field type the number of the Port on which the server is running on the remote machine
15 Click on the OK button to complete the configuration and open the project
This also adds the project name to the Recent list on the Start Page from now on you can open theproject again just by clicking on this name
Notes
Connecting to DBMS based Repositories is available in the Corporate Unified and Ultimate editionsmiddot
(c) Sparx Systems 2019 Page 48 of 57 Created with Enterprise Architect
Server Based Repositories - Server Based Repositories 20 January 2020
Create a Project in a Sybase ASASQL Anywhere Database
To create a project in a repository on Sybase Adaptive Server Anywhere 8 or 9 or SQL Anywhere 10 11 or 12 youwork through these stages
Stage 1 Create an empty database repositorymiddot
Stage 2 Set up the ASA ODBC Drivermiddot
Stage 3 Set up initial datamiddot
Prerequisites
A machine with Adaptive Server Anywhere installed and runningmiddot
Install SQL Anywhere Studio this also installs the ASA ODBC drivermiddot
1 Create Database Repository
Step Action
11 Create a new empty database
12 Open your SQL management console of choice (such as Sybase Central) and connect to the new database
13 Load the EASchema_1220_ SybaseASAsql file from the Sparx Systems website
14 Run the EASchema_1220_ SybaseASAsql to create the required database schema
2 Set up the ODBC DSN
Step Action
21 Create a suitable ODBC Data Source using the Sybase Adaptive Server Anywhere ODBC driver to thenew database
3 Set up Initial Data
Enterprise Architect repositories require a basic amount of reference data to function correctly For Sybase ASA-basedmodels you can provide this by transferring the contents of an existing model into the new database
Step Action
31 In Enterprise Architect open the existing repository and select Configure gt Model gt Integrity gt ProjectIntegrity in the ribbon
(c) Sparx Systems 2019 Page 49 of 57 Created with Enterprise Architect
Server Based Repositories - Server Based Repositories 20 January 2020
32 Ensure that the Action panel is set to Report Only and that all items in Checks to Run are enabled thenclick on the Go button
33 If Enterprise Architect detects that the existing model contains integrity issues they will be listed in themain panel at the bottom of the dialog These issues should be resolved before continuing with the projecttransfer
34 With Enterprise Architect open ensure that it there is no project loaded by selecting Close Project from
the button
35 Select the Configure gt Model gt Transfer gt Project Transfer ribbon option
The Project Transfer dialog displays
36 In the Transfer Type panel select EAP to DBMS
37 In the Source Project field type the name of the project file to copy to the repository
If the EAP file has Replication enabled this must be removed before performing the transfer
38At the right of the Target Project field click on the button
The Datalink Properties dialog displays
39 Select Microsoft OLE DB Provider for ODBC Drivers from the list
Click on the Next button
310 In the Use Data source name field click on the drop-down arrow and select the ODBC Data Source youconfigured to point to your new database
Click on the OK button The Project Transfer dialog redisplays
311 If required select the Logfile checkbox and type a path and filename for the data transfer log file
312 Click on the Transfer button to begin the data transfer process
313 When the process is complete you have created a project on an ASA database and can now connect to itand open it from Enterprise Architect
(c) Sparx Systems 2019 Page 50 of 57 Created with Enterprise Architect
Server Based Repositories - Server Based Repositories 20 January 2020
Create an Adaptive Server Anywhere Repository
Creating an ASA database is fully documented in the product information provided with your ASA installer
There are many ways to create a new Adaptive Server Anywhere database A common method is to use an SQL-basedManagement Console such as Sybase Central which provides a convenient graphical user interface to for creatingdatabases executing scripts and performing backups and restores However the exact method used is not important tothis discussion and you can use the most convenient or familiar method at your disposal
Having created your ASA database use the SQL script provided by Sparx Systems to create the required tabledefinitions for Enterprise Architect The EASchema_1220_SybaseASAsql script is freely available on the DBMS Based Repositories page on the Sparx Systems website
Notes
Ensure that the collation is set to the alphabet you use such as Latin or Cyrillicmiddot
(c) Sparx Systems 2019 Page 51 of 57 Created with Enterprise Architect
Server Based Repositories - Server Based Repositories 20 January 2020
Set up an ASA ODBC Driver
After you have created a Sybase ASA database you will need to set up an ODBC DSN to the new database in order forEnterprise Architect to connect to it
Prerequisites
Install
Adaptive Server Anywhere - SQL Anywhere Studio 8 or higher and create a repositorymiddot
ASA ODBC driver software (installed with the ASA DBMS)middot
Set up the ODBC Driver
Step Action
1 Under both 32-bit and 64-bit operating systems Enterprise Architect requires 32-bit ODBC drivers toconnect to a repository through ODBC You can quickly load the correct 32-bit ODBC Data SourceAdministrator by selecting the Configure gt User Tools gt ODBC Data Sources ribbon option
The ODBC Data Source Administrator window displays
2 Click on the Add button
The Create New Data Source dialog displays enabling you to add a new DSN
3 Select Adaptive Server Anywhere or SQL Anywhere from the list
4 Click on the Finish button
The ASA ConnectorODBC dialog displays
5 Enter these configuration details
A data source name for the connection on the ODBC tabmiddot
User name and password on the Login tab (dba and sql are the defaults when ASA is installed)middot
The server name and the path to the database on the Database tabmiddot
The network protocol on the Network tab (if the database is on a network location)middot
6 Return to the ODBC tab and click on the Test Connection button to confirm that the details are correct
7 If the test succeeds click on the OK button to complete the configuration
If the test does not succeed review your settings
(c) Sparx Systems 2019 Page 52 of 57 Created with Enterprise Architect
Server Based Repositories - Server Based Repositories 20 January 2020
Connect to an ASA Data Repository
To access a project in your Adaptive Server Anywhere (ASA) data repository you must connect to the data repositoryfrom Enterprise Architect
Prerequisites
The ASA repository and the project already existmiddot
You have SELECT UPDATE INSERT and DELETE access permissionsmiddot
The ASA ODBC driver has been set upmiddot
Access
Ribbon Open Project
Keyboard Shortcuts Ctrl+O
Connect to the repository
Step Action
1 In the Open Project dialog click on the Connect to Server button
2Click on the button
The Data Link Properties dialog displays
3 Select Microsoft OLE DB Provider for ODBC Drivers from the list
4 Click on the Nextgtgt button
The Connection tab displays
5 Click on the Use data source name radio button and on the drop-down arrow in its field
From the list select the ODBC driver you have set up to connect to your ASA repository
6 Click on the Test Connection button to confirm that the details are correct
7 If the test does not succeed revise your settings
If the test succeeds click on the OK button the Connection Name amp Type dialog displays
8 Give the connection a suitable name so that you can recognize it in the Recent Projects panel on theOpen Project dialog
(c) Sparx Systems 2019 Page 53 of 57 Created with Enterprise Architect
Server Based Repositories - Server Based Repositories 20 January 2020
9 If required select the Encrypt Connection String checkbox
This encrypts and hides the connection details of the database from the users that the connection string isgiven to
10 If required select the Lazy Load checkbox to not load the full project view when the model is loadedinstead only the parts that are necessary to display the visible portion of the tree are loaded
With this setting the model loads faster and users can begin work sooner but at the expense of later smalldelays as Enterprise Architect loads specific portions of the model
11 If required select the Use WAN Optimization checkbox
Note this option is only included for historical reasons the WAN Optimizer product has been replaced bythe vastly improved Pro Cloud Server
The WAN Optimizer was originally created to improve performance over a Wide Area Network bycompressing all database requests from Enterprise Architect to reducing transfer times
If you select this checkbox complete the next three fields (see your administrator for the correct values)otherwise go to step 15
12 In the Server field type the network name or address of the optimizer server
13 In the Port field type the number of the Port on which the server is running on the remote machine
14 In the DSN field type the data source name of the database as it appears on the remote machine
15 Click on the OK button to complete the configuration and open the project
This also adds the project name to the Recent list on the Start Page from now on you can open theproject again just by clicking on this name
Notes
Connecting to DBMS based Repositories is available in the Corporate Unified and Ultimate editions of EnterprisemiddotArchitect
(c) Sparx Systems 2019 Page 54 of 57 Created with Enterprise Architect
Server Based Repositories - Server Based Repositories 20 January 2020
The WAN Optimizer
You can significantly improve Enterprise Architects performance in a Wide Area Network (WAN) by reducing theamount of data transmitted and the number of network calls made To achieve this you can use the Sparx Systems WideArea Network (WAN) Optimizer a lightweight server installed on a Local Area Network (LAN) connection to aDatabase Management System (DBMS) that hosts an Enterprise Architect repository You can configure the server tolisten for client connections on a particular port it acts as a local proxy to execute queries and return the results in acompressed format to the client
In this diagram transmission between Enterprise Architect and a DBMS is depicted first without and then with the WANOptimizer
You can download the WAN Optimizer installer from the Downloads page of the Registered Users section of the SparxSystems website The Wan Optimizer Service installer package provides two installable features for the target machine
WAN Optimizer Service - the installer also helps register and start the service on the target machine and add it tomiddotthe Windows Startup folder
WAN Optimizer Admin Client - to enable an administrator to administer and configure the service from a remotemiddotclient
The Optimizer has its own Sparx Systems WAN Optimizer User Guide See that Guide for more information on
WAN Optimizer Componentsmiddot
Installing and Starting the WAN Optimizer Servicemiddot
(c) Sparx Systems 2019 Page 55 of 57 Created with Enterprise Architect
Server Based Repositories - Server Based Repositories 20 January 2020
Configuring the Servicemiddot
Troubleshootingmiddot
Notes
The WAN optimizer was the first generation productmiddot
The Sparx Systems Cloud Services was the second generation and replaced the WAN optimizermiddot
The Sparx Systems Pro Cloud Server is the third generation and has replaced the Sparx Systems Cloud Servicesmiddot
All Cloud products provided similar basic functionality of the WAN Optimizer but the later generations do so fastermiddotand more securely they also have many more additional features
Whilst you can still use the WAN Optimizer as described here we recommend that the Pro Cloud Server should now beused instead of both the WAN Optimizer and Cloud Services products
(c) Sparx Systems 2019 Page 56 of 57 Created with Enterprise Architect
Server Based Repositories - Server Based Repositories 20 January 2020
(c) Sparx Systems 2019 Page 57 of 57 Created with Enterprise Architect
- Server Based Repositories
-
- Create a Project in a MariaDB Database
-
- Create a MariaDB Repository
- Set up a MariaDB ODBC Driver
- Connect to a MariaDB Repository
-
- Create a Project in an MS Access 2007 Database
- Create a Project in a MySQL Database
-
- Create a MySQL Repository
- Set up a MySQL ODBC Driver
- Connect to a MySQL Repository
-
- Create a Project in an Oracle Database
-
- Create an Oracle Repository
- Set up an Oracle ODBC Driver
- Connect to an Oracle Repository (ODBC)
- Connect to an Oracle Repository (OLE DB)
-
- Create a Project in a PostgreSQL Database
-
- Create a PostgreSQL Repository
- Set up a PostgreSQL ODBC Driver
- Connect to a PostgreSQL Repository
-
- Create a Project in a SQL Server Database
-
- Create a SQL Server Repository
- SQL Server Security Permissions
- Connect to a SQL Server Repository
-
- Create a Project in a Sybase ASASQL Anywhere Database
-
- Create an Adaptive Server Anywhere Repository
- Set up an ASA ODBC Driver
- Connect to an ASA Data Repository
-
- The WAN Optimizer
-

Server Based Repositories - Server Based Repositories 20 January 2020
221 Open your SQL management console of choice (such as Microsoft SQL Server Management Studio) andconnect to the new database
222 Load the EABase_1220_SQLServersql file from the Sparx Systems website
223 Run EABase_1220_SQLServersql to create the required database schema
(c) Sparx Systems 2019 Page 44 of 57 Created with Enterprise Architect
Server Based Repositories - Server Based Repositories 20 January 2020
Create a SQL Server Repository
Creating a SQL Server database is fully documented in the product information provided with your SQL Server installer
There are many ways to create a new SQL Server database A common method is to use an SQL-based ManagementConsole such as Microsoft SQL Server Management Studio which provides a convenient graphical user interface tocreate databases execute scripts and perform backups and restores However the exact method used is not important tothis discussion and you can use the most convenient or familiar method at your disposal
Having created your SQL Server database use the SQL script provided by Sparx Systems to create the required tabledefinitions for Enterprise Architect The EASchema_1220_SQLServersql script is freely available on the DBMS Based Repositories page on the Sparx Systems website
SQL Server Management Studio example
Step Action
1 In SQL Server Management Studio locate the server on which to create your new repository (such asDBSERVER02SQLEXPRESS) and login with administrator privileges
2 Right-click and choose the New Database option
3 Enter a suitable name for the database Set any file options as required
Ensure that the database collation is set to the alphabet you use such as Latin or Cyrillic andcase-insensitive
4 Click on the database to select it then select the New Query menu option
5 In the Query window use the Open File dialog to locate the EASchema_1220_SQLServersql script file
6 Click on the Open button In the drop-down menu check that you have selected the correct database torun the script in
7 Click on the Execute button SQL Server executes the script which creates the base tables for anEnterprise Architect project
Notes
You should have ALTER permission on the t_image table in Enterprise Architect to be able to import model imagesmiddot
When creating a project in a SQL Server database you must have db_ddladmin permission in order to execute themiddotSET IDENTITY_INSERT (table) ON | OFF command
(c) Sparx Systems 2019 Page 45 of 57 Created with Enterprise Architect
Server Based Repositories - Server Based Repositories 20 January 2020
SQL Server Security Permissions
The security model implemented by Microsofts SQL Server is quite powerful and highly configurable supporting manydifferent possible solutions for securing the data contained in SQL Server databases and ensuring it is only accessible tousers with the required permissions For a more detailed description and explanation of SQL Server permissions see theSQL Server documentation
Enterprise Architect users who plan to add edit and delete contents in a SQL Server repository must have permissions toexecute SELECT UPDATE INSERT and DELETE statements on all Tables in the Enterprise Architect database Theeasiest way to achieve this is to grant the database roles of db_datareader and db_datawriter to each user
Additional Permissions for Diagram Images
When an Enterprise Architect repository has not been defined with the optional schema update(EASchema_1220_SQLServer_Update1sql) database users will require additional permissions in order to be able toperform Project Transfers and XML imports that include diagram images
Why is this the case In order for Enterprise Architect to be able to store unique images in each repository the valueused as the key in T_IMAGE records needs to be set however the original schema definition of the T_IMAGE table didnot allow this and as a result Enterprise Architect needed to execute SET IDENTITY_INSERT T_IMAGE ON | OFFcommands which requires higher permissions ie the role of db_ddladmin
To avoid the need for each user to have an elevated level of permissions an optional schema update(EASchema_1220_SQLServer_Update1sql) was developed which unfortunately is not backward compatible with earlierversions of Enterprise Architect Therefore the optional schema update (EASchema_1220_SQLServer_Update1sql)should only be applied if all users are using Enterprise Architect 14 or later seehttpssparxsystemscomresourcesrepositoriesindexhtml
Does Enterprise Architect support Windows Authentication
Enterprise Architect does support Windows Authentication However the type of authentication is determined by theconfiguration of the connection used and not by Enterprise Architect
Windows Authentication to SQL Server is commonly used by Enterprise Architect users but this requires that allWindows users in Enterprise Architect be defined on the SQL Server server and be granted the security rolesdb_datareader and db_datawriter for the repository
(c) Sparx Systems 2019 Page 46 of 57 Created with Enterprise Architect
Server Based Repositories - Server Based Repositories 20 January 2020
Connect to a SQL Server Repository
After you have created a Microsoft SQL Server database you can connect to it immediately without any furtherconfiguration directly from Enterprise Architect
Prerequisites
The Microsoft SQL Server databaserepository already exists and you know the detailsmiddot
You have the details of a database user with the required permissions within the database see SQL Server Security middotPermissions
Microsoft SQL Server OLE DB drivermiddot
Access
Ribbon Open Project
Keyboard Shortcuts Ctrl+O
Connect to the repository
Step Action
1 In the Open Project dialog select the Connect to Server checkbox
2Click on the button
The Data Link Properties dialog displays
3 Select Microsoft OLE DB Provider for SQL Server or Microsoft OLE DB Driver for SQL Server fromthe list
Note
Microsoft OLE DB Provider for SQL Server is usually part of the Windows Operating Systemmiddototherwise it can be installed as part of MDAC 28
Microsoft OLE DB Driver for SQL Server is a newly released driver that adds support for TLS v12middotand other more recent features of Microsoft SQL Server (such as multi-subnet failover capabilities)this driver is available from the Microsoft website
4 Click on the Nextgtgt button
The Connection tab displays
5 Type in the server details including Server Name User Name and Password
6 Click on the Select the database on the server option and on the drop-down arrow
(c) Sparx Systems 2019 Page 47 of 57 Created with Enterprise Architect
Server Based Repositories - Server Based Repositories 20 January 2020
From the list select the project to connect to
7 Click on the Test Connection button to confirm that the details are correct
8 If the test does not succeed revise your settings
If the test succeeds click on the OK button the Connection Name amp Type dialog displays
9 Give the connection a suitable name so that you can recognize it in the Recent Projects panel on theOpen Project dialog
10 If required select the Encrypt Connection String checkbox
This encrypts and hides the connection details of the database from the users that the connection string isgiven to
11 If required select the Lazy Load checkbox to not load the full project view when the model is loadedinstead only the parts that are necessary to display the visible portion of the tree are loaded
With this setting the model loads faster and users can begin work sooner but at the expense of later smalldelays as Enterprise Architect loads specific portions of the model
12 If required select the Use WAN Optimization checkbox
Note this option is only included for historical reasons the WAN Optimizer product has been replaced bythe vastly improved Pro Cloud Server
The WAN Optimizer was originally created to improve performance over a Wide Area Network bycompressing all database requests from Enterprise Architect to reducing transfer times
If you select this checkbox complete the next two fields (see your administrator for the correct values)otherwise go to step 15
13 In the Server field type the network name or address of the optimizer server
14 In the Port field type the number of the Port on which the server is running on the remote machine
15 Click on the OK button to complete the configuration and open the project
This also adds the project name to the Recent list on the Start Page from now on you can open theproject again just by clicking on this name
Notes
Connecting to DBMS based Repositories is available in the Corporate Unified and Ultimate editionsmiddot
(c) Sparx Systems 2019 Page 48 of 57 Created with Enterprise Architect
Server Based Repositories - Server Based Repositories 20 January 2020
Create a Project in a Sybase ASASQL Anywhere Database
To create a project in a repository on Sybase Adaptive Server Anywhere 8 or 9 or SQL Anywhere 10 11 or 12 youwork through these stages
Stage 1 Create an empty database repositorymiddot
Stage 2 Set up the ASA ODBC Drivermiddot
Stage 3 Set up initial datamiddot
Prerequisites
A machine with Adaptive Server Anywhere installed and runningmiddot
Install SQL Anywhere Studio this also installs the ASA ODBC drivermiddot
1 Create Database Repository
Step Action
11 Create a new empty database
12 Open your SQL management console of choice (such as Sybase Central) and connect to the new database
13 Load the EASchema_1220_ SybaseASAsql file from the Sparx Systems website
14 Run the EASchema_1220_ SybaseASAsql to create the required database schema
2 Set up the ODBC DSN
Step Action
21 Create a suitable ODBC Data Source using the Sybase Adaptive Server Anywhere ODBC driver to thenew database
3 Set up Initial Data
Enterprise Architect repositories require a basic amount of reference data to function correctly For Sybase ASA-basedmodels you can provide this by transferring the contents of an existing model into the new database
Step Action
31 In Enterprise Architect open the existing repository and select Configure gt Model gt Integrity gt ProjectIntegrity in the ribbon
(c) Sparx Systems 2019 Page 49 of 57 Created with Enterprise Architect
Server Based Repositories - Server Based Repositories 20 January 2020
32 Ensure that the Action panel is set to Report Only and that all items in Checks to Run are enabled thenclick on the Go button
33 If Enterprise Architect detects that the existing model contains integrity issues they will be listed in themain panel at the bottom of the dialog These issues should be resolved before continuing with the projecttransfer
34 With Enterprise Architect open ensure that it there is no project loaded by selecting Close Project from
the button
35 Select the Configure gt Model gt Transfer gt Project Transfer ribbon option
The Project Transfer dialog displays
36 In the Transfer Type panel select EAP to DBMS
37 In the Source Project field type the name of the project file to copy to the repository
If the EAP file has Replication enabled this must be removed before performing the transfer
38At the right of the Target Project field click on the button
The Datalink Properties dialog displays
39 Select Microsoft OLE DB Provider for ODBC Drivers from the list
Click on the Next button
310 In the Use Data source name field click on the drop-down arrow and select the ODBC Data Source youconfigured to point to your new database
Click on the OK button The Project Transfer dialog redisplays
311 If required select the Logfile checkbox and type a path and filename for the data transfer log file
312 Click on the Transfer button to begin the data transfer process
313 When the process is complete you have created a project on an ASA database and can now connect to itand open it from Enterprise Architect
(c) Sparx Systems 2019 Page 50 of 57 Created with Enterprise Architect
Server Based Repositories - Server Based Repositories 20 January 2020
Create an Adaptive Server Anywhere Repository
Creating an ASA database is fully documented in the product information provided with your ASA installer
There are many ways to create a new Adaptive Server Anywhere database A common method is to use an SQL-basedManagement Console such as Sybase Central which provides a convenient graphical user interface to for creatingdatabases executing scripts and performing backups and restores However the exact method used is not important tothis discussion and you can use the most convenient or familiar method at your disposal
Having created your ASA database use the SQL script provided by Sparx Systems to create the required tabledefinitions for Enterprise Architect The EASchema_1220_SybaseASAsql script is freely available on the DBMS Based Repositories page on the Sparx Systems website
Notes
Ensure that the collation is set to the alphabet you use such as Latin or Cyrillicmiddot
(c) Sparx Systems 2019 Page 51 of 57 Created with Enterprise Architect
Server Based Repositories - Server Based Repositories 20 January 2020
Set up an ASA ODBC Driver
After you have created a Sybase ASA database you will need to set up an ODBC DSN to the new database in order forEnterprise Architect to connect to it
Prerequisites
Install
Adaptive Server Anywhere - SQL Anywhere Studio 8 or higher and create a repositorymiddot
ASA ODBC driver software (installed with the ASA DBMS)middot
Set up the ODBC Driver
Step Action
1 Under both 32-bit and 64-bit operating systems Enterprise Architect requires 32-bit ODBC drivers toconnect to a repository through ODBC You can quickly load the correct 32-bit ODBC Data SourceAdministrator by selecting the Configure gt User Tools gt ODBC Data Sources ribbon option
The ODBC Data Source Administrator window displays
2 Click on the Add button
The Create New Data Source dialog displays enabling you to add a new DSN
3 Select Adaptive Server Anywhere or SQL Anywhere from the list
4 Click on the Finish button
The ASA ConnectorODBC dialog displays
5 Enter these configuration details
A data source name for the connection on the ODBC tabmiddot
User name and password on the Login tab (dba and sql are the defaults when ASA is installed)middot
The server name and the path to the database on the Database tabmiddot
The network protocol on the Network tab (if the database is on a network location)middot
6 Return to the ODBC tab and click on the Test Connection button to confirm that the details are correct
7 If the test succeeds click on the OK button to complete the configuration
If the test does not succeed review your settings
(c) Sparx Systems 2019 Page 52 of 57 Created with Enterprise Architect
Server Based Repositories - Server Based Repositories 20 January 2020
Connect to an ASA Data Repository
To access a project in your Adaptive Server Anywhere (ASA) data repository you must connect to the data repositoryfrom Enterprise Architect
Prerequisites
The ASA repository and the project already existmiddot
You have SELECT UPDATE INSERT and DELETE access permissionsmiddot
The ASA ODBC driver has been set upmiddot
Access
Ribbon Open Project
Keyboard Shortcuts Ctrl+O
Connect to the repository
Step Action
1 In the Open Project dialog click on the Connect to Server button
2Click on the button
The Data Link Properties dialog displays
3 Select Microsoft OLE DB Provider for ODBC Drivers from the list
4 Click on the Nextgtgt button
The Connection tab displays
5 Click on the Use data source name radio button and on the drop-down arrow in its field
From the list select the ODBC driver you have set up to connect to your ASA repository
6 Click on the Test Connection button to confirm that the details are correct
7 If the test does not succeed revise your settings
If the test succeeds click on the OK button the Connection Name amp Type dialog displays
8 Give the connection a suitable name so that you can recognize it in the Recent Projects panel on theOpen Project dialog
(c) Sparx Systems 2019 Page 53 of 57 Created with Enterprise Architect
Server Based Repositories - Server Based Repositories 20 January 2020
9 If required select the Encrypt Connection String checkbox
This encrypts and hides the connection details of the database from the users that the connection string isgiven to
10 If required select the Lazy Load checkbox to not load the full project view when the model is loadedinstead only the parts that are necessary to display the visible portion of the tree are loaded
With this setting the model loads faster and users can begin work sooner but at the expense of later smalldelays as Enterprise Architect loads specific portions of the model
11 If required select the Use WAN Optimization checkbox
Note this option is only included for historical reasons the WAN Optimizer product has been replaced bythe vastly improved Pro Cloud Server
The WAN Optimizer was originally created to improve performance over a Wide Area Network bycompressing all database requests from Enterprise Architect to reducing transfer times
If you select this checkbox complete the next three fields (see your administrator for the correct values)otherwise go to step 15
12 In the Server field type the network name or address of the optimizer server
13 In the Port field type the number of the Port on which the server is running on the remote machine
14 In the DSN field type the data source name of the database as it appears on the remote machine
15 Click on the OK button to complete the configuration and open the project
This also adds the project name to the Recent list on the Start Page from now on you can open theproject again just by clicking on this name
Notes
Connecting to DBMS based Repositories is available in the Corporate Unified and Ultimate editions of EnterprisemiddotArchitect
(c) Sparx Systems 2019 Page 54 of 57 Created with Enterprise Architect
Server Based Repositories - Server Based Repositories 20 January 2020
The WAN Optimizer
You can significantly improve Enterprise Architects performance in a Wide Area Network (WAN) by reducing theamount of data transmitted and the number of network calls made To achieve this you can use the Sparx Systems WideArea Network (WAN) Optimizer a lightweight server installed on a Local Area Network (LAN) connection to aDatabase Management System (DBMS) that hosts an Enterprise Architect repository You can configure the server tolisten for client connections on a particular port it acts as a local proxy to execute queries and return the results in acompressed format to the client
In this diagram transmission between Enterprise Architect and a DBMS is depicted first without and then with the WANOptimizer
You can download the WAN Optimizer installer from the Downloads page of the Registered Users section of the SparxSystems website The Wan Optimizer Service installer package provides two installable features for the target machine
WAN Optimizer Service - the installer also helps register and start the service on the target machine and add it tomiddotthe Windows Startup folder
WAN Optimizer Admin Client - to enable an administrator to administer and configure the service from a remotemiddotclient
The Optimizer has its own Sparx Systems WAN Optimizer User Guide See that Guide for more information on
WAN Optimizer Componentsmiddot
Installing and Starting the WAN Optimizer Servicemiddot
(c) Sparx Systems 2019 Page 55 of 57 Created with Enterprise Architect
Server Based Repositories - Server Based Repositories 20 January 2020
Configuring the Servicemiddot
Troubleshootingmiddot
Notes
The WAN optimizer was the first generation productmiddot
The Sparx Systems Cloud Services was the second generation and replaced the WAN optimizermiddot
The Sparx Systems Pro Cloud Server is the third generation and has replaced the Sparx Systems Cloud Servicesmiddot
All Cloud products provided similar basic functionality of the WAN Optimizer but the later generations do so fastermiddotand more securely they also have many more additional features
Whilst you can still use the WAN Optimizer as described here we recommend that the Pro Cloud Server should now beused instead of both the WAN Optimizer and Cloud Services products
(c) Sparx Systems 2019 Page 56 of 57 Created with Enterprise Architect
Server Based Repositories - Server Based Repositories 20 January 2020
(c) Sparx Systems 2019 Page 57 of 57 Created with Enterprise Architect
- Server Based Repositories
-
- Create a Project in a MariaDB Database
-
- Create a MariaDB Repository
- Set up a MariaDB ODBC Driver
- Connect to a MariaDB Repository
-
- Create a Project in an MS Access 2007 Database
- Create a Project in a MySQL Database
-
- Create a MySQL Repository
- Set up a MySQL ODBC Driver
- Connect to a MySQL Repository
-
- Create a Project in an Oracle Database
-
- Create an Oracle Repository
- Set up an Oracle ODBC Driver
- Connect to an Oracle Repository (ODBC)
- Connect to an Oracle Repository (OLE DB)
-
- Create a Project in a PostgreSQL Database
-
- Create a PostgreSQL Repository
- Set up a PostgreSQL ODBC Driver
- Connect to a PostgreSQL Repository
-
- Create a Project in a SQL Server Database
-
- Create a SQL Server Repository
- SQL Server Security Permissions
- Connect to a SQL Server Repository
-
- Create a Project in a Sybase ASASQL Anywhere Database
-
- Create an Adaptive Server Anywhere Repository
- Set up an ASA ODBC Driver
- Connect to an ASA Data Repository
-
- The WAN Optimizer
-

Server Based Repositories - Server Based Repositories 20 January 2020
Create a SQL Server Repository
Creating a SQL Server database is fully documented in the product information provided with your SQL Server installer
There are many ways to create a new SQL Server database A common method is to use an SQL-based ManagementConsole such as Microsoft SQL Server Management Studio which provides a convenient graphical user interface tocreate databases execute scripts and perform backups and restores However the exact method used is not important tothis discussion and you can use the most convenient or familiar method at your disposal
Having created your SQL Server database use the SQL script provided by Sparx Systems to create the required tabledefinitions for Enterprise Architect The EASchema_1220_SQLServersql script is freely available on the DBMS Based Repositories page on the Sparx Systems website
SQL Server Management Studio example
Step Action
1 In SQL Server Management Studio locate the server on which to create your new repository (such asDBSERVER02SQLEXPRESS) and login with administrator privileges
2 Right-click and choose the New Database option
3 Enter a suitable name for the database Set any file options as required
Ensure that the database collation is set to the alphabet you use such as Latin or Cyrillic andcase-insensitive
4 Click on the database to select it then select the New Query menu option
5 In the Query window use the Open File dialog to locate the EASchema_1220_SQLServersql script file
6 Click on the Open button In the drop-down menu check that you have selected the correct database torun the script in
7 Click on the Execute button SQL Server executes the script which creates the base tables for anEnterprise Architect project
Notes
You should have ALTER permission on the t_image table in Enterprise Architect to be able to import model imagesmiddot
When creating a project in a SQL Server database you must have db_ddladmin permission in order to execute themiddotSET IDENTITY_INSERT (table) ON | OFF command
(c) Sparx Systems 2019 Page 45 of 57 Created with Enterprise Architect
Server Based Repositories - Server Based Repositories 20 January 2020
SQL Server Security Permissions
The security model implemented by Microsofts SQL Server is quite powerful and highly configurable supporting manydifferent possible solutions for securing the data contained in SQL Server databases and ensuring it is only accessible tousers with the required permissions For a more detailed description and explanation of SQL Server permissions see theSQL Server documentation
Enterprise Architect users who plan to add edit and delete contents in a SQL Server repository must have permissions toexecute SELECT UPDATE INSERT and DELETE statements on all Tables in the Enterprise Architect database Theeasiest way to achieve this is to grant the database roles of db_datareader and db_datawriter to each user
Additional Permissions for Diagram Images
When an Enterprise Architect repository has not been defined with the optional schema update(EASchema_1220_SQLServer_Update1sql) database users will require additional permissions in order to be able toperform Project Transfers and XML imports that include diagram images
Why is this the case In order for Enterprise Architect to be able to store unique images in each repository the valueused as the key in T_IMAGE records needs to be set however the original schema definition of the T_IMAGE table didnot allow this and as a result Enterprise Architect needed to execute SET IDENTITY_INSERT T_IMAGE ON | OFFcommands which requires higher permissions ie the role of db_ddladmin
To avoid the need for each user to have an elevated level of permissions an optional schema update(EASchema_1220_SQLServer_Update1sql) was developed which unfortunately is not backward compatible with earlierversions of Enterprise Architect Therefore the optional schema update (EASchema_1220_SQLServer_Update1sql)should only be applied if all users are using Enterprise Architect 14 or later seehttpssparxsystemscomresourcesrepositoriesindexhtml
Does Enterprise Architect support Windows Authentication
Enterprise Architect does support Windows Authentication However the type of authentication is determined by theconfiguration of the connection used and not by Enterprise Architect
Windows Authentication to SQL Server is commonly used by Enterprise Architect users but this requires that allWindows users in Enterprise Architect be defined on the SQL Server server and be granted the security rolesdb_datareader and db_datawriter for the repository
(c) Sparx Systems 2019 Page 46 of 57 Created with Enterprise Architect
Server Based Repositories - Server Based Repositories 20 January 2020
Connect to a SQL Server Repository
After you have created a Microsoft SQL Server database you can connect to it immediately without any furtherconfiguration directly from Enterprise Architect
Prerequisites
The Microsoft SQL Server databaserepository already exists and you know the detailsmiddot
You have the details of a database user with the required permissions within the database see SQL Server Security middotPermissions
Microsoft SQL Server OLE DB drivermiddot
Access
Ribbon Open Project
Keyboard Shortcuts Ctrl+O
Connect to the repository
Step Action
1 In the Open Project dialog select the Connect to Server checkbox
2Click on the button
The Data Link Properties dialog displays
3 Select Microsoft OLE DB Provider for SQL Server or Microsoft OLE DB Driver for SQL Server fromthe list
Note
Microsoft OLE DB Provider for SQL Server is usually part of the Windows Operating Systemmiddototherwise it can be installed as part of MDAC 28
Microsoft OLE DB Driver for SQL Server is a newly released driver that adds support for TLS v12middotand other more recent features of Microsoft SQL Server (such as multi-subnet failover capabilities)this driver is available from the Microsoft website
4 Click on the Nextgtgt button
The Connection tab displays
5 Type in the server details including Server Name User Name and Password
6 Click on the Select the database on the server option and on the drop-down arrow
(c) Sparx Systems 2019 Page 47 of 57 Created with Enterprise Architect
Server Based Repositories - Server Based Repositories 20 January 2020
From the list select the project to connect to
7 Click on the Test Connection button to confirm that the details are correct
8 If the test does not succeed revise your settings
If the test succeeds click on the OK button the Connection Name amp Type dialog displays
9 Give the connection a suitable name so that you can recognize it in the Recent Projects panel on theOpen Project dialog
10 If required select the Encrypt Connection String checkbox
This encrypts and hides the connection details of the database from the users that the connection string isgiven to
11 If required select the Lazy Load checkbox to not load the full project view when the model is loadedinstead only the parts that are necessary to display the visible portion of the tree are loaded
With this setting the model loads faster and users can begin work sooner but at the expense of later smalldelays as Enterprise Architect loads specific portions of the model
12 If required select the Use WAN Optimization checkbox
Note this option is only included for historical reasons the WAN Optimizer product has been replaced bythe vastly improved Pro Cloud Server
The WAN Optimizer was originally created to improve performance over a Wide Area Network bycompressing all database requests from Enterprise Architect to reducing transfer times
If you select this checkbox complete the next two fields (see your administrator for the correct values)otherwise go to step 15
13 In the Server field type the network name or address of the optimizer server
14 In the Port field type the number of the Port on which the server is running on the remote machine
15 Click on the OK button to complete the configuration and open the project
This also adds the project name to the Recent list on the Start Page from now on you can open theproject again just by clicking on this name
Notes
Connecting to DBMS based Repositories is available in the Corporate Unified and Ultimate editionsmiddot
(c) Sparx Systems 2019 Page 48 of 57 Created with Enterprise Architect
Server Based Repositories - Server Based Repositories 20 January 2020
Create a Project in a Sybase ASASQL Anywhere Database
To create a project in a repository on Sybase Adaptive Server Anywhere 8 or 9 or SQL Anywhere 10 11 or 12 youwork through these stages
Stage 1 Create an empty database repositorymiddot
Stage 2 Set up the ASA ODBC Drivermiddot
Stage 3 Set up initial datamiddot
Prerequisites
A machine with Adaptive Server Anywhere installed and runningmiddot
Install SQL Anywhere Studio this also installs the ASA ODBC drivermiddot
1 Create Database Repository
Step Action
11 Create a new empty database
12 Open your SQL management console of choice (such as Sybase Central) and connect to the new database
13 Load the EASchema_1220_ SybaseASAsql file from the Sparx Systems website
14 Run the EASchema_1220_ SybaseASAsql to create the required database schema
2 Set up the ODBC DSN
Step Action
21 Create a suitable ODBC Data Source using the Sybase Adaptive Server Anywhere ODBC driver to thenew database
3 Set up Initial Data
Enterprise Architect repositories require a basic amount of reference data to function correctly For Sybase ASA-basedmodels you can provide this by transferring the contents of an existing model into the new database
Step Action
31 In Enterprise Architect open the existing repository and select Configure gt Model gt Integrity gt ProjectIntegrity in the ribbon
(c) Sparx Systems 2019 Page 49 of 57 Created with Enterprise Architect
Server Based Repositories - Server Based Repositories 20 January 2020
32 Ensure that the Action panel is set to Report Only and that all items in Checks to Run are enabled thenclick on the Go button
33 If Enterprise Architect detects that the existing model contains integrity issues they will be listed in themain panel at the bottom of the dialog These issues should be resolved before continuing with the projecttransfer
34 With Enterprise Architect open ensure that it there is no project loaded by selecting Close Project from
the button
35 Select the Configure gt Model gt Transfer gt Project Transfer ribbon option
The Project Transfer dialog displays
36 In the Transfer Type panel select EAP to DBMS
37 In the Source Project field type the name of the project file to copy to the repository
If the EAP file has Replication enabled this must be removed before performing the transfer
38At the right of the Target Project field click on the button
The Datalink Properties dialog displays
39 Select Microsoft OLE DB Provider for ODBC Drivers from the list
Click on the Next button
310 In the Use Data source name field click on the drop-down arrow and select the ODBC Data Source youconfigured to point to your new database
Click on the OK button The Project Transfer dialog redisplays
311 If required select the Logfile checkbox and type a path and filename for the data transfer log file
312 Click on the Transfer button to begin the data transfer process
313 When the process is complete you have created a project on an ASA database and can now connect to itand open it from Enterprise Architect
(c) Sparx Systems 2019 Page 50 of 57 Created with Enterprise Architect
Server Based Repositories - Server Based Repositories 20 January 2020
Create an Adaptive Server Anywhere Repository
Creating an ASA database is fully documented in the product information provided with your ASA installer
There are many ways to create a new Adaptive Server Anywhere database A common method is to use an SQL-basedManagement Console such as Sybase Central which provides a convenient graphical user interface to for creatingdatabases executing scripts and performing backups and restores However the exact method used is not important tothis discussion and you can use the most convenient or familiar method at your disposal
Having created your ASA database use the SQL script provided by Sparx Systems to create the required tabledefinitions for Enterprise Architect The EASchema_1220_SybaseASAsql script is freely available on the DBMS Based Repositories page on the Sparx Systems website
Notes
Ensure that the collation is set to the alphabet you use such as Latin or Cyrillicmiddot
(c) Sparx Systems 2019 Page 51 of 57 Created with Enterprise Architect
Server Based Repositories - Server Based Repositories 20 January 2020
Set up an ASA ODBC Driver
After you have created a Sybase ASA database you will need to set up an ODBC DSN to the new database in order forEnterprise Architect to connect to it
Prerequisites
Install
Adaptive Server Anywhere - SQL Anywhere Studio 8 or higher and create a repositorymiddot
ASA ODBC driver software (installed with the ASA DBMS)middot
Set up the ODBC Driver
Step Action
1 Under both 32-bit and 64-bit operating systems Enterprise Architect requires 32-bit ODBC drivers toconnect to a repository through ODBC You can quickly load the correct 32-bit ODBC Data SourceAdministrator by selecting the Configure gt User Tools gt ODBC Data Sources ribbon option
The ODBC Data Source Administrator window displays
2 Click on the Add button
The Create New Data Source dialog displays enabling you to add a new DSN
3 Select Adaptive Server Anywhere or SQL Anywhere from the list
4 Click on the Finish button
The ASA ConnectorODBC dialog displays
5 Enter these configuration details
A data source name for the connection on the ODBC tabmiddot
User name and password on the Login tab (dba and sql are the defaults when ASA is installed)middot
The server name and the path to the database on the Database tabmiddot
The network protocol on the Network tab (if the database is on a network location)middot
6 Return to the ODBC tab and click on the Test Connection button to confirm that the details are correct
7 If the test succeeds click on the OK button to complete the configuration
If the test does not succeed review your settings
(c) Sparx Systems 2019 Page 52 of 57 Created with Enterprise Architect
Server Based Repositories - Server Based Repositories 20 January 2020
Connect to an ASA Data Repository
To access a project in your Adaptive Server Anywhere (ASA) data repository you must connect to the data repositoryfrom Enterprise Architect
Prerequisites
The ASA repository and the project already existmiddot
You have SELECT UPDATE INSERT and DELETE access permissionsmiddot
The ASA ODBC driver has been set upmiddot
Access
Ribbon Open Project
Keyboard Shortcuts Ctrl+O
Connect to the repository
Step Action
1 In the Open Project dialog click on the Connect to Server button
2Click on the button
The Data Link Properties dialog displays
3 Select Microsoft OLE DB Provider for ODBC Drivers from the list
4 Click on the Nextgtgt button
The Connection tab displays
5 Click on the Use data source name radio button and on the drop-down arrow in its field
From the list select the ODBC driver you have set up to connect to your ASA repository
6 Click on the Test Connection button to confirm that the details are correct
7 If the test does not succeed revise your settings
If the test succeeds click on the OK button the Connection Name amp Type dialog displays
8 Give the connection a suitable name so that you can recognize it in the Recent Projects panel on theOpen Project dialog
(c) Sparx Systems 2019 Page 53 of 57 Created with Enterprise Architect
Server Based Repositories - Server Based Repositories 20 January 2020
9 If required select the Encrypt Connection String checkbox
This encrypts and hides the connection details of the database from the users that the connection string isgiven to
10 If required select the Lazy Load checkbox to not load the full project view when the model is loadedinstead only the parts that are necessary to display the visible portion of the tree are loaded
With this setting the model loads faster and users can begin work sooner but at the expense of later smalldelays as Enterprise Architect loads specific portions of the model
11 If required select the Use WAN Optimization checkbox
Note this option is only included for historical reasons the WAN Optimizer product has been replaced bythe vastly improved Pro Cloud Server
The WAN Optimizer was originally created to improve performance over a Wide Area Network bycompressing all database requests from Enterprise Architect to reducing transfer times
If you select this checkbox complete the next three fields (see your administrator for the correct values)otherwise go to step 15
12 In the Server field type the network name or address of the optimizer server
13 In the Port field type the number of the Port on which the server is running on the remote machine
14 In the DSN field type the data source name of the database as it appears on the remote machine
15 Click on the OK button to complete the configuration and open the project
This also adds the project name to the Recent list on the Start Page from now on you can open theproject again just by clicking on this name
Notes
Connecting to DBMS based Repositories is available in the Corporate Unified and Ultimate editions of EnterprisemiddotArchitect
(c) Sparx Systems 2019 Page 54 of 57 Created with Enterprise Architect
Server Based Repositories - Server Based Repositories 20 January 2020
The WAN Optimizer
You can significantly improve Enterprise Architects performance in a Wide Area Network (WAN) by reducing theamount of data transmitted and the number of network calls made To achieve this you can use the Sparx Systems WideArea Network (WAN) Optimizer a lightweight server installed on a Local Area Network (LAN) connection to aDatabase Management System (DBMS) that hosts an Enterprise Architect repository You can configure the server tolisten for client connections on a particular port it acts as a local proxy to execute queries and return the results in acompressed format to the client
In this diagram transmission between Enterprise Architect and a DBMS is depicted first without and then with the WANOptimizer
You can download the WAN Optimizer installer from the Downloads page of the Registered Users section of the SparxSystems website The Wan Optimizer Service installer package provides two installable features for the target machine
WAN Optimizer Service - the installer also helps register and start the service on the target machine and add it tomiddotthe Windows Startup folder
WAN Optimizer Admin Client - to enable an administrator to administer and configure the service from a remotemiddotclient
The Optimizer has its own Sparx Systems WAN Optimizer User Guide See that Guide for more information on
WAN Optimizer Componentsmiddot
Installing and Starting the WAN Optimizer Servicemiddot
(c) Sparx Systems 2019 Page 55 of 57 Created with Enterprise Architect
Server Based Repositories - Server Based Repositories 20 January 2020
Configuring the Servicemiddot
Troubleshootingmiddot
Notes
The WAN optimizer was the first generation productmiddot
The Sparx Systems Cloud Services was the second generation and replaced the WAN optimizermiddot
The Sparx Systems Pro Cloud Server is the third generation and has replaced the Sparx Systems Cloud Servicesmiddot
All Cloud products provided similar basic functionality of the WAN Optimizer but the later generations do so fastermiddotand more securely they also have many more additional features
Whilst you can still use the WAN Optimizer as described here we recommend that the Pro Cloud Server should now beused instead of both the WAN Optimizer and Cloud Services products
(c) Sparx Systems 2019 Page 56 of 57 Created with Enterprise Architect
Server Based Repositories - Server Based Repositories 20 January 2020
(c) Sparx Systems 2019 Page 57 of 57 Created with Enterprise Architect
- Server Based Repositories
-
- Create a Project in a MariaDB Database
-
- Create a MariaDB Repository
- Set up a MariaDB ODBC Driver
- Connect to a MariaDB Repository
-
- Create a Project in an MS Access 2007 Database
- Create a Project in a MySQL Database
-
- Create a MySQL Repository
- Set up a MySQL ODBC Driver
- Connect to a MySQL Repository
-
- Create a Project in an Oracle Database
-
- Create an Oracle Repository
- Set up an Oracle ODBC Driver
- Connect to an Oracle Repository (ODBC)
- Connect to an Oracle Repository (OLE DB)
-
- Create a Project in a PostgreSQL Database
-
- Create a PostgreSQL Repository
- Set up a PostgreSQL ODBC Driver
- Connect to a PostgreSQL Repository
-
- Create a Project in a SQL Server Database
-
- Create a SQL Server Repository
- SQL Server Security Permissions
- Connect to a SQL Server Repository
-
- Create a Project in a Sybase ASASQL Anywhere Database
-
- Create an Adaptive Server Anywhere Repository
- Set up an ASA ODBC Driver
- Connect to an ASA Data Repository
-
- The WAN Optimizer
-

Server Based Repositories - Server Based Repositories 20 January 2020
SQL Server Security Permissions
The security model implemented by Microsofts SQL Server is quite powerful and highly configurable supporting manydifferent possible solutions for securing the data contained in SQL Server databases and ensuring it is only accessible tousers with the required permissions For a more detailed description and explanation of SQL Server permissions see theSQL Server documentation
Enterprise Architect users who plan to add edit and delete contents in a SQL Server repository must have permissions toexecute SELECT UPDATE INSERT and DELETE statements on all Tables in the Enterprise Architect database Theeasiest way to achieve this is to grant the database roles of db_datareader and db_datawriter to each user
Additional Permissions for Diagram Images
When an Enterprise Architect repository has not been defined with the optional schema update(EASchema_1220_SQLServer_Update1sql) database users will require additional permissions in order to be able toperform Project Transfers and XML imports that include diagram images
Why is this the case In order for Enterprise Architect to be able to store unique images in each repository the valueused as the key in T_IMAGE records needs to be set however the original schema definition of the T_IMAGE table didnot allow this and as a result Enterprise Architect needed to execute SET IDENTITY_INSERT T_IMAGE ON | OFFcommands which requires higher permissions ie the role of db_ddladmin
To avoid the need for each user to have an elevated level of permissions an optional schema update(EASchema_1220_SQLServer_Update1sql) was developed which unfortunately is not backward compatible with earlierversions of Enterprise Architect Therefore the optional schema update (EASchema_1220_SQLServer_Update1sql)should only be applied if all users are using Enterprise Architect 14 or later seehttpssparxsystemscomresourcesrepositoriesindexhtml
Does Enterprise Architect support Windows Authentication
Enterprise Architect does support Windows Authentication However the type of authentication is determined by theconfiguration of the connection used and not by Enterprise Architect
Windows Authentication to SQL Server is commonly used by Enterprise Architect users but this requires that allWindows users in Enterprise Architect be defined on the SQL Server server and be granted the security rolesdb_datareader and db_datawriter for the repository
(c) Sparx Systems 2019 Page 46 of 57 Created with Enterprise Architect
Server Based Repositories - Server Based Repositories 20 January 2020
Connect to a SQL Server Repository
After you have created a Microsoft SQL Server database you can connect to it immediately without any furtherconfiguration directly from Enterprise Architect
Prerequisites
The Microsoft SQL Server databaserepository already exists and you know the detailsmiddot
You have the details of a database user with the required permissions within the database see SQL Server Security middotPermissions
Microsoft SQL Server OLE DB drivermiddot
Access
Ribbon Open Project
Keyboard Shortcuts Ctrl+O
Connect to the repository
Step Action
1 In the Open Project dialog select the Connect to Server checkbox
2Click on the button
The Data Link Properties dialog displays
3 Select Microsoft OLE DB Provider for SQL Server or Microsoft OLE DB Driver for SQL Server fromthe list
Note
Microsoft OLE DB Provider for SQL Server is usually part of the Windows Operating Systemmiddototherwise it can be installed as part of MDAC 28
Microsoft OLE DB Driver for SQL Server is a newly released driver that adds support for TLS v12middotand other more recent features of Microsoft SQL Server (such as multi-subnet failover capabilities)this driver is available from the Microsoft website
4 Click on the Nextgtgt button
The Connection tab displays
5 Type in the server details including Server Name User Name and Password
6 Click on the Select the database on the server option and on the drop-down arrow
(c) Sparx Systems 2019 Page 47 of 57 Created with Enterprise Architect
Server Based Repositories - Server Based Repositories 20 January 2020
From the list select the project to connect to
7 Click on the Test Connection button to confirm that the details are correct
8 If the test does not succeed revise your settings
If the test succeeds click on the OK button the Connection Name amp Type dialog displays
9 Give the connection a suitable name so that you can recognize it in the Recent Projects panel on theOpen Project dialog
10 If required select the Encrypt Connection String checkbox
This encrypts and hides the connection details of the database from the users that the connection string isgiven to
11 If required select the Lazy Load checkbox to not load the full project view when the model is loadedinstead only the parts that are necessary to display the visible portion of the tree are loaded
With this setting the model loads faster and users can begin work sooner but at the expense of later smalldelays as Enterprise Architect loads specific portions of the model
12 If required select the Use WAN Optimization checkbox
Note this option is only included for historical reasons the WAN Optimizer product has been replaced bythe vastly improved Pro Cloud Server
The WAN Optimizer was originally created to improve performance over a Wide Area Network bycompressing all database requests from Enterprise Architect to reducing transfer times
If you select this checkbox complete the next two fields (see your administrator for the correct values)otherwise go to step 15
13 In the Server field type the network name or address of the optimizer server
14 In the Port field type the number of the Port on which the server is running on the remote machine
15 Click on the OK button to complete the configuration and open the project
This also adds the project name to the Recent list on the Start Page from now on you can open theproject again just by clicking on this name
Notes
Connecting to DBMS based Repositories is available in the Corporate Unified and Ultimate editionsmiddot
(c) Sparx Systems 2019 Page 48 of 57 Created with Enterprise Architect
Server Based Repositories - Server Based Repositories 20 January 2020
Create a Project in a Sybase ASASQL Anywhere Database
To create a project in a repository on Sybase Adaptive Server Anywhere 8 or 9 or SQL Anywhere 10 11 or 12 youwork through these stages
Stage 1 Create an empty database repositorymiddot
Stage 2 Set up the ASA ODBC Drivermiddot
Stage 3 Set up initial datamiddot
Prerequisites
A machine with Adaptive Server Anywhere installed and runningmiddot
Install SQL Anywhere Studio this also installs the ASA ODBC drivermiddot
1 Create Database Repository
Step Action
11 Create a new empty database
12 Open your SQL management console of choice (such as Sybase Central) and connect to the new database
13 Load the EASchema_1220_ SybaseASAsql file from the Sparx Systems website
14 Run the EASchema_1220_ SybaseASAsql to create the required database schema
2 Set up the ODBC DSN
Step Action
21 Create a suitable ODBC Data Source using the Sybase Adaptive Server Anywhere ODBC driver to thenew database
3 Set up Initial Data
Enterprise Architect repositories require a basic amount of reference data to function correctly For Sybase ASA-basedmodels you can provide this by transferring the contents of an existing model into the new database
Step Action
31 In Enterprise Architect open the existing repository and select Configure gt Model gt Integrity gt ProjectIntegrity in the ribbon
(c) Sparx Systems 2019 Page 49 of 57 Created with Enterprise Architect
Server Based Repositories - Server Based Repositories 20 January 2020
32 Ensure that the Action panel is set to Report Only and that all items in Checks to Run are enabled thenclick on the Go button
33 If Enterprise Architect detects that the existing model contains integrity issues they will be listed in themain panel at the bottom of the dialog These issues should be resolved before continuing with the projecttransfer
34 With Enterprise Architect open ensure that it there is no project loaded by selecting Close Project from
the button
35 Select the Configure gt Model gt Transfer gt Project Transfer ribbon option
The Project Transfer dialog displays
36 In the Transfer Type panel select EAP to DBMS
37 In the Source Project field type the name of the project file to copy to the repository
If the EAP file has Replication enabled this must be removed before performing the transfer
38At the right of the Target Project field click on the button
The Datalink Properties dialog displays
39 Select Microsoft OLE DB Provider for ODBC Drivers from the list
Click on the Next button
310 In the Use Data source name field click on the drop-down arrow and select the ODBC Data Source youconfigured to point to your new database
Click on the OK button The Project Transfer dialog redisplays
311 If required select the Logfile checkbox and type a path and filename for the data transfer log file
312 Click on the Transfer button to begin the data transfer process
313 When the process is complete you have created a project on an ASA database and can now connect to itand open it from Enterprise Architect
(c) Sparx Systems 2019 Page 50 of 57 Created with Enterprise Architect
Server Based Repositories - Server Based Repositories 20 January 2020
Create an Adaptive Server Anywhere Repository
Creating an ASA database is fully documented in the product information provided with your ASA installer
There are many ways to create a new Adaptive Server Anywhere database A common method is to use an SQL-basedManagement Console such as Sybase Central which provides a convenient graphical user interface to for creatingdatabases executing scripts and performing backups and restores However the exact method used is not important tothis discussion and you can use the most convenient or familiar method at your disposal
Having created your ASA database use the SQL script provided by Sparx Systems to create the required tabledefinitions for Enterprise Architect The EASchema_1220_SybaseASAsql script is freely available on the DBMS Based Repositories page on the Sparx Systems website
Notes
Ensure that the collation is set to the alphabet you use such as Latin or Cyrillicmiddot
(c) Sparx Systems 2019 Page 51 of 57 Created with Enterprise Architect
Server Based Repositories - Server Based Repositories 20 January 2020
Set up an ASA ODBC Driver
After you have created a Sybase ASA database you will need to set up an ODBC DSN to the new database in order forEnterprise Architect to connect to it
Prerequisites
Install
Adaptive Server Anywhere - SQL Anywhere Studio 8 or higher and create a repositorymiddot
ASA ODBC driver software (installed with the ASA DBMS)middot
Set up the ODBC Driver
Step Action
1 Under both 32-bit and 64-bit operating systems Enterprise Architect requires 32-bit ODBC drivers toconnect to a repository through ODBC You can quickly load the correct 32-bit ODBC Data SourceAdministrator by selecting the Configure gt User Tools gt ODBC Data Sources ribbon option
The ODBC Data Source Administrator window displays
2 Click on the Add button
The Create New Data Source dialog displays enabling you to add a new DSN
3 Select Adaptive Server Anywhere or SQL Anywhere from the list
4 Click on the Finish button
The ASA ConnectorODBC dialog displays
5 Enter these configuration details
A data source name for the connection on the ODBC tabmiddot
User name and password on the Login tab (dba and sql are the defaults when ASA is installed)middot
The server name and the path to the database on the Database tabmiddot
The network protocol on the Network tab (if the database is on a network location)middot
6 Return to the ODBC tab and click on the Test Connection button to confirm that the details are correct
7 If the test succeeds click on the OK button to complete the configuration
If the test does not succeed review your settings
(c) Sparx Systems 2019 Page 52 of 57 Created with Enterprise Architect
Server Based Repositories - Server Based Repositories 20 January 2020
Connect to an ASA Data Repository
To access a project in your Adaptive Server Anywhere (ASA) data repository you must connect to the data repositoryfrom Enterprise Architect
Prerequisites
The ASA repository and the project already existmiddot
You have SELECT UPDATE INSERT and DELETE access permissionsmiddot
The ASA ODBC driver has been set upmiddot
Access
Ribbon Open Project
Keyboard Shortcuts Ctrl+O
Connect to the repository
Step Action
1 In the Open Project dialog click on the Connect to Server button
2Click on the button
The Data Link Properties dialog displays
3 Select Microsoft OLE DB Provider for ODBC Drivers from the list
4 Click on the Nextgtgt button
The Connection tab displays
5 Click on the Use data source name radio button and on the drop-down arrow in its field
From the list select the ODBC driver you have set up to connect to your ASA repository
6 Click on the Test Connection button to confirm that the details are correct
7 If the test does not succeed revise your settings
If the test succeeds click on the OK button the Connection Name amp Type dialog displays
8 Give the connection a suitable name so that you can recognize it in the Recent Projects panel on theOpen Project dialog
(c) Sparx Systems 2019 Page 53 of 57 Created with Enterprise Architect
Server Based Repositories - Server Based Repositories 20 January 2020
9 If required select the Encrypt Connection String checkbox
This encrypts and hides the connection details of the database from the users that the connection string isgiven to
10 If required select the Lazy Load checkbox to not load the full project view when the model is loadedinstead only the parts that are necessary to display the visible portion of the tree are loaded
With this setting the model loads faster and users can begin work sooner but at the expense of later smalldelays as Enterprise Architect loads specific portions of the model
11 If required select the Use WAN Optimization checkbox
Note this option is only included for historical reasons the WAN Optimizer product has been replaced bythe vastly improved Pro Cloud Server
The WAN Optimizer was originally created to improve performance over a Wide Area Network bycompressing all database requests from Enterprise Architect to reducing transfer times
If you select this checkbox complete the next three fields (see your administrator for the correct values)otherwise go to step 15
12 In the Server field type the network name or address of the optimizer server
13 In the Port field type the number of the Port on which the server is running on the remote machine
14 In the DSN field type the data source name of the database as it appears on the remote machine
15 Click on the OK button to complete the configuration and open the project
This also adds the project name to the Recent list on the Start Page from now on you can open theproject again just by clicking on this name
Notes
Connecting to DBMS based Repositories is available in the Corporate Unified and Ultimate editions of EnterprisemiddotArchitect
(c) Sparx Systems 2019 Page 54 of 57 Created with Enterprise Architect
Server Based Repositories - Server Based Repositories 20 January 2020
The WAN Optimizer
You can significantly improve Enterprise Architects performance in a Wide Area Network (WAN) by reducing theamount of data transmitted and the number of network calls made To achieve this you can use the Sparx Systems WideArea Network (WAN) Optimizer a lightweight server installed on a Local Area Network (LAN) connection to aDatabase Management System (DBMS) that hosts an Enterprise Architect repository You can configure the server tolisten for client connections on a particular port it acts as a local proxy to execute queries and return the results in acompressed format to the client
In this diagram transmission between Enterprise Architect and a DBMS is depicted first without and then with the WANOptimizer
You can download the WAN Optimizer installer from the Downloads page of the Registered Users section of the SparxSystems website The Wan Optimizer Service installer package provides two installable features for the target machine
WAN Optimizer Service - the installer also helps register and start the service on the target machine and add it tomiddotthe Windows Startup folder
WAN Optimizer Admin Client - to enable an administrator to administer and configure the service from a remotemiddotclient
The Optimizer has its own Sparx Systems WAN Optimizer User Guide See that Guide for more information on
WAN Optimizer Componentsmiddot
Installing and Starting the WAN Optimizer Servicemiddot
(c) Sparx Systems 2019 Page 55 of 57 Created with Enterprise Architect
Server Based Repositories - Server Based Repositories 20 January 2020
Configuring the Servicemiddot
Troubleshootingmiddot
Notes
The WAN optimizer was the first generation productmiddot
The Sparx Systems Cloud Services was the second generation and replaced the WAN optimizermiddot
The Sparx Systems Pro Cloud Server is the third generation and has replaced the Sparx Systems Cloud Servicesmiddot
All Cloud products provided similar basic functionality of the WAN Optimizer but the later generations do so fastermiddotand more securely they also have many more additional features
Whilst you can still use the WAN Optimizer as described here we recommend that the Pro Cloud Server should now beused instead of both the WAN Optimizer and Cloud Services products
(c) Sparx Systems 2019 Page 56 of 57 Created with Enterprise Architect
Server Based Repositories - Server Based Repositories 20 January 2020
(c) Sparx Systems 2019 Page 57 of 57 Created with Enterprise Architect
- Server Based Repositories
-
- Create a Project in a MariaDB Database
-
- Create a MariaDB Repository
- Set up a MariaDB ODBC Driver
- Connect to a MariaDB Repository
-
- Create a Project in an MS Access 2007 Database
- Create a Project in a MySQL Database
-
- Create a MySQL Repository
- Set up a MySQL ODBC Driver
- Connect to a MySQL Repository
-
- Create a Project in an Oracle Database
-
- Create an Oracle Repository
- Set up an Oracle ODBC Driver
- Connect to an Oracle Repository (ODBC)
- Connect to an Oracle Repository (OLE DB)
-
- Create a Project in a PostgreSQL Database
-
- Create a PostgreSQL Repository
- Set up a PostgreSQL ODBC Driver
- Connect to a PostgreSQL Repository
-
- Create a Project in a SQL Server Database
-
- Create a SQL Server Repository
- SQL Server Security Permissions
- Connect to a SQL Server Repository
-
- Create a Project in a Sybase ASASQL Anywhere Database
-
- Create an Adaptive Server Anywhere Repository
- Set up an ASA ODBC Driver
- Connect to an ASA Data Repository
-
- The WAN Optimizer
-

Server Based Repositories - Server Based Repositories 20 January 2020
Connect to a SQL Server Repository
After you have created a Microsoft SQL Server database you can connect to it immediately without any furtherconfiguration directly from Enterprise Architect
Prerequisites
The Microsoft SQL Server databaserepository already exists and you know the detailsmiddot
You have the details of a database user with the required permissions within the database see SQL Server Security middotPermissions
Microsoft SQL Server OLE DB drivermiddot
Access
Ribbon Open Project
Keyboard Shortcuts Ctrl+O
Connect to the repository
Step Action
1 In the Open Project dialog select the Connect to Server checkbox
2Click on the button
The Data Link Properties dialog displays
3 Select Microsoft OLE DB Provider for SQL Server or Microsoft OLE DB Driver for SQL Server fromthe list
Note
Microsoft OLE DB Provider for SQL Server is usually part of the Windows Operating Systemmiddototherwise it can be installed as part of MDAC 28
Microsoft OLE DB Driver for SQL Server is a newly released driver that adds support for TLS v12middotand other more recent features of Microsoft SQL Server (such as multi-subnet failover capabilities)this driver is available from the Microsoft website
4 Click on the Nextgtgt button
The Connection tab displays
5 Type in the server details including Server Name User Name and Password
6 Click on the Select the database on the server option and on the drop-down arrow
(c) Sparx Systems 2019 Page 47 of 57 Created with Enterprise Architect
Server Based Repositories - Server Based Repositories 20 January 2020
From the list select the project to connect to
7 Click on the Test Connection button to confirm that the details are correct
8 If the test does not succeed revise your settings
If the test succeeds click on the OK button the Connection Name amp Type dialog displays
9 Give the connection a suitable name so that you can recognize it in the Recent Projects panel on theOpen Project dialog
10 If required select the Encrypt Connection String checkbox
This encrypts and hides the connection details of the database from the users that the connection string isgiven to
11 If required select the Lazy Load checkbox to not load the full project view when the model is loadedinstead only the parts that are necessary to display the visible portion of the tree are loaded
With this setting the model loads faster and users can begin work sooner but at the expense of later smalldelays as Enterprise Architect loads specific portions of the model
12 If required select the Use WAN Optimization checkbox
Note this option is only included for historical reasons the WAN Optimizer product has been replaced bythe vastly improved Pro Cloud Server
The WAN Optimizer was originally created to improve performance over a Wide Area Network bycompressing all database requests from Enterprise Architect to reducing transfer times
If you select this checkbox complete the next two fields (see your administrator for the correct values)otherwise go to step 15
13 In the Server field type the network name or address of the optimizer server
14 In the Port field type the number of the Port on which the server is running on the remote machine
15 Click on the OK button to complete the configuration and open the project
This also adds the project name to the Recent list on the Start Page from now on you can open theproject again just by clicking on this name
Notes
Connecting to DBMS based Repositories is available in the Corporate Unified and Ultimate editionsmiddot
(c) Sparx Systems 2019 Page 48 of 57 Created with Enterprise Architect
Server Based Repositories - Server Based Repositories 20 January 2020
Create a Project in a Sybase ASASQL Anywhere Database
To create a project in a repository on Sybase Adaptive Server Anywhere 8 or 9 or SQL Anywhere 10 11 or 12 youwork through these stages
Stage 1 Create an empty database repositorymiddot
Stage 2 Set up the ASA ODBC Drivermiddot
Stage 3 Set up initial datamiddot
Prerequisites
A machine with Adaptive Server Anywhere installed and runningmiddot
Install SQL Anywhere Studio this also installs the ASA ODBC drivermiddot
1 Create Database Repository
Step Action
11 Create a new empty database
12 Open your SQL management console of choice (such as Sybase Central) and connect to the new database
13 Load the EASchema_1220_ SybaseASAsql file from the Sparx Systems website
14 Run the EASchema_1220_ SybaseASAsql to create the required database schema
2 Set up the ODBC DSN
Step Action
21 Create a suitable ODBC Data Source using the Sybase Adaptive Server Anywhere ODBC driver to thenew database
3 Set up Initial Data
Enterprise Architect repositories require a basic amount of reference data to function correctly For Sybase ASA-basedmodels you can provide this by transferring the contents of an existing model into the new database
Step Action
31 In Enterprise Architect open the existing repository and select Configure gt Model gt Integrity gt ProjectIntegrity in the ribbon
(c) Sparx Systems 2019 Page 49 of 57 Created with Enterprise Architect
Server Based Repositories - Server Based Repositories 20 January 2020
32 Ensure that the Action panel is set to Report Only and that all items in Checks to Run are enabled thenclick on the Go button
33 If Enterprise Architect detects that the existing model contains integrity issues they will be listed in themain panel at the bottom of the dialog These issues should be resolved before continuing with the projecttransfer
34 With Enterprise Architect open ensure that it there is no project loaded by selecting Close Project from
the button
35 Select the Configure gt Model gt Transfer gt Project Transfer ribbon option
The Project Transfer dialog displays
36 In the Transfer Type panel select EAP to DBMS
37 In the Source Project field type the name of the project file to copy to the repository
If the EAP file has Replication enabled this must be removed before performing the transfer
38At the right of the Target Project field click on the button
The Datalink Properties dialog displays
39 Select Microsoft OLE DB Provider for ODBC Drivers from the list
Click on the Next button
310 In the Use Data source name field click on the drop-down arrow and select the ODBC Data Source youconfigured to point to your new database
Click on the OK button The Project Transfer dialog redisplays
311 If required select the Logfile checkbox and type a path and filename for the data transfer log file
312 Click on the Transfer button to begin the data transfer process
313 When the process is complete you have created a project on an ASA database and can now connect to itand open it from Enterprise Architect
(c) Sparx Systems 2019 Page 50 of 57 Created with Enterprise Architect
Server Based Repositories - Server Based Repositories 20 January 2020
Create an Adaptive Server Anywhere Repository
Creating an ASA database is fully documented in the product information provided with your ASA installer
There are many ways to create a new Adaptive Server Anywhere database A common method is to use an SQL-basedManagement Console such as Sybase Central which provides a convenient graphical user interface to for creatingdatabases executing scripts and performing backups and restores However the exact method used is not important tothis discussion and you can use the most convenient or familiar method at your disposal
Having created your ASA database use the SQL script provided by Sparx Systems to create the required tabledefinitions for Enterprise Architect The EASchema_1220_SybaseASAsql script is freely available on the DBMS Based Repositories page on the Sparx Systems website
Notes
Ensure that the collation is set to the alphabet you use such as Latin or Cyrillicmiddot
(c) Sparx Systems 2019 Page 51 of 57 Created with Enterprise Architect
Server Based Repositories - Server Based Repositories 20 January 2020
Set up an ASA ODBC Driver
After you have created a Sybase ASA database you will need to set up an ODBC DSN to the new database in order forEnterprise Architect to connect to it
Prerequisites
Install
Adaptive Server Anywhere - SQL Anywhere Studio 8 or higher and create a repositorymiddot
ASA ODBC driver software (installed with the ASA DBMS)middot
Set up the ODBC Driver
Step Action
1 Under both 32-bit and 64-bit operating systems Enterprise Architect requires 32-bit ODBC drivers toconnect to a repository through ODBC You can quickly load the correct 32-bit ODBC Data SourceAdministrator by selecting the Configure gt User Tools gt ODBC Data Sources ribbon option
The ODBC Data Source Administrator window displays
2 Click on the Add button
The Create New Data Source dialog displays enabling you to add a new DSN
3 Select Adaptive Server Anywhere or SQL Anywhere from the list
4 Click on the Finish button
The ASA ConnectorODBC dialog displays
5 Enter these configuration details
A data source name for the connection on the ODBC tabmiddot
User name and password on the Login tab (dba and sql are the defaults when ASA is installed)middot
The server name and the path to the database on the Database tabmiddot
The network protocol on the Network tab (if the database is on a network location)middot
6 Return to the ODBC tab and click on the Test Connection button to confirm that the details are correct
7 If the test succeeds click on the OK button to complete the configuration
If the test does not succeed review your settings
(c) Sparx Systems 2019 Page 52 of 57 Created with Enterprise Architect
Server Based Repositories - Server Based Repositories 20 January 2020
Connect to an ASA Data Repository
To access a project in your Adaptive Server Anywhere (ASA) data repository you must connect to the data repositoryfrom Enterprise Architect
Prerequisites
The ASA repository and the project already existmiddot
You have SELECT UPDATE INSERT and DELETE access permissionsmiddot
The ASA ODBC driver has been set upmiddot
Access
Ribbon Open Project
Keyboard Shortcuts Ctrl+O
Connect to the repository
Step Action
1 In the Open Project dialog click on the Connect to Server button
2Click on the button
The Data Link Properties dialog displays
3 Select Microsoft OLE DB Provider for ODBC Drivers from the list
4 Click on the Nextgtgt button
The Connection tab displays
5 Click on the Use data source name radio button and on the drop-down arrow in its field
From the list select the ODBC driver you have set up to connect to your ASA repository
6 Click on the Test Connection button to confirm that the details are correct
7 If the test does not succeed revise your settings
If the test succeeds click on the OK button the Connection Name amp Type dialog displays
8 Give the connection a suitable name so that you can recognize it in the Recent Projects panel on theOpen Project dialog
(c) Sparx Systems 2019 Page 53 of 57 Created with Enterprise Architect
Server Based Repositories - Server Based Repositories 20 January 2020
9 If required select the Encrypt Connection String checkbox
This encrypts and hides the connection details of the database from the users that the connection string isgiven to
10 If required select the Lazy Load checkbox to not load the full project view when the model is loadedinstead only the parts that are necessary to display the visible portion of the tree are loaded
With this setting the model loads faster and users can begin work sooner but at the expense of later smalldelays as Enterprise Architect loads specific portions of the model
11 If required select the Use WAN Optimization checkbox
Note this option is only included for historical reasons the WAN Optimizer product has been replaced bythe vastly improved Pro Cloud Server
The WAN Optimizer was originally created to improve performance over a Wide Area Network bycompressing all database requests from Enterprise Architect to reducing transfer times
If you select this checkbox complete the next three fields (see your administrator for the correct values)otherwise go to step 15
12 In the Server field type the network name or address of the optimizer server
13 In the Port field type the number of the Port on which the server is running on the remote machine
14 In the DSN field type the data source name of the database as it appears on the remote machine
15 Click on the OK button to complete the configuration and open the project
This also adds the project name to the Recent list on the Start Page from now on you can open theproject again just by clicking on this name
Notes
Connecting to DBMS based Repositories is available in the Corporate Unified and Ultimate editions of EnterprisemiddotArchitect
(c) Sparx Systems 2019 Page 54 of 57 Created with Enterprise Architect
Server Based Repositories - Server Based Repositories 20 January 2020
The WAN Optimizer
You can significantly improve Enterprise Architects performance in a Wide Area Network (WAN) by reducing theamount of data transmitted and the number of network calls made To achieve this you can use the Sparx Systems WideArea Network (WAN) Optimizer a lightweight server installed on a Local Area Network (LAN) connection to aDatabase Management System (DBMS) that hosts an Enterprise Architect repository You can configure the server tolisten for client connections on a particular port it acts as a local proxy to execute queries and return the results in acompressed format to the client
In this diagram transmission between Enterprise Architect and a DBMS is depicted first without and then with the WANOptimizer
You can download the WAN Optimizer installer from the Downloads page of the Registered Users section of the SparxSystems website The Wan Optimizer Service installer package provides two installable features for the target machine
WAN Optimizer Service - the installer also helps register and start the service on the target machine and add it tomiddotthe Windows Startup folder
WAN Optimizer Admin Client - to enable an administrator to administer and configure the service from a remotemiddotclient
The Optimizer has its own Sparx Systems WAN Optimizer User Guide See that Guide for more information on
WAN Optimizer Componentsmiddot
Installing and Starting the WAN Optimizer Servicemiddot
(c) Sparx Systems 2019 Page 55 of 57 Created with Enterprise Architect
Server Based Repositories - Server Based Repositories 20 January 2020
Configuring the Servicemiddot
Troubleshootingmiddot
Notes
The WAN optimizer was the first generation productmiddot
The Sparx Systems Cloud Services was the second generation and replaced the WAN optimizermiddot
The Sparx Systems Pro Cloud Server is the third generation and has replaced the Sparx Systems Cloud Servicesmiddot
All Cloud products provided similar basic functionality of the WAN Optimizer but the later generations do so fastermiddotand more securely they also have many more additional features
Whilst you can still use the WAN Optimizer as described here we recommend that the Pro Cloud Server should now beused instead of both the WAN Optimizer and Cloud Services products
(c) Sparx Systems 2019 Page 56 of 57 Created with Enterprise Architect
Server Based Repositories - Server Based Repositories 20 January 2020
(c) Sparx Systems 2019 Page 57 of 57 Created with Enterprise Architect
- Server Based Repositories
-
- Create a Project in a MariaDB Database
-
- Create a MariaDB Repository
- Set up a MariaDB ODBC Driver
- Connect to a MariaDB Repository
-
- Create a Project in an MS Access 2007 Database
- Create a Project in a MySQL Database
-
- Create a MySQL Repository
- Set up a MySQL ODBC Driver
- Connect to a MySQL Repository
-
- Create a Project in an Oracle Database
-
- Create an Oracle Repository
- Set up an Oracle ODBC Driver
- Connect to an Oracle Repository (ODBC)
- Connect to an Oracle Repository (OLE DB)
-
- Create a Project in a PostgreSQL Database
-
- Create a PostgreSQL Repository
- Set up a PostgreSQL ODBC Driver
- Connect to a PostgreSQL Repository
-
- Create a Project in a SQL Server Database
-
- Create a SQL Server Repository
- SQL Server Security Permissions
- Connect to a SQL Server Repository
-
- Create a Project in a Sybase ASASQL Anywhere Database
-
- Create an Adaptive Server Anywhere Repository
- Set up an ASA ODBC Driver
- Connect to an ASA Data Repository
-
- The WAN Optimizer
-

Server Based Repositories - Server Based Repositories 20 January 2020
From the list select the project to connect to
7 Click on the Test Connection button to confirm that the details are correct
8 If the test does not succeed revise your settings
If the test succeeds click on the OK button the Connection Name amp Type dialog displays
9 Give the connection a suitable name so that you can recognize it in the Recent Projects panel on theOpen Project dialog
10 If required select the Encrypt Connection String checkbox
This encrypts and hides the connection details of the database from the users that the connection string isgiven to
11 If required select the Lazy Load checkbox to not load the full project view when the model is loadedinstead only the parts that are necessary to display the visible portion of the tree are loaded
With this setting the model loads faster and users can begin work sooner but at the expense of later smalldelays as Enterprise Architect loads specific portions of the model
12 If required select the Use WAN Optimization checkbox
Note this option is only included for historical reasons the WAN Optimizer product has been replaced bythe vastly improved Pro Cloud Server
The WAN Optimizer was originally created to improve performance over a Wide Area Network bycompressing all database requests from Enterprise Architect to reducing transfer times
If you select this checkbox complete the next two fields (see your administrator for the correct values)otherwise go to step 15
13 In the Server field type the network name or address of the optimizer server
14 In the Port field type the number of the Port on which the server is running on the remote machine
15 Click on the OK button to complete the configuration and open the project
This also adds the project name to the Recent list on the Start Page from now on you can open theproject again just by clicking on this name
Notes
Connecting to DBMS based Repositories is available in the Corporate Unified and Ultimate editionsmiddot
(c) Sparx Systems 2019 Page 48 of 57 Created with Enterprise Architect
Server Based Repositories - Server Based Repositories 20 January 2020
Create a Project in a Sybase ASASQL Anywhere Database
To create a project in a repository on Sybase Adaptive Server Anywhere 8 or 9 or SQL Anywhere 10 11 or 12 youwork through these stages
Stage 1 Create an empty database repositorymiddot
Stage 2 Set up the ASA ODBC Drivermiddot
Stage 3 Set up initial datamiddot
Prerequisites
A machine with Adaptive Server Anywhere installed and runningmiddot
Install SQL Anywhere Studio this also installs the ASA ODBC drivermiddot
1 Create Database Repository
Step Action
11 Create a new empty database
12 Open your SQL management console of choice (such as Sybase Central) and connect to the new database
13 Load the EASchema_1220_ SybaseASAsql file from the Sparx Systems website
14 Run the EASchema_1220_ SybaseASAsql to create the required database schema
2 Set up the ODBC DSN
Step Action
21 Create a suitable ODBC Data Source using the Sybase Adaptive Server Anywhere ODBC driver to thenew database
3 Set up Initial Data
Enterprise Architect repositories require a basic amount of reference data to function correctly For Sybase ASA-basedmodels you can provide this by transferring the contents of an existing model into the new database
Step Action
31 In Enterprise Architect open the existing repository and select Configure gt Model gt Integrity gt ProjectIntegrity in the ribbon
(c) Sparx Systems 2019 Page 49 of 57 Created with Enterprise Architect
Server Based Repositories - Server Based Repositories 20 January 2020
32 Ensure that the Action panel is set to Report Only and that all items in Checks to Run are enabled thenclick on the Go button
33 If Enterprise Architect detects that the existing model contains integrity issues they will be listed in themain panel at the bottom of the dialog These issues should be resolved before continuing with the projecttransfer
34 With Enterprise Architect open ensure that it there is no project loaded by selecting Close Project from
the button
35 Select the Configure gt Model gt Transfer gt Project Transfer ribbon option
The Project Transfer dialog displays
36 In the Transfer Type panel select EAP to DBMS
37 In the Source Project field type the name of the project file to copy to the repository
If the EAP file has Replication enabled this must be removed before performing the transfer
38At the right of the Target Project field click on the button
The Datalink Properties dialog displays
39 Select Microsoft OLE DB Provider for ODBC Drivers from the list
Click on the Next button
310 In the Use Data source name field click on the drop-down arrow and select the ODBC Data Source youconfigured to point to your new database
Click on the OK button The Project Transfer dialog redisplays
311 If required select the Logfile checkbox and type a path and filename for the data transfer log file
312 Click on the Transfer button to begin the data transfer process
313 When the process is complete you have created a project on an ASA database and can now connect to itand open it from Enterprise Architect
(c) Sparx Systems 2019 Page 50 of 57 Created with Enterprise Architect
Server Based Repositories - Server Based Repositories 20 January 2020
Create an Adaptive Server Anywhere Repository
Creating an ASA database is fully documented in the product information provided with your ASA installer
There are many ways to create a new Adaptive Server Anywhere database A common method is to use an SQL-basedManagement Console such as Sybase Central which provides a convenient graphical user interface to for creatingdatabases executing scripts and performing backups and restores However the exact method used is not important tothis discussion and you can use the most convenient or familiar method at your disposal
Having created your ASA database use the SQL script provided by Sparx Systems to create the required tabledefinitions for Enterprise Architect The EASchema_1220_SybaseASAsql script is freely available on the DBMS Based Repositories page on the Sparx Systems website
Notes
Ensure that the collation is set to the alphabet you use such as Latin or Cyrillicmiddot
(c) Sparx Systems 2019 Page 51 of 57 Created with Enterprise Architect
Server Based Repositories - Server Based Repositories 20 January 2020
Set up an ASA ODBC Driver
After you have created a Sybase ASA database you will need to set up an ODBC DSN to the new database in order forEnterprise Architect to connect to it
Prerequisites
Install
Adaptive Server Anywhere - SQL Anywhere Studio 8 or higher and create a repositorymiddot
ASA ODBC driver software (installed with the ASA DBMS)middot
Set up the ODBC Driver
Step Action
1 Under both 32-bit and 64-bit operating systems Enterprise Architect requires 32-bit ODBC drivers toconnect to a repository through ODBC You can quickly load the correct 32-bit ODBC Data SourceAdministrator by selecting the Configure gt User Tools gt ODBC Data Sources ribbon option
The ODBC Data Source Administrator window displays
2 Click on the Add button
The Create New Data Source dialog displays enabling you to add a new DSN
3 Select Adaptive Server Anywhere or SQL Anywhere from the list
4 Click on the Finish button
The ASA ConnectorODBC dialog displays
5 Enter these configuration details
A data source name for the connection on the ODBC tabmiddot
User name and password on the Login tab (dba and sql are the defaults when ASA is installed)middot
The server name and the path to the database on the Database tabmiddot
The network protocol on the Network tab (if the database is on a network location)middot
6 Return to the ODBC tab and click on the Test Connection button to confirm that the details are correct
7 If the test succeeds click on the OK button to complete the configuration
If the test does not succeed review your settings
(c) Sparx Systems 2019 Page 52 of 57 Created with Enterprise Architect
Server Based Repositories - Server Based Repositories 20 January 2020
Connect to an ASA Data Repository
To access a project in your Adaptive Server Anywhere (ASA) data repository you must connect to the data repositoryfrom Enterprise Architect
Prerequisites
The ASA repository and the project already existmiddot
You have SELECT UPDATE INSERT and DELETE access permissionsmiddot
The ASA ODBC driver has been set upmiddot
Access
Ribbon Open Project
Keyboard Shortcuts Ctrl+O
Connect to the repository
Step Action
1 In the Open Project dialog click on the Connect to Server button
2Click on the button
The Data Link Properties dialog displays
3 Select Microsoft OLE DB Provider for ODBC Drivers from the list
4 Click on the Nextgtgt button
The Connection tab displays
5 Click on the Use data source name radio button and on the drop-down arrow in its field
From the list select the ODBC driver you have set up to connect to your ASA repository
6 Click on the Test Connection button to confirm that the details are correct
7 If the test does not succeed revise your settings
If the test succeeds click on the OK button the Connection Name amp Type dialog displays
8 Give the connection a suitable name so that you can recognize it in the Recent Projects panel on theOpen Project dialog
(c) Sparx Systems 2019 Page 53 of 57 Created with Enterprise Architect
Server Based Repositories - Server Based Repositories 20 January 2020
9 If required select the Encrypt Connection String checkbox
This encrypts and hides the connection details of the database from the users that the connection string isgiven to
10 If required select the Lazy Load checkbox to not load the full project view when the model is loadedinstead only the parts that are necessary to display the visible portion of the tree are loaded
With this setting the model loads faster and users can begin work sooner but at the expense of later smalldelays as Enterprise Architect loads specific portions of the model
11 If required select the Use WAN Optimization checkbox
Note this option is only included for historical reasons the WAN Optimizer product has been replaced bythe vastly improved Pro Cloud Server
The WAN Optimizer was originally created to improve performance over a Wide Area Network bycompressing all database requests from Enterprise Architect to reducing transfer times
If you select this checkbox complete the next three fields (see your administrator for the correct values)otherwise go to step 15
12 In the Server field type the network name or address of the optimizer server
13 In the Port field type the number of the Port on which the server is running on the remote machine
14 In the DSN field type the data source name of the database as it appears on the remote machine
15 Click on the OK button to complete the configuration and open the project
This also adds the project name to the Recent list on the Start Page from now on you can open theproject again just by clicking on this name
Notes
Connecting to DBMS based Repositories is available in the Corporate Unified and Ultimate editions of EnterprisemiddotArchitect
(c) Sparx Systems 2019 Page 54 of 57 Created with Enterprise Architect
Server Based Repositories - Server Based Repositories 20 January 2020
The WAN Optimizer
You can significantly improve Enterprise Architects performance in a Wide Area Network (WAN) by reducing theamount of data transmitted and the number of network calls made To achieve this you can use the Sparx Systems WideArea Network (WAN) Optimizer a lightweight server installed on a Local Area Network (LAN) connection to aDatabase Management System (DBMS) that hosts an Enterprise Architect repository You can configure the server tolisten for client connections on a particular port it acts as a local proxy to execute queries and return the results in acompressed format to the client
In this diagram transmission between Enterprise Architect and a DBMS is depicted first without and then with the WANOptimizer
You can download the WAN Optimizer installer from the Downloads page of the Registered Users section of the SparxSystems website The Wan Optimizer Service installer package provides two installable features for the target machine
WAN Optimizer Service - the installer also helps register and start the service on the target machine and add it tomiddotthe Windows Startup folder
WAN Optimizer Admin Client - to enable an administrator to administer and configure the service from a remotemiddotclient
The Optimizer has its own Sparx Systems WAN Optimizer User Guide See that Guide for more information on
WAN Optimizer Componentsmiddot
Installing and Starting the WAN Optimizer Servicemiddot
(c) Sparx Systems 2019 Page 55 of 57 Created with Enterprise Architect
Server Based Repositories - Server Based Repositories 20 January 2020
Configuring the Servicemiddot
Troubleshootingmiddot
Notes
The WAN optimizer was the first generation productmiddot
The Sparx Systems Cloud Services was the second generation and replaced the WAN optimizermiddot
The Sparx Systems Pro Cloud Server is the third generation and has replaced the Sparx Systems Cloud Servicesmiddot
All Cloud products provided similar basic functionality of the WAN Optimizer but the later generations do so fastermiddotand more securely they also have many more additional features
Whilst you can still use the WAN Optimizer as described here we recommend that the Pro Cloud Server should now beused instead of both the WAN Optimizer and Cloud Services products
(c) Sparx Systems 2019 Page 56 of 57 Created with Enterprise Architect
Server Based Repositories - Server Based Repositories 20 January 2020
(c) Sparx Systems 2019 Page 57 of 57 Created with Enterprise Architect
- Server Based Repositories
-
- Create a Project in a MariaDB Database
-
- Create a MariaDB Repository
- Set up a MariaDB ODBC Driver
- Connect to a MariaDB Repository
-
- Create a Project in an MS Access 2007 Database
- Create a Project in a MySQL Database
-
- Create a MySQL Repository
- Set up a MySQL ODBC Driver
- Connect to a MySQL Repository
-
- Create a Project in an Oracle Database
-
- Create an Oracle Repository
- Set up an Oracle ODBC Driver
- Connect to an Oracle Repository (ODBC)
- Connect to an Oracle Repository (OLE DB)
-
- Create a Project in a PostgreSQL Database
-
- Create a PostgreSQL Repository
- Set up a PostgreSQL ODBC Driver
- Connect to a PostgreSQL Repository
-
- Create a Project in a SQL Server Database
-
- Create a SQL Server Repository
- SQL Server Security Permissions
- Connect to a SQL Server Repository
-
- Create a Project in a Sybase ASASQL Anywhere Database
-
- Create an Adaptive Server Anywhere Repository
- Set up an ASA ODBC Driver
- Connect to an ASA Data Repository
-
- The WAN Optimizer
-

Server Based Repositories - Server Based Repositories 20 January 2020
Create a Project in a Sybase ASASQL Anywhere Database
To create a project in a repository on Sybase Adaptive Server Anywhere 8 or 9 or SQL Anywhere 10 11 or 12 youwork through these stages
Stage 1 Create an empty database repositorymiddot
Stage 2 Set up the ASA ODBC Drivermiddot
Stage 3 Set up initial datamiddot
Prerequisites
A machine with Adaptive Server Anywhere installed and runningmiddot
Install SQL Anywhere Studio this also installs the ASA ODBC drivermiddot
1 Create Database Repository
Step Action
11 Create a new empty database
12 Open your SQL management console of choice (such as Sybase Central) and connect to the new database
13 Load the EASchema_1220_ SybaseASAsql file from the Sparx Systems website
14 Run the EASchema_1220_ SybaseASAsql to create the required database schema
2 Set up the ODBC DSN
Step Action
21 Create a suitable ODBC Data Source using the Sybase Adaptive Server Anywhere ODBC driver to thenew database
3 Set up Initial Data
Enterprise Architect repositories require a basic amount of reference data to function correctly For Sybase ASA-basedmodels you can provide this by transferring the contents of an existing model into the new database
Step Action
31 In Enterprise Architect open the existing repository and select Configure gt Model gt Integrity gt ProjectIntegrity in the ribbon
(c) Sparx Systems 2019 Page 49 of 57 Created with Enterprise Architect
Server Based Repositories - Server Based Repositories 20 January 2020
32 Ensure that the Action panel is set to Report Only and that all items in Checks to Run are enabled thenclick on the Go button
33 If Enterprise Architect detects that the existing model contains integrity issues they will be listed in themain panel at the bottom of the dialog These issues should be resolved before continuing with the projecttransfer
34 With Enterprise Architect open ensure that it there is no project loaded by selecting Close Project from
the button
35 Select the Configure gt Model gt Transfer gt Project Transfer ribbon option
The Project Transfer dialog displays
36 In the Transfer Type panel select EAP to DBMS
37 In the Source Project field type the name of the project file to copy to the repository
If the EAP file has Replication enabled this must be removed before performing the transfer
38At the right of the Target Project field click on the button
The Datalink Properties dialog displays
39 Select Microsoft OLE DB Provider for ODBC Drivers from the list
Click on the Next button
310 In the Use Data source name field click on the drop-down arrow and select the ODBC Data Source youconfigured to point to your new database
Click on the OK button The Project Transfer dialog redisplays
311 If required select the Logfile checkbox and type a path and filename for the data transfer log file
312 Click on the Transfer button to begin the data transfer process
313 When the process is complete you have created a project on an ASA database and can now connect to itand open it from Enterprise Architect
(c) Sparx Systems 2019 Page 50 of 57 Created with Enterprise Architect
Server Based Repositories - Server Based Repositories 20 January 2020
Create an Adaptive Server Anywhere Repository
Creating an ASA database is fully documented in the product information provided with your ASA installer
There are many ways to create a new Adaptive Server Anywhere database A common method is to use an SQL-basedManagement Console such as Sybase Central which provides a convenient graphical user interface to for creatingdatabases executing scripts and performing backups and restores However the exact method used is not important tothis discussion and you can use the most convenient or familiar method at your disposal
Having created your ASA database use the SQL script provided by Sparx Systems to create the required tabledefinitions for Enterprise Architect The EASchema_1220_SybaseASAsql script is freely available on the DBMS Based Repositories page on the Sparx Systems website
Notes
Ensure that the collation is set to the alphabet you use such as Latin or Cyrillicmiddot
(c) Sparx Systems 2019 Page 51 of 57 Created with Enterprise Architect
Server Based Repositories - Server Based Repositories 20 January 2020
Set up an ASA ODBC Driver
After you have created a Sybase ASA database you will need to set up an ODBC DSN to the new database in order forEnterprise Architect to connect to it
Prerequisites
Install
Adaptive Server Anywhere - SQL Anywhere Studio 8 or higher and create a repositorymiddot
ASA ODBC driver software (installed with the ASA DBMS)middot
Set up the ODBC Driver
Step Action
1 Under both 32-bit and 64-bit operating systems Enterprise Architect requires 32-bit ODBC drivers toconnect to a repository through ODBC You can quickly load the correct 32-bit ODBC Data SourceAdministrator by selecting the Configure gt User Tools gt ODBC Data Sources ribbon option
The ODBC Data Source Administrator window displays
2 Click on the Add button
The Create New Data Source dialog displays enabling you to add a new DSN
3 Select Adaptive Server Anywhere or SQL Anywhere from the list
4 Click on the Finish button
The ASA ConnectorODBC dialog displays
5 Enter these configuration details
A data source name for the connection on the ODBC tabmiddot
User name and password on the Login tab (dba and sql are the defaults when ASA is installed)middot
The server name and the path to the database on the Database tabmiddot
The network protocol on the Network tab (if the database is on a network location)middot
6 Return to the ODBC tab and click on the Test Connection button to confirm that the details are correct
7 If the test succeeds click on the OK button to complete the configuration
If the test does not succeed review your settings
(c) Sparx Systems 2019 Page 52 of 57 Created with Enterprise Architect
Server Based Repositories - Server Based Repositories 20 January 2020
Connect to an ASA Data Repository
To access a project in your Adaptive Server Anywhere (ASA) data repository you must connect to the data repositoryfrom Enterprise Architect
Prerequisites
The ASA repository and the project already existmiddot
You have SELECT UPDATE INSERT and DELETE access permissionsmiddot
The ASA ODBC driver has been set upmiddot
Access
Ribbon Open Project
Keyboard Shortcuts Ctrl+O
Connect to the repository
Step Action
1 In the Open Project dialog click on the Connect to Server button
2Click on the button
The Data Link Properties dialog displays
3 Select Microsoft OLE DB Provider for ODBC Drivers from the list
4 Click on the Nextgtgt button
The Connection tab displays
5 Click on the Use data source name radio button and on the drop-down arrow in its field
From the list select the ODBC driver you have set up to connect to your ASA repository
6 Click on the Test Connection button to confirm that the details are correct
7 If the test does not succeed revise your settings
If the test succeeds click on the OK button the Connection Name amp Type dialog displays
8 Give the connection a suitable name so that you can recognize it in the Recent Projects panel on theOpen Project dialog
(c) Sparx Systems 2019 Page 53 of 57 Created with Enterprise Architect
Server Based Repositories - Server Based Repositories 20 January 2020
9 If required select the Encrypt Connection String checkbox
This encrypts and hides the connection details of the database from the users that the connection string isgiven to
10 If required select the Lazy Load checkbox to not load the full project view when the model is loadedinstead only the parts that are necessary to display the visible portion of the tree are loaded
With this setting the model loads faster and users can begin work sooner but at the expense of later smalldelays as Enterprise Architect loads specific portions of the model
11 If required select the Use WAN Optimization checkbox
Note this option is only included for historical reasons the WAN Optimizer product has been replaced bythe vastly improved Pro Cloud Server
The WAN Optimizer was originally created to improve performance over a Wide Area Network bycompressing all database requests from Enterprise Architect to reducing transfer times
If you select this checkbox complete the next three fields (see your administrator for the correct values)otherwise go to step 15
12 In the Server field type the network name or address of the optimizer server
13 In the Port field type the number of the Port on which the server is running on the remote machine
14 In the DSN field type the data source name of the database as it appears on the remote machine
15 Click on the OK button to complete the configuration and open the project
This also adds the project name to the Recent list on the Start Page from now on you can open theproject again just by clicking on this name
Notes
Connecting to DBMS based Repositories is available in the Corporate Unified and Ultimate editions of EnterprisemiddotArchitect
(c) Sparx Systems 2019 Page 54 of 57 Created with Enterprise Architect
Server Based Repositories - Server Based Repositories 20 January 2020
The WAN Optimizer
You can significantly improve Enterprise Architects performance in a Wide Area Network (WAN) by reducing theamount of data transmitted and the number of network calls made To achieve this you can use the Sparx Systems WideArea Network (WAN) Optimizer a lightweight server installed on a Local Area Network (LAN) connection to aDatabase Management System (DBMS) that hosts an Enterprise Architect repository You can configure the server tolisten for client connections on a particular port it acts as a local proxy to execute queries and return the results in acompressed format to the client
In this diagram transmission between Enterprise Architect and a DBMS is depicted first without and then with the WANOptimizer
You can download the WAN Optimizer installer from the Downloads page of the Registered Users section of the SparxSystems website The Wan Optimizer Service installer package provides two installable features for the target machine
WAN Optimizer Service - the installer also helps register and start the service on the target machine and add it tomiddotthe Windows Startup folder
WAN Optimizer Admin Client - to enable an administrator to administer and configure the service from a remotemiddotclient
The Optimizer has its own Sparx Systems WAN Optimizer User Guide See that Guide for more information on
WAN Optimizer Componentsmiddot
Installing and Starting the WAN Optimizer Servicemiddot
(c) Sparx Systems 2019 Page 55 of 57 Created with Enterprise Architect
Server Based Repositories - Server Based Repositories 20 January 2020
Configuring the Servicemiddot
Troubleshootingmiddot
Notes
The WAN optimizer was the first generation productmiddot
The Sparx Systems Cloud Services was the second generation and replaced the WAN optimizermiddot
The Sparx Systems Pro Cloud Server is the third generation and has replaced the Sparx Systems Cloud Servicesmiddot
All Cloud products provided similar basic functionality of the WAN Optimizer but the later generations do so fastermiddotand more securely they also have many more additional features
Whilst you can still use the WAN Optimizer as described here we recommend that the Pro Cloud Server should now beused instead of both the WAN Optimizer and Cloud Services products
(c) Sparx Systems 2019 Page 56 of 57 Created with Enterprise Architect
Server Based Repositories - Server Based Repositories 20 January 2020
(c) Sparx Systems 2019 Page 57 of 57 Created with Enterprise Architect
- Server Based Repositories
-
- Create a Project in a MariaDB Database
-
- Create a MariaDB Repository
- Set up a MariaDB ODBC Driver
- Connect to a MariaDB Repository
-
- Create a Project in an MS Access 2007 Database
- Create a Project in a MySQL Database
-
- Create a MySQL Repository
- Set up a MySQL ODBC Driver
- Connect to a MySQL Repository
-
- Create a Project in an Oracle Database
-
- Create an Oracle Repository
- Set up an Oracle ODBC Driver
- Connect to an Oracle Repository (ODBC)
- Connect to an Oracle Repository (OLE DB)
-
- Create a Project in a PostgreSQL Database
-
- Create a PostgreSQL Repository
- Set up a PostgreSQL ODBC Driver
- Connect to a PostgreSQL Repository
-
- Create a Project in a SQL Server Database
-
- Create a SQL Server Repository
- SQL Server Security Permissions
- Connect to a SQL Server Repository
-
- Create a Project in a Sybase ASASQL Anywhere Database
-
- Create an Adaptive Server Anywhere Repository
- Set up an ASA ODBC Driver
- Connect to an ASA Data Repository
-
- The WAN Optimizer
-

Server Based Repositories - Server Based Repositories 20 January 2020
32 Ensure that the Action panel is set to Report Only and that all items in Checks to Run are enabled thenclick on the Go button
33 If Enterprise Architect detects that the existing model contains integrity issues they will be listed in themain panel at the bottom of the dialog These issues should be resolved before continuing with the projecttransfer
34 With Enterprise Architect open ensure that it there is no project loaded by selecting Close Project from
the button
35 Select the Configure gt Model gt Transfer gt Project Transfer ribbon option
The Project Transfer dialog displays
36 In the Transfer Type panel select EAP to DBMS
37 In the Source Project field type the name of the project file to copy to the repository
If the EAP file has Replication enabled this must be removed before performing the transfer
38At the right of the Target Project field click on the button
The Datalink Properties dialog displays
39 Select Microsoft OLE DB Provider for ODBC Drivers from the list
Click on the Next button
310 In the Use Data source name field click on the drop-down arrow and select the ODBC Data Source youconfigured to point to your new database
Click on the OK button The Project Transfer dialog redisplays
311 If required select the Logfile checkbox and type a path and filename for the data transfer log file
312 Click on the Transfer button to begin the data transfer process
313 When the process is complete you have created a project on an ASA database and can now connect to itand open it from Enterprise Architect
(c) Sparx Systems 2019 Page 50 of 57 Created with Enterprise Architect
Server Based Repositories - Server Based Repositories 20 January 2020
Create an Adaptive Server Anywhere Repository
Creating an ASA database is fully documented in the product information provided with your ASA installer
There are many ways to create a new Adaptive Server Anywhere database A common method is to use an SQL-basedManagement Console such as Sybase Central which provides a convenient graphical user interface to for creatingdatabases executing scripts and performing backups and restores However the exact method used is not important tothis discussion and you can use the most convenient or familiar method at your disposal
Having created your ASA database use the SQL script provided by Sparx Systems to create the required tabledefinitions for Enterprise Architect The EASchema_1220_SybaseASAsql script is freely available on the DBMS Based Repositories page on the Sparx Systems website
Notes
Ensure that the collation is set to the alphabet you use such as Latin or Cyrillicmiddot
(c) Sparx Systems 2019 Page 51 of 57 Created with Enterprise Architect
Server Based Repositories - Server Based Repositories 20 January 2020
Set up an ASA ODBC Driver
After you have created a Sybase ASA database you will need to set up an ODBC DSN to the new database in order forEnterprise Architect to connect to it
Prerequisites
Install
Adaptive Server Anywhere - SQL Anywhere Studio 8 or higher and create a repositorymiddot
ASA ODBC driver software (installed with the ASA DBMS)middot
Set up the ODBC Driver
Step Action
1 Under both 32-bit and 64-bit operating systems Enterprise Architect requires 32-bit ODBC drivers toconnect to a repository through ODBC You can quickly load the correct 32-bit ODBC Data SourceAdministrator by selecting the Configure gt User Tools gt ODBC Data Sources ribbon option
The ODBC Data Source Administrator window displays
2 Click on the Add button
The Create New Data Source dialog displays enabling you to add a new DSN
3 Select Adaptive Server Anywhere or SQL Anywhere from the list
4 Click on the Finish button
The ASA ConnectorODBC dialog displays
5 Enter these configuration details
A data source name for the connection on the ODBC tabmiddot
User name and password on the Login tab (dba and sql are the defaults when ASA is installed)middot
The server name and the path to the database on the Database tabmiddot
The network protocol on the Network tab (if the database is on a network location)middot
6 Return to the ODBC tab and click on the Test Connection button to confirm that the details are correct
7 If the test succeeds click on the OK button to complete the configuration
If the test does not succeed review your settings
(c) Sparx Systems 2019 Page 52 of 57 Created with Enterprise Architect
Server Based Repositories - Server Based Repositories 20 January 2020
Connect to an ASA Data Repository
To access a project in your Adaptive Server Anywhere (ASA) data repository you must connect to the data repositoryfrom Enterprise Architect
Prerequisites
The ASA repository and the project already existmiddot
You have SELECT UPDATE INSERT and DELETE access permissionsmiddot
The ASA ODBC driver has been set upmiddot
Access
Ribbon Open Project
Keyboard Shortcuts Ctrl+O
Connect to the repository
Step Action
1 In the Open Project dialog click on the Connect to Server button
2Click on the button
The Data Link Properties dialog displays
3 Select Microsoft OLE DB Provider for ODBC Drivers from the list
4 Click on the Nextgtgt button
The Connection tab displays
5 Click on the Use data source name radio button and on the drop-down arrow in its field
From the list select the ODBC driver you have set up to connect to your ASA repository
6 Click on the Test Connection button to confirm that the details are correct
7 If the test does not succeed revise your settings
If the test succeeds click on the OK button the Connection Name amp Type dialog displays
8 Give the connection a suitable name so that you can recognize it in the Recent Projects panel on theOpen Project dialog
(c) Sparx Systems 2019 Page 53 of 57 Created with Enterprise Architect
Server Based Repositories - Server Based Repositories 20 January 2020
9 If required select the Encrypt Connection String checkbox
This encrypts and hides the connection details of the database from the users that the connection string isgiven to
10 If required select the Lazy Load checkbox to not load the full project view when the model is loadedinstead only the parts that are necessary to display the visible portion of the tree are loaded
With this setting the model loads faster and users can begin work sooner but at the expense of later smalldelays as Enterprise Architect loads specific portions of the model
11 If required select the Use WAN Optimization checkbox
Note this option is only included for historical reasons the WAN Optimizer product has been replaced bythe vastly improved Pro Cloud Server
The WAN Optimizer was originally created to improve performance over a Wide Area Network bycompressing all database requests from Enterprise Architect to reducing transfer times
If you select this checkbox complete the next three fields (see your administrator for the correct values)otherwise go to step 15
12 In the Server field type the network name or address of the optimizer server
13 In the Port field type the number of the Port on which the server is running on the remote machine
14 In the DSN field type the data source name of the database as it appears on the remote machine
15 Click on the OK button to complete the configuration and open the project
This also adds the project name to the Recent list on the Start Page from now on you can open theproject again just by clicking on this name
Notes
Connecting to DBMS based Repositories is available in the Corporate Unified and Ultimate editions of EnterprisemiddotArchitect
(c) Sparx Systems 2019 Page 54 of 57 Created with Enterprise Architect
Server Based Repositories - Server Based Repositories 20 January 2020
The WAN Optimizer
You can significantly improve Enterprise Architects performance in a Wide Area Network (WAN) by reducing theamount of data transmitted and the number of network calls made To achieve this you can use the Sparx Systems WideArea Network (WAN) Optimizer a lightweight server installed on a Local Area Network (LAN) connection to aDatabase Management System (DBMS) that hosts an Enterprise Architect repository You can configure the server tolisten for client connections on a particular port it acts as a local proxy to execute queries and return the results in acompressed format to the client
In this diagram transmission between Enterprise Architect and a DBMS is depicted first without and then with the WANOptimizer
You can download the WAN Optimizer installer from the Downloads page of the Registered Users section of the SparxSystems website The Wan Optimizer Service installer package provides two installable features for the target machine
WAN Optimizer Service - the installer also helps register and start the service on the target machine and add it tomiddotthe Windows Startup folder
WAN Optimizer Admin Client - to enable an administrator to administer and configure the service from a remotemiddotclient
The Optimizer has its own Sparx Systems WAN Optimizer User Guide See that Guide for more information on
WAN Optimizer Componentsmiddot
Installing and Starting the WAN Optimizer Servicemiddot
(c) Sparx Systems 2019 Page 55 of 57 Created with Enterprise Architect
Server Based Repositories - Server Based Repositories 20 January 2020
Configuring the Servicemiddot
Troubleshootingmiddot
Notes
The WAN optimizer was the first generation productmiddot
The Sparx Systems Cloud Services was the second generation and replaced the WAN optimizermiddot
The Sparx Systems Pro Cloud Server is the third generation and has replaced the Sparx Systems Cloud Servicesmiddot
All Cloud products provided similar basic functionality of the WAN Optimizer but the later generations do so fastermiddotand more securely they also have many more additional features
Whilst you can still use the WAN Optimizer as described here we recommend that the Pro Cloud Server should now beused instead of both the WAN Optimizer and Cloud Services products
(c) Sparx Systems 2019 Page 56 of 57 Created with Enterprise Architect
Server Based Repositories - Server Based Repositories 20 January 2020
(c) Sparx Systems 2019 Page 57 of 57 Created with Enterprise Architect
- Server Based Repositories
-
- Create a Project in a MariaDB Database
-
- Create a MariaDB Repository
- Set up a MariaDB ODBC Driver
- Connect to a MariaDB Repository
-
- Create a Project in an MS Access 2007 Database
- Create a Project in a MySQL Database
-
- Create a MySQL Repository
- Set up a MySQL ODBC Driver
- Connect to a MySQL Repository
-
- Create a Project in an Oracle Database
-
- Create an Oracle Repository
- Set up an Oracle ODBC Driver
- Connect to an Oracle Repository (ODBC)
- Connect to an Oracle Repository (OLE DB)
-
- Create a Project in a PostgreSQL Database
-
- Create a PostgreSQL Repository
- Set up a PostgreSQL ODBC Driver
- Connect to a PostgreSQL Repository
-
- Create a Project in a SQL Server Database
-
- Create a SQL Server Repository
- SQL Server Security Permissions
- Connect to a SQL Server Repository
-
- Create a Project in a Sybase ASASQL Anywhere Database
-
- Create an Adaptive Server Anywhere Repository
- Set up an ASA ODBC Driver
- Connect to an ASA Data Repository
-
- The WAN Optimizer
-

Server Based Repositories - Server Based Repositories 20 January 2020
Create an Adaptive Server Anywhere Repository
Creating an ASA database is fully documented in the product information provided with your ASA installer
There are many ways to create a new Adaptive Server Anywhere database A common method is to use an SQL-basedManagement Console such as Sybase Central which provides a convenient graphical user interface to for creatingdatabases executing scripts and performing backups and restores However the exact method used is not important tothis discussion and you can use the most convenient or familiar method at your disposal
Having created your ASA database use the SQL script provided by Sparx Systems to create the required tabledefinitions for Enterprise Architect The EASchema_1220_SybaseASAsql script is freely available on the DBMS Based Repositories page on the Sparx Systems website
Notes
Ensure that the collation is set to the alphabet you use such as Latin or Cyrillicmiddot
(c) Sparx Systems 2019 Page 51 of 57 Created with Enterprise Architect
Server Based Repositories - Server Based Repositories 20 January 2020
Set up an ASA ODBC Driver
After you have created a Sybase ASA database you will need to set up an ODBC DSN to the new database in order forEnterprise Architect to connect to it
Prerequisites
Install
Adaptive Server Anywhere - SQL Anywhere Studio 8 or higher and create a repositorymiddot
ASA ODBC driver software (installed with the ASA DBMS)middot
Set up the ODBC Driver
Step Action
1 Under both 32-bit and 64-bit operating systems Enterprise Architect requires 32-bit ODBC drivers toconnect to a repository through ODBC You can quickly load the correct 32-bit ODBC Data SourceAdministrator by selecting the Configure gt User Tools gt ODBC Data Sources ribbon option
The ODBC Data Source Administrator window displays
2 Click on the Add button
The Create New Data Source dialog displays enabling you to add a new DSN
3 Select Adaptive Server Anywhere or SQL Anywhere from the list
4 Click on the Finish button
The ASA ConnectorODBC dialog displays
5 Enter these configuration details
A data source name for the connection on the ODBC tabmiddot
User name and password on the Login tab (dba and sql are the defaults when ASA is installed)middot
The server name and the path to the database on the Database tabmiddot
The network protocol on the Network tab (if the database is on a network location)middot
6 Return to the ODBC tab and click on the Test Connection button to confirm that the details are correct
7 If the test succeeds click on the OK button to complete the configuration
If the test does not succeed review your settings
(c) Sparx Systems 2019 Page 52 of 57 Created with Enterprise Architect
Server Based Repositories - Server Based Repositories 20 January 2020
Connect to an ASA Data Repository
To access a project in your Adaptive Server Anywhere (ASA) data repository you must connect to the data repositoryfrom Enterprise Architect
Prerequisites
The ASA repository and the project already existmiddot
You have SELECT UPDATE INSERT and DELETE access permissionsmiddot
The ASA ODBC driver has been set upmiddot
Access
Ribbon Open Project
Keyboard Shortcuts Ctrl+O
Connect to the repository
Step Action
1 In the Open Project dialog click on the Connect to Server button
2Click on the button
The Data Link Properties dialog displays
3 Select Microsoft OLE DB Provider for ODBC Drivers from the list
4 Click on the Nextgtgt button
The Connection tab displays
5 Click on the Use data source name radio button and on the drop-down arrow in its field
From the list select the ODBC driver you have set up to connect to your ASA repository
6 Click on the Test Connection button to confirm that the details are correct
7 If the test does not succeed revise your settings
If the test succeeds click on the OK button the Connection Name amp Type dialog displays
8 Give the connection a suitable name so that you can recognize it in the Recent Projects panel on theOpen Project dialog
(c) Sparx Systems 2019 Page 53 of 57 Created with Enterprise Architect
Server Based Repositories - Server Based Repositories 20 January 2020
9 If required select the Encrypt Connection String checkbox
This encrypts and hides the connection details of the database from the users that the connection string isgiven to
10 If required select the Lazy Load checkbox to not load the full project view when the model is loadedinstead only the parts that are necessary to display the visible portion of the tree are loaded
With this setting the model loads faster and users can begin work sooner but at the expense of later smalldelays as Enterprise Architect loads specific portions of the model
11 If required select the Use WAN Optimization checkbox
Note this option is only included for historical reasons the WAN Optimizer product has been replaced bythe vastly improved Pro Cloud Server
The WAN Optimizer was originally created to improve performance over a Wide Area Network bycompressing all database requests from Enterprise Architect to reducing transfer times
If you select this checkbox complete the next three fields (see your administrator for the correct values)otherwise go to step 15
12 In the Server field type the network name or address of the optimizer server
13 In the Port field type the number of the Port on which the server is running on the remote machine
14 In the DSN field type the data source name of the database as it appears on the remote machine
15 Click on the OK button to complete the configuration and open the project
This also adds the project name to the Recent list on the Start Page from now on you can open theproject again just by clicking on this name
Notes
Connecting to DBMS based Repositories is available in the Corporate Unified and Ultimate editions of EnterprisemiddotArchitect
(c) Sparx Systems 2019 Page 54 of 57 Created with Enterprise Architect
Server Based Repositories - Server Based Repositories 20 January 2020
The WAN Optimizer
You can significantly improve Enterprise Architects performance in a Wide Area Network (WAN) by reducing theamount of data transmitted and the number of network calls made To achieve this you can use the Sparx Systems WideArea Network (WAN) Optimizer a lightweight server installed on a Local Area Network (LAN) connection to aDatabase Management System (DBMS) that hosts an Enterprise Architect repository You can configure the server tolisten for client connections on a particular port it acts as a local proxy to execute queries and return the results in acompressed format to the client
In this diagram transmission between Enterprise Architect and a DBMS is depicted first without and then with the WANOptimizer
You can download the WAN Optimizer installer from the Downloads page of the Registered Users section of the SparxSystems website The Wan Optimizer Service installer package provides two installable features for the target machine
WAN Optimizer Service - the installer also helps register and start the service on the target machine and add it tomiddotthe Windows Startup folder
WAN Optimizer Admin Client - to enable an administrator to administer and configure the service from a remotemiddotclient
The Optimizer has its own Sparx Systems WAN Optimizer User Guide See that Guide for more information on
WAN Optimizer Componentsmiddot
Installing and Starting the WAN Optimizer Servicemiddot
(c) Sparx Systems 2019 Page 55 of 57 Created with Enterprise Architect
Server Based Repositories - Server Based Repositories 20 January 2020
Configuring the Servicemiddot
Troubleshootingmiddot
Notes
The WAN optimizer was the first generation productmiddot
The Sparx Systems Cloud Services was the second generation and replaced the WAN optimizermiddot
The Sparx Systems Pro Cloud Server is the third generation and has replaced the Sparx Systems Cloud Servicesmiddot
All Cloud products provided similar basic functionality of the WAN Optimizer but the later generations do so fastermiddotand more securely they also have many more additional features
Whilst you can still use the WAN Optimizer as described here we recommend that the Pro Cloud Server should now beused instead of both the WAN Optimizer and Cloud Services products
(c) Sparx Systems 2019 Page 56 of 57 Created with Enterprise Architect
Server Based Repositories - Server Based Repositories 20 January 2020
(c) Sparx Systems 2019 Page 57 of 57 Created with Enterprise Architect
- Server Based Repositories
-
- Create a Project in a MariaDB Database
-
- Create a MariaDB Repository
- Set up a MariaDB ODBC Driver
- Connect to a MariaDB Repository
-
- Create a Project in an MS Access 2007 Database
- Create a Project in a MySQL Database
-
- Create a MySQL Repository
- Set up a MySQL ODBC Driver
- Connect to a MySQL Repository
-
- Create a Project in an Oracle Database
-
- Create an Oracle Repository
- Set up an Oracle ODBC Driver
- Connect to an Oracle Repository (ODBC)
- Connect to an Oracle Repository (OLE DB)
-
- Create a Project in a PostgreSQL Database
-
- Create a PostgreSQL Repository
- Set up a PostgreSQL ODBC Driver
- Connect to a PostgreSQL Repository
-
- Create a Project in a SQL Server Database
-
- Create a SQL Server Repository
- SQL Server Security Permissions
- Connect to a SQL Server Repository
-
- Create a Project in a Sybase ASASQL Anywhere Database
-
- Create an Adaptive Server Anywhere Repository
- Set up an ASA ODBC Driver
- Connect to an ASA Data Repository
-
- The WAN Optimizer
-

Server Based Repositories - Server Based Repositories 20 January 2020
Set up an ASA ODBC Driver
After you have created a Sybase ASA database you will need to set up an ODBC DSN to the new database in order forEnterprise Architect to connect to it
Prerequisites
Install
Adaptive Server Anywhere - SQL Anywhere Studio 8 or higher and create a repositorymiddot
ASA ODBC driver software (installed with the ASA DBMS)middot
Set up the ODBC Driver
Step Action
1 Under both 32-bit and 64-bit operating systems Enterprise Architect requires 32-bit ODBC drivers toconnect to a repository through ODBC You can quickly load the correct 32-bit ODBC Data SourceAdministrator by selecting the Configure gt User Tools gt ODBC Data Sources ribbon option
The ODBC Data Source Administrator window displays
2 Click on the Add button
The Create New Data Source dialog displays enabling you to add a new DSN
3 Select Adaptive Server Anywhere or SQL Anywhere from the list
4 Click on the Finish button
The ASA ConnectorODBC dialog displays
5 Enter these configuration details
A data source name for the connection on the ODBC tabmiddot
User name and password on the Login tab (dba and sql are the defaults when ASA is installed)middot
The server name and the path to the database on the Database tabmiddot
The network protocol on the Network tab (if the database is on a network location)middot
6 Return to the ODBC tab and click on the Test Connection button to confirm that the details are correct
7 If the test succeeds click on the OK button to complete the configuration
If the test does not succeed review your settings
(c) Sparx Systems 2019 Page 52 of 57 Created with Enterprise Architect
Server Based Repositories - Server Based Repositories 20 January 2020
Connect to an ASA Data Repository
To access a project in your Adaptive Server Anywhere (ASA) data repository you must connect to the data repositoryfrom Enterprise Architect
Prerequisites
The ASA repository and the project already existmiddot
You have SELECT UPDATE INSERT and DELETE access permissionsmiddot
The ASA ODBC driver has been set upmiddot
Access
Ribbon Open Project
Keyboard Shortcuts Ctrl+O
Connect to the repository
Step Action
1 In the Open Project dialog click on the Connect to Server button
2Click on the button
The Data Link Properties dialog displays
3 Select Microsoft OLE DB Provider for ODBC Drivers from the list
4 Click on the Nextgtgt button
The Connection tab displays
5 Click on the Use data source name radio button and on the drop-down arrow in its field
From the list select the ODBC driver you have set up to connect to your ASA repository
6 Click on the Test Connection button to confirm that the details are correct
7 If the test does not succeed revise your settings
If the test succeeds click on the OK button the Connection Name amp Type dialog displays
8 Give the connection a suitable name so that you can recognize it in the Recent Projects panel on theOpen Project dialog
(c) Sparx Systems 2019 Page 53 of 57 Created with Enterprise Architect
Server Based Repositories - Server Based Repositories 20 January 2020
9 If required select the Encrypt Connection String checkbox
This encrypts and hides the connection details of the database from the users that the connection string isgiven to
10 If required select the Lazy Load checkbox to not load the full project view when the model is loadedinstead only the parts that are necessary to display the visible portion of the tree are loaded
With this setting the model loads faster and users can begin work sooner but at the expense of later smalldelays as Enterprise Architect loads specific portions of the model
11 If required select the Use WAN Optimization checkbox
Note this option is only included for historical reasons the WAN Optimizer product has been replaced bythe vastly improved Pro Cloud Server
The WAN Optimizer was originally created to improve performance over a Wide Area Network bycompressing all database requests from Enterprise Architect to reducing transfer times
If you select this checkbox complete the next three fields (see your administrator for the correct values)otherwise go to step 15
12 In the Server field type the network name or address of the optimizer server
13 In the Port field type the number of the Port on which the server is running on the remote machine
14 In the DSN field type the data source name of the database as it appears on the remote machine
15 Click on the OK button to complete the configuration and open the project
This also adds the project name to the Recent list on the Start Page from now on you can open theproject again just by clicking on this name
Notes
Connecting to DBMS based Repositories is available in the Corporate Unified and Ultimate editions of EnterprisemiddotArchitect
(c) Sparx Systems 2019 Page 54 of 57 Created with Enterprise Architect
Server Based Repositories - Server Based Repositories 20 January 2020
The WAN Optimizer
You can significantly improve Enterprise Architects performance in a Wide Area Network (WAN) by reducing theamount of data transmitted and the number of network calls made To achieve this you can use the Sparx Systems WideArea Network (WAN) Optimizer a lightweight server installed on a Local Area Network (LAN) connection to aDatabase Management System (DBMS) that hosts an Enterprise Architect repository You can configure the server tolisten for client connections on a particular port it acts as a local proxy to execute queries and return the results in acompressed format to the client
In this diagram transmission between Enterprise Architect and a DBMS is depicted first without and then with the WANOptimizer
You can download the WAN Optimizer installer from the Downloads page of the Registered Users section of the SparxSystems website The Wan Optimizer Service installer package provides two installable features for the target machine
WAN Optimizer Service - the installer also helps register and start the service on the target machine and add it tomiddotthe Windows Startup folder
WAN Optimizer Admin Client - to enable an administrator to administer and configure the service from a remotemiddotclient
The Optimizer has its own Sparx Systems WAN Optimizer User Guide See that Guide for more information on
WAN Optimizer Componentsmiddot
Installing and Starting the WAN Optimizer Servicemiddot
(c) Sparx Systems 2019 Page 55 of 57 Created with Enterprise Architect
Server Based Repositories - Server Based Repositories 20 January 2020
Configuring the Servicemiddot
Troubleshootingmiddot
Notes
The WAN optimizer was the first generation productmiddot
The Sparx Systems Cloud Services was the second generation and replaced the WAN optimizermiddot
The Sparx Systems Pro Cloud Server is the third generation and has replaced the Sparx Systems Cloud Servicesmiddot
All Cloud products provided similar basic functionality of the WAN Optimizer but the later generations do so fastermiddotand more securely they also have many more additional features
Whilst you can still use the WAN Optimizer as described here we recommend that the Pro Cloud Server should now beused instead of both the WAN Optimizer and Cloud Services products
(c) Sparx Systems 2019 Page 56 of 57 Created with Enterprise Architect
Server Based Repositories - Server Based Repositories 20 January 2020
(c) Sparx Systems 2019 Page 57 of 57 Created with Enterprise Architect
- Server Based Repositories
-
- Create a Project in a MariaDB Database
-
- Create a MariaDB Repository
- Set up a MariaDB ODBC Driver
- Connect to a MariaDB Repository
-
- Create a Project in an MS Access 2007 Database
- Create a Project in a MySQL Database
-
- Create a MySQL Repository
- Set up a MySQL ODBC Driver
- Connect to a MySQL Repository
-
- Create a Project in an Oracle Database
-
- Create an Oracle Repository
- Set up an Oracle ODBC Driver
- Connect to an Oracle Repository (ODBC)
- Connect to an Oracle Repository (OLE DB)
-
- Create a Project in a PostgreSQL Database
-
- Create a PostgreSQL Repository
- Set up a PostgreSQL ODBC Driver
- Connect to a PostgreSQL Repository
-
- Create a Project in a SQL Server Database
-
- Create a SQL Server Repository
- SQL Server Security Permissions
- Connect to a SQL Server Repository
-
- Create a Project in a Sybase ASASQL Anywhere Database
-
- Create an Adaptive Server Anywhere Repository
- Set up an ASA ODBC Driver
- Connect to an ASA Data Repository
-
- The WAN Optimizer
-

Server Based Repositories - Server Based Repositories 20 January 2020
Connect to an ASA Data Repository
To access a project in your Adaptive Server Anywhere (ASA) data repository you must connect to the data repositoryfrom Enterprise Architect
Prerequisites
The ASA repository and the project already existmiddot
You have SELECT UPDATE INSERT and DELETE access permissionsmiddot
The ASA ODBC driver has been set upmiddot
Access
Ribbon Open Project
Keyboard Shortcuts Ctrl+O
Connect to the repository
Step Action
1 In the Open Project dialog click on the Connect to Server button
2Click on the button
The Data Link Properties dialog displays
3 Select Microsoft OLE DB Provider for ODBC Drivers from the list
4 Click on the Nextgtgt button
The Connection tab displays
5 Click on the Use data source name radio button and on the drop-down arrow in its field
From the list select the ODBC driver you have set up to connect to your ASA repository
6 Click on the Test Connection button to confirm that the details are correct
7 If the test does not succeed revise your settings
If the test succeeds click on the OK button the Connection Name amp Type dialog displays
8 Give the connection a suitable name so that you can recognize it in the Recent Projects panel on theOpen Project dialog
(c) Sparx Systems 2019 Page 53 of 57 Created with Enterprise Architect
Server Based Repositories - Server Based Repositories 20 January 2020
9 If required select the Encrypt Connection String checkbox
This encrypts and hides the connection details of the database from the users that the connection string isgiven to
10 If required select the Lazy Load checkbox to not load the full project view when the model is loadedinstead only the parts that are necessary to display the visible portion of the tree are loaded
With this setting the model loads faster and users can begin work sooner but at the expense of later smalldelays as Enterprise Architect loads specific portions of the model
11 If required select the Use WAN Optimization checkbox
Note this option is only included for historical reasons the WAN Optimizer product has been replaced bythe vastly improved Pro Cloud Server
The WAN Optimizer was originally created to improve performance over a Wide Area Network bycompressing all database requests from Enterprise Architect to reducing transfer times
If you select this checkbox complete the next three fields (see your administrator for the correct values)otherwise go to step 15
12 In the Server field type the network name or address of the optimizer server
13 In the Port field type the number of the Port on which the server is running on the remote machine
14 In the DSN field type the data source name of the database as it appears on the remote machine
15 Click on the OK button to complete the configuration and open the project
This also adds the project name to the Recent list on the Start Page from now on you can open theproject again just by clicking on this name
Notes
Connecting to DBMS based Repositories is available in the Corporate Unified and Ultimate editions of EnterprisemiddotArchitect
(c) Sparx Systems 2019 Page 54 of 57 Created with Enterprise Architect
Server Based Repositories - Server Based Repositories 20 January 2020
The WAN Optimizer
You can significantly improve Enterprise Architects performance in a Wide Area Network (WAN) by reducing theamount of data transmitted and the number of network calls made To achieve this you can use the Sparx Systems WideArea Network (WAN) Optimizer a lightweight server installed on a Local Area Network (LAN) connection to aDatabase Management System (DBMS) that hosts an Enterprise Architect repository You can configure the server tolisten for client connections on a particular port it acts as a local proxy to execute queries and return the results in acompressed format to the client
In this diagram transmission between Enterprise Architect and a DBMS is depicted first without and then with the WANOptimizer
You can download the WAN Optimizer installer from the Downloads page of the Registered Users section of the SparxSystems website The Wan Optimizer Service installer package provides two installable features for the target machine
WAN Optimizer Service - the installer also helps register and start the service on the target machine and add it tomiddotthe Windows Startup folder
WAN Optimizer Admin Client - to enable an administrator to administer and configure the service from a remotemiddotclient
The Optimizer has its own Sparx Systems WAN Optimizer User Guide See that Guide for more information on
WAN Optimizer Componentsmiddot
Installing and Starting the WAN Optimizer Servicemiddot
(c) Sparx Systems 2019 Page 55 of 57 Created with Enterprise Architect
Server Based Repositories - Server Based Repositories 20 January 2020
Configuring the Servicemiddot
Troubleshootingmiddot
Notes
The WAN optimizer was the first generation productmiddot
The Sparx Systems Cloud Services was the second generation and replaced the WAN optimizermiddot
The Sparx Systems Pro Cloud Server is the third generation and has replaced the Sparx Systems Cloud Servicesmiddot
All Cloud products provided similar basic functionality of the WAN Optimizer but the later generations do so fastermiddotand more securely they also have many more additional features
Whilst you can still use the WAN Optimizer as described here we recommend that the Pro Cloud Server should now beused instead of both the WAN Optimizer and Cloud Services products
(c) Sparx Systems 2019 Page 56 of 57 Created with Enterprise Architect
Server Based Repositories - Server Based Repositories 20 January 2020
(c) Sparx Systems 2019 Page 57 of 57 Created with Enterprise Architect
- Server Based Repositories
-
- Create a Project in a MariaDB Database
-
- Create a MariaDB Repository
- Set up a MariaDB ODBC Driver
- Connect to a MariaDB Repository
-
- Create a Project in an MS Access 2007 Database
- Create a Project in a MySQL Database
-
- Create a MySQL Repository
- Set up a MySQL ODBC Driver
- Connect to a MySQL Repository
-
- Create a Project in an Oracle Database
-
- Create an Oracle Repository
- Set up an Oracle ODBC Driver
- Connect to an Oracle Repository (ODBC)
- Connect to an Oracle Repository (OLE DB)
-
- Create a Project in a PostgreSQL Database
-
- Create a PostgreSQL Repository
- Set up a PostgreSQL ODBC Driver
- Connect to a PostgreSQL Repository
-
- Create a Project in a SQL Server Database
-
- Create a SQL Server Repository
- SQL Server Security Permissions
- Connect to a SQL Server Repository
-
- Create a Project in a Sybase ASASQL Anywhere Database
-
- Create an Adaptive Server Anywhere Repository
- Set up an ASA ODBC Driver
- Connect to an ASA Data Repository
-
- The WAN Optimizer
-

Server Based Repositories - Server Based Repositories 20 January 2020
9 If required select the Encrypt Connection String checkbox
This encrypts and hides the connection details of the database from the users that the connection string isgiven to
10 If required select the Lazy Load checkbox to not load the full project view when the model is loadedinstead only the parts that are necessary to display the visible portion of the tree are loaded
With this setting the model loads faster and users can begin work sooner but at the expense of later smalldelays as Enterprise Architect loads specific portions of the model
11 If required select the Use WAN Optimization checkbox
Note this option is only included for historical reasons the WAN Optimizer product has been replaced bythe vastly improved Pro Cloud Server
The WAN Optimizer was originally created to improve performance over a Wide Area Network bycompressing all database requests from Enterprise Architect to reducing transfer times
If you select this checkbox complete the next three fields (see your administrator for the correct values)otherwise go to step 15
12 In the Server field type the network name or address of the optimizer server
13 In the Port field type the number of the Port on which the server is running on the remote machine
14 In the DSN field type the data source name of the database as it appears on the remote machine
15 Click on the OK button to complete the configuration and open the project
This also adds the project name to the Recent list on the Start Page from now on you can open theproject again just by clicking on this name
Notes
Connecting to DBMS based Repositories is available in the Corporate Unified and Ultimate editions of EnterprisemiddotArchitect
(c) Sparx Systems 2019 Page 54 of 57 Created with Enterprise Architect
Server Based Repositories - Server Based Repositories 20 January 2020
The WAN Optimizer
You can significantly improve Enterprise Architects performance in a Wide Area Network (WAN) by reducing theamount of data transmitted and the number of network calls made To achieve this you can use the Sparx Systems WideArea Network (WAN) Optimizer a lightweight server installed on a Local Area Network (LAN) connection to aDatabase Management System (DBMS) that hosts an Enterprise Architect repository You can configure the server tolisten for client connections on a particular port it acts as a local proxy to execute queries and return the results in acompressed format to the client
In this diagram transmission between Enterprise Architect and a DBMS is depicted first without and then with the WANOptimizer
You can download the WAN Optimizer installer from the Downloads page of the Registered Users section of the SparxSystems website The Wan Optimizer Service installer package provides two installable features for the target machine
WAN Optimizer Service - the installer also helps register and start the service on the target machine and add it tomiddotthe Windows Startup folder
WAN Optimizer Admin Client - to enable an administrator to administer and configure the service from a remotemiddotclient
The Optimizer has its own Sparx Systems WAN Optimizer User Guide See that Guide for more information on
WAN Optimizer Componentsmiddot
Installing and Starting the WAN Optimizer Servicemiddot
(c) Sparx Systems 2019 Page 55 of 57 Created with Enterprise Architect
Server Based Repositories - Server Based Repositories 20 January 2020
Configuring the Servicemiddot
Troubleshootingmiddot
Notes
The WAN optimizer was the first generation productmiddot
The Sparx Systems Cloud Services was the second generation and replaced the WAN optimizermiddot
The Sparx Systems Pro Cloud Server is the third generation and has replaced the Sparx Systems Cloud Servicesmiddot
All Cloud products provided similar basic functionality of the WAN Optimizer but the later generations do so fastermiddotand more securely they also have many more additional features
Whilst you can still use the WAN Optimizer as described here we recommend that the Pro Cloud Server should now beused instead of both the WAN Optimizer and Cloud Services products
(c) Sparx Systems 2019 Page 56 of 57 Created with Enterprise Architect
Server Based Repositories - Server Based Repositories 20 January 2020
(c) Sparx Systems 2019 Page 57 of 57 Created with Enterprise Architect
- Server Based Repositories
-
- Create a Project in a MariaDB Database
-
- Create a MariaDB Repository
- Set up a MariaDB ODBC Driver
- Connect to a MariaDB Repository
-
- Create a Project in an MS Access 2007 Database
- Create a Project in a MySQL Database
-
- Create a MySQL Repository
- Set up a MySQL ODBC Driver
- Connect to a MySQL Repository
-
- Create a Project in an Oracle Database
-
- Create an Oracle Repository
- Set up an Oracle ODBC Driver
- Connect to an Oracle Repository (ODBC)
- Connect to an Oracle Repository (OLE DB)
-
- Create a Project in a PostgreSQL Database
-
- Create a PostgreSQL Repository
- Set up a PostgreSQL ODBC Driver
- Connect to a PostgreSQL Repository
-
- Create a Project in a SQL Server Database
-
- Create a SQL Server Repository
- SQL Server Security Permissions
- Connect to a SQL Server Repository
-
- Create a Project in a Sybase ASASQL Anywhere Database
-
- Create an Adaptive Server Anywhere Repository
- Set up an ASA ODBC Driver
- Connect to an ASA Data Repository
-
- The WAN Optimizer
-

Server Based Repositories - Server Based Repositories 20 January 2020
The WAN Optimizer
You can significantly improve Enterprise Architects performance in a Wide Area Network (WAN) by reducing theamount of data transmitted and the number of network calls made To achieve this you can use the Sparx Systems WideArea Network (WAN) Optimizer a lightweight server installed on a Local Area Network (LAN) connection to aDatabase Management System (DBMS) that hosts an Enterprise Architect repository You can configure the server tolisten for client connections on a particular port it acts as a local proxy to execute queries and return the results in acompressed format to the client
In this diagram transmission between Enterprise Architect and a DBMS is depicted first without and then with the WANOptimizer
You can download the WAN Optimizer installer from the Downloads page of the Registered Users section of the SparxSystems website The Wan Optimizer Service installer package provides two installable features for the target machine
WAN Optimizer Service - the installer also helps register and start the service on the target machine and add it tomiddotthe Windows Startup folder
WAN Optimizer Admin Client - to enable an administrator to administer and configure the service from a remotemiddotclient
The Optimizer has its own Sparx Systems WAN Optimizer User Guide See that Guide for more information on
WAN Optimizer Componentsmiddot
Installing and Starting the WAN Optimizer Servicemiddot
(c) Sparx Systems 2019 Page 55 of 57 Created with Enterprise Architect
Server Based Repositories - Server Based Repositories 20 January 2020
Configuring the Servicemiddot
Troubleshootingmiddot
Notes
The WAN optimizer was the first generation productmiddot
The Sparx Systems Cloud Services was the second generation and replaced the WAN optimizermiddot
The Sparx Systems Pro Cloud Server is the third generation and has replaced the Sparx Systems Cloud Servicesmiddot
All Cloud products provided similar basic functionality of the WAN Optimizer but the later generations do so fastermiddotand more securely they also have many more additional features
Whilst you can still use the WAN Optimizer as described here we recommend that the Pro Cloud Server should now beused instead of both the WAN Optimizer and Cloud Services products
(c) Sparx Systems 2019 Page 56 of 57 Created with Enterprise Architect
Server Based Repositories - Server Based Repositories 20 January 2020
(c) Sparx Systems 2019 Page 57 of 57 Created with Enterprise Architect
- Server Based Repositories
-
- Create a Project in a MariaDB Database
-
- Create a MariaDB Repository
- Set up a MariaDB ODBC Driver
- Connect to a MariaDB Repository
-
- Create a Project in an MS Access 2007 Database
- Create a Project in a MySQL Database
-
- Create a MySQL Repository
- Set up a MySQL ODBC Driver
- Connect to a MySQL Repository
-
- Create a Project in an Oracle Database
-
- Create an Oracle Repository
- Set up an Oracle ODBC Driver
- Connect to an Oracle Repository (ODBC)
- Connect to an Oracle Repository (OLE DB)
-
- Create a Project in a PostgreSQL Database
-
- Create a PostgreSQL Repository
- Set up a PostgreSQL ODBC Driver
- Connect to a PostgreSQL Repository
-
- Create a Project in a SQL Server Database
-
- Create a SQL Server Repository
- SQL Server Security Permissions
- Connect to a SQL Server Repository
-
- Create a Project in a Sybase ASASQL Anywhere Database
-
- Create an Adaptive Server Anywhere Repository
- Set up an ASA ODBC Driver
- Connect to an ASA Data Repository
-
- The WAN Optimizer
-

Server Based Repositories - Server Based Repositories 20 January 2020
Configuring the Servicemiddot
Troubleshootingmiddot
Notes
The WAN optimizer was the first generation productmiddot
The Sparx Systems Cloud Services was the second generation and replaced the WAN optimizermiddot
The Sparx Systems Pro Cloud Server is the third generation and has replaced the Sparx Systems Cloud Servicesmiddot
All Cloud products provided similar basic functionality of the WAN Optimizer but the later generations do so fastermiddotand more securely they also have many more additional features
Whilst you can still use the WAN Optimizer as described here we recommend that the Pro Cloud Server should now beused instead of both the WAN Optimizer and Cloud Services products
(c) Sparx Systems 2019 Page 56 of 57 Created with Enterprise Architect
Server Based Repositories - Server Based Repositories 20 January 2020
(c) Sparx Systems 2019 Page 57 of 57 Created with Enterprise Architect
- Server Based Repositories
-
- Create a Project in a MariaDB Database
-
- Create a MariaDB Repository
- Set up a MariaDB ODBC Driver
- Connect to a MariaDB Repository
-
- Create a Project in an MS Access 2007 Database
- Create a Project in a MySQL Database
-
- Create a MySQL Repository
- Set up a MySQL ODBC Driver
- Connect to a MySQL Repository
-
- Create a Project in an Oracle Database
-
- Create an Oracle Repository
- Set up an Oracle ODBC Driver
- Connect to an Oracle Repository (ODBC)
- Connect to an Oracle Repository (OLE DB)
-
- Create a Project in a PostgreSQL Database
-
- Create a PostgreSQL Repository
- Set up a PostgreSQL ODBC Driver
- Connect to a PostgreSQL Repository
-
- Create a Project in a SQL Server Database
-
- Create a SQL Server Repository
- SQL Server Security Permissions
- Connect to a SQL Server Repository
-
- Create a Project in a Sybase ASASQL Anywhere Database
-
- Create an Adaptive Server Anywhere Repository
- Set up an ASA ODBC Driver
- Connect to an ASA Data Repository
-
- The WAN Optimizer
-

Server Based Repositories - Server Based Repositories 20 January 2020
(c) Sparx Systems 2019 Page 57 of 57 Created with Enterprise Architect
- Server Based Repositories
-
- Create a Project in a MariaDB Database
-
- Create a MariaDB Repository
- Set up a MariaDB ODBC Driver
- Connect to a MariaDB Repository
-
- Create a Project in an MS Access 2007 Database
- Create a Project in a MySQL Database
-
- Create a MySQL Repository
- Set up a MySQL ODBC Driver
- Connect to a MySQL Repository
-
- Create a Project in an Oracle Database
-
- Create an Oracle Repository
- Set up an Oracle ODBC Driver
- Connect to an Oracle Repository (ODBC)
- Connect to an Oracle Repository (OLE DB)
-
- Create a Project in a PostgreSQL Database
-
- Create a PostgreSQL Repository
- Set up a PostgreSQL ODBC Driver
- Connect to a PostgreSQL Repository
-
- Create a Project in a SQL Server Database
-
- Create a SQL Server Repository
- SQL Server Security Permissions
- Connect to a SQL Server Repository
-
- Create a Project in a Sybase ASASQL Anywhere Database
-
- Create an Adaptive Server Anywhere Repository
- Set up an ASA ODBC Driver
- Connect to an ASA Data Repository
-
- The WAN Optimizer
-







![DataStaxODBCdriverforApache ......[ODBC Drivers] DataStax ODBC driver for Apache Cassandra and DataStax Enterprise with CQL connector 32-bit=Installed DataStax ODBC driver for Apache](https://static.fdocuments.us/doc/165x107/5f4a5ecf88ed921a2d1ef791/datastaxodbcdriverforapache-odbc-drivers-datastax-odbc-driver-for-apache.jpg)