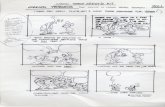Series 60 Theme Studio Artist's Guide 2 0
Transcript of Series 60 Theme Studio Artist's Guide 2 0
-
7/28/2019 Series 60 Theme Studio Artist's Guide 2 0
1/88
Copyright 2005 Nokia Corporation. All rights reserved.
Artists guide 2.0
Series 60theme studiofor Symbian OS
-
7/28/2019 Series 60 Theme Studio Artist's Guide 2 0
2/88
Nokia
2Series 60 THEME STUDIO - Artists Guide
Table of contents 2
Quick guide 3
Introduction 4Themes 5
Themes In Series 60
Theme Studio 7Series 60 Theme Studio
Installation 8Theme gallery view 11
Preview area
Browser area
Command bar
Theme Editor 17
Task list
Editing sectionCommand bar
Preview area
Image/component browserTheme creation task list
Background 43Active background 43
Idle background 43
Areas 45Status area 45
Table of contents
Main Area 48
Control area 48
Icons 49Application icons 49
List icons 50
Note icons 50Miscellaneous icons 50
Highlights 51List highlight 52
Grid highlight 53
Input highlight 53
Pop-up windows 54General window graphics 54
Call handling windows 56
Lower screen area 56
This and that 57
Volume level indicators 57Tab graphics 58Signal and battery indicators 59
Slider graphics 61
Navigation indicators 62
Wait/progress bar indicators 63
Scroll bars 63
Lines 64
Applications 65Clock 65
Pinboard 68
Calendar 70
Settings 71
Calculator 74
Notepad 74
Colours 75Colours dialog 76
Sounds 78
Checkout view 79Checkout 80
Other dialogs 83Properties dialog 83
Theme settings dialog 83Rubbish bin 83
Third Party icons 84
Appendix A - Creating private and public keys 85
Appendix B - Colour groups 87
Copyright 2005 Nokia Corporation. All rights reserved.
Nokia and Nokia Connecting People are registered trademarks of Nokia Corporation. Java and all Java-based marks are trademarks or registered trademarks of Sun Microsystems, Inc.
Other product and company names mentioned herein may be trademarks or trade names of their respective owners.
Disclaimer: The information in this document is provided as is, with no warranties whatsoever, including any warranty of merchantability, fitness for any particular purpose, or any
warranty otherwise arising out of any proposal, specification, or sample. Furthermore, information provided in this document is preliminary, and may be changed substantially prior to
final release. This document is provided for informational purposes only. Nokia Corporation disclaims all liability, including liability for infringement of any proprietary rights, relating to
implementation of information presented in this document. Nokia Corporation does not warrant or represent that such use will not infringe such rights. Nokia Corporation retains the
right to make changes to this specification at any time, without notice.
License: A license is hereby granted to download and print a copy of this specification for personal use only. No other license to any other intellectual property rights is granted herein.
-
7/28/2019 Series 60 Theme Studio Artist's Guide 2 0
3/88
Nokia
3Series 60 THEME STUDIO - Artists Guide
Shortcuts:
F1 Context sensitive help
Ctrl+n Create a new theme
Ctrl+s Save a component and themeCtrl+Shift+s Save as a copy with a new name
Ctrl+c Copy the image to the clipboardCtrl+v Paste the image from the clipboard to
the Editing areaCtrl+z Undo
Shift+LeftMouseKey Select all items between the first and last itemCtrl+LeftMouseKey Add highlighted item to the selection
Ctrl+Spacebar+LeftMouseKey Zoom in
Ctrl+Alt+Spacebar+LeftMouseKey Zoom outCtrl+ + (plus) Zoom inCtrl+ - (minus) Zoom out
Ctrl+0 Fit the viewCtrl+1 100% magnificationCtrl+2 200% magnification
Ctrl+3 300% magnificationCtrl+4 400% magnificationCtrl+5 500% magnification
Ctrl+6 600% magnification
Spacebar Pan
Shift+scaling Scale the image with fixed aspect ratio
Alt+scaling Scale the image according to the image centerAlt+Shift+scaling Scale the image according to the image center
and with fixed aspect ratio
ArrowLeft Move the image one pixel to the leftArrowRight Move the image one pixel to the right
ArrowDown Move the image one pixel downArrowUp Move the image one pixel up
Ctrl+ArrowLeft Activate the section to the left (of the active section)Ctrl+ArrowRight Activate the section to the right
Ctrl+ArrowDown Activate the section below the active sectionCtrl+ArrowUp Activate the section above the active section
Alt+LeftMouseKey Open animation frame duration pop-up window
Quick guide
Theme gallery view
Command bar
Theme preview area Theme browser
Components display bar
Items display bar
Theme creation task list
Command bar
Editing toolboxTheme editor view
Editing area
pointer
move
pan
zoom
scale
rotate
mirror
fix
maskwand
wait up
delete
image
maximize
Image/componentbrowser
Scrollview
move
-
7/28/2019 Series 60 Theme Studio Artist's Guide 2 0
4/88
4Series 60 THEME STUDIO - Artists Guide
Nokia
This document defines the guidelines for theme creation for Series 60 platform mobile
devices. The document is also a user manual for Series 60 Theme Studio version 2.0.
The document is divided into three main chapters:
The Introduction chapter provides an overview of the theme concept.
The Theme Studio chapter outlines the installation, functions and different
views of Theme Studio.
he Theme creation task list chapter defines theme component creation with
Theme Studio as well as providing information about other dialogs of the
tool.
The side bar contains the titles and subtitles of the document. The task list titles in the
third section are numbered as in the tool. The highlight indicates the current topic.
Sections may contain notes, which are tips to help you. These i tems have an exclamation
mark graphic and a grey text box.
Sections may also contain links and references to other sections. These items have adouble arrow graphic and a grey text box.
Introduction
Note:Notes contain tips to help you create themes.
See also:
Links to other sections are shown here.
Whats new in the version 2.0:
1. SVG support
2. Multiple resolution support
3. Laying images4. Effects palette
5. More skinnable items
6. More colour support
Introduction
Themes
Theme Studio
01 Background
02 Areas
03 Icons
04 Hightlights
05 Pop-up windows
06 This and that
07 Applications
08 Colours
09 Sounds
10 Checkout
Other dialogs
-
7/28/2019 Series 60 Theme Studio Artist's Guide 2 0
5/88
5Series 60 THEME STUDIO - Artists Guide
Nokia
Themes
Themes (skins) are used to change the look of your mobile phones user interface (UI).
Themes consist of display items called components. By modifying the appearance of
these components you may create a whole new look for your UI.
Themes In Series 60
In Series 60 the themes enable changes to the basic look of the UI. Themes allow you to
modify or change:
The display background
The appearance of highlights
The appearance of pop-up windows
The appearance of commonly used components/applications
The colours of the fonts
The style of icons
Sounds
A theme package can contain graphics for one or many changeable components and the
default component will be shown if it is not edited.
In Series 60 the UI is scalable to support different resolutions and orientations. This
means that all of the components scale according to different screen resolution of the
devices.
Scalablility means that you are able to use the same Theme package in different Series
Component:
Components are display items that are used to build a graphical user interface. Components
may consist of a single item or multiple items (options: single image, single image plus
filters, two or more images plus filters, background image plus filters). Components can
be either vector (.SVG) or bitmap (.bmp) graphics., They are scalable sccording to various
resolutions.
Introduction
Themes
Theme Studio
01 Background
02 Areas
03 Icons
04 Hightlights
05 Pop-up windows
06 This and that
07 Applications
08 Colours
09 Sounds
10 Checkout
Other dialogs
Unskinned User Interface
Skinned User Interface
-
7/28/2019 Series 60 Theme Studio Artist's Guide 2 0
6/88
6Series 60 THEME STUDIO - Artists Guide
Nokia
60 devices with different screen resolutions.
Additionally, themes may contain items specifically to individual applications, such as a
background image for the Idle mode.
A single theme package can contain graphics for one or many changeable components.
The default component will be shown if it is not edited.
Introduction
Themes
Theme Studio
01 Background
02 Areas
03 Icons
04 Hightlights
05 Pop-up windows
06 This and that
07 Applications
08 Colours
09 Sounds
10 Checkout
Other dialogs
Note:
Changing a theme only affects the look and feel of the UI. The functions or features of the
device are not changed.
-
7/28/2019 Series 60 Theme Studio Artist's Guide 2 0
7/88
7Series 60 THEME STUDIO - Artists Guide
Nokia
Series 60 Theme Studio
With Series 60 Theme Studio, a personalised theme can be created and deployed on
the phone. Changing the appearance of a component to some extent in Theme Studio
is achievable. For a complete Theme creation other graphic editing applications are
recommended, for example Adobe Illustrator for vector graphics editing, AdobePhotoshop for bitmap editing and Adobe Audition for sound editing.
Series 60 Theme Studio is compatible with Windows 2000 or XP operating sytem. Only UK
English is currently supported for the UI language.
System recommendations:
Processor 1.5GHz or higher
512MB memory or higher
200MB available on hard disk
Display card with at least 16bit colours on 1280x1024 resolution
Theme Studio
Introduction
Theme Studio
Installation
Gallery
Editor
01 Background
02 Areas
03 Icons
04 Hightlights
05 Pop-up windows
06 This and that
07 Applications
08 Colours
09 Sounds
10 Checkout
Other dialogs
-
7/28/2019 Series 60 Theme Studio Artist's Guide 2 0
8/88
8Series 60 THEME STUDIO - Artists Guide
Nokia
Installation
To install the application:
1. Double-click the Series_60_TS_2_0_Install.exe icon.
2. Read the instructions on the introduction screen.
3. Read the End User Licensing Agreement text and accept the terms. In case if you
do not agree with the terms, select the I do NOT accept the terms of the License
Agreement option. In this case, the program installation will be cancelled.
4. Enter a Program Owner name. This name is the default value used as the author for
themes.
5 Specify the installation directory:
To change the default directory, type the absolute path in the edit area or c lick
the Choose button and select the desired directory. To return to the default values, click the Restore Default Folder button.
Installation step #2
Installation step #4
System requirements:
Windows 2000 or XP, System recomendation
Processor 1.5GHz or higher
512MB memory or higher
200MB empty space on hard diskDisplay card with 16bit color at least on 1280x1024 resolution
Introduction
Theme Studio
Installation
Gallery
Editor
01 Background
02 Areas
03 Icons
04 Hightlights
05 Pop-up windows
06 This and that
07 Applications
08 Colours
09 Sounds
10 Checkout
Other dialogs
-
7/28/2019 Series 60 Theme Studio Artist's Guide 2 0
9/88
9Series 60 THEME STUDIO - Artists Guide
Nokia
6. On the next screen, select a location to add the program shortcut icon.
Choose one of the following options:
In a new Program Group:
Select this option to create a shortcut in the Program option in the Startmenu. Specify the program group name by typing the required name in the
edit box next to the option.
In the existing Program Group:
Select this option to create a shortcut in an existing list (program group) in the
Program option in the Start menu. Select your preferred group by choosing an
option from the list next to the option.
In the Start Menu:
Select this option to create a shortcut in the Start menu.
On the Desktop:
Select this option to create a shortcut on the Windows desktop.
In the Quick Launch Bar:
Select this option to create a shortcut in the Quick Launch Bar. Other:
Select this option to choose where the shortcut will be created.
Dont create icons:
Select this option to not create any shortcuts.
Create Icons for All Users:
Select this option to create a shortcut that is accessible to all users of the
Program Group or Start menu of the Windows OS.
7. Set your preferred Bitmap Editor application by typing the absolute path of the paint
program, or by clicking the Choose button and selecting the paint program.
Set your preferred Vector Editor application.
Set your preferred Sound Editor application.
Installation step #6
Installation step #7
Introduction
Theme Studio
Installation
Gallery
Editor
01 Background
02 Areas
03 Icons
04 Hightlights
05 Pop-up windows
06 This and that
07 Applications
08 Colours
09 Sounds
10 Checkout
Other dialogs
-
7/28/2019 Series 60 Theme Studio Artist's Guide 2 0
10/88
10Series 60 THEME STUDIO - Artists Guide
Nokia
8. Select the Java Virtual Machine (VM) that will be used. You can select one of two
options:
Install a Java VM specifically for this application
This option installs a Java VM specifically for the application. This is the
recommended option for all users.
Choose a Java VM already installed on this system
Select this option to associate an existing Java VM with the application.
This option is only recommended for experts who are familiar with Java VM
concepts. An incorrect Java VM version may cause errors. After selecting this
option, choose one of the listed Java VMs or search for others by clicking
the Search For Others button. Alternatively, select a Java VM by clicking the
Choose Another button.
9. A summary of the options you have selected is now displayed. If any corrections are
necessary, go back to the previous steps by c licking the Previous button.
10. Click the Install button to start installing the application. The install dialog willshow the status of the installation process.
11. Click the Done button to complete the installation process. It is recommended that
the system is restarted before starting the application.
Congratulations!
Theme Studio is now ready to help you create themes. Press the Done button to com-
plete the installation process. It is recommended that the system is restarted before
starting the application.
The program has two views:
Theme gallery view
Theme editor view
Installation step #9
Installing...
Uninstalling:
Uninstallation can be performed by Add/Remove Programs in Control Panel. Then select
Series60ThemeStudio, click on Change/Remove and finally click on Uninstall from the
Uninstall window.
Introduction
Theme Studio
Installation
Gallery
Editor
01 Background
02 Areas
03 Icons
04 Hightlights
05 Pop-up windows
06 This and that
07 Applications
08 Colours
09 Sounds
10 Checkout
Other dialogs
-
7/28/2019 Series 60 Theme Studio Artist's Guide 2 0
11/88
11Series 60 THEME STUDIO - Artists Guide
Nokia
The Theme gallery view allows you to check existing themes. Use the view to preview
theme design files or SIS files.
Theme design files contain all components necessary to create a theme. Open a file for
editing and select the components to be used for the SIS file output.
The file format for design files is TDF (Theme Design File).
SIS files are compressed theme components that are ready to be used in a mobile device.
The file format of the packages is a Symbian OS SIS file.
The contents of packages may only be viewed, not editing.
Theme design files can be opened with other Theme Studio applications by sharing
theme packages. Choose the Export command in the Theme menu to create a package.
Use the Import command in the same menu to open the package.
The file format for package files is TPF (Theme Package File).
Theme gallery view
Preview area
The Preview area contains the title and sample images for the currently selected theme.
The displayed item can be a SIS file or a theme design file.
File extensions:
TDF theme design file
TPF packed theme design file
SIS compressed themes for sending to mobile devices
Theme gallery view
Theme editor view
Packed theme design file (TPF)
Theme design file (TDF)
Mobile device theme (SIS)
Introduction
Theme Studio
InstallationGallery
Editor
01 Background
02 Areas
03 Icons
04 Hightlights
05 Pop-up windows
06 This and that
07 Applications
08 Colours
09 Sounds
10 Checkout
Other dialogs
-
7/28/2019 Series 60 Theme Studio Artist's Guide 2 0
12/88
Nokia
12Series 60 THEME STUDIO - Artists Guide
Theme preview area
Theme browser area
Command bar
Preview images are shown in an
-
7/28/2019 Series 60 Theme Studio Artist's Guide 2 0
13/88
13Series 60 THEME STUDIO - Artists Guide
Nokia
area surrounded by a green line, with the themes title shown above.
To preview a theme double-click on the design file or SIS file on the Browser tab views or
select Open command from the Theme pull down menu.
Alternatively, you can drag-and-drop a theme design file from the Browser view to the
Editing area.
Preview images are shown using dif ferent magnification levels.
One image is displayed at 200% magnification, four images using actual pixel size, and
the rest are using 50% magnification.
To bring an image to the foreground, click it with the left-mouse button.
To enlarge an image to its maximum level of 200%, double-click it.
The Preview area always contains the same number of images, which may be of differ-
ent magnification levels. When you enlarge an image, the remaining ones are reduced.
To move images within the preview area, drag-and-drop them. To drag-and-drop animage, select the image, hold down the left-mouse button, and move the pointer to a
new location.
The title of each preview image is shown below its bottom-left corner. This title is either
a themes component or application screen name.
Preview images that have a sound attached are shown with a loudspeaker icon on the
top-right corner. Double-click the image to play the sound.
Theme preview area
Opening a theme
Preview image with a sound
Introduction
Theme Studio
Installation
Gallery
Editor
01 Background
02 Areas
03 Icons
04 Hightlights
05 Pop-up windows
06 This and that
07 Applications
08 Colours
09 Sounds
10 Checkout
Other dialogs
-
7/28/2019 Series 60 Theme Studio Artist's Guide 2 0
14/88
14Series 60 THEME STUDIO - Artists Guide
Nokia
Browser area
The browser area is used to select themes for viewing. The area contains three tabbed
views to select theme design files.
The common items for the browser tab views are:
rubbish bin icon
information area
To delete an item, either select the item and click the rubbish bin icon, or drag-and-drop
the item from the grid to the rubbish bin icon.
To open a pop-up window that contains deleted items, click the rubbish bin icon. You
can restore the deleted items or empty the bin contents .
The details of a highlighted item are shown in the information area.
This area contains the following information:
theme name
file name
theme author
date
other data depending on the item (for example, graphic format)
Maximize/minimize
Item grid
Browser tool bar
Information area
Theme browser area
Introduction
Theme Studio
Installation
Gallery
Editor
01 Background
02 Areas
03 Icons
04 Hightlights
05 Pop-up windows
06 This and that
07 Applications
08 Colours
09 Sounds
10 Checkout
Other dialogs
-
7/28/2019 Series 60 Theme Studio Artist's Guide 2 0
15/88
15Series 60 THEME STUDIO - Artists Guide
Nokia
Theme design files
Theme design files are shown in the first tab view.
The files can be opened either by double-clicking or by drag-and-dropping the files to
the Editing area.
Directory browser
Use the browser tab view to search for theme SIS files or design files from your com-
puter or a network directory.
You can expand this view. Click the Maximize/Minimize button at the top right corner of
the tab view.
The left side of the directory browser contains the directory structure. The file grid is
shown on the right. You can select the view type from the browser tool bar to view icons
as small, large or with name.
Command bar
The command bar contains commands to:
Create a new theme
Transfer a theme to a mobile device or storage disk
Edit a theme
Creating a new theme
To create a new theme, select the Create New Theme command or the New command
from the Theme pull down menu.
You are prompted to enter the theme name and author information, and to select the
Note:
To adjust browser views, drag the window borders and division bar.
Maximize/minimize
Resizing browser view
Introduction
Theme Studio
Installation
Gallery
Editor
01 Background
02 Areas
03 Icons
04 Hightlights
05 Pop-up windows
06 This and that
07 Applications
08 Colours
09 Sounds
10 Checkout
Other dialogs
-
7/28/2019 Series 60 Theme Studio Artist's Guide 2 0
16/88
16Series 60 THEME STUDIO - Artists Guide
Nokia
initial set of components to be created .
Sending a theme to a mobile device
To send a theme to a mobile device or directory location, select the Transfer Theme com-
mand.
The SIS file can be saved to the computer file directory and can be transferred to the
mobile device by other means. This can be done, for example, via a Bluetooth connection
or USB connection. If the Nokia PC Suite is installed, the theme can be installed by open-
ing the SIS file while the phone is connected.
If you choose to send a theme design file, a SIS file is created first, and then the sending
action is started.
Editing a theme
To edit the displayed theme, select the Edit command from the command bar or fromthe Theme pull down menu. The theme editor view appears. You may edit the theme
components and save or discard the results.
Shortcuts:
Ctrl+n create a new theme
Ctrl+s save a component and theme
Ctrl+Shift+s copy and save a theme with a new name
Command bar
Introduction
Theme Studio
Installation
Gallery
Editor
01 Background
02 Areas
03 Icons
04 Hightlights
05 Pop-up windows
06 This and that
07 Applications
08 Colours
09 Sounds
10 Checkout
Other dialogs
-
7/28/2019 Series 60 Theme Studio Artist's Guide 2 0
17/88
Nokia
17Series 60 THEME STUDIO - Artists Guide
tems display bar
Theme creation task list
Components display bar
Editing area
Editing toolbox
Image/component browser
Theme Editor
-
7/28/2019 Series 60 Theme Studio Artist's Guide 2 0
18/88
18Series 60 THEME STUDIO - Artists Guide
Nokia
Task list
When a theme is created a list of available components is shown on the left side of the
screen. This list acts as a task list indicating items that are:
done
to be done
not to be done
You can define the initial selection of items to be included in the theme package in the
theme creation dialog . The selected items are shown in black, and the items that are
not selected are shown in grey.
Components that have been created and saved are shown in blue. The section title is
also shown in blue when all the selected items have been updated and saved.
You can create components regardless of the initial selection the list is used to guidethe creation only. You can create items in any order, remove items, and define the final
selection of theme components when the SIS file is created. When you define the SIS file
output, you can include all, or a subset of, the components of the theme design file.
Note:
Component group theme components of the same natureComponent single theme component
Item single item within a theme component
Theme creation task list
Done
To be done
Not to be done
Introduction
Theme Studio
Installation
Gallery
Editor
01 Background
02 Areas
03 Icons
04 Hightlights
05 Pop-up windows
06 This and that
07 Applications
08 Colours
09 Sounds
10 Checkout
Other dialogs
-
7/28/2019 Series 60 Theme Studio Artist's Guide 2 0
19/88
19Series 60 THEME STUDIO - Artists Guide
Nokia
Introduction
Theme StudioInstallation
Gallery
Editor
01 Background
02 Areas
03 Icons
04 Hightlights
05 Pop-up windows
06 This and that
07 Applications
08 Colours
09 Sounds
10 Checkout
Other dialogs
Theme creation in a nutshell
Create basic theme background graphics and general full
screen background images
Add images that change the outlook of specific areas
Create application menu and submenu icons
Adjust list, grid, and input highlights
Define graphics for pop-up windows
Adjust miscellaneous items
Add application-specific theme items
Modify icon, text and line colours
Add sounds
Verify output and create a SIS file
-
7/28/2019 Series 60 Theme Studio Artist's Guide 2 0
20/88
20Series 60 THEME STUDIO - Artists Guide
Nokia
Components display bar
A component group may contain one or several theme components. Components are
listed on the left side of the Editing area.
Each image shows a component that has been placed on a mobile device screen. A
component may be used in several layouts and the images shown are only one possible
layout.
The component is shown surrounded by a green rectangle.
When an item is selected, a green line connects the component title in the task list to the
component and the Editing area.
A tick mark is shown in the lower right corner of the component image when an item
has been saved.
Components display bar
Saved component
Selected component
Introduction
Theme Studio
Installation
Gallery
Editor
01 Background
02 Areas
03 Icons
04 Hightlights
05 Pop-up windows
06 This and that
07 Applications
08 Colours
09 Sounds
10 Checkout
Other dialogs
-
7/28/2019 Series 60 Theme Studio Artist's Guide 2 0
21/88
21Series 60 THEME STUDIO - Artists Guide
Nokia
Editing section
The component editing section consists of four sections:
tems display bar
diting area diting toolbox
Command bar
Items display bar
A component may be made up of several items. These items are usually different ver-
sions of the same graphic used to indicate a components state.
If a theme component contains items, they are shown at the top of the Editing area in a
scrollable list.
Items can be selected and created in any order. A tick mark is shown on the bottom-left
corner of the item when an item has been saved.
In some cases (for example, Navipane background graphics, application icons), multiple
items can be viewed in the Editing area at the same time. Use the Ctrl and Shift keys to
select more than one item at a time and drag-and-drop the items to the Editing area.
Note:
Shift+LeftMouseKey select all items between the first and last selection
Ctrl+LeftMouseKey select/deselect single items
All Toolbars are movable, you can reposition them while the curser changes to move/scroll.
Saved item
Editing section
Items display bar
Introduction
Theme Studio
Installation
Gallery
Editor
01 Background
02 Areas
03 Icons
04 Hightlights
05 Pop-up windows
06 This and that
07 Applications
08 Colours
09 Sounds
10 Checkout
Other dialogs
-
7/28/2019 Series 60 Theme Studio Artist's Guide 2 0
22/88
22Series 60 THEME STUDIO - Artists Guide
Nokia
Editing area
Theme component contents are created in the Editing area. This area is surrounded by a
green line with the edited items shown inside.
Theme components are shown using a sample layout. The area outside the actual theme
item is dimmed. To adjust the dimness select the Dim command from the toolbox. The
edited item is indicated with crop marks.
Editing toolbox
The Editing toolbox is divided into three parts according to the tool type: navigation
tools, bitmap tools, and layer effects. The tools available depend on the component and
its editing state. Selectable items are shown in black, items that cannot be selected are
shown in grey.
The component information section is shown only with relevant items.
The Navigation Tools are:
oom
Sections
Dim
Design aids
Pan
The Bitmap Tools are:
Place
Copy and Paste Move
Scale
Rotate
Mirror
Tile
Mask
Colour
Crop marks
Component editing area
Editing toolbox
Introduction
Theme StudioInstallation
Gallery
Editor
01 Background
02 Areas
03 Icons
04 Hightlights
05 Pop-up windows
06 This and that
07 Applications
08 Colours
09 Sounds
10 Checkout
Other dialogs
-
7/28/2019 Series 60 Theme Studio Artist's Guide 2 0
23/88
23Series 60 THEME STUDIO - Artists Guide
Nokia
The Layer Effects tool is:
Layers
The pan, place, move, scale and rotate tools are not shown in the tool list but can be
activated using keyboard shortcuts and mouse actions in the Editing area.The tools are described in the following sections.
Zoom
The zoom can be adjusted in two ways.
Click the Zoom tool button and select a new value from the pop-up list. The currently
active value is shown next to the tool button. You can also modify the zoom using key-
board shortcuts.
When zooming is activated, the mouse pointer indicator changes to a magnifying glass
cursor. The magnifying glass contains a + sign when the zoom in function is active, anda - sign when the zoom out function is active. At maximum or minimum magnification
levels the mouse pointer indicator is empty.
Pan
When items are zoomed so that the editable component or items do not fit the view,
you can scroll the v iew by using the scrollbars or a keyboard shortcut.
Shortcuts:
Ctrl+Spacebar+LeftMouseKey zoom in
Ctrl+Alt+Spacebar+LeftMouseKey zoom outCtrl+ + (plus) zoom in
Ctrl+ - (minus) zoom out
Ctrl+0 fit the view
Ctrl+1 100% magnification
Ctrl+2 200% magnification
Ctrl+3 300% magnification
Ctrl+4 400% magnificationCtrl+5 500% magnification
Ctrl+6 600% magnification
Spacebar+LeftMouseKey pan (move to the pointer direction)
Zooming level selection list
Zooming cursors
Introduction
Theme Studio
Installation
Gallery
Editor
01 Background
02 Areas
03 Icons
04 Hightlights
05 Pop-up windows
06 This and that
07 Applications
08 Colours
09 Sounds
10 Checkout
Other dialogs
Panning an image
-
7/28/2019 Series 60 Theme Studio Artist's Guide 2 0
24/88
24Series 60 THEME STUDIO - Artists Guide
Nokia
Sections
Some components can be divided into smaller sections (for example, highlights).
You can view these sections by toggling them on and off with the Sections tool.
You can then edit section contents separately. The currently active section is indicated
by crop marks. You can activate a different section by selecting it with the pointer or byusing the keyboard shortcuts.
Dim
You can adjust the dim value of the bitmap image outside of the component square.
The sample image is shown dimmed behind the editable component. The dimming
scale is 0-100%, from a fully visible sample image to an opaque background.
Design aids
With some components, design aids can be displayed to guide in creating components.These semi-transparent placeholders indicate a placement of another layout i tem or
component area division.
Icon and text placeholders are shown on the components where the component con-
tains these items on top ( for example, tabs).
Level areas are shown with items where the component functionality is achieved by
revealing parts of the component graphics (for example, volume graphics).
Section areas are shown with components that consist of sections. Note that the section
aids are shown only when the Sections tool is active.
Design aids do not affect the use of any other tool.
Shortcuts:Ctrl+ArrowLeft activate the section to the left (of the active section)
Ctrl+ArrowRight activate the section to the right
Ctrl+ArrowDown activate the section below the active section
Ctrl+ArrowUp activate the section above the active section
Icon/text design aids
Section design aids
Component sections
Introduction
Theme Studio
Installation
Gallery
Editor
01 Background
02 Areas
03 Icons
04 Hightlights
05 Pop-up windows
06 This and that
07 Applications
08 Colours
09 Sounds
10 Checkout
Other dialogs
-
7/28/2019 Series 60 Theme Studio Artist's Guide 2 0
25/88
25Series 60 THEME STUDIO - Artists Guide
Nokia
Shortcuts:
Ctrl+v place the image from the clipboard to the Editing area
Ctrl+c copy the image to the clipboard
ArrowLeft move the image one pixel to the left
ArrowRight move the image one pixel to the rightArrowUp move the image one pixel up
ArrowDown move the image one pixel down
See also:
Double-clicking on the image opens the component in the preferred paint application .
Introduction
Theme Studio
Installation
Gallery
Editor
01 Background
02 Areas
03 Icons
04 Hightlights
05 Pop-up windows
06 This and that
07 Applications
08 Colours
09 Sounds
10 Checkout
Other dialogs
Place
You can drag-and-drop an image into the Editing area from the BROWSER tab view.
(Alternatively, you can bring an image into the Editing area by double-clicking the
selected image in the BROWSER tab view.) The image is placed on the top left corner of
the highlighted area or section.
Images are shown using one image pixel per mobile device display pixel. The image orPC screen PPI values are not used.
You can also drag-and-drop a component for editing from the THEMES tab.
Copy and Paste
You can also copy and place the bitmap with the clipboard by using a keyboard short-
cut or select Copy and Paste from edit menu. Note: Copy and paste works normally for
bitmap graphics but pasting vector graphics will be pasted as a bitmap.
Move
You can drag-and-drop a bitmap image into the Editing area. Select the bitmap image,
hold the mouse button down, and move the pointer to a new location. Bitmap images
may also be moved using keyboard shortcuts.
-
7/28/2019 Series 60 Theme Studio Artist's Guide 2 0
26/88
26Series 60 THEME STUDIO - Artists Guide
Nokia
Scale
You can scale an image by dragging the image borders or corners.
When scaling is possible the cursor changes into scaling arrows.
Moving the top left corner adjusts the top and left sides and leaves the bottom and right
side of the image static. The other corners are affected in a similar manner.
Dragging a border affects the height or width of the image to be scaled.
Scaling is arbitrary. You can use keyboard shortcuts during scaling in order to keep the
image aspect ratio fixed.
Rotate
You can rotate an image by turning the image from the corners. When you place the
pointer near the outside edge of an image corner, the pointer changes into a rotate
cursor.
Mirror
This tool can be used together with the Sections tool to copy and mirror graphics from
one section to another.
You can mirror a corner section to all other corners. You can mirror a side section hori-
zontally or vertically.
An axis is shown when the tool is active. Select the axis with the left mouse key to carry
out the action.
Shortcuts:
Shift+scaling scale the image with fixed aspect ratioAlt+scaling scale the image according to the image center
Shift+Alt+scaling scale the image according to the image center and
with fixed aspect ratio
Image rotate
Mirroring corners
Mirroring sides
Scaling
Introduction
Theme Studio
Installation
Gallery
Editor
01 Background
02 Areas
03 Icons
04 Hightlights
05 Pop-up windows
06 This and that
07 Applications
08 Colours
09 Sounds
10 Checkout
Other dialogs
-
7/28/2019 Series 60 Theme Studio Artist's Guide 2 0
27/88
27Series 60 THEME STUDIO - Artists Guide
Nokia
Tile
When an image is smaller than the component area, use the Tile tool to fill the rest of
the area.
Mask
A mask is used in some images to remove the unwanted pixels to be shown in the UI.
Masks are created with:
the masking wand
the masking pen
Areas made up of a s ingle colour can be masked with the masking wand. Select one
pixel to affect all the connected pixels of the same colour to be included in the mask.
You can mask and unmask single pixels with the masking pen.
To paint a mask on the selection, select unmasked pixels with the tool. When the pentool is applied to the masked area, the edited pixels become unmasked.
Masking is shown with a 30% red overlay on top of the image.
To open the mask bitmap in the pixel paint application, double-click on the mask. White
colour is used where the mask is not applied; black colour is shown where the mask is
effective.
Items can have two different types of masks: a 1-bit masks (hard masks) and an 8-bit
masks (soft masks). An 8-bit mask is a greyscale image and allows creation of soft edges
(anti-aliasing), and semi-transparency.
The mask type is a component specific. Generally 8-bit masks are applicable unless oth-
erwise indicated.
Tiling
Hard mask placed on image
Hard mask applied
Image1 Image2
Note:
If a component supports an 8-bit mask, the Mask tool is shown in black.
If a component supports only a 1-bit mask, the Mask tool is followed by (1-bit).
If a component does not support the use of a mask, the Mask tool is shown in grey.
Hard mask Soft mask
Soft mask placed on image
Soft mask applied
Introduction
Theme Studio
Installation
Gallery
Editor
01 Background
02 Areas
03 Icons
04 Hightlights
05 Pop-up windows
06 This and that
07 Applications
08 Colours
09 Sounds
10 Checkout
Other dialogs
-
7/28/2019 Series 60 Theme Studio Artist's Guide 2 0
28/88
28Series 60 THEME STUDIO - Artists Guide
Nokia
Colour
You can use the Colour tool to adjust the colour in different ways. When selecting the
tool, a pop-up window appears.
To adjust the colour, select one from the palette, enter RGB values, or adjust the Satura-
tion or Brightness sliders.
The tool contains functions that may be used in connection with images:
Colourise
Dither
ptimise
Colourise
The Colourise tool is used to unify the hue values of an image.
Dither
You can dither images when changing colour depths. The algorithm used is Floyd-Stein-
berg error diffusion with a 50% threshold value.
The option is not available for palette dependent optimising.
Note:
The colour seen on the mobile device display may not correspond fully with the colours seen
in the application. Device displays vary according to the technology and colour depths used.
You can check the colours on a real mobile device display by sending sample images to the
device .
Colour pop-up window
Introduction
Theme Studio
Installation
Gallery
Editor
01 Background
02 Areas
03 Icons
04 Hightlights
05 Pop-up windows
06 This and that
07 Applications
08 Colours
09 Sounds
10 Checkout
Other dialogs
-
7/28/2019 Series 60 Theme Studio Artist's Guide 2 0
29/88
29Series 60 THEME STUDIO - Artists Guide
Nokia
Optimise
You can change the colour depth of the images by selecting:
high (16-bit)
low (8-bit)
palette dependent
Select the high palette option to change the colour depth of the image to 16 bits per
pixel. This means that there are 65 536 possible colours to use.
Select the low palette option to change the image colour depth to 8 bits per pixel. Image
colours are remapped to use 216 WEB safe colours.
A low colour setting may be applied to simple pixel graphics, like icons, in order to
reduce the SIS file size.
Select the palette dependent option to index the image to a device colour scheme pal-
ette.
Indexing is carried out according to the following steps:
First the image is saved as a greyscale image.
Then the image is indexed to scheme values only 16 shades of grey, black and white
are used.
When the device palette is applied, the images change colour according to the active
colour palette setting in the mobile device. The colour palette is user-changeable and
the options available may vary from one product to another.
Note:
In Theme Studio the palette indexed colours are shown in the shades of grey, white and
black. The colours from the active palette are visible only in the mobile device.
Original 24 bit image
16 b it image, no d ithering 16 bi t image, di thered
8 bit image, no dithering 8 bit image, dithered
Phone palette, no dithering
(blue palette active)
Introduction
Theme Studio
Installation
Gallery
Editor
01 Background
02 Areas
03 Icons
04 Hightlights
05 Pop-up windows
06 This and that
07 Applications
08 Colours
09 Sounds
10 Checkout
Other dialogs
-
7/28/2019 Series 60 Theme Studio Artist's Guide 2 0
30/88
30Series 60 THEME STUDIO - Artists Guide
Nokia
Introduction
Theme Studio
Installation
Gallery
Editor
01 Background
02 Areas
03 Icons
04 Hightlights
05 Pop-up windows
06 This and that
07 Applications
08 Colours
09 Sounds
10 Checkout
Other dialogs
Layers and Effects
Theme Studio is capable of composing a component with graphics on different layers.
When a layering component is allowed, clicking Layers on the last row of the Editing
Toolbox will open the Layers palette. With Layers palette, controlling image layers and
their effects properties are possible.
Add layers
Delete layers
Add/Delete Background layer
Show effects palette
Layer Palette
Show/Hide layer
Show/Hide layer effects properties
Close layer palette
Show/Hide applied effects properties
Adjust applied effects properties
Delete layer
Add layer
Add/Delete Background layer
Show effects palette
Note:
A layer can be activated by clicking on it. Only one layer can be active at one time. Graphics
can only be placed on the active layer that is highlighted. The maximium number of
layers allowed is three. The order of the layers can be rearranged by drag-and-dropping.
Theme Studio will read them one by one including the properties and calculate the final
composited result.
-
7/28/2019 Series 60 Theme Studio Artist's Guide 2 0
31/88
31Series 60 THEME STUDIO - Artists Guide
Nokia
Add layers
New layers can be added by clicking the Add New Layer icon. Either an SVG or a bitmap
can be added on a layer (refer to command bar/ Edit).
Delete layers
A highlighted layer can be deleted by using the Delete Layer icon.
Add/Delete Background layer
A background layer can be added clicking the Add Background Layer icon. When a back-
ground layer is added, it will automatically clip the background underneath to the size
of the component. Ths is useful when attempting to create a semi-transparent effect
against a background (also check Effects/Alpha blending & channnel blending). A back-
ground layer can be deleted by clicking on the Delete Background Layer icon.
Introduction
Theme Studio
Installation
Gallery
Editor
01 Background
02 Areas
03 Icons
04 Hightlights
05 Pop-up windows
06 This and that
07 Applications
08 Colours
09 Sounds
10 Checkout
Other dialogs
-
7/28/2019 Series 60 Theme Studio Artist's Guide 2 0
32/88
32Series 60 THEME STUDIO - Artists Guide
Nokia
Effects
Each layer may have its own effects. The effects are available when clicking on the Show
Effects Palette icon. The Effects palette is divided into four areas:
Layer Effects
Selected Effects Parameters
Preview
Introduction
Theme Studio
Installation
Gallery
Editor
01 Background
02 Areas
03 Icons
04 Hightlights
05 Pop-up windows
06 This and that
07 Applications
08 Colours
09 Sounds
10 Checkout
Other dialogs
Effects Palette
Available layer effects list
Applied effects list
Effects order movers
Current effect parameters
Preview area
Cancel dialog
Confirm changes
-
7/28/2019 Series 60 Theme Studio Artist's Guide 2 0
33/88
33Series 60 THEME STUDIO - Artists Guide
Nokia
Layer Effects
Layer Effects lists all the available effects. Some effect are disable depending on the layer
type:
Adjusting channels
Alpha blend Apply color
Apply graphics
Black and white
Channel blend
Contrast
Convolution
Grayscale
Invert
Saturation
Solarize
Adjusting channels
Adjusting channels alters the color of the image layer with RGB (Red, Green, Blue) values.
The adjusting range for each color is 0-255.
Alpha blend
Alpha blend identify whether the current layer is on top of the bottom layer. If the image
on the current layer doesnt show in the preview, adjust the blend mode until the cur-
rent image apears. Notice: Opacity data will be removed when images are converted
into Theme Studio layers.
Apply color
Apply color will replace the image with a desired color by adjusting the RGB and alpha
sliders.
Apply graphics
Apply graphics is set to on as default when a layer contain an image.
Introduction
Theme Studio
Installation
Gallery
Editor
01 Background
02 Areas
03 Icons
04 Hightlights
05 Pop-up windows
06 This and that
07 Applications
08 Colours
09 Sounds
10 Checkout
Other dialogs
Apply graphis as default
Black and white effect
-
7/28/2019 Series 60 Theme Studio Artist's Guide 2 0
34/88
34Series 60 THEME STUDIO - Artists Guide
Nokia
Introduction
Theme Studio
Installation
Gallery
Editor
01 Background
02 Areas
03 Icons
04 Hightlights
05 Pop-up windows
06 This and that
07 Applications
08 Colours
09 Sounds
10 Checkout
Other dialogs
Black and white
This effect will change the image to 1bit color mode (only black and white). Threshold
slider is used to control the sample range of the image. Blend factor slider can set the
blending of the filtered image with the original image.
Channel blend
With Channel blend you can set how the current layer is blended into the layer beneath.
Different blending method can be set from the BlendMode dropdown list. BlendFactor
sets the opacity of the corrent layer.
Contrast
Contrast is used to scale the brightness of the image.
Convolution
Convolution is a set of filters that affects the edges of the image, such as Blur, Sharpen,
Emboss, and Edge.
Grayscale
Grayscale is similar to Black and White effect. It changes the image into grayscale and set
the blending parameter to its original.
Invert
Invert will change all of the colours into the opposite colours of the image.
Saturation
The value of the images saturation can be adjusted with this effect.
Solarize
Solarize will invert all the colours while keeping the original images luminosity.
Channel blend
Convolution/Edge
-
7/28/2019 Series 60 Theme Studio Artist's Guide 2 0
35/88
35Series 60 THEME STUDIO - Artists Guide
Nokia
Introduction
Theme Studio
Installation
Gallery
Editor
01 Background
02 Areas
03 Icons
04 Hightlights
05 Pop-up windows
06 This and that
07 Applications
08 Colours
09 Sounds
10 Checkout
Other dialogs
Selected Effects
Selected Effects area lists all the applied effects in the order of the actions. The order of
an effect can be changed by clicking on the two arrows on the right side of the area.
Parameter
When an effect is highlighted, its parameter can be changed in the Parameter area. Cer-
tain parameters are available depending on the selected ef fect.
Preview
Preview area shows the result of the applied effects.
Parameter pop-up dialog
Applied effects can also be viewed in its own layer in the Layer palette by clicking on the
arrow on the right side . Parameters pop-up window can be activated by clicking on the
arrow. Each applied layer effect parameters can be accessed directly with the Parameters
pop-up window.
Effects Parameters popup-window
-
7/28/2019 Series 60 Theme Studio Artist's Guide 2 0
36/88
36Series 60 THEME STUDIO - Artists Guide
Nokia
Command bar
The command bar is shown below the Editing area. It contains the following commands:
Edit
Clear
Preview
Animate
Save
The available commands depend on the editing state and the component. Selectable
items are shown in black. Items that cannot be selected are shown in grey.
Edit
You can open a component vector/bitmap image or sound file in the preferred editing
application by selecting the Edit command.
The item is shown as a new document in the editing application. You can edit the file
and return to Theme Studio by saving the changes. If you close the file without saving,
no changes are made.
You can only use keyboard shortcuts to transfer bitmaps between the paint application
and the Editing area. Vector(SVG) will be pasted as bitmaps instead of original vector
data.
Note:
The image file format in the editing program is either BMP or SVG. The edited file can not
contain any additions that prevent saving it with its original title and format.The sound file formats WAV and MP3 are supported. Additionally there may be some device
specific formats included.
Ctrl+c copy the image to the clipboard
Ctrl+v paste the image from the clipboard to the Editing area
Command bar
Editing in pixel paint application
Introduction
Theme Studio
Installation
Gallery
Editor
01 Background
02 Areas
03 Icons
04 Hightlights
05 Pop-up windows
06 This and that
07 Applications
08 Colours
09 Sounds
10 Checkout
Other dialogs
-
7/28/2019 Series 60 Theme Studio Artist's Guide 2 0
37/88
37Series 60 THEME STUDIO - Artists Guide
Nokia
Clear
You can delete a saved component by selecting the Clear command. This removes the
component from the saved items list, empties the Editing area, and updates the preview
images.
Preview
You can view theme components on sample layouts by toggling the Preview command
on and off.
Components are not saved until you select the Save command.
Animate
You can preview some of the components as an animation. Animations are shown in a
pop-up window.
You can control the animation by toggling the Play/Pause command at the bottom of
the window. When the animation is paused, you can move the slider to view the details
of the design more precisely.
To close the window, click the Close button in the top right corner.
Animate:Note icons
Pop-up windows
Tab graphics
Signal strength and battery level components
Volume level graphics
Wait/Progress bars
Animate pop-up window
Close
Frame slider
Play/Pause
Introduction
Theme Studio
Installation
Gallery
Editor
01 Background
02 Areas
03 Icons
04 Hightlights
05 Pop-up windows
06 This and that
07 Applications
08 Colours
09 Sounds
10 Checkout
Other dialogs
-
7/28/2019 Series 60 Theme Studio Artist's Guide 2 0
38/88
38Series 60 THEME STUDIO - Artists Guide
Nokia
Save
To save a component, select the Save command or use the keyboard shortcut.
When you select this command, the theme task, component group, component and item
lists are updated. A tick mark and completed colour indicator is shown in the compo-
nent, item and task lists.
The preview images are updated in the Preview section. You can continue with the
theme creation while the update is in progress.
Note:You may undo a save by selecting the keyboard shortcut Ctrl+z or by selecting the Clear
command.
Ctrl+s save a component and theme
Ctrl+Shift+s copy and save a theme with a new name
Saved indicators
Introduction
Theme Studio
Installation
Gallery
Editor
01 Background
02 Areas
03 Icons
04 Hightlights
05 Pop-up windows
06 This and that
07 Applications
08 Colours
09 Sounds
10 Checkout
Other dialogs
-
7/28/2019 Series 60 Theme Studio Artist's Guide 2 0
39/88
39Series 60 THEME STUDIO - Artists Guide
Nokia
Preview area
The preview window contains a set of UI images that are updated as the Preview com-
mand is selected.
A term updating... is shown after the window title when the update is in progress.
The sample images are shown using 50% magnification. When you move the pointer
over an image, magnification increases to 100%. You can zoom in and out the example
images with the keyboard shortcuts.
You can scroll the list using the scrolling arrows.
If you have added a sound it is played when the example image is zoomed.
You can send an image to a mobile device or save it to disk by clicking the image twice.
This allows you to view the designs on the actual display of the target mobile device.
To close the window, click the Close button in the top right corner.
Shortcuts:
Ctrl+ + (plus) zoom inCtrl+ - (minus) zoom out
Preview image with a sound
Preview window
Magnified preview image
Introduction
Theme Studio
Installation
Gallery
Editor
01 Background
02 Areas
03 Icons
04 Hightlights
05 Pop-up windows
06 This and that
07 Applications
08 Colours
09 Sounds
10 Checkout
Other dialogs
-
7/28/2019 Series 60 Theme Studio Artist's Guide 2 0
40/88
40Series 60 THEME STUDIO - Artists Guide
Nokia
Image/component browser
You can use the browser area to select images for component creation. The area con-
tains three tabbed views:
Themes
Components Browser
You can drag and drop items from any of the browser views to the Editing area.
Theme design files
The theme design files are shown in the Themes tab.
You can expand a theme design file to view the components by clicking on the expand/
collapse arrow. Components are shown using the same structure as is used in the task
list on the left side of Theme editor view. By default, the view of the currently editedtheme is expanded.
Each component contains the currently selected i tem (saved item) and possible alter-
native designs (drafts). To change the item to be used for the theme, click on the draft
image.
Components
Images used for the same component in other themes are listed in the Components tab
view. You can select components from several themes from the Component browser by
double-clicking or dragging them to the Editing area.
Directory browser
The Browser tab can be used to search for images from the computer or network direc-
tory.
See also:
The tab view contents and commands are the same as those used with the theme browser
in the Theme gallery view .
Image/component browser
Dragging an image/component
Introduction
Theme Studio
Installation
Gallery
Editor
01 Background
02 Areas
03 Icons
04 Hightlights
05 Pop-up windows
06 This and that
07 Applications
08 Colours
09 Sounds
10 Checkout
Other dialogs
-
7/28/2019 Series 60 Theme Studio Artist's Guide 2 0
41/88
41Series 60 THEME STUDIO - Artists Guide
Nokia
Theme creation task list
The creation of a theme is divided into three steps:
1. initial data entry
2. component creation
3. creating a SIS file
Theme creation dialog
The initial set of theme attributes are entered in the Create New Theme dialog. Select
the Create New Theme command from the command bar or choose the New command
from the Theme pull down menu to open the dialog.
In this dialog you can:
enter the name of the theme
enter the name of the author
select the device model (or base graphics)
adjust the initial set of components
Select the default screen resolution
The theme name is used to save the theme design file. You can enter a different name
for the SIS file.
Different device models may support different sets of theme components.
You can create a theme based on a specific mobile device by selecting the model. The
component list is modified to reflect the supported components.
The application also contains an option to create themes based on Series 60 reference
graphics (base graphics). These graphics are not necessarily used in any specific device.
Create New Theme dialog
Note:
You can import device model plug-ins to the application by selecting Updates commandfrom the Help pull down menu.
If a theme contains items that are not supported by a specific device model, the excess items
are ignored in the device.
Introduction
Theme Studio
Installation
Gallery
Editor
01 Background
02 Areas
03 Icons
04 Hightlights
05 Pop-up windows
06 This and that
07 Applications
08 Colours
09 Sounds
10 Checkout
Other dialogs
-
7/28/2019 Series 60 Theme Studio Artist's Guide 2 0
42/88
42Series 60 THEME STUDIO - Artists Guide
Nokia
You can select all theme components available by choosing the All option.
You can select one component or a component group by marking the items in the num-
bered list. Component groups can be expanded/collapsed by double-clicking them or by
clicking the arrow next to the component group.
The Custom option is automatically selected when you use the numbered list to selectcomponents.
You can base your component selection list on an existing theme. You can search for the
theme from the computer or network directory by selecting the As in Theme option.
When you click the OK button, the Theme editor opens. The new theme name is shown
in a tab next to the Theme gallery tab. You can switch between the views by clicking the
tabs.
You can cancel theme creation by clicking Cancel.
You can save a theme by selecting Save from the Theme pull down menu or by using
a keyboard shortcut. You can close a theme by selecting the Close icon in the top rightcorner of the theme view.
Note:
You can have several themes open at the same time. To switch from one theme to another,
click the tabs.
Ctrl+s save a theme
Ctrl+Shift+s copy and save a theme with a new name
Switching between gallery view and themes
Closing a theme
Introduction
Theme Studio
Installation
Gallery
Editor
01 Background
02 Areas
03 Icons
04 Hightlights
05 Pop-up windows
06 This and that
07 Applications
08 Colours
09 Sounds
10 Checkout
Other dialogs
-
7/28/2019 Series 60 Theme Studio Artist's Guide 2 0
43/88
43Series 60 THEME STUDIO - Artists Guide
Nokia
This section in the task list is used to create the images for general background in por-
trait and landscape mode. The component is used as a background for the entire user
interface unless backgrounds for specific areas or applications are defined (see the next
sections). There are two groups of backgrounds:
Active background
Idle background
Active background
Active background is used as a default background in most of screens such as Application
grid, list view and settings.
Idle background
Idle background is shown when the phone is in idle mode.
Background
Default UI look Themed background
Note:
If there is no specific theme background image defined,
white colour is used by default.
The following areas may contain a specific background
image:
Idle mode
status area
navipane
list column
control area
main area
Background portrait
Introduction
Theme Studio
01 Background
02 Areas
03 Icons
04 Hightlights
05 Pop-up windows
06 This and that
07 Applications
08 Colours
09 Sounds
10 Checkout
Other dialogs
(theme component placing is shown as a green item on
the device screen)
Background Labdscape
-
7/28/2019 Series 60 Theme Studio Artist's Guide 2 0
44/88
44Series 60 THEME STUDIO - Artists Guide
Nokia
To create a background:
1. Edit an item in a vector editing application or a pixel paint application:
Click on Edit from the command bar,
Click on the arrow next to Edit and choose either vector or bitmap, or
Double-clicking the graphic to launch the editing application.
Or place an image in the Editing area:
Paste an image from clipboard. Note: Vector graphic will be pasted as bitmap.
Drag-and-drop an image from the browser views.
2. Modify item position, size orientation and colour values/dithering (only for bitmaps):
Move an item by holding down and drag with the left-mouse key.
Scale by dragging the image borders.
Rotate by dragging the image corners.
Use the Colour tool to assign colours to available options.
3. Preview the sample images:
Toggle Preview command on/off.
4. Save results:
Select the Save command.
S i 60 THEME STUDIO A ti t G id
-
7/28/2019 Series 60 Theme Studio Artist's Guide 2 0
45/88
45Series 60 THEME STUDIO - Artists Guide
Nokia
Status area
The status area contains general UI items that are explained briefly in this chapter. The
background image to this specific area affects the visibility of the UI items. The items are:
signal strength indicator
active application indicator
(application context pane icon)
application or main pane content title
navigation area
status indicators
Status area can have its own background images.
Signal strength
Signal strength indicates the level of network reception.
A complete bitmap displaying a full strength signal is shown a part at a time. This cre-
ates the effect of different strength levels. Negative off values may be drawn into the
status area background image.
The network or packet data indicators are shown below the signal strength indicator.
You can define the icon colour. When signal reception is turned off, an x-mark is shown
instead of the reception levels.
Status area without
background
Status area with background
Status area
Introduction
Theme Studio
01 Background
02 AreasStatus area
Main area
Control area
03 Icons
04 Hightlights
05 Pop-up windows
06 This and that
07 Applications
08 Colours
09 Sounds
10 Checkout
Other dialogs
Areas
Signal strength Signal indicators
See also:
Status area background image
Application icons
Signal strength indicator
46S i 60 THEME STUDIO A ti t G id
-
7/28/2019 Series 60 Theme Studio Artist's Guide 2 0
46/88
46Series 60 THEME STUDIO - Artists Guide
Nokia
Title
Application icon
The application icon that is currently active is shown in the top left corner of the
screen. Icons are masked to reveal the status area background.
In the Phonebook application, the icon may be replaced with a thumbnail image of the
phonebook entry.
Title pane
An application title or main pane content name is shown in the title pane. You can
change the colour of the text. Title text may occupy one or two rows.
Navigation area
In the navipane, visual aids are shown to the user in order to help navigate between
different UI views. These aids may be text, icons, or both. For example:
short information texts
list icons and list ordering numbers
view tabs with icons or text
folder tree
You can modify the item colours (texts, icons), indicator appearance (tab graphics),
navigation arrows and the background graphics (navipane background image).
Status indicators
Some of the application or device state indicators are shown in the top right part of
the status area.
Introduction
Theme Studio
01 Background
02 AreasStatus area
Main area
Control area
03 Icons
04 Hightlights
05 Pop-up windows
06 This and that
07 Applications
08 Colours
09 Sounds
10 Checkout
Other dialogs
Navigation area
Status indicator area
Short information text
Tabs with icons
List ordering numbers
Status indicators
Application icon Thumbnail image
See also:
Navipane background images
Tab graphics
Arrow graphics/navigation indicatorsAdjusting status icon colours
Adjusting Idle mode icon colours
47Series 60 THEME STUDIO Artists Guide
-
7/28/2019 Series 60 Theme Studio Artist's Guide 2 0
47/88
47Series 60 THEME STUDIO - Artists Guide
Nokia
Status area background
The area background graphic is shown behind all status area items.
Navipane backgrounds
The navipane contains navigational aids such as text, icons or tabs. The background
image must provide a clear background for the items on top.
The gradient image is used when there are no items in the navipane.
You can choose one of the following to use as the navipane background image for an
item:
no graphics
default UI graphics
theme specific graphics
To change the setting, drag and drop an item from the component tab area to the edit-ing window, or supply a graphic to the theme.
You have to add a background layer if there is no specific navipane background image
used. The status area background or the screen background will be shown in this case.
The default UI graphics are rendered using the phone colour scheme palette. Therefore,
the colours change according to the end user setting.
When the graphics you create are saved, the third option (theme specific) is used.
Introduction
Theme Studio
01 Background
02 AreasStatus area
Main area
Control area
03 Icons
04 Hightlights
05 Pop-up windows
06 This and that
07 Applications
08 Colours
09 Sounds
10 Checkout
Other dialogs
Status area background
Navipane solid Navipane gradient
See also:
Navipane tab graphics
Navipane volume levels
Arrow graphics
Navipane icon coloursNavipane text colours
48Series 60 THEME STUDIO Artists Guide
-
7/28/2019 Series 60 Theme Studio Artist's Guide 2 0
48/88
48Series 60 THEME STUDIO - Artist s Guide
Nokia
Main Area
The mobile device UI uses different types of lists. Lists
have some items in common:
list columns
list ending graphics (slice)
Columns have three different widths (6 pixels, 16 pixels
and 51 pixels). In the default UI, columns have a solid
black line border.
You can replace this line with a combination of column
and slice bitmaps.
Control area
A theme can contain a specific control pane image that isshown at the bottom of the display.
Narrow column
See also:
General background image
Control pane image for pop-up windows
Control pane image for the Idle mode
Note:
Additional control pane images can be used in the Idle
mode and with pop-up windows.
Medium column Wide column
Control area
Introduction
Theme Studio
01 Background
02 AreasStatus area
Main area
Control area
03 Icons
04 Hightlights
05 Pop-up windows
06 This and that
07 Applications
08 Colours
09 Sounds
10 Checkout
Other dialogs
Main area
49Series 60 THEME STUDIO Artists Guide
-
7/28/2019 Series 60 Theme Studio Artist's Guide 2 0
49/88
49Series 60 THEME STUDIO - Artist s Guide
Nokia
Application icons
A theme may replace the UI application icons with graph-
ics designed for the theme style.
A theme may contain none, all, or a selected group of
icons. If there is no specific application icon in the theme,the default UI application icon is used.
Application icon are used in two places
context pane
application shell
Icon for context pane is shown in the status area. The icon
is used to indicate the active application that is currently
open.
The application shell icon is shown in Menu and the appli-
cation switching window.
Masking
For bitmap icons, you can mask icons in order to show the
area background within the icon bitmap area.
Masks used in themes are created with the Mask tool.
A mask is an 8-bit, greyscale image.
SVG icons are parsed with their own opacity. Seperate
masks are not needed.
Icons
Note:
Actual icon image should be smaller than the icon size. This extra space allows more
freedom when creating an icon. If the area is fully utilised the image may look crowded on
the device display. For SVG icons, this extra space can be reserved by creating a none-filledsquare in the icon background
You can view multiple icons in the Editing area at the same time .
Context pane icons Application shell icons
Introduction
Theme Studio
01 Background
02 Areas
03 Icons
Application icons
List Icons
Note Icons
Miscallaneus Icons
04 Hightlights
05 Pop-up windows
06 This and that
07 Applications
08 Colours
09 Sounds
10 Checkout
Other dialogs
Base graphics Theme City icons Theme Armi icons
50Series 60 THEME STUDIO - Artists Guide
-
7/28/2019 Series 60 Theme Studio Artist's Guide 2 0
50/88
50Series 60 THEME STUDIO - Artist s Guide
Nokia
List icons
List icons group contains large and medium icons that are gener-
ally used to create application submenus or content lists.
The icons are grouped by applications:
Media Gallery
Messaging
Settings
Messaging
Pinboard
Other list icons
Note icons
Note icons group contains still or animated images displayed in
various notes.
You can add frames to an animation by clicking Add New Frame
button.
You can adjust the frame duration by selecting the f rame by
pressing the Alt key. The animation duration pop-up window is
displayed.
You can adjust the duration of multiple frames at the same time
by first selecting the frames with Shift or Ctrl keys.
You can toggle the animation on/off by selecting the Still/Ani-
mate item type from the component information section.
Miscellaneous icons
The group contains find field indications for Phonebook, Browser,
and Pinboard, and a waiting animation for Browser.
Introduction
Theme Studio
01 Background
02 Areas
03 Icons
Application icons
List Icons
Note Icons
Miscallaneus Icons
04 Hightlights
05 Pop-up windows
06 This and that
07 Applications
08 Colours
09 Sounds
10 Checkout
Other dialogs
See also:
Selecting multiple items at the same time
Using Animate command to test the animation
Note:
The default frame duration is 160 milliseconds.
It is preferable that the fulll note animation duration does not exceed 1.5
seconds due to the minimum time the note is displayed.
Alt+LeftMouseKey open animation frame duration pop-up window
The Application shell folder icon is listed in the Other list icons group.
Animation frame duration pop-up window
Add New Frame
Still/Animate
51Series 60 THEME STUDIO - Artists Guide
-
7/28/2019 Series 60 Theme Studio Artist's Guide 2 0
51/88
51Series 60 THEME STUDIO Artist s Guide
Nokia
List highlight Grid highlight
List example Grid example
9 section bitmaps
Input highlight
Highlights
Highlights may be designed to follow a themes appear-
ance. The generic highlights used are:
list highlight
grid highlight
input highlight
Highlight versions and structure
A theme can contain two versions of list and grid high-
lights:
List/Grid Highlight
New List/Grid Highlight
List/Grid Highlights are used in Series 60 devices based on
software releases 2.0 -2.1 (for example, Nokia 6600, 7610).
New highlights are used in devices based on software
release 2.6 (for example, Nokia 6630), if existing in atheme.
The highlights can contain nine bitmaps:
four corner bitmaps
four side bitmaps
center bitmap
Additionally the new highlights can be made of single
graphic that is scaled as one entity. This allows better use
of gradients and semi-transparency.
You can select the highlight type from component informa-tion section.
Single Graphic/9 Piece Graphics
Introduction
Theme Studio
01 Background
02 Areas
03 Icons
04 Hightlights
List highlight
Grid highlight
Input highlight
05 Pop-up windows
06 This and that
07 Applications
08 Colours
09 Sounds
10 Checkout
Other dialogs
Input example
52Series 60 THEME STUDIO - Artists Guide
-
7/28/2019 Series 60 Theme Studio Artist's Guide 2 0
52/88
52Series 60 THEME STUDIO Artist s Guide
NokiaDifferent sized highlights (base graphics)
List highlight sections
List highlight
The list highlight is used in all the lists (with the excep-
tions of the Edited settings list or the Form selection list).
List highlights are of different sizes, but only one theme
component is used.
You can create a component according to the largest
highlight.
When a graphic is used in a smaller sized component,
vector (SVG) graphics will be stretched to the size of the
full component. Bitmaps are shown starting from the top-
left corner of each part and cropped on the bottom-right
borders (9 piece highlight).
A one piece highlight is scaled as one entity to all high-
light sizes.
See also:Using Sections tool to view component parts (page 23).
Masking highlights to show background (page 26).
Introduction
Theme Studio
01 Background
02 Areas
03 Icons
04 Hightlights
List highlight
Grid highlight
Input highlight
05 Pop-up windows
06 This and that
07 Applications
08 Colours
09 Sounds
10 Checkout
Other dialogs
53Series 60 THEME STUDIO - Artists Guide
-
7/28/2019 Series 60 Theme Studio Artist's Guide 2 0
53/88
53Series 60 THEME STUDIO Artist s Guide
Nokia
Application shell Calendar month view Pinboard
Theme City
Grid highlight sections
Grid highlight
The grid highlight is used in all grids regardless of their
cell size. For example:
application grid
GMS image selection
Pinboard application grid
special character selection grid
Calendar week and month view grids
The rules and tools that apply for list highlight creation
also apply for grid highlight creation.
Input highlight
The input highlight is used to indicate end user data entry
area. For example:
form fields
find boxes
data queries
data entry in Settings
title/search string entry in Pinboard
The highlight consists of nine graphics:
background graphic
four corner graphics
four side graphics
The size of the background graphic is the same as the
input area. On top of the background you can place side
and corner graphics.
Input highlight sections
Introduction
Theme Studio
01 Background
02 Areas
03 Icons
04 Hightlights
List highlight
Grid highlight
Input highlight
05 Pop-up windows
06 This and that
07 Applications
08 Colours
09 Sounds
10 Checkout
Other dialogs
54Series 60 THEME STUDIO - Artists Guide
-
7/28/2019 Series 60 Theme Studio Artist's Guide 2 0
54/88
54
Nokia
Pop-up windows
General pop-up window Submenu pop-up window
General pop-up window Submenu pop-up window
General pop-up window sections(maximum value)
Submenu pop-up window sections(maximum value)
You can create theme components to modify pop-up
window graphics. The components are:
general pop-up windows
lower screen area
call handling windows
General window graphics
There are two pop-up window components used:
general pop-up window
submenu pop-up window
Both components have the same structure:
four corner graphics
four side graphics
center graphic
Introduction
Theme Studio
01 Background
02 Areas
03 Icons
04 Hightlights
05 Pop-up windows
General windowCall Handling window
Lower screen area
06 This and that
07 Applications
08 Colours
09 Sounds
10 Checkout
Other dialogs
55Series 60 THEME STUDIO - Artists Guide
-
7/28/2019 Series 60 Theme Studio Artist's Guide 2 0
55/88
Nokia
Note Query Options menu
Theme City
Theme Armi
General pop-up window graphics
General pop-up window graphics are used for all win-
dows with the exception of submenus. These windows
are:
options lists other pop-up lists
notes
queries
soft notifications
The window is surrounded with some margins. The top
and bottom parts are always displayed. The size of the
side and center sections vary according to the pop-up
window height.
Submenu pop-up window
The submenu pop-up window has a special theme com-
ponent applied due to its more limited window size.
The submenu pop-up window graphics are used also in
Calendar information pop-up window and Chinese/Japa-
nese text entry windows.
Introduction
Theme Studio
01 Background
02 Areas
03 Icons
04 Hightlights
05 Pop-up windows
General windowCall Handling window
Lower screen area
06 This and that
07 Applications
08 Colours
09 Sounds
10 Checkout
Other dialogs
56Series 60 THEME STUDIO - Artists Guide
-
7/28/2019 Series 60 Theme Studio Artist's Guide 2 0
56/88
Nokia
Call handling windows
Call handling Pop-up windows are used when there are
incoming, outgoing and conference calls. Depending on
the general functinality, there are 4 types of Call handling
windows.
Ongoing call indications
Conference call indications
1st - 4th position call indications
Outgoing call indications
Except Ongoing call indication which locates on top of the
status pane, the rest of the call indications pop-upwin-
dows appear in the main pane area.
Call handling pop-up windows are all one piece single
graphics with a bubble appearance. In some cases a
dimmed appearance is used to indicate inactive phonecalls such as disconnected or on hold. Margins are used to
keep all pop-up windows appear in the correct location.
Lower screen area
A theme can contain lower main and control pane
graphics that are only used with pop-up windows.
Note:
The window ending graphics need to be masked so that
the underlying screen can be revealed.
See also:
Creating control pane graphics
Creating control pane graphics for the Idle mode (page 65)
Introduction
Theme Studio
01 Background
02 Areas
03 Icons
04 Hightlights
05 Pop-up windows
General window Call Handling window
Lower screen area
06 This and that
07 Applications
08 Colours
09 Sounds
10 Checkout
Other dialogs
Ogonign call indications other call indications
Ogonign call indications Conference call i nd ications 1st - 4 th pos it ion and Outgoing
call indications
Skin City
57Series 60 THEME STUDIO - Artists Guide
-
7/28/2019 Series 60 Theme Studio Artist's Guide 2 0
57/88
Nokia
This and That section contains a different variety of
theme components:
Volume level indicators
Tab graphics
Signal and Battery indicators Slider graphics
Navigation indicators
Wait/Progress bars
Volume level indicators
The volume level is shown using a scale with ten levels.
Levels are indicated in the default UI appearance with bar
graphics in different height. These bars have on and off
visual representations.
Volume levels are shown using three different layouts:
saved volume level indicator shown in settings
lists
edited settings volume
Note:
Volume level images will be placed on top of certain
backgroud such as Navi pane, Unfocused list frame andFocused list frame. To make them visible, please check
Areas.
Introduction
Theme Studio
01 Background
02 Areas
03 Icons
04 Hightlights
05 Pop-up windows
06 This and that
Volume indicators
Tab graphics
Signal and Battery
Slider graphics
Navigation indicators
Wait/Progress bars
07 Applications
08 Colours
09 Sounds
10 Checkout
Other dialogs
This and that
Volume level default UI looking
Settings list volume Edited settings volume
58Series 60 THEME STUDIO - Artists Guide
-
7/28/2019 Series 60 Th