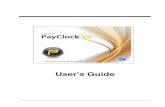Sequencer Manual v6
Transcript of Sequencer Manual v6
-
8/3/2019 Sequencer Manual v6
1/20
Philharmonia Sequencer v.1User Manual
-
8/3/2019 Sequencer Manual v6
2/20
http://www.philharmonia.co.uk/thesoundexchange
2
Contents
INTRODUCTIONChapter I Arrange Window 3
1. Transport (1) 2. Transport (2) 3. Song Save Box 54. Manual Keyboard Input 65. Volume Control 66. Metronome (options) 77. Window selector 78. Track Edit Functions 8-99. Midi Options and Information 1010. Arrange Area 1011. Instrument Track 11
Chapter II Edit Block (Piano Roll) 12
1. Current note input 132. Add/Remove option toggle 133. Note input settings 134. Quantise/transpose box 145. Full sequence view 14
6. Note Value list 147. Event window 158. Event 15
Chapter III Audio Record Editor 16
1. Main Waveform Window 172. Audio input level Meter 173. Record Triggers 184. Edit Functions 18
5. File Menu 196. Controller Functions 19
Glossary 20
-
8/3/2019 Sequencer Manual v6
3/20
http://www.philharmonia.co.uk/thesoundexchange
3
Introduction The Philharmonia Sequencer is designed to run as a stand-alone application, giving anyonethe opportunity to hear parts of their compositions played on the instruments of theorchestra. In this manual you will find a step-by step guide on all the features of this
wonderful tool.
The Manual is divided up into 3 sections, the Arrange Window, the Edit Block (or Piano Roll)Window and the Sound Recorder.
Chapter I Arrange Window
The Arrange window is where you will spend most of your time when using this software, soit is important to familiarise yourself with all its functions.
-
8/3/2019 Sequencer Manual v6
4/20
http://www.philharmonia.co.uk/thesoundexchange
4
1. Transport (1)
a. BPMI. The beats per minute counter will set the tempo of your track. In
musical terminology, beats per minute are expressed as a word. See
the Glossary for a list of the tempo expressions and their meanings.
b. Time Signature DisplayI. Time Signature Editor - This changes and displays how many beats
there are in each bar and how they are divided up.II. Bar Divisions This function simply changes the bar view options
within the arrange window.
c. MagnificationI. Allows you the ability to zoom in on particular sections of the arrange
window for more control over the editing of a track or tracks.
2. Transport (2)
a. PlayI. Plays the sequence from the current position of the locator bar.
b. StopI. Stops the sequence
-
8/3/2019 Sequencer Manual v6
5/20
http://www.philharmonia.co.uk/thesoundexchange
5
c. Record I. Begins to record in the selected track . (see track selection in Instrument track
section)d. Rewind to Beginning
I. Send locator bar to the beginning of the sequence.
3. Song Save Box
a. Record MixI. Exports the finished mix in MP3 format for easy file handling and
sharing with friends. When you press the record mix function you willbe given the option to save in your desired location in your filemanagers browser box.
b. New ProjectI. This will load a new sequence (WARNING: you will not get a prompt to
save your current sequence, so make sure all your work is saved up todate before you start your next song.)
c. Project LoadI. This will load any of your previously saved sequences. All you need to
do is find your saved sequences folder in your browser box and selectthe song you wish to continue working on.
d. Project SaveI. Save your projects so you can continue to work on them later. (Make
sure you keep your files organised so you dont lose any of your work)
-
8/3/2019 Sequencer Manual v6
6/20
http://www.philharmonia.co.uk/thesoundexchange
6
4. Manual Keyboard Input
a. You can use this keyboard to manually input your notes or simply as a guideto the notes you are playing on your computers keyboard (if you are withoutyour own midi controller keyboard).
b. Monophonic It also has the function for removing polyphony. This can be
handy if you are playing a single note instrument, like a flute, and are worriedabout your keyboard playing technique.
5. Volume Control
a. Volume control This is the main output volume control for your wholesequence mix.
b. Mute Function The mute function will prevent any sound being output bythe Philharmonia Sequencer.
-
8/3/2019 Sequencer Manual v6
7/20
http://www.philharmonia.co.uk/thesoundexchange
7
6. Metronome (options)
a. Metronome VolumeI. Controls the output volume of the metronome using the number box
or the vertical slider, so you can change the volume level easily as you
record your mix, with different dynamics of instruments.b. Light DisplayI. The light display is a simple visual representation of the metronome,
flashing in time with the audio click.c. Bars Count in
I. When recording you will want a set length of time before you beginplaying your instrument. This bar number count can be very usefulwhen recording fast tempo music, allowing you more time to getready to play.
d. On/Off ToggleI. The on/off toggle is an easy way to turn the metronome on or off, as
you may be recording a part that is rubato or free time.
7. Window selector
a. Piano Roll/Edit Block I. Opens up the Edit block (piano roll) display ina new window for the
part that you have selected.b. Sound Recorder
I. Recording Audio Opens the Audio record display in a new window.(See Sound Recorder section for more details.)
-
8/3/2019 Sequencer Manual v6
8/20
http://www.philharmonia.co.uk/thesoundexchange
8
II. Audio Options
1. Audio on/off Turning you audio for the sequencer on or off.2. Vector size This is your bit/depth and should be left at the
default setting.
3.
I/0 vector size You buffer size should also be left at thedefault setting.4. Audio Driver Select your appropriate audio driver, by default
should select the same as your system settings.5. Scheduler in Audio Interrupt This is a Max/MSP audio
function that should remain on its default setting.6. Overdrive on/off This refers to an object in the Max/MSP
programming language of the sequencer software and shouldremain on to maintain functionality.
(Note: The Practice click allows you to play your part with the correct tempo click playing before you
attempt to record it.)
8. Track Edit Functions
a. CopyI. Copies to clipboard the selected track or section of track from the
arrange area.b. Paste
I. Paste from clipboard the last copied content. This will paste onto thecurrently selected track (see track functions for more details) and at the pointon the timeline equal to the locator bar.
c. DeleteI. This will delete the currently selected track region.
-
8/3/2019 Sequencer Manual v6
9/20
http://www.philharmonia.co.uk/thesoundexchange
9
d. SliceI. This will divide up the currently selected track at the point on the
timeline of the locator bar. You can then copy or move individualparts of the tracks regions.
e. QuantiseI. Length - This quantises the length of the notes within your selected
region. (This function will use the current setting in the edit blockdisplay, so make sure this is correct before you continue.)
II. Position - Quantises the position of the notes within your selectedregion. (This function will use the current setting in the edit block
display, so make sure this is correct before you continue.)
f. TransposeI. Semitones - Transpose the selected region up or down by a selected
amount of semitones (or half steps).g. Undo
I. Undoes the previous step or steps (up to 10 steps) if you have made amistake this can be a very useful function.
h. RedoI. If you are unhappy with the previous step, or have undone too many,
you are able to simply redo the event using this key.
i. Colour boxI. To help stay organised and aware of what all your parts and music are,
you are able to change the colour of each tracks region. This isachieved by selecting the region and then moving the colour circle tothe colour you want.
-
8/3/2019 Sequencer Manual v6
10/20
http://www.philharmonia.co.uk/thesoundexchange
10
9. Midi Options and Information
a.
If you have a midi controller keyboard or equivalent device, connect thesebefore you start the sequencer (or restart if the application is alreadyrunning). Once the sequencer is running, this midi input select box will giveyou the options to choose which device to use to play your instruments.
b. Midi note inI. Tells you the numerical value of the midi note you currently activated.
c. Midi out channelsI. Allows you to select which midi channel each track is sent out. This is
useful if using rewire or external midi applications in conjunction withthe Philharmonias sequencer.
10. Arrange Area
a. This is the main content area containing all of your track regions. It ispossible to move entire or selected areas of individual track regions around inthis window using the copy, paste and slice functions. To select a region inthis area, simply left-click with your mouse on the desired coloured area.
-
8/3/2019 Sequencer Manual v6
11/20
http://www.philharmonia.co.uk/thesoundexchange
11
Once a track is selected, it will change from a solid colour, to a whiterectangle with the appropriate coloured border around its edge.
11. Instrument Track
a. Bank I. Create you own sample bank. You can achieve this by either creating
a new folder and sample list in your file manager (Finder in OS X onthe mac) or by loading samples in the browser menu, by left clickingon the circle next to the desired number.
b.
Send midiI. This will send midi out (see midi out channels in Midi Options and information for settings) for all recorded information on that specific track.
II. This can be useful for external sound applications and notationsoftware, such as Sibelius. This will allow you to create an accuratemusical score for all the parts you have played in.
c. Instrument selectI. A drop down menu will appear for you to choose this tracks
instrument.d. Octave
I. Transpose the instrument up or down an octave to access the wholerange of the instrument.
e. MuteI. This will block all the sound coming from this particular instrument
track.f. Pan
I. Move the sound completely to the left or right speakers or acombination of the two. This will help you create a realistic soundfield by using the pan functions to place the instruments in theacoustic position, as they would be when listened to live on a stage.
g. VolumeI. Controls the loudness of that instrument track.
Note: When selected the track will turn red.
-
8/3/2019 Sequencer Manual v6
12/20
http://www.philharmonia.co.uk/thesoundexchange
12
Chapter II Edit Block (Piano Roll)
The edit window (or Piano roll view) is used for manual input or removal of midi notes inyour instrument region. This can be very useful in fixing those slight timing or pitch errorsin your playing techniques.
-
8/3/2019 Sequencer Manual v6
13/20
http://www.philharmonia.co.uk/thesoundexchange
13
1. Current note input
a. Shows the note musical value of the note just input.
2. Add/Remove option toggle
a. A simple tool option for depicts whether your left click mouse action in the eventwindow will add or remove a note event.
3. Note input settings
a. Volumei. Preset the volume value of the note your wish to input.
b. Note length Valuei. Preset the Length of each note as you input them manually.
c. Plus dottedi. Length values for a dotted note.
-
8/3/2019 Sequencer Manual v6
14/20
http://www.philharmonia.co.uk/thesoundexchange
14
4. Quantise/transpose box
a. LengthI. Adjusts the length of the notes/events to the desired value.
b. Position
I.
Moves the notes/event to the correct (in time) position on the event list.c. TransposeI. Transpose the part up or down by the selected number of semitones.
5. Full sequence view
a. An overall view of the part in a piano roll sequencer view. This is used so you caneasily locate particular sections of your recording.
6. Note Value list
a. The musical value of each midi event in the event window.
-
8/3/2019 Sequencer Manual v6
15/20
http://www.philharmonia.co.uk/thesoundexchange
15
7. Event window
a.
A viewing and editing section.I. Youll be able to visualise all your recorded midi events in this scrollingpanel.
II. You can also edit this region manually, by adding and removing eventswith certain values, using your mouse to input the data. Select the desiredvalues for the note to input using the menus on the right of the screen andsimply left-click with your mouse at the point you wish your note toappear.
8. Event
a. This is a visual representation of the midi data recorded in each region. Thelength will vary and the colour is an indication of which midi region (instrument)you are editing.
-
8/3/2019 Sequencer Manual v6
16/20
http://www.philharmonia.co.uk/thesoundexchange
16
Chapter III Audio Record Editor
When recording audio, such as vocals or acoustic guitar, this will be your main workstationarea. Intuitive editing and record functions make this addition to the midi sequencer aninvaluable tool.
-
8/3/2019 Sequencer Manual v6
17/20
http://www.philharmonia.co.uk/thesoundexchange
17
1. Main Waveform Window
a. This is where the waveform of the audio recording will appear. The topwindow and bottom window are the left and right parts of a stereo signal.
b. You also have the ability to highlight, select and edit individual parts of therecorded signal.
c. The numerical values above each window are divisions of time in seconds.
2. Audio input level Meter
a. Visual coloured level metersI. These are to once again visualise in real time, to show audio input and
value before and during your recording session. (shows numericalvalues in decibels).
II. Sets the length of time the sound recorder will record audio for inseconds.
-
8/3/2019 Sequencer Manual v6
18/20
http://www.philharmonia.co.uk/thesoundexchange
18
3. Record Triggers
a. Sound Activated RecordI. Sound Activated turns on/off the ability to activate the recording by
audio input levels. For example, turn this on and begin recordingwhen you start playing your guitar.
b.
Adjustable dB levelI. The minimum activation sound, if you want to set a sound level tobegin recording, you can set the decibel (dB) level of the activationsound here. For example, set the dB level high and trigger therecording with a clap or loud bang.
4. Edit Functions
a. Select allI. Highlights and selects your entire recording in the sound recorder
window.b. Normalise
I. Brings the loudest part of your selected audio signal up to 0dB.c. Crop
I. Deletes all material that is outside your selected/highlighted region inthe waveform window.
d. ClearI. Deletes all material that is inside your selected/highlighted region in
the waveform window.
-
8/3/2019 Sequencer Manual v6
19/20
http://www.philharmonia.co.uk/thesoundexchange
19
7. File Menu
a. File Menui. Import enables you to load an already recorded .wav or .aiff audio file
into the waveform editor using the browser.ii. Once edited, you can resave the file with a new filename to keep the
original as it was using the save as function. This is very useful whencreating several different version of audio from one original sourcematerial.
8. Controller Functions
a. Playi. Plays the sequence from the current position of the locator bar.
b. Stopi. Stops the audio recording
c. Recordi. Begins to record audio signal
d. Loopi. This will play the selected region in the audio region repeatedly. This
is a great tool for auditioning sections to yourself, when listening forhigh points or mistakes.
-
8/3/2019 Sequencer Manual v6
20/20
20
Glossary Tempo Terminologies:-
I. Prestissimo 200 and aboveII. Presto 168 - 200
III. Allegrissimo 160 - 170IV. Vivo 140 - 160V. Vivace 140
VI. Allegro 120 - 168VII. Allegro moderato 112 - 124
VIII. Allegretto 110 - 120IX. Allegretto grazioso 110 - 115X. Moderato - moderately 108 - 120
XI. Andante 76 - 108XII. Tranquillo 75 - 85XIII. Adagietto 70 - 80XIV. Adagio 66 - 76
XV. Grave 65XVI. Larghetto 60 - 66XVII. Largo 40 - 60
XVIII. Lento 40 - 60XIX. Largamente/Largo 40XX. Larghissimo 20
Midi Musical.Instrument.Digital.Interface is a digital language for accessories from different musicalequipment companies to be able to communicate with each other.
Sample - A short audio recording of any sound played back by a hardware or software based sample engine.
Octave An interval between two pitches that are either half or double the frequency.
Decibe l - A ratio of two sound units, one usually being a reference unit for a logarithmic scale.
Piano Roll - A digital representation of an early 20 th century invention for recoding and automaticallyplaying back an instrument called the player piano.
Audio File Formats:-I. .aiff An Apple Mac uncompressed audio file format.II. .wav An abbreviation of waveform audio format, is an uncompressed file usually used
with Windows based platforms.
III.
.mp3 A popular compressed audio file, reduces the file size greatly with very littleapparent drop in audio quality.