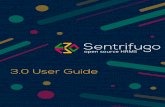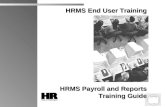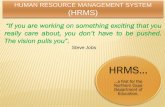Sentrifugo HRMS 3.0 - Time Management User Guide
-
Upload
sentrifugo-open-source-hrms -
Category
Recruiting & HR
-
view
132 -
download
12
Transcript of Sentrifugo HRMS 3.0 - Time Management User Guide

© Sentrifugo 2016 - All Rights Reserved Page 1 of 21

© Sentrifugo 2016 - All Rights Reserved Page 2 of 21
Sentrifugo – Time Management
User Guide

© Sentrifugo 2016 - All Rights Reserved Page 3 of 21
Table of Contents Introduction .................................................................................................................................................4
Time Management Settings Configuration .................................................................................................5
How do I add Clients? ..................................................................................................................................5
How do I add Projects?................................................................................................................................6
How do I add Default Tasks? .....................................................................................................................10
How do I configure the weekly reminder and timesheet blocking range? ...............................................11
Weekly Submission Reminder ...............................................................................................................11
Timesheet Blocking Range .....................................................................................................................11
Can the Super Admin fill timesheets? .......................................................................................................14
Can the Super Admin Approve/Reject Employee Timesheets? ................................................................15
What is the role of a Reporting Manager in Time module?......................................................................17
How do I fill in timesheets? .......................................................................................................................19
How do I view Projects assigned to me? ...................................................................................................21

© Sentrifugo 2016 - All Rights Reserved Page 4 of 21
Introduction
Sentrifugo's Time Module is a unique Timesheet Management tool. Managers can configure project details and add Employees to projects. They can view timesheets of the Employees reporting to them in a daily, weekly or monthly view format. Employees can enter the hours spent on an assigned project. Employee and project based time reports can be generated based on the details entered by the Employees.

© Sentrifugo 2016 - All Rights Reserved Page 5 of 21
Time Management Settings Configuration Before your Employees can start filling the timesheets, as a Super Admin you must configure the following
aspects:
Add Clients
Add Projects
Add Default Tasks
Configuration
- Weekly Submission Reminder
- Timesheet Blocking Range
How do I add Clients?
Provide the basic information about your clients.
Select the option from the Time module’s menu. Click on the button.
Figure 1
* - Denotes mandatory fields
a. Client name*

© Sentrifugo 2016 - All Rights Reserved Page 6 of 21
b. Client location
c. Country the client is located in
d. State the client is located in
e. Client email address
f. Client phone number
g. Client fax number
h. Name of the point of contact from client side*
How do I add Projects?
Under the section there are 3 steps:
1. Configure project details: Provide information about the project.
Figure 2
* - Denotes mandatory fields
a. Project Name*

© Sentrifugo 2016 - All Rights Reserved Page 7 of 21
b. Status of the Project E.g.: Initiated, In Progress, Completed etc.*
c. The parent project name on which the current project is based on
d. Client Name*
e. Currency used in the project*
f. Type of the project on basis of the income type*
g. Estimated duration of the Project
h. Project Description
the details to move onto the next step.
2. Add Project related tasks: Add the various tasks which are performed by the Employees in the project
When you are configuring a task for the first time, you will see the below message:
After clicking on the hyperlink, a pop up window will open.
Figure 2.1
o Default Tasks - The default tasks that had been set up in the ‘Default Tasks’ tab (you can create
a default task here also by selecting the checkbox ‘Default Task’ while creating a new task)
o Frequently Used Tasks - The tasks frequently used in different projects will be populated here
o New Task – For a particular project only, a new task can be added here
Choose the task category you want by selecting the radio button.

© Sentrifugo 2016 - All Rights Reserved Page 8 of 21
You can then fill in the Estimated Hours and Billable Rate of each task which you have added.
Figure 2.2
3. Add resources to Projects: You can add Managers/Employees to the project. When you are adding resources
for the first time you will see the below message.
After clicking on the hyperlink, a pop up window will open.

© Sentrifugo 2016 - All Rights Reserved Page 9 of 21
Figure 2.3
Click on the Manager/Employee you wish to add to the project and then the name will appear on the right side
column as selected Managers/Employees. Click on
After the resources have been added the Super Admin/Manager can fill in the billable rate & cost rate.
Figure 2.4
a. Add more resources
b. Assign tasks to resources and on clicking this option a pop up (shown below) window will open.

© Sentrifugo 2016 - All Rights Reserved Page 10 of 21
Figure 2.5
a. You can filter the tasks displayed by clicking on a radio button (Unassigned/Assigned/All)
b. After selecting the tasks you wish to assign to the resource, click on
How do I add Default Tasks?
Add the various default tasks performed by the Employees in your organization. E.g.: Developing,
Documentation, Testing etc.
Select the option from the Time module’s menu. Click on the button.

© Sentrifugo 2016 - All Rights Reserved Page 11 of 21
Figure 3
* - Denotes mandatory fields
a. Enter the various default tasks existing in your organization one by one and each task* (default tasks
are not editable but can be deleted if not assigned to any Employee)
How do I configure the weekly reminder and timesheet blocking
range?
Weekly Submission Reminder
Set a day in a week to send email notifications to your workforce to remind them about filling their timesheets
and sending them for approval.
Timesheet Blocking Range
Define a time period within which the Employees’ timesheet will be blocked for a month. Sentrifugo offers you
two options to accomplish this feature:
1 - End of month
o By the end of every month, all Employees must submit their timesheets

© Sentrifugo 2016 - All Rights Reserved Page 12 of 21
o Two days of grace period i.e. 1st and 2nd of the next month, are provided to the Employees to
submit their timesheets. On the 2nd of every month, a notification will be sent as a reminder
about blocking the timesheet.
o On the 3rd of every month, if the Employees have not submitted their timesheets, their
previous month's timesheet will be blocked.
26th previous month - 25th next month
o By the 25th of every month, all Employees must submit their timesheets.
o Two days of grace period i.e. 26th and 27th of the next month, are provided to the Employees
to submit their timesheets. On the 27th of every month, a notification will be sent as a reminder
about blocking the timesheet.
o On the 28th of every month, if the Employees have not submitted their timesheets, their
previous month's timesheet will be blocked.
Figure 4
Figure 4.1
a. Click on in the header menu.

© Sentrifugo 2016 - All Rights Reserved Page 13 of 21
b. Click on in the Time menu.
c. Click on to setup the configurations
d. Select a day from the dropdown for Weekly Submission Reminder
e. Select an option to determine your monthly timesheet block range
f. Click on to apply these changes to your entire organization (editable later)

© Sentrifugo 2016 - All Rights Reserved Page 14 of 21
Can the Super Admin fill timesheets?
Figure 5
The Super Admin can view the current month’s calendar and can’t fill in timesheets unlike rest of the users.

© Sentrifugo 2016 - All Rights Reserved Page 15 of 21
Can the Super Admin Approve/Reject Employee Timesheets?
The Super Admin can view the timesheets of all Employees and can also Approve/Reject them.
Figure 6
a. The view type (Weekly/Monthly). Click on the word Weekly View to change it to Monthly View mode.
b. Categories based on status of Timesheet
c. Timesheet status (No Entry, Approved, Rejected etc.)
d. View the Timesheet in detail
e. Total no. of hours worked
f. Approve Timesheet
g. Reject Timesheet
The Figure 6.1 shows the Weekly view options, in which the Timesheets of the Employees can be viewed for
each week of the month.

© Sentrifugo 2016 - All Rights Reserved Page 16 of 21
Figure 6.1
After completing all the above mentioned steps, your Time module is now ready to use.

© Sentrifugo 2016 - All Rights Reserved Page 17 of 21
What is the role of a Reporting Manager in Time module?
Note: Reporting Managers can belong to any role (Management/Manager/HR/Employee/System Admin) as
long as they have Employees reporting to them.
A Reporting Manager has access to all the functions like the Super Admin, except for the ‘Configuration’
function.
Reporting Managers have an extra feature of viewing the list of Employees who haven’t submitted their
timesheets yet.
Figure 7
a. Click here to view the list of Employees who haven’t submitted their timesheets. The number in the
parentheses () denotes the number of Employees in the list.

© Sentrifugo 2016 - All Rights Reserved Page 18 of 21
Weekly View for Pending Submissions:
Figure 7.1
Monthly View for Pending Submissions:
Figure 7.2

© Sentrifugo 2016 - All Rights Reserved Page 19 of 21
How do I fill in timesheets?
When you log in to your Sentrifugo account and navigate to the Time module, this is how the screen will appear:
Figure 8
a. Will redirect you to the screen where you can fill in the timesheets
b. Shows the the weekly timesheets (For viewing purpose only)
c. Total number of hours worked by you in a month
d. Total number of hours worked by your in a day
e. Status of the timesheet e.g.- Approved
f. Status of the timesheet e.g.- No entry

© Sentrifugo 2016 - All Rights Reserved Page 20 of 21
You will see the following message if your timesheet has been approved:
If you’ve not filled in the timesheet for a particular week, you will find the following message:
If you want to enter hours into the timesheet, you should click on and the following window
will open:
Figure 8.1
a. Reminders for filling in timesheets
b. You can change to whichever week you want
c. Daily notes/comments (You can give details about the tasks and the number of hours for the day)
d. Project name
e. Task name
f. Weekly notes/comments (You can give details about the tasks and the number of hours for the week)
g. Saves the timesheet (can be modified even after saving)

© Sentrifugo 2016 - All Rights Reserved Page 21 of 21
h. Saves & submits the timesheet for approval
How do I view Projects assigned to me?
Click on to view the projects to which you have been added to and to view the project details.
Figure 8.2
a. Click on this icon to view the details of the project.
Figure 8.3
The above figure shows the details of the Project. The details are added by the Super Admin/Manager.