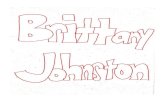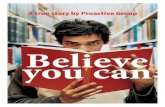Sentinel User Guide - NetIQ€¦ · About this Book and the Library 9 About this Book and the...
Transcript of Sentinel User Guide - NetIQ€¦ · About this Book and the Library 9 About this Book and the...

Sentinel™
User Guide
July 2018

Legal Notice
For information about NetIQ legal notices, disclaimers, warranties, export and other use restrictions, U.S. Government restricted rights, patent policy, and FIPS compliance, see http://www.netiq.com/company/legal/.
Copyright © 2018 NetIQ Corporation. All Rights reserved.
For information about NetIQ trademarks, see http://www.netiq.com/company/legal/. All third-party trademarks are the property of their respective owners.

Contents
About this Book and the Library 9
1 Introduction to the Sentinel Interface 11
Dashboards. . . . . . . . . . . . . . . . . . . . . . . . . . . . . . . . . . . . . . . . . . . . . . . . . . . . . . . . . . . . . . . . . . . . . . . . . . 11Alerts Dashboard . . . . . . . . . . . . . . . . . . . . . . . . . . . . . . . . . . . . . . . . . . . . . . . . . . . . . . . . . . . . . . . . 12Events Overview Dashboard . . . . . . . . . . . . . . . . . . . . . . . . . . . . . . . . . . . . . . . . . . . . . . . . . . . . . . . 12IP Flow Dashboards . . . . . . . . . . . . . . . . . . . . . . . . . . . . . . . . . . . . . . . . . . . . . . . . . . . . . . . . . . . . . . 12Security Health Dashboard . . . . . . . . . . . . . . . . . . . . . . . . . . . . . . . . . . . . . . . . . . . . . . . . . . . . . . . . 12Threat Hunting Dashboard. . . . . . . . . . . . . . . . . . . . . . . . . . . . . . . . . . . . . . . . . . . . . . . . . . . . . . . . . 13Threat Response Dashboard . . . . . . . . . . . . . . . . . . . . . . . . . . . . . . . . . . . . . . . . . . . . . . . . . . . . . . . 13User Activities Dashboard . . . . . . . . . . . . . . . . . . . . . . . . . . . . . . . . . . . . . . . . . . . . . . . . . . . . . . . . . 13Accessing the Dashboards . . . . . . . . . . . . . . . . . . . . . . . . . . . . . . . . . . . . . . . . . . . . . . . . . . . . . . . . 13
Sentinel Main Interface . . . . . . . . . . . . . . . . . . . . . . . . . . . . . . . . . . . . . . . . . . . . . . . . . . . . . . . . . . . . . . . . . 14Sentinel Control Center. . . . . . . . . . . . . . . . . . . . . . . . . . . . . . . . . . . . . . . . . . . . . . . . . . . . . . . . . . . . . . . . . 14Solution Designer . . . . . . . . . . . . . . . . . . . . . . . . . . . . . . . . . . . . . . . . . . . . . . . . . . . . . . . . . . . . . . . . . . . . . 15
2 Viewing Events 17
Viewing Events in Real-Time Views . . . . . . . . . . . . . . . . . . . . . . . . . . . . . . . . . . . . . . . . . . . . . . . . . . . . . . . 17Creating an Event View . . . . . . . . . . . . . . . . . . . . . . . . . . . . . . . . . . . . . . . . . . . . . . . . . . . . . . . . . . . 18
Visualizing Events in Event Visualization Dashboards . . . . . . . . . . . . . . . . . . . . . . . . . . . . . . . . . . . . . . . . 18
3 Searching Events 19
Searching Events Indexed in Traditional Storage . . . . . . . . . . . . . . . . . . . . . . . . . . . . . . . . . . . . . . . . . . . . . 20Searching Events in My Sentinel . . . . . . . . . . . . . . . . . . . . . . . . . . . . . . . . . . . . . . . . . . . . . . . . . . . . 20Searching Events in Sentinel Main . . . . . . . . . . . . . . . . . . . . . . . . . . . . . . . . . . . . . . . . . . . . . . . . . . 20
Searching Events Indexed in Scalable Storage . . . . . . . . . . . . . . . . . . . . . . . . . . . . . . . . . . . . . . . . . . . . . . 34Saving Searches . . . . . . . . . . . . . . . . . . . . . . . . . . . . . . . . . . . . . . . . . . . . . . . . . . . . . . . . . . . . . . . . 34Managing Searches and Filters . . . . . . . . . . . . . . . . . . . . . . . . . . . . . . . . . . . . . . . . . . . . . . . . . . . . . 35
4 Configuring Filters 37
Creating Filters . . . . . . . . . . . . . . . . . . . . . . . . . . . . . . . . . . . . . . . . . . . . . . . . . . . . . . . . . . . . . . . . . . . . . . . 37Building a New Criteria. . . . . . . . . . . . . . . . . . . . . . . . . . . . . . . . . . . . . . . . . . . . . . . . . . . . . . . . . . . . 38Selecting an Existing Criteria . . . . . . . . . . . . . . . . . . . . . . . . . . . . . . . . . . . . . . . . . . . . . . . . . . . . . . . 39Creating a Filter . . . . . . . . . . . . . . . . . . . . . . . . . . . . . . . . . . . . . . . . . . . . . . . . . . . . . . . . . . . . . . . . . 40
Sample Filters . . . . . . . . . . . . . . . . . . . . . . . . . . . . . . . . . . . . . . . . . . . . . . . . . . . . . . . . . . . . . . . . . . . . . . . . 41View Events of Severity 3 to 5 from a System in China . . . . . . . . . . . . . . . . . . . . . . . . . . . . . . . . . . . 41Determine if User “Bob Smith” Tried to Log In after His Account was Disabled . . . . . . . . . . . . . . . . 41View Events from Two Subnets and Share the Filter with Network Administrators . . . . . . . . . . . . . . 42Find all Events that Include the Words “database” and “service,” and exclude “test” . . . . . . . . . . . . 42
Viewing Events by Using Filters . . . . . . . . . . . . . . . . . . . . . . . . . . . . . . . . . . . . . . . . . . . . . . . . . . . . . . . . . . 43Managing Filters . . . . . . . . . . . . . . . . . . . . . . . . . . . . . . . . . . . . . . . . . . . . . . . . . . . . . . . . . . . . . . . . . . . . . . 43
5 Correlating Event Data 45
Overview . . . . . . . . . . . . . . . . . . . . . . . . . . . . . . . . . . . . . . . . . . . . . . . . . . . . . . . . . . . . . . . . . . . . . . . . . . . . 45How Correlation Works . . . . . . . . . . . . . . . . . . . . . . . . . . . . . . . . . . . . . . . . . . . . . . . . . . . . . . . . . . . 46Correlation Rules . . . . . . . . . . . . . . . . . . . . . . . . . . . . . . . . . . . . . . . . . . . . . . . . . . . . . . . . . . . . . . . . 46
Contents 3

4 Con
Correlation Engine . . . . . . . . . . . . . . . . . . . . . . . . . . . . . . . . . . . . . . . . . . . . . . . . . . . . . . . . . . . . . . . 48Understanding the Correlation Interface . . . . . . . . . . . . . . . . . . . . . . . . . . . . . . . . . . . . . . . . . . . . . . . . . . . . 49
Correlation Panel . . . . . . . . . . . . . . . . . . . . . . . . . . . . . . . . . . . . . . . . . . . . . . . . . . . . . . . . . . . . . . . . 49Correlation Rule Builder . . . . . . . . . . . . . . . . . . . . . . . . . . . . . . . . . . . . . . . . . . . . . . . . . . . . . . . . . . . 50
Creating Correlation Rules . . . . . . . . . . . . . . . . . . . . . . . . . . . . . . . . . . . . . . . . . . . . . . . . . . . . . . . . . . . . . . 53Understanding the Correlated Event . . . . . . . . . . . . . . . . . . . . . . . . . . . . . . . . . . . . . . . . . . . . . . . . . 54Creating a Simple Rule . . . . . . . . . . . . . . . . . . . . . . . . . . . . . . . . . . . . . . . . . . . . . . . . . . . . . . . . . . . 55Creating a Sequence Rule . . . . . . . . . . . . . . . . . . . . . . . . . . . . . . . . . . . . . . . . . . . . . . . . . . . . . . . . . 56Creating a Composite Rule . . . . . . . . . . . . . . . . . . . . . . . . . . . . . . . . . . . . . . . . . . . . . . . . . . . . . . . . 57Creating a Sequence Timeout Rule . . . . . . . . . . . . . . . . . . . . . . . . . . . . . . . . . . . . . . . . . . . . . . . . . . 58Creating a Free-Form Rule . . . . . . . . . . . . . . . . . . . . . . . . . . . . . . . . . . . . . . . . . . . . . . . . . . . . . . . . 59Creating a Combination Rule . . . . . . . . . . . . . . . . . . . . . . . . . . . . . . . . . . . . . . . . . . . . . . . . . . . . . . . 61Creating Correlation Rules From Search Results . . . . . . . . . . . . . . . . . . . . . . . . . . . . . . . . . . . . . . . 62
Associating Actions to a Rule . . . . . . . . . . . . . . . . . . . . . . . . . . . . . . . . . . . . . . . . . . . . . . . . . . . . . . . . . . . . 62Testing a Correlation Rule. . . . . . . . . . . . . . . . . . . . . . . . . . . . . . . . . . . . . . . . . . . . . . . . . . . . . . . . . . . . . . . 63Sample Correlation Rules . . . . . . . . . . . . . . . . . . . . . . . . . . . . . . . . . . . . . . . . . . . . . . . . . . . . . . . . . . . . . . . 64
Detecting Critical Events from an Intrusion Detection System. . . . . . . . . . . . . . . . . . . . . . . . . . . . . . 64Detecting a Spreading Attack. . . . . . . . . . . . . . . . . . . . . . . . . . . . . . . . . . . . . . . . . . . . . . . . . . . . . . . 64Detecting an Attack that Came from Outside the Firewall . . . . . . . . . . . . . . . . . . . . . . . . . . . . . . . . . 65
Deploying Rules in the Correlation Engine . . . . . . . . . . . . . . . . . . . . . . . . . . . . . . . . . . . . . . . . . . . . . . . . . . 65Viewing Correlated Events . . . . . . . . . . . . . . . . . . . . . . . . . . . . . . . . . . . . . . . . . . . . . . . . . . . . . . . . . . . . . . 66Customizing Correlated Event . . . . . . . . . . . . . . . . . . . . . . . . . . . . . . . . . . . . . . . . . . . . . . . . . . . . . . . . . . . 66Managing Correlation Rules . . . . . . . . . . . . . . . . . . . . . . . . . . . . . . . . . . . . . . . . . . . . . . . . . . . . . . . . . . . . . 67
Viewing the Rule Dashboard . . . . . . . . . . . . . . . . . . . . . . . . . . . . . . . . . . . . . . . . . . . . . . . . . . . . . . . 67Editing a Rule. . . . . . . . . . . . . . . . . . . . . . . . . . . . . . . . . . . . . . . . . . . . . . . . . . . . . . . . . . . . . . . . . . . 68Deleting a Rule. . . . . . . . . . . . . . . . . . . . . . . . . . . . . . . . . . . . . . . . . . . . . . . . . . . . . . . . . . . . . . . . . . 68
Managing the Correlation Engine . . . . . . . . . . . . . . . . . . . . . . . . . . . . . . . . . . . . . . . . . . . . . . . . . . . . . . . . . 68Using the Correlation Engine Dashboard. . . . . . . . . . . . . . . . . . . . . . . . . . . . . . . . . . . . . . . . . . . . . . 68Stopping or Starting a Correlation Engine . . . . . . . . . . . . . . . . . . . . . . . . . . . . . . . . . . . . . . . . . . . . . 71
6 Visualizing and Analyzing Alerts 73
Viewing and Triaging Alerts. . . . . . . . . . . . . . . . . . . . . . . . . . . . . . . . . . . . . . . . . . . . . . . . . . . . . . . . . . . . . . 73Creating an Alert View. . . . . . . . . . . . . . . . . . . . . . . . . . . . . . . . . . . . . . . . . . . . . . . . . . . . . . . . . . . . . . . . . . 75Escalating Alerts to an Incident. . . . . . . . . . . . . . . . . . . . . . . . . . . . . . . . . . . . . . . . . . . . . . . . . . . . . . . . . . . 76Analyzing Alert Dashboards . . . . . . . . . . . . . . . . . . . . . . . . . . . . . . . . . . . . . . . . . . . . . . . . . . . . . . . . . . . . . 77
Analyzing Alerts . . . . . . . . . . . . . . . . . . . . . . . . . . . . . . . . . . . . . . . . . . . . . . . . . . . . . . . . . . . . . . . . . 78Customizing the Alert Dashboard. . . . . . . . . . . . . . . . . . . . . . . . . . . . . . . . . . . . . . . . . . . . . . . . . . . . 79Searching Alerts . . . . . . . . . . . . . . . . . . . . . . . . . . . . . . . . . . . . . . . . . . . . . . . . . . . . . . . . . . . . . . . . . 79
Troubleshooting . . . . . . . . . . . . . . . . . . . . . . . . . . . . . . . . . . . . . . . . . . . . . . . . . . . . . . . . . . . . . . . . . . . . . . 79Unable to View Alerts in the Dashboard and Alert Views . . . . . . . . . . . . . . . . . . . . . . . . . . . . . . . . . . 79
7 Analyzing Trends in Data 81
Overview . . . . . . . . . . . . . . . . . . . . . . . . . . . . . . . . . . . . . . . . . . . . . . . . . . . . . . . . . . . . . . . . . . . . . . . . . . . . 81Terminology . . . . . . . . . . . . . . . . . . . . . . . . . . . . . . . . . . . . . . . . . . . . . . . . . . . . . . . . . . . . . . . . . . . . 81How Security Intelligence Works . . . . . . . . . . . . . . . . . . . . . . . . . . . . . . . . . . . . . . . . . . . . . . . . . . . . 83Permissions for Security Intelligence . . . . . . . . . . . . . . . . . . . . . . . . . . . . . . . . . . . . . . . . . . . . . . . . . 84
Creating a Dashboard. . . . . . . . . . . . . . . . . . . . . . . . . . . . . . . . . . . . . . . . . . . . . . . . . . . . . . . . . . . . . . . . . . 84Creating a Dashboard by Using a Filter . . . . . . . . . . . . . . . . . . . . . . . . . . . . . . . . . . . . . . . . . . . . . . . 85
Understanding the Dashboard Interface . . . . . . . . . . . . . . . . . . . . . . . . . . . . . . . . . . . . . . . . . . . . . . . . . . . . 85Creating Baselines . . . . . . . . . . . . . . . . . . . . . . . . . . . . . . . . . . . . . . . . . . . . . . . . . . . . . . . . . . . . . . . . . . . . 86Configuring Anomaly Detection. . . . . . . . . . . . . . . . . . . . . . . . . . . . . . . . . . . . . . . . . . . . . . . . . . . . . . . . . . . 87
Creating an Anomaly Definition . . . . . . . . . . . . . . . . . . . . . . . . . . . . . . . . . . . . . . . . . . . . . . . . . . . . . 87Deploying an Anomaly Definition . . . . . . . . . . . . . . . . . . . . . . . . . . . . . . . . . . . . . . . . . . . . . . . . . . . . 88Undeploying an Anomaly Definition . . . . . . . . . . . . . . . . . . . . . . . . . . . . . . . . . . . . . . . . . . . . . . . . . . 89Managing Anomalies . . . . . . . . . . . . . . . . . . . . . . . . . . . . . . . . . . . . . . . . . . . . . . . . . . . . . . . . . . . . . 89
tents

Viewing Anomaly Events. . . . . . . . . . . . . . . . . . . . . . . . . . . . . . . . . . . . . . . . . . . . . . . . . . . . . . . . . . . . . . . . 89Managing Dashboards . . . . . . . . . . . . . . . . . . . . . . . . . . . . . . . . . . . . . . . . . . . . . . . . . . . . . . . . . . . . . . . . . 91
Viewing a Dashboard . . . . . . . . . . . . . . . . . . . . . . . . . . . . . . . . . . . . . . . . . . . . . . . . . . . . . . . . . . . . . 92Renaming a Dashboard . . . . . . . . . . . . . . . . . . . . . . . . . . . . . . . . . . . . . . . . . . . . . . . . . . . . . . . . . . . 92Deleting a Dashboard . . . . . . . . . . . . . . . . . . . . . . . . . . . . . . . . . . . . . . . . . . . . . . . . . . . . . . . . . . . . 92
Troubleshooting . . . . . . . . . . . . . . . . . . . . . . . . . . . . . . . . . . . . . . . . . . . . . . . . . . . . . . . . . . . . . . . . . . . . . . 92The Create Button Is Not Displayed. . . . . . . . . . . . . . . . . . . . . . . . . . . . . . . . . . . . . . . . . . . . . . . . . . 92The Main Graph and the Time Slider Are Not Synchronized . . . . . . . . . . . . . . . . . . . . . . . . . . . . . . . 92Both Names for a Renamed Anomaly Are Displayed in the Filter . . . . . . . . . . . . . . . . . . . . . . . . . . . 93Dashboard Date Range Not Updated to in Real Time . . . . . . . . . . . . . . . . . . . . . . . . . . . . . . . . . . . . 93
8 Visualizing and Analyzing IP Flow Communications 95
9 Configuring Dynamic Lists 97
Working with Dynamic Lists . . . . . . . . . . . . . . . . . . . . . . . . . . . . . . . . . . . . . . . . . . . . . . . . . . . . . . . . . . . . . 97Adding List Items . . . . . . . . . . . . . . . . . . . . . . . . . . . . . . . . . . . . . . . . . . . . . . . . . . . . . . . . . . . . . . . . 97Exporting List Items . . . . . . . . . . . . . . . . . . . . . . . . . . . . . . . . . . . . . . . . . . . . . . . . . . . . . . . . . . . . . . 98
Deleting Dynamic Lists and List Items . . . . . . . . . . . . . . . . . . . . . . . . . . . . . . . . . . . . . . . . . . . . . . . . . . . . . 98
10 Leveraging Identity Information 99
Overview . . . . . . . . . . . . . . . . . . . . . . . . . . . . . . . . . . . . . . . . . . . . . . . . . . . . . . . . . . . . . . . . . . . . . . . . . . . . 99Searching and Viewing User Identities . . . . . . . . . . . . . . . . . . . . . . . . . . . . . . . . . . . . . . . . . . . . . . . . . . . . . 99
Accessing the Identity Browser . . . . . . . . . . . . . . . . . . . . . . . . . . . . . . . . . . . . . . . . . . . . . . . . . . . . . 99Performing a Search . . . . . . . . . . . . . . . . . . . . . . . . . . . . . . . . . . . . . . . . . . . . . . . . . . . . . . . . . . . . 100Searching . . . . . . . . . . . . . . . . . . . . . . . . . . . . . . . . . . . . . . . . . . . . . . . . . . . . . . . . . . . . . . . . . . . . . 100Viewing Profile Details . . . . . . . . . . . . . . . . . . . . . . . . . . . . . . . . . . . . . . . . . . . . . . . . . . . . . . . . . . . 101Viewing Activity. . . . . . . . . . . . . . . . . . . . . . . . . . . . . . . . . . . . . . . . . . . . . . . . . . . . . . . . . . . . . . . . . 102
11 Manually Performing Actions on Events 103
Accessing Event Actions. . . . . . . . . . . . . . . . . . . . . . . . . . . . . . . . . . . . . . . . . . . . . . . . . . . . . . . . . . . . . . . 103Prerequisites for Executing Actions on Events . . . . . . . . . . . . . . . . . . . . . . . . . . . . . . . . . . . . . . . . . . . . . . 103Assigning Actions to Events . . . . . . . . . . . . . . . . . . . . . . . . . . . . . . . . . . . . . . . . . . . . . . . . . . . . . . . . . . . . 103Configuring Event Actions. . . . . . . . . . . . . . . . . . . . . . . . . . . . . . . . . . . . . . . . . . . . . . . . . . . . . . . . . . . . . . 104
Creating a New Event Action . . . . . . . . . . . . . . . . . . . . . . . . . . . . . . . . . . . . . . . . . . . . . . . . . . . . . . 104Cloning an Event Action . . . . . . . . . . . . . . . . . . . . . . . . . . . . . . . . . . . . . . . . . . . . . . . . . . . . . . . . . . 104Moving an Event Action . . . . . . . . . . . . . . . . . . . . . . . . . . . . . . . . . . . . . . . . . . . . . . . . . . . . . . . . . . 105Deleting an Event Action . . . . . . . . . . . . . . . . . . . . . . . . . . . . . . . . . . . . . . . . . . . . . . . . . . . . . . . . . 105
12 Configuring Tags 107
Overview . . . . . . . . . . . . . . . . . . . . . . . . . . . . . . . . . . . . . . . . . . . . . . . . . . . . . . . . . . . . . . . . . . . . . . . . . . . 107The Tags Interface . . . . . . . . . . . . . . . . . . . . . . . . . . . . . . . . . . . . . . . . . . . . . . . . . . . . . . . . . . . . . . . . . . . 107Creating a Tag. . . . . . . . . . . . . . . . . . . . . . . . . . . . . . . . . . . . . . . . . . . . . . . . . . . . . . . . . . . . . . . . . . . . . . . 108Managing Tags . . . . . . . . . . . . . . . . . . . . . . . . . . . . . . . . . . . . . . . . . . . . . . . . . . . . . . . . . . . . . . . . . . . . . . 108
Sorting Tags . . . . . . . . . . . . . . . . . . . . . . . . . . . . . . . . . . . . . . . . . . . . . . . . . . . . . . . . . . . . . . . . . . . 108Adding and Removing Tags from Favorites . . . . . . . . . . . . . . . . . . . . . . . . . . . . . . . . . . . . . . . . . . . 109Viewing and Modifying Tags. . . . . . . . . . . . . . . . . . . . . . . . . . . . . . . . . . . . . . . . . . . . . . . . . . . . . . . 109
Performing Text Searches for Tags . . . . . . . . . . . . . . . . . . . . . . . . . . . . . . . . . . . . . . . . . . . . . . . . . . . . . . . 109Deleting Tags . . . . . . . . . . . . . . . . . . . . . . . . . . . . . . . . . . . . . . . . . . . . . . . . . . . . . . . . . . . . . . . . . . . . . . . 109Associating Tags with Objects. . . . . . . . . . . . . . . . . . . . . . . . . . . . . . . . . . . . . . . . . . . . . . . . . . . . . . . . . . . 109
Associating Tags with Event Routing Rules . . . . . . . . . . . . . . . . . . . . . . . . . . . . . . . . . . . . . . . . . . . 110Associating Tags with Event Sources. . . . . . . . . . . . . . . . . . . . . . . . . . . . . . . . . . . . . . . . . . . . . . . . 110Associating Tags with Collector Managers. . . . . . . . . . . . . . . . . . . . . . . . . . . . . . . . . . . . . . . . . . . . 110
Contents 5

6 Con
Associating Tags with Event Sources Servers . . . . . . . . . . . . . . . . . . . . . . . . . . . . . . . . . . . . . . . . . 110Associating Tags with Collector Plug-Ins . . . . . . . . . . . . . . . . . . . . . . . . . . . . . . . . . . . . . . . . . . . . . 110Associating Tags with Report Results and Report Definitions . . . . . . . . . . . . . . . . . . . . . . . . . . . . . 111
Viewing Tagged Events. . . . . . . . . . . . . . . . . . . . . . . . . . . . . . . . . . . . . . . . . . . . . . . . . . . . . . . . . . . . . . . . 111
13 Reporting 113
Creating Reports. . . . . . . . . . . . . . . . . . . . . . . . . . . . . . . . . . . . . . . . . . . . . . . . . . . . . . . . . . . . . . . . . . . . . 113Scheduling Reports. . . . . . . . . . . . . . . . . . . . . . . . . . . . . . . . . . . . . . . . . . . . . . . . . . . . . . . . . . . . . . . . . . . 114
Scheduling Reports across Sentinel Servers. . . . . . . . . . . . . . . . . . . . . . . . . . . . . . . . . . . . . . . . . . 114Saving Reports in the CSV Format . . . . . . . . . . . . . . . . . . . . . . . . . . . . . . . . . . . . . . . . . . . . . . . . . 115
Working with Reports . . . . . . . . . . . . . . . . . . . . . . . . . . . . . . . . . . . . . . . . . . . . . . . . . . . . . . . . . . . . . . . . . 115Rebranding Reports . . . . . . . . . . . . . . . . . . . . . . . . . . . . . . . . . . . . . . . . . . . . . . . . . . . . . . . . . . . . . . . . . . 116
14 Viewing Compliance to Configuration Policies 117
Viewing Secure Configuration Manager Events and Compliance Details. . . . . . . . . . . . . . . . . . . . . . . . . . 117
15 Viewing Change Guardian Events 119
16 Configuring Incidents 121
Accessing Incidents . . . . . . . . . . . . . . . . . . . . . . . . . . . . . . . . . . . . . . . . . . . . . . . . . . . . . . . . . . . . . . . . . . 121Creating Incidents . . . . . . . . . . . . . . . . . . . . . . . . . . . . . . . . . . . . . . . . . . . . . . . . . . . . . . . . . . . . . . . . . . . . 121Managing Incidents. . . . . . . . . . . . . . . . . . . . . . . . . . . . . . . . . . . . . . . . . . . . . . . . . . . . . . . . . . . . . . . . . . . 122
Viewing an Incident . . . . . . . . . . . . . . . . . . . . . . . . . . . . . . . . . . . . . . . . . . . . . . . . . . . . . . . . . . . . . 122Attaching Workflows to Incidents . . . . . . . . . . . . . . . . . . . . . . . . . . . . . . . . . . . . . . . . . . . . . . . . . . . 123Adding Attachments to Incidents . . . . . . . . . . . . . . . . . . . . . . . . . . . . . . . . . . . . . . . . . . . . . . . . . . . 123Adding Notes to Incidents . . . . . . . . . . . . . . . . . . . . . . . . . . . . . . . . . . . . . . . . . . . . . . . . . . . . . . . . 123Executing Incident Actions . . . . . . . . . . . . . . . . . . . . . . . . . . . . . . . . . . . . . . . . . . . . . . . . . . . . . . . 123 E-mailing an Incident. . . . . . . . . . . . . . . . . . . . . . . . . . . . . . . . . . . . . . . . . . . . . . . . . . . . . . . . . . . . 124
Adding an Incident View . . . . . . . . . . . . . . . . . . . . . . . . . . . . . . . . . . . . . . . . . . . . . . . . . . . . . . . . . . . . . . . 124
17 Configuring iTRAC Workflows 125
Overview . . . . . . . . . . . . . . . . . . . . . . . . . . . . . . . . . . . . . . . . . . . . . . . . . . . . . . . . . . . . . . . . . . . . . . . . . . . 125Accessing the iTRAC Administration Tools . . . . . . . . . . . . . . . . . . . . . . . . . . . . . . . . . . . . . . . . . . . . . . . . . 126Using the Template Manager . . . . . . . . . . . . . . . . . . . . . . . . . . . . . . . . . . . . . . . . . . . . . . . . . . . . . . . . . . . 127
Default Templates. . . . . . . . . . . . . . . . . . . . . . . . . . . . . . . . . . . . . . . . . . . . . . . . . . . . . . . . . . . . . . . 127Template Builder Interface . . . . . . . . . . . . . . . . . . . . . . . . . . . . . . . . . . . . . . . . . . . . . . . . . . . . . . . . . . . . . 128Creating a Template . . . . . . . . . . . . . . . . . . . . . . . . . . . . . . . . . . . . . . . . . . . . . . . . . . . . . . . . . . . . . . . . . . 130Managing Templates . . . . . . . . . . . . . . . . . . . . . . . . . . . . . . . . . . . . . . . . . . . . . . . . . . . . . . . . . . . . . . . . . . 130
Viewing or Editing a Template . . . . . . . . . . . . . . . . . . . . . . . . . . . . . . . . . . . . . . . . . . . . . . . . . . . . . 130Copying a Template . . . . . . . . . . . . . . . . . . . . . . . . . . . . . . . . . . . . . . . . . . . . . . . . . . . . . . . . . . . . . 131Deleting a Template . . . . . . . . . . . . . . . . . . . . . . . . . . . . . . . . . . . . . . . . . . . . . . . . . . . . . . . . . . . . . 131
Steps. . . . . . . . . . . . . . . . . . . . . . . . . . . . . . . . . . . . . . . . . . . . . . . . . . . . . . . . . . . . . . . . . . . . . . . . . . . . . . 131Start Step . . . . . . . . . . . . . . . . . . . . . . . . . . . . . . . . . . . . . . . . . . . . . . . . . . . . . . . . . . . . . . . . . . . . . 131Manual Steps . . . . . . . . . . . . . . . . . . . . . . . . . . . . . . . . . . . . . . . . . . . . . . . . . . . . . . . . . . . . . . . . . . 132Decision Steps . . . . . . . . . . . . . . . . . . . . . . . . . . . . . . . . . . . . . . . . . . . . . . . . . . . . . . . . . . . . . . . . . 133Mail Steps . . . . . . . . . . . . . . . . . . . . . . . . . . . . . . . . . . . . . . . . . . . . . . . . . . . . . . . . . . . . . . . . . . . . 133Command Steps . . . . . . . . . . . . . . . . . . . . . . . . . . . . . . . . . . . . . . . . . . . . . . . . . . . . . . . . . . . . . . . 133Activity Steps . . . . . . . . . . . . . . . . . . . . . . . . . . . . . . . . . . . . . . . . . . . . . . . . . . . . . . . . . . . . . . . . . . 134End Step . . . . . . . . . . . . . . . . . . . . . . . . . . . . . . . . . . . . . . . . . . . . . . . . . . . . . . . . . . . . . . . . . . . . . 135
Adding Steps to a Workflow . . . . . . . . . . . . . . . . . . . . . . . . . . . . . . . . . . . . . . . . . . . . . . . . . . . . . . . . . . . . 135Adding a Step from the Step Palette . . . . . . . . . . . . . . . . . . . . . . . . . . . . . . . . . . . . . . . . . . . . . . . . 135Adding a Step in the Process Builder. . . . . . . . . . . . . . . . . . . . . . . . . . . . . . . . . . . . . . . . . . . . . . . . 135
tents

Adding an Activity Step . . . . . . . . . . . . . . . . . . . . . . . . . . . . . . . . . . . . . . . . . . . . . . . . . . . . . . . . . . 136Adding an End Step . . . . . . . . . . . . . . . . . . . . . . . . . . . . . . . . . . . . . . . . . . . . . . . . . . . . . . . . . . . . . 136
Managing Steps . . . . . . . . . . . . . . . . . . . . . . . . . . . . . . . . . . . . . . . . . . . . . . . . . . . . . . . . . . . . . . . . . . . . . 136Copying a Step. . . . . . . . . . . . . . . . . . . . . . . . . . . . . . . . . . . . . . . . . . . . . . . . . . . . . . . . . . . . . . . . . 136Modifying a Step . . . . . . . . . . . . . . . . . . . . . . . . . . . . . . . . . . . . . . . . . . . . . . . . . . . . . . . . . . . . . . . 137Editing a Manual Step . . . . . . . . . . . . . . . . . . . . . . . . . . . . . . . . . . . . . . . . . . . . . . . . . . . . . . . . . . . 137Editing a Decision Step . . . . . . . . . . . . . . . . . . . . . . . . . . . . . . . . . . . . . . . . . . . . . . . . . . . . . . . . . . 137Editing a Mail Step . . . . . . . . . . . . . . . . . . . . . . . . . . . . . . . . . . . . . . . . . . . . . . . . . . . . . . . . . . . . . . 138Editing a Command Step . . . . . . . . . . . . . . . . . . . . . . . . . . . . . . . . . . . . . . . . . . . . . . . . . . . . . . . . . 138Deleting a Step. . . . . . . . . . . . . . . . . . . . . . . . . . . . . . . . . . . . . . . . . . . . . . . . . . . . . . . . . . . . . . . . . 138
Transitions. . . . . . . . . . . . . . . . . . . . . . . . . . . . . . . . . . . . . . . . . . . . . . . . . . . . . . . . . . . . . . . . . . . . . . . . . . 139Unconditional Transitions . . . . . . . . . . . . . . . . . . . . . . . . . . . . . . . . . . . . . . . . . . . . . . . . . . . . . . . . . 139Conditional Transitions. . . . . . . . . . . . . . . . . . . . . . . . . . . . . . . . . . . . . . . . . . . . . . . . . . . . . . . . . . . 140Creating an Expression . . . . . . . . . . . . . . . . . . . . . . . . . . . . . . . . . . . . . . . . . . . . . . . . . . . . . . . . . . 141Else Transitions . . . . . . . . . . . . . . . . . . . . . . . . . . . . . . . . . . . . . . . . . . . . . . . . . . . . . . . . . . . . . . . . 142Timeout Transitions . . . . . . . . . . . . . . . . . . . . . . . . . . . . . . . . . . . . . . . . . . . . . . . . . . . . . . . . . . . . . 142Alert Transitions . . . . . . . . . . . . . . . . . . . . . . . . . . . . . . . . . . . . . . . . . . . . . . . . . . . . . . . . . . . . . . . . 143Error Transition. . . . . . . . . . . . . . . . . . . . . . . . . . . . . . . . . . . . . . . . . . . . . . . . . . . . . . . . . . . . . . . . . 144Managing Transitions . . . . . . . . . . . . . . . . . . . . . . . . . . . . . . . . . . . . . . . . . . . . . . . . . . . . . . . . . . . . 145
Activities . . . . . . . . . . . . . . . . . . . . . . . . . . . . . . . . . . . . . . . . . . . . . . . . . . . . . . . . . . . . . . . . . . . . . . . . . . . 145Incident Command Activity. . . . . . . . . . . . . . . . . . . . . . . . . . . . . . . . . . . . . . . . . . . . . . . . . . . . . . . . 146Incident Internal Activity . . . . . . . . . . . . . . . . . . . . . . . . . . . . . . . . . . . . . . . . . . . . . . . . . . . . . . . . . . 146Incident Composite Activity . . . . . . . . . . . . . . . . . . . . . . . . . . . . . . . . . . . . . . . . . . . . . . . . . . . . . . . 146
Creating iTRAC Activities . . . . . . . . . . . . . . . . . . . . . . . . . . . . . . . . . . . . . . . . . . . . . . . . . . . . . . . . . . . . . . 147Managing Activities . . . . . . . . . . . . . . . . . . . . . . . . . . . . . . . . . . . . . . . . . . . . . . . . . . . . . . . . . . . . . . . . . . . 148
Editing an Activity . . . . . . . . . . . . . . . . . . . . . . . . . . . . . . . . . . . . . . . . . . . . . . . . . . . . . . . . . . . . . . . 148Exporting an Activity . . . . . . . . . . . . . . . . . . . . . . . . . . . . . . . . . . . . . . . . . . . . . . . . . . . . . . . . . . . . . 148Importing an Activity . . . . . . . . . . . . . . . . . . . . . . . . . . . . . . . . . . . . . . . . . . . . . . . . . . . . . . . . . . . . . 148
Managing iTRAC Roles . . . . . . . . . . . . . . . . . . . . . . . . . . . . . . . . . . . . . . . . . . . . . . . . . . . . . . . . . . . . . . . 149Adding a Role. . . . . . . . . . . . . . . . . . . . . . . . . . . . . . . . . . . . . . . . . . . . . . . . . . . . . . . . . . . . . . . . . . 149Deleting a Role. . . . . . . . . . . . . . . . . . . . . . . . . . . . . . . . . . . . . . . . . . . . . . . . . . . . . . . . . . . . . . . . . 149Viewing the Role Details . . . . . . . . . . . . . . . . . . . . . . . . . . . . . . . . . . . . . . . . . . . . . . . . . . . . . . . . . 149
Process Management . . . . . . . . . . . . . . . . . . . . . . . . . . . . . . . . . . . . . . . . . . . . . . . . . . . . . . . . . . . . . . . . . 150Instantiating a Process. . . . . . . . . . . . . . . . . . . . . . . . . . . . . . . . . . . . . . . . . . . . . . . . . . . . . . . . . . . 150Automatic Step Execution . . . . . . . . . . . . . . . . . . . . . . . . . . . . . . . . . . . . . . . . . . . . . . . . . . . . . . . . 150Manual Step Execution . . . . . . . . . . . . . . . . . . . . . . . . . . . . . . . . . . . . . . . . . . . . . . . . . . . . . . . . . . 151Display Status . . . . . . . . . . . . . . . . . . . . . . . . . . . . . . . . . . . . . . . . . . . . . . . . . . . . . . . . . . . . . . . . . 151Displaying the Status of a Process . . . . . . . . . . . . . . . . . . . . . . . . . . . . . . . . . . . . . . . . . . . . . . . . . 151Changing Views in Process Manager . . . . . . . . . . . . . . . . . . . . . . . . . . . . . . . . . . . . . . . . . . . . . . . 152Starting or Terminating a Process . . . . . . . . . . . . . . . . . . . . . . . . . . . . . . . . . . . . . . . . . . . . . . . . . . 152
18 Managing Work Items 155
Overview . . . . . . . . . . . . . . . . . . . . . . . . . . . . . . . . . . . . . . . . . . . . . . . . . . . . . . . . . . . . . . . . . . . . . . . . . . . 155Understanding the Work Item Summary Interface . . . . . . . . . . . . . . . . . . . . . . . . . . . . . . . . . . . . . . . . . . . 155Viewing a Work Item . . . . . . . . . . . . . . . . . . . . . . . . . . . . . . . . . . . . . . . . . . . . . . . . . . . . . . . . . . . . . . . . . . 156Processing a Work Item . . . . . . . . . . . . . . . . . . . . . . . . . . . . . . . . . . . . . . . . . . . . . . . . . . . . . . . . . . . . . . . 157Managing Work Items Of Other Users . . . . . . . . . . . . . . . . . . . . . . . . . . . . . . . . . . . . . . . . . . . . . . . . . . . . 157
A Search Query Syntax 159
Basic Search Query . . . . . . . . . . . . . . . . . . . . . . . . . . . . . . . . . . . . . . . . . . . . . . . . . . . . . . . . . . . . . . . . . . 159Case Insensitivity . . . . . . . . . . . . . . . . . . . . . . . . . . . . . . . . . . . . . . . . . . . . . . . . . . . . . . . . . . . . . . . 160Special Characters . . . . . . . . . . . . . . . . . . . . . . . . . . . . . . . . . . . . . . . . . . . . . . . . . . . . . . . . . . . . . 160Operators . . . . . . . . . . . . . . . . . . . . . . . . . . . . . . . . . . . . . . . . . . . . . . . . . . . . . . . . . . . . . . . . . . . . . 160The Default Search Field . . . . . . . . . . . . . . . . . . . . . . . . . . . . . . . . . . . . . . . . . . . . . . . . . . . . . . . . . 161Tokenized Fields . . . . . . . . . . . . . . . . . . . . . . . . . . . . . . . . . . . . . . . . . . . . . . . . . . . . . . . . . . . . . . . 162Non-Tokenized Fields. . . . . . . . . . . . . . . . . . . . . . . . . . . . . . . . . . . . . . . . . . . . . . . . . . . . . . . . . . . . 164
Contents 7

8 Con
Wildcards in Search Queries . . . . . . . . . . . . . . . . . . . . . . . . . . . . . . . . . . . . . . . . . . . . . . . . . . . . . . . . . . . 164Wildcards in Tokenized Fields . . . . . . . . . . . . . . . . . . . . . . . . . . . . . . . . . . . . . . . . . . . . . . . . . . . . . 165Quoted Wildcards . . . . . . . . . . . . . . . . . . . . . . . . . . . . . . . . . . . . . . . . . . . . . . . . . . . . . . . . . . . . . . 165Leading Wildcards . . . . . . . . . . . . . . . . . . . . . . . . . . . . . . . . . . . . . . . . . . . . . . . . . . . . . . . . . . . . . . 165
The notnull Query . . . . . . . . . . . . . . . . . . . . . . . . . . . . . . . . . . . . . . . . . . . . . . . . . . . . . . . . . . . . . . . . . . . . 166Tags in Search Queries. . . . . . . . . . . . . . . . . . . . . . . . . . . . . . . . . . . . . . . . . . . . . . . . . . . . . . . . . . . . . . . . 166Regular Expression Queries . . . . . . . . . . . . . . . . . . . . . . . . . . . . . . . . . . . . . . . . . . . . . . . . . . . . . . . . . . . . 167Range Queries . . . . . . . . . . . . . . . . . . . . . . . . . . . . . . . . . . . . . . . . . . . . . . . . . . . . . . . . . . . . . . . . . . . . . . 167IP Addresses Query . . . . . . . . . . . . . . . . . . . . . . . . . . . . . . . . . . . . . . . . . . . . . . . . . . . . . . . . . . . . . . . . . . 168
CIDR Notation . . . . . . . . . . . . . . . . . . . . . . . . . . . . . . . . . . . . . . . . . . . . . . . . . . . . . . . . . . . . . . . . . 168Wildcards in IP Addresses . . . . . . . . . . . . . . . . . . . . . . . . . . . . . . . . . . . . . . . . . . . . . . . . . . . . . . . . 168
B Correlation Rule Expression Syntax 171
Event Fields . . . . . . . . . . . . . . . . . . . . . . . . . . . . . . . . . . . . . . . . . . . . . . . . . . . . . . . . . . . . . . . . . . . . . . . . 171Event Operations . . . . . . . . . . . . . . . . . . . . . . . . . . . . . . . . . . . . . . . . . . . . . . . . . . . . . . . . . . . . . . . . . . . . 172
Filter Operation . . . . . . . . . . . . . . . . . . . . . . . . . . . . . . . . . . . . . . . . . . . . . . . . . . . . . . . . . . . . . . . . 172Trigger Operation . . . . . . . . . . . . . . . . . . . . . . . . . . . . . . . . . . . . . . . . . . . . . . . . . . . . . . . . . . . . . . . 175Window Operation . . . . . . . . . . . . . . . . . . . . . . . . . . . . . . . . . . . . . . . . . . . . . . . . . . . . . . . . . . . . . . 176Gate Operation. . . . . . . . . . . . . . . . . . . . . . . . . . . . . . . . . . . . . . . . . . . . . . . . . . . . . . . . . . . . . . . . . 178Sequence Operation . . . . . . . . . . . . . . . . . . . . . . . . . . . . . . . . . . . . . . . . . . . . . . . . . . . . . . . . . . . . 178Sequence Timeout Operation . . . . . . . . . . . . . . . . . . . . . . . . . . . . . . . . . . . . . . . . . . . . . . . . . . . . . 179Distinct Operation. . . . . . . . . . . . . . . . . . . . . . . . . . . . . . . . . . . . . . . . . . . . . . . . . . . . . . . . . . . . . . . 180
Operators . . . . . . . . . . . . . . . . . . . . . . . . . . . . . . . . . . . . . . . . . . . . . . . . . . . . . . . . . . . . . . . . . . . . . . . . . . 180Flow Operator . . . . . . . . . . . . . . . . . . . . . . . . . . . . . . . . . . . . . . . . . . . . . . . . . . . . . . . . . . . . . . . . . 180Union Operator. . . . . . . . . . . . . . . . . . . . . . . . . . . . . . . . . . . . . . . . . . . . . . . . . . . . . . . . . . . . . . . . . 181Intersection Operator . . . . . . . . . . . . . . . . . . . . . . . . . . . . . . . . . . . . . . . . . . . . . . . . . . . . . . . . . . . . 181
Order of Operators . . . . . . . . . . . . . . . . . . . . . . . . . . . . . . . . . . . . . . . . . . . . . . . . . . . . . . . . . . . . . . . . . . . 181
tents

About this Book and the Library
The User Guide provides conceptual information about Sentinel. This book also provides an overview of the user interfaces and step-by-step guidance for many tasks.
Intended AudienceThis guide is intended for Sentinel administrators and consultants.
Other Information in the LibraryThe library provides the following information resources:
Installation and Configuration Guide
The Installation and Configuration Guide provides an introduction to Sentinel and explains how to install and configure Sentinel.
Administration Guide
Provides the administration information and tasks required to manage a Sentinel deployment.
About this Book and the Library 9

10 About this Book and the Library

1 1Introduction to the Sentinel Interface
Sentinel is a Security Information and Event Management (SIEM) solution that receives information from many sources throughout an enterprise, standardizes it, prioritizes it, and presents it to you to make threat, risk, and policy decisions.
There are different tools to help you take advantage of all of the features Sentinel has to offer. You must have necessary permissions to access these tools.
“Dashboards” on page 11
“Sentinel Main Interface” on page 14
“Sentinel Control Center” on page 14
“Solution Designer” on page 15
DashboardsSentinel provides multiple default web-based dashboards to allow you to quickly access the data you need to do your jobs.
Some of these dashboards provide event visualizations that present data in charts, tables, and maps. These visualizations make it easier to visualize and analyze large volumes of events including IP Flow events. Event visualization dashboards provide a customizable interface that help you to search, view, and analyze events in detail. These visualizations thereby help you to drill-down to potential threats much faster. In addition to the out-of-the box dashboards, you can create your own dashboards as required.
The following dashboards are event visualization dashboards. These dashboards leverage Kibana and display the data stored in Elasticsearch. These dashboards are disabled by default if the Sentinel administrator has not configured Elasticsearch as one of the data store options:
Threat Hunting
User Activities
IP Flow Overview
IP Flow Real-time
NOTE: In traditional storage, event visualization dashboards are disabled by default. Ensure that the event visualization dashboards are enabled by the administrator to view the dashboards. For more information, see “Enabling Event Visualization” section in the Sentinel Installation and Configuration Guide.
You can modify or create new visualizations and dashboards with the data you want to visualize. Review any known issues and security vulnerabilities before adding new visualizations. For information about creating visualizations and dashboards, refer to Kibana documentation.
“Alerts Dashboard” on page 12
“Events Overview Dashboard” on page 12
“IP Flow Dashboards” on page 12
Introduction to the Sentinel Interface 11

“Security Health Dashboard” on page 12
“Threat Hunting Dashboard” on page 13
“Threat Response Dashboard” on page 13
“User Activities Dashboard” on page 13
“Accessing the Dashboards” on page 13
Alerts Dashboard
The Alerts dashboard provides a high-level visualization of all the alerts in the system. For more information, see “Analyzing Alert Dashboards” on page 77.
Events Overview Dashboard
The Events Overview dashboard provides a high-level overview of all incoming events. The widgets provide information on specific types, such as correlation events, system events, and others.
IP Flow Dashboards
IP Flow dashboards provide a high-level overview of the IP Flow data, which helps you to monitor all the network activities in your environment.
For more information about visualizing and analyzing IP Flow data, see Chapter 8, “Visualizing and Analyzing IP Flow Communications,” on page 95.
Security Health Dashboard
The Security Health dashboard provides a high-level overview of the current state of system security, including information about whether the system is secure or compromised. The data it displays relates to threats from low-reputation IP addresses, vulnerabilities, and potential exploitation of any vulnerabilities.
For example, the dashboard can inform you of the following:
Threats - For example, there are known activities from low-reputation IP addresses or known attacks to exploit existing vulnerabilities on the network. For more information about the feeds, see “Configuring Threat Intelligence Data Sources” in the Sentinel Administration Guide.
Vulnerabilities - There is no known threat activity, but there are potential vulnerabilities that you must address to prevent an attack. For example, you might have vulnerabilities in your network that need to be patched, but those vulnerabilities have not been exploited.
Incomplete Monitoring or Threat Intelligence - Sentinel is capable of collecting and correlating a wide variety of information that it then uses to inform you of active threats or vulnerabilities. The Security Health dashboard informs you if information is not collected or is out of date, which you should address to prevent blind spots in your security monitoring. For example, you need to download low-reputation feed data to get an accurate evaluation of potential threats in your network. You need to scan vulnerabilities in your network, gather IDS/IPS data, and download Advisor data to detect potential exploits of vulnerabilities in the network.
NOTE: Users who wish to access the Sentinel Main interface can click Sentinel Main in the left side navigation. For more information, see “Sentinel Main Interface” on page 14.
12 Introduction to the Sentinel Interface

Threat Hunting Dashboard
The Threat Hunting dashboard enables you to identify the probable threats in the environment by using the information provided in the widgets.
You can visualize various aspects of events, such as:
Event time line with threat reputation scores
Top 5 Taxonomies and top 5 events
Vulnerability information and threat types
Geographical source and destination of the events
NOTE: To view geographical locations of events, ensure that the IpToCountry.csv file is populated by using the IP2Location Feed plug-in. For more information, see the IP2Location Feed documentation on the Sentinel Plug-ins Website.
Top 5 initiator and target user names and their departments
Associated risks
Associated user activities
Threat Response Dashboard
The Threat Response dashboard provides an high-level overview of alerts in New state, arranged by ownership and priority. Click any of the bar charts to view further details of alerts and triage them accordingly.
For more information about the Threat Response dashboard and its options, see “Viewing and Triaging Alerts” on page 73.
User Activities Dashboard
The User Activities dashboard provides a high-level visualization of user activities in the system.
Accessing the Dashboards
You can access these dashboards based on your role and permission.
To access the dashboards:
1 Launch a supported web browser.
2 Specify the following URL:
https://IP_AddressOrDNS_Sentinel_server:8443
Where IP_AddressOrDNS_Sentinel_server is the IP address or DNS name of the Sentinel server and 8443 is the default port for the Sentinel server.
3 Log in as a user with permissions to access the dashboards.
The first time you log in, Sentinel takes you to Manage Dashboards. From here, you can:
Access any dashboard to which you have permissions (click Manage Dashboards > Dashboard Name.)
Create a new dashboard (click Manage Dashboards > Create Dashboard.)
Introduction to the Sentinel Interface 13

Set any of the following dashboards as your home page:
Threat Response dashboard
Security Health dashboard
Events Overview dashboard
Sentinel Main InterfaceThe Sentinel Main interface allows you to view existing events and interact with those events. Some of the actions that you can perform include the following:
Configure data collection for event sources such as syslog, audit, and so on.
View events in real-time.
Analyze trends in data.
Correlate event data.
Visualize and analyze network flow data.
Generate reports.
To access Sentinel Main when you are using one of the dashboards, click Sentinel Main.
To access the Sentinel Main interface through a browser:
1 Launch a supported web browser.
2 Specify the URL of the Sentinel Main interface:
https://IP_AddressOrDNS_Sentinel_server:8443/sentinel/views/main.html
Where IP_AddressOrDNS_Sentinel_server is the IP address or DNS name of the Sentinel server and 8443 is the default port for the Sentinel server.
3 Log in as a user with permissions to access the desired feature.
Sentinel Control CenterSentinel Control Center is used primarily for administration and configuration. Some of the actions that you can perform include:
Configure data collection for event sources such as Windows, database, Check Point server, and so on.
Add contextual information to events.
Configure Actions and Integrators.
Manage Solution Packs
You can access the Sentinel Control Center through the Sentinel Main interface.
1 Log in to Sentinel:
https://IP_AddressOrDNS_Sentinel_server:8443
Where IP_AddressOrDNS_Sentinel_server is the IP address or DNS name of the Sentinel server and 8443 is the default port for the Sentinel server.
2 Click Sentinel Main.
3 In the toolbar, click Applications.
14 Introduction to the Sentinel Interface

4 Click Launch Control Center.
5 Click Yes to accept the security certificate.
6 Specify a user name and password of a user that has rights to access the Sentinel Control Center, then click Login.
7 Click Accept or Accept Permanently to accept the security certificate.
The Sentinel Control Center launches in a new window.
Solution DesignerYou can use the Solution Designer to package and export different contents, such as filters, reports, searches, and Correlation rules with associated actions and dynamic lists. For more information on Solution Designer, see “Solution Designer” in the Sentinel Administration Guide.
Introduction to the Sentinel Interface 15

16 Introduction to the Sentinel Interface

2 2Viewing Events
Sentinel displays events in near real-time. Users in the administrator role can view all events in the system. Users in non-administrator role can view events based on the security or tenant filter applied for their role.
For information about permissions to view events, see “Configuring Roles and Users” in the Sentinel Administration Guide.
“Viewing Events in Real-Time Views” on page 17
“Visualizing Events in Event Visualization Dashboards” on page 18
Viewing Events in Real-Time ViewsReal-time Event Views is available only in Sentinel with traditional storage. Sentinel provides a few default event views.
To view events:
1 Click Real-time Views > Events.
2 Select an event view and click Open the event view.
Sentinel provides a graphical representation of events for the specified criteria. The chart automatically refreshes after the interval specified in Display Interval.
Event Views use data synchronization policies to display data dynamically and more accurately. When an Event View is displayed for the first time, it checks for any existing data synchronization policy with the same criteria specified in the Criteria field and the same event field specified in the Event Attribute field. If a data synchronization policy with the same criteria and event attribute does not exist, it creates a new data synchronization policy. It initializes the new data synchronization policy with one hour of data, rounding down to the nearest hour. If you want to initialize a data synchronization policy with more than one hour of data, you can modify the policy to sync back up to 24 hours of data in the Storage > Data Synchronization user interface.
NOTE: The data retention period for data synchronization policies associated with Event Views is 1 day. Therefore, syncing back more than 24 hours of data is not advised.
Data synchronization policies related to Event Views remain enabled and active while being used by an Event View. If there are no data requests from an Event View for a given data synchronization policy within a specified time period, the data synchronization policy will be automatically deleted. For information about specifying a time period for the data synchronization policy, see “Managing Data Synchronization Policies” in the Sentinel Administration Guide.
As you are viewing event data, you can perform the following actions in the chart:
Mouse over the data points in the chart to view the number of incoming events or events per second for a specific time stamp.
Click any category in the legend to filter the view by the legend items.
Click and drag the mouse to zoom the view for a specific time range.
Viewing Events 17

The event view enables you to view only the summarized event data. To view the event details or perform any event operations, you can do either of the following:
Click a specific area in the chart to open the Search interface with the list of events represented in that area.
Click Search Events.
For information about viewing event details and performing event operations, see “Viewing Search Results” on page 22 and “Performing Event Operations” on page 30.
Creating an Event View
To create and view events in event views, you must have the Create and use Event Views permission.
To create an event view:
1 From Sentinel Main, click Real-time Views > Events > Create.
2 Specify the following information:
Name: Specify a unique name for the event view.
Sharing: Select either of the following options:
Public: Allow everyone to view the event view. In the Public mode, other users can only view the events but cannot modify the event view. You are still the owner of the event view.
Private: Only you are able to view the event view.
Criteria: Specify the criteria to view specific events.
Event Attribute: Select the attribute based on which you want to categorize the event data.
Tenant: If you are in a multi-tenant environment, select a tenant name for which you want to view events. The default tenant allows you to view events from all tenants. If you select a tenant, only users of that tenant can view the events in this event view.
This option is available only if you are an administrator in a multi-tenant environment.
Chart Type: Specify the chart type in which you want to view the event data.
Y Axis: Select either of the following options:
Event Count: Displays a graph with number of events for the specified time range.
Event Count per Second: Displays a graph with event rate for the specified time range.
Time range: Select the time range for which you want to view the event data.
Display Interval: Select the time interval between two data points.
3 Click Save to save the event view configuration.
Visualizing Events in Event Visualization Dashboards For information about visualizing events in Event Visualization dashboards, see “Dashboards” on page 11.
18 Viewing Events

3 3Searching Events
Sentinel provides an option to perform a search on events. With the necessary configuration, you can also search system events generated by Sentinel and view the raw data for each event. By default, events are returned in a reverse chronological order.
By default, the search results include all events generated by the Sentinel system operations. These events are tagged with the Sentinel tag. If no query is specified and you click Search for the first time after the Sentinel installation, the default search returns all events with severity 0 to 5. Otherwise, the Search feature reuses the last specified search query.
To search for a value in a specific field, use the ID of the event name, a colon, and the value. For example, to search for an authentication attempt to Sentinel by user2, use the following text in the search field:
evt:LoginUser AND sun:user2
An advanced search can narrow the search for a value to a specific event field. The advanced search criteria are based on the event IDs for each event field and the search logic for the index. Advanced searches can include the product name, severity, source IP, and the event type. For example:
pn:NMAS AND sev:5
This searches for events with the product name NMAS and severity five.
sip:10.0.0.01 AND evt:"Set Password"
This searches for the initiator IP address 10.0.0.1 and a “Set Password” event.
Multiple advanced search criteria can be combined by using various operators. The advanced search criteria syntax is modeled on the search criteria for the Apache Lucene open source package. For more information on building search criteria, see Appendix A, “Search Query Syntax,” on page 159.
NOTE: If time is not synchronized across your server, client, and event sources, you might get unexpected results from your search. This is especially a problem if searches are performed on time durations such as Custom, Last 1 hour, and Last 24 hours where display results are based on the time zone of the machine on which the search is performed.
“Searching Events Indexed in Traditional Storage” on page 20
“Searching Events Indexed in Scalable Storage” on page 34
Searching Events 19

Searching Events Indexed in Traditional StorageYou can run a search to view events indexed in traditional storage. You can also search for events in other Sentinel servers that are distributed across different geographic locations. For more information, see “Configuring Data Federation” in the Sentinel Administration Guide.
Searching Events in My Sentinel
You can search events from My Sentinel page only if event visualization is enabled. For more information, see “Enabling Event Visualization” in the Sentinel Installation and Configuration Guide.
To perform a search, launch Sentinel and click the Search Events and Alerts icon. The search results are displayed in a new tab. By default, Sentinel searches for events generated in the last 1 hour. You can further refine the search results based on the desired event fields, time range, and so on. For information about refining the search results, see Kibana documentation.
NOTE: If you do not see events even after enabling event visualization, ensure that you have selected the index pattern security.events.normalized_* to search events.
Saving Searches
You can save your search queries for future use so that you can perform a search using the saved query rather than specifying the query manually every time. You can save the search query either as a search in the Event Visualization interface or as a filter in the Sentinel Main page.
When you save your search query, it automatically creates a corresponding filter in Sentinel and the filter is private to the user who created the search.
To save the search query, click Save, specify a unique name for the search, and then click Save.
Managing Searches and Filters
When you edit or delete a search in the Visualization interface, the changes are applied to the corresponding filter in Sentinel as well. Similarly, when you edit or delete a filter in Sentinel, the changes are applied to the corresponding search in the Visualization interface as well.
You can edit and delete only the filters that you created. The default filters and the filters that other users have shared with you cannot be edited or deleted. For information about managing searches, see Kibana documentation.
Searching Events in Sentinel Main
This section provides information about the following topics:
“Performing a Search” on page 21
“Viewing Search Results” on page 22
“Refining Search Results” on page 24
“Saving a Search Query” on page 25
“Performing Event Operations” on page 30
20 Searching Events

Performing a Search
To perform a search:
1 From Sentinel Main, in the Reports and Searches panel, click New search.
2 You can perform a search by using any of the following:
Search criteria: Specify the search criteria in the Search field.
For information on creating search criteria, see Appendix A, “Search Query Syntax,” on page 159.
Build criteria: Build a new criteria using the build criteria user interface. For more information, see “Creating a Filter by Using the Build Criteria Dialog” on page 40.
Select and Append criteria: Click Select and Append criteria and select from the criteria listed, click Add, and then click Search. You can select criteria from the list of criteria or filter the criteria based on recent criteria, tags, or filters.
Show only recent criteria: Select a search criterion from the recent search history. The search history displays a maximum of 15 search expressions. Select the criteria, click Show recent criteria, and then click Add.
Show only Filters: You can reuse existing filters to perform a new search. Click Show Filters that lists the existing filters. Select the filter on which you want to perform the search, and then click Add.
Show only Tags: You can search events that have a particular tag. Click Show Tags, that lists the tags in the system. Select the tags, and then click Add.
You can combine multiple criteria, tags, or filters by using the And or Or condition.
3 (Optional) Select a time period for the search.
The default is Last 1 hour.
Custom allows you to select a start date and time and an end date and time for the query. The start date should be earlier than the end date, and the time is based on the machine’s local time.
Whenever searches all available data, without any time constraints.
4 (Optional) If you have administrator privileges, you can select other Sentinel servers for the search.
If you have data federation configured, you can perform a search on other Sentinel servers. For more information, see “Configuring Data Federation” in the Sentinel Administration Guide.
5 Click Search.
The search results are displayed. For information on the search results, see “Viewing Search Results” on page 22.
6 (Optional) Modify the search criteria by clicking Edit Criteria.
7 (Optional) Modify the search results by selecting the desired event fields in the search results
To add an AND or Or condition to the existing criteria, left-click the event field, select the required fields, and then specify the desired condition.
8 Click Search.
9 (Conditional) To save the search query, see “Saving a Search Query” on page 25.
Searching Events 21

Viewing Search Results
Searches return a set of events. When results are sorted by relevance, only the top 50,000 events can be viewed. When results are sorted by time, all the events in the system are displayed.
Occasionally, the search engine might index events faster than they are inserted into the data directory. If you run a search that returns events that were not added in the data directory, you get a message indicating that some events match the search query, but they are not found in the data directory. If you run the search again later, the events are added to the data directory and the search is shown as successful.
The information in each event is grouped into the following categories:
The initiator, target, and observer can be hosts, services, and accounts. In some cases, the initiator, target, and observer can be all the same, such as a user modifying this or her own account. In other cases, the initiator, target, and observer can be different, such as an intrusion detection system detecting a network attack. If an event field has no data, it is not displayed in the results.
Event fields are grouped according to the following categories:
Category Icon Description
General No icon Generic information about the event, such as severity, date, time, product name, and taxonomy.
Initiator The source that caused the event to occur. The source can be a device, network port, etc.
Target
The object that is affected by the event. The object can be a file, database table, directory object, etc.
Observer The service that observed the event activity.
Reporter The service that reported the event activity.
Tags No icon Tags that the events are being tagged with.
Customer value No icon Fields set by the customer.
Retention period No icon Retention period of the event.
Group Icon Description
Host The initiator or target host information. For example, initiator host IP, target hostname, or target host ID.
User The initiator or target user information. For example, the initiator username, initiator user department, target user ID, or target username.
Service The initiator or target service information. For example, the target service name, target service component, or initiator service name.
Domain Domain information of both the host and user. For example, the target host domain and initiator username.
IPCountry The country information of the initiator and target trust. For example, the target host country.
Target trust The target trust and target domain information of the event that was affected. The name can be a group, role, profile, etc.
22 Searching Events

Each event type is represented by a specific icon. The following table lists the icons that represent the various types of events:
You can view the search results in the summary view and in the detailed view. When you mouse over an event field, the information about the field is displayed.
“Summary View” on page 23
“Detailed View” on page 23
Summary View
The Summary view of the search results displays the basic information about the event. The basic information includes severity, date, time, product name, taxonomy, and observer category for the event.
Detailed View
1 To view the report details, click the More link at the top right corner of the search results.
This displays details such as host/user domain information, IPCountry information, extended target fields like TargetTrust and TargetData, Observer and Reporter fields, customer set variables, default data retention duration information for any individual event, and the tags set for the event.
2 To view all the details of an event, click the All link.
3 To view details about all events, click the Show more details link at the top of the search results page.
You can expand or collapse the details for all events on a page by using the Show more details or Show less details link.
4 (Optional) Click the get raw data link to open a new Raw Data tab with event source hierarchy and event source fields populated, based on the information received from the event.
Target data The target data name and data container information. The data name is the name of the data object, such as a database table, directory object, or file that was affected by the event. The data container is the full path for data object.
Tenant name The name of the tenant that owns the event data, applied to all the events in the inbound stream from a given Collector. The tenant name can be the name of the customer, division, department, etc.
Vulnerability A flag that indicates whether Exploit Detection has matched this attack against known vulnerabilities in the target.
Icon Type of Event
Audit event
Performance event
Anomaly event
Correlation event
Unparsed event
Group Icon Description
Searching Events 23

The get raw data link is available only for users in the administrator role.
If the search result is a system or an internal event, the get raw data link does not appear.
To verify and download the raw data files, see “Verifying and Downloading Raw Data Files” in the Sentinel Administration Guide.
Refining Search Results
The search refinement panel can be used to narrow the search results by selecting one or more values for an event field. You can refine the results for one or more event fields.
The set of event fields that is displayed in the search refinement panel is configurable on a per-user basis.
For performance considerations, the maximum sample size used to calculate the event field value statistics is 50,000 events. The actual sample size is displayed in the field count label as Field counts based on the first <sample-size> events where <sample-size> is replaced by the actual sampling size.
To refine search results:
1 From Sentinel Main, in the Reports and Searches panel, click New Search.
2 Specify the search criteria, then click Search.
For more information on how to run an event search, see “Searching Events Indexed in Traditional Storage” on page 20.
3 Click fields in the REFINE section.The Select Event Fields window is displayed.
4 To refine the search, select the event fields from the available fields, then click Save.
The selected event fields are displayed in the REFINE panel.
A count at the right side of each event field displays the number of unique values that exist for that event field in the data directory. The calculation is based on the first 50,000 events found.
The event field selection is on a per-user basis. Each user can have a different set of selected event fields.
5 Click each event field to view the unique values for that event field.
For example, if the search results contain events that had severities 1, 2, 5, and 4, the event field is displayed as Severity (4).
The top 10 unique values are initially displayed in the order of most frequent to least frequent.
The value next to the check box represents the unique value for that event field and the value at the far right represents the number of times the value appears in the search result.
If there are multiple unique values occurring the same number of times in a search, the values are sorted by the most recent occurrence of the value.
For example, if events of severity 1 and 4 occurred 34 times in the search results, and an event of severity 4 was logged most recently, the unique value 4 appears at the top of the list.
To display the unique values in the order of least frequent to most frequent, click reverse.
When there are more than 10 unique values, you can view and filter either the top 10 or the bottom 10 unique values. You cannot refine your search on both the conditions at the same time.
24 Searching Events

In the following scenarios, the number of events returned from a refined search is greater than the number of values listed for an event field:
If the refinement performs a new search with additional terms intersected with the initial search string, such as by using an AND operator, the new search is run against all events in the system, including the result set from the initial search. If new events that came into the system match the refined search, they are shown in the resulting set and the event count is greater than the field value count.
If there are more than 50,000 events, the event field statistics are calculated only on the first 50,000 events.
There could be an event field value that occurs 50 times in the first 50,000 events, but it could occur 1,000 times in all other stored events. In this scenario, the displayed value count is 50, but when the search is refined with this value it returns 1,000 events.
6 Click OK.
Selected event field values are listed under the event field in the REFINE panel.
The right panel displays the refined search results, which contain only the selected values.
7 Repeat Step 3 through Step 6 to further refine the search.
8 (Optional) Click clear to clear the selected unique event field values from the REFINE panel and to return to the original search results.
9 (Optional) Click add to search to add the refined search values to the current search tab and to recalculate the search statistics.
If you have already added the event field value to the current search tab, clicking clear does not return to the previous search results.
Saving a Search Query
You can save a search query, then repeat it as desired. To save a search query, you must first perform a search. When you are satisfied with the search results, you save the search query.
NOTE: You must have the necessary permission to access the specific options. For example, only users in the Report Administrator role can save the search query as a report template.
“Saving a Search Query as a Search Template” on page 25
“Saving a Search Query as a Filter” on page 26
“Saving a Search Query as a Report Template” on page 26
“Saving a Search Query as a Routing Rule” on page 29
“Saving a Search Query as a Retention Policy” on page 29
“Saving a Search Query as a Security Intelligence Dashboard” on page 29
Saving a Search Query as a Search Template
1 Perform and refine a search until you are satisfied with the search results.
For more information, see “Searching Events Indexed in Traditional Storage” on page 20 and “Refining Search Results” on page 24.
2 Click Save as, and then click Save search.
3 Specify a unique name for the search and provide an optional description.
4 Specify the following information in the Default Parameters section:
Searching Events 25

Data sources: Displays the number of servers that Sentinel will search for events. This option is useful if data federation is enabled. To select the data sources you want to search, click selected data sources, then select the data sources.
Email to: To e-mail the report template to others, specify the e-mail address. To send the report template to more than one person, specify multiple e-mail addresses separated by a comma.
Result limit: Specify the number of results to be stored in the search template. By default, 1000 results are stored in a report template.
5 Click Save.
Saving a Search Query as a Filter
You can save your search queries as filters for future use so you can perform a search using the saved filters rather than specifying the query manually every time.
In Sentinel, when you create a filter, it automatically creates a corresponding Search object in the Event Visualization dashboard. These search objects in the dashboard are always public. Therefore, these search objects are visible to all users regardless of the Sharing type you apply when creating a filter. Similarly, when you save a search query in the Event Visualization dashboard, it also creates a corresponding filter in Sentinel and is private to the user that creates the search object.
To save a search query as a filter:
1 Perform a search, and refine the search results as desired.
For more information, see “Searching Events Indexed in Traditional Storage” on page 20 and “Refining Search Results” on page 24.
2 Click Save as, then click Save search as filter.
3 Specify a unique name for the filter and an optional description.
4 In the drop-down list, select one of the following options to specify the access for this filter:
Private: Allows you to make this filter private. Other users cannot view or access this filter.
Public: Allows you to share this filter with all users.
Users in same role: Allows you to share this filter with users who have the same role as yours.
Users in selected roles: Allows you to share this filter with users in specific roles. If you select this option, a blank field is displayed where you can specify the roles. As you type the role name, a list of roles is displayed.
Select one or more roles.
NOTE: This option is available only for users in the administrator role.
5 Click Save.
The saved filter is listed in the Filters panel. For more information on filters, see Chapter 4, “Configuring Filters,” on page 37.
Saving a Search Query as a Report Template
You can save the search query as a search report.
NOTE: You must have the Manage Reports permission to save the search query as a report template.
1 Perform a search, and refine the search results as desired.
26 Searching Events

For more information, see “Searching Events Indexed in Traditional Storage” on page 20 and “Refining Search Results” on page 24.
2 When you are satisfied with the search results, click Save as, then click Save search as report.
3 Specify the following parameters:
Parameter Description
Report name Specify a unique name for the report. The name should not exceed 200 characters.
Based on Select the base report from which you want to create the report.
You can view a sample report by clicking the View Sample button.
Description The description is automatically displayed based on the report that is selected and you can edit the description.
Criteria Criteria is automatically populated based on the report selected and is not editable.
Additional criteria Specify additional search criteria to the existing criteria. To build a new criteria on your own, click Edit Criteria. To build a new criteria from available system objects containing criteria, click Add Criteria.
The criteria that you add here is appended to the existing criteria.
Data sources Select the source machines on which the reports can be run by clicking the selected data sources link. You can select data sources only if your Sentinel is configured for data federation.
For more information, see “Configuring Data Federation”in the Sentinel Administration Guide.
Additional Criteria Specify additional criteria to refine the results. The criteria that you specify here can be edited while scheduling the report. If you specify Criteria name, the name is displayed at the end of the report results.
NOTE: This parameter is not available for all reports.
Time Zone Specify the time zone with which you want to populate the report. When you schedule the report, the time zone that you specify here is displayed in the report data.
For example, if the Time Zone is set to US/Pacific-New time, the report data displays the selected time zone.
By default, it displays the time zone that is set in the client system.
NOTE: This parameter is not available for all reports.
Searching Events 27

4 Click Save to save the search as report definition.
You can see the saved report definition in the Reports and Searches panel in the Sentinel Main interface. To view the reports, see “Working with Reports” on page 115.
Date Range If the report includes time period parameters, choose the date range. All time periods are based on the local time for the browser. The From Date and the To Date automatically change to reflect the option you selected.
Current Day: Shows events from midnight of the current day until 11:59:00 PM of the current day. If the current time is 8:00:00 AM, the report shows 8 hours of data.
Previous Day: Shows events from midnight yesterday until 11:59:00 PM yesterday.
Week To Date: Shows events from midnight Sunday of the current week until the end of the selected day.
Previous Week: Shows events for the last seven days.
Month to Date: Shows events from midnight the first day of the current month until the end of the selected day.
Previous Month: Shows events for a month, from midnight of the first day of the previous month until 11:59:00 PM. of the last day of the previous month.
Custom Date Range: Shows events for a period whose start and end date are chosen. If you select Custom Date Range, set the start date (From Date) and the end date (To Date) for the report.
Group By Group the events according to specific event field by selecting the event field from the Group by drop-down list.
NOTE: This parameter is not available for all reports.
Language Choose the language in which the report labels and descriptions should be displayed. The possible values are English, French, German, Italian, Japanese, Traditional Chinese, Simplified Chinese, Spanish, or Portuguese.
The default value is the language with which the current user logged in, if that language is supported by the report. If the report does not support the language, the report’s default language (typically English) is used.
The data in the report is displayed in the language that was originally used by the event source.
Email to Specify an e-mail address in the Email to field. If you want to mail the report to more than one user, separate the e-mail addresses with a comma.
Result limit Specify the number of results to be displayed or stored when you run or schedule the report. By default, 1000 results are stored.
If you specify a value in Group By field, the result limit is based on grouping.
Parameter Description
28 Searching Events

Saving a Search Query as a Routing Rule
You must be in the administrator role to save the search query as a routing rule.
1 Perform a search, and refine the search results as desired.
For more information, see “Searching Events Indexed in Traditional Storage” on page 20 and “Refining Search Results” on page 24.
2 When you are satisfied with the search results, click Save as, then click Save search as routing rule.
3 Specify a name for the rule.
4 (Conditional) To associate one or more tags to the events, click Select tag, select the desired tags, then click Set.
5 Select where you want to route the events to:
All: Events are routed to all Sentinel services, including Correlation and Security Intelligence.
Event store only: Events are sent directly to the event store, and are not displayed in Event Views and the search results page.
None (drop): Events are dropped or ignored, and are not sent to any Sentinel service.
6 Select one or more actions to be performed on each event that meets the search criteria. Click the plus and minus icons to add and remove actions.
7 Click Save.
Saving a Search Query as a Retention Policy
You must be in the administrator role to save the search query as a retention policy.
1 Perform a search, and refine the search results as desired.
For more information, see “Searching Events Indexed in Traditional Storage” on page 20 and “Refining Search Results” on page 24.
2 When you are satisfied with the search results, click Save as, then click Save search as retention policy.
3 Specify a name for the retention policy.
4 In the Keep at least field, specify the minimum number of days to retain the events in the system. The value must be a valid positive integer.
5 (Optional) In the Keep at most field, specify the maximum number of days for which the events should be retained in the system.
The value must be a valid positive integer and must be greater than or equal to the Keep at least value. If no value is specified, the system retains the events in the system until the space is available in primary storage.
6 Click Save.
The newly created policy is displayed in the data retention table. For more information on retention policies, see “Configuring Data Retention Policies” in the Sentinel Administration Guide.
Saving a Search Query as a Security Intelligence Dashboard
You must have the Manage and View Security Intelligence Dashboards permission to create a dashboard.
1 Perform a search, and refine the search results as desired.
Searching Events 29

For more information, see “Searching Events Indexed in Traditional Storage” on page 20 and “Refining Search Results” on page 24.
2 When you are satisfied with the search results, click Save as, then click Save search as dashboard.
3 Specify the following information to create the dashboard:
Name: Specify a unique name for the dashboard.
Classifier: Select the classifier that determines the categories displayed in the dashboard. Click the Info link for information on each category.
Data Retention Period: Select how long the data for the dashboard is retained.
4 Click Create dashboard to create the dashboard.
The dashboard is displayed in a new browser tab. A new dashboard is empty because it has not had time to collect any data. For more information on dashboards, see Chapter 7, “Analyzing Trends in Data,” on page 81.
Performing Event Operations
You can use the events in the search results to perform various tasks as you view the search results.
“Executing Actions” on page 30
“Exporting the Search Results to a File” on page 31
“Adding Events to an Incident” on page 31
“Creating an Incident” on page 32
“Adding Events to a Correlation Rule” on page 32
“Creating a Correlation Rule by Using Events” on page 32
“Viewing Identity Details of Events” on page 32
“Viewing Advisor Report” on page 33
“Viewing Asset Data” on page 33
“Viewing Vulnerabilities” on page 33
Executing Actions
Only users in the following roles can execute actions on events:
Administrator
Incident Administrator
Security Policy Administrator
User
You need to configure the actions before executing actions on events. For more information, see “Prerequisites for Executing Actions on Events” on page 103.
To execute actions on events:
1 Perform a search, and refine the search results as desired.
For more information, see “Searching Events Indexed in Traditional Storage” on page 20 and “Refining Search Results” on page 24.
2 In the search results, select the events on which you want to execute actions.
3 Click Event operations > Show action panel.
30 Searching Events

4 In the Event Actions panel > Actions drop-down, select the desired actions, then click Execute.
For more information on executing actions, see Chapter 11, “Manually Performing Actions on Events,” on page 103.
The results of the actions are displayed in the Results field.
Exporting the Search Results to a File
1 Perform a search, and refine the search results as desired.
For more information, see “Searching Events Indexed in Traditional Storage” on page 20 and “Refining Search Results” on page 24.
2 In the search results, select the events you want to export to a file.
3 Click Event operations > Export to file.
4 Specify the following information:
File Name: Specify a name for the file to which you want to export the search results.
Event Limit: Specify the maximum number of events to be saved. The event limit must be less than the number of events you selected and the maximum event limit is 200000.
All the search results are written into a .csv file. These files are then compressed into a .zip file for downloading.
5 (Optional) You can remove the event fields that you do not want to export to the file. Click Choose Fields, then clear the selections for the fields that you do not want to export to the file.
By default, the null fields are excluded and not exported to file.
6 Click Export to export the search result to a file.
A download file dialog box is displayed with an option to open or save the .zip file.
7 Select the desired option, then click OK.
Adding Events to an Incident
You must have the View or Create Incidents and Add Events to Incidents permission to add events to incidents.
For more information on Incidents, see Chapter 16, “Configuring Incidents,” on page 121.
1 Perform a search, and refine the search results as desired.
For more information, see “Searching Events Indexed in Traditional Storage” on page 20 and “Refining Search Results” on page 24.
2 In the search results, select the events you want to add to an incident.
3 Click Event Operations > Add to incident.
NOTE: Ensure that incidents are available. If there are no incidents available, then you need to create one. For more information on creating incidents see“Creating an Incident” on page 32.
4 Click Search to view all the available incidents.
5 (Optional) To view incidents based on categories, select a category from the GroupBy drop-down list.
6 Select the incident to which you want to add events.
7 Click OK.
Searching Events 31

Creating an Incident
You can create an incident from a group of events representing something of interest. For example, group together similar events or group together a set of different events that indicate a pattern of interest such as an attack.
You must have the View or Create Incidents and Add Events to Incidents permission to create incidents.
For more information on Incidents, see Chapter 16, “Configuring Incidents,” on page 121.
To create an incident from events:
1 Perform a search, and refine the search results as desired.
For more information, see “Searching Events Indexed in Traditional Storage” on page 20 and “Refining Search Results” on page 24.
2 In the search results, select the events you want to add to an incident.
3 Click Event operations > Create incident.
4 Use the following information to create the incident:
Title: Specify a title for the incident.
Description: Specify a description of the incident.
Severity: Select the severity of the incident from the drop-down list.
Priority: Select the priority of the incident from the drop-down list.
Category: Select the category of the incident from the drop-down list.
Responsible: Select the user that is responsible to investigate and close the incident.
iTRAC: Select an iTrac workflow to use to manage the incident.
5 Click OK to create the incident.
Adding Events to a Correlation Rule
You must have the Manage Correlation Engine and Rules permission to create a Correlation rule. For more information on creating a Correlation rule by using events, see “Creating Correlation Rules From Search Results” on page 62.
Creating a Correlation Rule by Using Events
You must have the Manage Correlation Engine and Rules permission to create a Correlation rule. For more information on creating a Correlation rule by using events, see “Creating Correlation Rules From Search Results” on page 62.
Viewing Identity Details of Events
If Sentinel is integrated with Identity Management systems, you can view the user identity details of events. You must have the View People Browser permission to view the Identity details.
1 Perform a search, and refine the search results as desired.
For more information, see “Searching Events Indexed in Traditional Storage” on page 20 and “Refining Search Results” on page 24.
2 In the search results, select the events for which you want to view the identity details.
3 Click Event operations > Show identity details.
4 Select whether you want to view the identity of the Initiator user, the Target user, or both.
32 Searching Events

For more information on identity details, see Chapter 10, “Leveraging Identity Information,” on page 99.
Viewing Advisor Report
The following are the prerequisites to view the Advisor data:
The Advisor feed must be up-to-date, processed, and loaded into the Sentinel database.
The selected event must be from a product supported by Advisor and it must have the Vulnerability field value set to 1.
To view the Advisor data:
1 Click Filters > Exploit Detected Events or specify vul:1 in the Search field, then click Search.All events that are likely to have exploited a known vulnerability are displayed.
2 In the search results, select the events for which you want to view the Advisor data.
3 Click Event operations > View Advisor report.
The Advisor report is displayed in a new tab.
For more information on Advisor, see “Detecting Vulnerabilities and Exploits” in the Sentinel Administration Guide.
Viewing Asset Data
You must have the View Asset Data permission to view the asset data of the selected events. You can view the asset information related to a machine or device from which you are receiving events. To view the asset data, you must run the asset management Collector and ensure that the asset data is being added to the Sentinel database.
1 Perform a search, and refine the search results as desired.
For more information, see “Searching Events Indexed in Traditional Storage” on page 20 and “Refining Search Results” on page 24.
2 In the search results, select the events for which you want to view the asset data.
3 Click Event operations > View assets.
Viewing Vulnerabilities
You must have the View asset vulnerability data permission to view the Vulnerability data. You can view the vulnerabilities of the selected destination systems. To view the Vulnerability data, you must run the Vulnerability Collector and ensure that the Vulnerability scan information is being added to the Sentinel database.
Vulnerabilities can be seen for the current time or for the event time.
View Vulnerabilities at current time: This report queries the database for vulnerabilities that are active (effective) at the current date and time, and displays the relevant information.
View Vulnerabilities at time of event: This report queries the database for vulnerabilities that were active (effective) at the date and time of the selected event, and displays the relevant events.
To view the Vulnerability report:
1 Perform a search, and refine the search results as desired.
For more information, see “Searching Events Indexed in Traditional Storage” on page 20 and “Refining Search Results” on page 24.
Searching Events 33

2 In the search results, select the events for which you want to view the Vulnerability data.
3 (Conditional) To view vulnerabilities at the current time, click Event operations > View Vulnerabilities at current time.
4 (Conditional) To view vulnerabilities at the time of the event, click Event operations > View Vulnerabilities at time of event.
Searching Events Indexed in Scalable StorageYou can search for events indexed in scalable storage. By default the search is performed for the last 1 hour. You can change the time range in the Event Visualization interface where the search results are displayed. You can search for events in either of the following ways:
From My Sentinel
Log in the Sentinel and click the Search icon.
From SSDM Main
1 Log in to the SSDM web console.
2 You can specify the search criteria by performing any of the following:
Specify the search criteria in the Criteria field.
For information about the syntax for search criteria, see Appendix A, “Search Query Syntax,” on page 159.
Click Build criteria to build the criteria using an interactive user interface.
Click Select and Append criteria to reuse an existing criteria from Tags and Filters.
3 Click Search.
SSDM displays the search results in a new tab. You can further refine the search results based on the desired event fields, time range, and so on. For information about refining the search results, see Discover section in Kibana documentation.
NOTE: If the network latency between SSDM and Elasticsearch nodes is high, the event visualization interface may not launch due to a time-out error. To avoid this issue, increase the time-out period in Kibana. For more information, see Event Visualization Interface May Not Launch Due to Time-Out Error in the Troubleshooting section of the Sentinel Administration Guide.
Saving Searches
You can save your search queries for future use so that you can perform a search using the saved query rather than specifying the query manually every time. You can save the search query either as a search in the Event Visualization interface or as a filter in the SSDM home page.
When you save your search query as a search in the Event Visualization interface, it automatically creates a corresponding filter in SSDM and the filter is private to the user that creates the search. Similarly, when you save your search query as a filter in SSDM, it automatically creates a corresponding search object in the Event Visualization interface. These searches are always public. Therefore, the searches are visible to all users regardless of the Sharing type you apply when creating a filter.
Search objects that already exist in the Elasticsearch cluster before it’s configured with SSDM are not listed under Filters by default. You must manually save the pre-existing search objects as filters, if required.
34 Searching Events

To save the search query:
1 In the SSDM home page, specify the search criteria in the Criteria field and click Search.
Sentinel displays the search results in the new Event Visualization interface.
2 (Conditional) To save the search query as a search object, click the Save search icon, specify a unique name for the search, and then click Save.
If you specify a duplicate name, you can still save the search but it will not create a corresponding filter in SSDM for this search.
3 (Conditional) To save the search query as a filter in SSDM, go to the SSDM home page, and click Save as filter.
3a Specify a unique name for the filter and an optional description.
3b In the Sharing drop-down list, select one of the following options to specify the access for this filter:
Private: Allows you to make this filter private. Other users cannot view or access this filter.
Public: Allows you to share this filter with all users.
Users in same role: Allows you to share this filter with users who have the same role as yours.
Users in selected roles: Allows you to share this filter with users in specific roles. If you select this option, a blank field is displayed where you can specify the roles. As you type the role name, a list of roles is displayed.
Select one or more roles.
NOTE: This option is available only for users in the administrator role.
3c Click Save.
Managing Searches and Filters
Search objects that already exist in the Elasticsearch cluster before it’s configured with SSDM are not listed under Filters by default. You must manually save the pre-existing search objects as filters, if required. For information about managing searches and filters, see “Managing Searches and Filters” on page 20.
Searching Events 35

36 Searching Events

4 4Configuring Filters
The Filters feature in Sentinel allows you to customize the event search and prevent data overload. You can save a search query as a filter and reuse it as required, so you can perform a search by selecting the filter rather than specifying the query manually every time.
You can reuse filters while using or configuring Sentinel features, such as:
Configuring Data Synchronization
Configuring a Data Retention policy.
Configuring the data visibility settings for a role.
Creating dashboards.
Configuring event routing rules.
Viewing real-time events in Event Views.
Sentinel provides a list of filters by default. You can also create your own filters. To view the Filters available in Sentinel, click Filters in the left navigation panel.
My Filters: Lists the default filters and the filters you created.
Shared Filters: Lists the filters that other users have shared with you.
To view events based on filters, select the desired filter. The associated events are displayed in the search results panel.
“Creating Filters” on page 37
“Sample Filters” on page 41
“Viewing Events by Using Filters” on page 43
“Managing Filters” on page 43
Creating FiltersFilter criteria are simple math expressions and simple evaluations. Filters work on selection sets by matching events against the specified criteria. If the match is TRUE, the event is displayed in real-time views or search results, or passed to other functions. If the match is FALSE, the event is blocked. The filter criteria is nothing but your search query.
For example, consider a search query that is written as follows:
(sip:"10.0.0.1")
Events whose source IP address is 10.0.0.1 are included in the filter.
You must use the event field ID to represent an event name. Click the Tips link on the top right of the Sentinel Main interface for a list of event field names and their IDs.
Configuring Filters 37

For information about the syntax for the criteria, see Appendix A, “Search Query Syntax,” on page 159.
“Building a New Criteria” on page 38
“Selecting an Existing Criteria” on page 39
“Creating a Filter” on page 40
Building a New Criteria
The Build criteria interface provides a list of parameters required to build filter criteria ranging from simple to complex. You can either select the parameters, or you can manually specify the filter criteria.
For information about the syntax for criteria, see Appendix A, “Search Query Syntax,” on page 159.
The Build Criteria dialog box includes the following elements:
Table 4-1 Build Criteria Dialog Box Elements
Element Description
Criteria If you select Structured, this field displays the criteria formed by the parameters you select. You cannot modify or specify the filter criteria.
If you select Free-form, you can manually specify the filter criteria.
Structured Allows you to select the various parameters to build the filter criteria.
Free-form Allows you to manually specify the filter criteria rather than selecting from the available parameters.
The search criteria is based on the standard Lucene syntax with some Sentinel extensions. For information on creating a filter criteria (search query), see Appendix A, “Search Query Syntax,” on page 159.
If this option is selected, the following elements are not displayed:
Event fields
Criteria fields
Field details
Exclude system events Select this option to exclude Sentinel internal events such as audit events and performance events from the search results.
Event fields Displays a categorized list of possible event fields you can add to the filter criteria. You can expand each category to display the set of fields in that category. If you know the name of the field you want, specify the name in the Search field. The event category list will adjust to present only matching fields.
For more information on event fields, click Tips located at the top right of the Sentinel Main interface.
38 Configuring Filters

Selecting an Existing Criteria
You can create a filter by using existing criteria from the predefined criteria list. The filter can be based on recent criteria, tags, or existing filters.
Show only recent criteria: Select a search criterion from the recent search history. The search history displays a maximum of 15 search expressions. Select the criteria, click Show only recent criteria, and then click Add.
Show only tags: You can search events that have a particular tag. Click Show only tags to list the tags in the system. Select the tags, and then click Add.
Show only filters: You can reuse existing filters to perform a new search. Click Show only filters to list the existing filters. Select the filter on which you want to perform the search, and then click Add.
You can combine multiple criteria, tags, or filters by using the And or Or condition. After adding the criteria, you can test the filter by clicking Test Filter.
Criteria fields Lists a set of overlay criteria that you can use on top of per-field searches. The following fields are displayed by default:
All data: Performs a search across all event fields.
For more information, see “The Default Search Field” on page 161 in Appendix A, “Search Query Syntax,” on page 159.
Tags: Events can be tagged in various ways to help identify relationships between events. Queries that include a “Tags” search will look at the event tags (rv145) for matches.
Taxonomy: Events are also classified using a number of taxonomic categories for the action, outcome, and so on. Queries that include a “Taxonomy” search will search for specific classes of events.
For more information on taxonomy, see Sentinel Taxonomy.
Field details The fields in this section vary depending on the event or criteria fields you select. For example:
For tokenized fields, you can specify the words that you want to include or exclude in the filter criteria. For information on the tokenized and non-tokenized fields, click Tips located at the top right of the Sentinel Main interface.
For non-tokenized fields, you can specify a value or a range of values.
For taxonomy fields, specific taxonomy options are displayed.
For date attributes, a date-time calendar is displayed as you type the date. You can select a date.
For fields that contain internal Sentinel UUIDs, such as the CollectorID field, the corresponding Sentinel object names are displayed and can be selected.
Condition: AND OR Allows you to specify the AND or OR condition between the criteria fields. These options are available when you add additional event criteria to the criteria fields.
Element Description
Configuring Filters 39

Creating a Filter
You can create filters either by building a new filter criteria or by saving a search query as a filter.
While creating a filter, you can specify whether you want to share a filter with other users. You must have the Share Search Filters permission to share filters with everyone or with users in the same role as yours. If you are a user in the administrator role, you can share filters with users in a different role.
In Sentinel Scalable Data Manager, you can create a filter only by saving the search query as a filter. For more information, see “Saving a Search Query as a Filter” on page 26.
“Creating a Filter by Using the Build Criteria Dialog” on page 40
“Creating a Filter by Using a Search Query” on page 41
Creating a Filter by Using the Build Criteria Dialog
1 From Sentinel Main, in the navigation panel, click Filters > Create a filter.
2 Select one of the following methods to create a filter criteria:
To build the filter criteria by selecting parameters, make sure that Structured is selected, select the parameters, then continue with Step 3.
For information on these parameters, see Table 4-1, “Build Criteria Dialog Box Elements,” on page 38.
To manually specify the filter criteria rather than selecting the listed parameters, select Free-form. In the Criteria field, specify the filter criteria, then continue with Step 3.
For information about the syntax for the criteria, see Appendix A, “Search Query Syntax,” on page 159.
3 (Conditional) If you do not want to include Sentinel internal events in the search, select Exclude system events.
4 Click Search to search events according to the specified filter criteria.
By default, the search is performed on events that were generated within the last 1 hour.
5 Review the search results to verify that the filter is retrieving the expected events.
6 (Optional) You can modify the search query by selecting one or more event field values from the search results, or you can click Edit search filter, then make necessary changes.
7 When you are satisfied with the search results, click , then click Save as Filter.
8 Specify a name for the filter and an optional description.
9 In the Sharing drop-down list, select one of the following options to specify the access for this filter:
Private: Allows you to make this filter private. Other users cannot view or access this filter.
Public: Allows you to share this filter with all users.
Users in same role: Allows you to share this filter with users who have the same role as yours.
Users in selected roles: Allows you to share this filter with users in specific roles. If you select this option, a blank field is displayed where you can specify the roles. As you type the role name, a list of roles is displayed.
Select one or more roles.
40 Configuring Filters

NOTE: This option is available only for users in the administrator role or users with the Share search filters permission.
10 Click Save.
Creating a Filter by Using a Search Query
You can save a search query as a filter and use this filter to perform searches when required rather than specifying the search query again. For more information about creating a filter by using a search query, see “Saving a Search Query as a Filter” on page 26.
Sample FiltersThis section lists a few examples on how you can create filters.
“View Events of Severity 3 to 5 from a System in China” on page 41
“Determine if User “Bob Smith” Tried to Log In after His Account was Disabled” on page 41
“View Events from Two Subnets and Share the Filter with Network Administrators” on page 42
“Find all Events that Include the Words “database” and “service,” and exclude “test”” on page 42
View Events of Severity 3 to 5 from a System in China
Click Build Criteria > Event fields, select SourceHostCountry.
The name should match any string that contains the name “China.” For example, “ChinaBeijing.” Specify china* in the Value field.
The severity of the events must be 3 to 5:
In Event fields, select Severity.
In the Values that range from field, specify 3 TO 5.
NOTE: If you are familiar with the search query syntax, you can directly specify the query in the Criteria field as follows:
(rv29:china*) AND (sev:[3 TO 5])
For more information on the search query syntax, see Appendix A, “Search Query Syntax,” on page 159.
Click Search to view events that match the specified criteria.
Determine if User “Bob Smith” Tried to Log In after His Account was Disabled
Click Build Criteria > Event fields, select the following:
InitiatorUserName
TargetUserName
EffectiveUserName
Select the OR condition.
Configuring Filters 41

Specify "Bob Smith" in the Value field.
To determine if the user has logged in, or tried to log in, select Taxonomy in Criteria fields.
NOTE: You can also select the appropriate event fields if you are familiar with the values to be specified for the event fields. Taxonomy is a classification of events where events of similar type are grouped together. It helps you search events based on the taxonomy classification rather than you specifying the specific event names and their values.
In the Field details, select the following:
From the Class drop-down list, select User Session Events.
From the Identifier drop-down list, select Create.
For Outcome, select Success, then select Failure.
NOTE: If you are familiar with the search query syntax, you can directly specify the query in the Criteria field as follows:
(xdasclass:2 AND xdasid:0 AND (xdasoutcome:0 OR xdasoutcome:1)) AND (iufname:"Bob Smith")
For more information on taxonomy, see Sentinel Taxonomy.
Click Search to view the events that match the specified criteria.
View Events from Two Subnets and Share the Filter with Network Administrators
Select subnets:
Click Build Criteria > Event fields, select SourceIP.
In Field details > Value, specify the subnet, for example, 172.17.0.0/16.
Repeat the above two steps to specify another subnet.
The events must be from either of the subnets. Therefore, select OR as the condition.
Click Search to view events that match the specified criteria.
The filter must be shared with network administrators:
In the search results panel, click , then click Save as new filter.
Specify an intuitive name and an optional description.
From the drop-down list, select Share with roles, then select Network Administrator.
Click Save.
Find all Events that Include the Words “database” and “service,” and exclude “test”
Click Build Criteria > Criteria fields, select All data.
You want to find events that include words “database” and “service,” and exclude “test.” Therefore, in Field details, specify the following:
In the All of these words field, specify database service.
In the Exclude these words field, specify test.
42 Configuring Filters

NOTE: If you are familiar with the search query syntax, you can directly specify the query in the Criteria field as follows:
_data:(database AND service) NOT _data:test
The _data field allows you to search for words that might appear in any event field. For more information, see “The Default Search Field” in Appendix A, “Search Query Syntax,” on page 159.
Click Search to view the events that match the specified criteria.
Viewing Events by Using FiltersYou can use filters to view events either by selecting the desired filter in the Filters panel or by using
the Filter icon in the search results panel. For more information, see Chapter 3, “Searching Events,” on page 19.
Managing FiltersYou can edit and delete only the filters that you created. The default filters and the filters that other users have shared with you cannot be edited or deleted.
Configuring Filters 43

44 Configuring Filters

5 5Correlating Event Data
A single event viewed in the system might not necessarily draw your attention. But when you correlate a set of similar or comparable events in a given period, you might identify a potential problem. Sentinel helps you correlate events by using the rules you create and deploy in the Correlation Engine, so you can take appropriate action to mitigate any problems.
“Overview” on page 45
“Understanding the Correlation Interface” on page 49
“Creating Correlation Rules” on page 53
“Associating Actions to a Rule” on page 62
“Testing a Correlation Rule” on page 63
“Sample Correlation Rules” on page 64
“Deploying Rules in the Correlation Engine” on page 65
“Viewing Correlated Events” on page 66
“Customizing Correlated Event” on page 66
“Managing Correlation Rules” on page 67
“Managing the Correlation Engine” on page 68
OverviewCorrelation adds intelligence to security event management by automating analysis of the incoming event stream to find patterns of interest. Correlation allows you to define rules that identify critical threats and complex attack patterns so that you can prioritize events and initiate effective incident management and response.
“How Correlation Works” on page 46
“Correlation Rules” on page 46
“Correlation Engine” on page 48
Correlating Event Data 45

How Correlation Works
The following illustration shows how Correlation works:
Figure 5-1 Correlation Workflow
1. A user creates a Correlation rule.
2. The user associates one or more actions to the Correlation rule.
3. The user deploys the rule in the Correlation Engine.
4. The Correlation Engine processes events from the real-time event stream to determine whether they should trigger any of the active rules to fire the associated actions.
5. If events match the rule criteria, correlation events are generated and associated actions are executed.
Sentinel’s correlation is near real-time and depends on the time stamp of the individual events. When an event arrives at the Correlation Engine, the engine reorders the events in a buffer based on the event time stamp (dt) field so that the events are evaluated in time order. This is done partly to evaluate sequence rules in which the rule only fires if events occur in a specific order.
The buffer is 30 seconds long, so if the event time stamp (dt) is more than 30 seconds older than the Collector Manager time stamp, the event is not evaluated. To minimize false time differences, you must use an NTP (Network Time Protocol) server to synchronize the time settings on the relevant machines. For more information, see “Configuring Time” in the Sentinel Installation and Configuration Guide.
Correlation Rules
Correlation rules define a pattern of events that should trigger a rule. You can create rules that range from simple to extremely complex. For example:
High severity event from a finance server
High severity event from any server brought online in the past 10 days
Five failed logins in 2 minutes
321
Message Bus
Deploy in Correlation Engine
Actions are executed
Rulesfire
Correlation events are generated
Sample actions...
Monitoring events
Send e-mail
Log to file
Trace Initiator IP
4
5
Create rule Associate action
46 Correlating Event Data

Five failed logins to the same server from the same user name in 2 minutes
Intrusion detection event targeting a server, followed by an attempted login to root originating from the same server within 60 seconds
A service stop event is not followed by the service start within 5 minutes
A rule can have one or more subrules:
“Simple Rule” on page 47
“Sequence Rule” on page 47
“Composite Rule” on page 47
“Sequence Timeout Rule” on page 48
“Free-form Rule” on page 48
“Combining Different Rule Types” on page 48
Simple Rule
The simple rule has just one subrule. You can specify additional criteria if you want the rule to fire when all or any of the specified criteria are met. You can also specify the number of times the event should occur for the rule to fire. For example, to monitor a situation with five failed logins within a minute on a finance server.
For information on creating a simple rule, see “Creating a Simple Rule” on page 55.
Sequence Rule
The Sequence rule has two or more subrules that fire in a sequence. You can use a Sequence rule when you want the rule to fire if its subrules meet the specified criteria in the specified sequence within the defined time frame. For example, to monitor a situation where there has been a successful login after three failed logins by the same user within five minutes.
The Sequence rule can also fire even when a single event can satisfy multiple or all of the subrules within the time frame and the times at which they were satisfied are in ascending order. For information about creating a Sequence rule, see “Creating a Sequence Rule” on page 56.
For more information on Sequence rule expression syntax, see “Sequence Operation” on page 178.
Composite Rule
The Composite rule has two or more subrules that fire according to the criteria you define. There are two types of Composite rules:
Composite (AND): Indicates that all subrules must fire.
Composite (OR): Indicates that a specified number of subrules must fire.
For example, you can create a Composite (AND) rule to monitor a situation where there have been failed logins on a finance server and a database server within two minutes.
Similarly, for example, you can create a Composite (OR) rule, if you have three or more subrules and you want the rule to fire if a maximum of two subrules meet the specified criteria.
The Composite rule can also fire even when a single event can satisfy multiple or all of the subrules. For information on creating a Composite rule, see “Creating a Composite Rule” on page 57.
For information about Composite rule expression syntax, see “Gate Operation” on page 178.
Correlating Event Data 47

Sequence Timeout Rule
The Sequence Timeout rule fires when an event that matches the first subrule is not followed by an event that matches the second subrule in a specified time frame.
For example, you can create a Sequence Timeout rule to detect a scenario where the server stopped but did not start again within an interval of 5 minutes.
Similarly, you can also create a Sequence Timeout rule to detect a scenario where a firewall security update started but was not followed by successful installation of updates within the specified time interval.
For information about creating a Sequence Timeout rule, see “Creating a Sequence Timeout Rule” on page 58.
For information about Sequence rule expression syntax, see “Sequence Timeout Operation” on page 179.
Free-form Rule
If you are familiar with the rule expression syntax, you can create correlation rules by manually specifying the rule expression. You can use free-form rules to create complex rules by using additional operators such as Window, Intersection, and Union.
For information about the rule expression syntax, see Appendix B, “Correlation Rule Expression Syntax,” on page 171.
For information about creating a free-form rule, see “Creating a Free-Form Rule” on page 59.
Combining Different Rule Types
You can create correlation rules with a combination of different rule types to detect complex scenarios.You can create rule combinations such as a Sequence rule with a Composite rule or a Sequence Timeout rule with a Sequence rule, and so on. You can create a combination of different rule types either by using the free-form view or by using a combination of structured view and the free-form view.
Consider a scenario where you want a correlation rule to fire when a system scan (Event A) detects a virus (Event B), but is not followed by a quarantine (Event C) in 30 seconds. The overall timeframe for this complete activity is 1 hour. For this scenario, you can create a combination of Sequence and Sequence Timeout rules.
For information about combining different rule types, see “Creating a Combination Rule” on page 61.
Correlation Engine
To monitor events according to the correlation rules, you must deploy the rules in the correlation engine. When an event occurs that satisfies the rule criteria, the correlation engine generates a correlation event describing the pattern.
NOTE: Events that are sent directly to the event store or dropped by event routing rules are not processed by the correlation engine.
48 Correlating Event Data

The Sentinel correlation engine provides specific advantages over database-centric correlation engines.
By relying on in-memory processing rather than database inserts and reads, the correlation engine performs during high steady-state volumes as well as during event spikes when under attack, which is the time when correlation performance is most critical.
The correlation volume does not slow down other system components, so the user interface remains responsive, especially with high event volumes.
The correlation engine can add events to incidents after an incident has been created.
You can deploy multiple correlation engines, each on its own server, without the need to replicate configurations or add databases. The correlation engine is built with a pluggable framework that allows the addition of new correlation engines. Independent scaling of components provides cost-effective scalability and performance.
NOTE: You cannot install more than one correlation engine on a single system. You can install additional correlation engines on remote systems, and then connect them to the Sentinel server.
For more information about installing the Correlation Engine, see “Installing Collector Managers and Correlation Engines” in Sentinel Installation and Configuration Guide > Installing Sentinel.
Understanding the Correlation InterfaceThe Correlation interface includes the following:
“Correlation Panel” on page 49
“Correlation Rule Builder” on page 50
Correlation Panel
The Correlation panel lists the rules and the Correlation Engines installed on your system.
The Correlation panel includes the following options:
“Rules” on page 49
“Engines” on page 50
Rules
The Rules section lists all the available rules in the system. The icon next to the rule indicates the status of the rule:
Enabled : The rule is deployed in the Correlation Engine and is enabled to process events.
Disabled : The rule is deployed in the Correlation Engine, but the rule is disabled and is not processing events.
No icon: The rule is not deployed in the Correlation Engine.
To view the details of any rule, click the rule. When you select or click any rule, the following icons are displayed:
Search : Searches for the events that meet the rule criteria. The events are displayed in the search results panel.
Edit : Allows you to edit the rule.
Correlating Event Data 49

Delete : Allows you to delete the rule.
Engines
The Engines section lists the Correlation Engines installed in the system. The icon next to the Correlation Engine indicates the status of the Correlation Engine.
Click any engine to view the details, such as the rules deployed in this engine and information about the engine. For more information, see “Using the Correlation Engine Dashboard” on page 68.
Correlation Rule Builder
The Correlation Rule Builder helps you to create correlation rules and includes the following:
“Command Buttons” on page 50
“Rule Builder Elements” on page 50
“Subrule Window” on page 51
“Expression Builder” on page 52
“Actions Panel” on page 53
Command Buttons
The following command buttons are available:
Subrule: Adds a subrule window in the rule builder. You can add additional subrules to create a Sequence or Composite rule.
View Rule Expression/Hide Rule Expression: Displays or hides the expression of the rule. This is a toggle button.
Save Rule: Saves the rule in the Sentinel database.
Save As: Allows you to save the rule with another name.
Test Rule: Tests the rule against the events in your system. For more information, see “Testing a Correlation Rule” on page 63.
Rule Builder Elements
Table 5-1 Common Rule Builder Elements
Element Description Action
edit Allows you to edit the rule name Click the edit link.
Rule type Lists the types of rules:
Sequence
Composite (AND)
Composite (OR)
This list is displayed only if there is more than one subrule.
Select an appropriate rule type for the rule you want to create.
50 Correlating Event Data

Subrule Window
The subrule window allows you to specify the expressions (criteria) for the rule and lists the various expressions that you have created for a subrule.
Table 5-2 Subrule Window Elements
Count This field is enabled only for Composite (OR) rules and if there are more than 2 subrules.
It indicates the maximum number of subrules that should meet the specified criteria for the rule to fire. For example, if you have 5 subrules and you specify the Count as 3, the rule fires if one, two, or three subrules meet the specified criteria.
Specify a number or use the up/down arrow keys to select a number.
NOTE: The value should always be less than the number of subrules in the rule.
Group by Lists the attributes you can use to group the correlation events.
The Group by list is enabled if there are two or more subrules.
Select one or more attributes. For example, to group events by username, select initusername.
Time frame
Hr: Min: Sec
Indicates the time within which the specified criteria in the subrules should be satisfied for the rule to fire.
Specify the time in hours, minutes, or seconds.
Element Description Action
Toggle icons Toggles between a structured rule and a free-form rule.
Click the icon to toggle to the free-form or structured view.
Group by Lists the attributes you can use to group the correlation events.
The Group by list is enabled only if the Count is greater than 1.
Select one or more attributes. For example, to group events by username, select initusername.
Count Indicates the number of times the expressions must meet the specified criteria for the subrule/rule to fire.
Specify a number or use the up/down arrow keys to select the number.
Close icon Closes the subrule window. Click the icon to close the subrule
window.
Time frame
Hr: Min: Sec
Indicates the time within which the specified criteria in the subrule should be satisfied for the rule to fire.
Specify the time in hours, minutes, or seconds. For example, if you want the rule to fire within 2 minutes, specify 2 in the Min field.
Condition: AND OR Determines whether the subrule should fire when all or any of the conditions in the expression are met, according to the selection.
These option buttons are enabled only if there are two or more expressions in a subrule.
Select one of the conditions.
Element Description Action
Correlating Event Data 51

Expression Builder
The Expression Builder allows you to select various parameters required to create an expression for the rule. The various parameters include Attributes, Operator, and Value. These parameters are interdependent, and changing one of them affects the validity of others.
Attribute: Displays a categorized list of possible event fields that can be used to create a Correlation rule. Each category can be expanded to display the set of fields in that category. If you know the name of the field you want, specify the name in the Search field. The event category list adjusts to present only matching fields.
For information on the various event fields, click Tips located at the top right corner.
Operator: Lists the various operators. The list varies depending on the selected attribute type. For example:
For all attributes, the =, <, >, !=, <=, >=, inlist, isnull, not inlist, and not isnull operators are available.
For string attributes, the match regex operator is available.
For IP attributes, the match subnet operator is available.
For tag attributes, the contains operator is available.
For more information on using the operators, see “Filter Operation” in Appendix B, “Correlation Rule Expression Syntax,” on page 171.
Value: This field varies, depending on the attribute and operator. For example:
For the isnull and not isnull operators, no value can be chosen.
For the inlist and not inlist operators, the available Dynamic Lists are displayed. You can also create a new empty Dynamic List, if necessary. Once the Dynamic List has been created, click View to add list items. For more information about Dynamic Lists, see “Configuring Dynamic Lists” on page 97.
For the Severity attribute, the severity list is displayed.
For date attributes, a date-time calendar is displayed.
For xdas taxonomy attributes, the taxonomy builder is displayed.
For numeric attributes, only numbers are accepted.
For the Sensor type attribute, the list of sensor types is displayed.
For the Tags (rv145) attribute, the list of available tags is displayed.
For Collector fields, a list of Collectors is displayed.
You can also select one or more event attributes as the value by using the Show Attributes option.
Create a new expression
Allows you to create a new expression.
Displays the Expression Builder. For more information, see “Expression Builder” on page 52.
Click the link to create a new expression.
Delete expression Deletes the expression. Click the icon to delete the
expression.
Element Description Action
52 Correlating Event Data

Actions Panel
The Actions panel lists the actions associated with the rule, allows you to associate actions to the rule, and allows you to define when the action should execute.
The Actions panel includes the following icons:
Action execution criteria : Allows you to specify when the rule should initiate the action. When you click this icon, the Action Execution Criteria dialog box is displayed:
You can select one of the following options:
Perform actions every time the rule fires: The action executes each time the rule criteria are met.
Perform actions at most every: The action executes at most every specified time interval. By default, this option is selected and the time interval is set to 1 hour. This is to ensure that the rule does not fire continually and over utilize resources.
Add action : Allows you to associate actions to the rule. When you click this icon, a list of actions is displayed. Select one or more actions that you want to associate to the rule.
For more information on associating actions to a rule, see “Associating Actions to a Rule” on page 62.
Creating Correlation RulesThe procedure to create various types of Correlation rules is the same for all rule types, except for a few steps that are specific to each rule type. Events are evaluated by rules in the specified order until a match is made, so you should order subrules accordingly. More narrowly defined subrules and more important subrules should be placed at the beginning of the list. When creating correlation rules, you can also define what you want to see in the correlated event.
NOTE: You must have the Manage correlation engine and rules permission to access the Correlation interface.
“Understanding the Correlated Event” on page 54
“Creating a Simple Rule” on page 55
“Creating a Sequence Rule” on page 56
“Creating a Composite Rule” on page 57
“Creating a Sequence Timeout Rule” on page 58
“Creating a Free-Form Rule” on page 59
“Creating a Combination Rule” on page 61
“Creating Correlation Rules From Search Results” on page 62
Correlating Event Data 53

Understanding the Correlated Event
By default, correlated events display the event name and message as the rule name and description respectively.
The correlated event field values depend on the number of events that triggered the correlated event and whether any of the event fields are grouped.
In case of a single event triggering the correlated event, all the event field values are copied to the correlated event. If one or more event fields are grouped, only the grouped event fields are copied to the correlated event.
In case of multiple events triggering a correlated event, the grouped event field values are copied to the correlated event. If none of the event fields are grouped, no values are copied to the correlated event.
The following table describes the default event fields in a correlated event. You can also customize the event field values to suit your requirements. For more information, see “Customizing Correlated Event” on page 66.
Table 5-3 Default Correlated Event Fields
Correlation Event Field ID Sample Value Description
EventName evt LoginUser The name of the correlation rule.
EventTime dt 2014-02-10T05:21:29.047Z The time when the last trigger event was fired.
Message msg Rule triggered for every successful login
The description in the correlation rule.
ObserverCategory rv32 SIEM For a correlated event, this event field is always set to SIEM.
ObserverServiceComponent rv150 SessionServices This value is same as that of the last trigger event.
ObserverTZ estz Asia/Kolkata The time zone in which the correlation engine is located.
ObserverType st C For a correlated event, the event field is always set to C.
SentinelProcessingComponent rt2 LoginUser The correlation rule name.
SentinelProcessingComponentID
rv123 CC72FBA4-711D-1031-8046-005056A56C5B
This is the ID of the correlation rule. The correlation rule ID remains the same even though the correlation rule name changes.
SentinelServiceComponentName
sres LoginUser It is the name of the correlation rule.
SentinelServiceName res Correlation For a correlated event, this event field is always set to Correlation.
54 Correlating Event Data

For more information on correlated event fields, click Tips in the Sentinel Main interface. For more information on the event taxonomy and event fields, see Sentinel Taxonomy.
NOTE: By default, Sentinel correlates the correlated events received from remote Sentinel servers. If you do not want the correlation rules to consider remote correlated events, set the following property in the /etc/opt/novell/sentinel/config/server.xml file to false and restart the Sentinel server:
<property name="correlateRemoteCorrelationEvents">false</property>
Creating a Simple Rule
A simple rule has just one subrule. You can specify additional criteria if you want the rule to fire when all or any of the specified criteria are met. You can also specify the number of times the event should occur for the rule to fire.
1 Log in to the Sentinel Main or SSDM Main interface.
2 In the navigation panel, click Correlation and click the Create a correlation rule icon.
3 In the subrule window, click Create a new expression.
The Expression Builder is displayed. For more information, see “Expression Builder” on page 52.
4 Select the criteria for the subrule, then click OK.
The specified criteria are displayed in the subrule window.
Severity sev 4 For a correlated event, this event field is always set to 4.
XDASClass xdasclass 2 This value is same as that of the last trigger event.
XDASDetail xdasdetail 0 This value is same as that of the last trigger event.
XDASIdentifier xdasid 0 This value is same as that of the last trigger event.
XDASOutcome xdasoutcome
0 This value is same as that of the last trigger event.
XDASOutcomeName xdasoutcomename
XDAS_OUT_SUCCESS This value is same as that of the last trigger event.
XDASProvider xdasprov 0 This value is same as that of the last trigger event.
XDASRegistry xdasreg 0 This value is same as that of the last trigger event.
XDASTaxonomyName xdastaxname
XDAS_AE_CREATE_SESSION
This value is same as that of the last trigger event.
Correlation Event Field ID Sample Value Description
Correlating Event Data 55

5 (Conditional) Specify additional expressions as necessary:
5a Repeat Step 3 and Step 4.
5b Select either of the following conditions:
AND: Use this condition if you want the subrule to fire when the conditions in all of the expressions are met.
OR: Use this condition if you want the subrule to fire when the condition in either of the expressions is met.
5c (Conditional) You can group events based on the distinct values of event fields or group events by same values of event fields. Select the Group by drop-down list, drag and drop the desired event fields in the Group By Fields or Distinct Fields list depending on how you want to group the events.
5d In the Count field, specify the number of times the expressions must meet the specified for the rule to fire. If the count is greater than 1, the Hr, Min, and Sec fields are enabled.
5e Specify the time frame within which the subrule should fire.
5f (Conditional) If the count is greater than one and if there are any grouped event fields, by default only the grouped event field values are copied to the correlated event. If you want to copy all the event field values from the last event that triggered the correlated event, deselect Copy only group by fields from the trigger events.
6 (Optional) To associate one or more actions to the rule, click in the Actions panel.
For more information on associating actions, see “Associating Actions to a Rule” on page 62.
7 (Optional) To test whether the rule works as expected, click Test Rule.
For more information on testing the rule, see “Testing a Correlation Rule” on page 63.
8 Click Save As.
9 Specify a name for the rule and an optional description, then click OK.
10 Deploy the rule in the Correlation Engine so that events can be processed according to the rule.
For more information, see “Deploying Rules in the Correlation Engine” on page 65.
Creating a Sequence Rule
A Sequence rule has two or more subrules that fire in sequence. You can use a Sequence rule when you want the rule to fire if its subrules meet the specified criteria in the specified sequence within the defined time frame. Therefore, you need to order the subrules in the required sequence.
1 Log in to the Sentinel Main or SSDM Main interface.
2 In the navigation panel, click Correlation and click the Create a correlation rule icon.
3 In the Subrule window, click Create a new expression.
The Expression Builder is displayed. For more information, see “Expression Builder” on page 52.
4 Select the criteria for the subrule, then click OK.
The specified criteria are displayed in the subrule window.
5 (Conditional) Specify additional expressions as necessary:
5a Select either of the following conditions:
AND: Use this condition if you want the subrule to fire when the conditions in all of the expressions are met.
OR: Use this condition if you want the subrule to fire when the condition in either of the expressions is met.
56 Correlating Event Data

5b (Conditional) You can group events based on the distinct values of event fields or group events by same values of event fields. Select the Group by drop-down list, drag and drop the desired event fields in the Group By Fields or Distinct Fields list depending on how you want to group the events.
5c In the Count field, specify the number of times the expressions must meet the specified criteria for the rule to fire. If the Count is greater than 1, the Hr, Min, and Sec fields are enabled.
5d Specify the time frame within which the subrule should fire.
5e (Conditional) If the count is greater than one and if there are any grouped event fields, by default only the grouped event field values are copied to the correlated event. If you want to copy all the event field values from the last event that triggered the correlated event, deselect Copy only group by fields from the trigger events.
6 To add additional subrules, click Add Subrule, then repeat Step 3 through Step 5 to specify the subrule criteria.
7 In the rule type drop-down list, select Sequence rule.
8 Specify the time frame within which the rule should fire.
9 (Optional) To associate one or more actions to the rule, click in the Actions panel.
For more information on associating actions, see “Associating Actions to a Rule” on page 62.
10 (Optional) To test whether the rule is works as expected, click Test Rule.
For more information on testing the rule, see “Testing a Correlation Rule” on page 63.
11 Click Save As.
12 Specify a name for the rule and an optional description, then click Save.
13 Deploy the rule in the Correlation Engine so that events can be processed according to the rule.
For more information, see “Deploying Rules in the Correlation Engine” on page 65.
Creating a Composite Rule
A Composite rule has two or more subrules that fire according to the criteria you define.
1 Log in to the Sentinel Main or SSDM Main interface.
2 In the navigation panel, click Correlation and click the Create a correlation rule icon.
3 In the Subrule window, click Create a new expression.
The Expression Builder displayed. For more information, see “Expression Builder” on page 52.
4 Select the criteria for the rule, then click OK.
The specified criteria are displayed in the subrule window.
5 (Conditional) Specify additional expressions as necessary:
5a Select either of the following conditions:
AND: Use this condition if you want the subrule to fire when the conditions in all of the expressions are met.
OR: Use this condition if you want the subrule to fire when the condition in either of the expressions is met.
5b (Conditional) You can group events based on the distinct values of event fields or group events by same values of event fields. Select the Group by drop-down list, drag and drop the desired event fields in the Group By Fields or Distinct Fields list depending on how you want to group the events.
Correlating Event Data 57

5c In the Count field, specify the number of times the expressions must meet the specified criteria for the rule to fire. If the Count is greater than 1, the Hr, Min, and Sec fields are enabled.
5d Specify the time frame within which the subrule should fire.
5e (Conditional) If the count is greater than one and if there are any grouped event fields, by default only the grouped event field values are copied to the correlated event. If you want to copy all the event field values from the last event that triggered the correlated event, deselect Copy only group by fields from the trigger events.
6 Complete Step 1 through Step 5 in “Creating a Simple Rule” on page 55.
7 To add additional subrules, click Add Subrule, then repeat Step 3 through Step 5 to specify the subrule criteria.
8 In the rule type drop-down list, select Composite rule.
9 Select one of the following:
Composite Rule (AND): The rule fires if all the subrules meet the specified criteria within the defined time frame.
Composite Rule (OR): The rule fires if any of the subrules meets the specified criteria within the defined time frame.
10 (Conditional) If you selected Composite Rule (OR), use the Count field to specify the number of subrules that should meet the specified criteria.
The value in the Count field must be less than the number of subrules. For example, if there are 5 subrules and you specify the count as 3, the rule fires if 3 or more subrules meet the specified criteria.
11 Specify the time frame within which the rule should fire.
12 (Optional) To associate one or more actions to the rule, click in the Actions panel.
For more information on associating actions, see “Associating Actions to a Rule” on page 62.
13 (Optional) To test whether the rule is works as expected, click Test Rule.
For more information on testing the rule, see “Testing a Correlation Rule” on page 63.
14 Click Save As.
15 Specify an intuitive name for the rule and an optional description, then click Save.
16 Deploy the rule in the Correlation Engine so that events can be processed according to the rule.
For more information, see “Deploying Rules in the Correlation Engine” on page 65.
Creating a Sequence Timeout Rule
A Sequence Timeout rule fires when events that match the first subrule are not followed by events that match the second subrule in a specified time frame. For example, you can create a Sequence Timeout rule to detect a scenario where the server stopped but did not start again within an interval of 5 minutes. Similarly, you can also create a Sequence Timeout rule to detect a scenario where a firewall security update started but was not followed by successful installation of updates within the specified time interval. A Sequence Timeout rule has two subrules. You must order the subrules in the required sequence.
To create a Sequence Timeout rule, perform the following the steps:
1 Log in to the Sentinel Main or SSDM Main interface.
2 In the navigation panel, click Correlation and click the Create a correlation rule icon.
3 In the subrule window, click Create a new expression.
58 Correlating Event Data

For more information about using the Expression Builder, see “Expression Builder” on page 52.
4 Select the criteria for the subrule, then click OK.
5 (Conditional) Specify additional criteria as necessary for the subrule:
5a Select either of the following conditions:
AND: Use this condition if you want the subrule to fire when the conditions in all of the expressions are met.
OR: Use this condition if you want the subrule to fire when the condition in either of the expressions is met.
5b (Conditional) You can group events based on the distinct values of event fields or group events by the same values of event fields. Select the Group by drop-down list, and drag and drop the desired event fields in the Group By Fields or Distinct Fields list depending on how you want to group the events.
5c In the Count field, specify the number of times the expressions must meet the specified criteria for the rule to fire. If Count is greater than 1, the Hr, Min, and Sec fields are enabled.
5d Specify the time frame within which the subrule should fire.
5e (Conditional) If the count is greater than one and if there are any grouped event fields, by default, only the grouped event field values are copied to the correlated event. If you want to copy all the event field values from the last event that triggered the correlated event, deselect Copy only group by fields from the trigger events.
6 To add the second subrule, click Add Subrule, then repeat Step 2 through Step 4 to specify the criteria for the second subrule.
7 In the Rule Type drop-down list, select Sequence Timeout.
8 Specify the time frame after which the rule should fire if the second subrule conditions are not met.
9 (Optional) To associate one or more actions to the rule, click in the Actions panel.
For more information about associating actions, see “Associating Actions to a Rule” on page 62.
10 (Optional) To test whether the rule works as expected, click Test Rule.
For more information about testing the rule, see “Testing a Correlation Rule” on page 63.
11 Click Save As.
12 Specify a name for the rule and an optional description, then click Save.
13 Deploy the rule in the Correlation Engine so that events can be processed according to the rule.
For more information, see “Deploying Rules in the Correlation Engine” on page 65.
Creating a Free-Form Rule
If you are familiar with the rule expression syntax, you can create correlation rules by manually specifying the rule expression. You can use free-form rules to create complex rules by using additional operators such as Window, Intersection, and Union.
1 Log in to the Sentinel Main or SSDM Main interface.
2 In the navigation panel, click Correlation and then click Create a correlation rule icon.
Correlating Event Data 59

3 (Conditional) Perform Step 2a to create a free-form rule using a single subrule otherwise, follow Step 2b if you want to create a free-form rule using multiple subrules:
3a Using single subrule:
3a1 Click Create.
3a2 In the subrule window, click to switch to the free-form view.
3a3 Specify the criteria for the rule.
3a4 (Optional) Click to view the rule in a structured format.
Free-form expressions that include the Window operator or a combination of AND, OR, Sequence and Sequence Timeout operators are not supported in the structured view.
3b Using multiple subrules:
3b1 Click Create.
3b2 In the Subrule window, click Create a new expression.
The Expression Builder is displayed. For more information, see “Expression Builder” on page 52.
3b3 Select the criteria for the rule expression.
3b4 (Conditional) Specify additional expressions as necessary:
3b4a Select either of the following conditions:
AND: Use this condition if you want the subrule to fire when the conditions in all of the expressions are met.
OR: Use this condition if you want the subrule to fire when the condition in either of the expressions is met.
3b4b (Conditional) You can group events based on the distinct values of event fields or group events by same values of event fields. Select the Group by drop-down list, drag and drop the desired event fields in the Group By Fields or Distinct Fields list depending on how you want to group the events.
3b4c In the Count field, specify the number of times the expressions must meet the specified criteria for the rule to fire. If the Count is greater than 1, the Hr, Min, and Sec fields are enabled.
3b4d Specify the time frame within which the subrule should fire.
3b4e (Conditional) If the count is greater than one and if there are any grouped event fields, by default only the grouped event field values are copied to the correlated event. If you want to copy all the event field values from the last event that triggered the correlated event, deselect Copy only group by fields from the trigger events.
3b5 Follow Step 2b1 through Step 2b4 to create multiple subrules in the structured format.
3b6 Click Edit in Free-form view to view the combined free-form expression syntax of all the subrules in the structured format.
3b7 Edit the free-form expression syntax further to suit your requirements.
NOTE: As you type the rule expression, the Free-form editor validates the rule expression syntax and indicates errors if the syntax is wrong.
For more information on the rule expression syntax, see Appendix B, “Correlation Rule Expression Syntax,” on page 171.
4 (Optional) To associate one or more actions to the rule, click in the Actions panel.
60 Correlating Event Data

For more information on associating actions, see “Associating Actions to a Rule” on page 62.
5 (Optional) To test whether the rule works as expected, click Test Rule.
For more information on testing the rule, see “Testing a Correlation Rule” on page 63.
6 Click Save As.
7 Specify an intuitive name for the rule and an optional description, then click Save.
8 Deploy the rule in the Correlation Engine so that events can be processed according to the rule.
For more information, see “Deploying Rules in the Correlation Engine” on page 65.
Creating a Combination Rule
You can create correlation rules with a combination of different rule types to detect complex scenarios. For example, a Sequence rule with a Composite rule or a Sequence Timeout rule with a Sequence rule, and so on. You can create a combination of different rule types either by using the free-form view or by using a combination of the structured view and the free-form view.
Consider a scenario where you want a correlation rule to fire when a system scan (Event A) detects a virus (Event B), but is not followed by a quarantine (Event C) in 30 seconds. The overall timeframe for the sequence of events is 1 hour. For this scenario, you can create a combination of Sequence and Sequence Timeout rules as follows:
Event A followed by (Event B not followed by Event C), which can also be represented as Event A -> (Event B ->x Event C),
To create a combination of different rule types for the above scenario:
1 Create a Sequence Timeout rule for (Event B ->x Event C) in the structured view and specify the time frame as 30 seconds.
2 Click Edit in Free-form View to combine the two subrules (Event B ->x Event C) into a single subrule in the free-form view.
3 (Conditional) Perform Step 3a if you are familiar with the rule expression syntax. Otherwise, perform Step 3b.
3a Using free-form expression:
3a1 Edit the free-form rule expression further to add the Sequence operator such that the final expression is sequence(Event A, sequence_timeout(Event B, Event C, 30), 3600).
3a2 Skip to Step 4.
3b Using a combination of free-form and structured view:
3b1 Click Add Subrule to add a new subrule for Event A.
3b2 Add the rule criteria for Event A.
3b3 Drag the subrule for Event A by the rule header and place it before the free-form subrule to reorder the subrules.
3b4 Select Sequence from the Rule Type drop-down to create the rule as follows.
Event A -> (Event B ->x Event C)
3b5 Specify the overall time frame as 1 hour.
4 (Optional) To associate one or more actions to the rule, click in the Actions panel.
For more information about associating actions, see “Associating Actions to a Rule” on page 62.
5 (Optional) To test whether the rule works as expected, click Test Rule.
For more information about testing the rule, see “Testing a Correlation Rule” on page 63.
Correlating Event Data 61

6 Click Save As.
7 Specify a name for the rule and an optional description, then click Save.
8 Deploy the rule in the Correlation Engine so that events can be processed according to the rule.
For more information, see “Deploying Rules in the Correlation Engine” on page 65.
Creating Correlation Rules From Search Results
1 In the search results panel, select the events from which you want to create a Correlation rule.
2 In the Events Operations drop-down list, select one of the following:
Add to correlation rule: Adds the selected events to an existing rule.
Create correlation rule: Creates a new rule with the selected events.
3 (Conditional) If you selected create correlation rule, the Correlation Rule Builder is displayed. The events that you selected to build the rule are displayed below the rule builder. Skip to Step 5.
4 (Conditional) If you selected add to correlation rule, the Add events to an existing rule window is displayed that lists the rules in the system.
Select a rule, then click OK.
The Correlation Rule Builder is displayed. The events that you selected to build the rule are displayed below the rule builder.
5 From the event list, drag the attributes that you want to add to the rule to the Subrule window.
6 (Optional) To associate one or more actions to the rule, in the Actions panel, click .
For more information on associating actions, see “Associating Actions to a Rule” on page 62.
7 (Optional) To test whether the rule is works as expected, click Test Rule.
For more information on testing the rule, see “Testing a Correlation Rule” on page 63.
8 Click Save As.
9 Specify an intuitive name for the rule and an optional description, then click Save.
10 Deploy the rule in the Correlation Engine so that events can be processed according to the rule.
For more information, see “Deploying Rules in the Correlation Engine” on page 65.
Associating Actions to a RuleYou can configure one or more actions to a rule. The associated actions are executed when the rule fires.
1 Log in to the Sentinel Main or SSDM Main interface.
2 In the navigation panel, click Correlation.
3 In the Correlation panel, click any rule to which you want to associate actions, then click .
The Correlation Rule Builder is displayed.
4 In the Actions panel, click to associate one or more actions to the rule.
The list of actions is displayed.
5 Select the actions that you want to associate with the rule, then click OK.
6 Click to define when the action should execute.
62 Correlating Event Data

7 Select one of the following:
Perform actions every time the rule fires: Sentinel creates a correlated event and executes the associated action each time the rule fires.
Perform actions at most every: Sentinel creates a correlated event and executes the action at most every specified time interval. By default, this option is selected and the time interval is set to 1 hour. This is to ensure that rule does not fire continually and over utilize resources. You can also define the maximum number of trigger events to be associated with the correlated event. For more information, see “Configuring the Number of Trigger Events to be Associated with a Correlated Event” in the Sentinel Administration Guide.
8 Click OK.
9 Click Save Rule.
NOTE: If you modified a deployed rule, you must redeploy the rule in the Correlation Engine for the changes to take effect. For information on deploying a rule, see “Deploying Rules in the Correlation Engine” on page 65.
Testing a Correlation RuleYou can determine whether the rule is working as expected by testing a rule on the events that are already in the system before deploying it to monitor real-time events.
1 Log in to the Sentinel Main or SSDM Main interface.
2 In the navigation panel, click Correlation.
3 In the Correlation panel, click any rule that you want to test, then click .
4 Click Test Rule.
5 Specify the time frame during which you want to test the rule.
6 (Optional) Click to filter events that the rule should process.
7 Click Test Rule.
The test takes some time, depending on the specified criteria. After the test is complete, the test results are displayed.
The test results display the rule details:
Status: Indicates whether the test is running, stopped, or completed. The test stops when the rule has fired at least 20 times during the test process. This ensures that the rule is working as expected and saves time when there are many events.
Started at: The date/time when the rule started to fire.
Finished at: The date/time when the test stopped.
The indicators (dots) indicate when the rule fired. The white dot indicates a single correlation event. The black dot indicates multiple correlation events generated within a short period of time. Click the indicator to see the event details.
8 Click the Close icon to close the test results.
Correlating Event Data 63

Sample Correlation RulesThis section provides a few examples on how you can create correlation rules. For more examples, see Appendix B, “Correlation Rule Expression Syntax,” on page 171.
“Detecting Critical Events from an Intrusion Detection System” on page 64
“Detecting a Spreading Attack” on page 64
“Detecting an Attack that Came from Outside the Firewall” on page 65
Detecting Critical Events from an Intrusion Detection System
This example identifies critical events from an intrusion detection system and sends an e-mail to the Administrator.
Launch the Correlation Rule Builder. In the Correlation panel, click Create.
In the Subrule window, click Create a new expression.
Specify that the events must be from an intrusion detection system (IDS):
In the Expression Builder > Event Fields, select ObserverCategory.
Ensure that the “=” operator is selected.
In the Value field, specify IDS, then click OK.
Identify critical events:
Add another expression. In the Subrule window, click Create a new expression.
In the Expression Builder > Event Fields, select Severity.
Select >= as the operator.
In the Value field, select 4, then click OK.
If events are found, send an e-mail to the administrator:
In the Actions panel, click to associate the action with the rule.
Select Send E-mail.
Click to update the action execution criteria.
Select Perform actions everytime the rule fires, then click OK.
Click Save Rule.
Deploy the rule in the Correlation Engine.
For more information, see “Deploying Rules in the Correlation Engine” on page 65.
Search events that match the rule criteria.
For more information, see “Viewing Correlated Events” on page 66.
Detecting a Spreading Attack
This example creates a Correlation rule that indicates whether the source of an attack was previously the destination of an attack (within 15 minutes.) Because this involves comparing a current event set with a past event set, it uses the window operation.
In the Subrule window, click to switch to the free-form editor.
64 Correlating Event Data

Specify the expression as follows:
filter(e.TaxonomyLevel1="Attack") flow window(w.dip=e.sip, filter(e.rv51="Attack"), 15m)
Click Save Rule.
Deploy the rule in the Correlation Engine.
For more information, see “Deploying Rules in the Correlation Engine” on page 65.
Search events that match the rule criteria.
For more information, see “Viewing Correlated Events” on page 66.
Detecting an Attack that Came from Outside the Firewall
This example creates a Correlation rule that checks whether an intrusion detection system attack event seen inside your network came through your firewall in the last 10 seconds.
In the Subrule window, click to switch to the free-form editor.
Specify the expression as follows:
filter(e.TaxonomyLevel1="Attack") flow window(w.dip=e.sip, filter(e.rv32="FW"), 10)
Click Save Rule.
Deploy the rule in the Correlation Engine.
For more information, see “Deploying Rules in the Correlation Engine” on page 65.
Search events that match the rule criteria.
For more information, see “Viewing Correlated Events” on page 66.
Deploying Rules in the Correlation EngineYou can deploy the Correlation rules either from the rule dashboard or from the Correlation Engine dashboard.
To deploy rules from the Correlation Engine dashboard:
1 Log in to the Sentinel Main or SSDM Main interface.
2 In the navigation panel, click Correlation.
3 In the Correlation panel, select the rule that you want to deploy and click the Open Overview icon.
4 In the Deploy/Undeploy section, select the engine to which you want to deploy the rule, then click Deploy.
To deploy rules from the Correlation Rule dashboard:
1 Log in to the
2 In the Correlation panel, click the engine to which you want to deploy rules.
The Correlation Engine dashboard is displayed.
3 In the Available rules section, select the rule or rules that you want to deploy, then click Deploy.
Correlating Event Data 65

Viewing Correlated EventsCorrelated events contain detailed information about the trigger events. To view correlated events, perform the following:
1 Log in to the Sentinel Main or SSDM Main interface.
2 In the navigation panel, click Correlation.
3 In the Correlation panel, select any rule, then click .
The events that match the rule criteria are displayed in the search results panel. The correlated events are displayed with the icon.
4 (Optional) Click to see the correlated event fields and their values. For more information, see Table 5-3 on page 54.
You can use the event field IDs to create search queries to find specific correlated events. For example, if you want to search for the correlated events that were generated because of the correlation rule LoginUser, specify the following query in the Search field:
st:C AND rt2:LoginUser
For more information about searching for events, see “Searching Events Indexed in Traditional Storage” on page 20.
5 (Optional) Click View triggers to view the events that generated the correlated event.
Customizing Correlated EventCorrelated events include specific event fields with some default values. For more information, see Table 5-3 on page 54 in “Understanding the Correlated Event” on page 54.
You can customize the default correlated event field values. For example, when a specific event pattern is detected and you want the rule to create correlated events with a high severity value, you can customize the Severity field of the correlated event. Similarly, if you want to allow a specific tenant to view correlated events specific to their tenant, you can set either the TenantID field or the TenantName field to the tenant associated with the rule.
You can customize the correlated event when creating the correlation rule. You can use the Customize correlated event option that allows you to customize almost all the correlated event fields except for the Sentinel internal fields. Any customization in the correlated event field values is applicable only to the specific correlation rule.
To customize correlated event field values:
1 In the Correlation panel, select the correlation rule, then click the Edit icon.
2 In the correlation rule builder, click Customize correlated event.
3 Drag the event fields you want to edit from the Available event fields section to the Selected event fields section.
4 Click the Edit icon to specify the value for the event field.
By default, the value is same as the event field value of the last event that triggered the correlated event. You can also reference other event field values in the Value field by enclosing the event field in $.
For example, for a login failure event, in the Message field you may want to refer to the InitiatorUserName, you can specify the Value as Login failure by $sun$.
66 Correlating Event Data

5 Click OK.
6 After customizing the correlated event fields, click Set to save the correlated event.
7 Click Save Rule.
The customized correlated event values are applied only for correlated events generated after the customization.
Managing Correlation Rules “Viewing the Rule Dashboard” on page 67
“Editing a Rule” on page 68
“Deleting a Rule” on page 68
Viewing the Rule Dashboard
The Rule dashboard displays overall information of the rule. The Rule dashboard helps you to deploy or undeploy a rule on a Correlation Engine, and also helps you manage the rule status. After a rule is deployed, you can monitor the health of the rule, activities such as the events processed, and the memory usage by the rule.
To view the Rule dashboard, select the desired rule in the Correlation panel.
After a rule is deployed, the dashboard displays the following information:
Rule health statistics: Indicates the overall performance of the rule and enables you to monitor the activities of the rule.
Activity statistics: Indicates the activities of the rule since it was deployed in the Correlation Engine:
Fire count: The number of times the rule fired. You can use this information to discover a rule that fires more than expected and that might need to be tuned, or to discover a rule that does not fire as often as you would expect. In either case, this tab guides you to the rules that are the most and least active. The search icon allows you to view the events generated since the rule was deployed or enabled.
Fire rate: The number of times the rule has been fired relative to the events processed by the rule. This statistic is similar to fire count in that it gives an indication of how active a rule is. However, instead of giving a raw count, the fire rate gives a percentage that is relative to the number of events a rule has processed.
EPS utilization: The processing time this rule consumes relative to the capacity of the engine. This statistic provides an estimate of the amount of engine capacity a given rule is currently consuming. Rules that are more complex, have time-consuming actions, or fire frequently consume more capacity. You can use this statistic to determine whether the rule needs to be tuned or perhaps moved to another Correlation Engine for scalability reasons.
Events processed: The number of events processed by the rule since the rule was deployed.
Total processing time: Total time spent by the Correlation Engine processing the rule since it was deployed or enabled.
Correlating Event Data 67

Memory statistics: Indicates the memory consumed by the rule:
Estimated memory utilization: Gives a snapshot of roughly how much memory a rule is consuming. Rules consume memory when they have discriminators specified for fields with multiple values (through the Group by list), and when rules hold events in memory for operations like the advanced “window” operation. Rules that consume a lot of memory are a potential liability to a healthy system and should be carefully reviewed to ensure they are properly written or possibly moved to another Correlation Engine for scalability reasons.
Events in memory: Number of events held in memory by the rule.
Cardinality: Number of strings and related structures held in memory by the rule.
Deploy/Undeploy: Lists the available Correlation Engines.You can select an engine, then click Deploy or Undeploy to add or remove the rule in the Correlation Engine.
Associated actions: Lists the actions associated with the rule.
Status: Indicates the current status of the rule. You can also use this option to enable or disable the rule.
Editing a Rule
NOTE: If you modify a deployed rule, you must redeploy the rule in the Correlation Engine for the changes to take effect. For information on deploying a rule, see “Deploying Rules in the Correlation Engine” on page 65.
Deleting a Rule
You can delete rules that are not deployed in the Correlation Engine. To delete a deployed rule, you must first undeploy the rule from the Correlation Engine.
Managing the Correlation Engine “Using the Correlation Engine Dashboard” on page 68
“Stopping or Starting a Correlation Engine” on page 71
Using the Correlation Engine Dashboard
The Correlation Engine dashboard provides an overall picture of the health of the engine and the various rules deployed to it. The dashboard provides information on the activity of an engine and provides insights about which rules are behaving as expected and which rules might need additional tuning.
To view the Correlation Engine dashboard, select the desired Correlation Engine in the Correlation panel.
The dashboard displays a simple view of all the rules deployed to that engine and a list of rules available to deploy. You can also see some general information about the engine, such as its current state and how long the engine has been in that state. There is also a summary that shows how many events the engine has processed, and an indication of current utilization of the engine (EPS utilization). In general, you can think of this number as something analogous to CPU utilization, but this metric indicates how much of the capacity of the engine is currently utilized. As the number of rules and the complexity of rules increase along with the current EPS (events per second) rate of the
68 Correlating Event Data

system, you can expect this number to grow larger. The Deployed rules comparison tab provides a more granular view of engine activity. The various tabs represent various statistics, and you can select a given tab to sort the rules (ascending or descending) by these statistics to get a clear picture of how various rules are behaving and consuming resources.
The Correlation Engine dashboard also allows you to manage the engine and the rules in your system:
“Managing the Correlation Engine” on page 69
“Managing Deployed Rules” on page 69
“Comparing Deployed Rules” on page 69
“Viewing Engine Details” on page 70
“Distributing Events Across Correlation Engines” on page 70
“Viewing Available Rules” on page 71
Managing the Correlation Engine
The following options are available to manage the Correlation Engine:
Stop: Stops an active Correlation Engine. When the engine stopped, it does not monitor the events against the deployed rules.
Undeploy all: Undeploys all the deployed rules from the engine.
Rename: Allows you to rename the engine.
Managing Deployed Rules
This section lists the number of rules and the rules deployed in the engine.
The following options are displayed when you mouse over a rule:
View: Opens the Rule dashboard to provides overall information on the rule. For more information, see “Viewing the Rule Dashboard” on page 67.
Disable: Allows you to disable the rule. When a rule is disabled, it does not process the events.
Undeploy: Undeploys the rule from the Correlation Engine.
Comparing Deployed Rules
This section helps you compare the rules based on parameters such as fire count, EPS capacity, and memory utilization. You can sort the rules as desired by using the up-arrow and down-arrow icons.
Fire count: The number of times the rule has fired since it was deployed or enabled. You can use this information to discover a rule that fires more than expected and that might need to be tuned, or to discover a rule that does not fire as often as you would expect. In either case, this tab guides you to the rules that are the most and least active.
Last fired: The last time the rule fired since it was deployed. This statistic is useful for determining the rules that are currently active and inactive in the system. A rule might have fired frequently, but it has not fired recently. Or, a rule might fire infrequently, but it fired recently. This tab gives you a real-time picture of what is active in the engine at any given time.
Correlating Event Data 69

Fire rate: The number of times the rules have fired relative to the events processed by the engine. This statistic is similar to fire count in that it gives an indication of how active a rule is. However, instead of giving a raw count, the fire rate gives a percentage that is relative to the number of events a rule has processed. This normalizes the metric, and rules that were recently deployed can be compared with rules that were deployed at an earlier time.
EPS utilization: The events processing time the rule consumes relative to the capacity of the engine. This statistic provides an estimate of the amount of engine capacity a given correlation rule is currently consuming. Rules that are more complex, have time-consuming actions, or fire frequently consume more capacity. You can use this statistic to identify rules that need to be tuned or perhaps moved to another correlation engine for scalability reasons.
Memory utilization: The estimated memory utilization of the rule. In addition to EPS utilization, which provides a good picture of how much time a rule consumes relative to the total available processing time of the engine, the memory utilization gives a snapshot of roughly how much memory a rule is consuming. Rules consume memory when they have discriminators specified for fields with multiple values (through the Group by list), and when rules hold events in memory for operations like the advanced “window” operation. Rules that consume a lot of memory are a potential liability to a healthy system and should be carefully reviewed to ensure they are properly written or possibly moved to another engine for scalability reasons.
Viewing Engine Details
This section lists the Correlation Engine details and so you can monitor the performance of the Correlation Engine.
Engine ID: The Correlation Engine ID.
Engine Name: The name of the Correlation Engine.
Host IP: The IP address of the host machine where the Correlation Engine is installed.
Hostname: The hostname of the machine where the Correlation Engine is installed
State: Whether the status of the Correlation Engine is running or stopped.
Events Processed: The number of events processed by the deployed rules since they were deployed.
Last changed state: The time the Correlation Engine status was last changed.
EPS utilization: The processing time the Correlation Engine consumes relative to the capacity of the engine.
Distributing Events Across Correlation Engines
In a scalable storage setup where the EPS rate is usually high, Correlation Engines could be loaded with a large number of events to process. By default, all events are sent to all Correlation Engines. To avoid event overload, you can check the EPS utilization on the Correlation Engine and then distribute the event load evenly across multiple Correlation Engines as necessary. Distributing events across Correlation Engines not only helps you in balancing the event load, it also helps you segregate events tenant-wise to specific Correlation Engines. For example, in a multi-tenant environment, you can set up designated Correlation Engines for each tenant so that the Correlation Engine processes events specific to each tenant. The option to distribute events across Correlation Engines is available only in Sentinel with scalable storage.
By default, Correlation Engines process all events with severity 0 to 5. You can modify the event criteria as required in the Events Routed to This Engine section. By default, the Correlation Engine processes events from the security.events.normalized Kafka topic. When you modify the default event criteria, Sentinel creates a new dedicated Kafka topic for the Correlation Engine in the
70 Correlating Event Data

security.events.normalized.analytics.<correlation_engine_ID> format so that the Correlation Engine can process only the specific events from this dedicated topic. Sentinel creates a new topic dedicated to each Correlation Engine only the first time you modify the default event criteria. For any subsequent updates to the event criteria, Sentinel updates the dedicated Kafka topic accordingly.
After you modify the event criteria, you must restart data processing in CDH for the changes to take effect. For more information, see “Processing Data” in the Sentinel Administration Guide.
When you uninstall and delete the Correlation Engine, you must restart data processing and then delete the associated Kafka topics.
Viewing Available Rules
This section lists the available rules in the system that are not deployed in the Correlation Engine. It also allows you to select rules and deploy them in the Correlation Engine.
Stopping or Starting a Correlation Engine
The Correlation Engine is in the Start mode by default and keeps processing events for the rules deployed in the engine. You can determine when the Correlation Engine should process the events and start or stop the Correlation Engine accordingly.
Correlating Event Data 71

72 Correlating Event Data

6 6Visualizing and Analyzing Alerts
Alerts notify you of what is most important for you to look at. Alerts can relate to threats to IT resources or performance thresholds such as system memory full or IT resources not responding. Correlation rules define the patterns that you are alerted to. Sentinel automatically associates the relevant events and identities with the alert to help you determine the root cause of a potential threat.
Visualizing alerts helps you identify and analyze potential threats against your IT resources. Sentinel provides graphical and tabular representations of alerts.
This chapter provides information about the following:
“Viewing and Triaging Alerts” on page 73
“Creating an Alert View” on page 75
“Escalating Alerts to an Incident” on page 76
“Analyzing Alert Dashboards” on page 77
“Troubleshooting” on page 79
Viewing and Triaging AlertsSentinel provides several ways to view alerts. The alerts you can view depend on the alert permissions applicable to your role and the tenancy of your role. For more information about permission to manage alerts, see “Configuring Roles and Users” in the Sentinel Administration Guide.
Sentinel provides the following ways for you to view alerts in real time and triage them:
Threat Response Dashboard: The Threat Response dashboard provides an overview of your current workload by breaking down alerts in groups, such as status, assignment, and priority. With the alerts grouped in this way, you can focus on and triage the high priority alerts assigned to you before triaging other alerts.
To view alert details, click on any of the numbers or graphs.
You can also:
Launch multiple pages in the browser
Share content with colleagues using a URL
Bookmark pages for quick access
NOTE: For users in the Operator role, the Threat Response dashboard is the main user interface for viewing and triaging alerts. Any user with permission to manage alerts can also use it. Users who wish to use alert views in the Sentinel Main interface, or do not have permission to view or manage alerts on the Threat Response dashboard, can click Sentinel Main in the left side navigation.
Visualizing and Analyzing Alerts 73

Alert Views: In the Sentinel Main interface, alert views provide a graphical and tabular representation of alerts that match the specified alert criteria. Charts provide a summary of alerts and the table provides high-level information about individual alerts. Sentinel provides some alert views, but you can also create your own alert views and customize the alert criteria as necessary. For more information, see “Creating an Alert View” on page 75.
To access alert views, click Real-time Views > Alert Views.
The alert table displays only distinct alerts. Duplicate alerts are rolled up to a single distinct alert. For more information about rolling up of duplicate alerts, see “Configuring Alert Creation” in the Sentinel Administration Guide. Alerts from Sentinel servers in a distributed location are distinguished by the Remote icon ( ) next to the name of the alert. You can view the IP address of the remote Sentinel server by moving the mouse over the name of the alert.
As you monitor alerts, you can perform the following activities:
Mouse over the charts to determine the number of alerts based on alert states, priority, and severity.
Sort alerts based on one or more columns in the table. Press Shift+click to select multiple columns to sort. By default, the alert view table displays alerts based on the time when the alerts were triggered. Therefore, the latest alerts are listed on the top in the table.
Assign alerts to a user or a role, including yourself or your role.
Modify the alert state to indicate the progress on the alert investigation.
Add comments to the alert to indicate the changes you made to the alert, which helps you to keep an up-to-date record of the alert investigation. For example, you can add comments when you change the state of a specific alert or when you have gathered more information about the alert. Providing specific comments allows you to accumulate knowledge about a particular instance of the alert and track how a particular condition was addressed. Comments are important in tracking the alert, particularly if the process of resolving the alert spans several users or roles.
View the events that triggered the alert and drill-down for more information. You can drill down to view the user identities that triggered the event by clicking the View details icon in the alert view table.
The Alert Details page displays detailed information about an alert including the following:
Source / Background Information: Displays the correlation rule that generated the alert. You can also annotate the correlation rule by adding information to the knowledge base so that future alerts generated by this correlation rule include the associated historical information.
NOTE: In Sentinel Main, the field is Source. In the Threat Response dashboard, the field is Background Information.
Knowledge Base: Knowledge base is a repository that contains information about the conditions that resulted in the alert. It can also include information about resolution of a particular alert, which can help others resolve similar alerts in the future. Over time, you can collect a valuable knowledge base about the alert specific to a tenant or an enterprise.
For example, an employee has recently joined the organization and has the access permissions to a secured server. However, this employee might not have been added yet to the authorized users list. Therefore, an alert is generated every time the employee tries to access the server. In such a case, you can add a note in the alert knowledge base to indicate that the “employee is approved to access the server, but is not yet listed in the authorized users list. This alert can be ignored and set to low priority.”
74 Visualizing and Analyzing Alerts

NOTE: To view or edit the knowledge base, you must be an administrator or have the View Knowledge Base or Edit Knowledge Base permissions.
Alert Fields: Displays the alert fields that provide the following information:
who and what caused the alert
the assets affected
the taxonomic categories of the action that caused the alert, the outcome, and so on. For more information on taxonomy, see Sentinel Taxonomy.
For more information about alert fields, click Tips on the top-right corner of the Sentinel Main interface.
Trigger Events: Displays the events that triggered the alert. You can investigate the conditions that triggered the alert by examining the trigger events. By default, the Alert Details page displays 10000 trigger events per alert. You can also define this number as necessary. For more information, see “Configuring the Number of Trigger Events to be Displayed in the Alert View” in the Sentinel Administration Guide.
NOTE: Although the alert may include trigger events older than the configured data retention period, only events within the data retention period are displayed.
Show history: Displays the changes made to the alert, which helps you track any actions taken on the alert.
Identities: (Sentinel Main only) Displays the list of users involved in the alert. This information helps you to investigate about the users involved in the alert and monitor their activities.
The Incident probability displays the probability of an alert being escalated to an incident. This value is based on alerts that were escalated 3 hours ago and within the retention period. This value is refreshed every 3 hours, which is configurable. To configure the refresh interval, see “Customizing Incident Probability Refresh Interval” in the Sentinel Administration Guide.
Since the Incident probability value is generated every 3 hours by default, this value does not reflect any alerts that were escalated within the last 3 hours. For example, this value does not consider the alerts escalated 1 hour ago. If you want to view the updated incident probability immediately rather than waiting for 3 hours, you can run the incident_recommendation REST API. For more information, see the REST API documentation. To view the REST API documentation in Sentinel, click Sentinel Main > Help > APIs.
Creating an Alert ViewTo view and analyze alerts in the Sentinel Main interface, you must first create the alert view. To create the alert view, you must either be an administrator or have the Manage Alerts permission. For more information, see “Configuring Roles and Users” in the Sentinel Administration Guide.
To create an alert view:
1 From Sentinel Main, click Real-time Views > Alert Views > the Create icon.
2 Specify the following information:
Name: Specify a name for the alert view.
Visualizing and Analyzing Alerts 75

Sharing: Select either of the following options:
Public: Allow everyone to view the alert view. In the public mode, you are the owner of the alert view and other users cannot edit it.
Private: Only you will be able to view the alert view.
Data sources: Add other data sources from which you want to view alerts. For information about data sources, see “Configuring Data Federation” in the Sentinel Administration Guide.
Criteria: Specify the criteria to filter the alerts.
Tenant: If you are in a multi-tenant environment, select the department or the tenant name for which you want to view alerts.
NOTE: This option is displayed only if you are an administrator in a multi-tenant environment. For information about multitenancy, see “Configuring Sentinel for Multitenancy” in the Sentinel Administration Guide.
Time range: Specify the time range for which you want to view alerts.
Use alert period: Select Created or Modified to view the alerts that were created or modified in the specified time range.
3 Click Save to save the alert view.
Escalating Alerts to an IncidentAfter performing adequate investigation on an alert, you may determine there is a serious problem and the alert needs further investigation by the security analyst. You can escalate such alerts by creating an incident without losing all the work you already did as part of the alert investigation.
You must have any of the following permissions to escalate alerts to an incident:
Create incidents, add events, and escalate alerts to incidents
Create, modify, and execute actions on assigned incidents
Manage all aspects of incidents: create, modify, and delete
In multi-tenancy environments, only users in the default tenant can escalate alerts to incidents.
You can escalate alerts either to an existing incident or create a new incident. When you select the option to escalate alerts to an existing incident, Sentinel lists the existing incidents.
By default, Sentinel displays 500 incidents in the list. To configure the number of incidents you want to view by default, see “Configuring the Number of Incidents to be Listed in the Incidents List” in the Sentinel Administration Guide.
Sentinel sorts the list of incidents based on the relevance of the incident to the selected alerts. The relevance score of the incident helps you to easily identify the appropriate incident rather than having to scroll through the entire list of incidents. The relevance score ranges from 0 to 100. The higher the score the higher the relevancy of the incident to the selected alerts. Incidents with the following properties have a higher relevance score:
Incident name matches with any of the selected alerts’ names.
Incident already contains alerts whose names match with the names of any of the selected alerts.
Incident name matches with any of the selected alerts’ names and the incident also contains alerts whose names match with the names of any of the selected alerts.
76 Visualizing and Analyzing Alerts

Sentinel considers only the first 50 selected alerts to calculate the relevance score.
When you escalate alerts to an incident, Sentinel attaches the events that triggered the alert, asset details, and alert comments to the incident. By default, Sentinel attaches 25 trigger events per alert to the incident. To configure the number of trigger events to be attached to the incident, see “Configuring the Number of Alert Trigger Events to be Attached with the Incident” in the Sentinel Administration Guide.
After you escalate an alert, Sentinel changes the alert state to Closed. If you want to escalate the same alerts to a different incident, you can re-open the alerts and escalate them to a different incident. However, you cannot re-escalate the same alerts to the same incident again. If there are additional trigger events to the same alerts that were already escalated and you want to add those events to the same incident, you can open the alert trigger events in the search pane and then add the additional trigger events to the already created incident. For more information, see “Adding Events to an Incident” on page 31.
To escalate an alert to an incident:
1 (Conditional) If you are using the Threat Response dashboard, click a number or graph to display a table of alerts.
2 (Conditional) If you are using the Sentinel Main interface, complete the following:
2a Click Real-time Views > Alert Views.
2b Select the desired alert view and click the Open the alert view icon.
3 Select the alerts you want to escalate, and click Escalate.
NOTE: You cannot escalate alerts that are in the Closed state.
4 Specify the reason for escalation.
5 (Conditional) To verify whether there’s an existing incident for the selected alerts, click Select an existing incident, select the relevant incident, and click Escalate.
6 (Conditional) If there is no matching incident for the selected alerts or you want to create a new incident, click create a new incident.
Sentinel populates the default values for the incident based on the selected alert. If you selected more than one alert, Sentinel populates the incident values based on the first alert you selected.
Specify the required information, and click Escalate. For more information about the incident parameters, see “Creating Incidents” on page 121.
NOTE: If you try to escalate the same alerts to the same incident again, an error is displayed and the Escalate button is disabled. Click Cancel to cancel the escalation and escalate the alerts to a different incident.
For more information about viewing and managing incidents in the Sentinel Control Center, see “Managing Incidents” on page 122.
Analyzing Alert DashboardsAlert dashboards allow you to analyze and study common patterns in alerts, such as:
Types of alerts
Average time owners take to close alerts
The correlation rule generating the maximum number of alerts
Visualizing and Analyzing Alerts 77

Geographical origin and destination of high-severity alerts
Oldest open alerts
Alerts that took the longest time to close
To view the alert dashboard:
1 Log in to Sentinel and click the Alerts Dashboard.
2 As you visualize and monitor alerts, you can perform the following activities in the alert dashboard:
Mouse over specific areas in the charts to view more information.
Select desired areas in the chart to filter the alert data. As you select a specific area in the chart, Sentinel filters the alerts in rest of the charts and tables in the dashboard. Click Filtering to remove the applied filters and go back to the unfiltered view.
3 (Optional) You can customize the default view and save the dashboard. For information about customizing the dashboard, see “Customizing the Alert Dashboard” on page 79.
You can create custom charts and tables for analysis. You can filter and refine the data further as you select certain areas in the charts and use the query and filter options.
For example, you are a Security Operations Center manager in a multi-tenant environment, and you want to analyze and investigate alerts in detail and also understand how your team is handling the alerts. You can perform the following analysis in the alert dashboard:
Investigate Alerts: You can view the alerts generated over time, number of open alerts versus closed alerts, top correlation rules generating the most number of alerts, oldest open alerts, any spikes in alerts at a specific time range, and so on.
Monitor team performance:
The type of alerts the team has been working on
How the alert load is distributed among top owners
Time taken to close alerts of specific priorities
Find the team member owning the most number of alerts
Team members that took longest to investigate alerts
Monitor performance against tenant service-level agreement (SLA): You can view alerts from various tenants, analyze the most number of alerts from a specific tenant, time taken to investigate or close alerts for a specific tenant compared to other tenants, and so on.
The Alert dashboard provides a customizable and an easy-to-configure interface that helps you to view and investigate alerts in detail.
To create or view alerts in the dashboard, you must either be an administrator or have the permission to manage alerts. Depending on the alert permissions and the tenant you belong to, Sentinel displays the relevant alerts in the dashboard.
Analyzing Alerts
The Alert dashboard provides some pre-configured visualizations that provide information about alerts such as the following:
Overview: Displays a time series chart that shows alerts generated in Sentinel over time. You can inspect the time series charts for any spikes, which can indicate increase in attacks in your organization. You can drag and select the time period when the spike occurred to zoom into the
78 Visualizing and Analyzing Alerts

alerts. As you select the specific time range, Sentinel filters the dashboard for alerts in the selected time range. Also, you can find out the geographical locations from where the alerts originated.
To view geographical locations from where the alerts originated, ensure that the IpToCountry.csv file is populated by using the IP2Location Feed plug-in. For more information, see the IP2Location Feed documentation on the Sentinel Plug-ins Website (https://www.netiq.com/support/sentinel/plugins/).
Alert Load: Provides information about the alerts at a granular level such as the following:
Topmost alerts in your enterprise
Alert distribution among top alert owners
Total number of alerts in individual alert states
Number of alerts received from each tenant
Total number of alerts based on priority
Performance rows: Provides statistical information about how efficiently alerts are investigated and closed based on priority, correlation rule, alert owners, and tenants.
Details: Provides detailed alerts information such as the oldest open alerts, number of times the duplicate alerts were rolled up, and all alert fields.
The alert dashboard displays all alerts in your local Sentinel server. To view alerts from other Sentinel servers, you need to view the alerts in the Alert Views. For more information, see “Creating an Alert View” on page 75. The alert dashboard displays only distinct alerts. Duplicate alerts are rolled up to a single distinct alert. For more information about the rolling up of duplicate alerts, see “Configuring Alert Creation” in the Sentinel Administration Guide.
Customizing the Alert Dashboard
Sentinel leverages Kibana, a browser-based analytics and search dashboard, that helps you to visualize and analyze data. The dashboard is a collection of visualizations. You can modify or create new visualizations and dashboards with the data you want to visualize. For information about creating visualizations and dashboards, see Visualize and Dashboard section in Kibana documentation.
Searching Alerts
You can search for alerts in your Sentinel system by using the Discover option in Kibana. To search for alerts, select alerts.alerts as the Index Pattern. For more information, see Discover section in Kibana documentation.
TroubleshootingThis section lists issues, which may occur when viewing alerts, along with the solution to resolve the issues.
Unable to View Alerts in the Dashboard and Alert Views
The alert dashboard and the charts in the alert view do not refresh or display new alerts. However, the table in the alert view displays the newly generated alerts. This issue could happen because of a corrupt alert index. For more information, see “Unable to View Alerts in the Dashboard and Alert Views” in the Sentinel Administration Guide.
Visualizing and Analyzing Alerts 79

80 Visualizing and Analyzing Alerts

7 7Analyzing Trends in Data
The following sections describe how the Sentinel Security Intelligence feature analyzes trends in data and how to use the Security Intelligence feature.
“Overview” on page 81
“Creating a Dashboard” on page 84
“Understanding the Dashboard Interface” on page 85
“Creating Baselines” on page 86
“Configuring Anomaly Detection” on page 87
“Viewing Anomaly Events” on page 89
“Managing Dashboards” on page 91
“Troubleshooting” on page 92
OverviewThe Correlation capability in Sentinel provides security analysis with the ability to look for “known knowns” occurring within the enterprise in real time. Sentinel provides another way to analyze data by looking for the “known unknowns” in the events generated within the enterprise.
This second type of analysis is called Security Intelligence in Sentinel. It allows you to perform anomaly-based analysis so you can find deviations from the normal trends of your enterprise.
A key aspect in looking for deviations depends upon the nature of input data. Input data is typically a collection of various instances, records, or points. Each data instance itself consists of attributes that define the type of input. Examples of different types of input data within the SIEM domain are:
Spatial (location of various entities)
Graphical (relation between the various entities)
Sequences (time series)
The Security Intelligence feature in Sentinel focuses on statistical analysis of time series data to enable analysts to identify and analyze anomalies either by an automated statistical engine or by visual representation of the statistical data for manual interpretation. The following concepts collectively define the Security Intelligence feature in Sentinel:
“Terminology” on page 81
“How Security Intelligence Works” on page 83
“Permissions for Security Intelligence” on page 84
Terminology
The following terminology is used with Security Intelligence:
Security Intelligence: The feature that allows you to create dashboards with baselines that define what is normal in your network. An analysis of the real-time data lets you see if there are any anomalies, and an e-mail is sent to notify someone that anomalies are occurring.
Analyzing Trends in Data 81

Dashboard: Displays data matching a particular filter, categorizes data using a particular classifier, and looks for particular anomalies as specified in the dashboard’s set of anomaly rule definitions. This is not just a front-end web interface, but also a back-end engine because it is always looking for anomalies, even if the web interface is not open.
Classifier: Determines the categories displayed in the dashboard.
Filter: Determines the scope of events displayed in the dashboard.
MongoDB: A database that stores the Security Intelligence data.
Category: A class or division of events with shared characteristics as defined by the classifier.
Anomaly: Something that deviates from what is standard, normal, or expected when compared to the user’s selected baseline.
Anomaly Definition: A set of principles, configurable by a user, that describes the threshold and circumstances as defined in the anomaly rules.
Chart: The graph in the dashboard that depicts the statistical data and baseline.
Time Slider: The web interface component that allows a user to quickly visualize and navigate the time range of data.
Breakdown: The web interface component that displays the top ten values of a select number of event fields to show a user details on the most prevalent event values in the data they are viewing.
82 Analyzing Trends in Data

How Security Intelligence Works
The following diagram depicts how the Security Intelligence feature works.
Figure 7-1 How Security Intelligence Works
1. A user creates a dashboard in the Sentinel Main interface.
2. The dashboard consists of a filter and classifier that create a segment of data from the normalized events in the message bus.
3. The segment of data is stored in the MongoDB database for up to 28 days.
4. The user then defines a baseline of normal activity for the environment.
5. The user creates anomaly definitions to look for real-time events that are occurring outside of the defined baseline.
6. The anomaly engine analyzes the events in the MongoDB database.
87
5
4
3
2
1
6
Message Bus
Dashboard
Classifier
Segment ofData
AnomalyDetectionEngine
AnomalyDetectionE-mailRecipient
SentinelWebInterface
FilterBaseline
Anomaly
Days
Security Intelligence Database
Analyzing Trends in Data 83

7. This information is displayed in the dashboard.
8. If an anomaly is detected, an anomaly event is generated (e-mail can be sent with the information about the anomaly).
Permissions for Security Intelligence
The Security Intelligence option is displayed in the web interface if the user has one of the following permissions:
Manage and View Security Intelligence Dashboards
View Security Intelligence Dashboards
A user is assigned these permissions while creating a role. For more information, see “Configuring Roles and Users”in the Sentinel Administration Guide.
Using the Security Intelligence option, you can view, create, and manage dashboards.
Creating a Dashboard1 From Sentinel Main, on the left side of the page, click Security Intelligence > Dashboards >
Create.
The Create Dashboard page opens in a new tab.
2 Use the following information to create the dashboard:
Name: Specify a unique name for the dashboard.
Classifier: Select the classifier that determines the categories displayed in the dashboard. The options are:
Taxonomy Outcome
Device Activity
Tag Activity
Http
Exploit
Filter: Specify a filter to determine the scope of events displayed in the dashboard, or select a predefined filter. By default it displays the (sev:[0 TO 5]) filter.
To search for an event field, specify the short name of the field, a colon, and the value. For example, notnull: xdastaxname displays all events. For more information, see Chapter 4, “Configuring Filters,” on page 37.
Data retention period: Select how long the data for the dashboards should be retained.
By default the Security Intelligence MongoDB database retains the data for 4 weeks.
Load historical data: Select this option to view historical data, which provides more context when analyzing the data.
3 Click Create dashboard.
The newly created empty dashboard is displayed because it has not had time to collect any data.
After few minutes, you can see the event data in the dashboard.
84 Analyzing Trends in Data

Creating a Dashboard by Using a Filter
You can use a filter search query as a dashboard filter and create a dashboard. For more information on creating a dashboard by using a filter, see “Saving a Search Query as a Security Intelligence Dashboard” on page 29.
Understanding the Dashboard InterfaceThe dashboard displays the analysis of the data.
Chart: The graph displays the events, the anomalies, and the baseline.
Compared to: Displays the types of baselines for comparison with the flowing data. Baseline is the referenced line that is displayed in blue color, whereas the actual events that are flowing in to the system is displayed in brown. You can compare the flowing data to the following:
Moving Average: Data that is flowing in to the system is compared to the average of the data.
Previous Day: If you have one day data stored in Security Intelligence database (MongoDB), then you can compare the flowing data with the previous day data.
Previous Week: If you have one week of data stored in Security Intelligence database (MongoDB), then you can compare the flowing data with the previous week data.
Create Baseline: Allows you to create a custom baseline You must have at least a week’s worth of data before you can create a baseline. For more information on creating a custom baseline, see “Creating Baselines” on page 86.
Time range: Displays the time range between which we can see the data. When you create a dashboard, the Time range shows Hour. It then displays Day and Week as you have one day or one week data stored in Security Intelligence database (MongoDB). The Hour option does not appear, if the Security Intelligence database (MongoDB) have 28 days of data.
Analyzing Trends in Data 85

Show Events: Displays the list of events for the selected time range in the Sentinel Main interface. The total events in the Sentinel Main interface matches with the total events in the dashboard. However, the total events count in the Sentinel Main interface does not match with the total events in the dashboard in the following cases:
If the leftmost and rightmost time point on the dashboard are included. To match the events in the dashboard and Sentinel Main interface, select the time point between the leftmost and rightmost time point on the dashboard.
By default, Sentinel includes internal audit events in the dashboard search results. To exclude the internal events, create a dashboard by using the filter (sev:[0 TO 5]) -st:A -st:I -st:Y. For more information, see “Creating a Dashboard by Using a Filter” on page 85.
Time Slider: The time slider allows you to change the amount of information displayed in the dashboard. It allows you to zoom in or zoom out for a specific time period. As you move the time slider, the graph changes accordingly.
Time Slider Data Summaries: Below the graph, a summary of the time slider data is displayed. The data that is
Anomalies: Displays the anomalies that have occurred during the lifetime of the dashboard. To view the details of the anomaly, you can click on anomaly name. This displays the anomaly detail page.
Categories: The Categories panel on the right of the dashboard displays the categories of the current time range at the current level of the dashboard. It provides the ability to drill down and find more information about the categories of events. This section displays lines identifying changes from the baseline indicators of the categories. You can sort the category list by percent change, reference count or current count.
The percentage change is calculated as follows:
percent change = ((v2 - v1)/v1) x 100, where v2 is the new value and v1 is the initial value. However, if v1 (initial value) is zero, then the percentage change is calculated as percentage change = v2 x 100.
Clicking a specific category in the list on the right displays the data for just that category. It changes the main graph to show the events in that category list. The totals in the main section changes to reflect the current category. It also displays the following sections in the bottom of the main panel.
Category anomalies: Displays anomalies happened in the current time window for the selected category.
Category breakdown: Displays the attributes of the selected category. Only top 10 values of the selected category are displayed in the UI. You can click any value under the Top 10 Values list to view the list of events in the Sentinel Main interface.
The Categories list on the right changes to Subcategories and displays attributes of the selected category. You can sort them as per your requirement.
Creating BaselinesYou can create a baseline to use for anomaly detection. You must have at least a week’s worth of data before you can create a baseline.
1 Click the desired dashboard under the dashboard heading.
2 Click the option displayed in the Compare to field.
or
Click Show dashboard details.
86 Analyzing Trends in Data

3 Click Create baseline.
4 Read the confirmation message, then click Create.
5 After the baseline is created if you want to update the baseline with more amount of data then you can click Regenerate baseline.
After the baseline is created, you can use it to create an anomaly definition as described in “Configuring Anomaly Detection” on page 87.
Configuring Anomaly DetectionAfter you create a baseline, you can configure anomalies to use with the information gathered in the dashboard. This allows you to receive alerts when events occur outside of the baseline.
“Creating an Anomaly Definition” on page 87
“Deploying an Anomaly Definition” on page 88
“Undeploying an Anomaly Definition” on page 89
“Managing Anomalies” on page 89
Creating an Anomaly Definition
1 From Sentinel Main, click the desired dashboard under the dashboard heading, then click Configure anomaly detection.
2 Click Create anomaly definition.
The Anomaly detection definition details screen is displayed.
3 Use the following information to create the anomaly definition:
Anomaly name: Specify a unique name for the anomaly.
Anomaly description: Specify a description for the anomaly. The description is displayed in the anomaly event.
Comparison type: Select and define the anomaly type. The options are:
Threshold: When the number of a specific type of events exceeds a specified limit, Sentinel triggers an anomaly event. For example, if you set the threshold for login failures to five and if more than five failed logins occur, Sentinel triggers an anomaly event.
Moving Average: Moving averages are calculated over a specific period of time. All averages in that period are recalculated to remove noise and deviations which results in the moving average. Sentinel triggers an anomaly event if the moving average deviates from the normal averages. For example, in the holiday seasons, the internet traffic for e-commerce websites might spike which might result in abnormal average compared to the rest of the year. Sentinel triggers an anomaly event indicating the deviation in the moving average.
Ratio: Provides a comparison between the number of different types of events. If the ratio of a specific event type compared to the other type exceeds beyond a specified limit, Sentinel triggers an anomaly event. For example, if a significant number of events were reported for viruses as compared to network attacks.
Historical: Provides a comparison of the number of current events with the events received in the past. For Example, if the historical data reports the number of invalid logins per day in the range of 100-150 and if the current number of invalid logins is1000, Sentinel triggers an anomaly event.
Analyzing Trends in Data 87

Baseline: Provides a comparison to an established baseline. A baseline is usually the accepted or agreed upon values of event data. You must have a custom baseline to use this option. For more information, “Creating Baselines” on page 86. If there is a deviation from the baseline, Sentinel triggers an anomaly event. For example, if the event stream baseline is 1000 per second and if the event stream rate increases or decreases, Sentinel triggers an anomaly event.
As per your requirement, you can select the Comparison type and specify the anomaly definition.
When specifying the anomaly definition, specify the event category or the category and the subcategory combination delimited by two greater than signs. For example, Create a user session >> Disabled. Enter a text string to get auto-complete suggestions on relevant event categories. Leave it blank to include all categories.
Anomaly state: Define the state of the anomaly by selecting any one of the following:
Always active: You can use this option to keep the anomaly definition active always and trigger when the specified anomaly definition is met.
Only active for selected days and times: You can use this option to define the specific times for anomaly definition to trigger. When you select this option, it displays a default time grid. You can change the time grid and specify different time periods for the same anomaly definition by holding the Ctrl key.
NOTE: The timing that is displayed in the time grid is the local time.
Notification information: Select the information to define the notification information.
Severity: Select the severity of the notification. The options are 0 to 5.
After this anomaly definition fires: Specify the notification time gap to send e-mail or events after an anomaly triggers.
Optionally send notification via e-mail after the anomaly triggers: Fill in the following fields to send an e-mail when the anomaly triggers.
E-mail address: Specify the e-mail addresses of the people who should receive notification when the anomaly occurs. Separate multiple e-mail addresses with commas.
Subject: Specify a subject for the e-mail.
Message: Specify a message for the e-mail to explain the anomaly that occurred.
4 Click Save.
5 Continue with “Deploying an Anomaly Definition” on page 88.
Deploying an Anomaly Definition
After the anomaly definition is created, it must be deployed to be applied to the dashboard.
1 In the Sentinel Main interface, click Security Intelligence > Dashboard, then select the dashboard where you created the anomaly definition.
2 Click Configure anomaly detection.
The Anomaly detect screen is displayed.
3 Mouse over the anomaly definition you want to deploy, then click Deploy.
You receive a message that the anomaly definition was deployed.
88 Analyzing Trends in Data

Undeploying an Anomaly Definition
To undeploy the anomaly definition:
1 In the Sentinel Main interface, click Security Intelligence > Dashboard, then select the dashboard where you created the anomaly definition.
2 Click Configure anomaly detection.
3 Mouse over the anomaly definition you want to undeploy, then click Undeploy.
4 Click Undeploy again to verify that you want to perform this action.
You receive a message that the anomaly definition was undeployed.
Managing Anomalies
You can perform the following management tasks on the anomalies:
“Editing an Anomaly” on page 89
“Deleting an Anomaly” on page 89
Editing an Anomaly
1 In the Sentinel Main interface, click Security Intelligence > Dashboard, then select the dashboard where you created the anomaly definition.
2 Click Configure anomaly detection.
3 Mouse over the anomaly you want to edit, then click Edit.
4 Make any desired changes to the anomaly definition, then click Save.
Deleting an Anomaly
1 In the Sentinel Main interface, click Security Intelligence > Dashboard, then select the dashboard where you created the anomaly definition.
2 Click Configure anomaly detection.
3 Mouse over the anomaly you want to delete, then click Delete.
4 Click Delete again to verify that you want to perform this action.
Viewing Anomaly EventsWhen an anomaly is detected, Sentinel generates an anomaly event. Anomaly event fields contain detailed information about the anomaly.
To view the anomaly events:
1 In the Sentinel Main interface, in the left pane, expand Filters > My filters, click Anomaly Events,
click .
2 To view the event field values for an anomaly event, in the search results, click All next to the anomaly event.
The following table describes the various event fields in an anomaly event:
Analyzing Trends in Data 89

Anomaly Event Field ID Sample Value Description
BeginTime bgnt 2014-01-06T07:13:00.000Z The start of the time range when the anomaly was detected.
EndTime endt 2014-01-06T07:17:00.000Z The end of the time range when the anomaly was detected.
EventName evt FailedLogins:AbnormalFailedLogins
The name of the anomaly definition.
EventTime dt 2014-01-06T07:18:54.285Z The time when the anomaly event was generated.
Message msg abnormal failed login activity The description in the anomaly definition.
ObserverCategory rv32 SIEM For an anomaly event, this event field is always set to SIEM.
ObserverServiceComponent rv150 /Create a user session/Failure
The classifier path which contains the categories displayed in the dashboard.
ObserverTZ estz Asia/Kolkata The time zone in which the anomaly engine is located.
ObserverType st Y For an anomaly event, the event field is always set to Y.
SentinelProcessingComponent rt2 AbnormalFailedLogins The anomaly definition name.
SentinelProcessingComponentID rv123 2F38BBCA-1A39-42A9-9873-D2C4CE732B0D
This is the UUID of the dashboard which is associated with the anomaly definition. The UUID remains the same even though the dashboard name changes.
SentinelServiceComponentID rv124 B7E6B2A7-CDB1-40A8-AA33-8AE99284DE6B
This is the ID of the anomaly definition. The ID remains the same even though the anomaly definition name changes.
SentinelServiceComponentName sres FailedLogins This is the dashboard name associated with the anomaly definition.
SentinelServiceName res SecurityIntelligence For an anomaly event, this event field is always set to SecurityIntelligence.
Severity sev 5 The severity in the anomaly definition.
XDASClass xdasclass
11 For an anomaly event, this event field is always set to 11.
90 Analyzing Trends in Data

For more information on anomaly event fields, click Tips in the Sentinel Main interface. For more information on the event taxonomy and event fields, see Sentinel Taxonomy.
You can use the event field IDs to create search queries to find specific anomaly events. For example, if you want to search for the anomaly events that were generated because of the anomaly definition AbnormalFailedLogins, specify the following query in the Search field:
st:y AND rt2:AbnormalFailedLogins
For more information about searching for events, see “Searching Events Indexed in Traditional Storage” on page 20.
Managing DashboardsYou cannot change the filter or classifier for an existing dashboard, because this changes all of the data. If you want to change the filter or classifier, you must create a new dashboard.
However, you can perform the following management tasks on dashboards:
“Viewing a Dashboard” on page 92
“Renaming a Dashboard” on page 92
“Deleting a Dashboard” on page 92
XDASDetail xdasdetail
12 For an anomaly event, this event field is always set to 12.
XDASIdentifier xdasid 13 For an anomaly event, this event field is always set to 13.
XDASOutcome xdasoutcome
1 For an anomaly event, this event field is always set to 1.
XDASOutcomeName xdasoutcomename
XDAS_OUT_THRESHOLD_EXCEEDED
For an anomaly event, this event field is always set to XDAS_OUT_THRESHOLD_EXCEEDED.
XDASProvider xdasprov 0 For an anomaly event, this event field is always set to 0.
XDASRegistry xdasreg 0 For an anomaly event, this event field is always set to 0.
XDASTaxonomyName xdastaxname
XDAS_AE_ANOMALY For an anomaly event, this event field is always set to XDAS_AE_ANOMALY.
Anomaly Event Field ID Sample Value Description
Analyzing Trends in Data 91

Viewing a Dashboard
1 In the Sentinel Main interface, click Security Intelligence > Dashboard, then select the dashboard that you want to view.
2 Click Show dashboard details to see the following information about the dashboard:
The classifiers used to create the dashboard.
The filter used to create the dashboard.
When the dashboard was created.
The amount of time data is retained for the dashboard.
Renaming a Dashboard
1 In the Sentinel Main interface, click Security Intelligence > Dashboard, then select the dashboard that you want to rename.
2 Click Show dashboard details in the toolbar.
3 Click Rename in the toolbar, then rename the dashboard.
4 Click Save to save the change.
Deleting a Dashboard
1 In the Sentinel Main interface, click Security Intelligence > Dashboard, then select the dashboard that you want to delete.
2 Click Show dashboard details in the toolbar.
3 Click Delete.
4 Click Delete again to verify that you want to perform this action.
Troubleshooting “The Create Button Is Not Displayed” on page 92
“The Main Graph and the Time Slider Are Not Synchronized” on page 92
“Both Names for a Renamed Anomaly Are Displayed in the Filter” on page 93
“Dashboard Date Range Not Updated to in Real Time” on page 93
The Create Button Is Not Displayed
If you access the Security Intelligence feature and the Create button is not displayed, the MongoDB database is not running. The solution is to restart the Sentinel system.
The Main Graph and the Time Slider Are Not Synchronized
The main graph and the time slider can display different data because of the potential differences in granularity.
92 Analyzing Trends in Data

Both Names for a Renamed Anomaly Are Displayed in the Filter
If an anomaly definition display name changes but the anomaly was fired in both the old name and the new name within the selected time range, the anomaly shows two filters: the old anomaly display name with its firing count and new anomaly display name with its firing count.
If you filter on the new anomaly, only the new anomaly name is shown in the list, but the Show x of y anomaly message shows x as the total count of the anomaly fired under the new name and y as the total count of the anomaly fired in both the new and old display names.
The x will never equal y if there are events fired in both names within selected date range.
For example, assume that there is an anomaly definition of DemoDef that was renamed to DemoDef-nameChanged within the selected time range and it has fired under the old name 60 times and under the new name 180 times. In the filter drop-down list, both anomalies are displayed, showing DemoDef (fired 60 times) and DemoDef-nameChanged (fired 180 times) for a total of 240. If you filter on DemoDef, the filter message displays, Showing 60 of 240 anomalies. If you filter on DemoDef-nameChanged, the filter message displays, Showing 180 of 240 anomalies.
Dashboard Date Range Not Updated to in Real Time
When the dashboard is bigger, the time granularity is bigger, so it page refreshes slowly. In another words, the date range for the bigger display takes longer to show a difference. Even though the auto refresh timer is the same, it might need to fire two times before you see any change in data.
Analyzing Trends in Data 93

94 Analyzing Trends in Data

8 8Visualizing and Analyzing IP Flow Communications
IP Flow data helps you identify and analyze suspicious activities in your network. You can view the IP flow data for a tenant, an specific event, an IP address, or a time range.
IP Flow data help you analyze the following:
Monitor network activities in near real time and those that occurred at the time of a security event for a given IP address.
Analyze the change in network activity before and after a security event.
Determine the impact of a security event on the resources of an affected system. For example, whether the network traffic into or out of a host changed after the security event.
Track network propagation behavior for attacks such as viruses, bots, and DDOS.
Remediate issues and verify the solution by network flow inspection. For example, you can verify whether you need to create a firewall rule to prevent such security issues.
To view and analyze IP Flow data, you must first configure Sentinel for IP Flow data collection. For more information about configuring IP Flow data collection, see “Visualizing IP Flow Communications” in the Sentinel Administration Guide.
You can view the IP Flow data in any of the following ways:
In Real-time Views: By default, you can view the IP Flow data in Sentinel Main > Real-time Views > IP Flow Events. IP Flow Events view provides a high-level overview of the IP Flow data in your environment.
From the search results for a specific event: In Sentinel Main, perform a search to view the desired events. In the search results, click the IP Flow icon for the Source IP address or the Destination IP address of the event.
IP Flow dashboards: You can view IP Flow dashboards in My Sentinel > Manage Dashboards.
The IP Flow Overview dashboard helps you to perform a detailed analysis of your network traffic at a much granular level. The dashboard helps you analyze details such as communication between source and target computers, the top hosts and top ports sending data to a specific IP address, and geographical analysis of IP Flow events.
NOTE: To view geographical locations of IP Flow events, ensure that the IpToCountry.csv file is populated by using the IP2Location Feed plug-in. For more information, see the IP2Location Feed documentation on the Sentinel Plug-ins Website.
The IP Flow Real-time dashboard provides a graphical representation of the IP Flow data in real-time, which automatically refreshes at the specified time period. You can monitor the incoming and outgoing number of bytes, packets, and flows for the specified IP address.
To view IP Flow dashboards, you must enable Event Visualization. For more information, see “Enabling Event Visualization” in the Sentinel Installation and Configuration Guide.
The IP Flow Events view and dashboards display IP Flow data for the default event criteria. You can update the default event criteria as required. For example, you can edit the criteria to view IP Flow events only for a specific tenant.
Visualizing and Analyzing IP Flow Communications 95

96 Visualizing and Analyzing IP Flow Communications

9 9Configuring Dynamic Lists
Dynamic Lists help you store string elements, such as IP addresses, server names, or user names. You can use these lists within a correlation rule for a quick lookup to see whether an incoming event includes an element from the Dynamic List. Because Dynamic Lists are also the only way to share the state between multiple correlation rules, they are useful when you want to co-ordinate between different rules or the same rule at different times. For information about correlation rules, see Chapter 5, “Correlating Event Data,” on page 45.
For example, you can use the following types of Dynamic Lists:
Terminated user lists
Suspicious user watchlist
Privileged user watchlist
Authorized ports and services list
Authorized server list
NOTE: You must have the Manage Correlation Engine and Rules permission to create and manage Dynamic Lists.
Working with Dynamic ListsYou can create Dynamic Lists either in the correlation rule Expression Builder while creating correlation rules or in the All Dynamic Lists user interface. To create and manage Dynamic Lists, in the Sentinel Main interface, click Correlation. In the Dynamic Lists section, click All Dynamic Lists.
NOTE: Specify an appropriate name for the Dynamic List and list item. Since the Dynamic Lists are associated to several correlation rules, you cannot modify the list name and the list item name later.
Adding List Items
When creating Dynamic Lists, you can specify the default life span for the list items. The life span of the list items is considered from the date and time you create or modify them. If you do not want the list items to be deleted, you can set the list item to never expire while adding them.
You can add list items in any of the following ways:
In the All Dynamic Lists page, open the dynamic list to which you want to add list items. Click Items > Add.
Import from a CSV or a TXT file. Consider the following when importing list items:
The file can be in <value, expiration_date> format. Expiration date is optional and it must be either 0 or 1. 0 indicates that the list item will expire and 1 indicates that the list item will never expire. The default value is 0.
The number of list items do not exceed the list items limit for the dynamic list. If the limit exceeds, Sentinel does not import the list items.
Configuring Dynamic Lists 97

If the list items being imported already exist in the dynamic list, Sentinel updates the life span of the list items with the value specified in the file.
Set the correlation rule action to Add to Dynamic List. The correlation rule adds a list item to the selected dynamic list when the rule fires. For more information, see “Associating Actions to a Rule” on page 62.
Exporting List Items
If you have multiple Sentinel servers, you do not need to manually create list items on each server. You can reuse existing list items in other Sentinel servers by using the Export option as needed.
The Export option exports all the list items of a dynamic list. You cannot export only selected list items.
Deleting Dynamic Lists and List ItemsYou can delete only the dynamic lists that are not being used by correlation rules or actions.
The list items can be deleted either manually or automatically in any of the following ways:
Delete manually.
When a correlation rule, whose action is set to Remove from Dynamic List, fires. For more information, see “Associating Actions to a Rule” on page 62.
When the list item’s life span expires.
98 Configuring Dynamic Lists

10 10Leveraging Identity Information
This section provides information about integrating Sentinel with identity management systems.
“Overview” on page 99
“Searching and Viewing User Identities” on page 99
OverviewSentinel provides an integration framework to identity management systems to track the identities of for each user account and what events those identities have performed.
This integration provides functionality on several levels:
The Identity Browser provides the ability to look up the following information about a user:
Contact information
Accounts associated with that user
Most recent authentication events
Most recent access events
Most recent permissions changes
The Identity Browser lets you do a lookup from events
Reports and Correlation rules provide an integrated view of a user's true identity, even across multiple systems on which the user has separate accounts. For example, accounts like COMPANY\testuser; > cn=testuser,ou=engineering,o=company, and [email protected] can be mapped to the actual person who owns the accounts.
By displaying information about the people initiating a given action or people affected by an action, incident response times are improved and behavior-based analysis is enabled.
NOTE: Only administrators can integrate Sentinel with identity management systems. For more information, see “Integrating Identity Information” in the Sentinel Administration Guide.
Searching and Viewing User IdentitiesThe Identity Browser in Sentinel allows you to search and view user profiles of the identities in the Sentinel database that have been synchronized from the identity management system. In addition to information from the identity management system, the Identity Browser also shows recent user activity that has been collected through the Sentinel Collectors.
Accessing the Identity Browser
From Sentinel Main, click People on the left side.
The Identity Browser is displayed.
Leveraging Identity Information 99

Performing a Search
The Identity Browser allows you to search for people to view what they have been doing. You can use the search box or click the arrow next to the search box for more options. As you start typing the information in the search field, the data is automatically displayed.
1 Access the Identity Browser.
For more information, see “Accessing the Identity Browser” on page 99.
2 Search for a user by typing in the search box. The search box is dynamic
or
Click the arrow next to the search box to display more search fields.
You can type letters to view all identities whose first or last name starts with the letters. For example, if you type the names Abraham, Abdullah, and so on are matched. For more information, see “Searching” on page 100.
3 If you used the search box, skip to Step 5. Otherwise, specify the search value for the users you are searching for.
For more information, about the search fields, see “Using the Search Fields” on page 101.
4 Click Search to perform the search, then click Close.
5 Click on the user name to view the information about the user.
6 Proceed to “Viewing Profile Details” on page 101 to view the details about the user.
Searching
You can search for users by using the search box or by using the search fields.
“Using the Search Box” on page 100
“Using the Search Fields” on page 101
Using the Search Box
The search box automatically uses the following logic to interpret the text you enter:
All letters and no spaces searches for the given name or surname.
All letters and a space between letter groups searches for the given name and surname. The surname match is a starts-with, unless there is a trailing space.
All letters with a comma in the middle is a match of the surname and given name. The given name match is starts-with unless there is a trailing space.
Anything with a @ in it is a starts-with match for e-mail address.
All digits, or letters and digits but no telephone punctuation characters is a starts-with match for workforce ID.
Digits in addition to a leading +, and spaces, hyphens, periods, or parentheses is a starts-with match for a telephone number.
Alphanumeric, or all numeric with no spaces, or all numbers with spaces is a starts-with match for the workforce ID.
100 Leveraging Identity Information

Using the Search Fields
You can search for many values, including custom values, in the search fields. The following is a list of the fields you can search:
Given Name
Surname
Telephone
Position
Department
Office Location Code
Workforce ID
Vault Name
Customer ID
DN
Custom Value Name
Custom Value
Viewing Profile Details
After you have performed the search, (see “Performing a Search” on page 100), the user name, photo, position, department, e-mail, and telephone number are displayed.
Figure 10-1 User Information Displayed
Click Profile to see detailed information about the user and all of the accounts that belong to this user.
Leveraging Identity Information 101

You can use the clipboard functionality to copy the data of the user’s profile and account information. Click the clipboard icon to the left of the user’s photo and their information is now in the clipboard. You can paste this information into a text editor.
Viewing Activity
You can view the recent activity of the user through the Identity Browser.
Authentication information
Access events
Permission changes
Select one or more of these options, then click Show Recent Activity.
102 Leveraging Identity Information

11 11Manually Performing Actions on Events
Administrators can configure event routing rules to automatically perform specific actions on events, as described in “Configuring Event Routing Rules” in the Sentinel Administration Guide. However, Sentinel allows users to manually perform actions on events returned in searches.
This allows users to perform the desire actions as they are viewing events.
“Accessing Event Actions” on page 103
“Prerequisites for Executing Actions on Events” on page 103
“Assigning Actions to Events” on page 103
“Configuring Event Actions” on page 104
Accessing Event ActionsTo access the event actions:
1 From Sentinel Main, click Event Actions on the left.
If Event Actions is not displayed, you do not have the proper rights to access this feature.
Prerequisites for Executing Actions on EventsIn order to manually assign actions to select events, you must perform the following tasks:
Configure Actions: You must configure the actions that can be executed for the select search events. For more information, see “Configuring Actions” in the Sentinel Administration Guide.
Configure the Integrators for the Actions: There are default actions available to perform. However, the integrators for these actions must be configured before the actions can be executed. For more information, see “Configuring the Default Integrators” in the Sentinel Administration Guide.
Perform a Search: You must have the results of a search available in order to perform actions on selected events. For more information about searching, see Chapter 3, “Searching Events,” on page 19.
Assigning Actions to Events1 Access Event Actions in the Sentinel Main interface.
For more information, see “Accessing Event Actions” on page 103.
2 Perform a search.
If you have not performed a search, you cannot execute an action.
3 Select the events in the search to perform actions on.
4 In the Actions field, select the desired action from the drop-down box.
Manually Performing Actions on Events 103

You can add or remove items from this list. For more information, see “Configuring Event Actions” on page 104.
5 Click Execute.
6 In the Results field, view the results of the action.
Configuring Event ActionsAdministrators can control what actions can manually performed on events.
“Creating a New Event Action” on page 104
“Cloning an Event Action” on page 104
“Moving an Event Action” on page 105
“Deleting an Event Action” on page 105
Creating a New Event Action
If you have imported new action plug-ins into Sentinel and you want to create an event action for the action plug-in:
1 Access the Sentinel Control Center.
2 Click the Configuration tab.
3 From the menu, click Configuration > Event Actions Configuration.
4 Click Add to add a new action.
5 Use the following information to create the new event action:
Name: Specify a unique name for the event action.
Description: Specify a description for the new event action.
Action: Select the desired action from the drop-down list.
6 Click Add Action.
7 Create a new action by following the instructions in “Adding an Action” in the Sentinel Administration Guide.
Cloning an Event Action
You can clone an existing event action add give it another name.
1 Access the Sentinel Control Center. For more information, see Step 1 in “Creating a New Event Action” on page 104.
2 Click the Configuration tab.
3 On the menu, click Configuration > Event Actions Configuration.
4 Select an event action, then click Clone.
5 Change the name to a unique name, then click OK.
104 Manually Performing Actions on Events

Moving an Event Action
You can display the event actions in any order. The order in the Event Actions Configuration page is the order that is shown in the Sentinel Main interface.
To move event actions:
1 Access the Sentinel Control Center. For more information, see Step 1 in “Creating a New Event Action” on page 104.
2 Click the Configuration tab.
3 On the menu, click Configuration > Event Actions Configuration.
4 Select the event action you want to move, then click Up or Down until the event action is in the correct location.
Deleting an Event Action
1 Access the Sentinel Control Center. For more information, see Step 1 in “Creating a New Event Action” on page 104.
2 Click the Configuration tab.
3 From the menu, click Configuration > Event Actions Configuration.
4 Select the event action you want to delete, then click Delete.
5 Click Yes to confirm the deletion.
Manually Performing Actions on Events 105

106 Manually Performing Actions on Events

12 12Configuring Tags
Tags are user-defined values that can be used to logically group data collection objects such as event sources, event source servers, Collector Managers, Collector plug-ins, event routing rules, report templates, and report results. Tags help you to filter object lists for the data collection objects and also to augment incoming data. You can search for events, report templates, and report definitions that are tagged with a particular tag.
NOTE: Only users in the Manage Tags role can create and manage tags.
“Overview” on page 107
“The Tags Interface” on page 107
“Creating a Tag” on page 108
“Managing Tags” on page 108
“Performing Text Searches for Tags” on page 109
“Deleting Tags” on page 109
“Associating Tags with Objects” on page 109
“Viewing Tagged Events” on page 111
OverviewYou can associate objects with more than one tag. You can, for example, create tags related to regulations (PCI) or compromised systems or network infrastructure such as routers, switches, and firewalls. Some organizations need to define data retention or data viewing policies based on the geographic location, so tags can be used to tag event sources based on different locations.
When ESM objects such as event sources, event servers, Collector Managers, or Collector plug-ins are tagged, all the events from those ESM objects are tagged with that value. The tag value is placed in a reserved variable, rv145. However, events generated before tagging the ESM objects are not tagged. Sentinel does not perform retroactive tagging of data that is already stored because it is not an accepted practice to modify events that are already stored.
You must have the appropriate permission to view events that are tagged with specific tags. For example, only users in the PCI Compliance Auditor role can view events that are tagged with at least one of the regulation-related tags such as PCI, SOX, HIPAA, NERC_CIP, FISMA, GLBA, NISPOM, JSOX, and ISO/IEC_27002:2005.
The Tags InterfaceThe Tags interface lists the tags available in the system and allows you to manage the tags. You can perform text-refined searches to find the tags that you are looking for. The interface also provides options such as maintaining a list of favorite tags and searching tagged events.
As you mouse over a tag, you can see the icons available to manage the tag. The number next to each tag indicates the number of objects associated with the tag. For more information on creating new tags, see “Creating a Tag” on page 108.
Configuring Tags 107

The Tag icon is available in various parts of the Sentinel interface, which allows you to quickly add tags to the desired data collection objects such as event sources, event source servers, Collector
Managers, Collector plug-ins, report templates, and report results. When you click the Tag icon, the Tags dialog box is displayed that allows you to select tags and to create new tags.
Creating a Tag
1 From Sentinel Main, select Tags in the navigation panel on the left or click the Tag icon in the appropriate data object interface to which you want to associate tags.
2 Click Create.
3 Specify a name for the tag.
Tags have the following naming conventions, and a warning message is displayed if the name you specify does not comply with the following conventions:
Tag names should not be more than 20 characters.
There should not be any white space as part of the tag name.
A tag name is not case-sensitive. You cannot create two tags with identical names except for capitalization. For example, you cannot have the tag names IDM and idm, because both are perceived as the same name.
4 Specify an optional description for the tag.
If the tag name is available, a message is displayed.
If a tag with the same name already exists, a message is displayed indicating the name is not unique. You must specify a different name for the tag.
5 Click Save.
Managing Tags “Sorting Tags” on page 108
“Adding and Removing Tags from Favorites” on page 109
“Viewing and Modifying Tags” on page 109
Sorting Tags
You can sort tags either based on their names or based on the number of objects associated with the tags.
1 From Sentinel Main, select Tags in the navigation panel, then click More.
2 (Conditional) To sort the tags in the alphabetical order, select Sort by Name.
3 (Conditional) To sort the tags based on the number of objects associated with them, select Sort by Count.
The Tags are sorted according to the selection.
108 Configuring Tags

Adding and Removing Tags from Favorites
You can add your frequently used tags to the Favorites section so that it is easier to locate them and associate them with objects. When a tag is added to the Favorites section, it is removed from the Other section.
1 From Sentinel Main, select Tags in the navigation panel on the left.
2 To add or remove a tag from Favorites, select the tag, then click the Favorites icon.
Viewing and Modifying Tags
You can modify only the description of a tag.The tag name cannot be modified because it might be used to tag events and other data collection objects, and it is not an accepted practice to modify events that are already stored. Therefore, to modify the name of a tag, you must create a new tag.
1 From Sentinel Main, select Tags in the navigation panel on the left.
2 Select the tag that you want to edit, and click the Edit icon.
3 Modify the description as necessary, then click Save.
Performing Text Searches for TagsThis option is useful when you want to look for a particular tag.
1 From Sentinel Main, select Tags in the navigation panel on the left.
2 To search for a particular tag, specify the name or description of the tag or a keyword. To search for multiple tags, specify the tag names separated by the space character.
The tag that matches the keyword is displayed.
Deleting Tags1 From Sentinel Main, select Tags in the navigation panel on the left.
2 Select the tag that you want to delete, then click the Delete icon.
The Sentinel tag is a system tag that tags all Sentinel internal events, and cannot be deleted.
3 Click Delete to confirm deletion.
Associating Tags with ObjectsYou can associate tags with event sources, event source servers, Collector Managers, Collector Plug-ins, event routing rules, and reports and report templates. You can add more than one tag to a data collection object. However, the rv145 field, which stores the tag value, can hold a maximum of 256 characters. Therefore, the maximum number of tags that you can associate with an object depends on the length of the tag name.
“Associating Tags with Event Routing Rules” on page 110
“Associating Tags with Event Sources” on page 110
“Associating Tags with Collector Managers” on page 110
“Associating Tags with Event Sources Servers” on page 110
Configuring Tags 109

“Associating Tags with Collector Plug-Ins” on page 110
“Associating Tags with Report Results and Report Definitions” on page 111
Associating Tags with Event Routing Rules
1 From Sentinel Main, click Routing in the toolbar, then click Create.
2 Specify a name and filter criteria for the rule.
3 Click Select tag, then select the tags that you want to associate with the rule.
4 Click Set.
Associating Tags with Event Sources
1 From Sentinel Main, select Collection > Event Sources.
2 Select the event sources that you want to associate with the tag.
3 Select the Configure icon, then select Tags.
4 Select the tags you want to associate, then click Set.
Associating Tags with Collector Managers
1 From Sentinel Main, select Collection > Event Sources.
2 From the Collector Managers section, select one or more of the Collector Managers that you want to associate with the tag.
3 Select the Configure icon, then select Tags.
4 Select the tags you want to associate, then click Set.
Associating Tags with Event Sources Servers
1 From Sentinel Main, select Collection > Event Sources.
2 From the Event Source Servers section, select one or more event source servers that you want to associate with the tag.
3 Select the Configure icon, then select Tags.
4 Select the tags you want to associate, then click Set.
Associating Tags with Collector Plug-Ins
1 From Sentinel Main, select Collection > Event Sources.
2 From the Collector Plugins section, select one or more of the Collector plug-ins that you want to associate with the tag.
3 Select the Configure icon, then select Tags.
4 Select the tags you want to associate, then click Set.
110 Configuring Tags

Associating Tags with Report Results and Report Definitions
NOTE: When a tag is set on a report definition, the report results under the report definition inherit the tag by default. Inherited tags for a report result appear disabled in the Tag selector dialog box.
1 From Sentinel Main, select Reports in the navigation panel on the left.
2 Select the report result or the report definition that you want to associate with a tag.
3 Do one of the following:
Select Tags from the more drop-down list.
Click Edit at the bottom left pane.
4 Select one or more tags that you want to associate with selected reports.
5 Click Set.
Viewing Tagged Events1 From Sentinel Main, do any of the following:
From the Tags panel, select the tag for which you want to view events, then select Search.
In the Search field, click the Tag icon, select the desired tags, then click OK. Click Search.
In the Search field, specify rv145:<tagname> or @<tagname> as the search criteria, then click Search.
Configuring Tags 111

112 Configuring Tags

13 13Reporting
Reports help you analyze events to assess your compliance regulatory requirements, security best practices, and corporate IT policies. You can use reports to demonstrate compliance and manage information security risk.
Reports emphasize the event data and help you analyze events such as user account visibility, detection of possible security violations, account compromises, network security problems, and any other undesired activities. By analyzing reports, you can configure appropriate correlation rules and actions to prevent any possible non-compliance activities and vulnerabilities.
Consider a scenario where you have an IT policy that states to remove access rights of all employees to information and information processing facilities upon termination of their employment. To view all deleted, and disabled user accounts, and revoked accesses, you can run a report that displays the desired information in a few clicks. You can also schedule the report to run periodically at specific intervals.
You can generate various types of reports for administration and auditing purposes, including the following:
Administrative reports: Helps you to administer Sentinel and analyze Sentinel's internal audit events.
Network Security reports: Helps you to track and analyze traffic trends, network threats, and other vulnerabilities.
Threat Intelligence reports: Helps you to analyze complex security threats.
Identity Tracking reports: Helps you to analyze the events associated with the user identities.
PCI DSS reports: Helps you demonstrate that your enterprise is in compliance with PCI DSS standards.
ISO 27000 Series reports: Helps you to generate reports to demonstrate that your enterprise is in compliance with ISO 27000 series standards.
This chapter provides information about the following:
“Creating Reports” on page 113
“Scheduling Reports” on page 114
“Working with Reports” on page 115
“Rebranding Reports” on page 116
Creating ReportsA report is a template that is combined at run-time with a number of criteria, such as time parameters, user security filters, other filter criteria for the events to be displayed in the report. A single report may have numerous associated report results. Reports can range from a simple list of events to multiple graphs and tables.
You can manage the reports and report results in the Reports and Searches panel. To manage reports, you must have the Manage Reports permission.
Reporting 113

Sentinel provides a variety of Solution Packs that enforce a specific business or technical policy. Some of the Solution Packs are available by default when you install Sentinel. These Solution Packs include various reports that you can use to solve your business needs.
You can also create new reports in the following ways:
Using an Existing Report: You can create a new report based on existing reports. These reports include predefined criteria for the events to be displayed in the report. To create a new report, select the report based on which you want to create a new report, click Create report, and then add additional criteria to suit your requirements.
NOTE: You can create new reports only from reports created by users in the same role as yours.
Using a Search Query: You can save your search query as a new report. For more information, see “Saving a Search Query as a Report Template” on page 26.
Importing from Solution Packs: You can update or install new Solution Packs to get new and updated reports. To download the new and updated Solution Packs, visit the Sentinel Plug-ins website. For information about installing and updating solution packs, see Managing Solution Packs in the Sentinel Administration Guide.
To import new and updated reports, you must have the Import Reports permission. To import new and updated reports, click Import Reports and Searches.
Using the Sentinel SDK: You can use the Sentinel SDK to modify or write your own reports. For more information, see the Sentinel SDK website.
Scheduling ReportsTo view the report result, you must run the report. All reports have a sample report result. You can use the sample report to preview how the actual report result looks like when you run the report. To run the report, you must have the Run reports permission.
You can run the report immediately or schedule it to run periodically. Click the Run icon and specify the appropriate information to schedule a report. By default, Sentinel saves the report in the PDF format.
Reports run asynchronously.Therefore, you can simultaneously perform other tasks in the Sentinel Main interface while the report generation is in progress. If the Sentinel server is restarted while the report generation is still in progress, you can either cancel or reschedule report generation. If you reschedule the report, it runs with the same parameters that you used initially. If you schedule a report with a relative time setting, such as Week to Date, the time period for re-running the report is based on the current date and time and not the date and time when you initially scheduled the report.
NOTE: The report data in the PDF file will be different than the data in the reports that are run with the Now option. The report data in the PDF file are for the time range that you specified while scheduling a report definition. When you schedule a report definition with the Now option, the report includes events from midnight to the time you scheduled the report definition.
Scheduling Reports across Sentinel Servers
You can schedule reports on Sentinel servers distributed across different geographic locations. For more information, see “Configuring Data Federation” in the Sentinel Administration Guide.
114 Reporting

Saving Reports in the CSV Format
You can also save a report in the CSV format along with the existing PDF format. This requires additional configuration in the Sentinel server. Only users in the administrator role can perform the additional configuration. For more information, see “Generating a Report in CSV Format” in the Sentinel Administration Guide.
Working with ReportsThe data that you view in reports depends on the security filter applied to your role. For example, if the security filter for your role is set to view events of severity 1 to 3, your report results will include only those events, although the report parameters allow severity 4 and 5 events also.
As you work with reports, you can perform several tasks including the following:
Finding Reports: Sentinel provides a large number of reports. You can use one of the following ways to easily find the reports you are interested in:
Using a particular keyword in the report name or description.
Using Tags.
Viewing reports belonging to a specific category: Scheduled or Unread.
Grouping: To simplify report management as the number of reports grows over time, by default, Sentinel groups the reports by Category.
You can change the grouping to None if you want to list all your reports and searches under one heading. To change the grouping, click More options, select Group by, and then select the necessary option.
Tagging: You can associate reports with existing tags. When a tag is set on a report, the report results associated with the report inherit the tag by default.
Marking reports and searches as Favorites: You can mark the most frequently used reports and searches as Favorites to make them easier to find. You can also store them in folders to locate and manage them easily.
Drilling down into the reports to further analyze the data: You can view events directly for a report without scheduling the report. The search results provide a preview of what to expect when you generate a report and the ability to investigate further. To view events for a report, click Search Events.
Sharing reports with other roles: The Share functionality allows you to share reports with other roles and also control who can access your reports.
For example, the out-of-the-box report templates are accessible to all Sentinel users. Consider a scenario where you have several groups in your organization such as system administrators, database administrators. Because of the sensitivity of the audit data available in the report results when you run the out-of-the-box report templates, you may want to ensure that these administrators do not gain access to any unauthorized data. In such a scenario, you can restrict the report templates visibility only to you, to users in your role, or to users in selected roles.
NOTE: Only users in the Administrator role can restrict the visibility of the out-of-the-box reports.
By default, the reports that you create or import from Solution Packs are visible only to you and to users in the Administrator role. You can share your reports with other roles as necessary without transferring the complete ownership of the reports.
Reporting 115

For example, consider a scenario where there is a dedicated audit team in your organization whose primary job is to analyze and validate the accuracy of reports. You may want them to only view your reports but not modify or delete reports. In such a scenario, you can share your reports with the audit team. The audit team will only be able to view or run the reports depending on the permission they have. However, they will not be able to modify or delete reports.
To share reports, you must have the Share reports permission. To share reports with users in other roles, you must have the Manage roles and users permission in addition to the Share reports permission. You can share only the reports that you create or import from Solution Packs. You cannot share reports that other users have shared with you. To share a report, select the report you want to share, click the Share icon, and select the relevant sharing option.
The events in the report results that users, with whom you have shared reports, can view depend on the permission their role has. For example, if their role has permission to view only events of severity 4 and 5, the report results include only those events.
If the user account of a report owner is deleted, reports that are set as Private are deleted. The ownership of all the shared reports is transferred to the admin user. If that report owner had shared any reports with you, you can no longer view those shared reports unless the admin user shares those reports with you.
Rebranding ReportsSentinel delivers an out-of-the-box white label report template as part of the Sentinel Core Solution Pack. By customizing this template, you can rebrand the reports with your own header, footer, and logo. Only users in the administrator role can customize the white label report template.
For more information about customizing the white label report template, see Rebranding Reports in the Sentinel Administration Guide.
116 Reporting

14 14Viewing Compliance to Configuration Policies
Sentinel is a compliance monitoring system that helps you verify whether your enterprise is compliant with internal policies, information security standards such as PCI DSS and ISO 27000 series, and government regulations such as Sarbanes-Oxley, HIPAA, GLBA, and FISMA.
Sentinel extends its compliance monitoring capability by integrating seamlessly with your existing security management solutions, such as Secure Configuration Manager (SCM). Integration with Secure Configuration Manager helps you to assess system configurations against regulatory requirements, security best practices, and corporate IT policies to demonstrate compliance and manage information security risk. This integration helps you to view the security and audit information from both Sentinel and Secure Configuration Manager in a single interface.
Sentinel is auto-configured to receive events from Secure Configuration Manager. You must configure Sentinel to receive compliance details associated with the Secure Configuration Manager events. For information about configuring Sentinel to receive compliance details from Secure Configuration Manager, see “Viewing Compliance to Configuration Policies ” in the Sentinel Administration Guide.
Viewing Secure Configuration Manager Events and Compliance Details
To view the compliance details, search for Secure Configuration Manager events by using the appropriate query, for example, (sev:[0 TO 5]) AND pn:(Secure OR Configuration OR Manager), then click the View compliance details icon associated with the event. For more information about searching events in Sentinel, see “Searching Events” on page 19.
Compliance details provide information about compliance to configuration policies of various assets in your IT environment based on rules configured in the Secure Configuration Manager. Compliance details also provide information about the risk to the organization because of the non-compliance of the assets and the validation results of security checks in the policies.The compliance details can be based on assets, policy, or both assets and policy. The compliance details provides information about the following:
Introduction: This section provides information about the assets, user accounts, policy, and the timestamp when the compliance was checked.
Risk Analysis: This section displays charts representing the risks involved based on the compliance status of the assets and the importance of the asset in the organization.
Security Check Details: This section displays the validation results for security checks in the policies.
For more information about understanding compliance details, see Understanding Report Results in the Secure Configuration manager User Guide.
Viewing Compliance to Configuration Policies 117

118 Viewing Compliance to Configuration Policies

15 15Viewing Change Guardian Events
If the Change Guardian server is configured to send its events to Sentinel, you can view Change Guardian events in Sentinel. To verify whether Change Guardian is configured, contact your system administrator.
To view the Change Guardian events and the event details, run a search by using the appropriate query, for example, pn:ChangeGuardian, then click Search. For more information about searching events in Sentinel, see “Searching Events” on page 19.
Change Guardian events indicates activities such as:
Changes or access to critical files, platforms and systems
Activities of privileged users
Each event provides detailed information about the file that was changed, the actual changes made to the file, and so on. For more information about the event details, see Understanding Event Information in the Change Guardian User Guide.
To view the event details, click the Change Guardian icon associated with the event.
Viewing Change Guardian Events 119

120 Viewing Change Guardian Events

16 16Configuring Incidents
In Sentinel, a set of related events (for example, a possible attack) can be grouped together form an incident. An incident in open state alerts you to investigate, resolve, and close the incident. For example, the resolution to an attack might be to close a port, block a source IP, or rebuild a machine.
Incidents are created automatically as a result of a correlation rule being triggered, or they are created manually by a security analyst monitoring incoming data or querying past data.
“Accessing Incidents” on page 121
“Creating Incidents” on page 121
“Managing Incidents” on page 122
“Adding an Incident View” on page 124
Accessing IncidentsYou access the incidents through the Sentinel Control Center. You need to have appropriate permissions to access this tab. Only an Administrator has controls to enable or disable access to the features of incidents for a user.
1 From Sentinel Main, click Applications in the toolbar.
2 Click Launch Sentinel Control Center.
3 Log in to the Sentinel Control Center as a user with permissions to access incidents.
4 Click Incidents.
The Incidents are displayed.
Creating Incidents1 Access the Incidents tab in the Sentinel Control Center.
For more information, see “Accessing Incidents” on page 121.
2 In the menu, click Incidents > Create Incident.
or
Click the Create Incident button in the toolbar.
3 Use the following information to create the incident:
Title: Specify the title of the incident.
State: Select the state of the incident from the drop-down list.
Severity: Select the severity of the incident from the drop-down list.
Priority: Select the priority of the incident from the drop-down list.
Category: Select the category of the incident from the drop-down list
or
Create your own category by clicking the button next to the Category field, then click Add. You must specify a name and a description of the new category.
Configuring Incidents 121

Responsible: Select the user that is responsible to investigate and close the incident.
Description: Specify a description of the incident.
Resolution: Specify the steps required to resolve the incident.
4 Click Create.
The Incident ID is automatically generated after you click Create.
You can also create incidents from the Sentinel Main interface. For more information, see “Creating an Incident” on page 32.
After the incident is created, proceed to “Managing Incidents” on page 122 to manage the incident.
Managing Incidents “Viewing an Incident” on page 122
“Attaching Workflows to Incidents” on page 123
“Adding Attachments to Incidents” on page 123
“Adding Notes to Incidents” on page 123
“Executing Incident Actions” on page 123
“E-mailing an Incident” on page 124
Viewing an Incident
1 Click Incidents in the Sentinel Control Center.
For more information, see “Accessing Incidents” on page 121.
2 From the menu, click Incidents > Display Incident View Manager
or
Click the Display Incident View Manager button in the toolbar.
3 Select the desired Incident in the Incidents View window.
When you view an incident, you see the tabs listed below where you can perform Incident related activities. As you investigate and remediate an Incident, additional information can be added to these tabs.
Events: Lists events that triggered the incident, correlation rule, or alerts.
Assets: Lists assets affected by the events of this Incident.
Vulnerability: Lists asset vulnerabilities.
Advisor: Displays asset attack information.
iTRAC: Allows you to add a workflow to Incident.
History: Lists the activities performed on the current Incident.
Attachments: Allows you to add an attachment to the Incident created in the system.
Notes: Allows you to add notes to the Incident. If the incident was created as a result of alerts escalation, by default, this tab displays the comments associated with alerts and the reason for escalation.
122 Configuring Incidents

Attaching Workflows to Incidents
1 In the Incidents View window, select the desired Incident.
2 Click the iTRAC tab.
3 Select a workflow from the iTRAC process drop-down list.
For more information about workflows, see Chapter 17, “Configuring iTRAC Workflows,” on page 125.
4 Click Save.
You can attach only one workflow to an Incident.
Adding Attachments to Incidents
1 In the Incidents View window, select the desired Incident.
2 Click the Attachments tab, then click Add.
3 Click Browse, then navigate to the attachment and select it.
4 Specify the required information, or accept the default entries.
5 Click OK, then click Save.
You can right-click the attachment to view it or save it to your local hard drive.
Adding Notes to Incidents
1 In the Incidents View window, select the desired Incident.
2 Click the Notes tab, then click Add.
3 Specify your notes, then click OK.
4 Click Save to update the Incident.
To edit or delete the note, select a note in the Notes tab of the Incident window, right-click the note, then select edit or delete.
Executing Incident Actions
Any configured Javascript action or iTRAC activity can be executed on an Incident.
1 In the Incidents View window, select the desired Incident.
2 In the menu, click Action > Execute Incident Action.
or
Click the Execute Incident Action button.
3 Select an Action or click the Add Action button to create a new one.
4 Click Execute.
If the action is a Javascript Action, a window opens to show the progress of the action.
5 To add the command output to the Incident, click the Attach to Incident button.
The action output is saved and can be viewed from the Attachments tab of the Incident.
Configuring Incidents 123

E-mailing an Incident
To e-mail an Incident using the preinstalled E-mail Incident action, you must have an SMTP Integrator configured with valid connection information and with the property SentinelDefaultEMailServer set to “true”. For more information, see the SMTP Integrator documentation available at the Sentinel Plug-in Web site.
1 In the Incidents View window, select the desired Incident.
2 Click the Email Incident icon.
3 Specify the required information.
4 Select which HTML attachments should be included in the mail message: the events included in the incident, assets, vulnerabilities, Advisor attacks, incident history, attachments, and notes.
5 Click OK.
Adding an Incident View1 Click the Incidents tab in the Sentinel Control Center.
For more information, see “Accessing Incidents” on page 121.
2 Click the Manage Views drop-down, then select Add View.
3 Specify a name in the Option Name field. Click each button (listed below) to specify the options.
Fields: The variables of the events attached to Incidents are displayed as fields. By default, all the fields are arranged as columns in the Incidents View. You can add or remove columns, and arrange the order of the columns by using the up and down arrows.
Group By: Allows you to set rules to group Incidents.
Sort: Allows you to set rules to sort the Incidents.
Filter: Allows you to set filters. Only Incidents that match the filter are displayed in the Incidents View.
Leaf Attribute: Allows you to select attributes from the list, which is displayed as the first column in the Incidents View.
4 Click Save.
124 Configuring Incidents

17 17Configuring iTRAC Workflows
This chapter provides information about using iTRAC workflows to automate and track incidents.
“Overview” on page 125
“Accessing the iTRAC Administration Tools” on page 126
“Using the Template Manager” on page 127
“Template Builder Interface” on page 128
“Creating a Template” on page 130
“Managing Templates” on page 130
“Steps” on page 131
“Adding Steps to a Workflow” on page 135
“Managing Steps” on page 136
“Transitions” on page 139
“Activities” on page 145
“Creating iTRAC Activities” on page 147
“Managing Activities” on page 148
“Managing iTRAC Roles” on page 149
“Process Management” on page 150
OverviewiTRAC workflows are designed to provide a simple, flexible solution for automating and tracking an enterprise’s incident response processes. iTRAC leverages Sentinel’s internal incident system to track security or system problems from identification (through correlation rules or manual identification) through resolution.
Workflows can be built using manual and automated steps. Advanced features such as branching, time-based escalation, and local variables are supported. Integration with external scripts and plug-ins allows for flexible interaction with third-party systems. Comprehensive reporting allows administrators to understand and fine-tune the incident response processes.
NOTE: Access to manage iTRAC templates, activities, and processes can be enabled on a user-by-user basis by any user with the ability to change user permissions.
The iTRAC system uses three Sentinel objects that can be defined outside the iTRAC framework:
Incident: Incidents within Sentinel are groups of events that represent an actionable security incident, plus associated state and meta-information.
Incidents are created manually or through Correlation rules.They can be associated with a workflow process. They can be viewed on the Incidents tab.
Configuring iTRAC Workflows 125

Activity: An activity is a predefined automatic unit of work, with defined inputs, command-driven activity, and outputs (for example, automatically attaching asset data to the incident or sending an e-mail).
Activities can be included in a workflow template and executed during workflow processes, or they can be executed within an incident.
Role: Sentinel users can be assigned to one or more roles. Manual steps in the workflow processes can be assigned to a role. For more information, see “Managing iTRAC Roles” on page 149.
iTRAC workflows have four major components that are unique to iTRAC:
Step: A step is an individual unit of work within a workflow; including manual steps, decision steps, command steps, mail steps, and activity-based steps. Each step displays as an icon within a given workflow template.
Transition: A transition defines how the workflow moves from one state (activity) to another. A transition is determined by an analyst action, by the value of a variable, or by the amount of time elapsed.
Templates: A template is a design for a workflow that controls the flow of execution of a process in iTRAC. The template consists of a network of manual and automated steps that combine activities and criteria for transition between the steps.
Workflow templates define how an incident is responded to after a process based on that template is instantiated. A template can be associated with many incidents.
Processes: A process is a specific instance of a workflow template that is actively being tracked by the workflow system. It includes all the relevant information for the instance, including the current step in the workflow, the associated incident, the results of steps, attachments, and notes. Each workflow process is associated to one incident.
NOTE: On a system with 16GB of RAM and 8 core CPU, you can run a maximum of 1000 processes on a single Sentinel server instance.
Accessing the iTRAC Administration ToolsThere are multiple tools that allow you to create iTRAC workflows in Sentinel. To access these tools:
1 Access the Sentinel Control Center.
1a From Sentinel Main, in the toolbar, click Applications.
1b Click Launch Control Center.
1c Click Yes to accept the security certificate.
1d Specify a username and password of a user that has rights to access the SCC, then click Login.
1e Click Accept or Accept Permanently to accept the security certificate and display the SCC.
2 Click the iTRAC tab, then click iTRAC in the toolbar.
All of the different administrative tools are listed here.
Process Manager: Manages the instantiated workflow processes.
Activity Manager: Defines the activities used in the iTRAC workflows.
Template Manager: Defines the templates used in the iTRAC workflows.
iTRAC Role Manager: Assigns roles that are used by the iTRAC workflows to assign work items to groups of users.
126 Configuring iTRAC Workflows

Using the Template ManagerThe Template Manager can be used to create, view, modify, copy, or delete a template. Within the Template Manager you can add, delete, copy, view, and edit templates. Templates can be sorted into folders for easy management
In the Template Manager, you can:
Create new workflow templates.
Edit or copy existing templates.
Define workflow steps:
Mark steps as Manual or Automated
Include a description of a step or include instructions for iTRAC users
Define transitions between steps:
Transition type
Escalation procedures
Timeout and alert attributes
Figure 17-1 iTRAC Workflow
Default Templates
iTRAC is shipped with several templates to use as examples. The process and activity attributes for these templates are set to pre-defined values. Users can modify them to suit their requirements. The default templates are:
AlertTimeoutExample
TwoStepSimpleExample
ConditionalTransitionExample
CommandExample
Configuring iTRAC Workflows 127

Template Builder InterfaceFigure 17-2 Template Builder Interface
You see the following panes in the Template Builder window:
Process Tree: This pane displays the steps, transitions and variables added to the template. Users can add steps or variables, and edit or remove steps, variables and transitions.
To perform an action on a step, variable, or transition:
Expand the relevant group in the tree.
Select and right-click an existing attribute.
Select the action you want to perform.
Process: This is the main GUI for viewing and creating a Workflow template. For more information on creating a Workflow template, see ““Creating a Template” on page 130”.
Quick Edit: Select a step or transition to see its properties. This pane allows you to edit process attributes.
To edit the details of steps by using Quick Edit:
1. Click the Process Attribute value in the Quick Edit Pane.
The attribute values are highlighted, indicating Edit Mode.
2. Modify the value and click anywhere outside the Quick Edit frame to save the new value.
Messages: This pane displays messages if steps or transitions are incomplete. You must resolve any issues listed here before saving the template.
Overview: This pane displays an overview of the entire template.
Step Palette: There are four types of steps in the Step Palette. You can drag and drop the steps into the Process pane.
Decision step
Mail step
Manual step
Command step
128 Configuring iTRAC Workflows

Activities: The activities added in the Activity Manager are shown in this pane and can be added to a workflow template. The user can also add, edit and remove activities. For more information, see “Managing Activities” on page 148.
IMPORTANT: Use caution when editing or deleting an Activity that is already in use.
The following icons are used in the Template Builder to represent the steps:
Table 17-1 Template Builder Icons
Icon Description
Start Step: All workflow templates have a start step.
Decision Step: This step provides different execution paths depending on the value of a variable defined in a previous step.
Mail Step: This step sends a pre-written e-mail.
Manual Step: This step indicates that manual work must be performed, often outside the Sentinel system (For example, telephoning the owner of the affected system or analyzing the results of a scan).
Activity Step: This step is a predefined set of activities.
Command Step: This step executes a command or script on the iTRAC workflow server, which is usually installed in the same place as the Data Access Service (DAS). The output of the command can be stored in a string variable and used as input to a decision step.
End Step: This step signifies the completion of a workflow process.
Configuring iTRAC Workflows 129

Creating a Template1 Access the Sentinel Control Center. For more information, see Step 1 in “Accessing the iTRAC
Administration Tools” on page 126.
2 Click the iTRAC tab.
3 In the toolbar, click iTRAC > Template Manager.
4 Click Add to display the iTRAC Template Builder window.
5 In the Process Details window, provide a name and description (optional) of the template, then click OK.
6 Drag and drop a step from the Step Palette or an activity from the Activities pane into the Process window.
7 Add as many steps and activities as needed to create the template.
8 Right-click the step where you need to add transition, then click Add Transition.
The transition is added after the selected step.
NOTE: Any step (except for the end step) can have one or more exit transition lines. A decision step must have at least two exit lines.
9 Right-click each final step in the template, then click Add End Transition.
10 Look at the message pane at the bottom of the iTRAC Template Builder to find any messages with warnings or errors about incomplete steps, then fix any problems you find.
11 When the template is complete, click File > Save.
or
Click the Save button to save the template.
Managing TemplatesAfter creating a template, you can modify, copy, or delete it.
“Viewing or Editing a Template” on page 130
“Copying a Template” on page 131
“Deleting a Template” on page 131
Viewing or Editing a Template
1 Access the Sentinel Control Center. For more information, see Step 1 in “Accessing the iTRAC Administration Tools” on page 126.
2 In the toolbar, click iTRAC > Template Manager.
3 Select a template, then click View/Edit to display the Template Builder.
130 Configuring iTRAC Workflows

Copying a Template
One way to create a new workflow template is to copy one of the default templates and modify it.
1 Access the Sentinel Control Center. For more information, see Step 1 in “Accessing the iTRAC Administration Tools” on page 126.
2 Click the iTRAC tab.
3 In the toolbar, click iTRAC > Template Manager.
4 Select a template, then click Copy to display the Template Builder with the copied template
5 Specify a new name, then edit the template.
Deleting a Template
If you delete a template, any instantiated workflow processes that are based on that template finish normally.
To delete a template:
1 Access the Sentinel Control Center. For more information, see Step 1 in “Accessing the iTRAC Administration Tools” on page 126.
2 Click the iTRAC tab.
3 In the toolbar, click iTRAC > Template Manager.
4 Select a template, then click Delete.
5 Click Yes to confirm you want to delete the template.
StepsSteps are the basic components of a template. Every template must have a start step and an end step. The start step exists by default. You can also add the following types of steps to a template:
“Start Step” on page 131
“Manual Steps” on page 132
“Decision Steps” on page 133
“Mail Steps” on page 133
“Command Steps” on page 133
“Activity Steps” on page 134
“End Step” on page 135
Start Step
Every workflow template must have one start step. The transition from a start step is always unconditional.
Configuring iTRAC Workflows 131

Manual Steps
This type of step indicates that manual work must be performed. Every manual step in a template must be assigned to a role. The users in that role are notified through a worklist item when an instantiated workflow process reaches the manual step. When a user accepts the worklist item, it is removed from the queues of the other users in that role. For more information about worklists and stepping through a workflow process, see “Understanding the Work Item Summary Interface” on page 155.
The description of the step should indicate what work needs to be performed. The user is expected to perform that work and then acknowledge completion.
A manual step includes the following attributes:
Name of step
Role
Variables
Delete
Add
Description
Variables
The user can also be asked to set one or more variables to appropriate values. Four variable types can be assigned to manual steps: Integer, Boolean, String, and Float. The variable can be set to an explicit default value during the step definition, or the user can set the value at run-time as part of the workflow process. The value can be optional or required.
The value of the variable can be used as part of a conditional transition to determine the path the workflow follows. It can also be used later as part of a conditional transition from a decision step to determine the workflow path.
NOTE: If the value is to be used later as part of a decision step, it should be marked Required.
For example, an integer variable can be set by the user to hold the event rate. Output transitions from the manual step can be defined so that if the event rate is greater than 500, one path is followed, and another path is followed if the event rate is less than 500.
To create a variable:
1 Access the Sentinel Control Center. For more information, see Step 1 in “Accessing the iTRAC Administration Tools” on page 126.
2 Click the iTRAC tab.
3 In the toolbar, click iTRAC > Template Manager.
4 Click the Add button in upper left corner to open a new template.
or
Select an existing template, then click View/Edit.
5 Right-click Variables in the Process Tree, then select the type of variable to add.
6 Use the following information to define the selected variable:
Name: Specify a name for the variable.
132 Configuring iTRAC Workflows

Variable Type: Select the variable type. The options are:
INTEGER
BOOLEAN
FLOAT
STRING
Default Value: Specify a default value for the selected variable. The Boolean variable has only the options of True or False.
Description: (Optional) Specify a description for the variable.
7 Click OK to save the variable.
From a manual step, you can set conditional, unconditional, timeout, or alert transitions.
Decision Steps
This type of step selects different exit transitions, depending on the values of variables defined in prior steps. See “Manual Steps” on page 132 for the available variable types. The decision step itself is very simple; you can edit only the step name and description. The workflow path is determined by the transitions.
From a decision step, you can set conditional and else transitions. Every decision step must have an else transition and at least one conditional transition. The else transition leads to a workflow path that is followed if none of the criteria for the conditional transitions are met.
Mail Steps
This step sends a pre-written e-mail. A mail step includes the following attributes:
Name of step
To addressee
From addressee
Subject of e-mail
Body of e-mail
From a mail step, you can set a conditional, unconditional, timeout, alert, or error transition. An error transition should always be included so error conditions can be handled properly.
NOTE: If the first step of a workflow fails without an error transition, the iTRAC process cannot proceed.
Command Steps
A command step executes an operating system command or script (shell, batch, Perl and so on). The name of the command can be explicitly provided or set as a string variable, and parameters can be passed in the same manner. Output from the command can also be placed back into a string variable.
A command step includes the following attributes:
Name of step
Description
Configuring iTRAC Workflows 133

Command (Can be explicit or variable-driven)
Arguments (Can be explicit or variable-driven)
Output Variable
NOTE: The command (a script file that refers to the command) must be stored in the /opt/novell/sentinel/bin/actions directory on the iTRAC workflow server. Symbolic links are not supported
Variables
The command output can also be used to set a variable to the appropriate values. Command steps must use String variable types.
The value of the variable can be used as part of a conditional transition to determine the path the workflow follows. It can also be used later as part of a decision step to determine the workflow path.
For example, a command step can return a value of 0 for failure and 1 for success. This output can be assigned to a variable, and then a conditional transition or a decision step can use this value to determine which workflow path to take.
The command and its arguments can each be specified explicitly by the person designing the workflow or can be set as a string variable. If either the command or the argument is set as a String variable, there must be a previous step in the template where the variable is set to a String value.
From a command step, you can set conditional, unconditional, timeout, alert, or error transitions. An error transition should always be included so error conditions can be handled properly.
NOTE: If the first step of a workflow fails without an error transition, the iTRAC process cannot proceed.
Activity Steps
An activity step is a type of automated step that can be used in a workflow template. Activity steps are created in the Activity Manager and can consist of internal Sentinel operations or external scripted operations. After activity steps are created, the user can select from a library of these activities and include them into a workflow. For more information on creating each type of predefined activity, see “Creating iTRAC Activities” on page 147.
An activity step includes the following attributes:
Name
Description
Activity Assignment
From an activity step, you can set conditional, unconditional, timeout, alert, or error transitions. An error transition should always be included so error conditions can be handled properly.
NOTE: If the first step of a workflow fails without an error transition, the iTRAC process cannot proceed.
134 Configuring iTRAC Workflows

End Step
Every workflow template must have an end step to complete every branch of the workflow path.
Adding Steps to a WorkflowSteps can be added to a workflow by using the Step Palette or by right-clicking in the Process Builder. When you add steps to a workflow, a yellow entry field indicates an invalid entry.
“Adding a Step from the Step Palette” on page 135
“Adding a Step in the Process Builder” on page 135
“Adding an Activity Step” on page 136
“Adding an End Step” on page 136
Adding a Step from the Step Palette
1 Access the Sentinel Control Center. For more information, see Step 1 in “Accessing the iTRAC Administration Tools” on page 126.
2 Click the iTRAC tab.
3 In the toolbar, click iTRAC > Template Manager.
4 Click the Add button in upper left corner to open a new template.
or
Select an existing template, then click View/Edit.
5 Drag and drop a step from the Step Palette.
6 Right-click the step, then select Edit Step.
7 Edit the details of the step, then click Save.
Adding a Step in the Process Builder
1 Access the Sentinel Control Center. For more information, see Step 1 in “Accessing the iTRAC Administration Tools” on page 126.
2 Click the iTRAC tab.
3 In the toolbar, click iTRAC > Template Manager.
4 Select an existing template, then click View/Edit.
5 Right-click an existing step in the Process Builder, then click Insert New.
6 Select the type of step you want to add:
Manual
Command Step
Mail Step
Decision Step
7 Edit the details of the step, then click Save.
Configuring iTRAC Workflows 135

Adding an Activity Step
1 Access the Sentinel Control Center. For more information, see Step 1 in “Accessing the iTRAC Administration Tools” on page 126.
2 Click the iTRAC tab.
3 In the toolbar, click iTRAC > Template Manager.
4 Select an existing template, then click View/Edit.
5 Drag and drop an activity from the Activity Pane to the Process Builder.
Adding an End Step
1 Access the Sentinel Control Center. For more information, see Step 1 in “Accessing the iTRAC Administration Tools” on page 126.
2 Click the iTRAC tab.
3 In the toolbar, click iTRAC > Template Manager.
4 Select an existing template, then click View/Edit.
5 Right-click the last step with no transition, then select Add End Transition.
Managing StepsSteps can be copied, edited, or deleted.
“Copying a Step” on page 136
“Modifying a Step” on page 137
“Editing a Manual Step” on page 137
“Editing a Decision Step” on page 137
“Editing a Mail Step” on page 138
“Editing a Command Step” on page 138
“Deleting a Step” on page 138
Copying a Step
1 Access the Sentinel Control Center. For more information, see Step 1 in “Accessing the iTRAC Administration Tools” on page 126.
2 Click the iTRAC tab.
3 In toolbar, click iTRAC > Template Manager.
4 Select an existing template, click View/Edit.
5 Right-click an existing step, then select Copy Step.
The step window opens in edit mode with all the attributes of the selected step.
6 Specify a name for the new step.
7 Edit step attributes as necessary, then click OK.
136 Configuring iTRAC Workflows

Modifying a Step
1 Access the Sentinel Control Center. For more information, see Step 1 in “Accessing the iTRAC Administration Tools” on page 126.
2 Click the iTRAC tab.
3 In the toolbar, click iTRAC > Template Manager.
4 Select an existing template, then click View/Edit.
5 Right-click an existing step, then select Edit Step.
6 Edit the step attributes, then click OK.
Editing a Manual Step
1 Access the Sentinel Control Center. For more information, see Step 1 in “Accessing the iTRAC Administration Tools” on page 126.
2 Click the iTRAC tab.
3 In the toolbar, click iTRAC > Template Manager.
4 Select an existing template that contains a manual step, then click View/Edit.
5 Right-click the manual step, then select Edit Step.
6 Change the name for the step.
7 Attach a role to this step by selecting a role from the drop-down list.
For more information on roles, see “Managing iTRAC Roles” on page 149.
8 Click Associate to associate a variable, then select the variable from the list or create new variables to be associated.
9 Set a default value for the variable as desired.
10 Check Read-Only, if this variable is to be forced to the default value.
11 Click the Description tab, then provide a description for this step.
12 Click Preview to preview the step you created.
13 Click OK to save the step.
Editing a Decision Step
1 Access the Sentinel Control Center. For more information, see Step 1 in “Accessing the iTRAC Administration Tools” on page 126.
2 Click the iTRAC tab.
3 In the toolbar, click iTRAC > Template Manager.
4 Select an existing template that contains a decision step, then click View/Edit.
5 Right-click a decision step, then select Edit Step.
6 Change the name of the step.
7 Click the Description tab to provide a description for this step.
8 Click OK to save the step.
Configuring iTRAC Workflows 137

Editing a Mail Step
1 Access the Sentinel Control Center. For more information, see Step 1 in “Accessing the iTRAC Administration Tools” on page 126.
2 Click the iTRAC tab.
3 In the toolbar, click iTRAC > Template Manager.
4 Select an existing template that contains a mail step, then click View/Edit.
5 Right-click a mail step, then select Edit Step.
6 Change the name of the step.
7 Specify the To and From e-mail addresses, then specify a subject for the e-mail in the General tab.
8 Click the Body tab, then compose the e-mail message.
9 Click OK to save the step.
Editing a Command Step
1 Access the Sentinel Control Center. For more information, see Step 1 in “Accessing the iTRAC Administration Tools” on page 126.
2 Click the iTRAC tab.
3 In the toolbar, click iTRAC > Template Manager.
4 Select an existing template that contains a command step, then click View/Edit.
5 Right-click a command step, then select Edit Step.
6 Change the name for this step.
7 Specify the path and name of the command or script to execute relative to the /opt/novell/sentinel/bin/actions directory.
8 (Conditional) Select Use Variables, if you want to run a command or script referenced in a variable that is populated during the workflow process.
9 Specify any command line arguments to pass to the command or script.
10 (Conditional) Select Use Variables, if you want to run a command or script referenced in a variable that is populated during the workflow process.
11 Specify a variable to hold output from the command or script.
Any standard output is placed into these variables.
12 Click the Description tab to provide a description for this step.
13 Click OK to save the step.
Deleting a Step
1 Access the Sentinel Control Center. For more information, see Step 1 in “Accessing the iTRAC Administration Tools” on page 126.
2 Click the iTRAC tab.
3 In the toolbar, click iTRAC > Template Manager.
4 Select an existing template, then click View/Edit.
5 Right-click an existing step, then select Delete Step.
6 In the Alert Message window, select Yes to confirm deletion.
138 Configuring iTRAC Workflows

TransitionsTransitions are used to connect steps. There are several types of transitions:
Unconditional
Conditional
Timeout
Alert
Else
Error
A transition can have the following attributes:
Name
Description
Destination: The step where the transition links
Expression
Timeout Values
Different steps have different properties and therefore they are associated with different transition types.
Table 17-2 Steps and Valid Transitions
Unconditional Transitions
An unconditional transition must always be used from a start step. Manual, command, activity, and mail steps can also have unconditional transitions. The only parameter for an unconditional transition is the next step.
The transition is carried out when the current step is completed (unless a timeout transition is configured and the timeout period elapses).
Step Type Valid Transitions
Decision Conditional
Else
Manual Unconditional
Timeout
Alert
Command
Activity
Unconditional
Timeout
Alert
Error
Configuring iTRAC Workflows 139

To add an unconditional transition:
1 Access the Sentinel Control Center. For more information, see Step 1 in “Accessing the iTRAC Administration Tools” on page 126.
2 Click the iTRAC tab.
3 In the toolbar, click iTRAC > Template Manager.
4 Select an existing template, then click View/Edit.
5 Right-click an existing step, then select Add Transition.
6 Use the following information to create the unconditional transition:
Name: Specify a name for the transition that is displayed in the Process Builder.
Type: Select Unconditional for the transition type.
Destination: Select the next step in the workflow for the unconditional transition.
Description: Specify a description for the transition.
7 Click OK to save the transition.
Conditional Transitions
Select an exit path based on an expression using iTRAC variables set in a manual or command step.
You can add conditional transitions only from a decision step to any other step.
When you create a conditional transition, the conditional expressions can be based on comparing a variable that is populated during the workflow process to a specific value or to another variable populated during the workflow process. Multiple conditional expressions can be combined or nested using the AND and OR operators.
To add a conditional transition:
1 Access the Sentinel Control Center. For more information, see Step 1 in “Accessing the iTRAC Administration Tools” on page 126.
2 Click the iTRAC tab.
3 Select an existing template, then click View/Edit.
4 Right-click an existing decision step, then select Add Transition.
5 Use the following information to create the conditional transition:
Name: Specify a name for the conditional transition.
Type: Select Conditional for the transition type.
Destination: Select the next step in the workflow for the conditional transition.
Expression: Create an expression for the conditional transition. See “Creating an Expression” on page 141 for instructions.
Description: Specify a description for the conditional transition.
6 Click OK to save the conditional transition.
140 Configuring iTRAC Workflows

Creating an Expression
Each conditional transition contains an expression that defines the condition. Use the following procedure to create a transition:
1 Verify you have completed Step 2 through Step 4.
2 Click Set to create the expression.
3 Click EXP to add the first expression.
The evaluation expression is an expression that evaluates to True or False during the workflow process.
4 Use the following information to define the expression:
Relations: Select how the expression compares the conditional transition:
Variables and Variable: Compares a variable to another variable.
Variables and Values: Compares a variable to a constant value.
Attribute: Select a variable from the drop-down list or create a new one if desired.
Condition: Select a condition from the drop-down list.
The condition list varies depending on the type of attribute variable chosen.
Boolean: The options are:
equals
not equals
Float: The options are:
is exactly
is not
is <
is <=
is >
is >=
Integer: The options are:
is exactly
is not
is <
is <=
is >
is >=
String: The options are:
startsWith
endsWith
equals
equalsIgnorecase
matches
is empty
is not empty
Configuring iTRAC Workflows 141

Value: Either select an existing value or define a new value.
5 Click OK.
6 If a second expression is desired, select the root folder
7 Repeat Step 3 through Step 5 as needed.
8 To nest expressions or to use the OR operator, click the appropriate operator button, then drag and drop expressions onto that operator.
By default, all expressions at the root level are separated by AND operators.
9 When the expression is complete, click OK.
You can edit or delete an existing expression by using the Edit and Delete buttons in the Expression window.
10 Continue with Step 5 on page 140 to finish creating the conditional transition.
Else Transitions
An else transition leads to a path that is taken from a decision step when the criteria for the conditional transitions are not met. This transition only applies to decision steps, and every decision step must have an else transition. The workflow path with the else transition is only followed if none of the criteria for the conditional transitions is met.
You can add else transitions only from a decision step to any other step.
1 Access the Sentinel Control Center. For more information, see Step 1 in “Accessing the iTRAC Administration Tools” on page 126.
2 Click the iTRAC tab.
3 Select an existing template, then click View/Edit.
4 Right-click an existing Decision step, then select Add Transition.
5 Use the following information to create the else transition:
Name: Specify a name for the else transition.
Type: Select Else for the transition type.
Destination: Select the next step in the workflow for the else transition.
Description: Specify a description for the else transition.
6 Click OK to save the else transition.
Timeout Transitions
A timeout transition leads to a path that is taken when a user-specified amount of time (minutes, hours, or days) elapses after a base time, which is either step_activated_time or step_accepted_time. Step_activated_time is the time that iTRAC activates this step within the workflow process. Step_accepted_time is the time when a user accepts, or takes ownership, of the worklist item for this step. If the timeout period passes without the step being completed, control moves to the next step.
Timeout transitions can be set for a manual step or a command step. Step_accepted_time is only relevant for manual steps and should not be selected for a command step.
This transition is represented by a red line.
142 Configuring iTRAC Workflows

To add a timeout transition:
1 Access the Sentinel Control Center. For more information, see Step 1 in “Accessing the iTRAC Administration Tools” on page 126.
2 Click the iTRAC tab.
3 Select an existing template, then click View/Edit.
4 Right-click an existing manual or command step, then select Add Transition.
5 Use the following information to create the timeout transition:
Name: Specify a name for the timeout transition.
Type: Select Timeout for the transition type.
Destination: Select the next step in the workflow for the timeout transition.
Timeout Details: Click Set to specify the timeout details:
Time: Specify the timeout value.
Unit: Select the unit of the timeout value. The options are:
Minutes
Hours
Days
Base Time: Select the base time to use with the timeout transition.
Step Accepted Time: The time that iTRAC activates this step within the workflow process
Step Activated Time: The time when a user accepts, or takes ownership, of the worklist item for this step.
Description: Specify a description for the timeout transition.
6 Click OK to save the timeout transition.
Alert Transitions
An alert transition leads to a path that is taken when a user-specified amount of time (minutes, hours, or days) elapses after step_activated_time or step_accepted_time. At this point, the workflow process is usually escalated to a user who can intervene and take action.
Step_activated_time is the time that iTRAC activates this step within the workflow process. Step_accepted_time is the time when a user accepts (or takes ownership) of the worklist item for this step.
If the alert time period passes without the step being completed, the workflow process branches into two active paths. The original step remains active for user intervention. The alert path is also initiated. For example, the alert path might escalate the workflow process to the attention of a supervisor, although the main path is still open and the original owner still has the option to complete the worklist item. Another example is that if a command is taking too long to run, you might want to alert an analyst to investigate the delay or possibly run the command manually.
Alert transitions can be set for a manual step or a command step. Step_accepted_time is only relevant for manual steps and should not be selected for a command step.
This transition is represented by a yellow line.
Configuring iTRAC Workflows 143

To add an alert transition:
1 Access the Sentinel Control Center. For more information, see Step 1 in “Accessing the iTRAC Administration Tools” on page 126.
2 Click the iTRAC tab.
3 Select an existing template, then click View/Edit.
4 Right-click an existing manual or command step, then select Add Transition.
5 Use the following information to create the alert transition:
Name: Specify a name for the alert transition.
Type: Select Alert for the transition type.
Destination: Select the next step in the workflow for the alert transition.
Alert Details: Click Set to specify the alert details:
Time: Specify the alert value.
Unit: Select the unit of the alert value. The options are:
Minutes
Hours
Days
Base Time: Select the base time to use with the alert transition.
Step Accepted Time: The time that iTRAC activates this step within the workflow process
Step Activated Time: The time when a user accepts, or takes ownership, of the worklist item for this step.
Description: Specify a description for the alert transition.
6 Click OK to save the alert transition.
Error Transition
An error transition leads to a path that is taken if an automated step cannot successfully finish. Error transitions can be used for command, mail, and activity steps (for example, if a command step fails to execute).
Error transitions should typically lead to some kind of notification. For example, an error transition might lead to a manual step in which the user is instructed to manually run a process that previously failed.
The error transition is taken only if the iTRAC call to the command, mail, or activity step fails. If there is an internal error with the command script or the mail server fails, this does not satisfy the conditions for an error transition.
To add an error transition:
1 Access the Sentinel Control Center. For more information, see Step 1 in “Accessing the iTRAC Administration Tools” on page 126.
2 Click the iTRAC tab.
3 Select an existing template, then click View/Edit.
4 Right-click an existing command, mail, or activity step, then select Add Transition.
5 Use the following information to create the error transition:
144 Configuring iTRAC Workflows

Name: Specify a name for the error transition.
Type: Select Error for the transition type.
Destination: Select the next step in the workflow for the error transition.
Description: Specify a description for the error transition.
6 Click OK to save the error transition.
Managing Transitions
After creating a transition, you can edit or delete the transition.
“Editing a Transition” on page 145
“Deleting a Transition” on page 145
Editing a Transition
1 Access the Sentinel Control Center. For more information, see Step 1 in “Accessing the iTRAC Administration Tools” on page 126.
2 Click the iTRAC tab.
3 In the toolbar, click iTRAC > Template Manager.
4 Select an existing template, then click View/Edit.
5 Double-click an existing transition line.
6 Edit the transition as needed.
7 Click OK to save the changes.
Deleting a Transition
1 Access the Sentinel Control Center. For more information, see Step 1 in “Accessing the iTRAC Administration Tools” on page 126.
2 Click the iTRAC tab.
3 In the toolbar, click iTRAC > Template Manager.
4 Select an existing template, then click View/Edit.
5 Right-click an existing step, then select Remove Transition.
6 Click Yes to confirm the deletions of the transition.
ActivitiesAn activity is very similar to a command step, except that activities are reusable and cannot use input or output variables. The activities pane shows a library of user-defined, reusable activities that can reduce the amount of configuration necessary when building templates.
Activities are exported or imported as .xml files. These files can be exported or imported from one system to another.
Configuring iTRAC Workflows 145

iTRAC activities can be used in iTRAC templates to define a workflow step, or they can be manually executed from within an incident. Sentinel provides three types of actions that can be used to build activities:
“Incident Command Activity” on page 146
“Incident Internal Activity” on page 146
“Incident Composite Activity” on page 146
Incident Command Activity
An incident command activity enables you to launch a specific command with or without arguments. The following fields from the incident associated with the workflow process can be used as input to the command:
DIP [Target IP]
DIP: Port
RT1 (IDSAttackName)
SIP [Initiator IP]
SIP: Port
Text (incident information in name value pair format)
The command (a script file that refers to the command) must be stored in the /opt/novell/sentinel/bin/actions directory on the Sentinel server.
Incident Internal Activity
An incident internal activity enables you to email and attach information from the Sentinel database to the incident associated with the workflow process. Each of these options has a prerequisite:
Vulnerability for the Initiator IP address (SIP) or the Target IP address (DIP): Requires that you run a vulnerability scanner and bring the results of the scan into Sentinel by using a Vulnerability (or information) Collector
Advisor attack-related data: Requires the purchase and installation of the optional Advisor data subscription service.
Asset data: Requires that you run an asset management tool such as NMAP and bring the results into Sentinel by using an Asset Collector.
To send mail messages from within the Sentinel Control Center, you must have an SMTP integrator that is configured with connection information and with the SentinelDefaultEMailServer property set to True.
Incident Composite Activity
An incident composite activity enables you to combine one or more existing commands and internal activities.
146 Configuring iTRAC Workflows

Creating iTRAC Activities1 Access the Sentinel Control Center. For more information, see Step 1 in “Accessing the iTRAC
Administration Tools” on page 126.
2 Click the iTRAC tab.
3 In the toolbar, click iTRAC > Activity Manager.
4 Select an existing activity, then click View/Edit.
or
Click the Add button to create a new activity.
5 Use the following information to define the activity type:
Type: Select the activity type you want to create:
Incident Command Activity
Incident Composite Activity
Incident Internal Activity
Usage: The Usage field is populated with the type of activity you selected.
Name: Specify a name for the activity
Description: Specify a description for the activity.
6 Configure the necessary settings for the type of activity you chose:
Incident Command Activity: Use the following information to create the incident command activity:
Command: Specify the command the activity performs.
Arguments: Select the type of arguments for this command. The options are:
None
Incident Output
Custom
Incident Composite Activity: Select one or more of the activities to create a composite activity. The options are:
CollectionActivity
EraditionaActivity
ContainmentActivity
Incident Internal Activity: Configure the incident internal activity to e-mail the output to a specific address and attach the output to the incident associated with the workflow process.
Mail and Attach: Select whether you want to e-mail the vulnerability and Advisor data.
Mail Details: Specify the details of the e-mail that will be sent. You must define the To, From, and Subject fields.
7 View and confirm the details you chose in the Summary page, then click Finish.
Configuring iTRAC Workflows 147

Managing ActivitiesAfter creating an activity, you can modify, import or export it.
“Editing an Activity” on page 148
“Exporting an Activity” on page 148
“Importing an Activity” on page 148
Editing an Activity
1 Access the Sentinel Control Center. For more information, see Step 1 in “Accessing the iTRAC Administration Tools” on page 126.
2 Click the iTRAC tab.
3 In the toolbar, click iTRAC > Activity Manager.
4 Select activity you want to edit, then click View/Edit.
5 Edit information in General, Attachments and Mail tabs.
6 Click OK to save the changes.
Exporting an Activity
1 Access the Sentinel Control Center. For more information, see Step 1 in “Accessing the iTRAC Administration Tools” on page 126.
2 Click the iTRAC tab.
3 In the toolbar, click iTRAC > Activity Manager.
4 Click Import/Export.
5 Use the following information to export the activity:
Action: Select Export Activity.
File Name: Click Explore, then browse to and select the file you want to export this information to.
File Path: This is automatically populated when you select the export file.
6 Click Next.
7 Select one or more activities to be exported.
8 Click Next, then click Finish.
Importing an Activity
1 Access the Sentinel Control Center. For more information, see Step 1 in “Accessing the iTRAC Administration Tools” on page 126.
2 Click the iTRAC tab.
3 In the toolbar, click iTRAC > Activity Manager.
4 Click Import/Export.
5 Use the following information to import the .xml file that contains the activity:
Action: Select Import Activity.
File Name: Click Explore, then browse to and select the file you want to import.
148 Configuring iTRAC Workflows

File Path: This is automatically populated when you select the import file.
6 Click Next.
The list of activities is displayed.
7 Click Next, then click Finish.
Managing iTRAC RolesSentinel users can be assigned to one or more roles. Manual steps in the workflow processes can be assigned to a role.
“Adding a Role” on page 149
“Deleting a Role” on page 149
“Viewing the Role Details” on page 149
Adding a Role
1 Access the Sentinel Control Center. For more information, see Step 1 in “Accessing the iTRAC Administration Tools” on page 126.
2 Click the iTRAC tab.
3 In the menu bar, click iTRAC > iTRAC Role Manager.
4 Click Add Role.
5 Specify a unique name for the role.
6 Click Add to specify which users must be members of this role.
7 Click OK.
Deleting a Role
1 Access the Sentinel Control Center. For more information, see Step 1 in “Accessing the iTRAC Administration Tools” on page 126.
2 Click the iTRAC tab.
3 In the menu bar, click iTRAC > iTRAC Role Manager.
4 Right-click the role you want to delete, click Delete Role.
5 Click Yes to confirm deletion.
Viewing the Role Details
1 Access the Sentinel Control Center. For more information, see Step 1 in “Accessing the iTRAC Administration Tools” on page 126.
2 Click the iTRAC tab.
3 In the menu bar, click iTRAC > iTRAC Role Manager.
4 Right-click the role for which you want to view details, click iTRAC Role Details.
Configuring iTRAC Workflows 149

Process ManagementProcess management allows you to view the incident’s progress in the workflow or terminate a workflow process.
Process execution is the time period during which the process is operational, with process instances being created and managed.
When an iTRAC process is executed or instantiated in the iTRAC server, a process instance is created, managed, and eventually terminated by the iTRAC server in accordance with the process definition. As the process progresses towards completion or termination, it executes various activities defined in the workflow template based on the criteria for the transitions between them. The iTRAC workflow server processes manual and automatic steps differently.
An iTRAC process must be created with a single associated incident; there is therefore a one-to-one match between iTRAC processes and incidents. Not all incidents are attached to a process. Only one incident can be associated to an iTRAC process instance.
“Instantiating a Process” on page 150
“Automatic Step Execution” on page 150
“Manual Step Execution” on page 151
“Display Status” on page 151
“Displaying the Status of a Process” on page 151
“Changing Views in Process Manager” on page 152
“Starting or Terminating a Process” on page 152
Instantiating a Process
An iTRAC process can be instantiated in the iTRAC server by associating an incident to an iTRAC process by any of the following three methods
Associating an iTRAC process to the incident at the time of incident creation
Associating an iTRAC process to incident after an incident has been created
Associating an iTRAC process to an incident through correlation
For more information on associating a process to an incident, see Chapter 16, “Configuring Incidents,” on page 121.
Automatic Step Execution
When the process instance executes an automatic activity step, command step, or mail step, it executes the associated activity or command defined in the template and stores the result in process variables. It then transitions to the next step in the iTRAC template.
For example, an activity might be defined to ping a server. When this activity is executed in a workflow process, the activity runs and attaches the results to the associated incident.
150 Configuring iTRAC Workflows

Manual Step Execution
On encountering a manual step, the iTRAC server sends out notifications in the form of work items to the assigned resource. If the step was assigned to a role, a work item is sent to all users within the role. The iTRAC server then waits for the user to complete the work item before proceeding to the next activity.
For more information, see “Understanding the Work Item Summary Interface” on page 155.
Display Status
The Display Status option monitors the progress of a process. As the process instance progresses from one activity, the user can track the progress visually by clicking the Refresh button. The process monitor also provides an audit trail of all the actions performed by the iTRAC server when executing the process.
Activities that are running, completed, or terminated are represented by the following icons.
Table 17-3 Display Status Icons
Displaying the Status of a Process
1 Access the Sentinel Control Center. For more information, see Step 1 in “Accessing the iTRAC Administration Tools” on page 126.
2 Click the iTRAC tab.
3 In the toolbar, click iTRAC > Display Process Manager.
4 Click the down-arrow on the Switch Views button to select a view or create a new view.
5 In the Process Manager window, right-click a process, then select Actions > Display Status.
The current step is highlighted in red.
Icon Description
Indicates that the activity is running.
Indicates that the activity is completed.
Indicates that the activity is terminated.
Configuring iTRAC Workflows 151

6 To close, click the X in the upper right corner.
Changing Views in Process Manager
1 Access the Sentinel Control Center. For more information, see Step 1 in “Accessing the iTRAC Administration Tools” on page 126.
2 Click the iTRAC tab.
3 In the toolbar, click iTRAC > Display Process Manager.
4 Click the Manage View drop-down list, then select Edit Current View.
5 Change the following options to change your current view:
Fields
Group by
Sort
Filter
Leaf Attribute
6 Click Apply, then click Save.
Starting or Terminating a Process
1 Access the Sentinel Control Center. For more information, see Step 1 in “Accessing the iTRAC Administration Tools” on page 126.
2 Click the iTRAC tab.
152 Configuring iTRAC Workflows

3 In the toolbar, click iTRAC > Display Process Manager.
4 In the Process View Manager window, right-click a process, then select Actions > Start Process or Terminate Process.
Configuring iTRAC Workflows 153

154 Configuring iTRAC Workflows

18 18Managing Work Items
“Overview” on page 155
“Understanding the Work Item Summary Interface” on page 155
“Viewing a Work Item” on page 156
“Processing a Work Item” on page 157
“Managing Work Items Of Other Users” on page 157
OverviewA work item is a workflow task assigned to a particular user or role in the iTRAC application. The individual activities to be performed to complete an iTRAC process are listed as work items in Work Item Summary in the Sentinel Control Center. For more information on iTRAC processes, see Chapter 17, “Configuring iTRAC Workflows,” on page 125. You can access the work items from any tab in the Sentinel Control Center.
NOTE: To have access to a work item, you must assign it to you or acquire the work item management permission. If you have the work item management permission, you can manage work items of other users.
Understanding the Work Item Summary InterfaceThe Work Item Summary lists the work items allocated to a user as an individual and as a member of a group. It can be used as an incident workflow to-do list for a user who is a part of the incident response process. In the Work Item Summary, you can access the work items and perform different tasks:
View the details of a work item
Process the work item to complete the task
In the Work Item Summary, work items are grouped by current user and by other users with similar roles. The following example is for a user who is a member of the Admin, Analyst, Jr Analyst, and Admin Asst groups.
Managing Work Items 155

Figure 18-1 Work Item Summary Example 1
The following example is for a user who is a member of the Analyst group who has a process assigned to his role (group).
Figure 18-2 Work Item Summary Example 2
Viewing a Work Item1 In the Work Item Summary, click the yellow or green bar.
A work item list for the group or the current user displays and shows the name and ID of the incident, the workflow process name, and the step name and description
2 Double-click any work item and click View Details.
The Work Item Details window appears and shows the process details, including any detailed instructions included by the iTRAC workflow developer and any variables that need to be set in the step.
3 Click Process Overview to view an overview of the entire iTRAC process.
4 Click Incident to view the details of the associated incident.
5 To take responsibility for this work item, click Acquire. Otherwise, click Cancel.
NOTE: Any changes to the incident from this page must be saved. There is a Save button on the toolbar and a Save button at the bottom of the page.
The information on the Process Details and Process Overview tabs is defined by the iTRAC workflow designer. For more information on creating workflow templates, see Chapter 17, “Configuring iTRAC Workflows,” on page 125.
156 Managing Work Items

Processing a Work ItemA work item can be accessed from any part of the main tabbed Sentinel Control Center interface.
You can process a work item in a group even if you have logged in as a different user. However, you cannot acquire a step if you have logged in as a different user.
The work item remains with the user of a group who has acquired it.
Consecutive steps are dependent. If two consecutive steps are assigned to the same role, the user who acquires the first step is also assigned the second step.
Non-consecutive steps are independent. For example, if a workflow proceeds from steps that are assigned to the Tier 1 Analyst group to the Tier 2 Analyst group and then back to the Tier 1 Analyst group, the third step is available to the entire Tier 1 Analyst group. It is not assigned to the individual user who handled the first step.
To process a work item, you must accept and complete the work item:
1 In the Work Item Summary, click the yellow or green bar. A work item list for the group or the current user displays.
2 To assign an iTRAC process to you, select the process and click Acquire.
The Work Item Summary changes from yellow to green.
NOTE: When you acquire (accept) a work item, it is removed from the queues of all other users in the same role. The work item can be returned to the group by clicking Release.
3 Click View Details.
The current step within a work item is highlighted in red.
4 To take action on the step, click the Process Details tab.
Depending on the type of variable (Integer, String, Boolean and Float) in a manual step, you can click the down-arrow and select a value. If needed, you can add comments or add an attachment.
In all other cases, the steps are automatic.
5 Click Complete to complete the process.
Completing the work item signals the completion of the task to the iTRAC server. The updateable variables from the work item are processed by the server to move to the next step, which depends on how the workflow is defined. The work item is removed from the user’s worklist and appears in the worklist of the individual or role associated with the next step in the process.
Managing Work Items Of Other UsersThe Administration function allows an administrative user to release a work item from a specific user back to everyone in a role. This is beneficial if a work item is in already in process but the assigned user cannot complete the work.
1 Log in into Sentinel as a user with iTRAC – Manage Work Items Of Other Users user rights.
2 In the Summary pane, click View work items.
3 In the Work Items window, set the following:
User: Name of the user that has acquired the process
Group: Name of the group that the user belongs to. In this example, the user belongs to the Analyst group.
Managing Work Items 157

Owner: Select <All> (all processes acquired or not), me (acquired processes), or Group (un-acquired processes).
Process: Name of the process.
In this example, all processes are acquired by jr1, who belongs to the Analyst group.
4 To release the work item, select the work item and click Release. Release changes to Acquire (not available).
In this example, only a member of the Analyst group can acquire this work item.
158 Managing Work Items

A ASearch Query Syntax
Sentinel uses the Lucene query language for searching events. This section provides an overview of how to use the Lucene query language to perform searches in Sentinel. For more advanced features, see Apache Lucene - Query Parser Syntax.
For information on the event fields in Sentinel, click Tips on the top right corner in the Sentinel Main interface. A table is displayed that lists the event names and their IDs.
“Basic Search Query” on page 159
“Wildcards in Search Queries” on page 164
“The notnull Query” on page 166
“Tags in Search Queries” on page 166
“Regular Expression Queries” on page 167
“Range Queries” on page 167
“IP Addresses Query” on page 168
Basic Search QueryA basic query is a search for a value on a field. The syntax is as follows:
msg:<value>
The field name (msg) is separated from the value by a colon.
For example, to search for a phrase that includes the word “authentication,” you can specify the search query as follows:
msg:authentication
Or, to search for events of severity 5, you can specify the search query as follows:
sev:5
If the value has spaces or other delimiters in it, you should use quotation marks. For example:
msg:"value with spaces"
Sentinel classifies event fields as either tokenized fields or non-tokenized fields. A tokenized field is indexed and is searched differently than a non-tokenized field.
“Case Insensitivity” on page 160
“Special Characters” on page 160
“Operators” on page 160
“The Default Search Field” on page 161
“Tokenized Fields” on page 162
“Non-Tokenized Fields” on page 164
Search Query Syntax 159

Case Insensitivity
Indexing and searching in Sentinel is not case-sensitive. For example, the following queries are all equivalent:
msg:AdMinmsg:adminmsg:ADMIN
Special Characters
If you include special characters as part of a search, the special characters must be escaped. These characters are as follows:
+ - && || ! ( ) { } [ ] ^ " ~ * ? : \ /
Use “ \” before the character you want to escape. For example, to search for ISO/IEC_27002:2005 in the rv145 (Tag) field, use the following query:
rv145:ISO\/IEC_27002\:2005
You can also use quotation marks around the query:
rv145:"ISO/IEC_27002:2005"
If the value contains quotation marks, you must escape it by using the “\” character instead of quotation marks. For example, to search for “system “mail” service” in the initiatorservicename field, you must specify the query as follows:
sp:"system \"mail\" service"
For more information on quoting wildcard characters, see “Quoted Wildcards” on page 165.
Operators
Lucene supports AND, OR, and NOT Boolean operators, which allow words to be combined. Boolean operators must be always capitalized.
“OR Operator” on page 160
“AND Operator” on page 161
“NOT Operator” on page 161
“Operator Precedence” on page 161
OR Operator
The OR operator is the default conjunction operator. If there is no Boolean operator between two clauses, the OR operator is used. The OR operator links two clauses and finds a matching event if either of the clauses is satisfied. The symbol || can be used in place of the word OR. For example, consider the following query:
sun:admin OR dun:admin
This query finds events whose initiator username or target username is “admin.” The following query produces the same result because OR is used by default:
sun:admin dun:admin
160 Search Query Syntax

AND Operator
The AND operator links two clauses and finds a matching event only if both clauses are satisfied. The symbol && can be used in place of the word AND. For example, consider the following query:
sun:admin AND dun:tester
This query finds events whose initiator username is admin and the target username is tester.
NOT Operator
The NOT operator excludes events that match the clause after the NOT. The symbol ! can be used in place of the word NOT. For example, consider the following query:
sev:[0 TO 5] NOT st:I NOT st:A NOT st:P
This query matches all events whose severity is between 0 and 5, but excludes those whose sensor type is I (internal), A (audit), or P (performance); that is, it excludes Sentinel internal events.
The NOT operator cannot be used by itself because it is a way to exclude events from a set that has been found by other search terms. For example, consider the following query:
NOT st:I NOT st:A NOT st:P
This query might seem like it should return all events where the sensor type is not I, A, or P. However, it is an invalid query because a query cannot begin with the NOT operator.
Operator Precedence
Parentheses can be used in the usual way to change operator precedence. They can be nested to any depth, as shown in the following examples:
(sun:admin OR dun:admin) AND (sip:10.0.0.1 OR sip:10.0.0.2)
((sun:admin OR dun:admin) AND (sip:10.0.0.1 OR sip:10.0.0.2)) OR (msg:user AND evt:authentication)
The Default Search Field
Lucene uses a default search field, which is the field that is searched if no field is specified. In Sentinel, _data is the default search field. By default, the default search field is a concatenation of the following event fields:
evt,msg,sun,iuid,dun,tuid,sip,sp,dip,dp,rv42,shn,rv35,rv41,dhn,rv45,obsip,sn,obsdom,obssvcname,ttd,ttn,rv36,fn,ei,rt1,rv43,rv40,isvcc
The default search field is indexed and searched as a tokenized field. The result is that you can search for words that might appear in any event field.
You can also customize the set of event fields that are concatenated in the default search field by adding the indexedlog.datafield.ids property in the configuration.properties file. For more information, see Customizing the Default Search Field in the Sentinel Administration Guide.
For example, suppose you have two non-tokenized fields in an event, sun (initiatorusername) and dun (targetusername). The sun field has the following value:
report-administrator
The dun field has the following value:
Search Query Syntax 161

system-tester
The _data field contains the concatenation of these fields separated by a single space character:
report-administrator system-tester
Because the _data field is a tokenized field, the words “report,” “administrator,” “system,” and “tester” are indexed and searchable. The following queries would find this event:
report
_data:report
report-administrator
_data:report-administrator
report tester
In addition, the following queries also find this event:
sun:report-administrator
dun:system-tester
Tokenized Fields
Fields that are classified as tokenized fields are parsed into individual words for indexing. Therefore, a search occurs only on words within the field value. Characters that are considered to be word delimiters are not searchable, nor are words that are considered to be stop words. Lucene removes extremely common words to save disk space and speed up searching. These words are ignored in search filters. Currently, the following stop words are removed:
a
an
and
are
as
at
be
but
by
for
if
in
into
is
it
no
not
of
on
162 Search Query Syntax

or
such
that
the
their
then
there
these
they
this
to
was
will
with
When it does a search, Lucene examines all of the words in a field and tries to match words in the search value. For example, suppose that you specify a search for messages containing the following value:
msg:"user-authentication failed on the server"
The words that are parsed within this value are “user,” “authentication,” “failed,” and “server.” These are the only search words that would match this value. “On” and “the” are omitted because they are stop words.
The value has the hyphen character (-) between some words. Hyphens are treated as word delimiters, so Lucene does not search for hyphens. Consider, the following query:
msg:"user-authentication"
The results might not be exactly what you expect. The query search value matches the value, but not because it is matching the hyphen. It matches because Lucene first parses the words in the search value and identifies the words “user” and “authentication.” Lucene then matches those words against values that have the words “user” and “authentication” with no intervening words in between. This query would also match the following value, even though there is no hyphen between “user” and “authentication”:
user authentication has failed on the server
Consider the following query:
msg:"failed on server"
This query has the stop word, "on," which is ignored. However, the stop word does affect the relative positioning that is expected to be between words when evaluating a value to see if it matches. The “failed on server” search matches any phrase where the words “failed” and “server” are separated by exactly one word. It does not matter what the word is because the separating word is a stop word and is ignored. Thus, the above query would match all of the following:
failed on server
failed-on server
failed a server
Search Query Syntax 163

failed-a-server
Proximity indicators created by using the ~ character followed by a value, make this more complicated. The query dictates an expected distance between words. In the “failed on server” query, the expected distance between “failed” and “server” is one word. The proximity indicator specifies how much variance there can be from the expected distance. For example, consider the following query, where a proximity indicator of one (~1) is specified:
msg:"failed on server"~1
This query indicates that the distance between “failed” and “server” could be plus or minus one from the expected distance, which is one because of the stop word “on.” Thus, the distance could be 1, 1-1 (0), or 1+1 (2). Thus, all of the following would match:
failed on server
failed on the server
failed finance server
As of Lucene version 3.1, word parsing is done according to word break rules outlined in the Unicode Text Segmentation algorithm. For more information, see Unicode Text Segmentation.
For information on tokenized fields in Sentinel, in the Sentinel Main interface click Tips on the top right corner of the Sentinel Main interface. A table is displayed that lists all the event fields and whether an event field is searchable or not.
Non-Tokenized Fields
Fields that are classified as non-tokenized fields are parsed fully for indexing. Thus, a search occurs on full field values. For example, to search events whose initiatoruserfullname (iufname) field has the value “Bob White”, you must specify the query as follows:
iufname:"Bob White"
Wildcards in Search QueriesSentinel supports wildcards in search values but not in regular expressions:
The asterisk (*) matches zero or more characters.
The questions mark (?) matches any one character.
For example:
adm*test: Matches admtest, ADMTEST, admintest, adMINtEst (note the lack of case sensitivity).
adm?test: Matches adm1test and AdMatest. Does not match admtest or ADMINTEST because it must have exactly one character between "adm" and "test."
“Wildcards in Tokenized Fields” on page 165
“Quoted Wildcards” on page 165
“Leading Wildcards” on page 165
164 Search Query Syntax

Wildcards in Tokenized Fields
Wildcards are applied differently to tokenized fields and non-tokenized fields. Wildcards for tokenized fields match only words that were parsed from the value and not the entire value. For example, if you specify the search query msg:authentication*failed to search for the message The user authentication has failed on the server, it does not return the events with this message. This is because “*” does not match anything between “authentication” and “failed.” However, it matches any words that begin with “authentication” and end with “failed.” For example, it returns results if any of the following words are used: “authenticationhasfailed,” “authenticationuserfailed,” and “authenticationserverfailed.” For tokenized fields, all matching that uses wildcard searches is done on the words within the value and not on the full value.
Quoted Wildcards
“Tokenized Fields” on page 165
“Non-Tokenized Fields” on page 165
Tokenized Fields
When wildcards are quoted, they are not treated as wildcards, but as word delimiters. For example, consider the following query:
msg:"user* fail*"
The search value "user* fail*" is parsed into two words, “user” and “fail.” The semantic is "find any event where the msg field contains “user” AND “fail” words in that order, and there are no intervening words between them.” Thus, it does not match the following value:
The user authentication has failed on the server.
This is because the wildcard is not treated as a wildcard but as a word delimiter.
Non-Tokenized Fields
When wildcards are quoted, they are treated as literal characters to search. For example, if the query is: sun:"adm*," it returns the following values:
adm*
ADM* (case-insensitive)
The query does not return the following values:
admin
ADMIN
Leading Wildcards
Leading wildcards are not valid in searches because Lucene does not allow the * or ? characters to be the first character of a search value. For example, the following queries are invalid:
sun:*adm* The semantic is “find any event whose initiator username value contains the letters a, d, and m in sequence.“
sun:*tester The semantic is “find any event whose initiatorusername value ends with “tester.”
Search Query Syntax 165

sun:* The semantic is “find any event whose initiator username field is non-empty.”
Because this is an important type of query, Sentinel provides an alternative way to accomplish this. For more information, see “The notnull Query” on page 166.
The notnull QueryYou might need to find events where some field is present, or non-empty. For example, to find all events that have a value in the sun field, you can specify the query as sun:*
The query does not return the expected results because Lucene does not support wildcards to be the first character of a search value. However, Sentinel provides an alternate solution. For every event, Sentinel creates a special field called notnull. The notnull field is a list of all fields in the event that are not null (not empty). For example, if there is an event that has values in the evt, msg, sun, and xdasid fields, the notnull field contains the following value:
evt msg sun xdasid
The notnull field is a tokenized field, so the following kinds of queries are possible:
notnull:sun Finds all events whose sun field has a value.
notnull:xdas* Finds all events where any field beginning with the name "xdas" has a value.
When a notnull field is added in Lucene, creating, indexing, and storing this field adds a cost to processing each event as CPU needs to create and index the field and it also requires additional storage space. If you want to disable storing the list of non-empty fields in the notnull field, set the following property in the /etc/opt/novell/sentinel/config/configuration.properties file:
indexedlog.storenotnull=false
Save the file and restart the Sentinel server. All events received after this property was set do not have a notnullfield associated.
NOTE: If you disable the notnull field, do not use the notnull field in search filters, rule filters, or policy filters because the results might be incorrect and unpredictable.
Tags in Search QueriesThe Tag field (rv145) is a tokenized field that has special parsing rules for words. The parsing rules enable you to search on tags that include non-alphanumeric characters. However, the only word delimiters are white space characters such as the blank and the tab. This is because tags do not include white space in their names. For example, the following queries find the event if the event is tagged with the ISO/IEC_27002:2005 tag and the NIST_800-53 tag:
rv145:"ISO/IEC_27002:2005"
rv145:"iso/iec_27002:2005"
rv145:"ISO/IEC_27002*"
rv145:nist_*
The slash (/), hyphen (-), and colon (:) characters are significant in the search value because, unlike other tokenized fields, the parsing rules for rv145 do not treat them as a word delimiter. Also, the search is not case sensitive.
166 Search Query Syntax

The following queries would not find the event:
rv145:"ISO IEC_27002 2005"
rv145:"iso *"
Regular Expression QueriesRegular expression queries allow you to search events that match a pattern. These queries must be enclosed in forward slash (/). For example, to search for an initiator user name that ends with the character "a”, you can specify the search query as follows:
sun:/.*a/
If you need to include special characters in your query, you must escape special characters by preceding them with the backslash (\) character. For example, to search for an initiator user name that ends with the character “$”, you can specify the search query as follows:
sun:/.*\$/
For more information about using special characters, see “Special Characters” on page 160.
If an event field value contains multiple strings and you want to search for certain strings in a particular sequence, you can specify the query by enclosing the strings in quotes. For example, to search for TargetAttributeValue with the strings 513, 10, and 512 in the same sequence, you can specify the query as follows:
rv43:(+"513"+"10"+"512")
NOTE: Regular expression queries utilize significantly more system resources than other kinds of queries because they are unable to leverage the more efficient data structures available in the index. Executing regular expression queries take longer than other kinds of queries and potentially pull system resources from other components of the system. Therefore, use regular expression queries carefully and narrow the breadth of the search as much as possible by using time range and non-regular expression criteria terms.
Range QueriesRange queries allow you to find events where a field value is between a lower bound and an upper bound. Range queries can be inclusive or exclusive of the upper and lower bounds. Whether a particular value falls in the specified range is based on lexicographic character sorting. Inclusive ranges are denoted by square brackets []. Exclusive ranges are denoted by curly brackets {}.
For example, consider the following query:
sun:[admin TO tester]
This query finds events whose sun field has values between admin and tester, inclusive. Note that "TO" is capitalized.
However, if you change the query as follows:
sun:{admin TO tester}
The query now finds all events whose sun field is between admin and tester, not including admin and tester.
Search Query Syntax 167

Some event fields such as sev and xdasid are numeric. In Sentinel, range queries on numeric fields are based on numeric sorting and not on lexicographic character sorting. For example, consider the following query:
xdasid:[1 TO 7]
This query returns events whose xdasid value is 1, 2, 3, 4, 5, 6, or 7. If the range evaluation was based on lexicographic sorting, it would incorrectly match 10, 101, 100001, 200, and so on.
IP Addresses QueryThere are several extensions that Sentinel has implemented for searching on IP addresses. Specifically, there are a number of convenient ways to specify IP address ranges. These are explained in the following sections:
“CIDR Notation” on page 168
“Wildcards in IP Addresses” on page 168
CIDR Notation
Sentinel supports the Classless Inter-Domain Routing (CIDR) notation as a search value for IP address fields such as sip (initiator IP) and dip (target IP) for specifying an IP address range. The notation uses a combination of an IP address and a mask, as follows:
"xxx.xxx.xxx.xxx/n"
In this notation, n is the number of high order bits in the value to match. For example, consider the following query:
sip:"10.0.0.0/24"
This query returns events whose sip field is an IPv4 address ranging from 10.0.0.0 to 10.0.0.255.
The same notation works for IPv6 addresses. For example, consider the following query:
sip:"2001:DB8::/48"
This query returns events whose sip field is an IPv6 address ranging from 2001:DB8:: to 2001:DB8:0:FFFF:FFFF:FFFF:FFFF:FFFF.
Wildcards in IP Addresses
You can use only the asterisk character (*) in the IP address search values to specify ranges of IP addresses. You cannot use the question mark (?) character.
In IPv4 addresses, an asterisk (*) can be used at any of the positions in the quad format. In IPv6 addresses, an asterisk (*) can be used between colons to specify a 16-bit segment. For example, all of the following queries are valid on the sip field:
sip:10.*.80.16
sip:10.02.*.*
sip:10.*.80.*
sip:"CAFE:*::FEED"
sip:"CAFE:*:FADE:*::FEED"
168 Search Query Syntax

If an asterisk (*) is used in one of the quad positions in an IPv4 address or between colons in an IPv6 address, it cannot be combined with other digits. For example, all of the following queries are invalid:
sip:10.*7.80.16
sip:10.10*.80.16
sip:"CAFE:FA*::FEED"
sip:"CAFE:*DE::FEED"
Because the question mark (?) is not allowed, the following queries are invalid:
sip:10.10?.80.16
sip:10.?.80.16
sip:"CAFE:FA??::FEED"
sip:"CAFE:??DE::FEED"
Search Query Syntax 169

170 Search Query Syntax

B BCorrelation Rule Expression Syntax
Correlation rules are written to match specific events or sequences of events by using field references, comparison and match operators on the field contents, and operations on sets of events.
The Correlation Engine loads the rule definition and uses the rules to evaluate, filter, and store events in memory that meet the criteria specified by the rule. Depending on the rule definition, a correlation rule might fire according to several different criteria:
The value of one field or multiple fields matches
The comparison of an incoming event to past events
The number of occurrences of similar events within the specified time period
One or more subrules firing
One or more subrules firing in a particular order
An event that matches the first subrule is not followed by an event that matches the second subrule within the specified time period
This section provides a basic overview of how to build Correlation rules and the various parameters required to build a rule.
“Event Fields” on page 171
“Event Operations” on page 172
“Operators” on page 180
“Order of Operators” on page 181
Event FieldsAll operations function on event fields, which can be referred to by their names or by their IDs within the rule expression. For a full list of event field names and their IDs, in the Sentinel Main interface, click Tips on the top right corner of the Sentinel Main interface.
The event field name or its ID must also be combined with a prefix to designate whether the event field is part of the current event (e) or a past event that is stored in memory. For the Window operator, the stored events are prefixed with (w).
Examples:
e.dip (Destination IP for the current event)w.dip (Destination IP for any stored event)
IMPORTANT: If you rename an event field by using the Event Configuration utility in the Sentinel Control Center, use the new name when writing rules. In all cases, rules are stored internally with the fixed IDs and the names are translated dynamically when viewed.
Correlation Rule Expression Syntax 171

Event Operations Event operations evaluate, compare, and count events. Each operation works on a set of events, receiving a set of events as input and returning a set of events as output. The current event processed by a rule often has a special meaning within the language semantics. The current event is always part of the set of events output by the operation unless the set is empty. If an input set of an operation is empty, then the operation is not evaluated.
The individual correlation operations evaluate sets of events and, if matches are produced, generates sets of corresponding events. You can chain together multiple correlation operations by using the flow operator. The most common use of a chain construct is to begin a chain with a filter to select a subset of events. The subset is then grouped by operations, such as Trigger, or by cross-event comparisons, such as Window. For more information on the flow operator, see “Flow Operator” on page 180.
<operation 1> [flow <operation N> ...]
<operation 1> is a fully-specified operation.
In the above example, the output from one operation is treated as input to the next operation, much like the UNIX pipe operator. The last operation in a chain's output causes the whole rule to fire, generating a correlated event.
“Filter Operation” on page 172
“Trigger Operation” on page 175
“Window Operation” on page 176
“Gate Operation” on page 178
“Sequence Operation” on page 178
“Sequence Timeout Operation” on page 179
“Distinct Operation” on page 180
Filter Operation
A filter consists of evaluation expressions that evaluate the current event from the real-time event stream. It compares the event field values with user-specified values by using a wide set of comparison and match operators. If a match is found, the output set is the matched event, and then the filter resets.
The syntax for the filter operation is:
<filter expression> ::= "filter("<evaluation expression 1> [NOT|AND|OR <evaluation expression 2>] […] [NOT|AND|OR <evaluation expression n>]")"
<evaluation expression 1..N> is an expression constructed of one event field reference (name or ID) and a comparison or match operator.
<evaluation expression> ::= "e." <event_name | event_ID> <comparison operator | match operator> <user_specified_value>
Multiple evaluation expressions can be combined by using the standard Boolean operators (AND, OR, and NOT) and grouping parentheses.
For example, the following rule detects whether the current event has a severity of 4 and the event name contains either “FW” or “Comm.”
filter(e.sev = 4 and (e.evt match regex ("FW") or e.evt match regex ("Comm")))
172 Correlation Rule Expression Syntax

The filter operation supports the following operators:
“Boolean Operators” on page 173
“Standard Arithmetic Operators” on page 173
“Match Regex Operator” on page 173
“Match Subnet Operator” on page 174
“Inlist and Not Inlist Operators” on page 174
“Isnull Operator” on page 174
Boolean Operators
Filter expressions can be combined by using the Boolean operators AND, OR, and NOT. The filter Boolean operator precedence (from the highest to the lowest precedence) is described in the following table:
Table B-1 Boolean Operators
Standard Arithmetic Operators
Standard arithmetic operators can be used to build a condition that compares the value of an event ID and a user-specified value, which is either a numeric value or a string field. The standard arithmetic operators in Sentinel are =, <, >, !=, <=, and >=.
Examples:
filter(e.sev > 3) filter(e.BeginTime < 1179217665) filter(e.iufname != “Administrator”)
Match Regex Operator
The match regex operator is used to match an event field value by using standard regular expressions. This operator is used only for string type tags.
Examples:
Match the exact phrase (case sensitive):
filter(e.evt match regex ("LoginUser"))
Match the exact phrase (not case sensitive):
filter(e.evt match regex ("(?i)^TeSt EvenT$"))
The value includes the phrase (not case sensitive):
filter(e.evt match regex ("(?i)EsT EVen"))
Match the exact phrase that contains quotation marks, escape quotation marks with \x22 or \u0022:
Operator Meaning Operator Type Associativity
NOT logical NOT unary None
AND logical AND binary left to right
OR logical OR binary left to right
Correlation Rule Expression Syntax 173

filter(e.evt match regex (\x22test\x22))
For more information about the match regex operator, see Regular Expressions.
Match Subnet Operator
The match subnet operator is used to match event field IP addresses to a subnet in standard CIDR notation. This operator is used only for IP address fields.
Example:
filter(e.dip match subnet (10.0.0.1/22))filter(e.sip = 10.0.0.1 or e.sip=10.0.0.2) and (e.dpint=80)
For more information on CIDR notation, see CIDR.
Inlist and Not Inlist Operators
The inlist operator is used to perform a lookup on an existing dynamic list of string values. This operator returns TRUE if the event field value is present in the list. The dynamic list name and the list elements names are case sensitive. When you specify the dynamic list name and list elements names, ensure that you match the case for the lookup to work properly. For more information on Dynamic Lists, see Chapter 9, “Configuring Dynamic Lists,” on page 97.
For example, the following expression is used to evaluate whether the source IP address of the current event is present in a Dynamic List named MailServerList. If the source IP address is present in this list, the expression evaluates to TRUE.
filter(e.sip inlist MailServerList)
As another example, this filter expression combines the NOT operator and the inlist operator. This expression evaluates to TRUE if the source IP address is not present in the Dynamic List named MailServerList.
filter(not (e.sip inlist MailServerList))
The following expression is used to evaluate whether the event name of the current event equals “File Access” and the InitiatorUserName is not present in a Dynamic List named AuthorizedUsers. If both conditions are true for the current event, the expression evaluates to TRUE.
filter(e.evt="File Access" and not(e.sun inlist AuthorizedUsers))
Isnull Operator
The isnull operator returns TRUE if the event field value is equal to null. For example:
Filter(isnull(e.sip))
Output Sets
The output of this expression is either the empty set (if the evaluation expression evaluates to FALSE) or a set containing the current event (if the evaluation expression evaluates to TRUE).
174 Correlation Rule Expression Syntax

If the filter is the last or only operation of a correlation rule, the output set of the filter is used to construct a correlated event.The input event that matched the filter is associated with the correlated event.
If the filter is not the last operation of a correlation rule (that is, if the filter is followed by a flow operator), the output set of a filter is used as the input set to other operations through the flow operator.
Additional Information
The filter operator can be used to compare event field values with other event field values within the same event. For example:
filter(e.sip=e.dip)
Trigger Operation
The trigger operation counts a number of events for a specified duration. The trigger command defines a threshold count of events within a time condition and applies an optional discriminator that splits events into unique buckets on which to apply the threshold count and time window conditions. Trigger itself does not apply any filtering. Every event that enters the trigger function is put in a bucket and is counted. If you want to use trigger on certain type of events, you must prefilter the events and then flow that output to trigger.
Syntax
<trigger expression> ::= "trigger("<threshold count>","<evaluation period>","discriminator ("<list of event fields>")")"
<threshold count> is an integer value specifying the number of events in a single bucket that are necessary for the rule to fire.
<evaluation period> indicates the duration for which old events are kept in the bucket and counted towards the threshold. The duration can be seconds (s), minutes (m), hours (h), and days (d.).
discriminator (<list of event fields>) specifies the set of fields to use to segregate each event into its unique bucket. All fields are logically combined to define the bucket.
For example, the following rule detects if 5 events with the same source IP address happen within 10 seconds.
trigger(5,10,discriminator(e.sip))
Note that the discriminator is used to split the input stream of events into distinct buckets where all events in a bucket have identical data for the specified fields (SourceIP in the example above.) Multiple fields can be used to create buckets where all events in a single bucket have, for example, the same SourceIP and TargetUserName. However, you cannot count across multiple buckets. For example, you cannot use the Trigger operation to detect conditions where a source system contacts N distinct target systems.
Output Sets
If the specified count is reached within the specified duration, a set of events containing all of the events maintained by the trigger is output.
Correlation Rule Expression Syntax 175

When receiving a new input set of events, a trigger first discards the outdated events (events that have been maintained for more than the duration) and then inserts the current event. If the number of resulting events is greater than or equal to the specified count, the trigger outputs a set containing all of the events.
If a trigger is the last operation (or the only operation) of a correlation rule, then the output set of the trigger is used to construct a correlated event. The raw events associated with the correlated events are the trigger operation output set of events with the current event listed first.
Window Operation
The Window operation compares the current event to a set of past events that are stored in a window that is defined as part of the Window operation. Window allows you to temporarily store events of interest and then use the data within those stored events to filter the incoming raw events.
For example, suppose you want to detect if someone attempts to log in to an account several times and fails, but then guesses that password and succeeds in logging in. You would collect the failed login events and store them in the window, then compare new successful login events against those stored events and match the username. If a match is found, then the user first failed to log in and then did so successfully. Any event field can be matched against any other event field for more sophisticated correlations.
How the Window Operation Works
The incoming raw stream of events is split before it arrives at the window operation:
Storage filter (w.event tag): One stream of raw events is matched against the storage filter and, if any events match, they are placed in the window. Note that the current event is not part of this stream (that is, this stream is delayed by one event.) Events in the window are referred to with the “w.” prefix, which can be interpreted as "the set of events in the window."
Evaluation filter (e.event tag): The other stream of raw events is filtered and then passed, one at a time, into the Window operation. Each event (the current event) is matched against the set of events stored in the window by using the defined comparison expression. The current event passing into the Window operation is referred to with the “e.” prefix, which can be interpreted as "the current event."
You can define two filters for the Window operation to constrain resource usage. You define the first filter within the Window operation itself to set the storage filter. You define the second filter as a prefix to the Window operation using a standard in-line filter that sets the evaluation filter. These filters are optional, but recommended.
To ensure that the current event does not match itself in cases where the comparison operator is matching on the same field and a single event would match both the evaluation and storage filters, the set of events in the window does not include the current event.
NOTE: It is critical to design your storage and evaluation filters carefully to minimize resource usage by the Window operation. The window stores the event UUID and any fields necessary for comparison for all events that match the storage filter. Therefore, constraining the set of matched events is important to reduce memory use.
Syntax
The syntax is as follows:
176 Correlation Rule Expression Syntax

<window expression> ::= "window(" <comparison expression> "," <storage filter> "," <storage_time_period> ")"
<comparison expression> matches a current event field against a field in the set of past events stored in the window. The standard comparison operators are supported.
<comparison expression> ::= "w." <event_ID | event_name> <comparison operator> "e." <event_ID | event_name>
Multiple comparison expressions can be combined by using the standard Boolean AND, OR, and NOT operators. Note that it is also possible to compare stored event fields against literals, in which case the Window operation ignores the contents of the current event and always copies it to the output as long as an event that matches the literal is in the window.
<storage filter> is an embedded filter expression that defines the storage filter. All events that match this filter are stored in the window for later comparison until they expire.
<storage filter> ::= <filter_rule>
<filter_ rule> is a simple expression using the filter operator. For more information, see “Filter Operation” on page 172.
<storage_time_period> is the total time for which a single event is stored in the window. The storage time period can be seconds (s), minutes (m), hours (h), and days (d.)
<storage_time_period> ::= <1 or more digits> "s" | "m" | "h" | "d"
Examples
The following rule detects whether the current event has a source IP address that matches the source IP address of an event that happened within the past 60 seconds, with the past events limited to those whose source IP address is within the specified subnet. This Window would typically be preceded by an evaluation filter to restrict the set of events evaluated by the Window.
window(w.sip = e.sip, filter(e.sip match subnet (10.0.0.10/22),60)
As another example, the following rule is a domino type of rule. An attacker exploits a vulnerable system and uses it as an attack platform. This Window would typically be preceded by an evaluation filter to restrict the set of events evaluated by the Window.
filter(e.XDASTaxonomyName = "XDAS_AE_IDS_PROBE" OR e.XDASTaxonomyName = "XDAS_AE_IDS_PENETRATE") flow window((e.sip = w.dip AND e.dp = w.dp AND e.evt = w.evt), filter(e.XDASTaxonomyName = "XDAS_AE_IDS_PROBE" OR e.XDASTaxonomyName = "XDAS_AE_IDS_PENETRATE"), 1h)
The following rule identifies a potential security breach after a denial of service attack. The rule fires if the destination of a denial of service attack has a service stopped within 60 seconds of the attack.
filter(e.rv51="Service" and e.rv52="Stop") flow window (e.sip = w.dip, filter(e.XDASTaxonomyName = "XDAS_AE_DOS"), 60)
Output Sets
If the Window operation matches a current event against the window based on the comparison expression, the output set is the incoming event plus all matching past events
Correlation Rule Expression Syntax 177

If no events in the window match the current event, the output set is empty.
If a window is the last or only operation of a correlation rule, the output set of the window is used to construct a correlated event. The raw events associated with the correlated events are the window operation output set of events with the current event first.
Additional Information
All window simple evaluation expressions must include an event ID in the form w.[event_ID].
Every event coming in to the Correlation Engine that passes the storage filter is put into the window of past events except for the most recent, or current, event.
If no storage filter expression is defined, all events coming into the Correlation Engine are stored by the window. With extremely high event rates or long duration storage time period, this might require a large amount of memory.
To minimize memory usage, only the relevant parts of the past events, not all event ID values, are maintained in memory.
Gate Operation
The Gate operation is used to combine multiple subrules together to detect conditions where several distinct activities happen within a given time period. The order in which each activity occurred is not considered.
The gate operation is made up of one or more nested subrules and can be configured to fire if some, any, or all of the subrules fire within a specified time. The subrules can be a simple rule or another Composite rule. For more information on Composite rules, see “Composite Rule” on page 47.
Syntax
<gate expression> ::= "gate("<subrule 1>","<subrule 2>","<subrule n>","<mode>","<evaluation period>","discriminator ("<list of event fields>")")"
<subrule 1...N> rules are the rule definitions for 1 to n subrules. Each subrule is an independent, valid, correlation rule.
<mode> can be one of the subrules that must be triggered for the Gate operation to trigger.
<evaluation period> indicates the time period over which the specified number of subrules must fire in order for the whole Gate rule to fire.
discriminator (<list of fields>) acts similar to the discriminator in the Trigger operation. The output from each subrule is placed into unique buckets based on the data in the fields specified in this discriminator. The <mode> count and <evaluation period> is then applied to each bucket separately.
For example, the following rule is a typical perimeter security IDS inside/outside rule:
filter(e.sev > 3) flow gate(filter(e.sn = "in"), filter(e.sn = "out"), all, 60s, discriminator(e.dip, e.evt))
Sequence Operation
Sequence rules are similar to gate rules, except that all subrules must fire in sequence for the overall Sequence operation to fire.
The subrules can be a simple rule or another Composite rule.
178 Correlation Rule Expression Syntax

Syntax
Syntax:
<sequence expression> ::= "sequence("<subrule 1>","<subrule 2>","<subrule n>","<evaluation period>","discriminator("<list of event fields>")")"
<subrule 1..N> are the rule definitions for 1 to n subrules. Each subrule is an independent, valid, correlation rule.
<evaluation period> is a time period expressed in seconds (s), minutes (m), or hours (h).
discriminator (<list of fields>) acts similar to the discriminator in the Trigger operation; the output from each subrule is placed into unique buckets based on the data in the fields specified in this discriminator. The <evaluation period> is then applied to each bucket separately.
For example, this rule detects three failed logins by a particular user in 10 minutes followed by a successful login by the same user.
sequence (filter(e.evt="failed logins") flow trigger(3, 600, discriminator(e.sun, e.dip)), filter(e.evt="goodlogin"), 600, discriminator(e.sun, e.dip))
Sequence Timeout Operation
A Sequence Timeout rule fires only when an event that matches the first subrule is not followed by an event that matches the second subrule in a specified time frame. A Sequence Timeout rule has two subrules.
Each subrule can be a simple rule or complex rule such as Sequence rule, Composite rule or a Sequence Timeout rule itself.
Syntax
<sequence_timeout expression> ::= "sequence_timeout("<subrule 1>","<subrule 2>","<evaluation period>","discriminator("<list of event fields>")")"
<subrule 1> and <subrule 2> are the two subrule definitions. Each subrule is an independent and valid correlation rule.
<evaluation period> is a time period expressed in seconds (s), minutes (m), or hours (h).
discriminator (<list of fields>) acts similar to the discriminator in the Trigger operation. The output from each subrule is placed into unique buckets based on the data in the fields specified in this discriminator. The <evaluation period> is then applied to each bucket separately.
For example, the rule detects a scenario where the server is stopped but did not start again within an interval of 5 minutes.
sequence_timeout(filter(e.evt="service stopped"), filter(e.evt="service started"), 300)
Similarly, the following rule detects three failed logins with the same user ID from three different source IPs in 60 seconds, but not followed by locking the user account in the specified time frame.
sequence_timeout(filter(e.evt="LoginFailed") flow trigger(3, 60, discriminator(e.sun, distinct e.sip)), filter(e.evt="AccountLocked"), 70)
Correlation Rule Expression Syntax 179

NOTE: It is critical to design the first subrule carefully to minimize resource usage by the Sequence Timeout operation. To fire a Sequence Timeout rule, events matching the first subrule are stored in memory from the time they arrive till the rule duration expires. Extremely high event rates or longer rule duration may require a large amount of memory. So constraining the set of matched events for the first subrule is important to reduce memory use.
Distinct Operation
The Distinct operation considers only the unique values in events. You can use this operation in scenarios where you need to differentiate scans versus flood type attacks. In flood type attacks the overall quantity is important, with scans the overall unique information disseminated is important.
The following are some examples where you can use the Distinct operation:
Example B-1 You want a rule to trigger if five events have unique source IP addresses but the same destination IP address within a 10 second period. You can create a free-form rule as follows:
trigger(5,10, discriminator(e.dip, distinct e.sip))
Example B-2 You want a rule to trigger if three severity 5 events occur from distinct combination of initiator IP addresses and initiator users within a 60 second period. You can create a free-form rule as follows:
filter(e.sev = 5) flow trigger(3, 60, discriminator(distinct e.sip, distinct e.sun))
Example B-3 You want a rule to trigger if three severity 5 events occur from the same initiator IP address but distinct initiator users within a 60 second period. You can create a free-form rule as follows:
filter(e.sev = 5) flow trigger(3, 60, discriminator(e.sip, distinct e.sun))
Example B-4 You want a rule to trigger if three severity 5 events occur from the same initiator user but distinct initiator IP addresses within a 60 second period. You can create a free-from rule as follows:
filter(e.sev = 5) flow trigger(3, 60, discriminator(distinct e.sip, e.sun))
OperatorsOperators are used to transition between operations or expressions. The following fundamental operators are used between operations:
“Flow Operator” on page 180
“Union Operator” on page 181
“Intersection Operator” on page 181
Flow Operator
The output set of events of the left side operation is the input set of events for the right side operation. Flow is typically used to transition from one correlation operation to the next.
For example:
filter(e.sev = 5) flow trigger(3, 60)
180 Correlation Rule Expression Syntax

The output of the filter operation is the input of the trigger operation. The trigger only counts 3 events with severity equal to 5.
Union Operator
The union operator is the union of the left side operation output set and the right side operation output set. The resulting output set contains events from either the left side operation output set or the right side operation output set, without duplicates.
For example:
filter(e.sev = 5) union filter(e.sip = 10.0.0.1)
is equivalent to
filter(e.sev = 5 or e.sip = 10.0.0.1)
Intersection Operator
The intersection operator is the intersection of the left side operation output set and the right side operation output set. The resulting output set contains events that are common to both the left side operation output set and the right side operation output set without duplicates.
For example:
filter(e.sev = 5) intersection filter(e.sip = 10.0.0.1)
is equivalent to
filter(e.sev = 5 and e.sip = 10.0.0.1)
Order of OperatorsThe operator precedence (from the highest to the lowest) is as follows:
Table B-2 Operator Precedence
Operator Meaning Operator Type Associativity
flow The output set becomes the input set binary left to right
intersection Set intersection (remove duplicates) binary left to right
union Set union (remove duplicates) binary left to right
Correlation Rule Expression Syntax 181

182 Correlation Rule Expression Syntax