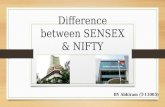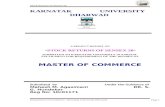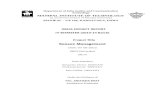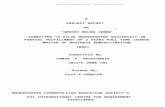SENSEX KA SULTAN - IISENSEX KA SULTAN - II (Powered by BSE Investors Protection Fund) Welcome! This...
Transcript of SENSEX KA SULTAN - IISENSEX KA SULTAN - II (Powered by BSE Investors Protection Fund) Welcome! This...
`
2
SENSEX KA SULTAN - II
(Powered by BSE Investors Protection Fund)
Welcome! This guide describes how to use FasTrade Plus™ for executing Orders, Trades and viewing reports. FasTrade Plus™ is a comprehensive
software application suite for real time trading across multiple Exchanges and Segments. FasTrade Plus™ incorporates not only the market best
practices but also is extremely customizable as per the changing business and administrative requirements of an organization.
As we recognize that each individual user/customer be it be a broker, a branch or a franchisee, or even an end client, is unique as they have their
own preference in the way they require the information to be provided, FasTrade Plus™ incorporates not only the markets best practices but also
is extremely customizable as per individual need.
As most of the information on a FasTrade Plus™ application resides at the server, so when you use one of the FasTrade Plus™ applications, your
Positions and Market Watches are available across all your devices be it your Desktop or Laptop.
`
3
LOGON INTERFACE
Click on the FasTrade Plus™ Icon on your desktop or go to the directory where FasTrade Plus™ has been installed and click on the FasTrade Plus™
.exe Icon.
LOGIN SCREEN
Enter the User ID, Password & Transaction Password.
For initial login, procurement of new user ID, passwords, kindly refer to the note provided by Zee Business.
User ID: A unique user specific ID that identifies the user and allows him/her to login to the trading application.
Password: To login to the system this is required to be entered, and this is mandatory. Specifications: The password for the unique user ID must
be 6 to 12 digits long having an alphanumeric sequence with one special character.
`
4
Transaction Password: To login to the system this is required to be entered, and this may be mandatory. Specifications: The password for the
unique user ID must be 6 to 12 digits long having an alphanumeric sequence with one special character.
NOTE: Please write down/store your passwords at a secure place!
FasTrade Plus™ – Login View & MARKETWATCH (Cntrl + W) :
Short Keys: This option provides the user with short keys to Lock the Terminal, Re-Connect, Disconnect ,Hide Menu & Log Out
`
5
Menu: The menu bar shows the options available to the User of the trading application.
Toolbar: Contains all the frequently used functionalities and reports that are used by the user under the selected Menu option.
Open Tabs: All the windows that have been kept open by the user are shown in this space.
MW Header: Market watch header is the columns currently selected by the user for the market watch.
Scrips/Contracts: These are the scrip’s / contracts that the user has added to his market watch for live price watch and order placement.
Message Board: Here the user will be able to view all the order/trade confirmations, any information flashed by the Exchanges and
information provided / communicated to the user by the member.
Status Bar: This bar would provide the user with some essential information regarding Current Date, Version, Last Login & Time, Login ID,
Login Name, etc.
Index board: Here the user can add the available indices including the sector indices.
The trading Application interface has been made to be as easily accessible as possible, with the availability of keyboard controls and easy access
to commonly used functions so that the speed of access and usability could be increased.
`
6
MARKETWATCH (Cntrl + W)
The sub menu in the file menu is Market Watch (MW) which helps you to open a predefined MW or create a new MW.
You can open a Market Watch by clicking on Market Watch Option. This will show the list of existing MW.
Add Contracts:
`
7
This option is used to add Contracts to the Market Watch.
Add Scrips / Contracts to the MW using F4 and F12 keys:
Remove Contracts from the MW using delete key.
Add Blank Row:
If clicked on this option the system would add a Blank Row in between the Scrips/Contracts where Cursor is Placed/Selected as shown below in
the second row.
BUY (F1/+):
Users can buy by selecting the particular scrip/contract and pressing F1/+ (short cut key) or through file menu.
SELL (F2/-):
Users can sell by selecting the particular scrip/contract and pressing F2/- (short cut key) or through file menu.
`
8
Market Depth (F6)
The User will be able to get the BEST 5 prices in the market for the scrip selected.
It will provide the user apart from the BEST 5, other important details like LTP, LTQ, Volume, Value, ATP (Avg. Traded Price), DPR ( Daily Price
Range), Chg, Open , High, Low, % Chg, LTT. All the information provided are only for the day.
Order Book (F3)
`
9
The list of pending orders with the details like Symbol, Quantity, Price, Buy/Sell, Order No, Exchange, Client ID, User/Admin ID, time of order, etc.
can be viewed from here.
TRADE BOOK (F8):
The list of traded/executed orders with the details of Symbol, Quantity, Price, value Buy/Sell, Order Number, Trade Number, Exchange, User ID,
time of trade is available in this book
`
10
4.3 NET POSITION (F9):
F9/ Net Position will display the Net position for users in the scrip’s/ contracts in which Trades has been done.
4.4 Margins (F10)
`
11
This window enables the users to view their margin details. These details include Actual deposit given, P/L, Eq. Sales, Used deposit and Available
deposit.
All the above can be viewed as per Category, Exchange, Market, and Segment provided the deposit has been provided in the mentioned manner.
Also, the details of the deposit can be seen in the Margin Details window in the lower section.
4.5 Activity Log (Ctrl + A)
`
12
This report provides the user with the Log of all the activities carried out. This includes - order confirmation, rejection, cancellation of orders, trade
confirmation and the rejected orders of all types with the reject reason.
This allows the user to view the list of activity at any given time during the day by with details of Symbol, series, Order Number, Volume,
Buy/Sell, Trigger Price, Activity, Time, Intra/Del, User ID, account Type.