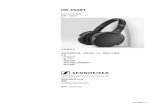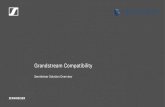Sennheiser Net 1 User Guide
-
Upload
adrian-gardner -
Category
Documents
-
view
169 -
download
2
description
Transcript of Sennheiser Net 1 User Guide

Wireless Systems Manager (WSM)NET 1
Instructions for use


1
Contents
Important information regarding this manual .................................. 2
For your safety ......................................................................................... 2
Included with delivery ............................................................................. 2
Capabilities of the “WSM” ...................................................................... 3
System requirements .............................................................................. 3Required hardware .............................................................................................. 3
Required operating system ............................................................................... 3
Putting the system into operation ....................................................... 4Connecting the NET 1 to a PC ............................................................................ 4
Installing the “WSM” software ......................................................................... 4
Launching the “WSM” PC software .................................................................. 4
Learning the operator interface of “WSM” ......................................... 5Main window ........................................................................................................ 5
Overview of menus .............................................................................................. 7
Configuring devices ................................................................................. 9Updating the firmware in the connected devices ......................................... 9
“Easy Setup” frequency management .......................................................... 12
Configuring individual receivers ..................................................................... 16
Working with panels ............................................................................ 20The panel view .................................................................................................... 20
Monitoring devices ............................................................................... 23Observing and evaluating the field strength display ................................. 23
Retrieving messages from the receivers ....................................................... 23
If problems occur ................................................................................... 25Hardware ............................................................................................................. 25
Software .............................................................................................................. 25
Glossary ................................................................................................... 26
You have made the correct selection!
These Sennheiser products will satisfy for years on the basis of theirreliability, economy and simple operation. Your guarantee is the goodname of Sennheiser and the competence it has gained in over 60 years ofmanufacturing high-quality electroacoustic products.
Please take a few minutes to read this manual. We wish to help you enjoythis technology quickly and easily.

2
Important information regarding this manual
This manual describes the “Wireless Systems Manager” (WSM) PCsoftware for the NET 1 system.
Information on the NET 1 system as well as the transmitters and receiverscan be found in the individual user guides.
Note:
The operator interface for the “WSM” PC software is only available inEnglish.
For your safety
Note:
Save all files of your “WSM” on removable media (e. g. CD-ROM) assoon as you have created or changed a configuration! Store theremovable medium securely in a safe location!
If you use a firewall, ensure that the “WSM” is not blocked by itssettings.
Included with delivery
The following items are included:
1 “Wireless Systems Manager” (WSM) PC software on the CD
1 Installation instructions in the booklet accompanying the CD
1 Instructions as a PDF file on the CD
1 Online help on the-CD
Warning regarding data loss!
Individuals who are not trained in the operation of computers can unintentionally alter computer files, corrupt or erase them!
� Ensure that only competent individuals operate thecomputer on which the “WSM” software is installed.
Caution!

3
Capabilities of the “WSM”
The “Wireless Systems Manager” (WSM) permits real-time monitoring aswell as remote control of all relevant receiver parameters in the live mode.
Using the “WSM” PC software, you can:
Display and monitor the receivers connected to the NET 1 system,
Configure the receivers,
Perform a frequency preset scan,
Control 3000/5000 systems, combined systems and multichanelsystems with more than 20 channels,
Update the firmware of the NET 1,
Update the firmware of the receivers and transmitters via the NET 1.
System requirements
Required hardware
Processor: Intel Pentium 4 or AMD Athlon XP, 2 GHz or higher
RAM: at least 512 MB (1 GB recommended)
Hard drive: min. 30 MB available
Drives: • CD-ROM or DVD-ROM• drive for data backup
Ports: LAN 1 Ethernet port (100 Mbit)
Screen resolution: 1280 x 1024 pixels
Required operating system
The “WSM” PC software supports the following operating systems:
Windows 2000 with SP4 or higher
Windows XP Professional with SP2 or higher
Windows XP Home Edition with SP2 or higher

4
Putting the system into operation
Connecting the NET 1 to a PC
How to connect the NET 1 to a PC is shown in the user guide for the NET 1.
Installing the “WSM” software
Install the “WSM” PC software by following procedure below:
� Close all currently running programs, including those running in thebackground (e. g. anti-virus programs).
� Place the WSM CD in the CD-ROM drive of your computer.The installation wizard starts automatically and guide you through theinstallation.
Note:
If the wizard does not start automatically, use Explorer to change to theCD drive containing the WSM CD and double-click on the “setup.exe”file
� Follow the wizard's instructions. The installation wizard suggests installation on the program folder onthe “C:\” drive as the subfolder “…\Sennheiser\WSM”. You canchange the install path by clicking on “Change directory”.
Launching the “WSM” PC software
Note:
Before you launch the “WSM” software, you must switch on allreceivers and the NET 1.
To launch the “WSM” PC software:
� Double-click on the program icon on the desktop or click on “Start” >“Programs” > “Wireless Systems Manager”.This launches the “WSM” software.

5
Learning the operator interface of “WSM”
Main window
The main window contains the following regions:
� Menu bar
� Symbol bar
� Display area
� Status bar
Menu bar
The menu bar is always visible. You can select from the following menus:
File (see “File Menu” on page 7)
View (see “View Menu” on page 7)
System (see “System Menu” on page 7)
Channel (see “Channel Menu” on page 8)
Applications (see “Applications Menu” on page 8)
Help (see “Help Menu” on page 8)
Symbol bar
You can operate the “WSM” via the menu bar and, additionally, via thebuttons in the symbol bar.

6
Display area
With the standard settings, the display is divided in two. The panels for theconnected receivers are displayed on the left; this region is designated asthe scene.The system window with a list of connected receivers displayed in a treestructure appears at the right.
In the scene (Master Scene) you can:
Set up and move panels (see “The panel view” on page 20.),
You can enlarge or reduce the system window :
by dragging the border on the left side,
by clicking on the maximize symbol or the minimize symbol ,
by clicking the close symbol ,
by selecting the menu item “View” > “System Window” hide/show,
by clicking the register Devices or Messages, toggle between the treestructure and the message list.
Status bar
The last message from the system window is displayed on the left in thestatus bar (Register: Message), even if the system window is not visible.
The mode of operation as well as the current date and time are displayedin the status bar on the right.
Panel Devices
Scene System window
Messages

7
Overview of menus
File Menu
View Menu
System Menu
Open Configuration... Opens a saved configuration.
Save Configuration Saves the current configuration under the same name as a “*.xml” file.
Save Configuration As... Saves the current configuration under a new name.
Save Message Log... Saves issued messages as a “*.log” file.
Exit Terminates the “WSM”.
System Window Shows or hides the system window in the display region on the right-hand side.
Show Grid Shows or hides the grid for aligning the panels.
Snap to grid Aligns the panels to the grid in the background if you move the panels.
Auto Arrange Automatically arranges the panels side-by-side on the operator interface.
Remote Access Activates/deactivates access to parameter changes in the receivers in the device window.
Refresh Device List Updates (refreshes) the device list. New devices are displayed, previously deleted panels reappear in the display area.

8
Channel Menu
Applications Menu
Help Menu
Properties... Retrieves the device window for the selected receiver.
Delete Deletes marked panels from the display area.
View Style Displays a submenu with a selection list of three different display modes for the panels:
Variant 1 (at left in the figure):Name Frequency, Diversity A/B, 2 x HF bar graph, Dev. bar graph, Battery
Variant 2 (in the center of the figure):Name Frequency,Diversity A/B, 2 x HF bar graph,AF Peak, Battery
Variant 3 (at right in the figure): NameFrequency, Diversity A/B, 1 x HF bar graph, Dev. bar graph, Battery
Frequency Manager Call up the “Frequency Management Wizard”.
Firmware Update Starts the firmware update process in the devices.
About... Opens a new window in which the version number is displayed.

9
Configuring devices
Updating the firmware in the connected devices
Note:
Only the firmware is updated; the device settings remain the same.
The firmware in the dual receiver EM 3532 is not updated.
NET 1 is compatible with previously delivered wireless systems. However,these systems must have the appropriate firmware. You can identifyreceivers and transmitters that already have this firmware via theadditional menu item “Software Revision” or “SW REV” in the operatingmenu of the device or the identifying mark “NET” on the type plate of thedevice.
The firmware in the receivers and the transmitters can be updated directlyfrom the “WSM”. During installation of the “WSM” software, all necessaryfiles are copied to your computer's hard drive.
In the future, you can find the current firmware on the Sennheiser homepage at www.sennheiser.com.
Updating the firmware in the receivers and transmitters
Receivers that are grayed out in the system window have outdatedfirmware that must be updated. Although the corresponding transmittersdo not appear in the system window, their firmware must also be updated.
To update the receivers and transmitters:
� Click on “Applications” > “Firmware Update” in the menu bar.A new window opens.
Risk of data loss if transmission is interrupted during firmware update!
Data may be lost if the transmission is interrupted. The devices may also be damaged as a result.
� When updating the firmware, do not interrupt anydevice connection to the NET 1 or to the receivers. Donot disconnect power from the devices! Hold thetransmitters in front of the infrared port of the NET 1until the LEDs 1 to 10 light up in succession.
Caution!

10
Transmitting the firmware to the receivers
To transmit the firmware to the receivers:
� Click on “OK”. The firmware is transmitted to the receivers. On the NET 1, the yellowLED “REMOTE” lights up.
The window to the left opens. The firmware is transmitted to the receivers.
After the firmware in the receivers has been updated successfully, thewindow to the left appears
� Click on “OK”.
Note:
While the firmware is being transmitted to a receiver, the receiver'sdisplay switches shut off.Once the firmware has been transmitted successfully, the receiver'sdisplay switches on again. The receiver appears as active in the systemwindow.
Transmitting the firmware to the transmitters
The window to the left opens. You can now update the firmware in thetransmitter. On the NET 1, the yellow LED “DATA LINK” flashes. LEDs 1 to10 light up briefly in succession, indicating that the NET 1 is ready toupdate the firmware in the transmitters.
� Hold the first transmitter in front of the infrared port (“DATA LINK”) onthe NET 1. The firmware is transmitted. During this operation, LEDs 1 to 10 flashsimultaneously. Once the transmission has been completed, LEDs 1 to10 light up briefly in succession. You can now place the transmitter tothe side.
� Hold all remaining transmitters in front of the infrared port on theNET 1 in succession.
� Once you have updated all transmitters, click on “Close”.The window closes.

11
Updating the firmware in the NET 1
The NET 1 is delivered with the most current firmware. You can transmitfuture firmware to the NET 1 by following the procedure below.
To update the NET 1:
� Click on “Applications” > “Firmware Update” in the menu bar. A newwindow opens.
� Click on “OK”.The firmware in the NET 1 is updated. On the NET 1, the yellow LED “REMOTE” lights up.
The window to the left opens. The firmware is transmitted to the NET 1.
After the NET 1 has been updated successfully, the window to the leftappears.
� Click on “OK”.
The window to the left opens. This window requests, once again, that youhold the transmitters in front of the infrared port. However, since you havealready updated the transmitters, ignore this request.
� Click on “Close”.

12
“Easy Setup” frequency management
Using the “Easy Setup” frequency management capability, you can:
Distribute frequencies in the channel bank to devices from the“evolution wireless G2” series that are connect to the NET 1,
Detect occupied frequencies,
Allocate unused frequencies to the receivers.
You can also configure individual receivers using “Easy Setup” (see“Configuring individual receivers” on page 16).
To launch “Easy Setup” frequency management:
� Click on “Applications” > “Frequency Manager” in the menu bar. The “Frequency Management Wizard” window opens.
� Select the “Easy Setup” option and click on “Next >”.
Overview of “Easy-Setup”
Show connected receivers
YES
Perform a frequency preset scan “evolution wireless G2” series
see page 13
Perform a frequency preset scan?
NO
Allocate frequencies without a scan“evolution wireless G2” series
see page 15
Display of unused/occupied frequencies
Allocating frequencies manually or automatically
Launch Easy Setup
Select frequency bank

13
Show connected receivers
The “Easy Setup” window displays all receivers connected to the NET 1with their frequency range and the ports on the NET 1 occupied byreceivers.
Note:
Use “< Back” to return to the previous window; use “Next >” toproceed to the next window. Use “Cancel” to terminate “Easy Setup”.
In this window you can select a receiver with which a frequency preset scanshould be performed or whose frequency values should be transmitted toall other receivers without a frequency preset scan (see next section).
To select a receiver:
� Click on the line in the list and confirm with “Next >”.
Allocating frequencies to receivers
You can allocate unused frequencies in various ways:
After a frequency preset scan:To find occupied as well as unused frequencies in the current vicinity ofthe system, perform a frequency preset scan. Then allocate the unusedfrequencies to the receivers (see next section).
Without a frequency preset scan:To allocate to receivers already known unused frequencies in thevicinity of the system, specify these frequencies without a scan (see“Specifying frequencies for an “evolution wireless G2” series receiverwithout a scan” on page 15).
Performing a frequency preset scan for an “evolution wireless G2” series receiver
To find occupied frequencies:
� Select the “Preset Scan” option and confirm with “Next >”.
The frequency preset scan starts and a progress bar appears.
Note:
The frequency preset scan is always performed for all frequencies inevery channel bank.
For receivers from the “evolution wireless G2” series, thefrequencies are organized in banks and stored in the receivers. ForEM 3532 dual receivers, the frequencies are selected from tablesthat are supplied together with the “WSM” PC software. As for“evolution wireless G2” series receivers, these tables are organizedin banks.

14
Allocating the identified frequencies to the receivers
After the frequency preset scan has been performed, the number ofunused frequencies identified in each bank is displayed.
To allocate frequencies to receivers:
� Click on a bank whose frequencies you want to allocate to the receiversand confirm with “Next >”.
The window to the left opens. The frequencies in the selected bank arelisted at the left. A list of receiver names appears at the right.
You can allocate the frequencies manually or automatically. Manualallocation allows you to assign the same frequency to two receivers. Thismay improve reliability.
To allocate frequencies manually:
� Click on the desired frequencies listed at the left.
� Hold down the mouse button and drag the selection to a receiver in thelist at the right to which you want to allocate this frequency.The frequency appears after the name of the receiver.
� Repeat this procedure to allocate frequencies to other receivers.
� Confirm with “Finish”.The “Frequency Management Wizard” window closes. The selectedfrequencies are updated in the display field and transmitted to thedevices.
To allocate frequencies automatically instead:
� Click on the “Allocate automatically” button.The frequencies are allocated to the receivers in successionautomatically.
� Confirm with “Finish”. The “Frequency Management Wizard” window closes. The selectedfrequencies are updated in the display field and transmitted to thedevices.

15
Specifying frequencies for an “evolution wireless G2” series receiver without a scan
Note:
When you allocate frequencies without a frequency preset scan,interference with transmitters in the vicinity of the system may result.
To display the frequencies in the bank:
� Select the “Continue without scan” option and confirm with “Next >”.
The window to the left opens.
� Select a channel bank (e. g. “Bank 1”).The listed item is highlighted in blue.
� Confirm with “Next >”.
The window to the left opens. The frequencies in the selected bank arelisted at the left. A list of receiver names appears at the right.
You can allocate the frequencies manually or automatically. Manualallocation allows you to assign the same frequency to two receivers. Thismay improve reliability.
To allocate frequencies manually:
� Click on the desired frequencies listed at the left.
� Hold down the mouse button and drag the selection to a receiver in thelist at the right to which you want to allocate this frequency.The frequency appears after the name of the receiver.
� Repeat this procedure to allocate frequencies to other receivers.
� Confirm with “Finish”.The “Frequency Management Wizard” window closes. The selectedfrequencies are updated in the display field and transmitted to thedevices.
To allocate frequencies automatically instead:
� Click on the “Allocate automatically” button.The frequencies are allocated to the receivers in successionautomatically.
� Confirm with “Finish”. The “Frequency Management Wizard” window closes. The selectedfrequencies are updated in the display field and transmitted to thedevices.

16
Configuring individual receivers
You can also configure individual receivers.
Note:
To change the parameters in a receiver, “Remote Access” must beactive (see “Changing parameters in a receiver” on page 17.).
Retrieving an overview of parameters
To retrieve the parameters from a receiver:
� Click on a receiver in the system window or on the corresponding panel.
� Click on the desired receiver with the right mouse button and select“Properties” in the contextual menu. The window to the left opens.
The parameters for the device appear In the left column (Name). To theright, the associated values (Value) and units (Units).

17
Changing parameters in a receiver
Before you change parameters:
“Remote Active” or “Remote Inactive” is displayed at the bottom of thewindow. You can change parameters only when “Remote Active” isdisplayed.
To change to the “Remote Active” mode:
� Close the “Properties” window.
� Click on “System” > “Remote Access”.in the menu bar.The menu item is activated.
� Open the “Properties” window again.
To edit or update parameters:
Note:
For parameters that you cannot change, the “Set” button is grayedout. The parameters that you can change depend on the respectivereceiver type.
Specific information on the parameters can be found in the userguides for the receivers.
� Click on the corresponding parameter.The line for the parameter is highlighted in blue.
� Click on “Set”.A new window opens.
� Enter the desired value.
� Confirm with “OK”.The window closes; the new parameter is displayed.
Allocating frequencies to receivers
You can change the frequency for the receiver. To do so, you can:
Select a predefined frequency in the receiver
or
Program any frequency value within the frequency range applicable tothe receiver and then select this frequency.
Selecting a predefined frequency
For “evolution wireless G2” series receiverssee page 18
For EM3532 dual receivers see page 19
Selecting a defined frequency manually
For “evolution wireless G2” series receiverssee page 18
For EM3532 dual receivers see page 19

18
Setting “evolution wireless G2” series receivers to a new, predefinedfrequency
To set the receiver to a predefined frequency:
� Click on “Bank” and confirm with “Set”. A new window opens.
� Select a predefined channel bank from the list field and click on “OK”. The window closes. The selected frequency bank appears in the“Properties” window.
� Click on “Channel” and confirm with “Set”. A new window opens.
� Select a predefined channel and click on “OK”. The window closes. The selected channel appears in the “Properties” window. Thefrequency is transmitted to the receiver and appears in the“Properties” window.
Setting “evolution wireless G2” series receivers to a new, manuallydefined frequency
To allocate a new frequency to the receiver:
� Click on “Bank” and confirm with “Set”. A new window opens.
� Select bank “U” and click on “OK”.The window closes. The channel bank “U” appears in the “Properties”window.
� Select the channel in which the new frequency value should be savedand click on “OK”. The window closes. The selected channel appears in the “Properties”window.
� Click on “Frequency” and confirm with “Set”.A new window opens.
� Using the arrow buttons, select the desired frequency value and clickon “OK”.The window closes. The frequency value is saved and transmitted to the receiver.

19
Setting EM 3532 dual receivers to a new, predefined frequency
To set the receiver to a predefined frequency:
� Click on “Frequency Table” and confirm with “Set”. A new window opens.
� Select a frequency from the list field and click on “OK”.The window closes. The frequency is transmitted to the receiver andappears in the “Properties” window.
Setting EM 3532 dual receivers to a new, manually defined frequency
To allocate a new frequency to the receiver:
� Click on “Frequency” and confirm with “Set”. A new window opens.
� Select the desired values in the “Frequency”, “Channel Index” and“Channel” fields and click on “OK”. The new frequency value appears in the “Properties” window togetherwith the channel number.

20
Working with panels
The panel view
Every panel displays a receiver that is connected to the NET 1.
Layout of the panel
Name of the device
The name of the device is read from the device and displayed, or, if thedevice has no name, “DEVICE” is displayed together with a sequentiallyassigned number. You can change the name of the devices. The name isrestricted to 10 characters.
Frequency display
The frequency of the receiver appears below its name.
Diversity channels
The currently active channel “A” or “B” is displayed in green .
Field strength display
The bar height indicates the current field strength. The horizontal yellowline indicates the limit set for the squelch level. If the field strength isbelow the limit for the squelch level, the bar appears in red and sound issuppressed.
Modulation (Deviation)
Level indicator for the audio level at the transmitter.
Battery status
The battery symbol indicates the charge level battery/batteries. Thesegments remain green until the battery is almost fully discharged. If acritical charge level is reached, all segments start to flash in red. In additiona message appears in the “Messages” window.
Variants 1 and 3: The modulation is shown as a bar graph.
Variant 2: The modulation is displayed in three steps, each with a different color that corresponds to the colors of the bar graph display.

21
Working with panels
To work with the panels:
� Select the panel you wish to work with.
� Click on the panel using the right mouse button.A contextual menu appears.
Properties...
Opens the device window in which you can set various parameters in theselected receiver.
Delete
Removes the selected panel from the display field. The receiver continuesto appear in the system window and can be pulled into the display field.
View Style
Displays a submenu with a selection list of three different display modesfor the panels:
Show/hide panel
To provide a better overview, you can remove from the display field panelsthat you do not want to monitor or configure.
� Select “Delete” in the contextual menu.The panel no longer appears in the display field.
To restore deleted panels:
� Click on the receiver in the system window and hold down the mousebutton.
� Now drag the receiver into the display field.A new panel appears.
To show all receivers in the display field as panels:
� Click on “System” > “Refresh Device List” in the menu bar.
Note:
The display field can hold a maximum of 30 panels. If more than 30receivers are connected, you can use the scroll bar to bring theremaining panels into view.

22
Change the panel view
The “WSM” offers three different styles for the panels.
� Make your selection in the “View Style” contextual menu.An additional contextual menu appears.
� Select the desired style:
Moving panels
If you want to observe a specific panel, you can move the correspondingpanel on the screen.
� Click on the panel and hold down the mouse button.
� Drag the panel to the desired position in the display field.If “Snap to Grid” is activated, the panel is aligned to the gridautomatically.
Variant 1:(shown at the left in the figure)
Name FrequencyDiversity A/B,2 x HF bar graph, Dev. bar graph,Battery
Variant 2: (shown at the center in the figure)
NameFrequencyDiversity A/B2 x HF bar graphAF PeakBattery
Variant 3: (shown at the right in the figure)
NameFrequencyDiversity A/B1 x HF bar graphDev. bar graphBattery

23
Monitoring devices
Observing and evaluating the field strength display
Observing the field strength and recognizing deviations
The current values of the field strength are displayed as bars in the panels.The horizontal yellow line indicates the squelch level.
If the field strength drops below the squelch level, the bar displayedappears in red and the corresponding receiver is silenced.
If the field strength is above the squelch level, the bar displayed appearsin green.
To change the value of the squelch level:
� Click on the panel using the right mouse button.A contextual menu appears.
� Click on “Properties...”.The “Properties” window opens.
� Select the “Squelch” line and confirm with “Set”.A new window opens.
� Click on the arrow next to the list field and select a threshold for thesquelch level.
� Confirm with “OK”.The window closes and the set threshold value appears in the“Properties” window.
� Close the “Properties” window.The yellow line for the squelch level in the panel readjusts accordingly.
Retrieving messages from the receivers
The “WSM” allows all connected receivers to be monitored duringoperation. Notifications and messages about problems appear in thedisplay field of the “Messages” system window. In addition, the “WSM”identifies priorities regarding the messages.
The retrieve the messages:
� Click on the “Messages” register in the system window.
If the system window is not visible:
� Click on “View” > “System Window” in the menu bar.The system window opens.
� Click on the symbol to maximize the window.
Low: Low threshold value
Mid: Moderate threshold value
High: High threshold value

24
Saving messages
You can save the retrieved messages as a “*.log” file using the followingprocedure:
� Click on “File” > “Save Message Log...” in the menu bar.The dialog window “Save the logfile as” opens.
� Give the file a name.
� Select a folder where you want to save the file.
� Click on “Save”.The file is saved.

25
If problems occur
Hardware
First check the connections and the cables for the devices (see NET 1 userguide).
Software
In the future, the Sennheiser home page will have an FAQ (FrequentlyAsked Questions) area. Recurring problems and possible solutions will belisted there.
The program does not launch
� Check that your PC satisfies the system requirements (see “Systemrequirements” on page 3.).
� Check the settings of your firewall; the “WSM” may be blocked by asetting.
Receiver panel is grayed out
The firmware in the receiver has not yet been updated.
� Update the firmware in the receiver (see “Updating the firmware in theconnected devices” on page 9.).
Contact your Sennheiser representative if problems with your system arisethat you cannot resolve with the suggestions given.

26
Glossary
Deviation Modulation associated with the receiver; Represented as a bar diagram (Dev)
Easy Setup Function for allocating frequencies
Firmware Software that resides on a chip in the device. It can and, sometimes, must be updated.The current firmware is supplied on the CD. In the future, new versions will be available from the Sennheiser home page.
Frequency preset scan Function for detecting (identifying) unused and occupied frequencies in the immediate vicinity; the identified frequencies can be allocated to the receivers manually or automatically.
Panel Window in the display field; the panels contain, among other information, the name of the device, the current frequency and the field strength display.
Squelch Squelch is the term used to describe the suppression of interfering noises during transmission.
Scene Left portion of the display field containing the panels for the devices.


Sennheiser electronic GmbH & Co. KG30900 Wedemark, GermanyPhone +49 (5130) 600 0Fax +49 (5130) 600 300www.sennheiser.com
Printed in Germany Publ. 08/06 516555/A1