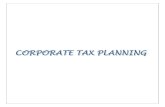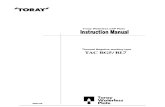Sending Images to TCIA using CTP and FileSender software Prepared by TCIA Project Managers...
-
Upload
isaac-morrison -
Category
Documents
-
view
215 -
download
0
Transcript of Sending Images to TCIA using CTP and FileSender software Prepared by TCIA Project Managers...

Sending Images to TCIA using CTP and FileSender software
Prepared by TCIA Project Managers 09-03-2014

Access Washington University dropbox service
• Example of what you should see in an email.
• Click link.

Download files from Washington University dropbox service
• Click link to download files

Extract Files• Extract files to a folder where you have write access.

There will be two folders created• CTP contains the anonymization software• FileSender contains a way to transmit DICOM files to CTP

First step is create a mapping table between your patient IDs (probably MRN numbers) and the TCIA IDs
• Navigate to the …/CTP/scripts folder and open the file XXX.ID-LOOKUP.properties file (where XXX represents a name unique to your site) using a plain text editor such as wordpad. Please do not use Microsoft Word as that will put in special characters. Example shown below has a lookup table file named TCGA-KIRC-BWH.ID-LOOKUP.properties.

• Complete the Mapping by editing the file you just opened.
• Replace the “Your Patient ID” with the MRN that was assigned to the TCIA ID shown on the right side of the equal sign. An example is shown on the top line. In this fictional case we assigned MRN “01” to TCGA ID TCGA-CZ-9999. If this is not a TCGA collection, then there may be no assigned IDs on the right and you would create your own using the agreed upon naming convention. It is important to use the ptid/ as that is the key to the lookup table.
• For TCGA collections, the pre-populated TCGA IDs represent the possible cases to send. You may not have imaging for all of them.
• Once the mapping is completed, save the file.
• For TCGA cases, It is EXTREMELY important that the mapping is done correctly as these TCGA IDs will be the only link between imaging and tissue samples in the TCGA portal.

• Launch CTP - Double click the Launcher.jar file

• A popup will launch. Click Start and then click the CTP Home Page button when it becomes active.
• The Stop button shuts down CTP.

• Login• Username: admin • Password: password

• Logging in enables Admin functions.

Sending Images
• If your images are accessible from the computer where CTP is installed, then you can use FileSender to send the images to CTP which will deidentify them and route them to TCIA for curation.
• You can also send directly from a PACS. CTP is configured to accept any AET. Most sites use CTP as the AET name if sending from PACS.

• To use Filesender, open the FileSender folder and double click FileSender.jar which will open a popup window.
• Click the radio button in the destination panel. The line shown is configured to send to CTP on the local computer through port 11112.
• A check box at the bottom left can be selected if the DICOM data is in a folder heirarchy. • At the lower right of the Source panel is a box that has an *. That just means send all files. If
your images all have extensions of .dcm, you could click the * and change it to .dcm. Only DICOM files will be transmitted, other files will throw an exception.
• Select the directory to the left that has the files you want to send and then click Send.

• Monitor the submission process from the Status link on the RSNA CTP homepage.

Make sure the last stage “HTTP Export” que is empty before stopping CTP. (The import que will be empty much sooner, but
keep CTP running).

• After the images have been sent, check the quarantines page to see if any images went to quarantine.
• At the end of your submission, we will provide you with a list of subjects received along with the number of images for each. We will ask you to confirm that is the number sent.
• You can also click on the database verifier link to compare what is in the database compared to what you sent.
Complete User Guide may be found at:https://wiki.cancerimagingarchive.net/display/Public/Wiki










![(NLUKH 0U]LZ[PU ZOHYPUN · organizers Liza Traniello, TCIA Liza Traniello, TCIA 15:15-15:45 Capacity Development for Investment – Update and Way Forward Capacity Development for](https://static.fdocuments.us/doc/165x107/5f1f985c34fd092b7d35a22b/nlukh-0ulzpu-organizers-liza-traniello-tcia-liza-traniello-tcia-1515-1545.jpg)