Send CE Reports with Scanned Signature · 2020. 10. 19. · 2q wkh (ohfwurqlf 5hfrugv ([suhvv +rph...
Transcript of Send CE Reports with Scanned Signature · 2020. 10. 19. · 2q wkh (ohfwurqlf 5hfrugv ([suhvv +rph...
-
User Guide for Send CE with Scanned Signature
Office of Disability Determinations
October 2017
-
Electronic Records Express (ERE): Send CE with Scanned Signature
Please note that you are responsible for information submitted on the ERE website when using your ERE User ID and password. Never share your ERE User ID or password with others. 2
Instructions for Send CE with Scanned Signature
On the Electronic Records Express Home page, under the Evidence Functions heading, select Send CE with Scanned Signature. This link takes you to the page that allows providers or administrative staff to submit CE reports. The provider physically signs a hardcopy of the CE report, scans the signed copy of the CE report, and submits the CE report through this function. Please note: that you are responsible for information submitted on the ERE website when using your ERE User ID and password. You should never share your ERE User ID or password with others.
You need the SSA/DDS evidence request letter that contains the barcode available to complete
the processing steps of Send CE with Scanned Signature. If you received the request electronically from the DDS, you cannot use “Send CE with Scanned Signature” function to respond.
The barcode sheet must be the topmost (first page) of the record set. Electronic Records Express only accepts zipped files (.zip) that contain .tif, .tiff, .jpg, .bmp or
.pdf files. You may use combinations of file types within a single transmission session on the Electronic Records Express website.
-
Electronic Records Express (ERE): Send CE with Scanned Signature
Please note that you are responsible for information submitted on the ERE website when using your ERE User ID and password. Never share your ERE User ID or password with others. 3
Note: The Send CE with Scanned Signature function only accepts .zip files. You must follow the rules listed below or your upload will not process.
The .zip file must not contain directories. The .zip file must be valid and cannot be empty. The .zip file must contain only .tiff, .tif, .pdf, .jpg and .bmp files. The .zip file must not contain empty (zero-byte) files. The .zip file must contain one or more .tiff, .tif, .pdf, .jpg and .bmp files with either all enhanced
barcodes or no enhanced barcodes. Each .tiff file within a .zip file should follow these specifications:
One .tif file per patient with the request letter on the first page .tiff version 4, 5, or 6
Submit records with 2-D barcodes together, and submit records without the 2-D barcode together. In the group of records with the barcode, the 2-D barcode must be included on the first page of the documents. Note: The barcode is essential for properly routing records and reports to the appropriate claimant’s electronic disability claims folder. Please be careful not to alter the readability of the barcode (e.g., writing over the barcode or date-stamping the barcode). This is particularly important for providers who are scanning copies of the DDS request letter to be uploaded via the Electronic Records Express website (i.e., using the Send Grouped Response and Send CE with Scanned Signature functions). Destination and Request Information (Step 1 of 3)
-
Electronic Records Express (ERE): Send CE with Scanned Signature
Please note that you are responsible for information submitted on the ERE website when using your ERE User ID and password. Never share your ERE User ID or password with others. 4
Step 1 – Destination and Request Information Select the DDS Destination by first selecting the appropriate radio button depending on your desire to
search by either Site Code or State Enter the three-character Site code from the barcode. The Site code begins with a letter, followed by two digits. If you make a mistake, you may backspace and enter the correct letter or digits;
or Select the State from the dropdown. After choosing the State, the Destination list updates and lists
the offices in the State you selected. Select the Destination from the dropdown. There are two bullets to choose from on this page. Select the first bullet if the first page of your
documents has an enhanced 2-D barcode that looks like the barcode below (the barcode may not display the DR field):
or
Select the second bullet if the first page of your document does not contain a barcode. Select the Next button to proceed to Step 2.
RQID: 123456789012345 SITE: S27 DR: F
-
Electronic Records Express (ERE): Send CE with Scanned Signature
Please note that you are responsible for information submitted on the ERE website when using your ERE User ID and password. Never share your ERE User ID or password with others. 5
Review and Add Information (Step 2 of 3)
Step 2—Review & Add Information Select the button to identify a file to send. (Do not send files that are password protected.) The
Choose file window appears on your screen. Locate the file you wish to send and highlight the file name. The document’s file name moves into
the File name box at the bottom of the Choose file window. Select the Open button. The Choose file window closes and the file name displays. If you have
chosen the incorrect file, select the Delete button to clear the field. Select the Add File button to send additional zipped files. Select the Submit button to forward the information to the Destination selected in Step 3.
-
Electronic Records Express (ERE): Send CE with Scanned Signature
Please note that you are responsible for information submitted on the ERE website when using your ERE User ID and password. Never share your ERE User ID or password with others. 6
Confirmation (Step 3 of 3)
Step 3 – Confirmation After your submission uploads, Electronic Records Express provides a Confirmation page. The Confirmation page provides a tracking number for you to keep and use if you want to check on the status of your submission.
Note: Do not upload documents containing macros (i.e., a set of instructions or scripts that automates tasks). They may cause system problems, which will require you to re-submit your documents without macros.
-
Electronic Records Express (ERE): Send CE with Scanned Signature
Please note that you are responsible for information submitted on the ERE website when using your ERE User ID and password. Never share your ERE User ID or password with others. 7
If you do not receive the Confirmation page, you should resubmit the materials. If you continue to have transmitting problems, contact the Electronic Records Express Website
Help Desk at [email protected] or 1-866-691-3061. To respond to another request, select the Send Another Response button.
NOTE: We strongly recommended that you print or take a screenshot of the Confirmation page for your documentation. To do this, simply select Print this page located at the bottom of the green box. This print link works the same as if you selected File and Print from your browser’s menu. You cannot bookmark and save a Confirmation page, and you will not be able to retrieve it later once you exit the webpage.
-
Electronic Records Express (ERE): Send CE with Scanned Signature
Please note that you are responsible for information submitted on the ERE website when using your ERE User ID and password. Never share your ERE User ID or password with others. 8
How to Get Important Information about Electronic Records Express
Website Availability You may subscribe to receive ERE website availability notifications through the GovDelivery services on the Social Security Administration’s Electronic Records Express internet website: Social Security Online: Electronic Records Express. Please see the following website for GovDelivery FAQs: https://subscriberhelp.govdelivery.com/hc/en-us To subscribe to the ERE website availability notification, follow these instructions:
1. Click “Sign Up for Email/Text ERE System Notifications” on the Electronic Records Express Home Page,
2. Type your email address and select Submit 3. Confirm your email address 4. Select “Send updates immediately by email.” 5. Choose an optional password 6. Select Submit
a. You will receive a “Success” confirmation. 7. Select Close to exit.
**Once you have subscribed, you will receive a Subscription Acknowledgement e-mail with instructions on how to update your user profile**



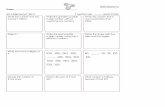





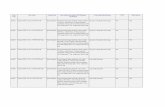





![Chanukah Notebooking Activity · 8]]ldk wkh frppdqghu ri wkh ghihqvh irufhv dqg wkh hoghuv ri wkh wrzq wulhg wr fdop wkh 3DJH RI SRSXODFH ZLWKRXW VXFFHVV )LQDOO\ WKH\ SOHDGHG ³*LYH](https://static.fdocuments.us/doc/165x107/5e10b69692860a5fec500ae6/chanukah-notebooking-activity-8ldk-wkh-frppdqghu-ri-wkh-ghihqvh-irufhv-dqg-wkh.jpg)



