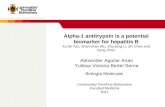Seminario 4
Transcript of Seminario 4
En la parte inferior de la ventana inicial aparece la pestaña vista de datos ( hoja para introducir los datos) Y pestaña vista de variables ( para definir la variable de nuestro estudio)
4.1.2 Introducir las distintas variables: Una vez escrito el nombre de la variable debemos de seleccionar el
tipo de variable que es(ejp: numérico para cantidades y cadena para las cualidades que se le dan a los nº).En ese mismo cuadro podemos seleccionar también la anchura y las cifras decimales de los datos (especificamos el numero de dígitos que medirá la variable)
A continuación le damos formato a las variables, marcamos el botón azul de la derecha y nos saldrá un cuadro de dialogo, una variable cualitativa nominal como es el sexo le daremos el valor 0 a la mujer y 1 al hombre a diferencia de las cualitativas ordinales como son los estudios que toman valores de menor a mayor jerarquía.
Las distintas variables que quedan, se suelen poner solas por defecto del programa o bien si queremos especificar mejor la variable (ejp: la variable etiqueta sirve para especificar mejor el nombre de la variable)
4.1.4 Introducir los datos en “vista de datos” En esta hoja cada columna son las distintas variables q hemos
introducido y en cada fila debemos de meter los distintos datos de cada muestra, teniendo en cuenta los valores que le hemos dado a las variables cualitativas ordinales y nominales.
4.1.5 Guardar el archivo generado por SPSS Seleccionamos Archivo y Guardar como (igual que guardar otro
documento normal) y nos sale un cuadro de dialogo donde podemos cambiar el nombre al archivo, donde guardar el archivo y elegir la extensión adecuada del archivo SPSS en este caso “sav”(si no elegimos extensión por defecto se guarda en esta).
4.2.1 Exportar datos desde IBM SPSS a MS Excel Seleccionamos Archivo, Guardar como y cuando te salga el cuadro de
dialogo en la extensión seleccionamos Excel 97 a 2003 y por último Guardar.
4.2 Exportar e importar datos en IBM SPSS Stadistics
4.2.2 Importar datos de MS Excel a IBM SPSS Stadistics Tenemos una tabla en MS Excel y la queremos pasar al IBM SPSS,
seleccionamos Archivo, Abrir y por último Datos. A continuación saldrá un cuadro de dialogo en el cual seleccionamos el tipo de archivo que es, y aparecerá el archivo en formato Excel lo seleccionamos y abrimos.( El Rango es por si queremos abrir una parte especifica del archivo).
4.2.3 Ejercicio 4.3 Cuando importes el archivo después de hacer lo de antes mencionado
te saldrá la siguiente ventana, donde seleccionamos en hoja de trabajo la Hoja 2 y en Rango debemos señalar los datos comprendidos entre la fila 1 columna 1, y la celda de la fila 16 columna 5, por lo que deberemos poner A1 E17(ponemos 17 porque Excel tiene la primera fila ocupada por sus variables) por último Clic en Aceptar.
Para guardar el archivo solo hay que pinchar en Archivo, Guardar como y seleccionar donde queremos guardarlo.
4.2.4 Ejercicio 4.4 Importamos la Hoja 1 de Excel pero no queremos las variables de
“Estudios” y “Peso” y solo los datos de los 20 primeros individuos. En el rango en cuanto a las variables como la A es “Peso” y la E es “Estudios” procederemos a seleccionar desde la columna B hasta la D y en cuanto a los individuos seleccionaremos hasta el individuo 20.(Siempre añadiendo la fila de mas por las variables de Excel).El rango final seria B1: D21.