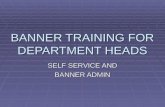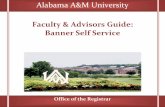Self-Service Banner - Qatar University · Login to Banner Self-Service Once you login to myQU,...
Transcript of Self-Service Banner - Qatar University · Login to Banner Self-Service Once you login to myQU,...

Registration Department - Registration Section
Self-Service Banner
Student registration guide

Registration DepartmentRegistration SectionLocation: Admissions and registration buildingTelephone number:
Female: 44033778 - 44033789Male: 44033774 - 44033784
Email: [email protected]. Box: 2713Qatar UniversityDoha - Qatar

index
Self-ServiceBanner Table of Contents
Login to myQU portal
Change the login password
Login to Banner Self-Service
Registration Status
Search for classes online
Add Classes
Drop Classes
View Class Schedule
Course Web Withdrawal
Banner Waitlist Finding waiting list through searching for classes Adding a student on waitlist
Online Enrollment Verification Request Enrollment Verification Track Enrollment Verification Status
Common Registration Errors
Important Notes
Academic Advisors Contact List
1
1
1
2
2
5
6
6
7
889
121215
17
18
19

Banner Self-Service can be accessed through the University portal myQU (http://my.qu.edu.qa) as follows:- Open your preferred browser and enter: (http://my.qu.edu.qa)- Enter your User Name and your password and then press “Login”.
Note: The first time you login to myQU Portal, the system will ask you to change your password.
To change your password: Enter a new password in the correct field and then re-enter it again for confirmation then press the “Save Changes” button.
Login to myQU portal
Change the login password
Login to Banner Self-Service
Once you login to myQU, please select the “myAcademics” tab and then click on the “myBanner Self-Service” channel.
1

Registration Status
Search for classes online
The Registration Status page is highly important because it displays your registration dates, holds, Academic Standing. Check this page to confirm that you are allowed to register for courses in the specified term.
1. In the Main Menu page, please click the “Student Registration and Records” link.2. Click the “Registration” link.
2

3. Click on “Select Term” and then select the term you wish to register for and then press the submit button
Search for classes Online
4. Select the “Look Up Classes” link.
3

You can search the courses schedule by subject, course number, title, part of term, schedule type, campus, instructor, or section time/day. Enter your search criteria (including at least 1 subject) and then press the «Class Search button.
4
When you perform a class search, a list of courses that meet your criteria will be displayed.

After a list of courses is displayed on the results, place a checkmark in the box beside the class you want to add and click Register.
You can also add courses using the Add Classes Worksheet. You need to add Course Registration Number (CRN) for all classes you want to registered in the blanked boxes as showed below.
Add Classes
If the class was entered correctly, it will show under Current Schedule with a status of “Web Registered.”
5

If you receive an error message, your choice will show under Registration Add Errors. Correct your request or select another class.
- From the Registration Menu, select “Add or Drop Classes” link.- In the Action column beside the class you want to drop, select **Web Drop** from
the Drop-Down Menu, then click Submit Changes. - If the class was successfully dropped, it will no longer appear under Current
Schedule.
Important Note: The last class that appears on your schedule will not be deleted from the web, so you are requested to contact the Registration Section for more information.
From the Registration Menu, select either:
- Week at a Glance: To view a weekly version of your classes in a calendar format with very basic information.
- Student Detailed Schedule: To view a listing of your schedule including more details, such as status, number of credits, etc.
Important Note: please be reminded to logout from the system when finished by clicking on the EXIT link on the top right of the screen.
6
The Error
Drop Classes
View Class Schedule

Course Web Withdrawal
7
Login into Self Service and select the Add or Drop Classes as shown below:
Select the Web Withdrawal from the Dropdown list of Action as it is shown below and then click on the Submit Changes button.
Important Note: If a student withdraws from the web, the Registration Section will not be responsible for it and the student will be charged penalty or fine automatically. Therefore, students should protect their password and keep track of their registration constantly. The student will not be able to withdrawal the last course as it is considered a semester withdrawal, and therefore the student should refer to the registration section directly in such situation.

8
Click on the Link Registration Fee Assessment as it is shown below:
The following page will display the penalty or fine that has been posted as a result of web withdrawing
Banner Waitlist
The waiting list allow student to register once there is an available seat in the section as long as student on waiting list.
The purpose of this manual is to provide you with basic instructions to use waiting list by demonstrating the following:
- Finding waiting list through searching for classes.- Adding a student on waitlist.- Registering for a section from waitlist.
Finding waiting list through searching for classesClick on the CRN number after searching for class through link Search for Classes under Registration menu.

9
Click on the section title as it is shown below
Detailed Class Information shows the availability on waiting list. For example, this section has 5 seats for waitlist. There is 1 seat is taken and 4 seat are available
Adding a student on waitlistGo to Add or Drop Class page and enter the CRN number in the Add Classes Worksheet as it is shown below. Do not use the Search for Class page because the section will appear with status C (Closed)
Important Note: Student is not enrolled in the section once s/he is added to waitlist
AvailableSeats
BookedSeats
Maximiumm
The CRN

10
One student on the waitlist
An error message will be displayed and it shows the number of student on waitlist and Action to be selected for being on the waiting list. For example, there is one student on the waiting list and there is availability on waitlist.
Select Waiting list from the drop down option under Action and then click on Submit Changes button.
When a seat become available, an email notification will be sent to you as shown next page notifying you that you must register within 12 hours of receiving the message. Therefore, it is highly important to check your email constantly during the add and drop period. You can access email through http://mail.qu.edu.qa or http://my.qu.edu.qa

11
Important Note: Student must register through Student Self Service after receiving the email notification because enrollment to class is not automatic for waitlist Failing to register within 12 hours will result losing your chance to register for the section and the next student on waitlist will get an email notification
Select status **Web Registered** and click on Submit Changes button.
The registered section will be displayed in Add or Drop Classes as shown below.

12
Online Enrollment Verification
Request Enrollment Verification
Click on the link Request Enrollment Verification under Registration menu.
Select the current term and the verification type as shown below.

13
Type Description
Ar-In State Enrollment Ver The Arabic version of enrollment verification which is known by “To Whom it May Concern”and it is within State of Qatar
Ar-Out of State Enrollment Ver
The Arabic version of enrollment verification which is known by “To Whom it May Concern” and it is out State of Qatar and bear official QU stamp along with signature for Ministry ofForeign Affairs
En-In State Enrollment Ver The English version of enrollment verification which is known by “To Whom it May Concern”and it is within State of Qatar
En-Out of State Enrollment Ver
The English version of enrollment verification which is known by “To Whom it May Concern” and it is out State of Qatar and bear official QU stamp along with signature for Ministry ofForeign Affairs
Ar-Exam Enrollment Ver The Arabic version of enrollment verification which is known by “To Whom it May Concern”along with final exam schedule
En-Exam Enrollment Ver The English version of enrollment verification which is known by “To Whom it May Concern”along with final exam schedule
Determine the number of copies and click on Continue button.

14
Click on Continue button.
There are four fields for sending the enrollment verification that a student must fill one of them as it is shown below. According to registration procedures, the student must come in person to Registration and Admission Building to pick up his or her documents. Therefore, insert the word Student in the field Issue to: as it is indicated below and then click on Continue button.

15
A confirmation page will display and indicate the details of the request. If you are agree with details, click the Submit Request button.
Track Enrollment Verification Status
Click on the link Status of Enrollment Verification Requests under Registration menu.

16
Select Date Ordered as shown below.
The student enrollment verification request status will be shown as below.

Common Registration Errors
17
Error Description Action
CAMPUS RESTRICTION
This error means that the selected course is offered in a different campus( Male or Female)
Make sure that you select the section with the correct campus
PREQ and TEST SCORE
This error means that you have not met the prerequisite established for the course and/or test score prerequisites.
Try to register for the prerequisite first or visit your advisor for further assistance.
LINK ERROR
This error means that the course requires an additional CRN linked to lab/lecture or other course.
Select CRN that is linked to this course.
CLOSEDMeans that the section is full to its maximum seats.
Select another Section for the same course.
LEVEL RESTRICTION
This error means that you tried to register in a course that is for another level ( Undergraduate, Diploma, Master)
Make sure that you select the section with the correct level.
TIME CONFLICT WITH (CRN)
This error means that you tried to register in two courses which are scheduled at the same time. The conflicting course CRN is displayed.
Select a different section or course that does not conflict with the sections already registered.
Major Restriction
This error means that registration into this section is restricted to students in a specific major.
Get an approval from the course department to override the restriction.

18
Important Notes
- Be prepared. Know what you want to register for, check for scheduling conflicts, meet with your advisor before logging online to register. It will save time.
- The earlier you register, the better your chance of getting the courses you want or need.
- Check information carefully ! You are responsible for the accuracy of scheduling your classes. Check and recheck your class information carefully before completing your registration. (e.g. course language, prerequisite, linked courses, ... etc).
- You may wish to refer to “Common Registration Errors” if you receive a registration error.
- Don’t forget to print your class schedule.
- Logout from the system by clicking the EXIT Button at the top of the screen.
- Check your online class schedule frequently during the first week of classes as schedule changes do occur.

Academic Advisors Contact List
19
Center of Academic Advising and Retention
Colleges Name Phone Email
Arts and Science
Amra Ikanovic 44036437 [email protected]
Dalal Al Mushaifri 44036436 [email protected]
Hassan Darwish 44036439 [email protected]
Jameela Amer 44034526 [email protected]
Jemaiah Al-Abdulla 44035322 [email protected]
Shouroq Al Qahtani 44035320 [email protected]
Business and
Economics
Maha Al-Thani 44035021 [email protected]
Amr Hosny 44035023 [email protected]
Hind Al-Dafa 44035020 [email protected]
Reem Al-Aqeeli 44035017 [email protected]
Shaima Fakhri 44035027 [email protected]
Education Hassna Al-Ali 44035244 [email protected]
Khawla Alsada 44035134 [email protected]
EngineeringRanya Reda 44034113 [email protected]
Saifullah Rafiullah 44035305 [email protected]
LawFatima Hassan [email protected]
Lena Abou Elela 44035259 [email protected]
Pharmacy Ghadah Al-Kuwari 44035557 [email protected]
Sharia
Alanoud Althani 44033781 [email protected]
Amna Hamd 44034414 [email protected]
Hamda Al-Sharim 44035256 [email protected]
Mohd Al-Kubaisi 44034078 [email protected]