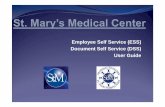Self-Service - A Faculty...
Transcript of Self-Service - A Faculty...

© 2011 Academic Technologies/jhb 540-985-4046 [email protected]
1
Self-Service - A Faculty Guide
Introduction to Self-Service ............................................................................................. 2 What do I need to get started? .................................................................................... 2
Logging In ....................................................................................................................... 2 Using the on-line help...................................................................................................... 3 Navigating Self-Service ................................................................................................... 3
Using the header ......................................................................................................... 3 Using the tabs.............................................................................................................. 4 Using the menu items .................................................................................................. 5 Using the options ......................................................................................................... 5
Searching for Courses..................................................................................................... 6 Course Catalog............................................................................................................ 6
Viewing my schedule....................................................................................................... 7 Reviewing my class list ................................................................................................... 8 Downloading my class list ............................................................................................... 8 Entering Grades .............................................................................................................. 9 Reporting Attendance.................................................................................................... 11 Advising Students.......................................................................................................... 12
Using Academic Plan................................................................................................. 14 Changing the view.................................................................................................. 15 Reviewing the information...................................................................................... 17
Using What If ............................................................................................................. 19 Reviewing the information...................................................................................... 19
Authorizing Registration............................................................................................. 20 Where do I go for Assistance? ...................................................................................... 22 Appendix A - Student Instructions for Online Registration............................................. 23
Registering for course(s) ........................................................................................... 23 Finalizing my schedule .............................................................................................. 26
Editing my current schedule .......................................................................................... 27 Dropping course(s) .................................................................................................... 27 Adding course(s)........................................................................................................ 27

© 2011 Academic Technologies/jhb 540-985-4046 [email protected]
2
Introduction to Self-Service Self-Service is a secure web-based application that provides you with “anytime anywhere” access to information housed in the college’s administrative system, PowerCampus. Self-Service is helpful for academic advising as it gives you point and click access to information such as grades, unofficial transcripts and course schedules. With a Self-Service account you as faculty can perform various tasks online such as grading and authorizing registration.
What do I need to get started?
To utilize Self-Service you need:
A Self-Service account automatically set up by the Academic Technologies department when you become faculty at the college.
Access to a computer with a connection to the Internet with Netscape Navigator (version 4.7 or higher) or Internet Explorer (version 5.0 or higher). Internet Explorer is the preferred browser.
A commitment to managing information online.
Logging In The following are step-by-step instructions for accessing Self-Service:
1. Open your Internet browser. 2. Access the Jefferson College of Health Sciences website at www.jchs.edu. Click
on the One Jefferson link and choose Self Service. 3. This should bring up the Home tab in Self-Service with the Login option in the left
pane. 4. Add this website to your list of browser favorites by choosing Favorites from the
menu bar. Click Add to Favorites. 5. Enter your username in the User Name text box. Your username is the same as
your username for your college email account. 6. Type in your password, which was sent to your college email account. 7. You will be prompted to change your password after you first login. Your
password should be something you will easily remember and that is unique to you. We suggest you make this password the same as your Blackboard and college email account passwords. Enter the current password then enter the new password, re-enter the new password again for verification. It is important to remember that the password you use is case sensitive. You will need to provide an answer to the Security Question should you forget your password.

© 2011 Academic Technologies/jhb 540-985-4046 [email protected]
3
Using the on-line help If you have a question about a Self-Service web page you are viewing, you can display the help text for that page. Click the Help link in the header at the top of the page. Select Help for this Page.
Navigating Self-Service Optimal screen resolution for viewing Self-Service is 1024 by 768 pixels. To change this go to your computer’s Control Panel and choose Display. This opens display properties. Next, click on the Settings tab and change Screen Resolution by moving the arrow to the appropriate resolution. Once you are into your Self-Service account the homepage screen is divided into three sections:
Using the header
There are two links located at the top of Self-Service. These are:
Help –takes you to the online help for Self-Service. Log Out – logs you out of the session.

© 2011 Academic Technologies/jhb 540-985-4046 [email protected]
4
Using the tabs
The tabs are located below the header links. Tabs will vary according to your assigned system roles. Select a tab that corresponds to the function you want to perform. For example, if you want to view your class list, you would choose the My Classes tab.
Faculty will have access to the following tabs:
Home – This tab allows you as a student to view your cart, review degree requirements, inquire, apply, review your application status and view the checklist. You can also make a donation to JCHS from the Home tab.
My Profile – You can view and update your user account information, personal data and change your password.
My Classes – Faculty members can view their class lists, set up their course sections and enter student grades.
Advising - Advisors can search for students, class schedules, unofficial transcripts, or academic plans; create What If? plans for the students, or authorize the students to register for classes. Academic Plans exists for students that matriculated in Fall 2009. Academic Plans will be created for new students but not for students that matriculated before Fall 2009.
Search – You can search for courses in the course catalog or search for available course sections for a specified year, term, and session.
Other – You can access Advising Tracking from this tab.
Depending on your system role you may or may not have access to the tabs listed below:
My Grades – Through this tab you can view your unofficial transcript, which includes details about your academic history at this institution, sorted by academic year and term. You can also view your grades and request that copies of your transcript be sent to specified people.
Register – Register for courses, view your academic plan, and create What If? plans to compare your current coursework against the degree requirements for a different major or minor. Please note the academic plan and What If? plans options are currently under construction and only available to certain programs at this time. Academic Plans exists for students that matriculated in Fall 2009. Academic Plans will be created for new students but not for students that matriculated before Fall 2009. What If? plans are unofficial.
Department - For course sections offered by their departments, Department Heads can view and update course information, choose the courses for which they want to approve grades.
Finances – View your student account balance, financial aid details or billing statement; make a payment on-line, or update your list of credit cards.

© 2011 Academic Technologies/jhb 540-985-4046 [email protected]
5
Using the menu items
Once you select a tab, the corresponding list of menu items will appear under the tabs. Menu items change when you click on a different tab. For example, once you have chosen the Advising tab, you may choose the Manage Advisees option.
Using the options
Once you select a menu item, the corresponding options for that menu item will appear in the left pane, and the associated webpage will appear to the right.

© 2011 Academic Technologies/jhb 540-985-4046 [email protected]
6
Searching for Courses
Course Catalog
You may search the course catalog in Self-Service for a description of a particular course. This is found under the Search tab, by clicking on the Course Catalog option.
Section Search You can view course sections offered. This view will tell you the enrollment status of a course and allow you to view offered course sections.
1. Click the Search tab choose Section Search. 2. The Section Search window will open as shown below.
3. Enter search criteria. For example, choose a Period (semester) from the drop down menu and enter a course code (course id). If you want to see all the courses offered in a particular period, choose the period and click Search.
4. Click Search. This will return courses offered for the search criteria.

© 2011 Academic Technologies/jhb 540-985-4046 [email protected]
7
Viewing my schedule View your teaching schedule for a particular year/term by following these steps:
1. Click the My Classes tab choose Schedule and click on the Faculty Schedule option in the left pane.
2. In the left pane, select the year/term from the Period drop down menu.
3. Click Submit. You should now see your teaching schedule for a particular
year/term. If the information that appears is not correct, contact the Registrar’s Office.

© 2011 Academic Technologies/jhb 540-985-4046 [email protected]
8
Reviewing my class list Class lists accessed through Self-Service are in real time. Therefore they reflect changes in PowerCampus immediately. To view and/or print a class list for a particular year/term:
1. Go to the My Classes tab; choose Enrollment. The Enrollment - Class List window will open.
2. Click on the appropriate year tab. 3. Click on the link for your course. 4. The class list will appear. 5. To print a hardcopy of the class list, click the Print List button in the left pane. 6. To make another selection, click Select Course at the top left.
Downloading my class list 1. Follow the above 1-4 steps to find a class list. 2. Click the Download button in the left pane. 3. The Class List Download window will open. Choose the Download Format for
the drop down menu. 4. Select the Available columns you want to download by holding down the Ctrl key
and left mouse click columns. 5. Click the right arrow to move those Available columns to the Columns to
download. 6. Use the up and down arrows to change the order of the columns. Use the left
arrow to remove columns from the Columns to download. 7. Click Download. 8. Click Save. 9. Choose where you want the file to be saved and type in a file name. 10. Click Save. 11. Click Open. You can print by choosing File, Print from the menu bar.

© 2011 Academic Technologies/jhb 540-985-4046 [email protected]
9
Entering Grades You will need to enter midterm and final grades into Self-Service. Once a student’s grade has been submitted, you have the option of making changes to the grade until the grade period has ended. After the grade period has ended, grades may only be changed by the Registrar’s Office. In submitting grades with Self-Service, it is important to remember that students are able to view the grade upon submission. Midterm grades are recorded as “S” for a grade of A, B or C and “U” for a grade of D or F. The following are step-by-step instructions on how to enter midterm and final grades into Self-Service for a particular course.
1. Under the My Classes tab. Select the Grading option. 2. In the left pane, choose Overall Grades. The Grading – Overall Grades window
will open.
3. Choose the appropriate year tab. 4. Click on the link for the course you need to enter grades. 5. This will open the gradebook for that particular course.

© 2011 Academic Technologies/jhb 540-985-4046 [email protected]
10
6. In the My Grade column choose the grade from the drop down menu for a particular student.
7. Click Submit Midterm or Submit Final. Clicking Save will not submit the
grades to the Registrar’s Office. You must click Submit Midterm or Submit Final.
8. You may change a grade as long as the grading period is open. To change a
grade, click on the triangle icon by the grade you wish to change. Choose the grade from the drop down and click Submit. Once the grading period has ended, a change of grade form must be turned in to the Registrar’s office.

© 2011 Academic Technologies/jhb 540-985-4046 [email protected]
11
Reporting Attendance Attendance needs to be tracked in Self-Service through the drop/add period of each semester. For this tracking purpose you need to use the summary view. You may track attendance for your course(s) using Self-Service throughout the entire semester if you wish using the Daily view. Follow these steps for recording summary attendance in Self-Service for a course:
1. Under the My Classes tab. Select the Grading option. 2. In the left pane, choose Attendance. The Grading – Attendance window will
open.
3. Choose the appropriate year tab. 4. In the Grading – Attendance window, click on the link for the course you want to
record attendance. 5. This will open the Grading – Attendance window for that particular course. 6. Click on the View Overall Section Attendance option.

© 2011 Academic Technologies/jhb 540-985-4046 [email protected]
12
7. Select an overall attendance status from the drop down menu for a particular student. Overall attendance status includes attending, last attended or no show. A date will need to be provided for the last date attended.
Advising Students From the Advising tab faculty members can view information on an assigned advisee. Department Heads will have access to all students.
1. Select the Advising tab. 2. Click Manage Advisees. 3. Enter search criteria. You may click Search without entering criteria to get a
complete list of your advisees. Please note that you only have access to information for your assigned advisees via the My Advises option. Contact the Registrar’s Office if your advisee list is not correct.

© 2011 Academic Technologies/jhb 540-985-4046 [email protected]
13
4. The Manage Advisees - My Advisees window appears as shown below. Click on
a student’s name to view the options for information. Elements for viewing include: schedule, unofficial transcript, grades, and dossier. Make a selection.
5. To look for another student, in the left pane, under the New Search option, enter
the search criteria and click Search. You may simply click Search without entering search criteria to view the entire list.
6. Notice that you have the option to Download the list of students and E-mail Selected students. These options are located in the left pane.
Below is a description of each element for viewing.
Schedule –displays the student’s course schedule for all applicable year/terms. Choose between a text or grid format for displaying the student’s course schedule by selecting the appropriate radio button. The grid format has the option to view the current courses in the student’s registration Shopping Cart.
Unofficial Transcript – displays the student’s unofficial transcript for all year/terms in which they were enrolled. Earned credits and grade information is available.
Academic Plan –displays information about the specified student’s current academic plan.
What If? –allows you to display or delete the student’s What If? plans, or create a new What If? plan for the student.
Grade Report –displays year/terms that the selected student is enrolled. To view details for a particular year/term, select the year/term from the list. This will open the grade report.
Dossier –displays personal data about an advisee.

© 2011 Academic Technologies/jhb 540-985-4046 [email protected]
14
Using Academic Plan
Academic Plans exists for students that matriculated in Fall 2009. Academic Plans will be created for new students but not for students that matriculated before Fall 2009. To view a student’s Academic Plan:
1. Select the Academic Plan option from the drop-down list for a student on the Manage Advisees page.
2. The Academic Plan page appears. Click on a specified academic plan for the
student.

© 2011 Academic Technologies/jhb 540-985-4046 [email protected]
15
3. There are 3 levels of information listed.
The name of the student’s Program, Degree, and Curriculum appears with a summary of the course and credit information compiled for each associated Discipline and Classification.
Each Discipline appears with a summary of the course and credit information for each associated classification.
Each Classification appears with a summary of the associated courses.
Changing the view You may specify which information you want to review by selecting different views. This is useful in breaking down the information. Below is a list of available views.
Summary - Course and credit totals for the courses the student has already completed and the courses that are still remaining for each discipline and classification in the student’s academic plan.
My Academic Plan - A list of all the courses associated with the student’s academic plan, which are complete, incomplete, optional pending completion, or optional and associated with complete classifications. Courses which are not associated with any of the student’s academic plans appear at the end.
My Progress - A list of the courses associated with the student’s academic plans, which are complete, incomplete, or optional pending completion (except those associated with complete classifications). Courses which are not associated with any of the student’s academic plans appear at the end.
Unassigned - A list of the courses which the student has completed or is in the process of taking which are not associated with any of the student’s academic plans.

© 2011 Academic Technologies/jhb 540-985-4046 [email protected]
16
4. To change the view, use the View option in the left pane. Make a selection from
the drop down list.
5. Click Change. This will take you to a blank screen. 6. You will have to click the specified academic plan from the list. See below.
7. To perform another advisory function for the same student, or to choose another student in the list, select Return To List.

© 2011 Academic Technologies/jhb 540-985-4046 [email protected]
17
Reviewing the information Review the information about the courses assigned and/or not assigned to the student’s academic plan. Courses not assigned to the student’s academic plan will show up at the end of the list. Use the below explanation of columns and symbols when reviewing the information.
Column Typically Lists
Status The student’s current status for the course: The student has completed the course and has
received a grade that meets the minimum grade requirement.
The student has registered for the course but has not yet received a grade.
The student received a grade that does not meet the minimum grade requirement.
Select or to display more information about the course in the student’s Academic Plan. In addition to the Year, Term, Course ID, Sub Type, Name, Credits, and Status, which are already listed on the Academic Plan page, you will see the Session and Section numbers, and the student’s Final Grade (if the student completed the course).
For courses which have not been completed, select to list the available course sections for the corresponding course code.
( and ) And/Or
If applicable, the parentheses are used to group courses together to help you decipher which group of courses must be taken and which courses can be taken instead of other courses.
Course
The number of the course is displayed as a link to more information about the course.
Name The course title.
Sub Type The type of course (for example, lecture, lab).
Credits The number of credits the student will earn upon completion of
the course.
Sequence The enrolled sequence number for the course.
Min Grade The minimum grade the student must earn in order for the
course to fulfill the classification requirement
Required
Whether the student must complete the course in order to fulfill the classification requirement.

© 2011 Academic Technologies/jhb 540-985-4046 [email protected]
18
Custom Whether the course was changed from the standard
requirement for the student’s academic plan.
Taken Shows for courses not assigned to Academic Plan. The term
and session when the student took this course.
Repeated Shows for courses not assigned to Academic Plan. If the
student took this course more than once, a check mark is displayed.
In the below example, we can see that this student has completed and met the minimum grade requirement for CHM 111, CHM 112 and CHM 241. They are in the process of taking CHM 360. The minimum grade requirement is “C”.

© 2011 Academic Technologies/jhb 540-985-4046 [email protected]
19
Using What If
After you select the What If? drop-down list item for a student on the Manage Advisees page, the What If? page appears. This page allows you to display or delete the student’s What If? plans, or create a new What If? plan for the student. The limit on creating What If? plans is three. If you exceed the limit of three you will need to delete one to create a new What If? plan. What If? plans are unofficial and serve as a guide for you and the student. To create a What If? plan for a student follow these steps:
1. Select the What If? option from the drop-down list for a student on the Manage Advisees page.
2. Select a period, program and/or degree and click Create.
3. To view a What If? plan, click on the blue link under My What If? Plans. 4. To delete a What If? plan, click in the box beside the plan you want to delete then
click Delete. 5. To perform another advisory function for the same student, or to choose another
student in the list, select Return To List.
Reviewing the information Review the What If? plan. The information given is similar to what is presented when viewing an Academic Plan. See Academic Plan section for more details.

© 2011 Academic Technologies/jhb 540-985-4046 [email protected]
20
Authorizing Registration
Prior to registering for classes, students are required to meet with their advisor each semester to discuss a schedule. After this meeting, the advisor gives the student access to online registration. It is the student's responsibility to register for the appropriate courses. See Appendix A for student instructions for online registration. To authorize a student for registration,
1. Select the Advising tab. 2. Click Authorize Registration. 3. Search for the advisee. You may click “Search” without entering criteria to get a
complete list of your advisees. Please note that you only have access to information for your assigned advisees. Contact the Registrar’s Office if your advisee list is not correct.
4. Click the tab for the correct year/term.

© 2011 Academic Technologies/jhb 540-985-4046 [email protected]
21
5. Verify that your search returned the correct advisee(s) for that particular
year/term/session. Please note that any student that has a Registrar’s hold will be on the Stop List. This is indicated by the X icon in the Stop List column. You may view the reason for the hold by clicking on the X.
6. To change the number of students that display per page, click the drop down list next to Results Per Page. You have the option of display ALL students on the page.
7. To authorize a student in the list, click the student’s name to display a drop-down list. Then choose Select all periods.
8. You may also select each session individually for the student by clicking in the corresponding session box.
9. To authorize all students in the list for each session, select the session column heading. For example, if you select the session 01 column heading box, all the students in the list will be authorized to register for the session 01. Make sure you are displaying ALL the students on the page.
10. Scroll down and click Save. Please be sure you have authorized students for all appropriate sessions.

© 2011 Academic Technologies/jhb 540-985-4046 [email protected]
22
Where do I go for Assistance? Online Help - If you have a question about the web page you are viewing in Self-
Service, you can display the help text for that page. Click the Help link in the header at the top of the page. Select Help for this Page.
o If you are unable to resolve your question by using the Online Help option in Self-Service you may contact Academic Technologies for technical assistance.
o Contact the Registrar’s Office for content assistance with Self-Service. The following are examples of what if situations and where to go should you experience these problems.
What If….
Technical Problems- Online Help or Academic Technologies
…I have problems logging in to Self-Service? …I need assistance with performing a specific task in Self-Service? …I am having problems printing class lists from Self-Service? …a student needs technical assistance with Self-Service? …I get an error message that says the page is unavailable when trying to access Self-Service?
Content Problems- Registrar’s Office
…my advisee list in Self-Service is incorrect? …my course teaching schedule is incorrect? …a student is on the Stop List in Self-Service? You may click on the stop sign icon next to the student’s name to view what type of hold is on the student’s account. …the list of students in my Self-Service gradebook is incorrect? Check the year/term you are in and if the list is still incorrect contact the Registrar’s Office. …I need to change a student’s grade after the grading period has ended? …there are no courses available in my Self-Service gradebook? …a particular course is not available for grading? Check to see if a grading period is in progress. If grades are due and your course is not available for grading, contact the Registrar’s Office. …my advisee’s Academic Plan is wrong in Self-Service?

© 2011 Academic Technologies/jhb 540-985-4046 [email protected]
23
Appendix A - Student Instructions for Online Registration Prior to registering for classes, students are required to meet with their advisor each semester to discuss a schedule. After this meeting, the advisor gives the student access to online registration. It is the student's responsibility to register for the appropriate courses.
Registering for courses through Self-Service is very similar to the concept of shopping online. You register or "shop" for courses online by selecting a number of courses from the course catalog to be added to your Shopping Cart. You then have the option of adding courses from your Shopping Cart into your current schedule.
The following are step-by-step instructions on registering for classes using Self-Service:
Registering for course(s)
1. Click on the Register tab.
2. Click Courses. This will open a screen which shows you which periods you are eligible to register. Please note that your advisor must authorize you for the particular year/term/session for which you want to register. You may also have a hold on your account.
If you have a hold on your account, you will see a stop sign in the status column for that particular year/term. Click on the stop sign to view the details of the hold.

© 2011 Academic Technologies/jhb 540-985-4046 [email protected]
24
3. Click the period link for which you need to register. In the below example, the period is 2009/Fall.
4. Click Section Search to find courses to add to your cart.
5. The Section Search window opens. Enter search criteria. For example, enter a course code (BIO 211) and select a Period (2009 Fall) from the drop down menu. If you want to see all the courses offered in a particular period, choose the period and click Search.

© 2011 Academic Technologies/jhb 540-985-4046 [email protected]
25
6. Click Search. This will return courses offered for the search criteria.
7. Click the Add button located to the far right of the course you want to add to your shopping cart. If a course is full you may add yourself to the waitlist by clicking on Wait. Use the icons in the Legend located in the left pane to determine if a
course is open or closed.
If you do not see the Add button to the right of the course, you may be viewing courses in a closed registration period. Click New Search and make sure you choose the correct period.
8. Each time you add a course to your shopping cart the Course Added pop up window will appear which says that the course was added to your shopping cart along with the View Cart and Proceed to Registration buttons.
9. To continue shopping for courses, click Back to Registration and click Section Search in the left pane.

© 2011 Academic Technologies/jhb 540-985-4046 [email protected]
26
Finalizing my schedule
1. Once you have added all of your courses to the shopping cart, click the Proceed to Registration button located in the Course Added box.
2. Once you choose Proceed to Registration, you should see the shopping cart contents. Deselect any course you do not want to add to your schedule by clicking in the column check box to the left of the course you do not want to add. This makes the green check mark disappear. Click the Remove button at the right of the course. This removes the course from your cart.
3. In your cart, verify that the course(s) you want to add to your schedule have a green check in the column check box to the left of each course to be added. Click Next.
If an error occurs while processing your schedule such as a schedule conflict exists and/or corequites/prerequisites exists these will need to be resolved before you can finalize your schedule.

© 2011 Academic Technologies/jhb 540-985-4046 [email protected]
27
4. Once you click Next, your Updated Schedule will appear.
You do not need to make a Payment at this time to finalize your registration. At this time you may perform a different function.
5. To verify the courses for which you are registered, click View Schedule from the related links options in the left pane and select the year/term from the Period drop down menu and then click Submit.
Editing my current schedule You may make changes to your schedule within the add/drop period in a semester. See the below sections on how to drop or add a course.
Dropping course(s)
1. To drop a course from your schedule you will need to click the Register tab. 2. Click Courses. 3. Choose the Period, for example, 2009/Fall. 4. Select any course you want to drop by using the drop column check box to the
left of the course. Click the check box to the left of the course and a green check will appear.
5. Click the Next button. This drops the course from your schedule.
Adding course(s)
You may add course(s) to your current schedule through the Register tab. Click on the Section Search located in the left pane. See section on Registering for courses.