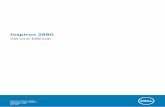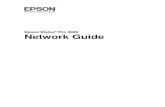self serve printing 3880 and P800 (1)€¦ · begin with Epson Stylus Pro 3880 (SC P800 pictured...
Transcript of self serve printing 3880 and P800 (1)€¦ · begin with Epson Stylus Pro 3880 (SC P800 pictured...

2017-05-29 3:43 PM SELF SERVE PRINTING ON THE EPSON 3880 AND SURE COLOR P-800: To book the printers, students in authorized classes should sign up on the sheets posted in Rm. 132. Students may sign up for a maximum of 2 hours per day. PAPER: When self serve printing, all students must provide their own paper. The printers have a maximum width of 17”. Sheets in sizes up to 17x22” are acceptable. Paper can be purchased by the sheet (13 x 19” only) from the York University Bookstore in the following surfaces: Epson Premium Luster Epson Ultra Premium Presentation Paper Matte (Formerly Enhanced Matte) Epson UltraSmooth Fine Art Epson Semigloss Students may also bring in their own boxes of ink jet coated paper. COLOUR MANAGEMENT / SOFT PROOFING: For best results when printing from Adobe Photoshop it is a good idea to convert the colour profile of your image to Adobe RGB 1998. To do this, go to: Edit / Convert to Profile. Under Destination Space, choose Adobe RGB 1998 and click ok.

It is also helpful to set up “soft proofing” in Photoshop in order to better anticipate what your print will look like on the paper you are using. To set up Soft Proofing go to: View / Proof Setup / Custom, and you will see the window below:
Device to Simulate: set your paper type. Note the paper profiles for the Epson 3880 begin with Epson Stylus Pro 3880 (SC P800 pictured above). Preserve RGB Numbers: unchecked. Rendering Intent: Relative Colormetric and check Black Point Compensation Display Options (On-Screen): Check Simulate Paper Colour. HOW TO PRINT IN COLOUR: Once you are finished adjusting your file in Adobe Photoshop and you are ready to print, you should: • Size your file to fit your paper in Photoshop (Image / Image Size) and make sure it
has a printable resolution (180 - 360 ppi recommended). NOTE: you cannot make borderless prints on these printers, so the printer will make a small border over your image if it is the same size as your paper.
• Make sure the printer is on and the correct black is loaded for your paper type. This is visible on the display panels, (ie: luster paper = photo black, matte paper = matte black.) If black needs to be changed, please ask technician or lab monitor for assistance.
• Load your paper coated side up and align it between the guides on the right side. • For heavy, fine art papers (ie. Ultrasmooth, Velvet) speak to the technician about
loading.

Next, open the print dialogue window (File / Print):
Color Handling: choose Photoshop Manages Colors Printer Profile: choose your paper type from the list. Note: this will vary slightly between printers. Rendering Intent: choose Relative Colormetric Check Black Point Compensation
Click on the Print Settings button.

Paper Size: Choose your paper size from the list provided (13x19” / Super B/A3). Note: There will be several options listed for each size. Choose the top one.
In the drop down menu, choose Printer Settings.

Media Type: Choose paper type you are using Ink (greyed out): tells you which black ink is currently set (Matte or Photo). If you need to change the black to match your paper type, please ask monitor or technician for assistance. Print Mode: AccuPhoto HD (greyed out) Color Mode: Off (No Color Management) (greyed out) Output Resolution: SuperFine – 1440 dpi Uncheck High Speed and check Finest Detail Click Save
Check your preview to make sure orientation is correct. If not you can change the Layout. You can also uncheck Center Image if you would like to position a smaller image on a larger sheet.

Now you are ready to print! Make sure your paper is correctly loaded in the paper tray, coated side up, and hit Print.
HOW TO PRINT IN BLACK AND WHITE: For best results when printing in black and white, convert your image into grayscale. Use the Colour Management guidelines above, and choose Gray Gamma 2.2. Soft Proof your image as per instructions above. Once you are finished adjusting your file and you are ready to print, you should: • Size your file to fit your paper in Photoshop (Image / Image Size) and make sure it
has a printable resolution (180 - 360 ppi recommended). NOTE: you cannot make borderless prints on these printers, so the printer will make a small border over your image if it is the same size as your paper.
• Make sure the printer is on and the correct black is loaded for your paper type. This is visible on the display panels, (ie: luster paper = photo black, matte paper = matte black.) If black needs to be changed, please ask technician or lab monitor for assistance.
• Load your paper coated side up and align it between the guides on the right side. • For heavy, fine art papers (ie. Ultrasmooth, Velvet) speak to the technician about
loading. Next, open the print dialogue window (File / Print):
Color Handling: choose Printer Manages Colors

Printer Profile: greyed out Rendering Intent: choose Relative Colorimetric Black Point Compensation: greyed out
Click on the Print Settings button near top.
Paper Size: choose your paper size from the list provided (13x19” or Super B/A3). Note: There will be several options listed for each size. Choose the top one.
In the drop down menu, choose Color Matching.
Select Epson Color Controls

In the drop down menu, choose Printer Settings.
• Under Media Type: choose paper type you are using

• Ink: tells you which black ink is currently set (Matte or Photo). If you need to change this for your paper type, please ask monitor or technician for assistance.
• Under Print Mode: choose Advanced B&W Photo • Under Color Toning: choose your preferred tone for your print (Neutral, Cool,
Warm, Sepia) • Output Resolution: SuperFine – 1440 dpi • Uncheck High Speed and check Finest Detail • Click Save
Now you are ready to print! Make sure your paper is correctly loaded in the paper tray, coated side up, and hit Print.