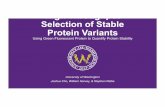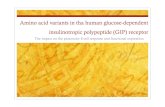Selection and Display Variants - Wolcott Consulting and Display Variants.pdf · Selection and...
Transcript of Selection and Display Variants - Wolcott Consulting and Display Variants.pdf · Selection and...

Selection and Display Variants
Page 1 of 32
Selection and display variants allow each user to customize reports so
that he or she can easily retrieve the information desired in the format
desired.
What are these variants?
• Selection and display variants permit you to design and save the
reports templates for those reports that you will need repetitively.
• Selection Variants determine what information you select from the
database
• Display Variants determine how you will view the information
selected
Almost all SAP delivered reports and many custom reports will be able to
make use of the selection and display variant features.
For purposes of this material, we will work with transaction FAGLL03 -
General Ledger -> Account -> Display/Change Items (New)

Selection and Display Variants
Page 2 of 32
Selection Variants
Below is the selection screen for FAGLL03
The fields which will most commonly be used to search the database
appear on the selection screen.
For purposes of this example, I will select all items posted to account
5210110 (Professional Services).
There are certain additional features which help to make selection easier
and more versatile.
The Dynamic Selection ( ) button allows one to select data based upon
additional fields. Not all reports provide dynamic selections but many
do.
The Get Variant ( ) button allows one to retrieve stored selection
variants.

Selection and Display Variants
Page 3 of 32
Dynamic Selections
Dynamic selections provide t additional selection criteria that are less
frequently used. These selection criteria will vary from report to report.
These additional selections may be accessed by pressing the Dynamic
Selections ( ) button.
For this report, the following selections appear:
The selections can be expanded by pressing the triangular ( ) buttons on
the left.
Each one of the above optional selection groups provides additional
criteria.
G/L Account Master Record selection criteria below:
G/L Account Company Code selection criteria below:

Selection and Display Variants
Page 4 of 32
G/L Account Line Items selection criteria below:
General Ledger Line Items selection criteria below:
This is only an example and I did not name the groups!!
The criteria that I have found most useful are the cost objects, funds
management objects and document number included in the G/L Account
Line Items and General Ledger Line Items groupings.

Selection and Display Variants
Page 5 of 32
Fund is selected below:
Enter a fund or funds to restrict your selection:
Press the Save ( ) button to save your dynamic selection.
You are returned to the selection screen.

Selection and Display Variants
Page 6 of 32
Note the Dynamic Selection button has changed ( ) to say that there is
1 dynamic selection.

Selection and Display Variants
Page 7 of 32
Saving a Selection Variant
By pressing the Save ( ) button, you will create a selection variant.
Variant Name and description are very important to provide reusability. If
you don’t name and describe the variant in a meaningful way, it is unlikely
that even you will be able to find the variant in the future; certainly others
will not be able to gain the benefits of your variant.
If the first character of the variant is a forward slash(/), the variant will be
available for use by others.

Selection and Display Variants
Page 8 of 32
Retrieving a Selection Variant
Execute transaction FAGLL03 - Display/Change Items (New)
Press the Get Variant ( ) button to see a list of variants available. You will
be presented with the screen below:
If you wish to see variants created by others, you will need to remove your
user ID from the Created by field.

Selection and Display Variants
Page 9 of 32
Press the Execute ( ) button to display a list of variants.
You can scroll through until you find the variant in which you are interested.
Double-click on the variant name to select the variant you want.
Note all of the selection criteria have been retrieved including the dynamic
selection.

Selection and Display Variants
Page 10 of 32
Tips and Tricks for Multiple Selection Screen
The multiple selection screen is produced by pressing the Multiple Selection
( ) button.
Using this screen you can select multiple values, ranges of values, and
exclude values and ranges of values. You can mix and match these.
There are two features which can help you to create complex selections.
The Upload from Clipboard ( ) button allows you to enter the
values from your clipboard. Maybe you have highlighted a
column of account numbers in a spreadsheet, you can now
paste them into your selection using this feature.
The Import from Text file ( ) button allows you enter values from a text
file (already created). This feature can be useful also when the criteria
desired are found in a text file. No headers, trailers, or other extraneous
information is permitted.
If you are going to use the same criteria for selecting information from
multiple reports, it may be worth the effort to create a text file containing the
information.

Selection and Display Variants
Page 11 of 32
Display Variants
Below is the report produced:
The row on the screen contain all of the button controls what and how the
information selected is displayed. See below
The buttons control scrolling right and left. will scroll as
far left as possible. will scroll as far right as possible. scrolls right
one screen. scrolls left one screen.
There are many features of display variants. Features documented include:
• Filters
• Sorting
• Selecting and Ordering Columns
• Totals
• Subtotals
• Adding Text to report
• Saving a Display Variant
• Selecting a Display Variant

Selection and Display Variants
Page 12 of 32
Filters
The filter ( ) button allows you to further reduce the rows selected.
You may only want to see credits (D/C = H). The multiple selection
screen is available for filtering is the same multiple selection screen that is
used throughout SAP.
If you click on a column to select it and the press the filter button, you
will be asked to provide values related to that column.
If you have not selected a column, you will be presented with a list of all of
the columns available on the report and asked to select those upon which
you wish to filter.
Select the field on which you wish to filter by pressing the button to the left

Selection and Display Variants
Page 13 of 32

Selection and Display Variants
Page 14 of 32
Then press the Show Selected fields ( ) button to move the field to the
Column content column.
Press the Copy ( ) button to present the Filter Criteria screen
Enter or select the desired value or values and press the button. The
report will only show debits.

Selection and Display Variants
Page 15 of 32
Sorting
The sort buttons ( ) allow one to sequence the rows that have been
selected via the selection variant and filtering. The button sorts in
ascending order. The button sorts in descending order.
If you click on a column to select it and the press one of the sort buttons, the
rows displayed with be sorted into the sequence desired. Below Posting
Date and Descending sort have been selected.
The sorted report is produced:

Selection and Display Variants
Page 16 of 32
If you have not selected a column, you will be presented with a list of all of
the columns available on the report and asked to select those upon which
you wish to sort.
You can sort the field list by pressing the sort keys on the right. By ordering
this list it may be easier to find the fields on which you wish to sort. The
Find ( ) button may also be useful if there are many fields.
Select the fields on which you wish to sort by pressing the button to the left
of the field.
Then press the Show Selected fields ( ) button to move the field to the
Column content column.
The sequence of the fields is important. You may select multiple fields and
the rows will be sorted by the fields in the sequence selected.

Selection and Display Variants
Page 17 of 32
In the case above, the rows will be sorted first by document date and then by
amount.
Press the Copy ( ) button to redisplay the report. See below.
Sort sequence is important for subtotaling.

Selection and Display Variants
Page 18 of 32
The Control Break field helps control the formatting of the report.
Your choices are nothing (leave blank); Underline, or page break and
underline,
Here’s what the report looks like after selecting UL for document date. See
below:
Note the line appearing between the document dates.

Selection and Display Variants
Page 19 of 32
Selecting and Ordering Columns
The Change Layout ( ) button allows one to select the columns to be
displayed on the report and the sequence of the columns selected.
Most SAP delivered reports have many more columns than are displayed on
the screen using the default display variant.
Press the Change Layout ( ) button to see what fields are being displayed
and which fields are available.
The fields in the Line 1 on the left are the fields that are currently being
displayed, their column position, the number of characters displayed,and if
there is totaling (the sigma ).

Selection and Display Variants
Page 20 of 32
The fields in the Hidden fields column on the right are fields that are
available for display within the report.
You can sort these fields using the Sort buttons or search for a field using the
Find buttons.
Changing column sequence
By changing the numbers in the Position field, you will change the sequence
in which the columns are displayed. In the example below, the sequence of
the posting date and document date are being changed.
Press the Copy ( ) button to redisplay the report. See below.

Selection and Display Variants
Page 21 of 32
To remove column. select the column in the Line 1 column on the right by
pressing the button to its left, and press the Hide column ( ) button to
return the column to the Hidden Fields column. In the case below, functional
area was selected for removal.
Press the Copy ( ) button to redisplay the report. See below.

Selection and Display Variants
Page 22 of 32
To add columns, select a field from the Hidden fields column by pressing
the button to it’s left.
Where will the column will be inserted? If you just press the Show Selected
Fields ( ) button, it will be inserted at the end. This may not be what you
want.
By clicking on a field in the Line1 column, the fields selected will be
inserted before the field that you clicked on in the Line1 column. See below,
where functional area will be inserted before the reference field.
Press the Show Selected Fields ( ) button.
Press the Copy ( ) button to redisplay the report. See below.

Selection and Display Variants
Page 23 of 32
Totals
Totals are pretty straightforward. If you have an amount column, you can
click on the amount column and press the Totals ( ) button.
In the example below, the document currency column was added.
Select the column by clicking
Press the Totals ( ) button to produce the report below:
In most cases, you will only need to total on one column.

Selection and Display Variants
Page 24 of 32
Subtotals
Subtotals ( ) will produce sums for portions of the rows selected.
Subtotals can only be produced for those columns on which the data has
been sorted.
To produce subtotals, select the column to be subtotaled, in the
example below, document date is selected.
Press the Subtotals ( ) button to produce the report below:
If you click the Subtotals ( ) button without selecting a column, you will
be presented with the screen below where you can select fields to be
subtotaled.
Click the checkbox in the column and press the button.

Selection and Display Variants
Page 25 of 32
It is possible to produce a report that only contains subtotals, no line items!!
Select the subtotal line by clicking on it and press the Collapse ( ) button.
In the case below, I have collapsed both posting dates.
You can see that only the subtotal lines are displayed.
If you wish to see the details for a subtotal, select the subtotal line by
clicking on it and press the Expand ( ) button. In the case below, I have
expanded both subtotals.

Selection and Display Variants
Page 26 of 32
Adding Text to Report
To add text to the report heading, follow menu path: Settings → Layout
→ Current Header Rows as shown below:
The screen below will be displayed:
You can add text by typing it in.
Press the Save ( ) button, press the Back ( ) button to display the results:
You can insert variables or characteristics by clicking where you would like
the variable to appear and then pressing the appropriate button.

Selection and Display Variants
Page 27 of 32
The following general variables are available:
The following characteristic variables are available:

Selection and Display Variants
Page 28 of 32
You also have control over display of these items:
Experiment; see what you find useful.

Selection and Display Variants
Page 29 of 32
Saving a Display Variant
Now that you’ve done all this work, you may want to save it so you can use
it again or let others use it.
To save your display variant, press the Save Variant ( ) button. You will
be presented with the screen below:
Variant Name and description are very important to provide reusability. If
you don’t name and describe the variant in a meaningful way, it is unlikely
that even you will be able to find the variant in the future, certainly others
will not be able to gain the benefits of your variant.
If the first character of the variant is a forward slash(/), the variant will be
available for use by others.
Meaningful names are always tough and you have a limited number of
characters, the description field can be more descriptive as it is longer.

Selection and Display Variants
Page 30 of 32
Selecting a Display Variant
There are two ways that you can select a display variant.
In the first case, you may be able to enter a display variant on the data
selection screen in the Layout field, see below:
The pulldown list a list of the display variants available for this report,
double click to select one.
The second case is when you are already displaying the report, you
can press the Select Layout ( ) button. You will be presented with a list of
display variants available for this report, double click to select one.

Selection and Display Variants
Page 31 of 32
In this case the /Harrold layout was selected to produce the report
below:
Note that all of the information from our display layout (subtotals, filters,
column sequence) have been replaced by the specification of this display
variant.

Selection and Display Variants
Page 32 of 32
Exporting Reports
There are quite a number of ways that reports may be exported. It depends
on the report that you are displaying, there may be more than one method.
Menu path: System → List → Save → Local File is one method
Menu Path: List → Export → Local File is another
You may see the Export ( ) button on some reports.
If you wish to retain the appearance of the report, export it as html format.
You won’t be able to manipulate the report but it comes in handy for e-
mailing. Use spreadsheet or unconverted if you wish to manipulate the file.