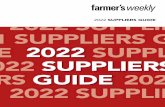Selecting Suppliers with Multiple Addresses · Selecting Suppliers with Multiple Addresses...
Transcript of Selecting Suppliers with Multiple Addresses · Selecting Suppliers with Multiple Addresses...

Selecting Suppliers with Multiple
Addresses
Suppliers in PeopleSoft
Procurement
March 2016

Page 1
Table of Contents
How to see if a Supplier is in the PeopleSoft Database Pages 2-4
How to Request a Supplier be added to the Page 5
PeopleSoft Database
How to Select a Supplier in PeopleSoft with Pages 6-12
Multiple Addresses
Where to Find Additional Resources Page 13
Where to Ask Questions Page 14

Page 2
How to see if a Supplier is in the
PeopleSoft Database
Prior to submitting a requisition the Supplier should be in the PeopleSoft
database.
● Use the following navigation to see of a supplier is already in the PeopleSoft
database:
Main Menu → Suppliers → Supplier Information →Add/Update → Supplier
1.Click the Lookup Set ID button and select USC01.
2. Click in the Supplier Name field and enter the name of the supplier.
3. Click the Search button.

Page 3
How to see if a Supplier is in the
PeopleSoft Database
4. Click the Link for the Supplier you want to view information for.
Use the Summary page to view Supplier information. If a supplier status is
approved, then it is available to use on a requisition. If it is showing Unapproved, the
approval process has not been completed.
If the Supplier is not in the database you will need to submit a completed Supplier
Information Packet (includes W-9) to Purchasing.

Page 4
How to see if a Supplier is in the
PeopleSoft Database
5. Click the Address tab, to view all of the addresses for this Supplier.
Notice this Supplier has three addresses. One for tax, order, and remit.

Page 5
How to request a Supplier to be added
to the PeopleSoft Database
If you can’t find a Supplier in the PeopleSoft database submit a W-9 to
Purchasing
o Anita Thatch [email protected] 803-777-2026
o Savannah Hulon [email protected] 803-777-4117
W-9’s and Supplier Packets are located at:
http://purchasing.sc.edu/forms.shtml
Once the supplier has been added and approved then you can complete your
requisition.

Page 6
How to Select a Supplier in PeopleSoft
with Multiple Addresses
Begin by creating a Requisition.
● Use the following navigation to see if a supplier is already in the
PeopleSoft database:
Main Menu → eProcurement → Requisition
● You can add the Supplier on the Requisition Settings page.
15. Click in the Name field and enter any number of letters relating to
the suppliers full name.
16. Click the Find button.

Page 7
How to Select a Supplier in PeopleSoft
with Multiple Addresses
To add a Supplier on the Requisition Settings page:
1. Click the Supplier Lookup button.

Page 8
How to Select a Supplier in PeopleSoft
with Multiple Addresses
2. Click in the Name field and enter the name of the Supplier.
3. Click the Find button.

Page 9
How to Select a Supplier in PeopleSoft
with Multiple Addresses
4. Use the scrollbar to find the Supplier you want to use on your
request.

Page 10
How to Select a Supplier in PeopleSoft
with Multiple Addresses
● Notice there is more than one Enterprise Car Rental Supplier option. Paying
attention to the address and the location will help you select the correct one.
5. Click the Supplier ID for the Supplier you would like to use for the
request. This will populate the supplier information into the requisition.

Page 11
How to Select a Supplier in PeopleSoft
with Multiple Addresses
● It is very important to select the correct Supplier, you can do this by selecting
the correct Location.
● Clicking the Supplier ID populates the Location field but it is still necessary
to make sure it is the correct one. To check the Supplier location:
6. Click the Location Lookup button.

Page 12
How to Select a Supplier in PeopleSoft
with Multiple Addresses
7. If you are using the Downtown Columbia location, click the
Downtown Columbia link.
● The location field is now populated with the correct Supplier information.

Page 13
Where to find Additional Resources

Page 14
Where to Ask Questions
● If you have any additional questions please email them to
● This presentation is also available to download on our PeopleSoft
Training website.

Page 15
Thank You!