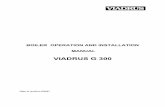Selecting Depending on your operation, you may need to use ...
Transcript of Selecting Depending on your operation, you may need to use ...

Quantum Scale System
5 - 7 Entering PLU Information
SelectingMiscellaneous PLU’s
Depending on your operation, you may need to use theMiscellaneous PLU Numbers and Softkeys to process acustomer transaction. Typically, Miscellaneous PLU’s areused for seasonal items, reduced price items, discounteditems, or non-typical items.
Miscellaneous PLU Softkeys display on the Run ScreenONLY if there are no PLU’s active and there are noFlashkeys configured for the scale.
(F4) Miscellaneous ByWeight
To process a Miscellaneous By Weight PLU:
1. From the Run Screen, PRESS [F4] to select MiscellaneousBy Weight. The Miscellaneous By Weight PLU Numberis automatically loaded into the Product Number field.
2. You are now able to change any fields required toprocess the transaction and print a label.

Quantum Scale System
Entering PLU Information 5 - 8
(F5) Miscellaneous By CountTo process a Miscellaneous By Count PLU:
1. From the Run Screen, PRESS [F5] to select MiscellaneousBy Count. The Miscellaneous By Count PLU Number isautomatically loaded into the Product Number field.
2. You are now able to change any fields required toprocess the transaction and print a label.

Quantum Scale System
5 - 9 Entering PLU Information
Random Weight PLU’swith Proportional Tare
Some items require two tare values - Fixed Tare andProportional Tare. Fixed Tare is the weight of the packingmaterial for which the customer does not pay. Typically,this is a tray or sack. On the other hand, Proportional Tareis the percentage of the total product weight that is the“wrapper” for the individual item. This value representsthe proportion of tare material in comparison with the grossweight of the item (commodity).
A good example of an item that uses this tare configurationwould be individually wrapped candy. If the ProportionalTare value for a specific individually wrapped type of candyis 14%, it means that for a gross weight of 1 pound, the totalweight of individual wrappers is .14 pounds.
On the screen, you will notice these values represented asTare and Total Tare. When you place the item on the scalefor weighing, the Total Tare value changes to reflect thecalculation of Proportional Tare. The Total Tare value is thesum of the Fixed Tare and Proportional Tare values.
☛ Note
For a more detailed explanation of Proportional Tare(Percentage Tare), refer to the Appendix.


Quantum Scale System
6 - 1 Weigh Types (Modes of Operation)
Chapter Six: Weigh Types(Modes of Operation)
♦ Wait on a Customer Mode• Processing Random Weight PLU’s• Processing By Count, Fixed Weight and Fluid Ounce PLU’s• Voiding a Transaction
♦ PrePackaged Products Mode• Processing Random Weight PLU’s• Processing Fixed Weight and Fluid Ounce PLU’s• Processing Random Weight - By Count PLU’s• Processing Fixed Weight - By Count and Fluid Ounce PLU’s
♦ Print Multiple Labels Mode• Processing Fixed Weight and Fluid Ounce PLU’s• Processing Random Weight PLU’s
♦ Production Entry Mode• Processing Fixed Weight PLU’s only• Processing Random Weight PLU’s• Processing Fixed Weight and By Count PLU’s
♦ Accumulate Items Mode• Processing Random Weight PLU’s• Processing Fixed Weight and Fluid Ounce PLU’s
♦ Verify Fixed Weight Mode• Processing Fixed Weight and Fluid Ounce PLU’s• Processing Random Weight and By Count PLU’s
♦ Forced Price• Random Weight PLU’s• Random Weight – By Count PLU’s• Fixed Weight PLU’s
♦ Forced Tare♦ Forced By Count♦ Platter Tare

Quantum Scale System
Weigh Types (Modes of Operation) 6 - 2
Weigh Types The following section provides a look at the procedures forsuccessfully weighing items and printing labels within eachspecific Weigh Type (mode of operation). These include:♦ Wait on a Customer♦ PrePackaged Products♦ Print Multiple Labels♦ Production Entry♦ Accumulate Items♦ Verify Fixed Weight
Wait on a CustomerMode
Wait on a Customer is the mode you will use most often. Itallows you to simply weigh a product and print a label, orto just print a label for a by count or fixed weight item.Examples are service counters, such as -- produce, deli, fishcounter or service meats. The following details how toweigh and print a label based on the PLU type.
Processing Random WeightPLU’s
For Random Weight PLU’s:
1. Enter your Operator ID (if required).2. Enter the PLU number (Select Flashkey, Type PLU
number or select from the On Screen Library).3. Place the product on the platter for weighing.4. PRESS [PRINT] to print a label. When you remove the
product, it will automatically return to the FlashkeyScreen if configured, to the Start a Run Screen ifOperator IDs are required, or it clears the PLU field andremains on the Run Screen.
☛ NoteCanadian Mode Only If you are operating this scale in the Canadian Mode,
Random Weight PLU’s will be processed a little differentlythan the above description.
If you enter a PLU Number (with or without weight on theplatter), you cannot clear that PLU from the system unlessyou print a label or remove the weight (product) from thescale platter. If you are using Flashkeys, the same appliesexcept that the scale returns to the Flashkey Screen when itclears.

Quantum Scale System
6 - 3 Weigh Types (Modes of Operation)
Processing By Count, FixedWeight & Fluid Ounce PLU’s
For By Count, Fixed Weight & Fluid Ounce PLU’s:
1. Enter your Operator ID (if required).2. Enter the PLU number (Select Flashkey, Type PLU
number or select from the On Screen Library).3. PRESS [PRINT] to print a label. It automatically returns
to the Flashkey Screen if configured, to the Start a RunScreen if Operator IDs are required, or it clears the PLUfield and remains on the Run Screen.
☛ Note
♦ In the Wait on a Customer Mode, items sold as By Countand Fixed Weight products do not require a product(i.e., weight) on the platter to print a label.
♦ The platter weight must be at 0.00 lb. to enter a By-Count PLU.
Voiding a Transaction
QUICK STEPS
From the Run Screen:1. PRESS [F1]2. TYPE a PLU Number or
PRESS [ESC]
After you process a PLU and print a label, for some reasonyou may need to void the transaction (i.e., customer changesmind, wrong PLU, etc.).To void a transaction:1. From the Run Screen (any mode of operation), PRESS
[F1]. The last transaction you completed will be voidedand the totals information removed from the database.Notice that the VOID key is grayed after the void takesplace.
2. TYPE a PLU Number to begin another transaction orPRESS [ESC] to return to the Flashkey or Start a RunScreen.

Quantum Scale System
Weigh Types (Modes of Operation) 6 - 4
PrePackaged ProductsMode
The PrePackaged Products Mode allows several packages ofthe same product to be processed. This mode automaticallyprints one label (unless otherwise specified) for each itembeing weighed.
Processing Random WeightPLU’s
QUICK STEPS
From the Start a Run Screen:1. Enter your Operator ID2. Enter the PLU Number3. Place product on platter4. Enter PLU or PRESS
[HELP]5. PRESS [ESC]
For Random Weight PLU’s:
1. Enter your Operator ID (if required).2. Enter the PLU number (Select Flashkey, Type PLU
number or select from the On Screen Library).3. Place the product on the platter for weighing. A label is
automatically issued. When you remove the product, itremains on the Run Screen allowing you to process morepackages of the same PLU.
4. You may change the PLU by entering the number in theProduct Number block or PRESS [HELP] to access theFlashkey Screen or the On Screen Library if Flashkeys arenot configured. (See Note)
5. When finished, PRESS [ESC] to return to the FlashkeyScreen (if configured) or the Start a Run Screen.
☛ Note
♦ From a Flashkey Screen, PRESS [HELP] to access the OnScreen Library.
♦ When working in the PrePackaged Products Mode, youonly have to enter your Operator ID one time. Once theID has been entered, multiple products can be processedwithout re-entering your Operator ID.

Quantum Scale System
6 - 5 Weigh Types (Modes of Operation)
Processing Fixed Weight &Fluid Ounce PLU’s
QUICK STEPS
From the Start a Run Screen:1. Enter your Operator ID2. Enter the PLU Number3. TYPE No. of Labels4. PRESS [PRINT]5. Remove label and apply
For Fixed Weight and Fluid Ounce PLU’s:
1. Enter your Operator ID (if required).2. Enter the PLU number (Select Flashkey, Type PLU
number or select from the On Screen Library).3. TYPE the number of labels required in the Enter Label
Count block.4. PRESS [PRINT] to print a label. The labels print one at a
time.5. Remove the label and apply to the package. If you do not
remove the label in a timely manner, an audible beep willsound letting you know that you need to remove thelabel. When you take the last label, the scaleautomatically returns to the Flashkey Screen (ifconfigured) or the Start a Run Screen.
✎ Tip
If you need only one (1) label, PRESS [PRINT].
Processing By Count PLU’s
QUICK STEPS
From the Start a Run Screen:1. Enter your Operator ID2. Enter the PLU Number3. PRESS [PRINT]4. TYPE a PLU Number or
PRESS [HELP]5. PRESS [ESC]
For Random Weight - By Count PLU’s:
1. Enter your Operator ID (if required).2. Enter the PLU number (Select Flashkey, Type PLU
number or select from the On Screen Library).3. PRESS [PRINT] to print a label. When you remove the
product, it remains on the Run Screen allowing you toprocess more packages of the same PLU.
4. You may change the PLU by entering the number in theProduct Number block or PRESS [HELP] to access theFlashkey Screen or the On Screen Library if Flashkeys arenot configured.
5. When finished, PRESS [ESC] to return to the FlashkeyScreen (if configured) or the Start a Run Screen.
☛ Note
There cannot be any weight on the platter when you beginworking with a Random Weight - By Count PLU.

Quantum Scale System
Weigh Types (Modes of Operation) 6 - 6
Print Multiple LabelsMode
From this mode, you will generate a pre-determinednumber of fixed weight PLU labels.
✎ Tip
You may want to set up your scale to stream labels (printlabels without removing the backing paper from the label.)Refer to Streaming Die-Cut Labels, for information on loadinglabels to stream.
Processing Fixed WeightPLU’s
(Fixed Weight/By Count and FluidOunce PLU’s included)
QUICK STEPS
From the Start a Run Screen:1. Enter your Operator ID2. Enter a PLU Number3. TYPE No. of Labels4. PRESS [PRINT]
For Fixed Weight PLU’s:
1. Enter your Operator ID (if required).2. Enter the PLU number (Select Flashkey, Type PLU
number or select from the On Screen Library).3. TYPE the number of labels required in the Enter Label
Count block.4. PRESS [PRINT] to print the pre-determined number of
labels. The labels print continuously until the run iscomplete.
5. When the last label is printed, the scale returns to theFlashkey Screen (if configured) or clears the PLU fieldand remains on the Run Screen.
Processing Random WeightPLU’s
(Random Weight/By Count included)
QUICK STEPS
From the Start a Run Screen:1. Enter your Operator ID2. Enter the PLU Number3. Place product on platter4. Enter a PLU Number or
PRESS [HELP]5. PRESS [ESC]
For Random Weight PLU’s:
1. Enter your Operator ID (if required).2. Enter the PLU number (Select Flashkey, Type PLU
number or select from the On Screen Library).3. Place the product on the platter for weighing. A label is
automatically issued. When you remove the product, itremains on the Run Screen allowing you to process morepackages of the same PLU.
4. You may change the PLU by entering the number in theProduct Number block or PRESS [HELP] to access theFlashkey Screen or the On Screen Library if Flashkeys arenot configured.
5. When finished, PRESS [ESC] to return to the FlashkeyScreen (if configured) or the Start a Run Screen.

Quantum Scale System
6 - 7 Weigh Types (Modes of Operation)
☛ Note
From a Flashkey Screen, PRESS [HELP] to access the OnScreen Library.
Production EntryMode
This mode enables you to enter several fixed weight PLU’sand the number of labels you want to print for each. Forexample, Production Entry allows you to print 100 breadlabels and 50 cupcake labels with one operation.
✎ Tip
You may want to setup your scale to stream labels (printlabels without removing the backing paper from the label).Refer to Streaming Die-Cut Labels, for information on loadinglabels to stream.
Processing Fixed WeightPLU’s Only
QUICK STEPS
From the Start a Run Screen:1. Enter your Operator ID2. Enter the PLU Number3. TYPE No. of Labels4. PRESS [▲]5. Enter the PLU Number6. TYPE No. of Labels7. Repeat Steps 5 & 6 as
needed8. PRESS [PRINT]
For Fixed Weight PLU’s only:
1. Enter your Operator ID (if required).2. Enter the PLU number (Select Flashkey, Type PLU
number or select from the On Screen Library).3. TYPE the number of labels required in the Enter Label
Count block.4. PRESS the UP ARROW (▲) key to move to the Product
Number block.5. Enter the next PLU number (Select Flashkey, Type PLU
number or select from the On Screen Library).6. TYPE the number of labels required in the Enter Label
Count block.7. Repeat Steps 4 - 6 as needed.8. When the last PLU has been entered, PRESS [PRINT] to
begin the label run.9. At the end of the run, the scale automatically returns to
the Start a Run Screen.

Quantum Scale System
Weigh Types (Modes of Operation) 6 - 8
Processing Random WeightPLU’s
QUICK STEPS
From the Start a Run Screen:1. Enter your Operator ID2. Enter a PLU Number3. Edit Fields as needed4. TYPE a PLU Number5. PRESS [PRINT]6. Place Item on scale7. PRESS [ESC]
If you use this mode to print Fixed Weight, By Count andRandom Weight PLU’s together, you will need to followslightly different procedures to complete the label run.
1. Enter your Operator ID (if required).2. Enter the PLU number (Select Flashkey, Type PLU
number or select from the On Screen Library).3. If desired, you can change any editable field by pressing
the appropriate Softkey.4. TYPE the next PLU Number in the Product Number field.5. Once all the PLU numbers have been entered, PRESS
[PRINT] to start the label run.6. The printer will stop at every Random Weight and
Random Weight - By Count entry, prompting you toplace the item on the scale for weighing. A label isautomatically generated for the item.
7. PRESS [ESC] to continue with the label run of FixedWeight items.
8. At the end of the run, the scale automatically returns tothe Start a Run Screen.
✎ Tip
If you press [ESC] before pressing [PRINT] to run the labels,you will abort the run and be returned to the Start a RunScreen.
Processing Fixed Weight &By Count PLU’s
QUICK STEPS
From the Start a Run Screen:1. Enter your Operator ID2. Enter a PLU Number3. TYPE No. of Labels4. TYPE the next PLU
Number5. PRESS [PRINT]6. PRESS [ESC]
1. Enter your Operator ID (if required).2. Enter the PLU number (Select Flashkey, Type PLU
number or select from the On Screen Library).3. If the PLU is a Fixed Weight, TYPE the number of labels
required in the Enter Label Count block.4. If the PLU is a Random Weight or By Count PLU, TYPE
the next PLU Number in the Product Number field.5. Once all the PLU numbers have been entered, PRESS
[PRINT] to print a label.6. PRESS [ESC] to continue with the label run of Fixed
Weight items.7. At the end of the run, the scale automatically returns to
the Start a Run Screen.

Quantum Scale System
6 - 9 Weigh Types (Modes of Operation)
Accumulate ItemsMode
Accumulate items mode enables you to print one label or aseries of labels for multiple PLUs. The scale can beconfigured to print either Item Total Labels or ItemizedReceipts.
When configured, you can print a label for each productand/or an Item Total Label for all products. The Item TotalLabel contains only the grand total and barcode. Refer to thefollowing examples.

Quantum Scale System
Weigh Types (Modes of Operation) 6 - 10
When configured you can print an Itemized receipt for allproducts entered. This receipt contains all products, a grandtotal and a barcode. Refer to the following examples.
Itemized Receipt (2.25” X 3.0”)
Itemized Receipt(1.5” X 5.0”)
Itemized Receipt(Continuous X 2.25”)
☛ Note
The following table lists the available labels and range foritemized receipts.
Standard Size Range Narrow Size Range2.375 1 - 2 3.0 1 - 43.0 1 - 4 3.5 1 - 54.5 1 - 6 5 1 - 96 1 - 8 Continuous 1 - 1008 1 - 12Continuous 1 - 100

Quantum Scale System
6 - 11 Weigh Types (Modes of Operation)
Processing Random WeightPLU’s
(Includes By Count)
QUICK STEPS
From the Start a Run Screen:1. Enter your Operator ID2. Enter a PLU Number3. Place Product on Scale4. PRESS [PRINT]5. Repeat Steps 2-4 until
complete6. PRESS [PRINT]7. PRESS [ESC]
For Random Weight PLU’s:
1. Enter your Operator ID (if required).2. Enter the PLU number (Select Flashkey, Type PLU
number or select from the On Screen Library).3. Place the product on the scale for weighing.4. PRESS [PRINT]. (If configured, an individual item ticket
prints.)5. Repeat Steps 2 -4 until complete.6. When you are finished processing PLU’s, PRESS
[PRINT] to generate an Item Total Label or ItemizedReceipt, depending on your configuration.
7. PRESS [ESC] until you return to the Start a Run Screen.
☛ Note
If Flashkeys are configured, you will return to the FlashkeyScreen between each PLU entry.
Processing Fixed Weight &Fluid Ounce PLU’s
(Includes By Count)
QUICK STEPS
From the Start a Run Screen:1. Enter your Operator ID2. Enter a PLU Number3. PRESS [PRINT]4. Repeat Steps 2-3 until
complete5. PRESS [PRINT]6. PRESS [ESC]
For Fixed Weight PLU’s:
1. Enter your Operator ID (if required).2. Enter the PLU number (Select Flashkey, Type PLU
number or select from the On Screen Library).3. PRESS [PRINT]. (If configured, an individual item ticket
prints.)4. Repeat Steps 2 –3 until complete.5. When you are finished processing PLU’s, PRESS
[PRINT] to generate an Item Total Label or ItemizedReceipt, depending on your configuration.
6. PRESS [ESC] until you return to the Start a Run Screen.
✎ Tip
Before you print the Item Total Label or Itemized Receipt,you can review each of the items, deleting any as needed.1. From the Accumulate Items Screen, PRESS [F1] to
review the items in the list.2. If you need to delete an item, PRESS [F1].3. To exit the review, PRESS [ESC].

Quantum Scale System
Weigh Types (Modes of Operation) 6 - 12
☛ Note
Fixed Weight products or items sold By Count do notrequire weight on the platter to print a label.
Verify Fixed WeightMode
From this mode, you can verify that a package weight isgreater than or equal to the product’s fixed weight. If thepackage does not weigh enough, a prompt alerts you and nolabel is printed.
Processing Fixed WeightPLU’s
QUICK STEPS
From the Start a Run Screen:1. Enter your Operator ID2. Enter a PLU Number3. Type No. of Labels4. PRESS [PRINT]5. Place package on scale6. Place label on package7. PRESS [ESC]
For Fixed Weight PLU’s:1. Enter your Operator ID (if required).2. Enter the PLU number (Select Flashkey, Type PLU
number or select from the On Screen Library).3. TYPE the number of labels desired in the Enter Label
Count box.4. PRESS [ENTER].5. Place the package on the platter for weighing.6. If the package does not meet the minimum weight
requirements, remove the package.7. Place another package on the platter for weighing.8. When the package meets the weight requirements, a
label will automatically be generated. After the numberof labels requested finish printing, the scale returns tothe Flashkey Screen (if configured) or clears the PLUfield and remains on the Run Screen.
9. PRESS [ESC] to return to the Start a Run Screen.
Processing Random Weight& By Count PLU’s
For Random Weight or By Count PLU’s:
1. Enter your Operator ID (if required).2. Enter the PLU number (Select Flashkey, Type PLU
number or select from the On Screen Library).3. Place the product on the platter for weighing. A label is
automatically generated. The scale remains on the RunScreen, allowing you to weigh additional packages withthe same or different PLU.
4. PRESS [ESC] to return to the Flashkey Screen (ifconfigured) or the Start a Run Screen.
☛ Note
Fluid Ounce PLU’s cannot be verified in the Fixed WeightVerify Mode. However, you can print a label for the item.

Quantum Scale System
6 - 13 Weigh Types (Modes of Operation)
The following pages give you a complete explanationof how to work with PLU’s that have been set up to require
the operator to enter the price and/or tare value, or the by count quantity.
It also contains an explanation of how to enter Platter Tare.
Forced Price Your Supervisor may have set up a PLU that requires you toenter the price of the item. For example, you may sell threegrades of ground beef, all with a different price, but use thesame PLU Number. When you enter the PLU Number, thescale will prompt you to enter the Unit Price or Total Pricefor the particular grade the customer wants.
The following explanation gives you details on using theForced Price option.
Random Weight PLU’s 1. Enter your Operator ID (if required).2. Enter the PLU Number (Select Flashkey, Type PLU
number or select from the On Screen Library). You arenow on the Run Screen.
3. PRESS [ENTER] or [DOWN ARROW (▼)]. There is anaudible beep and the cursor moves to the Unit Pricefield. You cannot do anything else until you enter a validUnit Price.
4. TYPE the Unit Price.5. PRESS [ENTER] or [DOWN ARROW (▼)]. The cursor
then moves to the next active field, Product Number.6. To complete the transaction, follow the steps for printing
a label based on your mode of operation.

Quantum Scale System
Weigh Types (Modes of Operation) 6 - 14
Random Weight – By CountPLU’s
1. Enter your Operator ID (if required).2. Enter the PLU Number (Select Flashkey, Type PLU
number or select from the On Screen Library). You arenow on the Run Screen.
3. PRESS [ENTER] or [DOWN ARROW (▼)]. There is anaudible beep and the cursor moves to the Total Pricefield. You cannot do anything else until you enter a validTotal Price.
4. TYPE the Total Price.5. PRESS [ENTER] or [DOWN ARROW (▼)]. The cursor
then moves to the next active field, Product Number.6. To complete the transaction, follow the steps for printing
a label based on your mode of operation.
☛ Note
A UPC Number of 0, 6 or 7 will not allow Forced Price to beconfigured.

Quantum Scale System
6 - 15 Weigh Types (Modes of Operation)
Fixed Weight PLU’s 1. Enter your Operator ID (if required).2. Enter the PLU Number (Select Flashkey, Type PLU
number or select from the On Screen Library). You arenow on the Run Screen.
3. PRESS [ENTER] or [DOWN ARROW (▼)]. There is anaudible beep and the cursor moves to the Total Pricefield. You cannot do anything else until you enter a validTotal Price.
4. TYPE the Total Price.5. PRESS [ENTER] or [DOWN ARROW (▼)]. The cursor
then moves to the next active field, Product Number.6. To complete the transaction, follow the steps for printing
a label based on your mode of operation.
☛ Note
If you are operating in PrePackaged Products, ProductionEntry, Print Multiple Labels, or Verify Fixed Weight, youwill be prompted to enter a label count after you type theTotal Price and press Enter.

Quantum Scale System
Weigh Types (Modes of Operation) 6 - 16
Forced Tare For PLU’s that require a tare value, the PLU can be set up torequire you to enter a tare value. This feature might be usedin a deli case where a customer may want Potato Salad andyou have different size containers (i.e., 1/4 lb., 1/2 lb., etc.)and they all weigh differently. By using the Forced Tareoption, only one PLU Number is required.
QUICK STEPS
From the Start a Run Screen:1. Enter your Operator ID4. Enter a PLU Number5. PRESS [ENTER]6. Type a Tare value7. PRESS [ENTER].5. Place package on scale6. Place label on package7. PRESS [ESC]
1. Enter your Operator ID (if required).2. Enter the PLU Number (Select Flashkey, Type PLU
number or select from the On Screen Library). You arenow on the Run Screen.
3. PRESS [ENTER] or [DOWN ARROW (▼)]. There is anaudible beep and the cursor moves to the Tare field. Youcannot do anything else until you enter a valid Tarevalue.
4. TYPE the Tare value.5. PRESS [ENTER] or [DOWN ARROW (▼)]. The cursor
then moves to the next active field, Product Number.6. To complete the transaction, follow the steps for printing
a label based on your mode of operation.
✎ Tip
A PLU can be set up to require Forced Price and ForcedTare. In the event this is the case, you will enter the ForcedPrice first, followed by Forced Tare.

Quantum Scale System
6 - 17 Weigh Types (Modes of Operation)
Forced By Count For PLU’s that require a by count quantity, the PLU can beset up to require you to enter a by count quantity. Thisfeature might be used if customers want a product indifferent quantities. By using the Forced By Count option,only one PLU Number is required.
QUICK STEPS
From the Start a Run Screen:1. Enter your Operator ID2. Enter a PLU Number3. PRESS [ENTER]4. Type By Count Quantity5. PRESS [ENTER]6. Place package on scale7. Place label on package8. PRESS [ESC]
1. Enter your Operator ID (if required).2. Enter the PLU Number (Select Flashkey, Type PLU
number or select from the On Screen Library). You arenow on the Run Screen.
3. PRESS [ENTER] or [DOWN ARROW (▼)]. There is anaudible beep and the cursor moves to the Forced ByCount field. You cannot do anything else until you entera valid By Count quantity.
4. TYPE the By Count quantity.5. PRESS [ENTER] or [DOWN ARROW (▼)]. The cursor
then moves to the next active field, Product Number.6. To complete the transaction, follow the steps for printing
a label based on your mode of operation.
Platter Tare During the initial scale set-up, the scale may be configuredfor Platter Tare. This simply means that you can enter theTare value by placing the “container” on the platter (whenthe cursor is on the Tare field) and pressing Enter or DownArrow to accept the weight value.
The following explains how you enter the Platter Tare value.

Quantum Scale System
Weigh Types (Modes of Operation) 6 - 18
QUICK STEPS
From the Start a Run Screen:1. Enter your Operator ID2. Enter a PLU Number3. PRESS [ENTER]4. Move the cursor to the Tare
field.5. PRESS [F4]6. Place the container on the
package7. PRESS [ENTER]8. Place package on scale9. Place label on package10. PRESS [ESC]
1. Enter your Operator ID (if required).2. Enter the PLU Number (Select Flashkey, Type PLU
number or select from the On Screen Library). You arenow on the Run Screen.
3. PRESS [ENTER] or [DOWN ARROW (▼)].4. Move the cursor to the Tare field by pressing the Arrow
Keys or pressing the Tare Softkey.5. When you are on the Tare field, the Softkey changes to
“Platter Tare” or “Keyboard Tare.” PRESS [F4] to selectPlatter Tare.
6. Place the container on the platter.7. PRESS [ENTER] or [DOWN ARROW (▼)] to accept the
Tare value. Notice that the field and Softkey now read“Tare.”
8. To complete the transaction, follow the steps for printinga label based on your mode of operation.

Quantum Scale System
7 - 1 Temporary Override of Product Information
Chapter Seven: Temporary Override ofProduct Information
♦ Overview♦ By Random Weight
• Changing the Label Type or Graphic♦ By Count♦ By Fixed Weight♦ By Fluid Ounce♦ Steps to Temporarily Override Product Information

Quantum Scale System
Temporary Override of Product Information 7 - 2
Temporary Override ofProduct Information
Temporary Override of Product Information is enabledthrough Scale Setup. The Supervisor designates theOperator’s access to overriding product information at thistime. While on the Run Screen, you can temporarily changethe value of any of the fields listed next to the “F” Keys,unless they are grayed.
This section will provide you information on how totemporarily change product information for the followingpricing types:♦ By Random Weight♦ By Count♦ By Fixed Weight♦ By Fluid Ounce
Look At This
All temporary or permanent changes to product informationare recorded in the Supervisor Mode and listed by OperatorID (if configured).
☛ Note
Depending on the pricing mode setup by your Supervisor,the options for changing the Unit Price may be as follows:
Pounds (Lbs.) for Pricing ♦ Unit Price♦ “X” Lbs. for $ ____
Fractional Pricing ♦ Unit Price♦ 1/4 Lb. for $ _____♦ 1/2 Lb. for $ _____
Fractional Pricing (Metric) ♦ Unit Price♦ 100 grams (100g) for $ _____

Quantum Scale System
7 - 3 Temporary Override of Product Information
☛ Note
If your Supervisor has configured the scale to show/printFrozen Shelf Life, you have the ability to choose whetheryou want to use the Frozen or Fresh Shelf Life. The screenappears as follows:
The Shelf Life field now displays either the Shelf Life orFrozen Shelf Life. To choose between the two, PRESS [F5] toselect Shelf Life.
If Frozen Shelf Life is not configured, the Product Life fielddisplays.

Quantum Scale System
Temporary Override of Product Information 7 - 4
When the Product Life field exists, it is changedautomatically by changing the Shelf Life (i.e., increase ShelfLife by 5, Product Life increases by 5 as well). The Shelf Lifeis unaffected by changes to Product Life.
The shelf life must be less than 500 days. If you enter morethan 500 days, the Packed On Date will not be printed onthe label in prepack modes, and the Sell By Date will notprint on labels in non-prepack modes.
By Random Weight An item priced By Weight will allow you to override:
♦ F3 - Unit Price/Lbs. for Price♦ F4 - Tare♦ F5 - Shelf Life/Select Shelf Life♦ F7 - Label Type Overriding F5-Shelf Life recalculates the Sell By Date, theBest Before Date and Product Life by the number of daysthat you indicate.
Overriding F7-Label Type allows you to change the Graphicand Label Type. The Appendix provides more specificinformation on the options for these changes. The next pageprovides step-by-step instructions on changing Label Typeinformation.
☛ Note
The screen may vary depending on if the PLU has beenconfigured with a Proportional Tare value greater than zero.Reference Chapter 5 for an explanation.

Quantum Scale System
7 - 5 Temporary Override of Product Information
Changing the Label Type orGraphic
To change the Label Type or Graphic for a PLU:
1. PRESS [F7] to select Label Type.2. Use the Appendix or [HELP] to get a listing of valid
Label Types and Graphics.3. TYPE the Label Type Number in the Primary Printer
Label Type field.4. PRESS [ENTER] to move to the next field.5. Change the Graphic and Secondary Label Type as
needed.6. When finished, PRESS [ESC] to return to the Run Screen.

Quantum Scale System
Temporary Override of Product Information 7 - 6
By Count An item priced By Count will allow you to override:
♦ F4 - By Count♦ F5 - Shelf Life♦ F7 - Label Type♦ F8 - Total Price
Overriding F4-By Count will recalculate the Total Price,using the Exception Price provided there is one. If there isno Exception Price entered for a PLU, the price will becalculated by the By Count Calculation Method set-up byyour Supervisor. A complete explanation of the By CountCalculation Method is found in the Supervisor Manual.
Overriding F5-Shelf Life recalculates the Sell By Date, theBest Before Date and Product Life by the number of daysthat you indicate. (See Note on Page 7-3)
Overriding F7-Label Type allows you to change the Graphicand Label Type. The Appendix provides more specificinformation on the options for these changes.
Overriding F8-Total Price allows you to change the dollaramount being charged for the product.

Quantum Scale System
7 - 7 Temporary Override of Product Information
By Fixed Weight An item sold By Fixed Weight (with an UPC Number of 2 or4) will allow you to override:
♦ F3 - Net Weight (Oz.)♦ F4 - By Count♦ F5 - Shelf Life♦ F7 - Label Type♦ F8 - Total Price
Overriding F3-Net Weight (Oz.) allows you to change thenumber of ounces being sold for the total price.
Overriding F4-By Count allows you to change the quantityof the item being sold for the total price.
Overriding F5-Shelf Life recalculates the Sell By Date, theBest Before Date and Product Life by the number of daysthat you indicate. (See Note on Page 7-3)
Overriding F7-Label Type allows you to change the Graphicand Label Type. The Appendix provides more specificinformation on the options for these changes.
Overriding F8-Total Price allows you to change the dollaramount being charged for the product.
☛ Note
Fixed Weight products do not use the scale weight tocalculate Total Price or Net Weight.

Quantum Scale System
Temporary Override of Product Information 7 - 8
☛ Note
If the UPC Numbering System for a Fixed Weight PLUequals 0, 6 or 7, you will not be able to edit any of the fieldsthat affect the price (i.e., Net Weight [Oz.], By Count or TotalPrice).
By Fluid Ounce An item priced By Fluid Ounce (with an UPC Number of 2or 4) will allow you to override:
♦ F3 - Volume (Fluid Oz.)♦ F4 - By Count♦ F5 - Shelf Life♦ F7 - Label Type♦ F8 - Total Price
Overriding F3-Volume (Fluid Oz.) allows you to change thenumber of liquid ounces being sold for the total price.
Overriding F4-By Count allows you to change the quantityof the item being sold for the total price.
Overriding F5-Shelf Life recalculates the Sell By Date, theBest Before Date and Product Life by the number of daysthat you indicate. (See Note on Page 7-3)
Overriding F7-Label Type allows you to change the Graphicand Label Type. The Appendix provides more specificinformation on the options for these changes.
Overriding F8-Total Price allows you to change the dollaramount being charged for the product.

Quantum Scale System
7 - 9 Temporary Override of Product Information
☛ Note
If the UPC Numbering System for a Fluid Ounce PLUequals 0, 6 or 7, you will not be able to edit any of the fieldsthat affect the price (i.e., Volume [Fluid Oz.], By Count orTotal Price).
Steps to TemporarilyOverride ProductInformation
Once you’ve determined the fields that can be or need to bechanged:1. Move the cursor to the field you want to change.2. TYPE the temporary value(s).3. When the label is generated, the new values will be
printed.4. The changes will revert to their original value when you
complete the run by entering a new PLU or pressing[ESC].


Quantum Scale System
8 - 1 Cleaning Instructions
Chapter Eight: Cleaning Instructions
♦ Cleaning the Exterior of the Scale♦ Cleaning the Printhead

Quantum Scale System
Cleaning Instructions 8 - 2
Look At This
Do not dampen labels, electronic parts, or connections. Donot allow water to enter the openings in the housing. Thiscould damage the scale system.
Cleaning the Exteriorof Scale
Carefully clean the exterior of the Quantum Scale Systemwith a clean sponge or cloth and a warm water anddetergent solution (i.e., Palmolive green or Ivory liquiddishwashing detergents).
Cleaning the Printhead The Printhead should be cleaned approximately once eachweek, or whenever unclear labels are printed. To obtain aPrinthead Cleaning Kit, contact your local Hobart office;request Part Number 00-184326. Follow the instructionsfound in the kit for cleaning the printhead.
Look At This
Do not use a metal tool on the printhead. This could scratch orbreak the printhead. In addition, labels should not becomestuck on machine parts. If they do become stuck, removethe labels at once following the instructions in the PrintheadCleaning Kit.

Quantum Scale System
9 - 1 Troubleshooting
Chapter Nine: Troubleshooting

Quantum Scale System
Troubleshooting 9 - 2
Troubleshooting In the unlikely event your Quantum Scale System does notoperate as expected, please read through the followingtroubleshooting steps before calling for service.
Problem Suggestion
Press POWER Key --No Response FromScale
1. Check to see that scale is plugged in.2. Check other scales in department to
see if they have power.3. Press the Reset Button.4. Call for service.
Scale Warm-UpMessage Won’t GoAway
1. Make sure Scale Platter is properlyseated.
2. Make sure Scale Platter is clear ofproduct.
3. Check to see that scale is sitting on astable surface.
4. Call for service.
System Error MatrixMessage
1. Call for service
Operator ID NotAccepted
1. Verify that you are entering theproper ID.
2. Have Supervisor check the IDnumber entered.
System Won’t AcceptDate & Time
1. Verify that you are entering a validDate & Time.
Press [REZERO] AndScales Says “OutsideZero Maintenance”
1. PRESS [ESC] and [POWER] to turnpower OFF.
2. Make sure the Scale Platter is seatedproperly.
3. Make sure nothing is pushingagainst the Scale Platter or Weigher.
4. PRESS [POWER] to turn power ON.5. If the scale still doesn’t rezero,
PRESS the Reset Button.6. If Reset doesn’t clear the problem,
call for service.

Quantum Scale System
9 - 3 Troubleshooting
Problem Suggestion
Troubleshooting Continued...Gross NegativeWeight Displayed onScreen (-----)
1. Make sure Scale Platter is clear.2. Make sure Scale Platter is properly
seated.3. PRESS [REZERO].4. PRESS [POWER] to turn scale
ON/OFF.5. Press the Reset Button.6. Call for service.
Over Gross WeightDisplayed on Screen
1. Make sure Scale Platter is clear.2. Make sure Scale Platter is properly
seated.3. PRESS [REZERO].4. PRESS [POWER] to turn scale
ON/OFF.5. Press the Reset Button.6. Call for service.
PLU Not Found 1. Check PLU Number.2. Call Supervisor to check PLU
information.
Primary LabelMessage
1. Check to see that labels are loadedcorrectly.
2. Check to see that the cassette isproperly engaged.
System Prompts YouTo Take Label And NoLabel Is Present
1. Make sure that the Label exit is clear.
Partial Non-PrintedLabel Is Exposed NearLabel CassetteOpening
1. Remove the Label Cassette andcheck to see that the labels areproperly threaded. Re-insert thecassette when done.
2. If problem persists, call for service.
Out of Labels Message 1. Remove the Label Cassette andcheck to see that if labels are out.
2. Load new labels.3. Re-insert the cassette when done.

Quantum Scale System
Troubleshooting 9 - 4
Problem Suggestion
Troubleshooting Continued...Scale Prints Two (2)Identical Labels forEvery Item
1. Ask Supervisor to check SecondaryLabel Type.
Scale Prints BlankLabels or PartiallyPrinted Labels
1. Check to see that labels are threadedproperly.
2. Check to see that the Label Cassetteis properly engaged.
3. Clean the Printhead with HobartPrinthead Cleaning Kit -- Part No.00-184326. DO NOT USE AKNIFE!!!
4. If problem persists, call for service.
Bad Beep While on aScreen with a ForcedTare or Price Field
1. Cursor will jump to “Forced” field.2. Enter data into Forced Field.

Quantum Scale System
A - 1 Appendix
Appendix♦ Creating Macros (Using the Save/Recall Key)♦ Percentage Tare (Proportional Tare)♦ Working with Labels♦ Label Stock Styles♦ Label Types♦ Standard Labels by Family♦ Standard Labels by Size♦ Narrow Labels♦ Custom Labels♦ Graphics♦ Glossary of Common Terms

Quantum Scale System
Appendix A - 2
Creating Macros(Using the Save/RecallKey)
In order to speed your operation of the scale, you can createmacros by recording in advance, commonly or frequentlyused keystrokes. Basically, you record the series ofkeystrokes one time and then execute (i.e., playback) themacro as often as needed to perform the operation.
For example, you may be having a sale on PLU 50. Becauseit’s on sale, you need to change the unit price for everytransaction and your Supervisor may not be available. Youcan record the keystrokes and then execute the Macro eachtime you need to process that PLU.
Recording a Macro
QUICK STEPS
From the ? Screen:1. Position Cursor2. PRESS [SAVE/RECALL]3. TYPE the Macro Number4. PRESS [ENTER] or [▼]5. TYPE the Macro Name6. PRESS [F1]7. Enter the keystrokes to
Record Macro8. PRESS [SAVE/RECALL]9. PRESS [ESC]10. PRESS [ESC]
To record a Macro:
1. Position the cursor on the screen where you want tobegin the record (i.e., launch point).
2. PRESS [SAVE/RECALL]. You should now be on theOperate Macros Screen.
3. TYPE the Macro Number.4. PRESS [ENTER] or [DOWN ARROW (▼)] to move to
the Macro Name field.5. If desired, TYPE the Macro Name.6. PRESS [F1] to start recording the Macro.

Quantum Scale System
A - 3 Appendix
7. PRESS the keys required to record the Macro.8. PRESS [SAVE/RECALL] to complete the Macro.9. PRESS [ESC] to return to the Flashkey Screen.10. PRESS [ESC] to return to the Start a Run Screen.
Executing a Macro
QUICK STEPS
From the ? Screen:1. Position Cursor2. PRESS [SAVE/RECALL]3. TYPE the Macro Number4. PRESS [ENTER] or [▼]5. PRESS [F3]6. Enter information to
complete the transaction7. PRESS [ESC]8. PRESS [ESC]
To execute a Macro:
1. Position the cursor on the screen where you want to theMacro to launch.
2. PRESS [SAVE/RECALL]. You should now be on theOperate Macros Screen.
3. TYPE the Macro Number.4. PRESS [ENTER] or [DOWN ARROW (▼)] to move to
the Macro Name field and confirm the Macro Name.5. PRESS [F3] to select Execute. After you press [F3], the
scale will move through the Macro sequence and stop.
6. TYPE the information to complete the transaction. Placethe product on the scale platter and/or PRESS [PRINT]to finalize the transaction.
7. PRESS [ESC] to return to the Flashkey Screen.8. PRESS [ESC] to return to the Start a Run Screen.
☛ Note
An error message during the Execute function willterminate the Macro.

Quantum Scale System
Appendix A - 4
Deleting a Macro
QUICK STEPS
From the ? Screen:1. Position Cursor2. PRESS [SAVE/RECALL]3. TYPE the Macro Number4. PRESS [ENTER] or [▼]5. PRESS [F5]6. PRESS [ESC]
To delete a Macro:
1. Position the cursor on the screen where you created theMacro.
2. PRESS [SAVE/RECALL]. You should now be on theOperate Macros Screen.
3. TYPE the Macro Number.4. PRESS [ENTER] or [DOWN ARROW (▼)] to move to
the Macro Name field and confirm the Macro Name.5. PRESS [F5] to select Delete. The Macro is immediately
deleted.6. PRESS [ESC] to return to the Start a Run Screen.
☛ Note
The following details important information on recordingand executing Macros in the Operate Mode:
♦ If you Print a Label while executing a Macro, the Macrowill terminate.
♦ Macros do not let you by-pass forced Operator Log-on.
♦ You must execute a Macro from the screen where youcreate it (i.e., launch point).
♦ If you create a Macro in the PrePackaged ProductsMode, the Print Multiple Labels Mode or the FixedWeight Verify Mode, you may execute them in any ofthe three (3) modes.
♦ If you record a Macro from a Flashkey Screen in thePrePackaged Products Mode, the Print Multiple LabelsMode or the Fixed Weight Verify Mode, you mayexecute them in any of the three (3) modes.
♦ If you attempt to execute a Macro in a place other thanits launch point, you will get an error message that alertsyou to this fact.

Quantum Scale System
A - 5 Appendix
Proportional Tare(Percentage Tare)
☛ Note
The following explanation on Percentage Tare (i.e.,Proportional Tare) comes from Weights & Measures Today,National Conference on Weights and Measures, November1993.
Percentage Tare Procedure The procedure used to compute net weight involves thedetermination of two (2) tare weights. One tare will be afixed tare for the outer container; the second, a percentagetare for individual wrappers on the items.
The store (or product manufacturer) determines thepercentage of the gross weight represented by the tareweight on one (1) pound of the wrapped candy (scales withmetric units would follow similar procedures).
For example, a pound of wrapped chocolate drops isunwrapped and the percentage tare weight determined on asuitable scale (e.g., on a scale with a minimum increment of0.002 lb.) to be 0.04 pound or 4%. In some stores, similarproducts such as wrapped candy of different flavors andtypes are offered for sale at the same price; in these cases,consumers can mix the different candies in the samepackage. Tare weights can vary slightly on each type ofcandy, so tare averaging may be used to establish apercentage tare value. Once determined, the percentage tareis programmed into the device with the PLU of the candy.
The fixed tare of the bag or other container used byconsumers is determined by the seller (e.g., 0.01 lb.) and iseither programmed into the device with the Price Look-UpCode (PLU) for wrapped chocolate drops or is manuallyentered into the cash register by the sales clerk during eachweighing process.
☛ Note
The following explanation on calculating the PercentageTare value is a portion of the Discussion Paper, The Use ofProportional Tare, Weights and Measures Industry Canada,June 22, 1994.

Quantum Scale System
Appendix A - 6
How the Percentage TareValue is Calculated
Percentage Tare value is the value expressed as a percentage(e.g. 5.6%, 2.3%, etc.), that represents the proportion of tarematerial in comparison with the gross weight of acommodity. For example, if the percentage tare value for aspecific individually wrapped confection is 14%, it meansthat for a gross weight of 100 grams, the total weight ofindividual wrappers is 14 grams.
The percentage tare value (Proportional Tare) is the figurethat should be used to calculate the proper tare to be usedwhen weighing individually wrapped confections (IWC).
Here is an example illustrating how it is calculated. In orderto determine the net weight of candies, a fixed tare (weightof the cellophane bag and the twist tie) must first bededucted from the total gross weight.
Then, the weight of the individual wrappers must also bededucted. This weight is proportional to the number ofcandies in the bag. To determine this weight, two methodscan be used: 1) candies are unwrapped and the individualwrappers are weighed, or 2) it is calculated using thepercentage tare value (%T) and the gross weight.
The first method, which is a destructive method, should beused by the IWC manufacturers or importers to calculate thepercentage tare value applicable to their products. Thispercentage tare value should then be provided to retailers sothat they can use the second method which is non-destructive.
Method to be used by the manufacturer or importer fordetermining Percentage tare value (%T):1) Ensure the scale is indicating zero (0).2) Select a minimum sample of 25 candies.3) Unwrap the candies, place the unwrapped candies aside
for further weighing, and weigh the wrappers. The totalweight of the wrappers must be at least ten times greaterthan the increment size (e.g. at least 20 grams if the scalehas 2 gram increments). If not, unwrap more candiesand add wrappers on the scale until the target weight isreached.
4) Record the total weight of the wrappers. This is the tareweight (TW).
5) Leave all the wrappers on the scale platter and add allthe candies that were unwrapped. Weigh all wrappersand candies together and record this as the gross weight(GW).
6) Calculate the percentage tare value. %T = TW x 100%GW
where:%T = Percentage Tare ValueTW = Tare WeightGW = Gross Weight

Quantum Scale System
A - 7 Appendix
Working with LabelsThe Quantum gives you the flexibility to decide what labelsyou will use, if they will be continuous or die cut, and whatwill print on each label.
The following is important information to know aboutlabels and label printing before you get started.
♦ The thermal printhead requires no ink or ribbon.♦ Thermal labels used for transactions may be preprinted
or blank.♦ Preprinted labels may be printed with a customer logo,
store name, store address and/or other merchandisinginformation (in black and white or color).
Labels are available in the following sizes. Some labellengths may require a custom label type.
Label Widths
Label Lengths Standard2.25” (57 mm)
Standard —Continuous &
Linerless2.25” (57 mm)
Narrow1.5”(38 mm)
Narrow —Continuous1.5”(38 mm)
1.0” (25 mm) ✓ ✓1.5” (38 mm) ✓ ✓1.75” (44 mm) ✓ ✓2.0” (51 mm) ✓ ✓
2.375” (60 mm) ✓ ✓2.5” (63 mm) ✓ ✓3.0” (76 mm) ✓ ✓ ✓ ✓3.5” (89 mm) ✓ ✓ ✓ ✓4.5” (114 mm) ✓ ✓5.0” (127 mm) ✓ ✓5.5” (140 mm) ✓ ✓6.0” (152 mm) ✓ ✓8.0” (203 mm) ✓ ✓
The following sections explain:♦ Label Stock Styles♦ Label Types (Formats)♦ Graphics

Quantum Scale System
Appendix A - 8
Label Stock Styles Label stock comes in a variety of sizes as will be describedlater in this section. Each type of stock has its own functionand purpose.
Die Cut Labels Die Cut Labels are cut so that each label is spaced foraccuracy. Because these are all the same size they can bepre-printed to create a more attractive label.
Continuous Label Stock Continuous Label Stock is often used in operations wherenumerous PLU’s are processed and they require differentlabel lengths for printing. By printing on Continuous LabelStock, a PLU with a lot of Expanded Text can be printed, aswell as a PLU with only Special Message information. Itsaves labor, in that you don’t have to change the label rollevery time you need to change PLU’s.
Continuous label stock is also used in itemized receiptformat. An itemized receipt is a label with multiple PLUsand one grand total price and barcode.
Linerless Label Stock Linerless Label Stock is the same as Continuous Label Stock,but does not have a liner.
✎ Tip
Hobart supplied labels are recommended. They are yourbest buy, because:
• Best Quality in the business.* Less than 1/10th of 1% defect rate.* Accurate labels on every roll.
• Single source reliability for all scales.
• Highly resistant to heat and moisture.
• Excellent preprint quality.

Quantum Scale System
A - 9 Appendix
Selecting Label Types(Formats)
Label Types are the actual format of the label, or how it isset up to print. Refer to the detailed examples for a betterunderstanding of what the final label can look like. You maywant to take some time to review each example and thinkabout which options you want and which label size andformat you should use. Although, these are accurateexamples, the size and dimensions of the label or field maynot be exact.
☛ Note
If you do not find the label type you want, you can contactHobart to order a custom label type. Hobart has designed acustom self-contracting label type for continuous label stock.For details and examples, refer to Custom Labels.
☛ Note
Each label type is set up with default fonts. Changing thefont may add/delete characters per line of text. To aid inmerchandising, the Quantum offers a wide variety of fontsin the system ROM:
Included in the above list are two custom fonts, Hobart 68and Quantum 52. These fonts work in conjunction withspecific custom labels. Contact your local Hobart office formore details.

Quantum Scale System
Appendix A - 10
Standard Labels by Family Label families were designed to work with the default labeltype settings. For example, you may have label type 26selected (designed for 6.0” labels), but the label stock in thescale is 3.0”. The scale automatically reverts to the 3.0” labeltype which is in the same family as 26. In this example, thescale prints label type 23. Although, the following areaccurate examples, the size and dimensions of the label orfield may not be exact.
☛ Note
Label Types 113 and 123 are identical label formats for theQuantum and the Ultima. They include an embedded SafeHandling graphic which frees the graphic field for the samelabel or a second label.
☛ Tip
Be aware that each label format is limited by the size.Different label sizes in the same family may printsignificantly different information and format.
Family 1
Label Type 11
Label Type 12

Quantum Scale System
A - 11 Appendix
Family 1
Label Type 13
Label Type 14

Quantum Scale System
Appendix A - 12
Family 1
Label Type 15
Label Type 16

Quantum Scale System
A - 13 Appendix
Family 2
Label Type 21
Label Type 22
Label Type 23
Label Type 24

Quantum Scale System
Appendix A - 14
Family 2
Label Type 25
Label Type 26