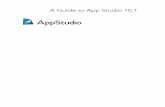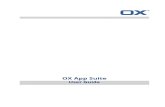Sekaiju App English
-
Upload
jaki-jaziman -
Category
Documents
-
view
223 -
download
12
description
Transcript of Sekaiju App English

Sekaiju3.6 MIDI Sequencer software User's Manual
Sekaiju3.6MIDI Sequencer software
User's Manual
2013/05/05 The 36th edition publish
(C)2013 kuzu / OpenMIDIProjectE-mail: [email protected] (Temporary)
URL:http://openmidiproject.sourceforge.jp/index.html
Thank you for downloading or receiving Sekaiju 3.6.
First please read “readme_en.txt” before reading this manual.
This guide is written by using OpenOffice 3.1.1 Writer. It is recommended to print to paper for reading.
Attention
(1) This software is free software; you can redistribute it and/or modify it under the terms of the GNU Lesser General Public License as published by the Free Software Foundation; either version 2.1 of the License, or (at your option) any later version.(2) This library is distributed in the hope that it will be useful, but WITHOUT ANY WARRANTY; without even the implied warranty of MERCHANTABILITY or FITNESS FOR A PARTICULAR PURPOSE. See the GNU Lesser General Public License for more details. (3) This software uses (depends on) MIDIIO.dll, MIDIData.dll, MIDIClock.dll, MIDIStatus.dll, and MIDIInstrument.dll. They are all released under the terms of LGPL from openmidiproject.(4) This software uses (depends on) msvcrt40.dll and and mfc40.dll. They are generally shipped with Microsoft Windows, which is found in the “c:\windows\system32” or “c:\winNT\system32” or “c:\windows\SysWOW64” folder). If you don't have them, please download these files from the internet.(5) All brand names and product names are registered trademarks of their respective companies.
Index1. Install and Execute................................................................2
1-1. Install...........................................................................21-2. Execute........................................................................31-3. Setup of language........................................................31-4. Setup of MIDI device and instrument..........................41-5. Exit..............................................................................41-6. Uninstall......................................................................5
2. Operations.............................................................................52-1. Main window...............................................................5
2-1-1. Menu and Toolbar..............................................52-1-2. Status Bar.........................................................16
2-2. Track List Window....................................................172-2-1. Toolbar.............................................................172-2-2. Track's Property...............................................192-2-3. Tempo Property................................................202-2-4. Time Signature Property...................................212-2-5. Key Signature Property....................................212-2-6. Marker Property...............................................22
2-3. Piano Roll Window....................................................222-3-1 Toolbar..............................................................232-3-2. Note Property...................................................252-3-3. Tempo Property................................................262-3-4. Time Signature Property...................................262-3-5. Key Signature Property....................................272-3-6. Marker Property...............................................27
2-4. Event List Window....................................................282-4-1 Toolbar..............................................................282-4-2. Explanation of Event's Kind.............................30
2-5. Musical Score Window..............................................322-5-1 Toolbar..............................................................332-5-2. Note Property...................................................352-5-3. Tempo Property................................................362-5-4. Time Signature Property...................................372-5-5. Key Signature Property....................................372-5-6. Marker Property...............................................38
2-6. “Open” Dialog...........................................................382-7. “Save As” Dialog.......................................................392-8. “Property of this MIDIData” Dialog..........................402-9. “Modify Event's Track” Dialog.................................412-10. “Modify Event's Time” Dialog................................412-11. “Modify Event's Channel” Dialog...........................422-12. “Modify Note Key” Dialog......................................432-13. “Modify Event's Velocity” Dialog...........................432-14. “Modify Event's Duration” Dialog..........................442-15. “Modify Event's Value” Dialog...............................442-16. “Quantize” Dialog...................................................452-17. “Break up note and Make Trill” Dialog...................452-18. “Scan Beat and Insert Tempo” Dialog.....................462-19. “MIDI Device and Instrument” Dialog....................462-20. “MIDI Sync Mode” Dialog......................................472-21. “Metronome” Dialog...............................................482-22. “Auto Save” Dialog.................................................492-23. “Language” Dialog..................................................492-24. “Options” Dialog.....................................................50
3.Tutorial ...............................................................................553-1. Create New MIDI Data..............................................553-2. Set the Property of this MIDI data.............................553-3. Set the each track's property......................................563-4. Insert note events in the piano roll window................563-5. Edit events in the event list window...........................573-6. Playing MIDI data.....................................................583-7. Saving MIDI data......................................................59
4. Trouble shooting.................................................................594-1. Error messages........................................................594-2.If no sound is played...................................................61
5. MIDI Implementation.........................................................61
1

Sekaiju3.6 MIDI Sequencer software User's Manual
5-1. Receive data..............................................................615-2.Send data.................................................................63
6. Specification.......................................................................65 1. Install and Execute
This software does not have an installer, but released as zip file. You may install or uninstall by manually.
1-1. Install
Please extract Sekaiju3.6.zip with folder. Following files and folders will be appeared. Please check all files and folders are exist.
* If “Hide hidden files and folders” is selected in My computer or Window explorer's folder option dialog, “*.dll” files are not shown. It is recommended to select “Show all files and folders” to check to exist “*.dll” files.
* Sekaiju3.6 folder can be put anywhere on your computer. But the folder and file structure in the Sekaiju folder must not be broken, otherwise Sekaiju will cause error. If you want to make shortcut on the desk top, right click Sekaiju.exe and select “create short cut” and move the shortcut. Don't move sekaiju.exe only.
2

Sekaiju3.6 MIDI Sequencer software User's Manual
File name Description
Sekaiju.exe Main program.
Sekaiju.exe.manifestA script which makes the GUI design fit to Windows XP / Vista / 7 style.
Sekaiju.iniA configuration file which keeps recent files and optional setups.
Sekaiju.mdpA Project work space for Microsoft Visual C++4.0.
Sekaiju.mak A make file for C/C++.
SekaijuEnu.dllSekaiju English language resource DLL.
SekaijuJpn.dllSekaiju Japanese language resource DLL.
MIDIIO.dllA library for MIDI input or output.
MIDIClock.dllA library for measuring timing.
MIDIData.dllA library for creating or editing MIDI data.
MIDIStatus.dllA library for keeping MIDI module's status in real time.
MIDIInstrument.dllA library for loading instrument definition file (*.ins).
readme.txtPlease read me first (Japanese).
readme_en.txtPlease read me first (English).
license.txt License (LGPL)
autosaveA folder for auto save file (*.skj)
docsA folder for documentations (*.odt) (*.pdf) .
instrumentA folder for instrument definition files (*.ins)
src
A folder for C/C++ source files (*.cpp), C/C++ header files (*.h), and resource script file (*rc).
SekaijuRes
A Japanese / English language resource project folder, which contains resource script (*.rc) for Each language.
resA folder for resource files like *.bmp, *.ico, *.cur, and so on.
1-2. ExecutePlease double click Sekaiju.exe in the “my computer” or “explorer”. Following main window will appear.
* Don't forget to extract all files. Otherwise, Sekaiju will cause error.
* Please see also 4. trouble shooting if Sekaiju doesn't execute normally.
* Sekaiju must be executed on the local computer that “Sekaiju.exe” is installed. Execution from the network computer will causes some troubles.
1-3. Setup of language
Sekaiju is made in Japan, therefore default GUI language is Japanese. You may select English language, there is two way to change language. (1) is from GUI, (2) is form text editor.
(1) Select "Setup"-"Language..." from the menu and select language in the dialog, and restart Sekaiju again. If it is difficult to select the menu because of character corruption, press [Alt]+[S] key and then [Alt]+[L] key, and you may open the dialog.
(2) Open "Sekaiju.ini" in your text editor, and change "Language=Japanese" into "Language=English", and then execute Sekaiju.
3

Sekaiju3.6 MIDI Sequencer software User's Manual
1-4. Setup of MIDI device and instrumentFirst you must select MIDI In device, MIDI Out device, MIDI Instrument definition (normal) and MIDI Instrument definition (drum) so as to fit your using MIDI device or MIDI instrument from "Setup" - "MIDI Device and Instrument" menu. See also 2-16. “MIDIDevice and Instrument” dialog.
You must select at least out port 01's MIDI out device to play the sounds. Microsoft ships Windows XP with “Microsoft GS Wavetable SW Synth” and ships Windows Vista with “Microsoft GS Wavetable Synth”. If you don't own your MIDI module or Synthesizer, please select them.
Instrument definition (normal) and instrument definition (drum) must be selected suitable MIDI module or Synthesizer. By default, “Microsoft GS Wavetable Synth” and “Microsft GS Wavetable Synth Drumsets” are selected. If you use Roland SC series module, select “Roland SC-8850” and “Roland SC-8850 Drumsets”. If you use YAMAHA MU series module, select “YAMAHA MU-1000/2000” and “YAMAHA MU-1000/2000 Drumsets”. If you use other module, please search suitable instrument definition file in the internet. Sekaiju's instrument definition file is compatible with Cakewalk's instrument definition file(*.ins), therefore “Cakewalk instrument definition file” may be the best search string. And then copy the instrument definition file(*ins) into the “instrument” folder of and execute Sekaiju again, then appear new instrument definition.
1-5. Exit
Push left-top button, or select “File” - “Exit Application” menu, or press [Alt] + [F4] key.
If the MIDI data is modified, the message box which asks whether you want to save the MIDI data or not. To save, click “Yes”, not to save click “No”, to cancel to exit, click “Cancel”.
4

Sekaiju3.6 MIDI Sequencer software User's Manual
1-6. UninstallSekaiju doesn't have an uninstaller.Delete “Sekaiju3.6” folder which contains “Sekaiju.exe”.
2. Operations
2-1. Main window
Main window has one menu bar, two toolbar, the MDI (Multiple Document Interface) client area (shown as dark gray area) and one status bar. Toolbar and status bar can be show or hide from the ”view” menu. Multiple MIDI data can be opened to the MDI client area.
2-1-1. Menu and Toolbar
File - New (Ctrl + N)
Create New MIDI data. A new Track list window of the MIDI data will appear.
New MIDI data is format 1, and has one conductor track and 16 MIDI tracks, summary 17 tracks. First track is called as "conductor track", which has been inserted track name, tempo, time signature, key signature, and end of track event by default. The second and following track is normal track, which has been inserted track name, basic control change, program change, and end of track event by default.
New MIDI data is TPQN (Ticks Per Quarter Note) base and resolution is setted 120 ticks per quaerter note. You may change this time mode and time resolution from "File" – "Property..." menu to your favorite value like 480 ticks per quarter note.
5

Sekaiju3.6 MIDI Sequencer software User's Manual
File – Open.... (Ctrl + O)
Open the existing MIDI data (Sekaiju sequence file(*.skj) or Cherry sequence file(*.chy) or standard MIDI File (*.mid) or MIDICSV file(*.csv )). For detail, see also 2-6. “Open” dialog.
This software is MDI (Multi Document Interface) method. Therefore multiple MIDI data can be opened.
To use as SDI (Single Document Interface) method, select “Setup” - “Options...” menu and check off “ Allow multiple open”, and single MIDI data will be opened, the previous MIDI data is automatically closed.
To start playing automatically whenever MIDI data is opened, select “Setup” - “Options...” and check on “Start playing automatically when MIDIData is opened.”
File - Close
Close current active MIDI data. If the MIDI data is modified but not saved, following message box is shown. To save and close, click “Yes”, to not save click “No”, to cancel to close, click “cancel”.
Once close one MIDI data, all windows (track list windows, piano roll windows, event list windows, and musical score windows) related to the MIDI data are also closed.
File - Save (Ctrl + S)
Save current active MIDI data as the same file name and same file extension.
File – Save As...
Save current active MIDI data as the user's specified file name and file extension (*.skj, or *.chy, *.mid, or *.csv). For detail, see also 2-7. “Save as” dialog,
If you specify existing file name and file extension, following message box is shown.
To overwrite, select “Yes”. To cancel saving, select “No”.
When saving format 1 MIDI data as Standard MIDI file (*.mid) , all MIDI channel event's channel value must be correspond with the track's output channel which the event belongs to. Containing multiple MIDI event's channel in one track is not allowed. If not, following message box is shown.
If you select “Yes”, each event's channel is corrected automatically. If you select “No” MIDI event's channel is not corrected, so wrong Standard MIDI File will be written out. Almost MIDI sequencers (except sekaiju) or MIDI players will causes some errors to load this wrong SMF.
6

Sekaiju3.6 MIDI Sequencer software User's Manual
File – Property....
Show current active MIDI data's property dialog. This dialog shows title, subtitle, copyrights, comment, number of tracks, number of events, and music length of this MIDI data. This dialog can be used to convert SMF Format 0 / 1 / 2, time mode (TPQN base or SMPTE 24 /25 / 29/ 30 base) and the time resolution. For detail, see also 2-8. “Property of this MIDIData” dialog.
File– Print... . (Ctrl+P)
Print the current window in the specified printer, specified range, specified circulation. The printer must be color, otherwise, all text will be printed in white or black.
File – Print Preview...
Show the print preview. The printer must be color, otherwise, all text will be printed in white or black.
File – Printer Setup...
Specify the printer you want to use, the paper size, the way to paper feeding, the direction (portrait or landscape). Printing is not done. This setup is reflected to the print preview.
File – Exit application (Alt+F4)
Exit Sekaiju application. If there is modified MIDI data but it is not saved, following message box is shown. If you select “Cancel”, Sekaiju will cancel to exit.
7

Sekaiju3.6 MIDI Sequencer software User's Manual
Edit - Undo (Ctrl+Z)
Cancel the most recently operation.
Edit - Redo (Ctrl+Y)
Restore the operation which is canceled by undo.
Edit – Initialize history
Delete and initialize operation history, and disable undo or redo. The memory allocation which is used for undo or redo becomes free.
Edit - Cut (Ctrl+X)
Copy all selected events to the clipboard, and delete these selected event.
Edit - Copy (Ctrl+C)
Copy all selected events to the clipboard.
Edit - Paste (Ctrl+V)
Paste from the clipboard's events to current MIDI data. The paste position is the measure's head which contains current playing position. After pasting, the pasted events are selected automatically and can be moved in the Track list window.
Edit - Delete (Ctrl+Del)
Delete all selected events.
Edit – Select All (Ctrl+A)
Select all events.
Edit – Select None (Ctrl+D)
Deselect all events.
Edit - Select Events Before Cur Position
Select all events before current playing position.
Edit - Deselect Events Before Cur Position
Deselect all events before current playing position.
Edit - Select Events After Cur Position
Select all MIDI events after current playing position.
Edit - Deselect Events After Cur Position
Deselect all events after current playing position.
Edit – Modify Event's Track...
Modify all selected event's belonging track at once. For detail, see also 2-9. “Modify Event's Track” dialog.
Edit – Modify Event's Time...
Modify all selected event's time at once. For detail, see also 2-
10. “Modify Event's Time” dialog.
Edit – Modify Event's Channel...
Modify all selected MIDI channel event (note on, note off, key after touch, control change, program change, channel after touch and pitch bend ) 's channel at once. For detail, see also 2-11. “Modify Event's Channel” dialog.
8

Sekaiju3.6 MIDI Sequencer software User's Manual
Edit – Modify Event's Key...
Modify all selected note off, note on, key after touch event's key at once. For detail, see also 2-12. “Modify Event's Key” dialog.
Edit – Modify Event's Velocity...
Modify all selected note off and note on event's velocity at once. For detail, see also 2-13. “Modify Event's Velocity” dialog.
Edit – Modify Event's Duration...
Modify all selected note on event's duration. For detail, see also 2-14. “Modify Event's Duration” dialog.
Edit – Modify Event's Value...
Modify all selected channel after touch events, control change events, key after touch events, pitch bend event's value at once. For detail see also 2-15. “Modify Event's Value” dialog.
Edit – Quantize...
Align all selected note on and note off event's note on time and note off time to the specified interval. This function is used mainly after real time recording to correct time error. For detail, see also 2-16. “Quantize” dialog.
Edit - Break up notes and Make Trill...
Divide all selected note events to the specified duration, and make roll note. Also shift the note key only even note, make trill, if need.
This function enables you to input flute's trill or timpani's roll easily from one long note event. For detail, see also 2-17. “Break up notes and Make Trill...” dialog.
9

Sekaiju3.6 MIDI Sequencer software User's Manual
Edit - Scan beat and Insert tempo...
Detect specified track's selected note events as beat signal, and align beat to specified interval with all other events in the selected range. Also, insert tempo to keep original speed, if need.
This function enables you to real time recording at free speed by ignoring tempo, and align all events to fit measure and beat, later. To use this function, beat track is required, which is written one note per beat. For detail, see also 2-18. “Scan beat and Insert tempo” dialog.
Edit – Insert measure...
Insert new measures (=bars) at the specified position and the following events are moved to backward.
Edit – Remove measure...
Remove specified measures (=bars) at specified number and the following events are moved to forward.
\
View – Redraw (F5)
Redraw all windows.
View – ToolBar1
Show or hide the first toolbar. Default value is show.
View - ToolBar2
Show or hide the second toolbar. Default value is show.
View - StatusBar
Show or hide the status bar. Default value is show.
View – Show new Track list window
Create and show a new Track list window. Multiple Track list window can be opened at one midi data. For detail, see also 2-2 . Track list window .
View – Show new Piano roll window
Create and show a new piano roll window. Multiple piano roll window can be opened at one midi data. For detail, see also 2-3 . Piano roll window .
View – Show new Event list window
Create and show a new event list window. Multiple piano roll window can be opened at one midi data. For detail, see also 2-4. Event list window.
10

Sekaiju3.6 MIDI Sequencer software User's Manual
View – Show new Musical score window
Create and show a new musical score window. Multiple musical score window can be opened at one midi data. For detail, see also 2-5. Musical score window.
Hour : Minute : Second : Millisec
It shows current playing or recording position by Hour : “Minute : Second : Millisecond” format.
Measure : Beat: Tick
It shows current playing or recording position by “Measure : Beat: Tick” format. Measure number and beat number are 1 origin, tick value is 0 origin. If the MIDI data is SMPTE base, it shows by “Frame : Subframe” format. Frame number and Subframe value are 0 origin.
Control - Jump to Begin (Ctrl+Home)
Jump current playing or recording position to the beginning of the MIDI data. If during playing or recording, it will automatically stop.
Control - Playback (Space)
Start or stop playing (playback) of the MIDI data in real time.
Usually MIDI data can't be played correctly whenever you start playing from the middle of the MIDI data in almost MIDI sequencer or player, because sending control change, program change, pitch bend and so on before current position is omitted. But Sekaiju's “Intelligent play” searches most recent control change, program change, pitch bend and so on, and send these MIDI message if need, so you can start playing MIDI data correctly at any position. Also, if you start playing in the middle of a long note, the note will be pronounced in Sekaiju.
Control - Record (Ctrl+R)
Start or stop real time recording to the MIDI data. You may not record at speed = 0%, if speed = 0%, it works as “Synchronized recording start”, which start recording when Sekaiju detect the first MIDI message from your MIDI keyboard, and the speed becomes normal automatically.
Control – Jump to End (Ctrl+End)
Jump current playing or recording position to the end of the MIDI data. If during playing or recording, it will automatically stop.
Control – Prev Measure (Ctrl+PgUp、 Ctrl+←)
Move current playing or recording position 1 measure back. If the MIDI data is SMPTE base, jump to 10 frames before.
This operation is also enable by turning mouse wheel with [Ctrl] key pressing, and by clicking position scroll bar's left scroll area.
Control – Next Measure (Ctrl+PgDn、 Ctrl+→)
Move current playing or recording position 1 measure forth. If the MIDI data is SMPTE base, jump to 10 frames after.
This operation is also enable by turning mouse wheel with Ctrl key pressing, and by clicking position scroll bar's right scroll area.
Current playing or recording position scroll bar
This scroll bar shows current playing or recording position, and enables you to move current playing position. Left side means the beginning of the MIDI data, right side means the end of MIDI data.
By moving the thumb left or right, the current playing position moves in real time. By clicking left or right scroll area, the current playing position moves by 1 measure back or forth. By clicking left or right button, the current playing position moves by 1 beat back or forth.
11

Sekaiju3.6 MIDI Sequencer software User's Manual
In the SMPTE base MIDI data, by clicking left or right scroll area, the current playing position moves by 10 frames back or forth. By clicking left or right button, the current playing position moves by 1 frame back or forth.
The current position can be moved during stopping or playing, but not be moved during recording.
The current position can be moved by pressing [Left] or [Right] key with [Ctrl] key pressed, or by turning mouse wheel with [Ctrl] key pressed, too.
Whenever you moved the current position, Sekaiju search most recently control change, program change, pitch bend and so on, and send these MIDI message if need, so MIDI module's status becomes to fit at the new position (Intelligent Play).
Control – Speed = Pause
Let the playing speed 0%. Keeps the sound at the moment, like when Famicom hung up.
You may not record in real time at speed = 0%. if speed = 0%, it works as “Synchronized recording start”, which start recording when Sekaiju detects the first MIDI message from your MIDI keyboard, and then the speed becomes normal automatically.
Control - Speed = Slow
Let the playing or recording speed 50%. This speed can be changed from “Setup” - “Options...” menu at 1% interval.
Control – Speed = Normal
Let the playing or recording speed 100%. This speed can be changed from “Setup” - “Options...” menu at 1% interval.
Control – Speed = Fast
Let the playing or recording speed 200%. This speed can be changed from “Setup” - “Options...” menu at 1% interval.
Control - Speed = Slave to other machine
Let the playing or recording speed slave to the other machine. Synchronized signal must be MIDI Timing Clock or SMPTE/MTC (MIDI Time Code quarter frame). They must be inputted from your MIDI keyboard or clock generator to the specified MIDI in port. If no signal is detected, the current playing position will not go forth. The kind of synchronized signal to be detected can be selected in “MIDI Sync dialog”, which can be opened from “Setup” - “Options...“ the menu. If no signal is selected, this mode will not works.
Control – Auto Repeat
When this is checked on, when current position reaches at the end of the MIDI data during playing, jump to the beginning of the MIDI data automatically and continue playing.
In case that “Loop from CC#111 position when auto repeat (“RPG Tsukuru” method)” is checked on in the option dialog, which is opened from “Setup” - “Options...” menu, and
CC#111 event is contained in the MIDI data, jump to the CC#111 position automatically and continue playing.
Time signature / Key signature
It shows current position's time signature and key signature. Time signature is defined time signature event. Key signature is defined key signature event. Time signature and key signature can be defined as many times in one MIDI data, so they may be changed through one MIDI data. Time signature event and Key signature event can be inserted, modified, deleted in the event list window.
Time signature event and key signature event are for view only, they have no influence on the playing MIDI message. So these event may be omitted, but the view becomes strange.
Key signature is shown as the number of # (sharp) or b (flat). 0 means that has no # or b, which is C-Major or A-minor. Following list shows all pattern.
* In Sekaiju, flat sign “b” is shown as the lower case of “B”.
K.S. key with # or b Major Minor7# F, C, G, D, A, E, B C#-Major A#-minor6# F, C, G, D, A, E F#-Major D#-minor5# F, C, G, D, A B-Major G#-minor4# F, C, G, D E-Major C#-minor3# F, C, G A-Major F#-minor2# F, C D-Major B-minor1# F G-Major E-minor0 C-Major A -minor1b B F-Major D-minor2b B, E Bb-Major G-minor3b B, E, A Eb-Major C-minor4b B, E, A, D Ab-Major F-minor5b B, E, A, D, G Db-Major Bb-minor6b B, E, A, D, G, C Gb-Major Eb-minor7b B, E, A, D, G, C, F Cb-Major Ab-minor
Tempo[BPM]
It shows current position's tempo as [BPM] unit. This value means the number of quarter note per 1 minute, it is well
known as = value in the musical score. Tempo is defined by tempo event. Tempo can be defined as many times in one MIDI data, so it may be changed through one MIDI data. Tempo event can be inserted, modified, deleted in the event list window.
In case SMPTE base MIDI data, tempo value is ignored, but the value is shown.
12

Sekaiju3.6 MIDI Sequencer software User's Manual
Setup - MIDI Device and Instrument...
Show dialog to select MIDI Input device, MIDI output device, MIDI Instrument definition file (Normal), and MIDI Instrument definition file (Drum) of each input/ output port. For detail, see also 2-18. “MIDI Device and Instrument...” dialog .
You must select at least port 01 MIDI out device to play the sounds. Microsoft ships windows XP with “Microsoft GS Wavetable SW Synth” and ships windows Vista with “Microsoft GS Wavetable Synth”. If you don't own your MIDI module or synthesizer, please select them.
Setup - MIDI Sync Mode...
Show dialog to select MIDI input synchronized signal and MIDI output synchronized signal. For detail, see also 2-19 “MIDI Sync Mode” dialog ,
Setup – Metronome...
Show dialog to setup metronome. For detail, see also 2-20. “Metronome” dialog .
Setup – Auto Save...
Show dialog to setup auto save. For detail, see also 2-21. “Auto save” dialog .
Setup – Language...
Show dialog to select user interface's language. For detail, see also 2-22 . “Language” dialog .
Setup – Options...
Show dialog to setup options about sekaiju. For detail, see also 2-23 . “Option” dialog .
13

Sekaiju3.6 MIDI Sequencer software User's Manual
Window - New
Create the same window to current window.
Window - Cascade
Cascade windows.
Window – Horz Tile
Layout windows top to bottom.
Window – Vert Tile
Layout windows left to right.
Window – Arrange Icon
Layout iconic windows left-bottom to right-bottom.
14

Sekaiju3.6 MIDI Sequencer software User's Manual
Help – Readme_en.txt....
Show readme_en.txt in your using text editor.
Help - Licinse...
Show license.txt in your using text editor. As well, this software is released under the terms of GNU LGPL (Lessor General Public License) version 2.1.
Help – Documentation (PDF)...
Show this operation manual (.\docs\sekaiju_en.pdf) in your using PDF viewer.
Help – Project Home Page....
Show openmidiproject's home page (http://openmidiproject.sourceforge.jp/) in your using web browser. This function requires an environment of connecting the Internet.
Help – About...
Show this software's name, version, year, copyrights and so on.
15

Sekaiju3.6 MIDI Sequencer software User's Manual
2-1-2. Status Bar
Description
This shows the description of current selected menu or current toolbar button.
Format, NumTracks, TimeBase
This shows current editing MIDIData's property, which is fomat, number of tracks and time base (time mode and resolution)
If you double click this area, following “Property of this MIDIData” dialog will be opened.
Input Velocity Meter
This shows current max input velocity received from input port 1~16. This detect note on veloctity, so even if CC#7(volume) or CC#11(expression) = 0, if sekaiju receive note on event the velocity meter moves.
If you double click this area, the “MIDI Device and Instrument” dialog's MIDI In device page will be opepned.
OutputVelocity Meter
This shows current max output velocity sent to output port 1~16. This detect note on veloctity, so even if CC#7(volume) or CC#11(expression) = 0, if sekaiju send note on event the velocity meter moves.
If you double click this area, the “MIDI Device and Instrument” dialog's MIDI Out device page will be opened.
16

Sekaiju3.6 MIDI Sequencer software User's Manual
2-2. Track List Window
Track list window shows each track's property and overview of events containing each track.
Other hand, track list window be inadequate for the editing each events. For editing each events, use piano roll window or event list window.
Track list window has two view. The left view shows each track's property and the right view shows overview of events containing each track.
On the track list window, you can scroll up or down by turning mouse wheel. Also you can move current playing position back or forth by turning mouse wheel with [Ctrl] key pressed.
2-2-1. Toolbar
Insert Track (Ins)
Insert a new track before current focused track in the right view. In case format 0 MIDI data, MIDI data can have only one track, so you may not insert track anymore.
Duplicate Track (Ctrl+Ins)
Duplicate the current focused track in the right view. In case format 0 MIDI data, MIDI data can have only one track, so you may not duplicate track anymore.
Delete Track (Del)
Delete the current focused track in the right view In case format 0 MIDI data, MIDI data can have only one track, so you may not insert delete anymore. In case format 1 MIDI data, though MIDI data can have multiple tracks, but the first track can't be deleted, which is conductor track.
Move up Track
Move up the current focused track in the right view. In case format 0 MIDI data, MIDI data can have only one track, so you may not move track. In case format 1 MIDI data, the first track can't be moved.
Move down Track
Move up the current focused track in the right view. In case format 0 MIDI data, MIDI data can have only one track, so you may not move track. In case format 1 MIDI data, the first track can't be moved.
17

Sekaiju3.6 MIDI Sequencer software User's Manual
Select (Ctrl+S)
This tool is used to select events in the right view by dragging mouse. Selected event's color becomes black and selected measure's back color becomes light-blue. If there is no event in the selected range, nothing will occur. By dragging mouse with [Ctrl] key, you may select more events additionally.
If you drag mouse on the selected measure, you may move events in the selected area to other space. If you drag mouse on the selected measure with [Ctrl] key, you may duplicate events in the selected area to other space.
Preview (Ctrl+B)
This tool is used to preview (hear) the sound at the clicked or dragged position in the right view.
Auto Page Update
If this is checked on, the page is updated automatically during playing MIDI data. Whenever you start playing or move current position, it becomes checked on automatically (This behave may be changed in the option dialog). And whenever you move the view's scroll bar or click zoom up or zoom down button, it becomes checked off automatically.
Save this list as CSV or Text
Save current track list list as comma separated text (*.csv) or tab separated text(*.txt) format.
Following “Save as” dialog will appear. Select folder, input file name, select file format (csv or txt) and then click save button.
Following sample is the view of output result in notepad. If you use Excel or Calc, you will see the list with the column aligned.
18

Sekaiju3.6 MIDI Sequencer software User's Manual
2-2-2. Track's Property
Name
In case format 0 MIDI data, this means the title of this MIDI data. In case format 1 MIDI data, the first track's name means the title of this MIDI data, and the second and following track's name means the name of the track (for example, “Main”, “Bass”) . This column is the same as the first track name / sequence name event of each track.
Color
The color of this track's character or graph. Following dialog will be opened by double clicking or pressing [Enter] key, and you may select arbitrary color for the track. By default, each track's color is set to preset color.
Input
“on” or ”off” . If this is off, this track record nothing when real time recording.
Input port
This shows input port number (1 to 16) and MIDI in device name assigned to specified port. Port assign can be setup from “Setup” - “MIDI Device and Instrument” menu.
Input channel
If this is “n/a”, this track record only system exclusive event. If this is 1 to 16, this track record only the specified MIDI channel's MIDI message (note off, note on, key after touch, control change, program change, channel after touch, pitch bend).
Output
“on” or ”off” . If this is ”off”, this track is muted and play no sounds.
Output port
This shows output port number (1 to 16) and MIDI out device name assigned to specified port. Port assign can be setup from “Setup” - “MIDI Device and Instrument” menu.
Output channel
If this is “n/a”, output channel depends on each MIDI event's channel. If this is 1 to 16 , MIDI channel message is output to specified channel and each MIDI event's channel is ignored.
When saving format 1 MIDI data as Standard MIDI file (*.mid) , each MIDI channel event's channel must be same as track's output which is belongs to. Containing multiple MIDI event's channel in one track is not allowed. If not, following message box is shown.
If you select “Yes”, each event's channel is corrected automatically. If you select “No” MIDI event's channel is not corrected, so wrong Standard MIDI File will be written out. Almost MIDI sequencers (except sekaiju) or MIDI players will causes some errors to load this wrong SMF.
View Mode
This shows view mode whether this track is shown as “Normal” or ”Drum”. Select view type of instrument name and key name. Instrument name and key name list may be selected from “Setup” - “MIDI Device and Instrument”. By default, Channel 10 is drum mode, and others are normal mode.
This affects to only view, not affect to playing MIDI message. Whether the channel play a sound as normal or drum is determined MIDI events, like control change, program change or system exclusive message.
In GM, channel 10 is drum and others are normal. In GS, channel 10 drum and others are normal, but additional drum channel are defined by writing system exclusive event. In XG or GM2, CC#0 and CC#32 's value determine drum or normal.
CC#0 (Bank Select MSB)
This shows the first CC#0 (Bank select MSB) event's value (0 to 127) in this track. Though CC#0 can be defined as many times in one track to change tone in midstream, this shows only the first CC#0 event's value. To change CC#0 value in the midstream of MIDI data, insert CC#0 event in the event list window. If no CC#0 event is found in this track, it shows “---”.
CC#32 (Bank Select LSB)
This shows the first CC#32 (Bank select MSB) event's value (0 to 127) in this track. Though CC#32 can be defined as many times in one track to change tone in midstream, this shows only the first CC#0 event's value. To change CC#32 value in the midstream of MIDI data, insert CC#32 event in the event list window. If no CC#32 event is found in this track, it shows “---”.
Program Number
This shows the first program change event's value (0 to 127) and the tone's name in this track. Though program change can be defined as many times in one track to change tone in midstream, this shows only the first program change event's value. To change program change value in the midstream of MIDI data, insert program change event in the event list window. If no program change event is found in this track, it shows “---”.
Volume
19

Sekaiju3.6 MIDI Sequencer software User's Manual
This shows the first CC#7 (Volume) event's value (0 to 127) in this track. Though CC#7 can be defined as many times in one track to change volume in midstream, this shows only the first CC#7 event's value. To change CC#7 value in the midstream of MIDI data, insert CC#7 event in the event list window. If no CC#7 event is found in this track, it shows “---”.
Pan
This shows the first CC#10 (Pan) event's value (0 to 127) in this track. Though CC#10 can be defined as many times in one track to change volume in midstream, this shows only the first CC#10 event's value. To change CC#10 value in the midstream of MIDI data, insert CC#10 event in the event list window. If no CC#10 event is found in this track, it shows “---”.
Reverb
This shows the first CC#91 (Reverb) event's value (0 to 127) in this track. Though CC#91 can be defined as many times in one track to change volume in midstream, this shows only the first CC#91 event's value. To change CC#91 value in the midstream of MIDI data, insert CC#91 event in the event list window. If no CC#91 event is found in this track, it shows “---”.
Chorus
This shows the first CC#93 (Chorus) event's value (0 to 127) in this track. Though CC#93 can be defined as many times in one track to change volume in midstream, this shows only the first CC#93 event's value. To change CC#93 value in the midstream of MIDI data, insert CC#93 event in the event list window. If no CC#93 event is found in this track, it shows “---”.
Delay
This shows the first CC#94 (Delay) event's value (0 to 127) in this track. Though CC#94 can be defined as many times in one track to change volume in midstream, this shows only the first CC#94 event's value. To change CC#94 value in the midstream of MIDI data, insert CC#94 event in the event list window. If no CC#94 event is found in this track, it shows “---”.
Time+ (-127~0~+127)
Play this track's events delayed at specified ticks. This value affects only playing MIDI message, does not affect MIDI data. This value does not saved in standard MIDI file(*.mid) .
Key+ (-127~0~+127)
Play this track's Note events key shifted at specified value. This value affects only playing MIDI message, does not affect MIDI data. This value does not saved in standard MIDI file(*.mid) .
Velocity+ (-127~0~+127)
Play this track's Note events velocity up at specified value. This value affects only playing MIDI message, does not affect MIDI data. This value does not saved in standard MIDI file(*.mid) .
NumEvents
A Number of events in this track. This value include all kind of event, including meta event and system exclusive event. Note on and note off event are counted as separated event each other.
2-2-3. Tempo Property
By reft clicking in the tempo, time signature, key signature and marker display area of the track list window, and by selecting “Insert Tempo...”, or “Modify Tempo...” menu, following tempo property dialog will be shown.
Time
Specify time of this event. The unit is “Measure:Beat:Tick” (in case TPQN base), or “Frame:Sub frame” (in case SMPTE base).
Tempo[BPM]
Specify tempo by BPM.
OK
Confirm this property and insert new tempo event or modify existing tempo event.
Cancel
Close this dialog and nothing happens.
20

Sekaiju3.6 MIDI Sequencer software User's Manual
2-2-4. Time Signature Property
By reft clicking in the tempo, time signature, key signature and marker display area of the track list window, and by selecting “Insert Time Signature...”, or “Modify Time Signature...” menu, following time signature property dialog will be shown.
Time
Specify time of this event. The unit is “Measure:Beat:Tick” (in case TPQN base), or “Frame:Sub frame” (in case SMPTE base). Generally, time signature event must be put on the border of measure, whose beat = 01 and tick = 000.
Numerator
Specify numerator from 1 to 255.
Denominator
Select denominator from 1, 2, 4, 8, 16, or 32.
Clocks per quarter note
Specify number of clocks per quareter note. Generally this value must be 24.
Demisemiquaver notes per quarter note
Specify numeber of demisemiquarver notes per quarter note. Generally, this value must be 8.
OK
Confirm this property and insert new time signature event or modify existing time signature event.
Cancel
Close this dialog and nothing happens.
2-2-5. Key Signature Property
By reft clicking in the tempo, time signature, key signature and marker display area of the track list window, and by selecting “Insert Key Signature...”, or “Modify Key Signature...” menu, following key signature property dialog will be shown.
Time
Specify time of this event. The unit is “Measure:Beat:Tick” (in case TPQN base), or “Frame:Sub frame” (in case SMPTE base). Generally, key signature event must be put on the border of measure, whose beat = 01 and tick = 000.
Number of sharp or flat
Select number of sharp or flat from 7b, 6b, 5b, 4b, 3b, 2b, 1b, 0#, 1#, 2#, 3#, 4#, 5#, 6#, or 7#.
Major or minor
Select major or minor
OK
Confirm this property and insert new key signature event or modify existing key signature event.
Cancel
Close this dialog and nothing happens.
21

Sekaiju3.6 MIDI Sequencer software User's Manual
2-2-6. Marker Property
By reft clicking in the tempo, time signature, key signature and marker display area of the track list window, and by selecting “Insert Marker...”, or “Modify Marker...” menu, following marker property dialog will be shown.
Time
Specify time of this event. The unit is “Measure:Beat:Tick” (in case TPQN base), or “Frame:Sub frame” (in case SMPTE base).
Text
Write a note.
OK
Confirm this property and insert new key signature event or modify existing key signature event.
Cancel
Close this dialog and nothing happens.
2-3. Piano Roll Window
Piano roll window enables you to edit note event (note on, note off, control change event, and pitch bend event in graphical. Sekaiju's piano roll window can show multiple track's data at once.
Piano roll window has 4 views. In top-left, there is piano roll view, which shows key at vertical, time at horizontal. In bottom-left, there is graph view, which shows value at vertical, time at horizontal. In top-right, track list is shown. In bottom-left, graph list is shown.
By turning mouse wheel on the piano roll view or graph view, the view scrolls up or down. And by turning mouse wheel on the piano roll view or graph view with [Ctrl] key pressed, the current playing position moves back and forth.
22

Sekaiju3.6 MIDI Sequencer software User's Manual
2-3-1 Toolbar
Pen (P) (D)
This tool is used to put a new note event on the piano roll view, to move an existing note event, and draw arbitrary graph on the graph view.
To put a new note event, left click on the void area of piano roll view. The inserting track, note's channel, velocity, duration [tick] are determined by the toolbar's value. The note's key and note on time are determined by the position that you release the mouse button. If you press [Esc] or [Del] key before you release the mouse button, Sekaiju cancels to place a new note event.
By dragging on an existing note bar, you can move the note. In case you click the center of the note bar, the bar can be moved up, down, left and right. In case you click the left 1/4 of the note bar, the note on time can be moved back and forth. In case you click the right 1/4 of the note bar, the note of time can be moved back and forth. If you press [Del] key before you release the mouse button, Sekaiju deletes the note events.
Additionally, if you left-click an existing note bar, the toolbar's track number, channel number, velocity value, and duration [tick] are updated to fit the note event (absorb note's property to the toolbar) . By using this feature, you can input note events quickly.
To draw a graph on the graph view, drag mouse on the graph area. You should select inserting track, channel, and the kind of graph on the toolbar, before drawing.
Line (L)
This tool is used to put new note events which is along the line on the piano roll view. And this tool is used to draw liner graph on the graph view.
To put note events, drag on the void area on the piano roll window, and note events are inserted from start point to end point. The inserting track, note's channel, and velocity are determined by the toolbar's value. This is useful to insert glissando quickly.
To draw graph on the graph view, drag mouse on the graph area. You should select inserting track, channel, and the kind of graph on the toolbar, before drawing.
Eraser (E)
This tool is used to erase existing note events or existing graph (tempo, channel after touch, control change, or pitch bend events).
Select (S)
This tool is used to select existing note events or existing graph (tempo, channel after touch, control change or pitch bend events). The selected event's color becomes black.
In case dragging mouse left to right, the events inside the
rectangle are selected. In case dragging mouse right to left, the events inside the rectangle and the events crossing the rectangle are selected.
If you select with [Ctrl] key pressed, more events are selected additionally.
If you drag on the selected note bar, the selected events can be moved up, down, left, and light. If you drag on the selected note bar with [Ctrl] key, the selected note events can be duplicated up, down, left and right.
If you drag on the selected note bar's left side or right side, the selected event's note on time or note off time can be moved simultaneously. This feature can be used as unquantize or humanize.
Preview (B)
This tool is used to preview (hear) the sound at the clicked or dragged position in the right view.
Track
This shows the current track of this piano roll window. When inserting events by pen tool or line tool, the events are inserted to this track. If you change current track, the current channel is also changed automatically to fit selected track. Also when you click an existing note bar, this value will be updated automatically to correspond to the note's belonging track.
If you have inserted events to wrong track, you may correct event's track at once from “Edit” - “Modify Event's Track”.
This combo box is associated with track list view's selected track.
Channel
This shows current channel of this piano roll window. When inserting events by pen tool or line tool, the event's channel becomes specified channel here. If you change current track, the current channel is also changed automatically to fit selected track. Also when you click an existing note bar, this value will be updated automatically to correspond to the note's channel.
If you have inserted wrong channel events, you can correct note event's channel by selecting “This event's property...” from right click menu or “Edit” - “Modify event's channel...” from the main menu.
If you have inserted a event whose channel is different from the track' output channel in the track list window, the event's channel becomes this box's value, but it is outputted to the track's output channel when playing. In the format1 midi data, you can use only one channel in each track. If a event's channel is different from track's output channel, you are asked if you want to correct them automatically when saving as Standard MIDI File.
Snap [tick]
23

Sekaiju3.6 MIDI Sequencer software User's Manual
This shows current snap time [tick] of this piano roll window. When inserting or moving note event, note on time is aligned to a multiple of this time. For example, in case your MIDI data is TPQN based and the time resolution is 120 [ticks per quarter note], if this value is “120-quarter”, note on time is aligned to quarter border whenever inserting or moving note event. If this value is “60-quaver”, note on time is aligned to quaver border whenever inserting or moving note event. If this value is “1-free”, note on time isn't aligned anywhere.
Velocity
This shows current velocity of this piano roll window. Specify the velocity value of note you want to insert. The velocity is the strength of hitting the key, which is defined 1(weak) up to 127(strong). Also when you click an existing note bar, this value will be updated automatically to correspond to the note's velocity.
If you have inserted note events at wrong velocity, you can correct note event's velocity by selecting “This event's property...” from right click menu or “Edit” - “Modify event's velocity...” from the main menu.
Duration [tick]
This shows current duration of this piano roll window. Specify the duration of note you want to insert. For example, when your MIDI data is TPQN based and the time resolution is 120[ticks per quarter note], the value 120 means quarter note, the value 60 means quaver note, and the value 30 means semiquaver note. Also when you click an existing note bar, this value will be updated automatically to correspond to the note's velocity.
Ref : Durations of each note in each resolution of TPQN baseResolution 48 120 480Whole note 192 480 1920Dotted half note 144 360 1440Half note 96 240 960Triplet half note 64 160 640Dotted quarter note 72 180 720Quarter note 48 120 480Triplet quarter note 32 80 320Dotted quaver note 36 90 360Quaver note 24 60 240Triplet quaver note 16 40 160Dotted semiquaver note 18 45 180Semiquaver note 12 30 120Triplet semiquaver note 8 20 80Demisemiquaver note 6 15 60Triplet demisemiquaver note 4 10 40
If you have inserted note events at wrong duration, you can correct note event's duration by selecting “This event's property...” from right click menu or “Edit” - “Modify event's duration...” from the main menu.
Graph Kind
This shows current graph kind of this piano roll window. When drawing graph by pen tool or line tool, specified kind's events are inserted.
This combo box is associated with graph kind list view's selected graph kind.
Graph Snap [tick]
This shows current graph snap time [tick] for this piano roll window. This value means the interval to insert event when drawing graph. If this value is specified 1-Free, then the graph is drawn precisely as possible. But when continueing a constant value, the event is skipped. In other hands, if this value is specified semiquarver for example, then events inserted only at the time a number of semiquarver. This lets the MIDI data easy to see or edit, and lets the MIDI data small size.
Show Only Current Track (F9)
If this is checked on, this piano roll window shows only current track. It is useful in case to see each one track quickly.
To show or hide arbitrary track, check off this button and check on only the track you want to see in the track list view.
Show All Track(F10)
If this is checked on, this piano roll window shows all tracks. It is useful in case to see all tracks quickly.
To show or hide arbitrary track, check off this button and check on only the track you want to see in the track list view.
Show Only Current Graph (F11)
If this is checked on, this piano roll window shows only current kind of graph. It is useful in case to see each one kind of graph quickly.
To show or hide arbitrary kind of graph, check off this button and check on only the kind of graph you want to see in the graph kind view.
Show All Graph (F12)
If this is checked on, this piano roll window shows all kind of graph. It is useful in case to see all kind of graph quickly.
To show or hide arbitrary kind of graph, check off this button and check on only the kind of graph you want to see in the graph kind view.
Auto Page Update
If this is checked on, the page is updated automatically during playing MIDI data. Whenever you start playing or move current position, it is checked on automatically (This behave may be changed in the option dialog). And whenever you move the view's scroll bar or click zoom up or zoom down button, it is checked off automatically.
24

Sekaiju3.6 MIDI Sequencer software User's Manual
2-3-2. Note Property
If you right click an existing note bar on the piano roll window and you select “This even's property...” menu, the dialog to edit the note event will open. By using this dialog, you can see or edit each note event's property without using event list window.
Track
This shows the track number and track name that this note event belongs to. In case format 1 MIDI data, note event can't be moved to the first track, which is called conductor track. To move many note events at once, it is useful to use “Edit” - “Modify Event's Track...” than this dialog.
Time
This shows the note on time of this note event. The unit is “Measure:Beat:Tick” (in case TPQN base), or “Frame:Sub frame” (in case SMPTE base). To modify many note event's time at once, it is useful to use “Edit” - “Modify Event's Time...” than this dialog.
Channel (1~16)
This shows the output channel of this note event. If the output channel is selected 1 to 16 in track list window, Sekaiju regards the output channel as the track list window's output channel. In format 1 MIDI data, multiple channel in one track is not allowed. To modify many note event's channel at once, it is useful to use “Edit” - “Modify Event's Channel...” then this dialog.
Key (0~127)
This shows the key number and key name (ex: “60-C3”) of this note event. To modify many note event's key at once, it is useful to use “Edit” - “Modify Event's Key...”, than this dialog.
Note on Velocity (1~127)
This shows the note on velocity of the note event. To modify many note event's note on velocity at once, it is useful to use “Edit” - “Modify Event's Velocity...” than this dialog.
Note off Velocity (0~127)
This shows the note off velocity of the note event. There are two types of note event. One is note on + note off and the other is note on + note on (velocity 0). Note off velocity is available only in a type of note on + note off event. Generally, note on + note on (velocity 0 ) events are used.
Duration (1~65535)
This shows the duration of the note event. The unit is [tick] in case TPQN base, and sub frame in case SMPTE base. For example, in case TPQN base and time resolution is 120 ticks per quarter note, 120 means quarter note and 60 means quaver note. To modify many note event's note at once, it is useful to use “Edit” - “Modify Event's Duration...”, than this dialog.
Ref : Durations of each note in each resolution of TPQN baseResolution 48 120 480Whole note 192 480 1920Dotted half note 144 360 1440Half note 96 240 960Triplet half note 64 160 640Dotted quarter note 72 180 720Quarter note 48 120 480Triplet quarter note 32 80 320Dotted quaver note 36 90 360Quaver note 24 60 240Triplet quaver note 16 40 160Dotted semiquaver note 18 45 180Semiquaver note 12 30 120Triplet semiquaver note 8 20 80Demisemiquaver note 6 15 60Triplet demisemiquaver note 4 10 40
OK
Close this dialog and update the note event's property.
Cancel
Cancel to change the note event.
25

Sekaiju3.6 MIDI Sequencer software User's Manual
2-3-3. Tempo Property
By reft clicking in the tempo, time signature, key signature and marker display area of the piano roll window, and by selecting “Insert Tempo...”, or “Modify Tempo...” menu, following tempo property dialog will be shown.
Time
Specify time of this event. The unit is “Measure:Beat:Tick” (in case TPQN base), or “Frame:Sub frame” (in case SMPTE base).
Tempo[BPM]
Specify tempo by BPM.
OK
Confirm this property and insert new tempo event or modify existing tempo event.
Cancel
Close this dialog and nothing happens.
2-3-4. Time Signature Property
By reft clicking in the tempo, time signature, key signature and marker display area of the piano roll window, and by selecting “Insert Time Signature...”, or “Modify Time Signature...” menu, following time signature property dialog will be shown.
Time
Specify time of this event. The unit is “Measure:Beat:Tick” (in case TPQN base), or “Frame:Sub frame” (in case SMPTE base). Generally, time signature event must be put on the border of measure, whose beat = 01 and tick = 000.
Numerator
Specify numerator from 1 to 255.
Denominator
Select denominator from 1, 2, 4, 8, 16, or 32.
Clocks per quarter note
Specify number of clocks per quareter note. Generally this value must be 24.
Demisemiquaver notes per quarter note
Specify numeber of demisemiquarver notes per quarter note. Generally, this value must be 8.
OK
Confirm this property and insert new time signature event or modify existing time signature event.
Cancel
Close this dialog and nothing happens.
26

Sekaiju3.6 MIDI Sequencer software User's Manual
2-3-5. Key Signature Property
By reft clicking in the tempo, time signature, key signature and marker display area of the piano roll window, and by selecting “Insert Key Signature...”, or “Modify Key Signature...” menu, following key signature property dialog will be shown.
Time
Specify time of this event. The unit is “Measure:Beat:Tick” (in case TPQN base), or “Frame:Sub frame” (in case SMPTE base). Generally, key signature event must be put on the border of measure, whose beat = 01 and tick = 000.
Number of sharp or flat
Select number of sharp or flat from 7b, 6b, 5b, 4b, 3b, 2b, 1b, 0#, 1#, 2#, 3#, 4#, 5#, 6#, or 7#.
Major or minor
Select major or minor
OK
Confirm this property and insert new key signature event or modify existing key signature event.
Cancel
Close this dialog and nothing happens.
2-3-6. Marker Property
By reft clicking in the tempo, time signature, key signature and marker display area of the piano roll window, and by selecting “Insert Marker...”, or “Modify Marker...” menu, following marker property dialog will be shown.
Time
Specify time of this event. The unit is “Measure:Beat:Tick” (in case TPQN base), or “Frame:Sub frame” (in case SMPTE base).
Text
Write a note.
OK
Confirm this property and insert new key signature event or modify existing key signature event.
Cancel
Close this dialog and nothing happens.
27

Sekaiju3.6 MIDI Sequencer software User's Manual
2-4. Event List Window
Event list window enables you to see and edit all kind of events which is defined in MIDI.
Event list window has three views. In the left, event list view is shown. In the top-right, track list view is shown, which can be used to show or hide each track. In the bottom-right, event kind view which can be used to show or hide each kind of event.
By turning mouse wheel on the event list view, the view can be scrolled up or down. And by turning mouse wheel with [Ctrl] key, the current playing position can be moved back and forth.
2-4-1 Toolbar
Insert Event (Ins)
Insert a new event before active cell. The track to insert, time to insert, the kind of event, the channel of event must be specified in the toolbar in advance.
If you move active cell left, right, up, down or you click cell on the event list view, the toolbar's track, time, event kind, and channel will be updated to fit the cell.
Duplicate Event (Ctrl+Ins)
Duplicate a event before active cell. By duplicating, the same event appears in the same time, so you must correct the event's time or kind and so on immediately.
Delete Event (Del)
Delete an active cell's event. End of track event can't be deleted in the end of track.
Track
This shows the current track of this event list window. When inserting a new event, the event is inserted to this track. If you change the current track, the current channel is also changed automatically to fit selected track.
If you have inserted events to wrong track, you may correct event's track at once from “Edit” - “Modify Event's Track”.
This combo box is associated with track list view's selected track.
Time
This shows the current time of this event list window. Whenever inserting a new event, the new event is inserted to this time.
Event Kind
This shows the current event kind of this event list window. When inserting a new event, the event is inserted as this event kind.
This combo box is associated with track even kind view's selected track.
Channel
This shows the current channel of this event list window. When inserting an new event, the event's channel becomes specified channel here. If you change current track, the current channel is also changed automatically to fit selected track.
Channel's value (1 to 16) is available only in MIDI channel event (note off, note on, key after touch, control change, program change, channel after touch, and pitch bend). In the
28

Sekaiju3.6 MIDI Sequencer software User's Manual
other events, the channel's value becomes always “n/a”.
If you have inserted wrong channel events, you can correct event's channel at once from “Edit” - “Modify Event's Channel”.
If you have inserted a event whose channel is different from the track' output channel in the track list window, the event's channel becomes this box's value, but it is outputted to the track's output channel when playing. In the format1 midi data, you can use only one channel in each track. If a event's channel is different from track's output channel, you are asked if you want to correct them automatically when saving as Standard MIDI File.
Show Only Current Track (F9)
If this is checked on, this event list window shows only current track. It is useful in case to see each one track quickly.
To show or hide arbitrary track, check off this button and check on only the track you want to see in the track list view.
Show All Track (F10)
If this is checked on, this event list window shows all tracks. It is useful in case to see all tracks quickly.
To show or hide arbitrary track, check off this button and check on only the track you want to see in the track list view.
Show Only Current Event Kind (F11)
If this is checked on, this event list window shows only current event kind. It is useful in case to see each one kind of event quickly.
To show or hide arbitrary kind of event, check off this button and check on only the event kind you want to see in the event list view.
Show All Event Kind (F12)
If this is checked on, this event list window shows all kind of events. It is useful in case to see all kind of events quickly.
To show or hide arbitrary kind of event, check off this button and check on only the event kind you want to see in the event list view.
Auto Page Update
If this is checked on, the event list view's page is updated automatically during playing MIDI data. Whenever you start playing or move current position, this is automatically checked on (This behave may be changed in the option dialog). And whenever you move the view's scroll bar or click zoom up or zoom down button, this is automatically checked off.
Save Event List As CSV or Text
Save current event view list as comma separated text (*.csv) or tab separated text(*.txt) format.
Following “Save as” dialog will appear. Input select folder, input file name, select file format (csv or txt) and then click save button.
Following sample is the view of output result in notepad. If you use Excel or Calc, you will see the list with the column aligned.
The CSV file outputted by this button shows current event list view's text. This CSV file can't be load in Sekaiju again. To save as CSV file for loading again, use main menu's File – Save As... and select “MIDICSV(*csv)” type.
29

Sekaiju3.6 MIDI Sequencer software User's Manual
2-4-2. Explanation of Event's Kind
In the event list window, all kind of event defined in MIDI can be edited. Here is an explanation of each event kind.
Sequence Number
Sequence number is unique number 0 to 65535 that identify MIDI data from some machine. This event is seldom used. This event has no influence on playing MIDI message.
Text
Text event is used to insert arbitrary strings or comments in the MIDI data. This event can be inserted in any track and anywhere. Especially, it is recommended to comment by text event about RPN change, NRPN change, system exclusive event. The first track's the first text event (at time 0) is usually whole MIDI data 's comment. This event has no influence on playing MIDI message.
By the way, in the text related event, TAB, LF and CR are visible and editable as “\t”, “\r” and “\n”. However, it is not recommended to use these control characters in the text related event's string. And “\” is visible and editable as “\\”.
Copyright
Copyright event is used to insert copyright string in the MIDI data. This event is usually inserted in the first track's at time 0. This event has no influence on playing MIDI message.
Sequence Name / Track Name
Sequence name / Track name event is also string. In format 0 MIDI data, this means the MIDI data's title. In format 1 MIDI data, the first track's (which is called as conductor track) this event means the MIDI data's title and the second or following track's this event means the track's title. As the track's title, the role of the track should be written. For example, “Main”, “Bass”, “Piano(L)”, “Piano(R)”, “Strings(L)”, “Strings(R)” And this event is usually placed at time 0 of each track. This event has no influence on playing MIDI.
Instrument Name
Instrument name event is also string. This means the instrument or MIDI module name to be used to play this track. For example, ”Roland SC-88Pro”, “YAMAHA MU-128”. And this event is usually placed at time 0 of each track. This event is often omitted in case that only a single instrument is used or the MIDI data's type is GM / GS / XG based. This event has no influence on playing MIDI message.
Lyrics
Lyrics event is also string. This means each note event's lyrics and placed each note on event if the music has lyrics. This event is used to show lyrics in some MIDI player. .This event has no influence on playing MIDI message.
Marker
Marker event is also string. This is used to write a section's name. For example, “Intro”, “A”, “B”, and so on. This event is usually placed in the first track. This event has no influence on playing MIDI message.
Cue Point
This event is also string. This is used to the same way to Marker event. One MIDI data should include either marker or cue point event. This event has no influence on playing MIDI message.
Program Name
Program name is also string. This means the tone name like “Piano1”, “Organ1”, “Nylon_Guitar”, to be played this track. This event should be inserted for each program change event. But this event is usually omitted. This event has no influence on playing MIDI message.
Device Name
Device Name is also string. This means the port name like ”Roland Serial MIDI Out A” to be played this track. This even is not important so usually omitted. This event has no influence on playing MIDI message.
Channel Prefix
Channel prefix is number 1 to 16. MIDI channel event (note off, note on, key after touch, control change, program change, and pitch bend) has it's own channel information to be output. But the other events doesn't has it's own channel information to be output because they are not output as MIDI Message or they are channel independent. This event enables to define output channel to these events if need by inserting this event previous the target event. But this event is seldom used. This event has no influence on MIDI channel event's channel.
Port Prefix
Port Prefix event is number 1 to 16. If you uses multiple MIDI modules in one MIDI data, this event becomes identifier to notify output port number in standard MIDI file (*.mid). In Sekaiju, each track's output port can be specified in the track list view, and saves this information in Sekaiju sequence file (*.skj), so this event may be omitted. But output port number is not saved in standard MIDI file (*.mid), then the port number for each track is notified by this event. If you use only single module, this event is usually omitted.
End of Track
This event means end of track and has no data. This event must be placed end of track. No events can't be placed after this event.
Tempo
Tempo event is value which is specified as BPM [Beat per minutes] unit in Sekaiju, and it is stored as microsecond per quarter note unit. This event can be put many times in one MIDI data. In format 1 MIDI data, this event must be put in the first track, which is called “conductor track”. This event must be put at least at time 0. If there is no tempo event in the MIDI data, the tempo becomes 120[BPM] in Sekaiju. In case SMPTE base MIDI data, this event has no influence on playing MIDI, but stored for view.
SMPTE Offset
SMPTE offset event is time value which is specified as “HH : MM : SS : FF : SubFrame” format. This event means offset of SMPTE time, it is usually 3 seconds. This event can be placed
30

Sekaiju3.6 MIDI Sequencer software User's Manual
only one times at time 0 in one MIDI data. In format 1 MIDI data, this event must be placed in the first track, which is called “conductor track”. This event is usually omitted.
Time Signature
Time signature consists of four values, which is a numerator, a denominator, number of MIDI timing clock per quarter note, and number of demisemiquaver (32nd note) per quarter note. A numerator is 1 to 255, but normally 1, 2, 3, 4, 5, 6, 7, or 8. A denominator is normally 1, 2, 4, 8, 16, or 32. Number of MIDI timing clock is normally 24. Number of demisemiquaver (32nd note) per quarter note is normally 8. This event can be inserted at the beginning of the measure and can be inserted many times in one MIDI data. In format 1 MIDI data, this event must be placed in the first track, which is called “conductor track”. This event must be placed at least at time 0. If there is no time signature at time 0, time signature becomes 4/4, 24[clocks / quarter note], 8 [demisemiquaver notes / quarter note] in Sekaiju. This event is used for formatting view only. This event has no influence on playing MIDI.
Key Signature
Key signature consists of two values, which is number of # (sharp) or b (flat), and major or minor. For example “2b major” means Bb major key signature. In Sekaiju, flat sign is lower case of “B”. This event can be inserted at the beginning of the measure and can be inserted many times in one MIDI data. In format 1 MIDI data, this event must be put in the first track, which is called “conductor track”. This event must be placed at least at time 0. If there is no key signature at time 0, key signature becomes 0-major (C-Major) in Sekaiju. This event is used for formatting view only. This event has no influence on playing MIDI.
Sequencer specific
This event is binary array which is specific for each sequencer. The top of 1 byte or 3 bytes means product company's ID, which is assigned by MMA, and following data is specific.
Note Off
This is one of the MIDI channel event. This event means the specified key is released. This event's parameter is note key (0 to 127) and note off velocity (0 to 127). This event must be placed as a pair of note on event. See also Note On.
Note On
This is one of the MIDI channel event. This event means the specified key is pressed. This event's parameter is note key (0 to 127) and note on velocity (0 to 127). This event must be placed as a pair of note off event. The duration is automatically determined, which is, note off time – note on time. Velocity 0's note on event means note off event. To release key, there is two way, which is, one is note off event, and the other is note on event with velocity 0. Usually note on event with velocity 0 is used.
Key After Touch
This is one of the MIDI channel event. This event means the pressure of specified key and make the tone swings. The swing type is depend on the MIDI module or instruments, for example, the volume becomes bigger or sharper, or vibration becomes bigger, or growl becomes bigger when the key pressure becomes bigger. This event's parameter is note key and pressure value (0 to 127).
Control Change
This is one of the MIDI channel event. This event adjust various parameter of the channel like volume, pan and so on. This event's parameter is control change number (CC#) and it's value. Following control change number (CC#) is well known.
CC# Name meaning0 Bank Select MSB Top 7 bit of bank number
when selecting tone by program change.
1 Modulation Vibration level.6 Data Entry Set specific RPN or
NRPN value7 Volume Volume (for each track's
balance)10 Pan Pan (Left=0, Center=64,
Right=127)11 Expression Volume (for crescendo or
decrescendo)32 Bank Select LSB Bottom 7 bit of bank
number when selecting tone by program change.
64 Hold Pedal Switch on piano's sustain pedal=127, off=0.
91 Reverb Reverb send level93 Chorus Chorus send level94 Delay Delay send level98 NRPN LSB Bottom 7 bit of NRPN
type when specifying specific value by CC#6 (Data Entry) event.
99 NRPN MSB Top 7 bit of NRPN type when specifying specific value by CC#6 (Data Entry) event.
100 RPN LSB Bottom 7 bit of RPN type when specifying specific value by CC#6 (Data Entry) event.
101 RPN MSB Top 7 bit of RPN type when specifying specific value by CC#6 (Data Entry) event.
CC#6 (Data Entry) must be used with CC#98 and CC#99, or, CC#101 and CC#100. For example, to set pitch bend sensitivity plus or minus 1 octave, (= 12 semitones), write event like following list.* CC#101 (RPN MSB) value=0* CC#100 (RPN LSB) value=0* CC#6 (Data Entry) value=12Each event must be put at the increasing time about 5 tick interval. If put at the same time, computer's buffer or module's buffer sometimes becomes full and sometimes not works well.
Program Change.
This is one of the MIDI channel event. This event is used to select the tone like piano, guitar, strings and so on. This event has one parameter, which is, program number (0 to 127). But by using this event, you may select only from 128 kind of tones . To select from more kind of tones, you may use CC#0 (Bank Select MSB) and CC#32 (Bank Select LSB) with program change. Following example is to select Bank Select MSB=16, Bank Select LSB=3, Program Change=48's strings. By this way, 128x128x128=2097152 tones can be selected.* CC#0(Bank Select MSB) value=16
31

Sekaiju3.6 MIDI Sequencer software User's Manual
* CC#32(Bank Select LSB) value=3* Program Change number=48Each event must be put at the increasing time about 5 tick interval. If put at the same time, computer's buffer or module's buffer sometimes becomes full and sometimes not works well. The list of available tone is written in the each MIDI module's operation manual.
Channel After Touch
This is one of the MIDI channel event. This event means the pressure of pressed key in this channel is changed and make the tone swings. .The swing type is depend on the MIDI module or instruments, for example, the volume becomes bigger or sharper, or vibration becomes bigger, or growl becomes bigger when the key pressure becomes bigger. This event's parameter is pressure value (0 to 127) only.
Pitch Bend
This is one of the MIDI channel event. This event means the pitch bend wheel is turned and make the frequency up or down. This event's parameter is pitch bend value (-8192 to 8191) only. 0 is center, and pitch bend sensitivity is specified in RPN#0 and CC#6 (see also control change). If pitch bend sensitivity is 12, -8192 means 1 octave (= 12 semitones) down and +8191 means 1 octave (= 12 semitones) up.
System Exclusive (Normal)
System exclusive event is used to send command which is specific to the MIDI module. For example, master fine tune, master coarse tune, master volume, master reverb, master chorus, and master equalize. System exclusive event (normal) is binary array, which begins F0 and ends F7, and inside F0 and F7 the values are 00 to 7F. In sekaiju, each value is written in hexadecimal value. The command depends on MIDI module, so see also your MIDI module's operation manual. Following list is major system exclusive message, which can be recognized by .many MIDI module.
Command Name System Exclusive Data Binary ArrayGM1 Reset F0 7E 7F 09 01 F7GM2 Reset F0 7E 7F 09 03 F7GM System Off F0 7E 7F 09 02 F7GS Reset F0 41 10 42 12 40 00 7F 00 41 F7XG Reset F0 43 10 4C 00 00 7E 00 F7Master Volume F0 7F 7F 04 01 ll mm F7Master Fine Tuning
F0 7F 7F 04 03 ll, mm, F7
Master Coarse Tuning
F0 7F 7F 04 03 ll, mm, F7
* ll means bottom 7 bit of 14 bit value. Normally, it must be 00.* mm means top 7 bit of 14 bit value. It becomes 00 to 7F.
System Exclusive (Arbitrary)
This is used to send arbitrary MIDI message. Normally system exclusive message begins F0 and ends F7, and the values inside F0 and F7 are 00 to 7F. But this arbitrary system exclusive message is allowed to use any value (00 to FF) at any position. This is very dangerous message, so you must not use this event.
Main purpose of this event is to send divided system exclusive message, which is longer than 128 bytes. For a reason of load, too long system exclusive message is not recommended. So if system exclusive message you want to send is 1024 bytes, you should insert 128 bytes message 8 times with time difference.
2-5. Musical Score Window
In the musical score window, only note event (note on and note off ) can be shown and edited graphically. In the musical score window, multiple track can be shown and edited at the same time.
Musical score window has two views. In the left, there is a musical score. In the right, there is a track list box, which is turn on or off each track's visible.
By turning mouse wheel on the musical score view, the view scrolls up or down. And by turning mouse wheel on the musical score view with [Ctrl] key pressed, the current playing position moves back and forth.
Sekaiju is not a notation program but a MIDI sequencer, so the musical score window is intend to show MIDI data (standard MIDI file) exactly as possible. Therefore, the rest sign or auxiliary sign which can't be defined in the MIDI data are not shown. Also, MIDI data's note on time and note off time can be defined by 1 tick step, but musical score can't show them exactly by normal note. In the musical score window, note on time and note off time are rounded to specified view resolution like triplet semiquaver. Supported odd divided note is up to triplet. Quintuplet or more is not supported.
However, the musical score window has a capacity of showing time signature, key signature, accidental (double sharp, sharp , natural, flat, and double flat for each note) and tie sign (when it is necessary to show the note event).
The triplet note event is shown only when they are placed at 1/3 beat time step exactly and 2 or more notes are placed in one beat. Otherwise note on time and note off time are rounded to non triplet place.
The notes are shown only when your MIDI data is TPQN based. No notes is shown when your MIDI data is SMPTE based.
32

Sekaiju3.6 MIDI Sequencer software User's Manual
2-5-1 Toolbar
Pen (P)(D)
This tool is used to put a new note event on musical score view and to move an existing note event
To put a new note event, left click on the void area of musical score view. The inserting note's channel, velocity, duration [tick] are determined by the toolbar's value. The note's belonging track, note's key and note on time are determined by the position that you release the mouse button. If you right click before you release the mouse button, the note key will be up (sharped) or downed (flatted) half pitch. If you press [Esc] or [Del] key before you release the mouse button, Sekaiju cancels to put a new note event.
By dragging on an existing note you can move the note up, or down, left or right. If you press [Del] key before you release the mouse button, Sekaiju deletes the note events.
Additionally, if you left-click an existing note bar, the toolbar's track number, channel number, velocity value, and duration [tick] are updated to fit the note (absorb note's property to the toolbar) . By using this feature, you can input note events quickly.
# (sharp) or b (flat) is determined automatically by the key signature of the time you put the note. For example, in case the key signature is “0#”, no key is sharped or flatted, in case of “2#”, F key and C key are sharped automatically, in case of “2b”, B key and E key are flatted automatically. The key signature event can be put or added by yourself to each measure in the event list window. If you desire to put note half key pitch up or downed, right click while you are dragging the note. However the enharmonic ( the same key but it has multiple name like “F#” and “Gb”) is automatically determined as the pattern generally used in the key signature. You can't specify which sign to use.
* In Sekaiju, flat sign “b” is shown as the lower case of “B”.
K.S. key with # or b Major Minor7# F, C, G, D, A, E, B C#-Major A#-minor6# F, C, G, D, A, E F#-Major D#-minor5# F, C, G, D, A B-Major G#-minor4# F, C, G, D E-Major C#-minor3# F, C, G A-Major F#-minor2# F, C D-Major B-minor1# F G-Major E-minor0 C-Major A -minor1b B F-Major D-minor2b B, E Bb-Major G-minor3b B, E, A Eb-Major C-minor4b B, E, A, D Ab-Major F-minor5b B, E, A, D, G Db-Major Bb-minor6b B, E, A, D, G, C Gb-Major Eb-minor7b B, E, A, D, G, C, F Cb-Major Ab-minor
Eraser (E)
This tool is used to erase existing note .
Select (S)
This tool is used to select existing note. The selected event's color becomes black.
If you select with [Ctrl] key pressed, more notes are selected additionally.
Preview (B)
This tool is used to preview (hear) the sound at the clicked or dragged position in the left view.
Track
This shows the current track of this musical window. When inserting events by pen tool, this value is updated to the track you've inserted. If you change current track, the current channel is also changed automatically to fit selected track. Also when you click an existing note, this value will be updated automatically to correspond to the note's belonging track.
If you have inserted events to wrong track, you can correct event's track by selecting “This event's property...” from right click menu or “Edit” - “Modify Event's Track...” from the main menu.
This combo box is associated with track list box's selected track.
Channel
This shows current channel of this musical window. When inserting events by pen tool, the event's channel becomes specified channel here. If you change current track, the current channel is also changed automatically to fit selected track. Also when you click an existing note, this value will be updated automatically to correspond to the note's channel.
If you have inserted wrong channel events, you can correct event's channel by selecting “This event's property...” from the right click menu or “Edit” - “Modify Event's Channel...” from the main menu.
If you have inserted a event whose channel is different from the track' output channel in the track list window, the event's channel becomes this box's value, but it is outputted to the track's output channel when playing. In the format1 midi data, you can use only one channel in each track. If a event's channel is different from track's output channel, you are asked if you want to correct them automatically when saving as Standard MIDI File.
Snap [tick]
This shows current snap time [tick] of this musical score window. When you insert or move note event, note on time is aligned to a multiple of this time automatically. For example, in case your MIDI data is TPQN based and the time resolution is
33

Sekaiju3.6 MIDI Sequencer software User's Manual
120 [ticks per quarter note], if this value is “120-quarter”, note on time is aligned to quarter border whenever inserting or moving note event. If this value is “60-quaver”, note on time is aligned to quaver border whenever inserting or moving note event. If this value is “1-free”, note on time isn't aligned anywhere.
Velocity
This shows current velocity of this musical score window. Specify the velocity value of note you want to insert. The velocity is the strength of hitting the key, which is defined 1(weak) up to 127(strong). Also when you click an existing note, this value will be updated automatically to correspond to the note's velocity.
If you have inserted note events at wrong velocity, you can correct note event's velocity by selecting “This event's property...” from right click menu or “Edit” - “Modify event's velocity...” from the main menu.
Duration [tick]
This shows current duration of this musical score window. Specify the duration of note you want to insert. For example, when your MIDI data is TPQN based and the time resolution is 120[ticks per quarter note], the value 120 means quarter note, the value 60 means quaver note, and the value 30 means semiquaver note. Also when you click an existing note, this value will be updated automatically to correspond to the note's velocity.
If you have inserted note events at wrong duration, you can correct note event's duration by selecting “This event's property...” from right click menu or “Edit” - “Modify event's duration...” from the main menu.
Ref : Durations of each note in each resolution of TPQN baseResolution 48 120 480Whole note 192 480 1920Dotted half note 144 360 1440Half note 96 240 960Triplet half note 64 160 640Dotted quarter note 72 180 720Quarter note 48 120 480Triplet quarter note 32 80 320Dotted quaver note 36 90 360Quaver note 24 60 240Triplet quaver note 16 40 160Dotted semiquaver note 18 45 180Semiquaver note 12 30 120Triplet semiquaver note 8 20 80Demisemiquaver note 6 15 60Triplet demisemiquaver note 4 10 40
The duration should be specified not as you want to show on the musical score, but as actual duration you want to press the keyboard. For example, To insert staccato quaver note, you should specify not quaver note duration, but semiquaver note duration.
Whole note (1)
Specify the note's duration to be inserted whole note. The duration [tick]'s value becomes whole note's duration
automatically.
Half note (2)
Specify the note's duration to be inserted whole note. The duration [tick]'s value becomes half note's duration automatically.
Quarter note (4)
Specify the note's duration to be inserted quarter note. The duration [tick]'s value becomes quarter note's duration automatically.
Quaver note (8)
Specify the note's duration to be inserted quaver note. The duration [tick]'s value becomes quaver note's duration automatically.
To let show quaver note in the musical score, quaver or higher resolution must be selected in the resolution combo box.
Semiquaver note (6)
Specify the note's duration to be inserted semiquaver note. The duration [tick]'s value becomes semiquaver note's duration automatically.
To let show semiquaver note in the musical score, semiquaver or higher resolution must be selected in the resolution combo box.
Demisemiquaver note (9)
Specify the note's duration to be inserted demisemiquaver note. The duration [tick]'s value becomes semiquaver note's duration automatically.
To let show demisemiquaver note on the musical score, demisemiquaver or higher resolution must be selected in the resolution combo box.
Dotted (.)
Specify the note's duration to be inserted with dotted. The duration [tick]'s value becomes dotted note's duration automatically. If you click when dotted, dotted is turned off. This button can be used only when the duration value is exactly half note, dotted half note, quarter note, dotted quarter note, quaver note, dotted quaver note, semiquaver note or dotted semiquaver note duration.
To let show dotted quarter note on the musical score, quaver note or higher resolution must be selected in the resolution combo box. To let show dotted quaver note, semiquaver note or higher resolution must be selected in the resolution combo box. To let show dotted semiquaver note, demisemiquaver note or higher resolution must be selected in the resolution combo box.
Triplet (t)
Specify the note's duration to be inserted with triplet. The duration [tick]'s value becomes triplet note's duration automatically. If you click when triplet, triplet is turned off.
34

Sekaiju3.6 MIDI Sequencer software User's Manual
This button can be used only when the duration value is exactly half note, triplet half note, quarter note, triplet quarter note, quaver note, triplet quaver note, semiquaver note, triplet semiquaver note, demisemiquaver note or triplet demisemiquaver duration.
To let show triplet quaver note on the musical score, triplet quaver note or higher resolution must be selected in the resolution combo box. To let show triplet semiquaver note on the musical score, semiquaver note or higher resolution must be selected in the resolution combo box . To let show triplet demisemiquaver note on the musical score, triplet demisemiquaver note must be selected in the resolution combo box.
Resolution[tick]
This shows current view resolution [tick] of this musical score window. Select the shortest note duration to be shown here. Note on time and note off time can be defined by 1 tick step in the MIDI data, but musical score can't show them exactly by normal note. Short or halfway time note events are shown as a multiple of this value, which is quarter note, quaver note, triplet quaver note, triplet quaver note, semiquaver note, triplet semiquaver note, demisemiquaver note or triplet demisemiquaver note. For example, if you select triplet semiquaver, semiquaver notes or triplet semiquaver notes are shown exactly, but demisemiquaver notes or triplet demisemiquaver notes are rounded to semiquaver notes or triplet semiquaver notes.
To select higher resolution let show MIDI data more exactly on the musical score, but the musical score will be filled with fine note, which will makes difficult to see.
Show Only Current Track (F9)
If this is checked on, this musical score window shows only current track. It is useful in case to see each one track quickly.
To show or hide arbitrary track, check off this button and check on only the track you want to see in the track list view.
Show All Track(F10)
If this is checked on, this musical score window shows all tracks. It is useful in case to see all tracks quickly.
To show or hide arbitrary track, check off this button and check on only the track you want to see in the track list view.
Auto Page Update
If this is checked on, the page is updated automatically during playing MIDI data. Whenever you start playing or move current position, it is checked on automatically (This behave may be changed in the option dialog). And whenever you move the view's scroll bar or click zoom up or zoom down button, it is checked off automatically.
2-5-2. Note Property
If you right click an existing note on the musical score window and you select “This even's property...” menu, the dialog to edit the note event will open. By using this dialog, you can see or edit each note event's property without using event list window.
Track
This shows the track number and track name that this note event belongs to. In case format 1 MIDI data, note event can't be moved to the first track, which is called conductor track. To move many note events at once, it is useful to use “Edit” - “Modify Event's Track...” than this dialog.
Time
This shows the note on time of this note event. The unit is “Measure:Beat:Tick” (in case TPQN base), or “Frame:Sub frame” (in case SMPTE base). To modify many note event's time at once, it is useful to use “Edit” - “Modify Event's Time...” than this dialog.
Channel (1~16)
This shows the output channel of this note event. If the output channel is selected 1 to 16 in track list window, Sekaiju regards the output channel as the track list window's output channel. In format 1 MIDI data, multiple channel in one track is not allowed. To modify many note event's channel at once, it is useful to use “Edit” - “Modify Event's Channel...” then this dialog.
Key (0~127)
This shows the key number and key name (ex: “60-C3”) of this note event. To modify many note event's key at once, it is useful to use “Edit” - “Modify Event's Key...”, than this dialog.
Note on Velocity (1~127)
This shows the note on velocity of the note event. To modify many note event's note on velocity at once, it is useful to use “Edit” - “Modify Event's Velocity...” than this dialog.
Note off Velocity (0~127)
This shows the note off velocity of the note event. There are two types of note event. One is note on + note off and the other is note on + note on (velocity 0). Note off velocity is available only in a type of note on + note off event. Generally, note on + note on (velocity 0 ) events are used.
Duration (1~65535)
35

Sekaiju3.6 MIDI Sequencer software User's Manual
This shows the duration of the note event. The unit is [tick] in case TPQN base, and sub frame in case SMPTE base. For example, in case your MIDI data is TPQN based and the time resolution is 120 [ticks per quarter note], 120 means quarter note and 60 means quaver note. To modify many note event's duration at once, it is useful to use “Edit” - “Modify Event's Duration...”, than this dialog.
Ref : Durations of each note in each resolution of TPQN baseResolution 48 120 480Whole note 192 480 1920Dotted half note 144 360 1440Half note 96 240 960Triplet half note 64 160 640Dotted quarter note 72 180 720Quarter note 48 120 480Triplet quarter note 32 80 320Dotted quaver note 36 90 360Quaver note 24 60 240Triplet quaver note 16 40 160Dotted semiquaver note 18 45 180Semiquaver note 12 30 120Triplet semiquaver note 8 20 80Demisemiquaver note 6 15 60Triplet demisemiquaver note 4 10 40
OK
Close this dialog and update the note event's property.
Cancel
Cancel to change the note event.
2-5-3. Tempo Property
By reft clicking in the tempo, time signature, key signature and marker display area of the musical score window, and by selecting “Insert Tempo...”, or “Modify Tempo...” menu, following tempo property dialog will be shown.
Time
Specify time of this event. The unit is “Measure:Beat:Tick” (in case TPQN base), or “Frame:Sub frame” (in case SMPTE base).
Tempo[BPM]
Specify tempo by BPM.
OK
Confirm this property and insert new tempo event or modify existing tempo event.
Cancel
Close this dialog and nothing happens.
36

Sekaiju3.6 MIDI Sequencer software User's Manual
2-5-4. Time Signature Property
By reft clicking in the tempo, time signature, key signature and marker display area of the musical score window, and by selecting “Insert Time Signature...”, or “Modify Time Signature...” menu, following time signature property dialog will be shown.
Time
Specify time of this event. The unit is “Measure:Beat:Tick” (in case TPQN base), or “Frame:Sub frame” (in case SMPTE base). Generally, time signature event must be put on the border of measure, whose beat = 01 and tick = 000.
Numerator
Specify numerator from 1 to 255.
Denominator
Select denominator from 1, 2, 4, 8, 16, or 32.
Clocks per quarter note
Specify number of clocks per quareter note. Generally this value must be 24.
Demisemiquaver notes per quarter note
Specify numeber of demisemiquarver notes per quarter note. Generally, this value must be 8.
OK
Confirm this property and insert new time signature event or modify existing time signature event.
Cancel
Close this dialog and nothing happens.
2-5-5. Key Signature Property
By reft clicking in the tempo, time signature, key signature and marker display area of the musical score window, and by selecting “Insert Key Signature...”, or “Modify Key Signature...” menu, following key signature property dialog will be shown.
Time
Specify time of this event. The unit is “Measure:Beat:Tick” (in case TPQN base), or “Frame:Sub frame” (in case SMPTE base). Generally, key signature event must be put on the border of measure, whose beat = 01 and tick = 000.
Number of sharp or flat
Select number of sharp or flat from 7b, 6b, 5b, 4b, 3b, 2b, 1b, 0#, 1#, 2#, 3#, 4#, 5#, 6#, or 7#.
Major or minor
Select major or minor
OK
Confirm this property and insert new key signature event or modify existing key signature event.
Cancel
Close this dialog and nothing happens.
37

Sekaiju3.6 MIDI Sequencer software User's Manual
2-5-6. Marker Property
By reft clicking in the tempo, time signature, key signature and marker display area of the musical score window, and by selecting “Insert Marker...”, or “Modify Marker...” menu, following marker property dialog will be shown.
Time
Specify time of this event. The unit is “Measure:Beat:Tick” (in case TPQN base), or “Frame:Sub frame” (in case SMPTE base).
Text
Write a note.
OK
Confirm this property and insert new key signature event or modify existing key signature event.
Cancel
Close this dialog and nothing happens.
2-6. “Open” Dialog
In this dialog, select MIDI file which you want to open. This dialog can be opened from “File” - “Open...” menu.
File Place
Select the folder where the MIDI data is stored.
File Name
Specify the file name which you want to open. File extension must be(*.skj) or (*.chy) or (*.mid) or (*.csv). The other extension file can't be opened.
File Type
Select file type (extention) to be shown in the list.* All MIDI sequence file (*.skj)(*.chy)(*.mid)(*.csv)* Sekaiju sequence file (*.skj)* Cherry sequence file (*.chy)* Standard MIDI File (*.mid)* MIDICSV File (*.csv)* All Files (*.*)
* Cherry is the most famous free MIDI sequencer software in Japan, which is created by Mr. Fumii.
Open
Open specified file.
Cancel (ESC)
Cancel to open file.
38

Sekaiju3.6 MIDI Sequencer software User's Manual
2-7. “Save As” Dialog
In this dialog, specify MIDI file name which you want to save. This dialog can be opened from “File” - “Save As...” menu.
Save Place
Select the folder where you want to save your MIDI data.
File Name
Specify the file name which you want to save. If file extension is omitted, file extension selected in File Type is automatically added. If the file name is already exist, the file is overwritten.
File Type
Select file type (extention) to be saved.
Type FeatureSekaiju MIDI sequence (*.skj)
Sekaiju specific file format. All status of the MIDI data including each track's property can be completely saved. File size is bigger than other format. Sekaiju. During making a music, this file type is recommended.
Cherry MIDI sequence (*.chy)
Cherry specific file format. Part of the MIDI data is saved. Track name, copyright, text, lyrics, tempo, time signature, key signature, marker, note on, note off, control change, program change, pitch bend, and system exclusive event are saved and the other events are not saved. Note event's duration is saved. Part of system exclusive event is saved as virtual control change. Each track's output port, output channel, time+, key+, and velocity+ are saved and the other track's property are not saved.
Standard MIDIFile(*.mid)
Standard MIDI File format. Almost MIDI sequencer and MIDI player can load this format. All kind of MIDI events are saved, but note on and note off are chopped so note duration is not saved. Track's property like color, input on / off, input port, input channel, output on / off, output port, output channel, view mode, time+, key+, velocity+ are not stored. When releasing MIDI data, this file type is recommended.
MIDICSVFile(*.csv)
MIDICSV File format. Text editor or spreadsheet software can read this format. All kind of MIDI events are saved, but note on and note off are chopped so note duration is not saved. Track's property like color, input on / off, input port, input channel, output on / off, output port, output channel, view mode, time+, key+, velocity+ are not stored. TAB,
CR, and LF including in a text related event are outputted as “/011”, “/015”, “/012”. LF is used as a line break.
Whenever changing file type, file name's extention is automatically changed. If file extention is omitted in file name, specified file type's extention is automatically added. If file extention in file name is different from file type's extention, file name's extention is applied.
* About loading standard MIDI File (*.mid)
Standard MIDI file stores a number of track in MThd chunk, but Sekaiju ignores this value, and Sekaiju loads all MIDI tracks as possible including the standard MIDI file.
* About loading or saving XF data
XF data (*.mid) is extra format of standard MIDI File defined by YAMAHA. Sekaiju can load or save this data. XF data is always SMF format 0. There is sequencer specific event which identify this MIDI data as XF data in the first track, and two concerned extra track is stored, the second track is “XFIH” chunk, the third track is “XFKM” chunk.
39

Sekaiju3.6 MIDI Sequencer software User's Manual
2-8. “Property of this MIDIData” Dialog
This dialog shows basic property of the MIDI data. This dialog can be opened from “File” - “Property...”
Title
This shows the title of this MIDI data. This is related with the first track's the first track name / sequence name event.
Subtitle
This shows the subtitle of this MIDI data. This is related with the first track's the second track name / sequence name event.
Copyright
This shows the copyright of this MIDI data. This is related with the first track's the first copyright event.
Comment
This shows the comment of this MIDI data. This is related with the first track's the first text event.
Length
This shows total length of this MIDI data as both [Hour : Minute : Second : Millisec] format and [Measure : Beat : Tick] format (in SMPTE base MIDI data, [Frames : Subframes] format).This time is correspond to the last even's time in this MIDI data.
Format
This shows format 0 / 1/ 2 of this MIDI data, which is known SMF format 0 / 1 / 2. In case of format 0, the MIDI data can have only one track, so it is difficult to show or edit MIDI data. In case of format 1, the MIDI data can have multiple track, so it
is useful to show or edit MIDI data. The first track is called “conductor track”, which can be include tempo, smpte offset, time signature, key signature, but can't be include MIDI channel events. MIDI channel events must be placed in the second or following track. In case of format 2, the MIDI data can have multiple track, and the each of tracks is same to format 0. Each track has independent data, and not played at the same time. Format 2 is seldom used.
Number of Track
This shows total number of track containing in this MIDI data.
Number of Event
This shows total number of event containing in this MIDI data.
Time Mode
This shows time mode of this MIDI data, which is, TPQN base or SMPTE 24 base (24Frames / sec) or SMPTE 25 base (25Frames / sec) or SMPTE 29 base (29.97Frames /sec) or SMPTE 30 base (30 Frames /sec). Normally TPQN base is used. TPQN base means “Ticks Per Quarter Note”, which is useful to make music. SMPTE base is used to fit each event movie's frame. SMPTE base is seldom used because almost MIDI sequencer or MIDI player can't play SMPTE base MIDI data. In SMPTE base MIDI data, the tempo event is ignored. Time mode must be determined before making music. Default is TPQN base. If you convert time mode, some event's time will move over plus or minus 1.
Resolution
In case of TPQN base, this shows resolution per quarter note [ticks / quarter note], which is, normally 48, 72, 96, 120, 144, 168, 192, 216, 240, 360, 384, 480, 960. Higher resolution makes load and file size up. Normally, 120 or 480 is used.
In SMPTE base , this shows resolution per 1 frame [Subframes / frame], which is, normally 4, 8, 10, 40, 80, 100. In SMPTE 25 Base MIDI data, by using resolution 40, 1msec based MIDI data can be made.
The resolution must be determined before making music. Default is 120. If you convert resolution, some event's time will move over plus or minus 1.
OK
Update property. If format or time base or resolution is changed, MIDI data is converted.
Cancel
Close this dialog without changing anything.
40

Sekaiju3.6 MIDI Sequencer software User's Manual
2-9. “Modify Event's Track” DialogThis dialog is used to modify the track that selected events belongs to at once. This dialog can be opened from “Edit” - “Modify Event's Track...” menu. In case of format 0 MIDI data, MIDI data can have only single track, so this dialog can't be used.
In Absolute specify mode, all selected events are moved to specified track index.
In Relative shift , all selected events are moved specified next or previous track.
If format 1 MIDI data, the first track called “conductor track” can't have MIDI channel event (note off, note on, key after touch, control change, program change, channel after touch, and pitch bend). And the second or following track can't have tempo, SMPTE offset, time signature, key signature. If you moves some events to wrong track, these event are not moved and error message is shown.
OK
Modify event's track.
Cancel
Cancel to modify event's track.
2-10. “Modify Event's Time” Dialog
This dialog is used to modify selected event's time at once. This dialog can be opened from “Edit” - “Modify Event's Time...” menu. This dialog exists two type, which is, one is for TPQN base, the other is for SMPTE base.
TickMove selected event's time back or forth by specified ticks. 1 tick's length is defined by time resolution, which is shown in property of this MIDI data. If time resolution is 120, 1 tick is 1 / 120 of quarter note, and if time resolution is 480, 1tick is 1 / 480 of quarter note.
BeatMove selected event's time back or forth by specified beats. 1 beat's length is defined by time signature event. If 4/4, 1 beat is quarter note.
MeasureMove selected event's time back or forth by specified measures. 1 measure's length is defined by time signature event. If 4/4, 1 measure is 4 quarter notes.
SubframeMove selected event's time back or forth by specified subframes. 1 subframe's length is divide of time resolution of 1 frame, which is defined by time mode and time resolution, which is shown in property of this MIDI data. If SMPTE 25 base and time resolution is 40 [Subframes / frame], 1 subframe is just 1 millisecond.
FrameMove selected event's time back or forth by specified frames. 1 frame's length is defined by time mode, which is shown in property of this MIDI data. If SMPTE 24 base, 1 frame is 1/24 sec. If SMPTE 25 base, 1 frame is 1/25 sec. If SMPTE 29 base, 1 frame is 1/29.97 sec. If SMPTE 30 base, 1 frame is 1/30 sec.
PercentScale selected event's time as specified percent. The base point is the earliest selected event's time. Note event's duration is also scaled.
Random TickMove selected event's time back or forth by random ticks and the maximum moving value is specified amount.
41

Sekaiju3.6 MIDI Sequencer software User's Manual
Random SubframeMove selected event's time back or forth by random subframes and the maximum moving value is specified amount.
OK
Modify event's time.
Cancel
Cancel to modify event's time.
2-11. “Modify Event's Channel” Dialog
This dialog is used to modify selected MIDI channel event (note off, note on, key after touch, control change, program change, channel after touch, and pitch bend) 's channel at once. This dialog can be opened from “Edit” - “Modify Event's Channel...” menu.
Fit to Track's output channelMake selected event's channel the same as the track's output channel which the event belongs to. If track's output channel is “n/a”, event's channel is not changed.
Absolute specifyMake selected event's channel by specified number (1 to 16).
Relative ShiftShift selected event's channel by specified amount (-15 to 15).
In format 1 MIDI data, it is not allowed to put multiple channel events in one track. Each event's channel must always be same as the track's output channel which the event belongs to.
Channel number is clipped 1 to 16 if channel number becomes less than 1 or bigger than 16.
OK
Modify event's channel.
Cancel
Cancel to modify event's channel.
42

Sekaiju3.6 MIDI Sequencer software User's Manual
2-12. “Modify Note Key” Dialog
This dialog is used to modify selected note off, note on, and key after touch event's key at once. This dialog can be opened from “Edit” - “Modify Event's Key...” menu.
HalftoneLet selected event's key up or down by specified halftone.
OctaveLet selected event's key up or down by specified octave.
Random HalftoneLet selected event's key up or down by random halftone and the maximum up or down key is specified amount.
Random OctaveLet selected event's key up or down by random octave and the maximum up or down value is specified amount.
Event's key is clipped 0 to 127 if key becomes less than 0 or more than 127.
OK
Modify event's key.
Cancel
Cancel to modify event's key.
2-13. “Modify Event's Velocity” Dialog
This dialog is used to modify selected note off and note on event's velocity. This dialog can be opened from “Edit” - “Modify Event's Velocity” menu.
AbsoluteLet all selected event's velocity by specified value.
Relative shiftIncrease or decrease selected event's velocity by specified value.
PercentScale selected event's velocity by specified percent.
Random up downIncrease or decrease selected event's velocity by random value and the maximum up or down value is specified amount.
Note off event's velocity is clipped 0 to 127. if velocity becomes less than 0 or more than 127. Note on event's velocity is clipped 1 to 127 if velocity becomes less than 1 or more than 127. Note on event with velocity 0 is used as note off event.
OK
Modify event's velocity.
Cancel
Cancel to Modify event's velocity.
43

Sekaiju3.6 MIDI Sequencer software User's Manual
2-14. “Modify Event's Duration” Dialog
This dialog is used to modify selected note on event's duration at once. This dialog can be opened from “Edit” - “Modify Event's Duration...” menu.
Absolute ticksLet all selected event's duration by specified ticks length.
Relative ticksIncrease or decrease selected event's duration by specified ticks.
PercentScale selected event's duration by specified percent.
Random up downIncrease or decrease selected event's duration by random ticks and the maximum up or down value is specified amount.
Note on event's duration is clipped 1 to 65535 if the duration becomes less than 1 or bigger than 65535.
OK
Modify event's duration.
Cancel
Cancel to modify event's duration.
2-15. “Modify Event's Value” Dialog
This dialog is used to modify selected key after touch, control change, program change, and channel after touch event's value. This dialog can be opened from “Edit” - “Modify Event's Value...” menu.
Absolute specifyLet all selected event's value specified value.
Relative shiftIncrease or decrease selected event's value by specified amount.
PercentScale selected event's value by specified percent.
Random up downIncrease or decrease selected event's value by random amount and the maximum up or down value is specified amount.
The key after touch, control change, and program change event's value is clipped 0 to 127 if the value becomes less than 0 or bigger than 127. The pitch bend event's value is clipped -8192 to 8191 if the value becomes less than -8192 or bigger than 8191.
OK
Modify event's value
Cancel
Cancel to modify event's value.
44

Sekaiju3.6 MIDI Sequencer software User's Manual
2-16. “Quantize” Dialog
This dialog is used to adjust elected note on and note off event's time which is real time recorded. This dialog can be opened “Edit” - “Quantize...”
Snap Time [ticks]
This shows the quantize snap time at tick. If TPQN base and time resolution is 120,.60 means that the time will be aligned to multiple of quaver, 30 means aligned to multiple of semiquaver. The MIDI data's time resolution can be changed Property of MIDI data dialog, which can be opened from“file” - “Property...” menu.
Strength [%]
If this value is 100%, note on time or note off time is moved to target aligned time completely. But this makes your acoustic performance not interesting. By adjusting this value 1 to 99%, note on time or note off time is moved to near the target time, and you may left your acoustic performance a little.
Target
To adjust note on time, check on Note On. To adjust note off time, check off Note Off. If only Note on is checked on, note on time and note off time move back or forth together and note's duration is kept.
OK
Execute quantize.
Cancel
Cancel to quantize
2-17. “Break up note and Make Trill” Dialog
This dialog is used to break up selected note and make trill if need. This dialog can be opened from “Edit” - “Break up note and Make Trill...” menu.
This function enables you to input flute's trill or timpani's roll easily from one long note event.
Before break up note and trill
After break up note and trill
45

Sekaiju3.6 MIDI Sequencer software User's Manual
2-18. “Scan Beat and Insert Tempo” Dialog
This dialog is used to adjust selected events to beat data and adjust the beat equal interval. And insert tempo event for every beat to keep speed automatically if need.
This function enables you to real time recording at free speed by ignoring tempo, and align all events to fit measure and beat, later. It requires beat track, which is written one note per beat.
Before beat scan and insert tempo
After beat scan and insert tempo
2-19. “MIDI Device and Instrument” Dialog
This dialog is used to select MIDI In Device for each MIDI input port, MIDI Out Device for each MIDI output port, MIDI instrument definition (normal) for each MIDI output port, and MIDI instrument definition (drum) for each MIDI output port.
MIDI In Device
Select MIDI In Device for MIDI input port 01 to 16. In the combo box, MIDI in devices which is installed to windows are listed. If you have not installed any MIDI in device, only “(None)” is listed.
MIDI Out Device
Select MIDI Out Device for MIDI output port 01 to 16. In the combo box, MIDI out devices which is installed to windows are listed. If you have not installed any MIDI in device, “(None)”, “MIDI Mapper”, and “Microsoft GS Wavetable (SW) Synth” are listed. You must at least select port 01's MIDI out device, or no sound is played. “Microsoft GS Wavetable (SW) Synth” is default Windows MIDI Synthesizer, but this is very bad sound.“MIDI Mapper” is virtual output device, which is connected to one MIDI out device. This connection is defined by windows MIDI mapper, which can be selected in control panel's sound and audio device in Windows XP, and which can be selected by using “MIDISelector” software in Windows Vista / 7, which is released from openmidiproject. Ideally, Some hardware MIDI module or hardware synthesizer is recommended.
MIDI Inst Name (Normal)
Select MIDI Instrument name for normal part of MIDI output port 01 to 16. In the combo box, MIDI instrument names which is defined in “instrument” folder are listed. This enables to show suitable tone name, controller name, and so on to your MIDI module in Sekaiju. There are four instrument definition files (*.ins) by default, which is, “GM/GM2”, “Roland SC-
46

Sekaiju3.6 MIDI Sequencer software User's Manual
8850”, “YAMAHA MU-1000/2000”, and “Microsoft GS Wavetable Synth” in the “instrument” folder. If there isn't your MIDI module's instrument definition file, you may search suitable instrument definition file in the Internet, and put the file in the “instrument” folder, and execute Sekaiju again, and your instrument definition will appear in the combo box. Sekaiju's instrument definition file is compatible with Cakewalk's instrument definition file (*.ins), so “Cakewalk instrument definition file” is better as search string.
MIDI Inst Name (Drum)
Select MIDI Instrument name for drum part of MIDI output port 01 to 16. In the combo box, MIDI instrument names which is defined in “instrument” folder are listed. This enables to show suitable tone name, controller name, and so on to your MIDI module in Sekaiju. There are four instrument definition files (*.ins) by default, which is, “GM/GM2”, “Roland SC-8850”, “YAMAHA MU-1000/2000”, and “Microsoft GS Wavetable Synth” in the “instrument” folder. If there isn't your MIDI module's instrument definition file, you may search suitable instrument definition file in the Internet, and put the file in the “instrument” folder, and execute Sekaiju again, and your instrument definition will appear in the combo box. Sekaiju's instrument definition file is compatible with Cakewalk's instrument definition file (*.ins), so “Cakewalk instrument definition file” is better as search string.
OK
Close this dialog and update and open MIDI In Device, MIDI Out Device, MIDI Instrument name (normal), and MIDI Instrument (drum).
Cancel
Close this dialog.
Apply
update and open MIDI In Device, MIDI Out Device, MIDI Instrument name (normal), and MIDI Instrument (drum).
2-20. “MIDI Sync Mode” Dialog
This dialog is used to select MIDI synchronize mode. This dialog can be opened from”Setup” - “MIDI Sync Mode...” menu.
MIDI Sync (Receive)
Select type of MIDI synchronize signal for MIDI input port 01 to 16. The type of MIDI synchronize signal is selected from “(None)” or “Receive MIDI Timing Clock” or “Receive SMPTE/MTC”. Synchronize signal can be inputed only from one port. Therfore, if you select some MIDI synchronize signal at one port, the others port becomes “(None)” automatically.
MIDI Sync (Send)
Select type of MIDI synchronize signal for MIDI output port 01 to 16. The type of MIDI synchronize signal for MIDI output port is selected from “(None)”, “Send MIDI Timing Clock”, “Send SMPTE24/MTC”, “Send SMPTE25/MTC”, “Send
47

Sekaiju3.6 MIDI Sequencer software User's Manual
SMPTE29.97/MTC”, and “Send SMPTE30/MTC”.
OK
Close this dialog and update MIDI synchronize signal type.
Cancel
Close this dialog.
Apply
Update MIDI synchronize signal type.
2-21. “Metronome” DialogThis dialog is used to setup metronome which rings when you are real time recording. This dialog can be opened from “Setup” - “Metronome” menu.
Ring metronome while recording
If this is checked on, metronome sound rings while you are rela time recording. If not, metronome doesn't rings.
Out port and Out channel
Select output port (1 to 16) and output channel (1 to 16) which metronome sound is output. Output port can be selected only the port MIDI out device is selected. Output channel is recommended 10 because normally MIDI module's channel 10 is assigned drum set.
Pattern
Specify metronome pettern.
Main Note Key / Velocity
Select note key and velocity which sounds at beat 1. Key should be unique and velocity should be over 100 to hear easily.
Sub Note Key / Velocity
Select note key and velocity which rings at beat 2 or later. Key should be unique and velocity should be over 100 to hear easily.
OK
Close this dialog and update metronome setup.
Cancel
Close this dialog.
48

Sekaiju3.6 MIDI Sequencer software User's Manual
2-22. “Auto Save” Dialog
This dialog is used to setup about auto save function. This dialog can be opened from “Setup” - “Auto Save...” menu.
Enable Auto Save
If this is checked on, Sekaiju saves current MIDI data in “autosave” folder at specified interval. However, if current MIDI data isn't changed, it is not auto saved, and when it is changed, it will be auto saved. The file name for auto save is “YYYYMMDDHHMMSS_XXXXXXXX.skj”. YYYY is year, MM is month, DD is day, HH is hour, MM is minute, SS is second, and XXXXXXXX is a unique hex value for the MIDIData.
Interval
Specify auto save interval by minute 1 to 120.
Avoid auto save during playingAvoid auto save during recording
If this is checked on. Sekaiju doesn't auto save current MIDI data while some MIDI data is playing or recording. Auto save causes lock for about 1 second because of disc access, so playing or recording pauses for about 1 second while saving MIDI data. If this is checked on, saving is postponed until playing or recording ends.
Delete all auto saved files now
Delete all auto saved files in “autosave” folder immediately.
OK
Close this dialog and update auto save setup.
Cancel
Close this dialog.
2-23. “Language” Dialog
This dialog is used to select user inteferce's language. This dialog can be opened from “Setup” - “Language...” menu.
The language can be selected from Japanese or English. In Japanese, MS P Gothic font is used as main GUI font. In English, MS Sans Serif font is used as main GUI font. (Except the part defined by OS, like title bar, menu, controls, and so on). In English mode, Japanese character can't be shown correctly.
OK
Close this dialog and update language setup. If you click OK, following message box is shown.
Language will be changed at the next start up. Please execute Sekaiju again.
Cancel
Close this dialog.
Hint:
Sekaiju is made in Japan, therefore, default GUI language is Japanese. If you use non Japanese Windows, please select English language.
In non Japanese Windows, it may be difficult to open the “Setup” - “Language...” menu because of character corruption. Please use keyboard short cut, first, press [Alt] + [S], next press [Alt] + [L] and you can open this dialog.
The GUI language can be changed by text editor, too. Open “Sekaiju.ini” in your text editor, and change change "Language=Japanese" into "Language=English", and execute Sekaiju.
49

Sekaiju3.6 MIDI Sequencer software User's Manual
2-24. “Options” Dialog
This dialog is used to setup about whole sekaiju. This dialog can be opened from “Setup” - “Options...” menu.
[General]
Allow multiple execution
If this is checked on, multiple Sekaiju can be executed. And if the MIDI files like (*.skj) and (*.mid) are related to Sekaijiu in Windows Explorer, whenever you open these file, new Sekaiju application is executed. Normally, it is recommended to be checked off multiple execution, because the almost MIDI device can be opened from only single application at the same time.
Allow multiple open
If this is checked on, multiple MIDI data can be opened in one Sekaiju. If this is checked off, only single MIDI data can be opened in one Sekaiju, that is, the previous MIDI data is closed automatically whenever you open a new MIDI data. If the previous MIDI data is modified and not saved, a message box to save will be appear.
Restore window position when Sekaiju is executed
If this is checked on, when you execute Sekaiju, main window's position is restored to the place that you've used last time.
Open last used MIDIData automatically when Sekaijud is executed
If this is checked on, when you execute Sekaiju, the MIDI data that you've opened last time is automatically opened. If this is checked off, a default untitled new MIDI data is ready.
Start playing automatically when MIDIData is opended.
If this is checked on, when you open MIDI data, Sekaiju starts playing the MIDI data automatically.
Update Patch, Controller, PitchBend, RPN, NRPN when position is moved
MIDI data can be played exactly when you start playing from the beginning, but played wrong when you start playing from the middle because MIDI player doesn't output preceding message which determine the status.
If this is checked on, whenever you moved current playing position, Sekaiju send latest patch change (CC#0, CC#32, program change), control change, pitch bend, RPN change (CC#101, CC#100, CC#6), NRPN change (CC#99, CC#98, CC#6), and the master volume if need, and MIDI module's status is updated to fit the current time's status.
Update Patch, Controller, PitchBend, RPN, NRPN when start playing
If this is checked on, whenever you start playing MIDI data, Sekaiju send latest patch change (CC#0, CC#32, program change), control change, pitch bend, RPN change (CC#101, CC#100, CC#6), NRPN change (CC#99, CC#98, CC#6), and the master volume if need, and MIDI module's status is updated to fit the current time's status.
Loop from CC#111 position when auto repeat (RPG Tsukuru method)
If this is checked on, when playing reaches to the end of MIDI data and auto repeat is checked on, Sekaiju continues playing from CC#111 event position (RPG Tsukuru method). If there is no CC#111event, from beginning. If this is checked off and auto repeat is checked on, Sekaiju continues playing from begininng.
Search only avail tone when CC#0, CC#32, or Program Number is up or downed
In MIDI, By the combination of CC#0 (0 to 127), CC#32 (0 to 127), and program change (0 to 127) event, 2097152 kind of tones can be selected. But almost MIDI module has 127 to 2000 kind of tones.
If this is checked on, when you click up or down button or pressed '+' or '-' key of CC#0 or CC#32 or program change event, Only available tone number will be shown.
This function is works well only in case that exact instrument definition is selected to the output port from “Setup” - “MIDI Device and Instruments” menu, because available tone number's list is defined in the instrument definition. If not, it is recommended to check off this function.
Invert position move direction when mouse wheel is turned with Ctrl key
If this is checked on, the current position moving direction is inverted when turning mouse wheel with ctrl key.
Count track number from 0
If this is checked on, the track number is counted from 0. If not, counted from 1.
Count event number from 0
If this is checked on, the event number is counted from 0. If
50

Sekaiju3.6 MIDI Sequencer software User's Manual
not, counted from 1.
Turn on auto page update when position moved or start playing
If this is checked on, Sekaiju checks on auto page update function of track list window, piano roll window, and event list window automatically whenever you start playing or you moves current playing position. Each window's auto page update function is checked off automatically whenever you scroll the view or you click zoom up or down button. Each window's auto page update can be checked on or off by clicking auto page update button (goldfish's icon) in the toolbar at any time.
Send note off and hold off at the end of MIDIData.
If this is checked on, Sekaiju send all note off (CC#123), hold1 off (CC#64), sostenuto off (CC#66), and hold2 off (CC#69) to all device when playing reaches to the end of MIDI data.
This function prevent to cause sound panic if MIDI data ends without note off event, or hold off event. If MIDI data is designed to use auto repeat, this function may be checked off because MIDI data does not end at the end time, but continue at the start time or CC#111 event's time. But it is not recommended to make MIDI data which ends without note off event or hold off event.
Tempo scale at Speed=Slow (1~<50>~1000)[%]Tempo scale at Speed=Normal (1~<100>~1000)[%]Tempo scale at Speed=Fast (1~<200>~1000)[%]
Specify tempo scale for “slow”, “Normal”, and “Fast” at percent unit. Default is Slow=50%, Normal=100%, and Fast=200%.
Playback and record thread loop interval (1~1000)[millisec]
Specify MIDI message input / output interval at millisecond unit. If this value is lower, MIDI message is received or sent at more exact timing, but more CPU load is needed, so it may causes computer freeze. If this value is higher, MIDI message is received or sent at less exact timing, but less CPU load is needed, so your computer works smooth. 1 msec is ideal, but considering for load, 5 – 10 msec is best
Octave number of center 'C' (key=60) (3~5)
Specifiy octave number of center “C” (= key number 60). If this value is 3, the center “C” is called “C3” and the lowest key is called “C-2”. If this value is 5, the center “C” is called “C5” and the lowest key is called “C0”. This is only for view and it has no influence to playing MIDI data.
51

Sekaiju3.6 MIDI Sequencer software User's Manual
[Color]
Foreground Color[0] (Track Default Color[0])Foreground Color[1] (Track Default Color[1])Foreground Color[2] (Track Default Color[2])Foreground Color[3] (Track Default Color[3])Foreground Color[4] (Track Default Color[4])Foreground Color[5] (Track Default Color[5])Foreground Color[6] (Track Default Color[6])Foreground Color[7] (Track Default Color[7])
Specify default track color when new midi data is opened or loaded. Sekaiju sequence file (*.skj) can save track color, so the file's saved color is applied .Cherry sequence file (*.chy), Standard MIDI file (*.mid), and MIDICSV (*.csv) file doesn't save track color, so default track color is applied. Greater than [7] is circulated to [0].
Background Color[0]Background Color[1]
Specify GUI's background color. [0] is for even rows, [1] is for odd rows or for black key in the piano roll window.
Horizontal Line Color[0]Horizontal Line Color[1]
Specify GUI's horizontal line color. [0] is for general line, [1] is for octave line or center line.
Vertical Line Color[0]Vertical Line Color[1]
Specify GUI's vertical line color. [0] is for general line, [1] is for measure border line (BARline).
[Track List (1)]
Default zoom scale of Row (16~64)Default zoom scale of Column (2~16)Default zoom scale of Time (2~16)
Specify default zoom scale when new track list window is opened.
Default width of Track Name (1~32)Default width of Color (1~32)Default width of Input On (1~32)Default width of Input Port (1~32)Default width of Input Channel (1~32)Default width of Output On (1~32)Default width of Output Port (1~32)Default width of Output Channel (1~32)Default width of View Mode (1~32)
Specify default cell width when new track list window is opened. The actual column width [pixel] becomes a multiple this value and zoom scale of column.
52

Sekaiju3.6 MIDI Sequencer software User's Manual
[Track List (2)]
Default width of CC#0 (1~32)Default width of CC#32 (1~32)Default width of Program number (1~32)Default width of Volume (1~32)Default width of Pan (1~32)Default width of Reverb (1~32)Default width of Chorus (1~32)Default width of Delay (1~32)Default width of Key Shift (1~32)Default width of Velocity Shift (1~32)Default width of Time Shift (1~32)Default width of NumEvents (1~32)
Specify default cell width when new track list window is opened. The actual column width [pixel] becomes a multiple this value and zoom scale of column.
Enable short cut key Ctrl + '+''-' for Row ZoomEnable short cut key Ctrl + '+''-' for Column ZoomEnable short cut key Ctrl + '+''-' for Time Zoom
Specify which zoom button enable by short cut key Ctrl + '+' '-'.
[Piano Roll]
Default zoom scale of Key (4~16)Default zoom scale of Velocity (1~4)Default zoom scale of Time (1~16)
Specify default zoom scale when new piano roll window is opened.
Enable short cut key Ctrl + '+''-' for Key ZoomEnable short cut key Ctrl + '+''-' for Velocity ZoomEnable short cut key Ctrl + '+''-' for Time Zoom
Specify which zoom button enable by short cut key Ctrl + '+' '-'.
Speaker tool mode
Select which track you hear all tracks or showing tracks by the speaker tool.
Graph's line width (1~4) [pixel]
Specify graph's line width.
53

Sekaiju3.6 MIDI Sequencer software User's Manual
[Event List]
Default zoom scale of Row (16~32)Default zoom scale of Column (1~16)
Specify default zoom scale when new event list window is opened.
Default width of Track (1~32)Default width of Hour:Minute:Second:Millisec (1~32)Default width of Time (1~32)Default width of Kind (1~32)Default width of Channel (1~32)Default width of Value1 (1~32)Default width of Value2 (1~32)Default width of Value3 (1~32)
Specify default cell width when new event list window is opened. The actual column width [pixel] becomes a multiple this value and zoom scale of column.
Insert Event
Select which position to insert, before active cell or after active cell when inserting new event.
Duplicate Event
Select which position to duplicate, before active cell or after active cell when duplicating event.
Delete Event
Select which event to focus, before deleted event or after deleted event when after deleting event.
Enable short cut key Ctrl + '+''-' for Row ZoomEnable short cut key Ctrl + '+''-' for Column Zoom
Specify which zoom button enable by short cut key Ctrl + '+' '-'.
[Musical Score]
Default zoom scale of Track (1~8)Default zoom scale of Time (1~16)
Specify default zoom scale when new musical score window is opened.
Enable short cut key Ctrl + '+''-' for Track ZoomEnable short cut key Ctrl + '+''-' for Time Zoom
Specify which zoom button enable by short cut key Ctrl + '+' '-'.
Speaker tool mode
Select which track you hear all tracks or showing tracks by the speaker tool.
--------------------------------------------------------------------------
OK
Close this dialog and update the option setup.
Cancel
Close this dialog without changing.
54

Sekaiju3.6 MIDI Sequencer software User's Manual
3.Tutorial
Here is an explanation to make short MIDI data “Chocho” by using Sekaiju. Following musical score is beginning 4 measure of “Chocho”.
3-1. Create New MIDI Data
To make a new MIDI data, Select “File”- “New” menu. There is already a new MIDI data named “Untitled1” just after you execute Sekaiju.
If “Start playing automatically when MIDIData is opended” is checked on in Options dialog, there is not a new MIDI data, but Sekaiju opens last opened MIDI data automatically. In this case, close the MIDI data, and create a new MIDI data.
3-2. Set the Property of this MIDI data
Set title, SMF Format (0/1/2), time mode, and time resolution and so on in the Property of MIDI data dialog, which can be opened from “File” - “Property...” menu. Following sample is title = “Sample1”, SMF Format = 1, time mode = TPQN base, resolution = 120 [Ticks per quarter note]. NumTracks =17 and NumEvent = 213 are default tracks and events containing in a new MIDI data, like track name, tempo, time signature, key signature, and end of track events.
55

Sekaiju3.6 MIDI Sequencer software User's Manual
3-3. Set the each track's property
In case of piano music, generally, left hand and right hand should be written to separate track. This MIDI data is format1, so the first track is conductor track, the second track is right hand track, the third track is left hand track. In the track list window, please write “Right Hand” and “Left Hand” in the “Name” column. And set instrument, volume, pan and so on. Following sample is instrument = “0-Piano1” volume = 100, pan = 80 (a little right) in right hand, pan= 48 (a little left) in left hand. The other track is not used, so you may delete the
other track by clicking button.
3-4. Insert note events in the piano roll window.
Open piano roll window by clicking button in the first toolbar. By using piano roll window, you can insert note events quickly.
Generally the first measure is used to insert track's setup info, the note begins from the second measure. Select Draw tool, and select “2-Right Hand” track, and select channel 1 and select snap “30-semiquaver”, select velocity 100, and select duration 120[tick] in the piano roll toolbar.
And then draw note events in the piano roll view by clicking or dragging mouse. The note bar's position can be modified by dragging the bar's center. The note bar's note on time can be modified by dragging the bar's left 1/4. The note bar's note off time can be modified by dragging the bar's right 1/4.
While inserting note bar by dragging, you can cancel to insert note bar by pressing [Esc] or [Del] key. While modifying note bar by dragging, you can delete the note bar by pressing [Del] key.
56

Sekaiju3.6 MIDI Sequencer software User's Manual
3-5. Edit events in the event list window.
Open event list window by clicking button in the first toolbar. By using event list window, you can edit all kinds of events.
Set tempo
By default the first tempo is set 120.00[BPM]. If you want to change tempo, move the active cell to the tempo value, and press [Enter] key, and modify the value like “100.00” and press [Enter] key.
Set time signature
By default the first time signature is “4/4”. If you want to change time signature, move the active cell to the time signature value, and press [Enter] key, and modify the value like “6/8” and press [Enter] key. The time signature event is only for view, and has no influence to playing MIDI data.
Set Key signature
By default the first key signature is “0#, major” which means C Major. If you want to change key signature, move the active cell to the key signature's value , and press [Enter] key, and modify the value like “2b, minor” which means G minor, and press [Enter] key. The key signature event is only for view, and has no influence to playing MIDI data.
* In Sekaiju, “b” (lower letter of “B”) is used as a flat sign.
Edit track's setup events
Each track should be setup in the first measure. There are default events for setup in the first measure, CC#0(Bank Select MSB). CC#32(Bank Select LSB), Program number, CC#0(modulation), CC#7(volume), CC#10(pan), CC#11(expression), CC#91(reverb), CC#93(chorus), and CC#94(delay). Some of these event's value can be set in the track list window. Each event must be put with interval at least 5 ticks.
Following list is the second track (Right hand) 's setup events.
Measure:Beat:Tick Event Kind Values
'00001:02:000 Control change CC#0(Bank Select MSB)=0
'00001:02:010 Control change CC#32(Bank Select LSB)=0
'00001:02:020 Program change 0-Piano1'00001:02:030 Control change CC#1(Modulation
)=0'00001:02:040 Control change CC#7(Volume)=1
00'00001:02:050 Control Change CC#10(Pan)=80'00001:02:060 Control Change CC#11(Expressio
n)=127'00001:02:070 Control Change CC#64(Hold1)=0'00001:02:080 Control Change CC#91(Reverb)=
40'00001:02:090 Control Change CC#93(Chorus)=
0'00001:02:100 Control Change CC#94(Delay)=0
To edit these events, select the second track and show only the
second track by clicking button. And then move the active cell to the target cell you want to modify. And then press [Enter] key and input new value and press [Enter] key. Also by left-clicking up or down button of the cell, the value can be increased or decreased by 1 steps, and by right-clicking up or down button of the cell, the value can be increased or decreased by 10 or larger steps.
Patch change (CC#0, CC#32, and program change event) must be send in this order sequentially. Also NRPN change (CC#99, CC#98, and CC#6 event) must be send in this order sequentially. Also RPN change (CC#101, CC#100, and CC#6 event) must be sent in this order sequentially.
Insert system exclusive message for resetting the module.
The module should be reset at the beginning of the music. So GM System off, or GM1 Reset, or GM2 Reset, or GS Reset, or XG Reset must be inserted at the beginning of the music preceding MIDI channel event.
In case of Format 1 MIDI data, generally, the system exclusive event for resetting the module is inserted in the first track at the time 0. Here is example for inserting GM1 Reset “F0 7E 7F 09 01 F7”.
To insert system exclusive event, select the first track and show
only the first track by clicking button. And then, select “1-Sample1” track, select time “00000:01:010”, and select kind “SysEx(Normal)” in the event list toolbar. And then insert new
57

Sekaiju3.6 MIDI Sequencer software User's Manual
events by clicking button or pressing [Ins] key. In the event list view, a new system exclusive event is inserted. And then move active cell to the value, and press [Enter] key, and write “F0 7E 7F 09 01 F7”, and press [Enter] key.
System exclusive event, especially Reset message gives heavy load to the MIDI module. So enough interval must be required to the next event, at least 10 to 30 ticks in case of TPQN 120[ticks / quarter note].
3-6. Playing MIDI data.
To start playing MIDI data or stop playing MIDI data, click
playback ( ) button or press [Space] key. To move current playing position, move thumbs or click scroll area of position
scroll bar ( ) or press [Left] or [Right] key with [Ctrl] key pressed, or turn mouse wheel with [Ctrl] key pressed.
Sometimes you may hear the playing sound that to check the MIDI events you've inputted are not wrong.
58

Sekaiju3.6 MIDI Sequencer software User's Manual
3-7. Saving MIDI data
MIDI data can be saved as Sekaiju sequence file (*.skj) or Cherry sequence file (*.chy) or Standard MIDI File (*.mid) from “File” - “Save” or “Save As...” menu. Specify file place and file name and file type and click “Save” button.
If you are making music, it is recommended to save as “Sekaiju MIDI sequence (*.skj)”, because this format can completely save all status of the MIDI data. If you release MIDI data, it is recommended to save as “Standard MIDI File (*.mid)”, because this format can be played in almost MIDI player.
4. Trouble shooting
4-1. Error messages
MIDI in device open failed.
Sekaiju couldn't open specified MIDI in device. In this case, “(None)” is selected automatically. Check following list.
Reason Solution* You select the same MIDI in device redundantly for MIDI in port 01~16.
* Select different MIDI in device for each MIDI in port.
* Other application is using specified MIDI in device. *1
* End other application using specified MIDI In device.
* An application exited without closing specified MIDI in device.
* Reboot Windows.
* MIDI in device driver is broken.
* Uninstall the MIDI in device driver and then install it again.
* Nothing is connected to MIDI in terminal.
* Check cable connection.
*1 : Generally, one MIDI in device can be opened from only one application, except multiple client MIDI interface.
MIDI out device open failed.
Sekaiju couldn't open specified MIDI out device. In this case, “(None)” is selected automatically. Check following list.
Reason Solution* You select the same MIDI out device redundantly for MIDI out Port 01~16.
* Select different MIDI out device for each MIDI out Port.
* Other application is using specified MIDI out device.
* End other application using specified MIDI out device.
* An application exited without closing specified MIDI out device.
* Reboot Windows.
* MIDI out device driver is broken.
* Uninstall the MIDI out device driver and then install it again.
* Nothing is connected to MIDI out terminal.
* Check cable connection.
59

Sekaiju3.6 MIDI Sequencer software User's Manual
*1 : Generally, one MIDI Out Device can be opened from only one application, except multiple client MIDI interface.
MIDIClock create failed.
Sekaiju couldn't create MIDI clock. MIDI clock is generated for each MIDI data to play or record the MIDI data by exact tempo and speed. Without MIDIClock, playing or recording is not available. Check following list.
Reason Solution* Too fast or slow tempo event is in the MIDI data.* MIDI data's time mode or time resolution is abnormal.
* Correct the tempo event in the MIDI data.* Correct MIDI data's time mode and time resolution.
* Insufficient memory.* Insufficient resource.
* Close other MIDI data.* Exit other applications.* Reboot Windows.
File load failed
Sekaiju couldn't load specified MIDI data. Check following list.
Reason Solution* Abnormal MIDI data. * If it is saved in other
sequencer, erase all unused event and then save the MIDI data in various file type, or various SMF format 0 / 1.* If it is a downloaded MIDI data, delete it and download again.
* The disk storing the MIDI data is broken.
* Scan and repair disk.* Copy the file to other device.
* Specified MIDI data is used by other application.
* Close other applications..
* Insufficient memory.* Insufficient resource.
* Close other MIDI data.* Exit other applications.* Reboot Windows.
DLL File is not found.
This message may be shown when executing Sekaiju. To execute Sekaiju, Following DLL files are required.
SekaijuJpn.dll Sekaiju Japanese language resource DLL.
SekaijuEnu.dll Sekaiju English language resource DLL.
MIDIIO.dll A library for MIDI input or output.
MIDIClock.dll A library for measuring timing.
MIDIData.dll A library for creating or editing MIDI data.
MIDIStatus.dll A library for keeping MIDI module's status in real time.
MIDIInstrument.dll A library for loading instrument definition file (*ins).
These DLLs are shipped with Sekaiju, and they must exist in the same folder as Sekaiju.exe folder. Please check following list.
Reason Solution* You forget to extract Sekaiju3.6.zip.
* Extract Sekaiju3.6.zip and then execute.
* DLL's version is old.* Old version DLL is exist in c:\windows or c:\windows\system or c:\windows\system32.
* Delete all old version DLL.* Download the newest Sekaiju and update all DLLS.
Following DLLs are required, too. These DLLs are shipped with Microsoft Windows, and normally they exist in c:\winNT\system32\ or c:\windows\system32\ or c:\windows\SysWOW64\ folder. These file is made by Microsoft, so if you don't have them, you must find or download these file.
MFC40.dll MFC4.0 library.
MSVCRT40.dll C/C++ runtime libraryl.
60

Sekaiju3.6 MIDI Sequencer software User's Manual
4-2.If no sound is played
If no sound is played, check following list.
Reason SolutionAmplifier's volume is 0 or amplifier has some trouble.
Set volume up or use a headphone.
Loudspeaker's cable has some trouble.
Check cable connection.Change cable.
MIDI cable or USB cable has some trouble.
Check cable connection.Change cable.
MIDI module's master volume is 0.
Send GM system off or GM Reset or GM2 reset of GS reset or XG reset.
MIDI module's channel volume level or expression level is 0.
Send GM system off or GM Reset or GM2 reset of GS reset or XG reset.
In case using software module, volume control is wrong.
Check mute button and volume value in windows volume control.
“ (None)” is selected for MIDI out device.
Select some MIDI out device from “Setup” - “MIDI device and Instrument” menu.
There is no Note on event in the MIDI data.Too low note on velocity.
Write Note on event to the MIDI data.Specify higher note on velocity.
“ Speed = Pause(0%)” is selected.
Select “Speed = Normal(100%)”.
“ Speed = Slave to other machine” is selected but no clock message is detected.
Select “Receive MIDI Timing Clock” or “Receive SMPTE/MTC” in MIDI in port which is sent clock message.
You specified unavailable tone number.
Correct CC#0, CC#32, and program change value which is available in your MIDI module. For example, in case of “Microsoft GS Wavetable Synth”, CC#0 = 0 and CC#32 = 0 is available.
Lower volume level is specified by CC#7.
Specify higher volume level by CC#7.
Lower expression level is specified by CC#11.
Specify higher expression level by CC#11.
Sekaiju has crashed or caused some internal error.
Exit Sekaiju, and execute Sekaiju again.
Windows has crashed or caused some internal error.
Exit Windows, and reboot Windows.
MIDI module has crashed or caused some internal error..
Turn off the MIDI module, and then turn on MIDI module again.
5. MIDI Implementation
Model: Sekaiju3.6Date: 2013/05/05
5-1. Receive data
### Channel Voice Message ###
These message are recorded specified track whose input channel is the same as at real time recording.
* Note OffStatus Second byte Third byte8nH kkH vvH9nH kkH 00Hn = MIDI Channel number : 0H-FH (ch.1~ch16)kk = Note number : 00H-7FH (0~127)vv = Note off velocity 01H-7FH (0 ~ 127)
* Note OnStatus Second byte Third byte9nH k kH vvHn = MIDI Channel number : 0H-FH (ch.1~ch16)kk = Note number : 00H-7FH (0~127)vv= Note on velocity : 01H-7FH (1~127)
* Key After TouchStatus Second byte Third byteAnH kkH vvHn = MIDI Channel number : 0H-FH (ch.1~ch16)kk = Note number : 00H-7FH (0~127)vv= Key after touch : 00H-7FH (0~127)
* Control ChangeStatus Second byte Third byteBnH ccH vvHn = MIDI Channel number : 0H-FH (ch.1~ch16)cc = Control change number : 00H-7FH (0~127)vv= Control value : 00H-7FH (0~127)
* Program ChangeStatus Second byteCnH ppHn = MIDI Channel number : 0H-FH (ch.1~ch16)pp = Program number : 00H-7FH (0~127)
* Channel After TouchStatus Second byteDnH ppHn = MIDI Channel number : 0H-FH (ch.1~ch16)vv= Channel after touch : 00H-7FH (0~127)
* Pitch Bend ChangeStatus Second byte Third byteEnH llH mmHn = MIDI Channel number : 0H-FH (ch.1~ch16)mm, ll = Pitch bend value : 00 00H - 40 00H - 7F 7FH (-8192~0~+8191)
61

Sekaiju3.6 MIDI Sequencer software User's Manual
### System Exclusive Message ###
This message is recorded specified track whose input channel is “n/a” at real time recording.
Status Second byte Last byteF0H vvH F7Hvv = arbitrary value : 00H-7FH (0~127)
### System Common Message ###
These message is not recorded to the MIDI data.
* MIDI Time Code Quarter FrameStatus Second byteF1H tvHt = Frame type : 0H-7H (0~7)v = 4 bit value : 0H-FH (0~127)t v
0 Frame number (00~29) lower 4 bit
1 Frame number (00~29) higher 4 bit
2 Second (00~59) lower 4 bit
3 Second (00~59) higher 4 bit
4 Minute (00~59) lower 4 bit
5 Minute (00~59) higher 4 bit
6 Hour (00~23) lower 4 bit
7 Constant 0 1bit, Frame rate (00~03) 2bit, Hour (00~23) higher 1bit
This message puts forward current playing position if “Receive SMPTE/MTC” is selected and “Speed = Slave to other machine” is selected.
* Song Position SelectorStatus Second byte Third byteF2H llH mmHmm, ll = Position value : 00 00H - 40 00H - 7F 7FH(0~16383)
This message moves current playing position as semiquaver note = 1 unit if “Receive MIDI Timing clock” is selected.
### System Real Time Message ###
These message is not recorded to MIDI data.
* MIDI Timing ClockStatusF8H
This message is sent 24 times per quarter note. This message is sent only when playing “Receive MIDI Timing Clock” is selected and “Speed = Slave to other machine” is selected.
* StartStatusFAH
Whenever receiving this message, Sekaiju start playing from the beginning of the MIDI data. If while playing, this message is ignored.
* ContinueStatusFBH
Whenever receiving this message, Sekaiju start playing from current playing position. If while playing, this message is ignored.
* StopStatusFCH
Whenever receiving this message, Sekaiju stop playing. If while not playing, this message is ignored.
62

Sekaiju3.6 MIDI Sequencer software User's Manual
5-2.Send data
### Channel Voice Message ###
* Note OffStatus Second byte Third byte8nH kkH vvH9nH kkH 00Hn = MIDI Channel number : 0H-FH (ch.1~ch16)kk = Note number : 00H-7FH (0~127)vv = Note off velocity 01H-7FH (0 ~ 127)
* Note OnStatus Second byte Third byte9nH k kH vvHn = MIDI Channel number : 0H-FH (ch.1~ch16)kk = Note number : 00H-7FH (0~127)vv= Note on velocity : 01H-7FH (1~127)
* Key After TouchStatus Second byte Third byteAnH kkH vvHn = MIDI Channel number : 0H-FH (ch.1~ch16)kk = Note number : 00H-7FH (0~127)vv= Key after touch : 00H-7FH (0~127)
* Control ChangeStatus Second byte Third byteBnH ccH vvHn = MIDI Channel number : 0H-FH (ch.1~ch16)cc = Control change number : 00H-7FH (0~127)vv= Control value : 00H-7FH (0~127)
* Program ChangeStatus Second byteCnH ppHn = MIDI Channel number : 0H-FH (ch.1~ch16)pp = Program number : 00H-7FH (0~127)
* Channel After TouchStatus Second byteDnH ppHn = MIDI Channel number : 0H-FH (ch.1~ch16)vv= Channel after touch : 00H-7FH (0~127)
* Pitch Bend ChangeStatus Second byte Third byteEnH llH mmHn = MIDI Channel number : 0H-FH (ch.1~ch16)mm, ll = Pitch bend value : 00 00H - 40 00H - 7F 7FH (-8192~0~+8191)
63

Sekaiju3.6 MIDI Sequencer software User's Manual
### System Exclusive Message ###
System exclusive message may be received at any time. This message is recorded specified track whose input channel is “n/a” at real time recording.
Status Second byte Last byteF0H vvH F7Hvv = arbitrary value : 00H-7FH (0~127)
### System Common Message ###
* MIDI Time Code Quarter FrameStatus Second byteF1H tvHt = Frame type : 0H-7H (0~7)v = 4 bit value : 0H-FH (0~127)t v
0 Frame number (00~29) lower 4 bit
1 Frame number (00~29) higher 4 bit
2 Second (00~59) lower 4 bit
3 Second (00~59) higher 4 bit
4 Minute (00~59) lower 4 bit
5 Minute (00~59) higher 4 bit
6 Hour (00~23) lower 4 bit
7 Constant 0 1bit, Frame rate (00~03) 2bit, Hour (00~23) higher 1bit
MIDI Time Code Quarter Frame is sent to notify current playing position at every frame while playing if “Send SMPTE/MTC” is selected.
* Song Position SelectorStatus Second byte Third byteF2H llH mmHmm, ll = Position value : 00 00H - 40 00H - 7F 7FH(0~16383)
Song Position Selector let move current playing position as semiquaver note = 1 unit. This message is sent whenever current position is moved if “Send MIDI Timing Clock” is selected.
### System Real Time Message###
* MIDI Timing clockStatusF8H
MIDI Timing clock is sent 24 times per quarter note This message is sent while playing if “Send MIDI Timing Clock” is selected.
* StartStatusFAH
This message let start playing from beginning of the MIDI data. This message is sent whenever you start playing from the beginning of the MIDI data if “Send MIDI Timing Clock” or “Send SMPTE/MTC” is selected.
* ContinueStatusFBH
This message let start playing from current playing position. This message is sent whenever you start playing from the middle of the MIDI data if “Send MIDI Timing Clock” or “Send SMPTE/MTC” is selected.
* StopStatusFCH
This message let stop playing. Current playing position is not modified. This message is sent whenever you stop playing if “Send MIDI Timing Clock” or “Send SMPTE/MTC” is selected.
64

Sekaiju3.6 MIDI Sequencer software User's Manual
MIDI Implementation Chart
Function Send
Receive
Notice
Note Off
Key number O OVelocity O O
NoteOn
Key number O OVelocity O O
Key After Touch O OControl Change O OProgram Change O OChannel After Touch O OPitch Bend O OSystem Exclusive Message O O
System Common Message
MIDI Time Code Quarter Frame(0xF1)
O O *2
Song Position (0xF2) O O *1
Song Select(0xF3) X X
Tune request(0xF6) X X
System Real TimeMessage
MIDI Timing Clock (0xF8) O O *1
Start (0xFA) O O *3Continue (0xFB) O O *3Stop (0xFC) O O *3Active Sensing(0xFE) X X
System Reset (0xFF) X X
*1 : Send is available if “Send MIDI Timing Clock” is selected.*1 : Receive is available if “Receive MIDI Timing Clock” is selected.*2 : Send is available if “Send SMPTE/MTC” is selected.*2 : Receive is available if “Receive SMPTE/MTC” is selected.*3 : Send is available if “Send MIDI Timing Clock” or “Send SMPTE/MTC” is selected.
6. Specification
Sekaiju : MIDI sequencer software.
*Specification of software.
Programming language and Compiler
C/C++ language / Win32API / MFC / Microsoft Visual C++ 4.0 Standard Edition
Threads Multiple thread (Main thread, playing and recording thread)
MIDI Device I/Ocapacity
Input : 16 port (WMME)Output : 16 port (WMME)
File I/O capacity Sekaiju sequence file (*.skj)load / saveCherry sequence file (*.chy)load / saveStandard MIDI file (*mid)load / save(format 0 / 1 / 2)MIDICSV file (*.csv)load / save
Clock method Master : Internal clock(Windows multimedia timer)Slave ; MIDI Timing Clock or SMPTE/MTC (MIDI time code quarter frame)
Available number of track
MIDI : 65536 tracksAudio : 0 tracks
Available number of events
Infinite
Time mode TPQN baseSMPTE 24 baseSMPTE 25 baseSMPTE 29.97 baseSMPTE 30 base
Resolution 1~960[ticks per quarter note] (in case of TPQN base)1~255[subframes per 1 frame] (in case of SMPTE base)
Available event kind Sequence NumberTextCopyrightSequence Name / Track NameInstrument NameLyricsMarkerCue PointProgram NameDevice NameChannel PrefixPort PrefixEnd of TrackTempoSMPTE OffsetTime SignatureKey SignatureSequencer SpecificNote OffNote OnKey After TouchControl ChangeProgram ChangeChannel After TouchPitch Bend
65

Sekaiju3.6 MIDI Sequencer software User's Manual
System Exclusive
* Required Environment
OS Windows2000/XP/Vista/7CPU Pentium 1GHz or higher
(Windows2000/XP)Core2Duo or higher(Windows Vista/7)
Memory About 512MB (Windows2000/XP)About 2GB (Windows Vista/7)
Hard disk Empty of 20MB or largerMonitor 1024 x 768 pixel or larger full color
monitorMIDI module or Synthesizer
External MIDI module or Synthesizer is required. GM / GM2 / GS / XG module is better. Internal module (like “Microsoft GS Wavetable Synth”) or software module (like VSC-88) is available. VSTi is NOT available.
MIDI controller or Keyboard
Optional. Those with MMC/MTC send function is better.
* Required Dynamic Link Library (*.dll)
Made by Open MIDI Project (shipped with Sekaiju) SekaijuJpn.dll Sekaiju Japanese language
resource DLL. SekaijuEnu.dll Sekaiju English language
resource DLL. MIDIIO.dll A library for MIDI input
or output. MIDIClock.dll A library for measuring
timing. MIDIData.dll A library for creating or
editing MIDI data. MIDIStatus.dll A library for keeping
MIDI module's status in real time.
MIDIInstrument.dll A library for loading instrument definition file (*ins).
Made by Microsoft (Shipped with Windows) MFC40.dll MFC4.0 library
MSVCRT40.dll C/C++ runtime library* These file is exist in x:\windows\system32\ or x:\winNT\system32\.or x:\windows\SysWOW64\ (x is windows installed drive).
66