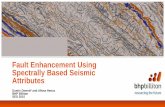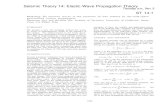Seismic Studio Tutorial - Part 1 Project Construction from SEG-Y Data Boulder, Colorado USA May,...
-
Upload
mario-coggeshall -
Category
Documents
-
view
224 -
download
4
Transcript of Seismic Studio Tutorial - Part 1 Project Construction from SEG-Y Data Boulder, Colorado USA May,...

Seismic Studio Tutorial - Part 1
“Project Construction from SEG-Y Data”
Boulder, Colorado USA
May, 2004

Welcome to Renegade Geophysics’ Tutorial for Seismic StudioPart 1
Tutorial Part 1 will teach you how to:
Bring SEG-Y data into Seismic Studio
View your geometry from the source, detector, trace and bin perspectives

Creating a new project
Everything Seismic Studio does, it does within a project.
By default, all Seismic Studio projects will reside under the C:\SeismicStudioProjects directory.
To start this Tutorial, you must create a new project.

Creating a new project
First, click on File, then on New Project in the drop
down menu.

Creating a new project
This brings up the New Project Wizard
This wizard will create a project directory with your project name and will create some files that will be used to store the database
The New Project Wizard is very short and it really only wants to get some idea of what your new project will be like.

You give the project a name here and optional description
New Project Wizard
Push “Next”

Where will the geometry information come from? For the tutorial, we will use “Pre-stack SEG-Y files.”
New Project Wizard – Page 2

New Project Wizard – Page 3
If you are combining 2D lines into a “pseudo-3D,” then click “3D.”

New Project Wizard – Page 4
Some pages are easier than others.

New Project Wizard – Page 5
Recommend that you click “Yes” for this tutorial. Saves you the
trouble of importing SEG-Y later.Click “Finish”

Just click OK here. You will get a chance to define a grid
later at a better time.

The SEG-Y Import Wizard
The general sequence is as follows:
1. Select SEG-Y file or files to import
2. Define header locations
3. Preview the geometry
4. Let Seismic Studio build a database

Click here to add one or more SEG-Y filesYou now have one SEG-Y file to import into the project
SEG-Y Import Wizard – Page 1

Click here to name a new header map
SEG-Y Import Wizard – Page 2
You now have specified a header map.Starting on the next page you will define
the mapping.

SEG-Y Import Wizard – Page 3
We recommend you read this page your first time
through this wizard.

SEG-Y Import Wizard – Page 4
This page is relevant if you are importing a series of 2D lines into a pseudo-3D project. You should assign each 2D line a different
line number to avoid confusion.

SEG-Y Import Wizard – Page 5
This page is relevant if you are importing 3D data and the line numbers are combined with the source
and detector point numbers. If this is the case for your SEG-Y data, left click on the file and enter the scalars in the activated fields.
Once you click on your file, enter the scalar values here, click on the check boxes, and
then click the green Apply button.

SEG-Y Import Wizard – Page 6
These values are for entering scale factors. If you want to change anything, click on the entry, then click the “Edit Selected” button
that will activate.

SEG-Y Import Wizard – Page 7
Page 7 shows you how the source geometry values map on the first
3 traces of your SEG-Y file
If you want to change a mapping, click on the map entry and then
click the “Edit selected” button that will be activated.

SEG-Y Import Wizard – Page 8
Page 8 shows you how the detector geometry values map on the first 3 traces of your SEG-Y
file
If you want to change a mapping, click on the map entry and then
click the “Edit selected” button that will be activated.

SEG-Y Import Wizard – Page 9
Page 9 shows you how the trace geometry values map on the first
3 traces of your SEG-Y file.
If you want to change a mapping, click on the map entry and then
click the “Edit selected” button that will be activated.
This is where you can import pick times that you might have in your
trace headers. You can import them as either user picks or predicted
picks.
You can always change your mind at any time when you are running the
program.

SEG-Y Import Wizard – Page 10
Sometimes when you are creating a big 3D project with lots of SEG-Y files, there will be some conflicts. For example, two shots with the same numbering, will have different x,y coordinates. This window tells Seismic Studio how you want to handle the situation.

SEG-Y Import Wizard – Page 11
This page performed a quick scan of the first 10000 traces and displayed the geometry-derived results here. If the range values look correct, push Next. If you want to change something, push Prev.

Here’s a map of the scanned geometry from the first 10,000 traces. Summary values on the left. If the values and map look correct, push Finish. If you want to change something, push Prev.
SEG-Y Import Wizard – Page 12

As Seismic Studio loads your data, you can see how the sources and detectors are mapped.
The SEG-Y Import Wizard is Finished. Now your data will be loaded and a database will be
constructed.

Seismic Studio uses a grid for branch assignment and some trace displays. This grid
is not the same as your reflection data processing grid.
Typically, Seismic Studio’s grid should have bin sizes that are 4 to 8 times bigger than your
reflection bin size.
If you want to re-orient the grid, click on the map and drag the mouse in the new direction.
When you are happy with the grid, click Close and Seismic Studio will complete construction
of your geometry database.

When your data have finished loading, Seismic Studio has created a geometry database for
you.
Let’s look at the database.
Click Project, then click “Source table window” from the drop-down.

Source table window
This spreadsheet shows you everything Seismic Studio knows
about your source geometry.
Everything Seismic Studio computes will also get appended
to this table, such as source delay times, statics, model
thicknesses, velocities, etc.

Source table windowWhen you have Easting (X-axis) and Northing (y-axis), you get a map view .
Elevations

Source table window
FFID numbers

Source table window
FFID numbers
Here we are plotting elevation vs total fold and coloring by FFID.
(This plot is only to illustrate the flexibility of this display.)

Click Project, then click “Detector table window” from the drop-down.

Detector table windowAs you create more
windows, window icons will show up here so you
can navigate among them easily.

Detector table windowAs you create more
windows, window icons will show up here so you
can navigate among them easily.
Of course, you can also crossplot anything in the
detector table.

Map View
Click on any source location to see its receiver pattern.
Another useful window is the Project/Map View

Map View

Map View

Conclusions for Tutorial Part 1
You have created a file and loaded a SEG-Y file into itYou have extracted a geometry database from the SEG-Y headersYou have looked at source and detector attributes for you extracted project databasePart 2 will discuss trace display and refraction picking

Some more information about Projects
You can always add one project to another project.
See “Import/Import another project.”Any new sources and detectors will be added to the project database
You can always add more SEG-Y data to an existing project
See “Import/Import SEG-Y data.”Any new sources and detectors will be added to the project database