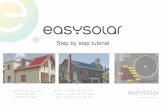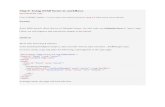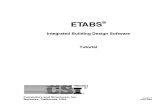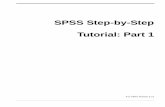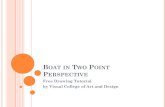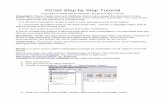Seg3D Tutorial - 155.98.16.52155.98.16.52/images/CIBC/Workshops/cibcwksp2008/... · Chapter 1...
Transcript of Seg3D Tutorial - 155.98.16.52155.98.16.52/images/CIBC/Workshops/cibcwksp2008/... · Chapter 1...

Seg3D Tutorial
Seg3D 1.10 Documentation
Center for Integrative Biomedical ComputingScientific Computing & Imaging Institute
University of Utah
Seg3D software download:
http://software.sci.utah.edu
Center for Integrative Biomedical Computing:
http://www.sci.utah.edu/cibc
Supported by:
NIH grant P41- RR12553-07
Author(s):Jeroen Stinstra, Josh Blauer

Contents
1 Overview 31.1 Software requirements . . . . . . . . . . . . . . . . . . . . . . . . . . . . . . . 3
1.1.1 Seg3D 1.10 . . . . . . . . . . . . . . . . . . . . . . . . . . . . . . . . . 31.1.2 Required Datasets . . . . . . . . . . . . . . . . . . . . . . . . . . . . . 3
2 Basic Orientation 42.1 Loading A Dataset . . . . . . . . . . . . . . . . . . . . . . . . . . . . . . . . . 52.2 Navigation . . . . . . . . . . . . . . . . . . . . . . . . . . . . . . . . . . . . . . 52.3 Changing Views . . . . . . . . . . . . . . . . . . . . . . . . . . . . . . . . . . 62.4 Loading a second dataset . . . . . . . . . . . . . . . . . . . . . . . . . . . . . 6
3 Simple Operator Based Segmentation Strategies 73.1 DEMRI Dataset . . . . . . . . . . . . . . . . . . . . . . . . . . . . . . . . . . 73.2 Label Masks . . . . . . . . . . . . . . . . . . . . . . . . . . . . . . . . . . . . . 73.3 Paint Tool . . . . . . . . . . . . . . . . . . . . . . . . . . . . . . . . . . . . . . 83.4 Polyline Tool . . . . . . . . . . . . . . . . . . . . . . . . . . . . . . . . . . . . 103.5 Logical Operators . . . . . . . . . . . . . . . . . . . . . . . . . . . . . . . . . . 113.6 Isosurface . . . . . . . . . . . . . . . . . . . . . . . . . . . . . . . . . . . . . . 123.7 Mask Data . . . . . . . . . . . . . . . . . . . . . . . . . . . . . . . . . . . . . 133.8 Saving . . . . . . . . . . . . . . . . . . . . . . . . . . . . . . . . . . . . . . . . 13
4 Filters and Threshold Tool 154.1 Loading Angiogram . . . . . . . . . . . . . . . . . . . . . . . . . . . . . . . . 164.2 Filtering data . . . . . . . . . . . . . . . . . . . . . . . . . . . . . . . . . . . . 164.3 Threshold Tool . . . . . . . . . . . . . . . . . . . . . . . . . . . . . . . . . . . 17
5 Speedline Tool 195.1 Speedline Tool Segmentation . . . . . . . . . . . . . . . . . . . . . . . . . . . 19
6 Segmenting a Brain Dataset 226.1 Loading Datasets . . . . . . . . . . . . . . . . . . . . . . . . . . . . . . . . . . 226.2 Neighborhood Connected . . . . . . . . . . . . . . . . . . . . . . . . . . . . . 236.3 Filtering MRI Data . . . . . . . . . . . . . . . . . . . . . . . . . . . . . . . . . 256.4 Masking out Brain . . . . . . . . . . . . . . . . . . . . . . . . . . . . . . . . . 266.5 Thresholding Gray and White Matter . . . . . . . . . . . . . . . . . . . . . . 27
2

Chapter 1
Overview
This tutorial describes step by step instructions to segment Ascending and Descending Aorta in car-diac MRI and describes the segmentation of skull, gray and white matter in a head dataset.
1.1 Software requirements
1.1.1 Seg3D 1.10
Seg3D is distributed as a binary download for Linux, Windows, and OS X. Please visit theSCI software portal (http://software.sci.utah.edu ) to download the latest Seg3D binary.Any version of 1.10 or higher will do. Most of the functionality is available in 1.9 as well.
1.1.2 Required Datasets
This tutorial uses two datasets. The first one is a set of two 3D scans, one is an anatomicalMRI of the atria and the second one is a delayed enhanced MR image of the same region.Both images have been registered. The second data is a brain data set that contains apreoperative MR image of the brain and a post surgery CT image of a pediatric patient.
The datasets are provided on the flash drive in the Seg3D directory.
CHAPTER 1. OVERVIEW 3

Chapter 2
Basic Orientation
Scope: Navigating in Seg3D
Figure 2.1. Loading a volume
4 Chapter 2

Figure 2.2. The main Seg3D window
2.1 Loading A Dataset
In order to get a good feel for the Seg3D program, one needs to load a dataset. Please openup the file menu and select the Open Volume menu item as indicated in figure 2.1. Thisopens up a file browser. Browse to the Heart DataSet directory and select this one to loadthe DEMRI.nrrd file.
Note: we converted the datasets for this demo into the NRRD dataset format as itdoes not contain any patient information. Seg3D reads as well dicom files and any imagefile format supported by the Insight ToolKit, as well as Matlab files. The browser decideswhich fileformat to use based on the extension of the file.
Once the file has loaded one can see the data being displayed in the 3 slice views and the3D viewer. The layout of the Seg3D program is highlighted in figure 2.2. On the top leftone has a tool menu that will show the options of the currently loaded tool and is currentlyempty. On the right one can see the layer menu. Each layer in Seg3D is a separate volumeand the order in the Layer Editor depicts the order in which datasets are being shown. Inthe center one has the three orthogonal views and one 3D viewer and to the lower left onecan browse the position of the active dataset and sample the value.
2.2 Navigation
Brightness Move the mouse up and down while pressing left mouse button.
Contrast Move the mouse left and right while pressing left mouse button.
CHAPTER 2. BASIC ORIENTATION 5

Pan Volume Press shift and move volume while clicking left mouse button.
Zoom Move the mouse up and down while pressing the right mouse button.
Rotate Move the mouse while pressing the middle mouse button in the 3D viewer.
Move slice orthogonal slices Move the mouse while pressing the middle mouse buttonin the 2D view windows. This will change the location of the two colored lines, whichrepresent the location of the two other slice windows.
Move slice depth Use the mouse wheel to move to the next slice. Or use the < or > keysto navigate through a slice.
Painting In painting mode the mouse wheel is the size of the brush, hence to move throughslices use the < or > key.
Plane visibility Press space to switch off viewing the image and space again to switch iton.
Navigate through the data and rotate the 3D image.
2.3 Changing Views
To alter the views that are displayed in the window. Press on the Red, Green, or Blue tabat the top of each Viewer to show a different viewer. By clicking on the labels one loopsthrough the four main modes of each window.
In the Views menu one can further specify the layout of the views. One can choosefrom:
Two by Two The default.
One and Three Make one window big.
Single Just showing one window.
2.4 Loading a second dataset
Open the Load Volume menu once more and now load the Angio.nrrd dataset. Afterloading this dataset now two datasets are present in the menu on the right. Press on the eyeto show which layer is visible. As volume layers are full data layers they completely clutterthe underlying image. Switch on the visibility of both layers and toggle the visibility of thetop most layer. The top most is the one found on top of the menu. The blue highlight setthe selected layer. Select the top layer and press space and press space again. This optioncan be used to quickly navigate between different layers.
6 Chapter 2

Chapter 3
Simple Operator Based SegmentationStrategies
Scope: Paint Tool - Polyline Tool - Logical Operators - Creating Isosurfaces - Masking Data - SavingData - Morphological Filters
3.1 DEMRI Dataset
In this section we will use the paint and polyline tools to segment a simple structure, theaorta, from the DEMRI dataset. Delayed enhancement MRI (DEMRI) makes use of thecontrast enhancement that gadolinium (Gd) provides in MR imaging. In this scan Gd wasinjected via IV into the patient’s venous system. As the Gd washes through the systemit enters and exits tissues at variable rates. In this case, 15 min. after administration,the Gd has washed into and out of most tissue. Contrast enhanced tissues that continue tosequester Gd are assumed to have disrupted, or altered vascular perfusion. This method hasbe used to detect cardiac ischemia, infarct, and scarring. This particular DEMRI datasetwas used to evaluate post-operative scarring in the left atrium. To get started, we will belooking at the ascending and descending aorta.
3.2 Label Masks
Seg3D has two types of layers that can operated on by different tools and filters. These arevolume and label masks. Volumes are image data that has been loaded in, or produced byone of the filters. The DEMRI and Angio datasets loaded in the first section are volumes,and appear left aligned on the Layer Menu. If you select the + button below either of thesevolumes a new layer with the same name appears indented above the volume. This is a labelmask. The label mask displays the segmented regions of interest as a colored opaque layer.When using any tool or feature it is important to know whether it operates on a volume,label mask, or both.
CHAPTER 3. SIMPLE OPERATOR BASED SEGMENTATION STRATEGIES 7

Figure 3.1. Painting the lumen of the descending aorta.
3.3 Paint Tool
The paint and polyline tools allow the user to directly select regions of interest for segmen-tation. The paint tool presents as a circle icon of adjustable radius that can select regions ofinterest by holding down the left mouse button and moving the icon over the desired object.The polyline tool is operated by selecting points, with the left mouse button, around theperimeter of the region of interest. Each point added is connected to the point before it andto the first point selected making a closed polygon. Both tools display the selected regionsof interest in label masks.
Begin by selecting Paint Brush under Tools on the menu bar. When the circular iconappears, experiment with the tool by moving it over the three orthogonal image planes. Youwill notice that the icon is elliptical over the Coronal and Sagittal planes and is circular overthe Axial plane. Click on the i button under DEMRI on the Layer Menu and informationabout the volume will open. Next to Spacing is listed the voxel dimensions (0.62, 0.62,2.5). With respect to the Axial plane this means the slice thickness is nearly 4X the size
8 Chapter 3

Figure 3.2. Polyline for masking the superficial surface of the ascending aorta.
of X-Y spacing. When using other features in Seg3D it is important to remember that theanisotropy of your data is preserved.
Prepare to segment by clicking on the + widget under DEMRI on the Layer Menu tocreate a label mask. Begin segmentation of the aorta by navigating the Paint icon over theDescending Aorta on the axial plane. Adjust the diameter of the tool with the scrollwheel, or by holding the right mouse button until it just fills the lumen of the aorta. Onceyou have positioned and sized the icon click the left mouse button. The circle icon shouldthen fill with the same color of the selected label mask. Proceed to the next few slicespainting the lumen of each one (Figure 3.1). Next, create a new label mask, and expandthe diameter of the Paint icon so it encircles the outer diameter, or superficial surface of theaorta. Now paint the superficial surface of the same slices. It is possible to erase paintingon the label mask by holding the right mouse button and moving the icon over the regionto be erased.
CHAPTER 3. SIMPLE OPERATOR BASED SEGMENTATION STRATEGIES 9

Figure 3.3. Polyline for masking the lumen of the ascending aorta.
3.4 Polyline Tool
The Polyline Tool may be better suited for segmentation of complex shapes. Open thePolyline Tool under the Tools menu on the menu bar. Without changing the label mask,begin clicking points around the superficial surface of the Ascending Aorta (Figure 3.2).If you are not satisfied with the location of a point you can move it by right clicking on itand dragging it to the desired location. Or, you can simply delete the point by hold alt andleft clicking. It is also possible to add a new point between points by right clicking on theline between two points. Once you have traced the superficial surface all the way aroundclick fill on the Tool Menu, or simply press F on the keyboard. The region surrounded bythe polyline should fill with the color of the selected label mask. Navigate to the next slice,and notice that the polyline does not disappear. If the polyline still matches the region ofinterest, simply hit F. To adjust the polyline hold the right mouse button to move the entirepolyline, or move individual points as described before. If you want to start over hit C onthe keyboard to clear the polyline. It is also possible to erase regions of the label mask with
10 Chapter 3

Figure 3.4. Creating label mask of region of interest with logical operators.
the Polyline tool by creating a polyline around the region to be erased and selecting eraseon the Tool Menu. After creating the superficial surface label masks hide the masks byclicking on the eye widget, select the lumen label mask, and use the Polyline tool to createlumen masks on the Ascending Aorta (Figure 3.3).
3.5 Logical Operators
Once you have masked the lumen and superficial surface of both the ascending and descend-ing aorta we can use logical operators to mask the real region of interest, the aorta wall.Under Filter on the menu bar, select Combine Labels with Logical Xor. Highlight either ofthe label mask and click the Set Mask Label on the left hand Tool Menu. The highlightedlabel mask should turn pink. Next select the other label mask and click Start. This willcreate a new label mask that only covers the aorta wall (Figure 3.4).
CHAPTER 3. SIMPLE OPERATOR BASED SEGMENTATION STRATEGIES 11

Figure 3.5. Creating isosurface of label mask.
3.6 Isosurface
To create a three dimensional isosurface of the Xor label mask, select Xor on the LayerMenu. It may be necessary to clear the set label mask by selecting Clear Label Mask underthe Edit menu. Once Xor is the only layer highlighted, return to the Edit menu and selectIsosurface Current Label and click Start. Now the 3D View in the upper right corner shoulddisplay the 3D isosurface (Figure 3.5). Navigate around the volume with the normal zoomand pan volume short keys. Holding the alt key and clicking on the volume will allow youto rotate the object. Experiment with the widgets in the bottom right corner to turn onand off various elements of the display.
3.7 Mask Data
To extract the data covered by the label mask select the Mask Data option under Filtersmenu. Choose the label mask you want to use to extract data with and click Set Label
12 Chapter 3

Figure 3.6. Using label mask to extract data from volume.
Mask in the Tools Menu. Then select the volume you want to extract data from (DEMRIin this case), and click Start. A new left aligned volume will appear at the top of the LayerMenu. This should show only the region of interest from the masked volume (Figure 3.6).
3.8 Saving
At this point there are multiple options for saving the work that you have done. Under theFile menu are the options: Save Volume, Save Session, and Export Segmentation. The SaveVolume will the volume selected in the Layer Menu. Save Session will save the work thatyou done to this point in a single session file for later restoration. This include both labelmasks and volumes. The Export Segmentation option save the label masks that you havecreated. If you wish to save your volume in Dicom format replace the file extension .nrrdwith .dcm.
CHAPTER 3. SIMPLE OPERATOR BASED SEGMENTATION STRATEGIES 13

Chapter 4
Filters and Threshold Tool
Scope: Using Masks - Filtering Data
Figure 4.1. Angiogram
14 Chapter 4

Figure 4.2. Median and Gaussian filtered Angiogram
4.1 Loading Angiogram
The second cardiac dataset that is part of this example is the angiogram. For this part ofthe tutorial load the Angio.nrrd file. Use the Load Volume menu in the File Menu to loadthis dataset. An example of this dataset is depicted in figure 4.1.
This dataset was previously registered to the DEMRI.nrrd dataset. As both datasetshave the sampling distance and coordinate system. One can use label mask from the DEMRIdataset in the Angio dataset and vice versa.
4.2 Filtering data
As we want to use the threshold tool on the Angiogram data to segment out the inner wallof the both ascending and descending aortas, the data noise in the MR image needs to besuppressed. In this example we use a Median and Gaussian Filter to filter the data.
Select the Angio volume layer and now open up the Median Filter from the Filters
CHAPTER 4. FILTERS AND THRESHOLD TOOL 15

Figure 4.3. Thresholding Angiogram while looking at DEMRI
menu. The radius in the Tool Menu indicates the number of the neighboring pixels that isused to derive the median from. In this case the default setting of one will be sufficient.Run the filter and compare the results by pressing space to toggle on and off the selectedlayer, which in this case should be the top most layer that was just generated.
The second stage of filtering uses the Discrete Gaussian Filter from the Filter Menu.Again the default settings will do. Select the output from the median filter and run thisfilter. After filtering the data will look like the results depicted in figure 4.2.
4.3 Threshold Tool
To select the blood from the segmentation, use the Threshold Tool from the Tools menu.Once this tool has been opened, use the sliders to adjust the segmented region. In orderto do this, switch off the visibility of both the filtered Angio datasets as well as the orginalAngio dataset and make the DEMRI visible. Now select the filtered Angio dataset againand use the the sliders to interactively generate a segmentation of the blood.
Once the segmentation looks good press complete in the Tool Menu to generate thelabel layer. (see figure 4.3) The threshold tool however segments both aortas and the leftatrium. To select just one of the of the vessels, select the newly created label layer and then
16 Chapter 4

Figure 4.4. Painting a label while masking from another label
select Set Mask Label in the Edit Menu.Now create a new layer by pressing on the + symbol in this layer. This will generate
a new empty layer with the same dimensions. Now open up the Paint Tool in the EditMenu and start painting the Ascending Aorta. As a mask has been set the painting will berestricted to previously segmented blood. (see figure 4.4)
Paint a couple of slices and then extract the isosurface of the is vessel. This in shortshows a different method of getting the inside of the aortas and can be used to substitutethe methods shown earlier.
CHAPTER 4. FILTERS AND THRESHOLD TOOL 17

Chapter 5
Speedline Tool
Scope: Speedline Tool Segmentation
5.1 Speedline Tool Segmentation
In this example we will use the Speedline Tool (Also known as the Live Wire Tool) tosegment the Left Atrium. We start off with the Median Filtered Angiogram. This data willbe the data on which we will using the speed tool.
Figure 5.1. The speed function displaying the gradient of the dataset
18 Chapter 5

Figure 5.2. Creating a speedline contour
Open up the Speedline Regular Step tool from the Tools menu. The first thing beforeone can use the speedline tool is to compute a gradient image. This gradient image can becomputed by pressing Create Speed Function in the tool menu on the left. This willcreate a new data volume with the gradient. The speedline tool will use this image to tracea line along boundaries of tissues.
Figure 5.1 shows the resulting speed function, which highlights the contours of theAscending and Descending Aorta as well as the Left Atrium. As the structures are lessrecognizable from the speed function, we switch off the visibility of the speed function layerby pressing on the eye in the layer menu on the right hand side for this layer.
Now the underlying layer becomes visible. Now we are ready to use the Speedline Tool.Insert a point in to of the border of the left atrium and a second point at some distance anda third point even further. Now drag this point along the border and the tool will followedge of the volume. Add points at the corners and drag the speedline along the left atrialwall. An example of this is shown in figure 5.2.
Once the speedline has been completed, it can be filled in by hitting F or selecting Fill
CHAPTER 5. SPEEDLINE TOOL 19

Figure 5.3. Filling in a speedline contour
from the Tool Menu on the left. Make sure that no Label Mask has been set as the Filloperation will automatically mask out any part that is not part of the mask.
Now a segmentation is generated in one slice, proceed to the next slice by press < or>. The speedtool will try to accommodate it’s shape to the new cross section. Howevermanual corrections can be made by moving points around using the right mouse button anddragging point around, or by adding additional points by pressing the right mouse buttonin the center of a segment. Press F again to fill in the segmentation. (see figure 5.3).
By doing this sequentially for many slices, one can quickly segment a section of a struc-ture. Once a portion of the structure has been segmented. Use the Isosurface CurrentLabel tool in the Edit menu to visualize the results in the 3D.
This concludes the cardiac part of this tutorial. The next chapter will highlight some ofthe tools using a head dataset.
20 Chapter 5

Chapter 6
Segmenting a Brain Dataset
Scope: Neighborhood Connected - Thresholding using Points - Multiple Datasets -
6.1 Loading Datasets
This part of the tutorial deals with segmenting a head dataset. The data that will be usedis that of a 15 year old pediatric patient. This patient underwent surgery during which
Figure 6.1. Loading the brain dataset into Seg3D
CHAPTER 6. SEGMENTING A BRAIN DATASET 21

Figure 6.2. Selecting seed points for Neighborhood Connected filter
electrodes were implanted into the brain cavity. The image that we will be using are theMR image that was taken before the surgery and the CT image that was taken after. Notethat one can clearly see in the image where the electrodes were inserted.
The final goal of this research is generate a patient specific model which can be used tofind focus of brain activity during a seizure. For this a full volumetric representation of thehead is needed. In this example we are extracting three tissues, namely the skull, the whitematter and the gray matter. The remaining scalp and CSF can be obtained similarly, butis outside the scope of this tutorial.
6.2 Neighborhood Connected
Browse the Brain DataSet directory and load the following two files: CTbrain50.nrrd andMRI-brain50.nrrd. The first one is the post operative CT image and the second one is thepre-surgery MR image. After loading the datasets the Seg3D window should look like theone in figure 6.1.
Note that the data is not perfectly registered and that a part of the skull has been liftedto actually insert the electrode arrays.
To segment out the Skull we will be using the CT image. Select the CT image in theLayer Menu. Now from the Filters menu select the Neighborhood Connected filter. This
22 Chapter 6

Figure 6.3. Isosurfacing of Skull Segmentation
filter needs seed points and finds every connected tissue of the same gray scale range. HencePlacing seed points needs to be carefully. An example of this placement is given in figure 6.2.
Place the seed points with the left mouse button. While placing the seed points one canscroll to other slices. Each out of plain seed point will be shown less brightly. Place at least10 seed points or so and then run the filter on the CT image. Be sure to select that onebefore running the filter.
The result should look like the ones in figure 6.3. To help understanding the 3D natureof the data. Select the newly created label layer and run the Isosurface Current Labelfrom the edit menu. This renders the isosurface of the current segmentation.
If parts of the skull are still missing, open up the Neighborhood Connected filteragain and add a few more seed points. Note that all the previous seed points are still thereto make it easier to add new points. To clear the seed points hit clear seed points in thefilter menu (if needed). To add additional regions just place seed points in those areas. Usethe isosurface rendering to check whether the skull is complete. Use the 3D view to seewhere the slices are and then put seed points where needed.
CHAPTER 6. SEGMENTING A BRAIN DATASET 23

Figure 6.4. Filtering the brain dataset
6.3 Filtering MRI Data
The MR data contents a good data set for segmenting the gray and white matter. HoweverMR images tend to have a bit of noise on them. Often running the data through the medianfilter will reduce the noise. Select the MR image in the Layer Menu and from the top menuselect the Median Filter from the Filters menu. Run this filter and compare it to theprevious MR image.
An easy way to do this is making all layers invisible, by clicking on the eye icons ofthe individual layers, and then make the original and the filtered MR image visible. Nowselect the top most image. Now the space bar will toggle between the two images. Navigatethrough the windows and look at the differences.
A second very useful filter for MR data is the Intensity Correction Filter from thefilters menu. This filter takes a while to run but filters the intensity in the data that haveslight gradients due to the distance to the MR coils. The closer the image is to the locationof the MR coil, the brighter the images generally are. This filter uses a polynomial modelunderneath to correct for this. We do this operation to make it easier to threshold the Grayand White Matter.
Apply this filter and again look at the differences. The resulting image is also given infigure 6.4.
24 Chapter 6

Figure 6.5. Load a pre-made rough segmentation of the brain
6.4 Masking out Brain
To mask out brain, the easiest is to manually generate a mask and paint with a brush arough segmentation of the brain cavity. The goal of masking out the data is to be able tothreshold the white and gray matter inside the skull without picking up data from the scalp.
To jump start the process a segmentation is available in the dataset. This one wasgenerated by manually painting the slices. Load the label layer through the Import Seg-mentation menu from the FIle menu. Choose the Brain.nrrd dataset. After loading thedataset, two new segmentations will be generated. One is the segmentation of the brain andthe other one is its inverse. As the segmentations are stored as labelmaps, where you canhave one label per pixel, the binary segmentation file will result in a mask for the value 0and one for the value 1.
Delete the inverted mask by pressing the red cross on the layer. After loading the datasetSeg3D should like the image depicted in figure 6.5.
Now use the Set Mask Label in the edit menu to set the Brain segmentation as amask. Now select the Intensity Corrected MR image and run the Mask Data from thefilters menu. Run this filter and it will create an image where all the scalp and skull aremasked out. (see figure 6.6). This masked out will now be used for segmenting the grayand white matter.
CHAPTER 6. SEGMENTING A BRAIN DATASET 25

Figure 6.6. Mask brain data with hand painted segmentation
6.5 Thresholding Gray and White Matter
To segment the white matter, we select the Threshold Tool from the Tools menu. Beforeusing the tool make sure to clear the Masking layer, by selecting Clear Mask label fromthe Edit menu.
Now select the Masked Data Volume. With the Threshold Tool insert a seed point inthe white matter. Keep adding seed points into the white matter. The threshold tool willnow segment all the points that are within the range of the seed points. Keep adding pointsuntil the white matter has been marked. (see figure 6.7). Once the segmentation is goodenough press Complete in the menu on the left and a new masking layer will be created.
Repeat the same procedure for the gray matter (see figure 6.8). Finally one can usethe boolean operators to subtract the white matter from the gray matter. Copy the whitematter layer using Copy Label Filter, invert the new layer using Label Invert Filterand then run Combine Labels with Logical And. The latter operation requires that oneof the layers is set as the masking layer. In this case do the and between the Gray matterand the inverted White matter layer to mask out the white matter from the gray matter.
This concludes the tutorial. Feel free to explore other structures in the head and makea full segmentation.
26 Chapter 6

Figure 6.7. Thresholding white matter using threshold range
CHAPTER 6. SEGMENTING A BRAIN DATASET 27

Figure 6.8. Thresholding grey matter using threshold range
28 Chapter 6