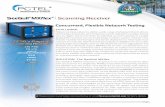SeeGull Assistant User Guide - AD INSTRUMENTS · 2019. 6. 12. · SeeGull® Assistant User Guide...
Transcript of SeeGull Assistant User Guide - AD INSTRUMENTS · 2019. 6. 12. · SeeGull® Assistant User Guide...

SeeGull® Assistant User Guide
Release 2.0

SeeGull® Assistant
User Guide
Rev. L PCTEL, INC. PROPRIETARY INFORMATION Page 2 of 27
SeeGull® Assistant User Guide
Release 2.0
Document Number: 100071-00 Revision L
October 2016
Restrictions: This document contains proprietary information that is protected by copyright; it is intended for use by PCTEL and its customers only. It is not to be disclosed to a third party. All rights reserved. No part of this document may be photocopied or reproduced in any way without the prior written permission of PCTEL RF Solutions. The information contained in this document is subject to change without notice. PCTEL, RF Solutions makes no warranty of any kind with regard to this document. PCTEL RF Solutions shall not be liable for errors or omissions contained herein or for incidental or consequential damages in connection with the use of this document.

SeeGull® Assistant
User Guide
Rev. L PCTEL, INC. PROPRIETARY INFORMATION Page 3 of 27
COMMENT ON KNOWN DEFECTS AND OTHER ERRATA This document lists problems known to be associated with the current release. PCTEL RF Solutions is committed to releasing defect free products, and appreciates any reports of issues or assistance in the identification of issues. Problems are prioritized and queued for remedy. PCTEL RF Solutions is always interested in your feedback concerning our products, and the features or additions that would make them better. Please feel free to contact PCTEL RF Solutions using the support information below with any suggestions for improvements. Trademarks © 2016 PCTEL, Inc. All rights reserved. PCTEL, SeeHawk
® Collect, SeeHawk Collect logo,
SeeHawk® Touch, SeeHawk Touch logo, SeeWave
®, SeeWave logo, SeeGull
®, EXflex
®, IBflex
®,
MXflex®, and the PCTEL logo are trademarks of PCTEL, Inc.
Android
™ is a trademark of Google Inc.
Bluetooth® is a registered trademark of Bluetooth SIG. Samsung® and Galaxy Tab® S are registered trademarks of Samsung Electronics, Co. Ltd. Windows® is a registered trademark of Microsoft Corporation. Notices and Warranty Information The information in this document is subject to change without notice. PCTEL assumes no responsibility or makes no warranties for any errors that may appear in this document and disclaims any implied warranty of merchantability or fitness for a particular purpose. Further, PCTEL shall not be liable for incidental, consequential or other damages in connection with the use of this document. Copyright Information No part of this document may be used or reproduced in any form or any means, in whole or in part, without prior written consent of PCTEL. All Rights Reserved Copyright 1997-2016 PCTEL, Inc. RF Solutions 20410 Observation Drive, Suite 200 Germantown, MD 20876 USA Phone: +1 301 515 0036 Fax: +1 301 515 0037

SeeGull® Assistant
User Guide
Rev. L PCTEL, INC. PROPRIETARY INFORMATION Page 4 of 27
Table of Contents
1 Preface ........................................................................................................... 5
1.1 Purpose ..................................................................................................... 5 1.2 Applicability ............................................................................................... 5 1.3 Other References ...................................................................................... 5 1.4 License Agreement ................................................................................... 5
2 Introduction ..................................................................................................... 6
2.1 Overview ................................................................................................... 6
2.2 Feature List ............................................................................................... 6
2.3 System Requirements ............................................................................... 6 3 Installation ....................................................................................................... 7
3.1 Uninstall Tremos Receiver SW Download Application .............................. 7 3.2 Uninstall Previous Version of SeeGull Assistant Application..................... 8
3.3 Install SeeGull Assistant Application ......................................................... 9 4 Using SeeGull Assistant ............................................................................... 13
4.1 Detecting a Scanner ............................................................................... 13 4.2 Manually Update a Scanner .................................................................... 15 4.3 Automatically Update an EXflex Scanner Online .................................... 18
4.4 Update Scanner License Information (SeeGull EXflex and IBflex) .......... 19 4.5 Save Scanner License Information (SeeGull EXflex and IBflex) ............. 21
4.6 View and Set Network Interface (SeeGull IBflex) .................................... 22
4.7 GPS Testing ............................................................................................ 23
4.8 Get Troubleshooting Information (SeeGull MX and MXflex) ................... 24 4.9 Retrieve and Store Error Log (SeeGull EX and CX) ............................... 25
5 Frequently Asked Questions ......................................................................... 26 5.1 Scanner License Information .................................................................. 26
6 Support ......................................................................................................... 27 6.1 Contact Information ................................................................................. 27

SeeGull® Assistant
User Guide
Rev. L PCTEL, INC. PROPRIETARY INFORMATION Page 5 of 27
1 Preface
1.1 Purpose This document walks the user through the installation process for SeeGull Assistant. It also describes the basic features of the SeeGull Assistant application and explains how to use SeeGull Assistant to perform updates to PCTEL SeeGull scanners.
1.2 Applicability SeeGull Assistant is the scanner update utility for SeeGull scanners.
1.3 Other References None
1.4 License Agreement Reference the License Agreement.

SeeGull® Assistant
User Guide
Rev. L PCTEL, INC. PROPRIETARY INFORMATION Page 6 of 27
2 Introduction
2.1 Overview PCTEL provides SeeGull Assistant as an update utility used to update SeeGull scanners and SeeWave Host Handheld Antenna. The current release of SeeGull Assistant is designed to work with all SeeGull scanners.
2.2 Feature List These are the main features of the SeeGull Assistant application:
Auto detects PCTEL SeeGull scanners.
Gets device information.
Performs update to PCTEL SeeGull scanners.
2.3 System Requirements
Supported Operating Systems
Windows 10 Professional Edition (32/64bit), U.S. version only
Windows 8 Professional Edition (32/64bit), U.S. version only
Windows 7 Professional Edition (32/64 bit), U.S. version only
Recommended Requirements
PC or laptop with Intel Core i5, 2.60 GHz or higher processor
Windows 7 (64bit) Professional Edition (U.S. Version Only)
4 GB RAM or higher
160 GB (7200 RPM) or larger hard disk
USB 2.0 ports

SeeGull® Assistant
User Guide
Rev. L PCTEL, INC. PROPRIETARY INFORMATION Page 7 of 27
3 Installation
3.1 Uninstall Tremos Receiver SW Download Application This section describes the procedure to uninstall the PCTEL Tremos Receiver SW Download Application. Tremos Receiver SW Download is the previous SeeGull scanner update utility being replaced by SeeGull Assistant. This action uninstalls all the files placed in the program destination folder. However, it will not remove the files generated or placed by users.
1. Open Control Panel.
2. For XP open Add or Remove Programs and for Windows 7 or Vista open Uninstall a program under Programs.
3. Select Tremos Receiver SW Download and select Remove or Uninstall/Change.
Figure 1 – XP Add or Remove Program Window
4. Click Yes to continue uninstall the application.
Figure 2 – Confirm To Uninstall Window
This completes the Tremos Receiver SW Download Application Uninstall Procedure.

SeeGull® Assistant
User Guide
Rev. L PCTEL, INC. PROPRIETARY INFORMATION Page 8 of 27
3.2 Uninstall Previous Version of SeeGull Assistant Application This section describes the procedure to uninstall the previous version of SeeGull Assistant. This action uninstalls all the files placed in the program destination folder. However, it will not remove the files generated or placed by users.
1. Open Control Panel.
2. Open Uninstall a program under Programs.
3. Select SeeGull Assistant and select Uninstall.
Figure 3 – Programs and Features Window
4. Click Yes to continue uninstall the application.
Figure 4 – Confirm To Uninstall Window
This completes the SeeGull Assistant Uninstall Procedure.

SeeGull® Assistant
User Guide
Rev. L PCTEL, INC. PROPRIETARY INFORMATION Page 9 of 27
3.3 Install SeeGull Assistant Application This section describes the procedure to install the PCTEL SeeGull Assistant Application. It is recommended to close all open applications before starting SeeGull Assistant installation.
1. Login as an Administrator.
2. Run Setup.exe.
3. If NET Framework 4.0 is not already installed, follow the step to install .NET Framework 4.0.
4. The following Welcome Window will appear:
Figure 5 – SeeGull Assistant Welcome Window

SeeGull® Assistant
User Guide
Rev. L PCTEL, INC. PROPRIETARY INFORMATION Page 10 of 27
5. Click Next> and License Agreement Window will appear as below:
Figure 6 – License Agreement Window
6. Select I accept the terms in the license agreement and click Next>. The Customer Information Window will appear as below:
Figure 7 – Customer Information Window
7. Enter User name and Organization (optional) and click Next>. The Destination Folder Window will appear, as below:

SeeGull® Assistant
User Guide
Rev. L PCTEL, INC. PROPRIETARY INFORMATION Page 11 of 27
Figure 8 – Destination Folder Window
8. Either click Next> to keep default destination folder or click Change to change the destination folder and then click Next>. The Confirmation Window will appear:
Figure 9 – Confirmation Window
9. Click Install. The following window will monitor the installation’s progress:

SeeGull® Assistant
User Guide
Rev. L PCTEL, INC. PROPRIETARY INFORMATION Page 12 of 27
Figure 10 – Installation Progress Window
10. When installation is complete, the following window will appear:
Figure 11 – Installation Complete Window
11. Click Finish to complete the installation.

SeeGull® Assistant
User Guide
Rev. L PCTEL, INC. PROPRIETARY INFORMATION Page 13 of 27
4 Using SeeGull Assistant The following section describes how to use the SeeGull Assistant application to update SeeGull scanners.
4.1 Detecting a Scanner To detect a scanner:
1. Start SeeGull Assistant by either double clicking on the SeeGull Assistant icon on the Desktop, or from Start Menu under All Programs PCTEL, RF Solutions Group SeeGull Assistant.
2. Connect a SeeGull scanner to the PC.
3. Apply power to the scanner.
4. Select Detect Devices under the Actions menu or click the icon on the toolbar.
5. If a scanner is found, the scanner information will be displayed in the Detected Devices List and Selected Scanner Information window.
Figure 12 – SeeGull Assistant: Scanner Update Utility Window
6. To save the scanner information, select Save Scanner Information under the File menu
or click on the icon on the toolbar. Select a file name to save the information to a text file.

SeeGull® Assistant
User Guide
Rev. L PCTEL, INC. PROPRIETARY INFORMATION Page 14 of 27
7. To save the EXflex scanner License information, select Save Scanner Information
under the File menu or click the icon on the toolbar. Select a file name to save the
information to a text file and the Save as type set to .c2p.
8. To print the scanner information, select Print Scanner Information under the File menu.

SeeGull® Assistant
User Guide
Rev. L PCTEL, INC. PROPRIETARY INFORMATION Page 15 of 27
4.2 Manually Update a Scanner Before a scanner can be manually updated, the user needs to acquire a SeeGull Assistant Update file (DTB2, DTB3 or TUF file). Please contact PCTEL, RF Solutions Customer Support to get the update file.
The Electronic Serial Numbers (ESN) for all scanners to be updated is required to generate the appropriate update files. The ESN is part of the scanner information that can be acquired by detecting a scanner (refer to Detecting a Scanner).
A single update file can contain update information for multiple scanners. An update file can only be used on scanners with matching ESNs. The update can only be performed on a single scanner at a time, but multiple scanners can use the same update file.
To update a scanner:
1. Detect the scanner that needs to be updated (refer to Detecting a Scanner).
2. Load an update file by selecting Select Update File under the File menu or click on the
icon on the toolbar. Select the file and click Open.
3. If the update file does not match with the detected scanner, a warning message will be displayed. Load a different update file or select the scanner matching the update file (“Yes” will appear in the “OK” column if file matches the scanner).
Figure 13 – Update File Incompatible Message
4. The detail update information will be displayed in the Update Information Window.
Figure 14 – Update Information Window

SeeGull® Assistant
User Guide
Rev. L PCTEL, INC. PROPRIETARY INFORMATION Page 16 of 27
5. If the updated file matches with the detected scanner, a message will prompt to start the update automatically.
Figure 15 – Automatic Update Message
6. Secure all the connections to the scanner (serial cable, USB cable, power cable).
WARNING: DO NOT disconnect the cables during the update process as it may cause serious damage to the scanner.
7. Select Yes to start the update automatically. Go to step 10.
8. Select No to start the update manually.
9. To perform the update manually, select Download Updates under the Actions menu or
click on the icon on the toolbar.
10. Updating progress will be displayed in the progress bar.
Figure 16 – Update Progress
11. After the updating process is completed, the scanner will be reset automatically.
NOTE: In the case of an MX and MXflex scanner, the following message will be displayed. The user may need to reset the scanner manually (turn off and turn on the power) while the application is still running. Click OK after resetting the scanner. The scanner will temporarily disappear from the scanner list. After it reinitializes (this will take nearly two minutes), it will reappear in the scanner list.
Figure 17 – Reset Scanner Message

SeeGull® Assistant
User Guide
Rev. L PCTEL, INC. PROPRIETARY INFORMATION Page 17 of 27
12. The download results will be displayed in the Download Results window and the updated scanner information will be displayed in the Selected Scanner Information window.
Figure 18 – Download Results Window
13. Click on the icon to disconnect the scanner.
14. Repeat all the above steps for other scanners that need to be updated.
NOTE: For LX Dual Mode [MM2] and EX+ unit, both scanners in the unit have to be updated separately. Repeat the update process to each of the scanners in the unit using the above update procedure.

SeeGull® Assistant
User Guide
Rev. L PCTEL, INC. PROPRIETARY INFORMATION Page 18 of 27
4.3 Automatically Update an EXflex Scanner Online
1. To check available updates for an EXflex scanner, select the desired EXflex scanner on the Detected Device list and Select Check for Updates under the Actions menu, or click
on the icon. Users will be prompted to log on using their scanner.pctel.com account username and password.
Figure 19 – Log On To Scanner Manager Window
2. After successful log on, you will have access to view all available configuration, firmware
and license updates. Select the desired update and click the icon to initiate.
Figure 20 – Available Updates for Scanner Window
3. Click on the icon to disconnect the scanner.
4. Repeat all the above steps for other scanners that need to be updated.

SeeGull® Assistant
User Guide
Rev. L PCTEL, INC. PROPRIETARY INFORMATION Page 19 of 27
4.4 Update Scanner License Information (SeeGull EXflex and IBflex)
Before a scanner license can be updated, the user needs to acquire a P2C file. Please contact PCTEL, RF Solutions Customer Support to get the license update file.
To update the license for SeeGull EXflex scanner:
1. Detect the scanner that needs to be updated (refer to Detecting a Scanner). It is recommended at this time to have a GPS antenna connected and GPS locked before proceeding to update the license.
2. Load a P2C file by selecting Select Update File under the File menu or click on the icon on the toolbar.
3. Change the file type to P2C file.
4. Select the file and click Open.
5. If the update file does not match with the detected scanner, a warning message will be displayed. Load a different update file or select the scanner matching the update file (“Yes” will appear in the “OK” column if file matches the scanner).
Figure 21 – Update File Incompatible Message
6. If the updated file matches with the detected scanner, a message will prompt to start the update automatically.
Figure 22 – Automatic Update Message
7. Secure all the connections to the scanner (USB cable, power cable).
WARNING: DO NOT disconnect the cables during the update process as it may cause serious damage to the scanner.
8. Select Yes to start the update automatically. Go to step 11.
9. Select No to start the update manually.
10. To perform the update manually, select Download Updates under the Actions menu or
click on the icon on the toolbar.

SeeGull® Assistant
User Guide
Rev. L PCTEL, INC. PROPRIETARY INFORMATION Page 20 of 27
11. The download results will be displayed in the Download Results window and the updated scanner license information will be displayed in the Selected Scanner Information window.
12. Click on the icon to disconnect the scanner.
13. Repeat all the above steps for other scanners that need to be updated.

SeeGull® Assistant
User Guide
Rev. L PCTEL, INC. PROPRIETARY INFORMATION Page 21 of 27
4.5 Save Scanner License Information (SeeGull EXflex and IBflex)
The SeeGull EXflex and IBflex scanners contain license information that can be retrieved from the scanner and stored into a C2P file. The information is required for updating the license in the scanner. The information in the C2P file is encrypted and not for customer use.
The customer should send the C2P file along with the scanner information to PCTEL, RF Solutions Customer Support for scanner license support.
To retrieve and save the C2P for scanner:
1. Detect the EXflex scanner that requires retrieving and storing C2P file (refer to Detecting a Scanner).
2. Select Save Scanner Information under the File menu.
3. Change the Save as type to C2P file.
4. Provide a file and select Save.
5. Click on the icon to disconnect the scanner.

SeeGull® Assistant
User Guide
Rev. L PCTEL, INC. PROPRIETARY INFORMATION Page 22 of 27
4.6 View and Set Network Interface (SeeGull IBflex) SeeGull IBflex network interface settings can be retrieved and modified for network communication.
To view and set the network interface settings:
1. Detect the IBflex scanner (refer to Detecting a Scanner).
2. Select Network Interface Settings under the Actions menu.
Figure 23 – Network Interface Settings
3. Modify any settings and click the Set button.
4. Click Close to close the Window.
5. Click on the icon to disconnect the scanner.

SeeGull® Assistant
User Guide
Rev. L PCTEL, INC. PROPRIETARY INFORMATION Page 23 of 27
4.7 GPS Testing SeeGull Assistant can be used to test the GPS functionality of a scanner.
To run and test the GPS for scanner:
1. Detect the scanner (refer to Detecting a Scanner).
2. Select Test Scanner GPS under the Actions menu.
3. Select Start to start the GPS. GPS information will be displayed in the table.
Figure 24 – GPS Data Window
4. Select Stop to stop the GPS.
5. Close the Window.
6. Click on the icon to disconnect the scanner.

SeeGull® Assistant
User Guide
Rev. L PCTEL, INC. PROPRIETARY INFORMATION Page 24 of 27
4.8 Get Troubleshooting Information (SeeGull MX and MXflex) The SeeGull MX and MXflex scanner contains internal information that may be useful for troubleshooting. The information can be saved to file and sent to PCTEL, RF Solutions Customer Support for scanner support.
To get troubleshooting information for a scanner:
1. Detect the MX or MXflex scanner that requires troubleshooting (refer to Detecting a Scanner).
2. Select Get Troubleshooting Information under the Actions menu. Select a file name to save the information to a TSI file.
3. Click on the icon to disconnect the scanner.

SeeGull® Assistant
User Guide
Rev. L PCTEL, INC. PROPRIETARY INFORMATION Page 25 of 27
4.9 Retrieve and Store Error Log (SeeGull EX and CX) The SeeGull EX and CX scanners have the ability to store certain internal errors in the scanner’s non-volatile memory. These error logs can be retrieved from the scanner and stored into a log file, and may be useful for debugging purposes in case the scanner encounters internal errors. The information in the log file is encrypted and not for customer use.
The customer should send the log file along with the scanner information to PCTEL, RF Solutions Customer Support for scanner support.
To retrieve and store error log for SeeGull EX or CX scanner:
1. Detect the EX or CX scanner that requires retrieving and storing an error log (refer to Detecting a Scanner).
2. Select Retrieve and Store Error Log under the Actions menu.
3. The log file will be saved under the SeeGullAssistant_LogFiles folder in the user documents folder with a predefined name “PCTELErrorLog_XXXX-XXXX” where XXXX-XXXX is the ESN of the scanner.
4. Click on the icon to disconnect the scanner.

SeeGull® Assistant
User Guide
Rev. L PCTEL, INC. PROPRIETARY INFORMATION Page 26 of 27
5 Frequently Asked Questions
5.1 Scanner License Information My EXflex Scanner has an expired license, why does the expiration date and remaining time still display as valid?
If the “License State” is “Expired”, the EXflex Scanner may need to re-sync its internal timing. This can be done by connecting a GPS antenna and obtaining GPS lock. Once there is a valid GPS lock (indicated by a green LED), detect the EXflex Scanner again and the “License State” will correct itself to display “Active”.
Figure 25 – Scanner License Information Window

SeeGull® Assistant
User Guide
Rev. L PCTEL, INC. PROPRIETARY INFORMATION Page 27 of 27
6 Support
6.1 Contact Information PCTEL Departments Phone Numbers E-Mail Addresses
Customer Support +1 240-460-8833 [email protected]