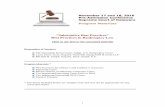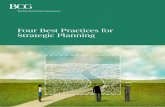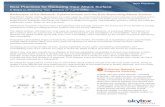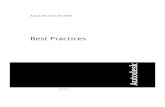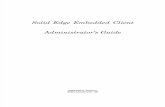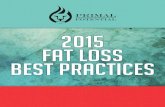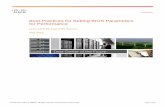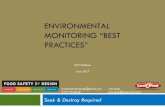Seec Best Practices (1)
-
Upload
robert-johnson -
Category
Documents
-
view
15 -
download
1
Transcript of Seec Best Practices (1)

Solid Edge Embedded Client BestPractices
Publication Numberseecbp 19a

Proprietary and Restricted RightsNotice
This software and related documentation are proprietary to UGS Corp.
© 2006 UGS Corp. All Rights Reserved.
All trademarks belong to their respective holders.
2 Solid Edge Embedded Client Best Practices seecbp 19a

Chapter
1 Solid Edge Embedded ClientBest Practices
With any application, there are techniques that are considered to be recommendedor best practices for accomplishing tasks. This document describes practices andprocesses that UGS recommends you follow when working with the Solid EdgeEmbedded Client.
seecbp 19a Solid Edge Embedded Client Best Practices 11


Chapter
2 Provide a Private Cache forEach User
When working with Solid Edge Embedded Client, each user should have access to anassigned computer and individual cache.
The location of the cache should be on the physical disk of the local machine.This is a personal cache and must not be shared by multiple users.
However, when this is not possible, you can use shared computers which haveindividually assigned cache configurations. In this instance, you should set upprivate caches for each user in a network location that can be accessed from anywork location.
The following steps are a procedure for implementing a remotemounted cacheconfiguration:
Step 1: Log onto the operating system of the computer.
Step 2: Create a mapped network drive utilizing the method recommended byyour specific operating system.
Step 3: Start Solid Edge Embedded Client.
Step 4: Create a new part file and login to Teamcenter when prompted.
If Teamcenter is not enabled, ensure that the Teamcenteraddin is installed and selected. To do this, on the Applicationsmenu, point to point to AddIns, and then click AddIn Manager.On the AddIn Manager dialog box, ensure that Teamcenter isselected in the Available AddIns list, and click OK
seecbp 19a Solid Edge Embedded Client Best Practices 21

Chapter 2 Provide a Private Cache for Each User
Step 5: Click Tools ® Options then click the File Locations tab on the Optionsdialog box.
Step 6: Select SEEC Cache and click Modify.
Step 7: Browse to the mapped drive and select the cache root folder.
Step 8: Click OK to exit each dialog.
Follow the process for each system to create the same mapped drive and set theSEEC cache using the File Locations tab.
If the mapped drive changes, you will need to reconfigure the mapped driveon each computer that uses the remotemounted cache configuration.
22 Solid Edge Embedded Client Best Practices seecbp 19a

Chapter
3 Assembly Best Practices
Opening large, managed assembly documents can be timeconsuming. Theapplication spends time running a query to determine the assembly structure basedon the Teamcenter Revision Rule, checking versions, validating permissions, andtransferring the files to your system. You can actively control how some of this timeis spent to make working with large assembly documents on a daytoday basisas efficient as possible.
Depending on your circumstances, you might need to work with all of the filesreferenced by an assembly, or you might only need to work with a few of them.
When you are not yet sure how many files within an assembly you need to workwith, or when you know for sure that you only need to work with a few of them, youshould open assemblies with Hide All Components and judiciously open and showonly those subassemblies you need to work with.
When you know you need to work with all or most files in a large assembly, youshould use the Solid Edge revision rule that reduces the work by validating onlythe selected assembly document and then uses the version of files in your cache tooptimize performance.
Use Hide All Components to Efficiently Work with Large AssembliesWhen working with a portion of a large assembly, you can control how much of theassembly is downloaded to cache by hiding the components you do not need.
Solid Edge Draft requires the entire Assembly structure. This workflow isnot supported when you detail assemblies in the Draft environment.
You should open the assembly with all components hidden, and then use AssemblyPathFinder to navigate, expand, and show only the components you need. Openingthe assembly with all components hidden, only the direct firstlevel children of theassembly being opened are downloaded to cache.
Read the Assembly PathFinder structure to decide which components you need next,and select the Expand command or click the + to download the next level of theassembly to the cache as needed. Once you expand the levels of the assembly youwant to work with, you can then show the parts and subassemblies with optimumperformance.
If the entire subassembly branch is required, you can select Expand All, resulting ina download of all required documents.
Step 1: Start Solid Edge with Teamcenter enabled.
Step 2: Choose File®Open.
seecbp 19a Solid Edge Embedded Client Best Practices 31

Chapter 3 Assembly Best Practices
Step 3: Select an assembly and set the Hide All Components option.
Step 4: Click Open and Assembly PathFinder displays the first level of theassembly.
Step 5: Right click a subassembly and on the shortcut menu, click Expand.
The next level of that branch is downloaded to cache, enabling navigationat that level.
To open all of the components within a subassembly, click the ExpandAll command on its shortcut menu.
When you have expanded the assembly structure, you can then show thecomponents in the most efficient manner.
Use Version from Cache to Optimize Performance with LargeAssemblies
When you know you need to work with all or most files in a large assembly, youshould use the versions of files in your cache to optimize performance.
Solid Edge Embedded Client utilizes a local cache when working with managedTeamcenter documents. The performance cost of running a query to determine anassembly structure based on the Teamcenter Revision Rule, checking the versions,validating permissions and transferring documents increase as the assembly sizeincreases. When you work with the same data all day and you know the informationis uptodate, you can improve performance by using the Solid Edge Revision RuleVersion from Cache. With this option, the version information is validated and thedocuments are check out, but no file transfers need take place. With Solid EdgeEmbedded Client, the cache is persistent between sessions. Using the data in thecache optimizes performance.
Step 1: Start Solid Edge with Teamcenter enabled.
Step 2: Click File®Open and select the assembly.
32 Solid Edge Embedded Client Best Practices seecbp 19a

Assembly Best Practices
Step 3: Set the Revision Rule to Latest Working and click Open.
This will open the document and populate the cache for your workingsession.
Step 4: On a subsequent working session using the uptodate data, open theassembly using the Revision Rule Version from Cache.
seecbp 19a Solid Edge Embedded Client Best Practices 33

Chapter 3 Assembly Best Practices
Step 5: Click Open. All subassemblies will be configured to use what is alreadydownloaded to cache, minimizing the impact to performance.
34 Solid Edge Embedded Client Best Practices seecbp 19a

Chapter
4 Manually Clear Cache BeforeRedefining Cache Location
To optimize performance, documents from Teamcenter are downloaded once to thelocal machine when accessed and then only downloaded again if they are outofdate.The local download area is called a cache and is a folder in the Windows file systemwhere a copy of the files is kept. Beginning with V19, the cache location is predefinedas %APPDATA%\Unigraphics Solutions\Solid Edge\SEEC.
Changing the predefined cache location removes the existing contentsof the cache.
When you have a need to change the predefined location for cache, you shouldschedule the change at the beginning of a project, use Cache Assistant to check in allfiles you want to keep in Teamcenter, and manually clear your cache using the Resetbutton in the Cache Assistant, which is located on the Manage menu.
Step 1: Start Solid Edge with Teamcenter enabled.
Step 2: On the startup screen, choose Manage®Cache Assistant. Connect toTeamcenter if prompted.
Step 3: Evaluate the contents of the cache. Check in all items that are currentlychecked out. If you have items checked out that you do not want inTeamcenter, use the shortcut menu option Undo CheckOut.
Repeat this process for each cache folder in the Connection fieldof the Cache Assistant dialog.
Step 4: Click Reset. You are notified that resetting connections will performseveral tasks.
seecbp 19a Solid Edge Embedded Client Best Practices 41

Chapter 4 Manually Clear Cache Before Redefining Cache Location
Step 5: Click OK then verify your intention to reset the cache by clicking Yes.Close the Cache Assistant dialog box.
Step 6: From the startup screen under Create, choose any environment to open anew document.
Step 7: Choose Tools®Options®File Locations.
Step 8: Highlight the SEEC Cache entry and click Modify. The Browse for Folderdialog displays.
Step 9: Define the new location for the cache.
It is recommended that the location of the cache be on thephysical disk of the local machine. This is a personal cache andmust have exclusive permission for access. It is not to be sharedwith other users.
Step 10: Select OK on the Browse for Folder dialog box.
Step 11: Select OK on the Reset Connections dialog box.
Step 12: Select OK on the Options dialog box.
Step 13: Close the open document.
42 Solid Edge Embedded Client Best Practices seecbp 19a