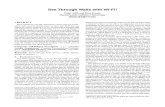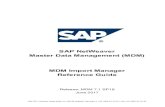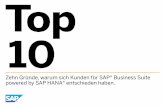See-Fi Quick Start Guide for BlackBerry Smartphonesmseer.com/suppdocs/See-FiBlackberryGuide.pdf ·...
Transcript of See-Fi Quick Start Guide for BlackBerry Smartphonesmseer.com/suppdocs/See-FiBlackberryGuide.pdf ·...

Version 2.1
See-Fi Quick Start Guidefor
BlackBerry® Smartphones
mSeer, Inc.
www.mSeer.comhttp://See-Fi.mobi

See-Fi™ Quick Start Guide for BlackBerry® Smartphones
1 Introduction ...................................................................................... 3
1.1 About See-Fi ...................................................................................... 3
1.2 Compatible BlackBerry® Smartphones ....................................................... 3
2 Quick Start Guide ............................................................................... 4
2.1 See-Fi Setup ...................................................................................... 4
2.2 Adding See-Fi Peers ............................................................................. 5
2.3 Check Schedules ................................................................................. 7
2.4 Schedule Meeting ................................................................................ 8
2.5 Activity Log ...................................................................................... 9
2.6 See-Fi Settings .................................................................................. 10
2.7 Access Restrictions to See-Fi Peers ......................................................... 12
2.8 Editing See-Fi Peer Info ....................................................................... 13
2.9 Deleting a See-Fi Peer ......................................................................... 13
2.10 Uninstalling See-Fi ............................................................................ 14
2.11 Support ........................................................................................ 14
2 © mSeer, Inc. 2010 www.mSeer.com http://see-fi.mobi

See-Fi™ Quick Start Guide for BlackBerry® Smartphones
1 Introduction
1.1 About See-Fi
See-Fi helps you to share your BlackBerry® smartphone calendar with designated contacts (customers,
business affiliates, partners, family, friends etc.) You can instantly lookup schedule availability of
multiple people across businesses, make appointments, and coordinate schedules in real-time without
back and forth emails/calls, and without forcing anyone to upload calendar to any server. By
leveraging the ubiquity of text messaging, See-Fi enables direct phone-to-phone calendar sharing
among designated contacts even if they are not connected to a common server and even if they have
different mobile phones.
See-Fi is a ‘pure’ peer-to-peer app and it does not connect to any server nor upload any data to any
website. Data generated by See-Fi is stored locally on the phone. See-Fi helps users to share their
mobile phone calendar with people whom they care the most - family, friends, customers, colleagues,
business affiliates and so on.
All participating contacts should have See-Fi installed on their phones. As long as See-Fi is installed on
your contacts’ phone, even if they are using non-Blackberry smartphones, you and your contacts can
share mobile phone calendar with each other. Whenever you add a contact with whom you would like
to share your mobile phone calendar, See-Fi automatically detects whether the designated contact has
See-Fi installed on his/her phone. Your contact will receive an invitation text message to install See-Fi
on his/her phone.
NOTE: Please be aware that by using See-Fi you will be exposing your BlackBerry® calendar to your
designated contacts and you will be giving them permission to access and update your BlackBerry®
calendar. See-Fi sends and receives text messages. Standard text messaging charges apply. In some
instances carrier restrictions might apply. Please check with your carrier.
1.2 Compatible BlackBerry® Smartphones
See-Fi is a Java application and is compatible with the following Blackberry smartphones with
Blackberry Device Software version 4.5 and higher:
• BlackBerry® Pearl™ 8100 Series (8100, 8110, 8120 or 8130)
• BlackBerry® Pearl™ Flip 8220 or BlackBerry® Pearl™ 8230 smartphone
• BlackBerry® Curve™ 8300 Series (8300, 8310, 8320, 8330, 8350i)
3 © mSeer, Inc. 2010 www.mSeer.com http://see-fi.mobi

See-Fi™ Quick Start Guide for BlackBerry® Smartphones
• BlackBerry® Curve™ 8500 (8520, 8530)
• BlackBerry® 8800 Series (8800, 8820, 8830)
• BlackBerry® Curve™ 8900 smartphone
• BlackBerry® 8700 series smartphones
• BlackBerry® Bold™ 9000 smartphone or BlackBerry® Bold™ 9700
• BlackBerry® Storm™ 9530 smartphone or BlackBerry® Storm™ 9550 smartphone
• BlackBerry® Storm2™ 9520
• BlackBerry® Tour™ 9630 smartphone
For a list of smartphones or smartphone platforms compatible with See-Fi, please visit our website at
http://www.mseer.com/support.html
NOTE: The appearance of screen shots shown in this document may differ from your BlackBerry®
smartphone.
2 Quick Start Guide
The following sections will help you to setup and start using See-Fi on your BlackBerry® smartphone.
2.1 See-Fi Setup
1. Download the Java file (jad) to your phone and launch the Java file. You can install See-Fi on
phone memory or external memory card. To ensure best possible performance, install See-Fi
on phone memory.
2. See-Fi is installed in ‘Downloaded Applications’ folder by default (may vary depending on your
phone model). Go to ‘Applications’ folder and launch See-Fi application ( icon).
3. See-Fi End User License Agreement screen is displayed. Read this legal agreement and if you
accept the agreement, click ‘Accept’ to proceed.
4. ‘See-Fi Setup’ screen is displayed. Click ‘OK’. Click ‘OK’ or ‘Yes’ to the prompts displayed after
the initial Setup screen. If you click ‘No’ to any of the prompts, installation will fail and you
have to restart the installation process. In some instances, you may have to delete the
application and do a fresh install.
4 © mSeer, Inc. 2010 www.mSeer.com http://see-fi.mobi

See-Fi™ Quick Start Guide for BlackBerry® Smartphones
5. Enter your name on the Setup screen which displays ‘Enter Your Name’ and click ‘OK’.
6. See-Fi splash screen is displayed and then ‘See-Fi Home’ screen is displayed as following:
Figure 1 – See-Fi Home
2.2 Adding See-Fi Peers
See-Fi helps to mutually share your mobile calendar with designated contacts. These ‘designated
contacts’ are your See-Fi Peers with whom you will be mutually sharing your mobile phone calendar.
See-Fi Peers is similar to ‘Buddy Lists’ in Instant Messaging applications. This section describes the
steps involved to create a See-Fi Peer.
1. From ‘See-Fi Home’ screen, scroll to ‘See-Fi Peers’ and select ‘Open’ from the menu. ‘My See-
Fi Peers’ screen is displayed as following:
Figure 2 – My See-Fi Peers
2. From ‘My See-Fi Peers’ screen, select ‘New Peer’ from the menu. ‘New See-Fi Peer’ screen is
displayed as following:
5 © mSeer, Inc. 2010 www.mSeer.com http://see-fi.mobi

See-Fi™ Quick Start Guide for BlackBerry® Smartphones
Figure 3 – New See-Fi Peer
3. On ‘New See-Fi Peer’ screen, enter the phone number of your contact starting with country
code. For example, in the US enter Country Code as: 1. In the UK enter Country Code as: 44.
NOTE: Mobile phone number should not start with a zero.
4. Select ‘Save & Invite’ from the menu. Two text messages are sent to your contact. If
applicable, select ‘Yes’ to text messaging prompts – one text message is delivered to your
contact’s inbox. Whenever you invite a See-Fi Peer, before adding the contact to See-Fi Peer
list, the application will automatically check whether your contact has See-Fi installed on
his/her phone. If See-Fi is installed on your Peer’s phone, See-Fi will acknowledge the
invitation and the Peer status on your phone will be set to confirmed. Until then, the Peer
Status on your phone will remain ‘Unconfirmed’. ‘My See-Fi Peers’ screen is displayed as
following with ‘Not Confirmed’ displayed next to the name:
Figure 4 – My See-Fi Peers with an Unconfirmed Peer
5. Wait for 1-2 minutes so that the application can receive a confirmation from your contact’s
phone. If See-Fi is installed on your Peer’s phone, the application will receive a confirmation
and ‘My See-Fi Peers’ screen is refreshed. In the following screen, you will notice the text ‘Not
Confirmed’ is no longer displayed next to the name of the See-Fi Peer.
6 © mSeer, Inc. 2010 www.mSeer.com http://see-fi.mobi

See-Fi™ Quick Start Guide for BlackBerry® Smartphones
Figure 5 – My See-Fi Peers with a Confirmed Peer
NOTE: If See-Fi is not installed on your Peer’s phone, the Peer status will remain ‘Unconfirmed’. You
can ask your contact to install See-Fi. You can resend the invitation from ‘My See-Fi Peers’ screen.
Select ‘Invite Now’ from the menu for resending the invitation.
2.3 Check Schedules
Using See-Fi you can simultaneously check schedules of multiple See-Fi Peers. You will get a visual of
when they are open and you can decide to meet them based on their schedules. You cannot check
schedules of ‘unconfirmed’ peers. When you check schedules of See-Fi Peers, you can check for their
availability in any given time frame on a particular date. For privacy reasons, you cannot access any
other schedule details.
1. On ‘See-Fi Home’, scroll to ‘Check Schedules’ and select ‘Open’ from the menu. ‘Schedule
Check’ screen is displayed as following:
Figure 6 – Schedule Lookup
2. Select a date, select ‘Time Frame’ and under ‘Select See-Fi Peers’ select the people whose
schedule you would like to check. You can select multiple peers at a time. Select ‘Check’ from
the menu. If applicable, select ‘Yes’ to message prompt(s) for sending text messages.
7 © mSeer, Inc. 2010 www.mSeer.com http://see-fi.mobi

See-Fi™ Quick Start Guide for BlackBerry® Smartphones
‘Schedule Results’ page is displayed with your schedule availability information at the top and
waiting for peers’ schedule information to arrive:
Figure 7 – ‘Waiting’ for schedule lookup results to arrive
3. Within a short time (typically in less than a minute depending upon your network), you will get
the results from your peers. ‘Schedule Results’ screen will be refreshed as following:
Figure 8 – Schedule Results
The table is shown in half hour blocks. For example, if a peer is available at 10:00, then it will be
displayed as ‘A’ in the cell corresponding to that peer. Otherwise, a red block is displayed in the cell to
indicate non-availability.
2.4 Schedule Meeting
Using See-Fi you can schedule meetings with See-Fi Peers.
1. On ‘See-Fi Home’ scroll to ‘Schedule Meeting’ and select ‘Open’ from the menu. ‘Schedule
Meeting’ screen is displayed as following:
8 © mSeer, Inc. 2010 www.mSeer.com http://see-fi.mobi

See-Fi™ Quick Start Guide for BlackBerry® Smartphones
Figure 9 – Schedule Meeting
2. Select a meeting date and time under ‘Select Date and Time’, enter meeting ‘Duration’ in
minutes, enter meeting ‘Subject’, enter meeting ‘Location’ and select meeting participants
under ‘Select See-Fi Peers’. Select ‘Send’ from the menu.
3. Confirmation box is displayed. Select ‘OK’ to confirmation. If applicable, select ‘Yes’ to
‘Update Meetings’ prompt. If applicable, select ‘Yes’ to the message prompt(s) for sending text
messages.
4. Meeting will be scheduled in the calendar on your phone, and meeting request is sent to
selected attendees.
5. Based on See-Fi settings, See-Fi will cause the phone to vibrate whenever a See-Fi Peer
schedules a meeting on your phone.
2.5 Activity Log
Activity Log maintains a history of all outgoing and incoming requests to See-Fi on your phone. This is
similar to mobile phone Call Log. For outgoing requests you can see the type of request (check
schedule or meeting request) and a brief description. For incoming requests you can see the sender's
name and a brief description.
1. On ‘See-Fi Home’ screen, scroll down to ‘Activity Log’ and select ‘Open’ from the menu.
‘Activity Log’ screen is displayed as following:
9 © mSeer, Inc. 2010 www.mSeer.com http://see-fi.mobi

See-Fi™ Quick Start Guide for BlackBerry® Smartphones
Figure 10 – Activity Log
2. To view details of the log, scroll down to an item and select ‘Open’ from the menu. Details are
displayed as following.
Figure 11 – Activity Log Details
NOTE: In this instance ‘Meeting Details’ are displayed.
3. To delete a log item, on ‘Activity Log’ screen, scroll down to an item, and select 'Delete' from
the menu.
4. To delete all items, select 'Clear Log' from the menu.
2.6 See-Fi Settings
The phone vibrates whenever a See-Fi Peer schedules meetings with others and whenever a See-Fi Peer
does a schedule search.
These vibration settings can be modified from ‘Settings’ menu. On ‘See-Fi Home’ screen, scroll down
to ‘Settings’ and select ‘Open’ from the menu. Settings screen is displayed as following:
10 © mSeer, Inc. 2010 www.mSeer.com http://see-fi.mobi

See-Fi™ Quick Start Guide for BlackBerry® Smartphones
Figure 12 – Settings Screen
1. To edit Settings, select ‘Edit’ from the menu. ‘Edit Settings’ screen is displayed as following:
Figure 13 – Edit Settings
2. You can edit the name. NOTE: The name displayed here will be used during peer-to-peer
requests.
3. Select ‘Off’ radio button under ‘Vibrate when my Peers schedule a meeting’
4. Select ‘Off’ radio button under ‘Vibrate when my Peers check my calendar’
5. Click on ‘Save’ and the following screen is displayed:
11 © mSeer, Inc. 2010 www.mSeer.com http://see-fi.mobi

See-Fi™ Quick Start Guide for BlackBerry® Smartphones
Figure 14 – Settings screen with vibration ‘Off’
6. With this setting, your phone will not vibrate when your See-Fi Peers send a schedule search or
schedule meeting request to you.
2.7 Access Restrictions to See-Fi Peers
You can control access to your mobile phone calendar by blocking calendar access to a See-Fi Peer. A
‘Blocked’ See-Fi Peer cannot access your mobile phone calendar. Whenever a blocked Peer sends a
schedule check request, the application automatically sends 'Busy' for the requested time frame. A
‘Blocked’ See-Fi Peer will not know that you have blocked them from accessing your calendar. A
‘Blocked’ See-Fi Peer cannot schedule meetings in your mobile phone calendar. However, all such
requests will be logged in the ‘Activity Log’. If you have blocked any See-Fi Peers, we encourage you to
frequently visit the ‘Activity Log’ and ‘Log Details’, so that you do not miss important meetings/events
sent by ‘Blocked’ See-Fi Peers.
1. To block a See-Fi Peer, on ‘My See-Fi Peers’, scroll down to a See-Fi Peer and select
'Block/Unblock' from the menu. The Peer will be blocked from accessing your mobile phone
calendar. ‘My See-Fi Peers’ screen is displayed as following:
Figure 15 – My See-Fi Peers with a Blocked Peer
12 © mSeer, Inc. 2010 www.mSeer.com http://see-fi.mobi

See-Fi™ Quick Start Guide for BlackBerry® Smartphones
2. To Unblock a blocked ‘See-Fi Peer’, from ‘My See-Fi Peers’ screen, select ‘Block/Unblock’ from
the menu.
2.8 Editing See-Fi Peer Info
You can edit See-Fi Peer info from Edit See-Fi Peer screen. When you are on the edit screen, you can
edit the name and the security status. You cannot edit the mobile phone number of a See-Fi Peer. If
you have incorrectly entered the mobile number, delete the See-Fi Peer and create a new entry.
1. On ‘My See-Fi Peers’ screen, scroll down to a See-Fi Peer, and select ‘Edit’ from the menu.
‘Edit See-Fi Peer’ screen is displayed as following:
Figure 16 – Edit See-Fi Peer
2. Edit your changes and click ‘Save’ from the menu to save your changes.
2.9 Deleting a See-Fi Peer
When you delete a ‘confirmed’ See-Fi Peer, it will be deleted on your phone and a delete request will
be sent to your See-Fi Peer. Since See-Fi enables mutual sharing of mobile phone calendar, whenever
you delete a See-Fi Peer, the application sends a delete request to your Peer’s phone and your
information on your Peer’s phone will be deleted as well. All delete requests are logged in ‘Activity
Log’.
When you delete an ‘unconfirmed’ See-Fi Peer it will be deleted on your phone. No delete requests will
be sent to the See-Fi Peer.
1. To delete a See-Fi Peer, on ‘My See-Fi Peers’ screen, scroll down to a See-Fi Peer and select
‘Delete’ from the menu.
13 © mSeer, Inc. 2010 www.mSeer.com http://see-fi.mobi

See-Fi™ Quick Start Guide for BlackBerry® Smartphones
2. A delete confirmation message is displayed. Select your choice. If it is a confirmed link, a text
message is sent to the See-Fi Peer. If applicable, select ‘Yes’ to send text message prompt.
2.10 Uninstalling See-Fi
To uninstall See-Fi follow these steps:
1. Navigate to folder where See-Fi is installed and select See-Fi icon.
2. Select ‘Remove’ or ‘Delete’ from the menu.
If See-Fi is running in the background, a warning is displayed: “Warning: Unable to remove See-Fi.
Some applications must be closed first.” If applicable, select ‘Continue’ to close See-Fi automatically
and continue the uninstall process. If you encounter any issues, shut down your phone and uninstall
after turning the phone on.
2.11 Support
When you are running See-Fi, you can access application Help from most of the screens. Wherever
applicable, select ‘Help’ from the menu to view context-sensitive help. This will be your primary
source of information that you can access at any time. If you need more details, please visit our online
support at http://www.mSeer.com/support.html where you can find other support resources. If the
problem/issue still exists, please email us at [email protected] with all the details such as the
description of the problem, device model, network/carrier that you were using when the problem
occurred, and any other related information.
14 © mSeer, Inc. 2010 www.mSeer.com http://see-fi.mobi