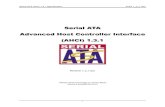Security Tools Installation Guide...the user is logged on. Change the SATA operation in the BIOS...
Transcript of Security Tools Installation Guide...the user is logged on. Change the SATA operation in the BIOS...

Dell Data Protection | Security Tools
Installation Guide

© 2014 Dell Inc.
Registered trademarks and trademarks used in the DDP|E, DDP|ST, and DDP|CE suite of documents: Dell™ and the Dell logo, Dell Precision™, OptiPlex™, ControlVault™, Latitude™, XPS®, and KACE™ are trademarks of Dell Inc. Intel®, Pentium®, Intel Core Inside Duo®, Itanium®, and Xeon® are registered trademarks of Intel Corporation in the U.S. and other countries. Adobe®, Acrobat®, and Flash® are registered trademarks of Adobe Systems Incorporated. Authen Tec® and Eikon® are registered trademarks of Authen Tec. AMD® is a registered trademark of Advanced Micro Devices, Inc. Microsoft®, Windows®, and Windows Server®, Internet Explorer®, MS-DOS®, Windows Vista®, MSN®, ActiveX®, Active Directory®, Access®, ActiveSync®, BitLocker®, BitLocker To Go®, Excel®, Hyper-V®, Silverlight®, Outlook®, PowerPoint®, OneDrive®, SQL Server®, and Visual C++® are either trademarks or registered trademarks of Microsoft Corporation in the United States and/or other countries. VMware® is a registered trademark or trademark of VMware, Inc. in the United States or other countries. Box® is a registered trademark of Box. DropboxSM is a service mark of Dropbox, Inc. Google™, Android™, Google™ Chrome™, Gmail™, YouTube®, and Google™ Play are either trademarks or registered trademarks of Google Inc. in the United States and other countries. Apple®, Aperture®, App StoreSM, Apple Remote Desktop™, Apple TV®, Boot Camp™, FileVault™, iCloud®SM, iPad®, iPhone®, iPhoto®, iTunes Music Store®, Macintosh®, Safari®, and Siri® are either servicemarks, trademarks, or registered trademarks of Apple, Inc. in the United States and/or other countries. GO ID®, RSA®, and SecurID® are registered trademarks of EMC Corporation. EnCase™ and Guidance Software® are either trademarks or registered trademarks of Guidance Software. Entrust® is a registered trademark of Entrust®, Inc. in the United States and other countries. InstallShield® is a registered trademark of Flexera Software in the United States, China, European Community, Hong Kong, Japan, Taiwan, and United Kingdom. Micron® and RealSSD® are registered trademarks of Micron Technology, Inc. in the United States and other countries. Mozilla® Firefox® is a registered trademark of Mozilla Foundation in the United States and/or other countries. iOS® is a trademark or registered trademark of Cisco Systems, Inc. in the United States and certain other countries and is used under license. Oracle® and Java® are registered trademarks of Oracle and/or its affiliates. Other names may be trademarks of their respective owners. SAMSUNG™ is a trademark of SAMSUNG in the United States or other countries. Seagate® is a registered trademark of Seagate Technology LLC in the United States and/or other countries. Travelstar® is a registered trademark of HGST, Inc. in the United States and other countries. UNIX® is a registered trademark of The Open Group. VALIDITY™ is a trademark of Validity Sensors, Inc. in the United States and other countries. VeriSign® and other related marks are the trademarks or registered trademarks of VeriSign, Inc. or its affiliates or subsidiaries in the U.S. and other countries and licensed to Symantec Corporation. KVM on IP® is a registered trademark of Video Products. Yahoo!® is a registered trademark of Yahoo! Inc.
This product uses parts of the 7-Zip program. The source code can be found at www.7-zip.org. Licensing is under the GNU LGPL license + unRAR restrictions (www.7-zip.org/license.txt).
2014-08
Protected by one or more U.S. Patents, including: Number 7665125; Number 7437752; and Number 7665118.
Information in this document is subject to change without notice.

Contents
1 Introduction . . . . . . . . . . . . . . . . . . . . . . . . . . . . . . . . . . . . . . . . . . . . . . . . . . . . 5
Overview . . . . . . . . . . . . . . . . . . . . . . . . . . . . . . . . . . . . . . . . . . . . . . . . . . . . . . . . . . . . . . . . . . . . . . . . . . . . . . . . . . . . . . . . 5
2 Requirements . . . . . . . . . . . . . . . . . . . . . . . . . . . . . . . . . . . . . . . . . . . . . . . . . . . 7
Drivers . . . . . . . . . . . . . . . . . . . . . . . . . . . . . . . . . . . . . . . . . . . . . . . . . . . . . . . . . . . . . . . . . . . . . . . . . . . . . . . . . . . . . . . . . . 7
Client Prerequisites . . . . . . . . . . . . . . . . . . . . . . . . . . . . . . . . . . . . . . . . . . . . . . . . . . . . . . . . . . . . . . . . . . . . . . . . . . . . . . . 7
Windows Operating Systems. . . . . . . . . . . . . . . . . . . . . . . . . . . . . . . . . . . . . . . . . . . . . . . . . . . . . . . . . . . . . . . . . . . . . . . 8
Hardware . . . . . . . . . . . . . . . . . . . . . . . . . . . . . . . . . . . . . . . . . . . . . . . . . . . . . . . . . . . . . . . . . . . . . . . . . . . . . . . . . . . . . . . . 8
Language Support . . . . . . . . . . . . . . . . . . . . . . . . . . . . . . . . . . . . . . . . . . . . . . . . . . . . . . . . . . . . . . . . . . . . . . . . . . . . . . . . 9
Interoperability . . . . . . . . . . . . . . . . . . . . . . . . . . . . . . . . . . . . . . . . . . . . . . . . . . . . . . . . . . . . . . . . . . . . . . . . . . . . . . . . . . 10
3 Installation and Configuration Tasks . . . . . . . . . . . . . . . . . . . . . . . . . . . . . . . 13
Install DDP|ST. . . . . . . . . . . . . . . . . . . . . . . . . . . . . . . . . . . . . . . . . . . . . . . . . . . . . . . . . . . . . . . . . . . . . . . . . . . . . . . . . . . 13
Configure DDP|ST. . . . . . . . . . . . . . . . . . . . . . . . . . . . . . . . . . . . . . . . . . . . . . . . . . . . . . . . . . . . . . . . . . . . . . . . . . . . . . . . 16
Configure Features in the Administrator Console . . . . . . . . . . . . . . . . . . . . . . . . . . . . . . . . . . . . . . . . . . . . . . . . 16
Configure Features in the Security Console . . . . . . . . . . . . . . . . . . . . . . . . . . . . . . . . . . . . . . . . . . . . . . . . . . . . . 30
4 Use the DDP|ST Authentication Applications . . . . . . . . . . . . . . . . . . . . . . . . 39
Credentials . . . . . . . . . . . . . . . . . . . . . . . . . . . . . . . . . . . . . . . . . . . . . . . . . . . . . . . . . . . . . . . . . . . . . . . . . . . . . . . . . . . . . 39
Enrollment Status. . . . . . . . . . . . . . . . . . . . . . . . . . . . . . . . . . . . . . . . . . . . . . . . . . . . . . . . . . . . . . . . . . . . . . . . . . . . 39
Backup and Restore. . . . . . . . . . . . . . . . . . . . . . . . . . . . . . . . . . . . . . . . . . . . . . . . . . . . . . . . . . . . . . . . . . . . . . . . . . . . . . 41
Back up Data . . . . . . . . . . . . . . . . . . . . . . . . . . . . . . . . . . . . . . . . . . . . . . . . . . . . . . . . . . . . . . . . . . . . . . . . . . . . . . . 42
Restore Data. . . . . . . . . . . . . . . . . . . . . . . . . . . . . . . . . . . . . . . . . . . . . . . . . . . . . . . . . . . . . . . . . . . . . . . . . . . . . . . . 44
Password Manager . . . . . . . . . . . . . . . . . . . . . . . . . . . . . . . . . . . . . . . . . . . . . . . . . . . . . . . . . . . . . . . . . . . . . . . . . . . . . . 45
Website and Application Logon Training. . . . . . . . . . . . . . . . . . . . . . . . . . . . . . . . . . . . . . . . . . . . . . . . . . . . . . . . 46
Add Logon . . . . . . . . . . . . . . . . . . . . . . . . . . . . . . . . . . . . . . . . . . . . . . . . . . . . . . . . . . . . . . . . . . . . . . . . . . . . . . . . . . 47
Icon Context Menu . . . . . . . . . . . . . . . . . . . . . . . . . . . . . . . . . . . . . . . . . . . . . . . . . . . . . . . . . . . . . . . . . . . . . . . . . . 49
Web Domain Support . . . . . . . . . . . . . . . . . . . . . . . . . . . . . . . . . . . . . . . . . . . . . . . . . . . . . . . . . . . . . . . . . . . . . . . . 50
Logging on to Trained Logon Screens . . . . . . . . . . . . . . . . . . . . . . . . . . . . . . . . . . . . . . . . . . . . . . . . . . . . . . . . . . 50
Filling in with Windows Credentials . . . . . . . . . . . . . . . . . . . . . . . . . . . . . . . . . . . . . . . . . . . . . . . . . . . . . . . . . . . . 51
Installation Guide 3

Use Old Password . . . . . . . . . . . . . . . . . . . . . . . . . . . . . . . . . . . . . . . . . . . . . . . . . . . . . . . . . . . . . . . . . . . . . . . . . . . 52
Password Change . . . . . . . . . . . . . . . . . . . . . . . . . . . . . . . . . . . . . . . . . . . . . . . . . . . . . . . . . . . . . . . . . . . . . . . . . . . 53
Password Manager Page. . . . . . . . . . . . . . . . . . . . . . . . . . . . . . . . . . . . . . . . . . . . . . . . . . . . . . . . . . . . . . . . . . . . . 54
Settings Page . . . . . . . . . . . . . . . . . . . . . . . . . . . . . . . . . . . . . . . . . . . . . . . . . . . . . . . . . . . . . . . . . . . . . . . . . . . . . . . 56
Turning off Password Manager. . . . . . . . . . . . . . . . . . . . . . . . . . . . . . . . . . . . . . . . . . . . . . . . . . . . . . . . . . . . . . . . 56
5 Uninstallation Tasks . . . . . . . . . . . . . . . . . . . . . . . . . . . . . . . . . . . . . . . . . . . . 57
Uninstall DDP|ST . . . . . . . . . . . . . . . . . . . . . . . . . . . . . . . . . . . . . . . . . . . . . . . . . . . . . . . . . . . . . . . . . . . . . . . . . . . . . . . . 57
6 Recovery . . . . . . . . . . . . . . . . . . . . . . . . . . . . . . . . . . . . . . . . . . . . . . . . . . . . . 59
Self-Recovery, OS Logon . . . . . . . . . . . . . . . . . . . . . . . . . . . . . . . . . . . . . . . . . . . . . . . . . . . . . . . . . . . . . . . . . . . . . . . . . 59
Self-Recovery, PBA . . . . . . . . . . . . . . . . . . . . . . . . . . . . . . . . . . . . . . . . . . . . . . . . . . . . . . . . . . . . . . . . . . . . . . . . . . . . . . 61
Assisted Recovery, PBA . . . . . . . . . . . . . . . . . . . . . . . . . . . . . . . . . . . . . . . . . . . . . . . . . . . . . . . . . . . . . . . . . . . . . . . . . . 63
Prerequisites . . . . . . . . . . . . . . . . . . . . . . . . . . . . . . . . . . . . . . . . . . . . . . . . . . . . . . . . . . . . . . . . . . . . . . . . . . . . . . . 63
Glossary . . . . . . . . . . . . . . . . . . . . . . . . . . . . . . . . . . . . . . . . . . . . . . . . . . . . . . . . . . . . . . . . . 65
4 Installation Guide

IntroductionDell Data Protection | Security Tools (DDP|ST) provides security and identity protection to Dell computer administrators and end users. DDP|ST is pre-installed on all Dell Latitude, Optiplex, and Precision computers and on select Dell XPS notebooks. Should you need to reinstall DDP|ST, follow the instructions in this guide. For additional support, see www.dell.com/support > Endpoint Security Solutions.
OverviewDDP|ST is an end-to-end security solution designed to provide advanced authentication support, as well as support for self-encrypting drives.
Features are separated between two components, the Administrator Console and the Security Console. The specific features available within each of these consoles are determined by the Operating Mode.
DDP|ST provides authentication support for Windows Passwords, Fingerprints, and Contactless Cards, as well as Self Enrollment and One-Step Logon (Single Sign-On [SSO]).
• The Administrator Console is available to users with Administrator privileges and is used to configure the software for all users of the computer.
The Administrator Console is used to set up authentication policies, manage users, and configure advanced settings as well as settings specific to supported credentials for Windows logon. The Administrator Console also provides the ability to set login and recovery policies for self-encrypting drives.
• The Security Console is the centralized user interface for all end users of the computer.
The Security Console is used to set up and manage user’s credentials, view the enrollment status of their credentials, backup and restore program data as well as Password Manager logons and credentials for Windows. The Security Console provides a wizard-driven user interface to enable users to configure their credentials and self-recovery questions.
Continue to Requirements.
Installation Guide 5

6 Installation Guide

Requirements• DDP|ST is pre-installed on all Dell Latitude, Optiplex, and Precision computers and on select Dell XPS notebooks, and
meets the following minimum requirements. Should you need to reinstall DDP|ST, ensure that your computer still meets these requirements. See www.dell.com/support > Endpoint Security Solutions for more information.
• Windows 8.1 should not be installed on drive 1 on self-encrypting drives. This operating system configuration is not supported because Windows 8.1 creates a recovery partition drive 0 which in turn, breaks Preboot Authentication. Instead, either install Windows 8.1 on the drive configured as drive 0, or restore Windows 8.1 as an image to any of the drives.
• Supported Opal compliant SEDs require updated Intel Rapid Storage Technology Drivers, located at http://www.dell.com/support/drivers/us/en/19/DriverDetails/Product/latitude-e6440-laptop?driverId=1KX2H&osCode=W764&fileId=3356216042&languageCode=en&categoryId=SA.
IMPORTANT: Due to the nature of RAID and SEDs, SED management supports RAID only with the Intel Rapid Storage Technology Driver configured to use a single disk. The issue with “RAID=On” with SEDs is that RAID requires access to the disk to read and write RAID-related data at a high sector not available on a locked SED from start and cannot wait to read this data until after the user is logged on. Change the SATA operation in the BIOS from “RAID=On” to “AHCI” to resolve the issue. If the operating system does not have the AHCI controller drivers pre-installed, the operating system will blue screen when switched from “RAID=On” to “AHCI.”
NOTE: DDP|ST does not support UEFI Secure Boot with self-encrypting drives on Windows 8 or Windows 8.1. For more information about UEFI, see http://en.community.dell.com/techcenter/extras/m/white_papers/20278835.aspx.
Drivers• Intel Rapid Storage Technology Driver
http://www.dell.com/support/drivers/us/en/19/DriverDetails/Product/latitude-e6440-laptop?driverId=1KX2H&osCode=W764&fileId=3356216042&languageCode=en&categoryId=SA
Client PrerequisitesThe installer installs these components if not already installed on the computer.
Prerequisites
• Microsoft Visual C++ 2012 Update 3 or later Redistributable Package (x86/x64)
• Microsoft .NET Framework v4.0
BEST PRACTICE: Potential installation problems can be avoided if Microsoft .NET Framework is installed on the target computer prior to client installation.
Installation Guide 7

Windows Operating SystemsThe following table details supported software.
Windows Operating Systems (32- and 64-bit)
• Microsoft Windows 7 SP0-SP1
- Enterprise
- Professional
• Microsoft Windows 8
- Enterprise
- Pro
- Windows 8 (Consumer)
• Microsoft Windows 8.1
- Enterprise Edition
- Pro Edition
HardwareThe following table details supported hardware.
Fingerprint Readers
• Validity VFS495 in Secure Mode
• Broadcom Control Vault Swipe Reader
• UPEK TCS1 FIPS 201 Secure Reader 1.6.3.379
• Authentec Eikon and Eikon To Go USB Readers
Smart Cards
NOTE: Smart cards, including contactless cards, can be used for Windows logon but not Preboot Authentication.
• PKCS #11 Smart Cards using the ActivIdentity client
NOTE: The ActivIdentity client is not pre-loaded and must be installed separately.
• CSP Cards
• Common Access Cards (CAC)
NOTE: With CACs that have more than one certificate, at logon, the user selects the correct certificate from a list.
Contactless Cards
• Contactless Cards using Contactless Card Readers built-in to specified Dell laptops
8 Installation Guide

Language SupportDDP|ST is Multilingual User Interface (MUI) compliant and supports the following languages.
NOTE: PBA localization is not supported in Russian, Traditional Chinese, or Simplified Chinese.
Language Support
• EN - English • KO - Korean
• FR - French • ZH-CN - Chinese, Simplified
• IT - Italian • ZH-TW - Chinese, Traditional/Taiwan
• DE - German • PT-BR - Portuguese, Brazilian
• ES - Spanish • PT-PT - Portuguese, Portugal (Iberian)
• JA - Japanese • RU - Russian
Installation Guide 9

Interoperability
Deprovision and Uninstall Dell Data Protection | AccessIf DDP|A is installed now or has been installed in the past on your computer, before installing Security Tools, you must deprovision the DDP|A-managed hardware and then uninstall DDP|A. If DDP|A has not been used, you may simply uninstall DDP|A and restart the installation process.
Deprovisioning DDP|A-managed hardware includes the fingerprint reader, smart card reader, BIOS passwords, TPM, and the Self-Encrypting Drive.
NOTE: If running DDP|E encryption products, stop or pause an encryption sweep. If running Microsoft BitLocker, suspend the encryption policy. Once DDP|A is uninstalled and Microsoft BitLocker policy is unsuspended, initialize the TPM by following the instructions located at http://technet.microsoft.com/en-us/library/cc753140.aspx.
Deprovision DDP|A-Managed Hardware1 Launch DDP|A and click the Advanced tab.
2 Select Reset System. This will require that you enter any provisioned credentials to verify your identity. After DDP|A verifies the credentials, DDP|A will perform the following actions:
• Remove all provisioned credentials from Dell ControlVault (if present)
• Remove Dell ControlVault owner password (if present)
• Remove all provisioned fingerprints from integrated fingerprint reader (if present)
• Remove all BIOS passwords (BIOS System, BIOS Admin, and HDD passwords)
• Clear the Trusted Platform Module
• Remove the DDP|A Credential Provider
Once the computer is deprovisioned, DDP|A reboots the computer to restore the Windows default credential provider.
10 Installation Guide

Uninstall DDP|AOnce the authentication hardware is deprovisioned, uninstall DDP|A.
1 Launch DDP|A and perform a Reset System.
This will remove all DDP|A managed credentials and passwords and will clear the Trusted Platform Module (TPM).
2 Click Uninstall to launch the installer.
3 When the uninstall finishes, click Yes to restart.
NOTE: Removing DDP|A will also unlock the SED and remove the Preboot Authentication.
Initialize the TPM1. Follow the instructions located at http://technet.microsoft.com/en-us/library/cc753140.aspx.
Proceed to Installation and Configuration Tasks.
Installation Guide 11

12 Installation Guide

Installation and Configuration TasksTo install DDP|ST, you must be at least a local Admin user.
Install DDP|STThis section details installing DDP|ST on the local computer.
1 Locate installation file in the DDP|ST installation media. Copy it to the local computer.
NOTE: The installation media can be located at www.dell.com/support > Endpoint Security Solutions.
2 Double-click the file to launch the installer.
3 Select the appropriate language and click OK.
4 Click Install if prompted to install Microsoft Visual C++ Redistributable Package.
5 Click Next when the Welcome screen displays.
6 Read the license agreement, agree to the terms, and click Next.
7 Click Next to install Security Tools in the default location of C:\Program Files\Dell\Dell Data Protection\Security Tools.
Installation Guide 13

8 Select Next on the Select Feature screen.
9 Depending upon your operating system, a dialog may display to indicate that Security Tools will now be managing your authentication credentials. Click Continue to accept Security Tools as the manager of your authentication credentials, or click Cancel to stop the installation and retain Windows as your authentication credentials manager.
14 Installation Guide

10 Click Install to begin the installation or click Cancel to continue using the Microsoft Operating System to manage your credentials.
11 Once the installation is complete, a computer restart is required. Select Yes to restart and then click Finish.
Installation is complete.
Installation Guide 15

Configure DDP|STTo begin using the features of DDP|ST, they must first be configured.
Configure Features in the Administrator Console• Launch the Administrator Console from the Desktop shortcut.
NOTE: If logged in as a regular user (using a standard Windows account), the Administrator Console requires UAC elevation to launch.
• Before beginning configuration tasks, you must create a password to be used with DDP|ST. This password will be needed any time you log on to the Administrator Console.
The password must be 8-32 characters that includes at least one letter, one number, and one special character.
The backup location must be a network drive or on removable media. This file contains the recovery keys that are needed for a recovery operation. Dell Support will need access to this file to help you recover data if a recovery operation is needed.
When finished, click OK.
16 Installation Guide

• To change your password, from the Home tab, click Administrator Settings.
• To navigate through the Administrator Console, you can either select items from the top menu “tabs” or click the “tiles” in the body of the page. Either method takes you to the same page.
Installation Guide 17

Configure Authentication for Users
1 Click the Authentication tab.
2 Click Preboot Authentication to configure Preboot Authentication.
18 Installation Guide

a This page is visible only if a self-encrypting drive is present on the computer. Change or confirm the following values.
Logon Policies
Non-Cached User Login Attempts Allowed - How many times an unknown user can attempt to log in (a user that has not logged in to the computer before [no credentials have been cached]).
Cached User Login Attempts Allowed - How many times can a known user attempt to log in.
Question/Answer Attempts Allowed - Number of times the user can attempt to enter the correct answer.
Enable Crypto Erase Password - Select to enable.
Enter the Crypto Erase Password - A word or code of up to 100 characters used as a failsafe security mechanism. Entering this word or code in the user name or password field during the PBA authentication wipes the device permanently. Not entering text in this field results in no crypto erase password being available in case of emergency.
Click Apply when finished.
b This page is visible only if a self-encrypting drive is present on the computer. Change or confirm the following values.
Custom Logon
Preboot Title Text - This text displays on the top of the PBA screen. Not entering text in this field results in no title being displayed. Text does not wrap, so entering more than 17 characters may result in the text being cut off.
Support Information Text - This text displays on the PBA support information screen. Dell recommends that you customize the message to include specific instructions about how to contact the Help Desk or Security Administrator. Not entering text in this field results in no support contact information being available for the user. Text wrapping occurs at the word level, not the character level. For instance, if you have a single word that is more than approximately 50 characters in length, it will not wrap and no scroll bar will be present, therefore the text will be cut off.
Legal Notice Text - This text displays before being allowed to log on to the device. For example: By clicking OK, you agree to abide by the acceptable computer use policy. Not entering text in this field results in no text or OK/Cancel buttons being displayed. Text wrapping occurs at the word level, not the character level. For instance, if you have a single word that is more than approximately 50 characters in length, it will not wrap and no scroll bar will be present, therefore the text will be cut off.
Installation Guide 19

Click Apply when finished.
3 Click Users to manage users and user status.
a New Windows users are automatically added when they log on to Windows or enroll credentials.
Click Add to add an existing Windows user. When the Select Users dialog displays, select the Object Type and Location. Enter the object name and click Check Names. Click OK when finished.
Select a User and click Enroll to launch the Attended Enrollment Wizard. On the Choose Credentials page, select which credentials are to be enrolled for the selected user.
20 Installation Guide

Click Delete to remove the Windows user from accessing the Security Console enrollment options.
Installation Guide 21

4 Click Authentication Policy to define how users login.
a The Logon Policy allows you to configure how Administrators and Users log in to the Windows operating system and system hardware.
Double-click one of the logon options or click Add to specify combinations of credentials to use for logon.The Session Policy allows you to configure how Administrators and Users access password protected software applications and Internet logins.Grace Period FeatureThe Grace Period feature provides a means for you to specify a future date when a configured Logon Policy will be enforced. This feature allows you to configure a Logon Policy in advance of the date when it will be enforced, leaving a specified amount of time for the user to enroll the credentials required by the policy.By default, the policy is enforced immediately and the text link “This policy will be enforced immediately.” is displayed on the Logon Policy page. Clicking the linked text opens a dialog where you can specify when users affected by this Logon Policy must enroll their credentials. To change from the default of Immediately, click the drop-down menu and select On a specific date. Then either enter a date or click the arrow to the right of the date to select one from a calendar. Enforcement of the policy begins at approximately 12:01 AM on the date selected.Users are reminded to enroll the credentials required by the policy at their next logon (by default). Additional options can be selected from the Remind users list.
NOTE: The reminder that is displayed to the user is slightly different, depending on whether the user is at the Windows Logon screen or within a Windows session when the reminder is triggered.
22 Installation Guide

Functionality During the Grace PeriodDuring a specified Grace Period, after every log on, the Additional Credentials notification displays when the user has not yet enrolled the minimum credentials required to satisfy a changed logon policy. The message content is: Additional credentials are available for enrollment. If additional credentials are available, but are not required, the message displays only once after the policy has been changed.
Clicking the notification has the following results, depending on the context:
• If no credentials have been enrolled, the Setup wizard displays, allowing Administrative Users to configure computer-related settings, and offering users the ability to enroll the most common credentials.
• After initial credential enrollment, clicking the notification displays the Setup wizard within the Security Console.
Functionality After Grace Period ExpiresIn all cases, once the Grace Period has expired, users cannot log on without having enrolled the credentials required by the Logon Policy. If a user attempts to log on with a credential or credential combination that does not satisfy the Logon Policy, the Setup wizard displays on top of the Windows Logon screen.
• If the user successfully enrolls the required credentials, they are logged into Windows.
• If a user does not successfully enroll the required credentials, or cancels the wizard, they are returned to the Windows Logon screen.
Installation Guide 23

5 Click Credentials to define credential restrictions.
a Click Recovery Questions.
Select at least three pre-defined Recovery Questions to be presented to users during Recovery Question Setup in the Security Console. You can also define whether a user is allowed to type their own passphrase. Additionally, you can add up to three custom questions to the list that the user selects from.
You can choose to prohibit use of Recovery Questions for Windows logon by deselecting the check box at the bottom of the page. This setting prevents the user from logging in without a helpdesk call in the event that they lose or forget their logon credential.
Recovery questions apply to preboot and operating system logon.
24 Installation Guide

Click Apply when finished.
b Click Fingerprints.
From the Enrollment tab, set the minimum and maximum number of fingers to enroll. Click Clear all data to clear all fingerprint data from Reader. Click Apply when finished.
From the Sensitivity tab, adjust the False Acceptance Rate (FAR) if desired. The False Accept Rate is the probability of receiving a false acceptance decision when comparing fingerprints scanned from different fingers.
For example, if you select Medium-High, on average, one false acceptance will occur when a fingerprint is compared against one hundred thousand fingerprints scanned from different fingers.
Installation Guide 25

The higher the setting, the lower the chance of receiving a false acceptance. However, at the High setting, the system may reject legitimate fingerprints. Click Apply when finished.
26 Installation Guide

6 Click Advanced to modify advanced end user options.
a Under Self-Enrollment, you can optionally allow users to self-enroll credentials or optionally allow users to modify their enrolled credentials.
Allow users to enroll their credentials themselves - The default for this setting is selected. Users are permitted to enroll credentials without intervention by an Administrator. When deselected, credentials must be enrolled through the Attended Enrollment Wizard, which can be launched by selecting a user and clicking Enroll on the Users page of the Administrator Console.
Allow users to modify their enrolled credentials - The default for this setting is selected. Users are permitted to modify or delete their enrolled credentials without intervention by an Administrator. When deselected, credentials cannot be modified or deleted by a regular user, but must be modified or deleted through the Attended Enrollment Wizard, which can be launched by selecting a user and clicking Enroll on the Users page of the Administrator Console.
NOTE: This setting cannot be selected unless the Allow users to enroll their credentials themselves setting is also selected.
Installation Guide 27

Under One-Step Logon, optionally enable single-sign-on for PBA, if applicable.
Click Apply when finished.
Configure Encryption for Users
1 Click the Encryption tab.
2 Click Self-Encrypting Drives to configure self-encrypting drive policies.
a The Self-Encrypting Drives page is visible only if a self-encrypting drive is present on the computer.
At least one user is required, although additional users can be added at any time.
28 Installation Guide

Toggle Self-Encrypting Drive Management from OFF to ON to enable encryption for all Windows users on this computer.
Recovery data will be automatically backed up to your specified location, if available. If the location is not available (for instance, if your backup USB drive is not inserted), DDP|ST prompts you for a location to back up your recovery data. Encryption will not begin until recovery data is saved to a location that is not on this computer.
Click Apply when finished.
A computer shutdown is required to complete the activation process. When prompted, click Shutdown.
Turn the computer back on after a complete power-down.
The self-encrypting drive is now managed by DDP|ST. Users will now log in through the PBA using their Windows password.
Close the Administrator Console.
Installation Guide 29

Configure Features in the Security Console• The Security Console provides users with an easy way to enroll their authentication credentials, manage their logons to
websites, programs and network resources, backup and restore program data, and to monitor encryption status. The Security Console contains three tabs: Setup, Authentication, and Encryption.
1 Launch the Security Console from the Start Menu or the System Tray.
30 Installation Guide

2 When the Security Console launches, the Setup tab displays. The user clicks Setup to launch the DDP|ST Setup wizard.
3 The user clicks Next at the Welcome page.
Installation Guide 31

4 Verify Your Identity
The user enters their Windows password to verify their identity and clicks Next.
5 Recovery Questions
DDP|ST provides a question and answer-based method for users to access their Windows account if other credentials are unavailable (for example, if they forgot their password). The user selects pre-defined questions from the drop-down menu and then enters and confirms their answers. The user may also click Skip recovery questions setup to bypass this page at this time. The user clicks Next when finished.
NOTE: Once Recovery Questions have been set up, this page no longer displays the Recovery Questions. Instead, links to the Re-enroll Recovery Questions page and Delete Recovery Questions page display.
32 Installation Guide

6 Choose Credentials
On the Choose Credentials page, the user can select which additional credentials to enroll at this time.By default, all credentials permitted by the Administrator and supported by the computer’s hardware and software are listed on this page. Disconnected peripherals are not displayed until they are reconnected. The user clicks Next to continue to enroll the selected credentials.
NOTE: Credentials may be enrolled at any time by re-launching the Setup Wizard.
7 Enroll Credentials
During the process of enrolling the credentials selected in the previous step, a series of pages are presented to the user to enroll their credentials. The actual pages shown will vary, depending on the credentials selected by the user.
a Fingerprint Enrollment
The user enrolls their fingerprint credential on the Choose Credentials page.
The user clicks the desired finger to enroll. The user may also click Skip fingerprint enrollment to bypass this page at this time.
Installation Guide 33

NOTE: The minimum and maximum number of fingerprints to enroll is configured by the Administrator.
The number of swipes needed to complete fingerprint enrollment depends on the quality of the fingerprint scan.
34 Installation Guide

You must enroll a minimum number of fingerprints before you can move to the next screen.
To delete an enrolled fingerprint, click the highlighted fingerprint. A confirmation dialog displays, which ensures that the user intends to delete the fingerprint.
b Card Enrollment
To set up a built-in contactless card, place the card very close to the reader. Once the contactless card communicates with the reader, the user is prompted to verify their identity. The user enters their Windows password and clicks Authenticate.
Installation Guide 35

The user is prompted to Save the credential information after authentication of the card.
c Enrollment summary
A summary of the credentials enrolled is shown after enrollment of required credentials. The user clicks Finish to close the wizard.
36 Installation Guide

8 The Encryption tab displays the protection status of the computer. Once provisioned (encrypted), the status changes to Protected.
Installation Guide 37

38 Installation Guide

Use the DDP|ST Authentication ApplicationsThe Security Console provides access to three applications through the tiles located on the Authentication tab. The applications are:
• Credentials
• Backup and Restore
• Password Manager
CredentialsThe Credentials application provides a way to enroll end user credentials. By default, end users enroll and modify their own credentials. However, Administrators may limit the ability of the end user to enroll or manage credentials.
Enrollment StatusThe Enrollment Status page is the default page shown when you click the Credentials tile. This page displays a list of all supported credentials and specifies their status: Required, Optional, or Disabled.
End users can access details about each credential by clicking the credential in the status list or through the navigation on the left menu.
However, if you have prohibited end users from enrolling their credentials, the navigation to the end users’ credentials is hidden. The following message displays on the page: No credentials allowed for setup. Please contact your administrator.
Installation Guide 39

If you have prohibited modification of credentials, the following message displays: <type of credential> No credentials allowed for modification. Please contact your system administrator. The end user clicks OK to dismiss the dialog.
Windows Password
The Windows Password page allows end users to easily change their Windows password from within the Security Console. Password changes are effective immediately after clicking Change.
NOTE: End users should be instructed to change their Windows password only in the Security Console, rather than in Windows. If the Windows password is changed outside of the Security Console, a password mismatch will occur, requiring a recovery operation.
40 Installation Guide

Recovery Questions
The Recovery Questions page is as described in the Setup Wizard. See Recovery Questions.
Fingerprints
Fingerprint enrollment is as described in the Setup wizard. See Fingerprint Enrollment. You can grant permission to end users to enroll or modify fingerprint credentials in the Remote Management Console.
Cards
Card enrollment is as described in the Setup Wizard. See Card Enrollment.
Backup and RestoreThe Backup and Restore Wizard helps end users securely back up passwords managed by Password Manager. This data can be restored on any computer protected by Password Manager.
1 Click the Backup and Restore tile on the Authentication page.
2 Click either Back up data or Restore data to launch the Backup and Restore Wizard.
3 End users can also view a text log of backup and restore operations performed on this computer by clicking View Backup and Restore log at the bottom of the Backup and Restore page.
NOTE: The data backed up does not include operating system or PBA logon credentials or credential-specific information, such as the end user's fingerprints.
Installation Guide 41

Back up Data1 Click Back up data to launch the Backup and Restore Wizard.
The first page of the wizard allows the end user to select the application data to back up. By default, Password Manager is selected.
2 The end user clicks Next.
3 On the second page of the wizard, the end user types the location and name of the file to be created or navigates to the desired location by clicking Browse.
If the end user attempts to back up the data to the same drive as the original data, a warning displays a recommendation to back up the data to portable storage or a network drive.
4 The end user clicks Next.
5 On the third page of the wizard, the end user must enter and confirm a password to protect the data in the backup file.
42 Installation Guide

6 The end user clicks Next.
7 The final page of the wizard informs the end user that the backup has been completed and lists the applications that have had their data backed up.
The end user clicks View Details to view a text log of the backup operations performed.
8 The end user clicks Finish to close the dialog.
Installation Guide 43

Restore Data1 Click Restore data to launch the Backup and Restore Wizard and to restore the data that was previously backed up using
Back up Data.
2 The end user enters the name and location of the backup file or clicks Browse to navigate to the file and then enters the password for the file. The end user clicks Next.
3 On the next page of the wizard, the end user is asked to select the data to restore. By default, all data that is managed is restored. The end user can deselect specific applications that they do not want to have restored at this time. The end user clicks Next.
4 The final page of the wizard informs the end user that the restore has been completed, and lists the applications that have had their data restored.
The end user clicks View Details to view a text log of the backup operations performed.
44 Installation Guide

5 The end user clicks Finish to close the dialog.
Password ManagerPassword Manager allows an end user to automatically fill in and submit data required to log on to websites, Windows applications, and network resources. Password Manager also provides the capability for an end user to change their logon passwords through the application, ensuring that logon passwords maintained by Password Manager are kept in sync with those of the targeted resource.
NOTE: Due to the ever changing structure of web logon screens, the software may not be able to support all websites at all times.
NOTE: On Dell tablets, touch capability for Password Manager icons is not available.
NOTE: If running on Firefox or Chrome, you must install and register the Password Manager extension. For instructions on installing extensions:
• in Mozilla Firefox, see https://support.mozilla.org/.
• in Google Chrome, see https://support.google.com/chrome/.
NOTE: Use of Password Manager icons (both pre-train and train icons) in Mozilla Firefox and Google Chrome differs from their use in Microsoft Internet Explorer:
• Double-click functionality on Password Manager icons is not available.
• The default action is not shown in bold in the drop-down context menu.
• The Icon settings context menu option is not available.
• If a page has multiple logon forms, you may see more than one Password Manager icon.
Installation Guide 45

Website and Application Logon Training• To train new website and application logons, an end user launches the logon screen (a web page or program) to train. An
icon displays when the software detects the logon screen. Alternatively, the end user can click Add Logon and then navigate to the web page or program logon screen.
• The Password Manager icon in the upper left area of a screen indicates that this screen can be trained with the software.
• To start training a logon screen, an end user can perform any of the following actions:
a Scan enrolled credentials. An end user with an enrolled fingerprint or contactless smart card can touch the fingerprint reader with an enrolled fingerprint or present an enrolled card to the card reader.
b Double-click the active area of the Password Manager icon (arrow) or click the active area and select the appropriate item from the context menu.
c Press the Password Manager hot key combination (user configurable). The default is Ctrl+Win+H).
46 Installation Guide

• After performing one of the above-listed actions, the Add Logon to Password Manager dialog displays.
Add Logon• The end user adds their logon information for the website or program in the Add Logon dialog.
• The end user can add or subtract logon fields or edit the field labels through the More fields button.
• For password fields, a password strength indicator is shown below the password field in the dialog. The indicator bar changes from red (weak) to yellow (medium) to green (strong). To accommodate color blindness, the length of the strength bar grows as the password becomes stronger. A message is shown to alert the end user of the password strength. Because this is training an existing logon, the end user can only create a stronger password by going to the change password screen of the website or application.
Installation Guide 47

NOTE: If there are several editable fields on the logon screen, the software may not choose the desired editable fields automatically. To specify which fields to include, the end user can click the More fields button. The More Fields dialog box is displayed and the end user can specify the desired fields. When the end user navigates to a field in the More Fields dialog, the corresponding field on the logon screen is highlighted.
• An end user can edit field labels by clicking on the item in the fields list.
48 Installation Guide

• For logon to applications, Submit changes. A drop-down list of available options displays.
• When saving the entered logon data, the end user is required to authenticate according to the Session Authentication policy in force (configured in the Remote Management Console).
• The Add logon dialog box can also be launched by clicking the Password Manager icon on the white arrow of the blue circle and selecting the first menu item.
Icon Context MenuThe context menu displays the following options:
• Add <domain> to Password Manager - launches the Add logon dialog.
• Open Password Manager - launches the Password Manager page in the Security Console.
• Icon Settings - Allows the end user to configure the display of the Password Manager icon on trainable logon pages.
NOTE: The Exclude this screen option is not reversible for the specific logon screen for the current user. The Prompt to add or Do not prompt to add options can be changed on the Settings page of the Password Manager application.
• Once trained, the web or application logon displays in Password Manager.
Installation Guide 49

Web Domain Support• If an end user has trained a logon screen for a specific web domain but then wants to access his account on that web
domain from a different logon screen, the end user can navigate to the new logon screen. The end user is then prompted to use an existing logon or to add a new one to Password Manager.
• If the end user clicks Use logon, they are logged on to the previously created account. The next time the end user tries to access that account from the new logon screen, they can access without the prompt.
• If the end user clicks Add logon, the Add logon dialog is shown.
Logging on to Trained Logon Screens• If the end user directly navigates to a web or application logon, the application detects whether this screen was trained
and shows the Password Manager icon in the upper left corner of the screen.
• The first three times the end user accesses a trained logon, an information balloon is shown to guide the end user.
• To start the logon process, an end user can perform any of the following actions:
a Scan enrolled credentials. An end user with an enrolled fingerprint or contactless smart card can touch the fingerprint reader with an enrolled fingerprint or present an enrolled card to the card reader.
b Double-click the active area of the Password Manager icon (arrow), or click the active area and select the appropriate item from the context menu.
c Press the Password Manager hot key combination (user configurable, the default is Ctrl+Win+H).
50 Installation Guide

• The end user must authenticate according to the Session Logon authentication policy in force, which is configurable in the Remote Management Console. Upon a successful authentication, the logon data is filled in on the logon screen. The end user is prompted to choose the account to use if more than one logon for the logon screen exists.
• Additional options are available through the context menu upon successful authentication.
Fill in logon data - If the end user selects Fill in logon data or double-clicks the active area of the icon, the logon data populates the logon screen. Using the context menu or pressing the Password Manager hot key combination (default is Ctrl+Win+H) are the only actions available to fill in logon data if password is the only authentication credential available (no Fingerprint, no Contactless or Smart card).
Edit logon - Clicking the Edit Logon menu item opens the Edit Logon dialog. The caption is Edit Logon. The text is the same as in the Add Logon dialog.
Add logon - opens the Add logon dialog.
Open Password Manager - The Security Console is opened to the Password Manager page.
Filling in with Windows Credentials• The application allows the end user to use their Windows credentials for web and application logon.
Instead of typing the username and password, the end user can choose their Windows credentials from the drop-down menus available in the Add Logon and Edit Logon dialogs.
For the username, the end user can choose between the following types:
• Windows User Name
• Windows User Principal Name
• Windows Domain\User Name
• Windows Domain
Installation Guide 51

For the password, the end user can use their Windows password.
All options above are hard-coded and cannot be modified.
Use Old Password• It is possible that an end user may modify a password in Password Manager and then have the password rejected by the
application. In this case, the application allows the end user to use a previous password (a password previously entered for this logon page) instead of the most recent one.
• If the end user selects Use previous password, then after authentication, the end user is prompted to choose an old password from the Password Manager list. The list includes seven passwords and can be deleted permanently by clicking Clear list.
52 Installation Guide

Password Change• Password Manager provides a change password functionality that helps the end user create stronger passwords. When the
application detects a password change screen, a dedicated Password Manager icon is shown on the password screen.
• Upon authentication, the end user can change their password from a dedicated change password dialog. Generate password functionality is supported. The end user can also choose the complexity criteria to be used in generating a password.
Installation Guide 53

Password Manager Page• The Password Manager page allows an end user to launch their trained logons and to add, remove, and edit logon data.
Until the end user has created a logon, instructional text is shown on the user interface to help the end user understand the password management functionality offered by the program.
After the end user has created a logon, the regular user interface displays.
54 Installation Guide

• Logons are grouped by domain. If an end user has multiple logons for the same web domain, the logons will be listed, indented, under their domain.
• If the end user clicks the Manage command next to a logon, a drop-down menu shows a subset of the following commands, depending on whether a domain or a logon is selected.
Open (default - also triggered if the end user double-clicks the logon)
Edit
Add
Delete
• The logons show a password strength indicator bar for each account added. The indicator bar changes from red (weak) to yellow (medium) to green (strong). To accommodate color blindness, the length of the strength bar grows as the password is stronger.
Installation Guide 55

• If the end user clicks the Add category, the Add Category dialog displays.
Settings Page • On the Settings page, the end user can configure the following:
• The display of the Password Manager icon on the logon screens that can be trained for automatic data fill in.
• The key combination that can be pressed to display the Logons menu. The default key combination is “Ctl+Alt+H”.
Turning off Password Manager
To turn off Password Manager, follow these steps:
1 Close the web browser, if it is open.
2 On the Security Console Authentication page, click Password Manager then Settings.
3 Clear the check box next to Prompt to add logons for logon screens.
4 Click Apply.
56 Installation Guide

Uninstallation Tasks• To uninstall DDP|ST, you must be at least a local Admin user.
Uninstall DDP|STIf you have a computer with a self-encrypting drive, follow these instructions to uninstall:
1 Deprovision the SED. From the Administrator Console > Encryption tab, toggle SED management from ON to OF.F. Once the SED is deprovisioned, reboot the computer.
2 Go to Uninstall a Program in the Windows Control Panel (Start > Control Panel > Programs and Features > Uninstall a Program.). The applications must be uninstalled in the following order:
1. DDP | Security Framework
2. DDP | Security Tools Authentication
3. DDP | Security Tools
3 Reboot the computer.
Installation Guide 57

58 Installation Guide

Recovery
Self-Recovery, OS LogonThis workflow enables an end user to log on with provisioned recovery questions.
Once the user's Recovery Questions have been set up, and if the Allow recovery questions for Windows logon setting is selected on the Recovery Questions page in the Administrator Console, then the option to use the recovery questions for Windows logon is available from the Windows Start screen.
1 The end user clicks Can't access your account? to use the Recovery Questions.
Installation Guide 59

2 Clicking the link displays the questions selected by the end user during their initial setup in the Security Console. The end user enters the answers and clicks OK.
3 Upon successful entry of the answers to the questions, the end user is in Access Recovery mode. The following options are available to end users:
• Change their Windows password
• Re-enroll their credentials
• Go directly into Windows
60 Installation Guide

The end user selects one option and clicks Next.
NOTE: If none of the options are selected within the Windows timeout period, the end user is automatically logged into Windows without further action.
Self-Recovery, PBAThis workflow enables end users to log on with provisioned recovery questions.
Once the end user's recovery questions have been set up, then the option to use the recovery questions for PBA self-recovery is available.
Installation Guide 61

1 At the PBA login screen, the end user enters their user name and clicks the gear in lower left.
2 The end user selects Forgot Password.
62 Installation Guide

3 The end user enters the correct answers to the recovery questions and clicks Finish.
Assisted Recovery, PBA• For PBA recovery, log on to www.dell.com/support > Endpoint Security Solutions and enter your service tag number,
which is located on the bottom of your computer. After entering your service tag number, follow the instructions to contact Dell Support for recovery assistance and to obtain the necessary files.
• Assisted recovery will be needed if you need to bypass the PBA login for any reason.
PrerequisitesWhen contacting Dell Support for recovery assistance, ensure that the following prerequisites are met.
• Ensure that you have physical access to the drive to be recovered.
• Ensure that you have the recovery keys. Your recovery keys are saved on a network drive or on removable media (see page 16).
Installation Guide 63

64 Installation Guide

GlossaryDeprovision - Deprovisioning removes the PBA database and deactivates the PBA. Deprovisioning re-quires a shutdown to take effect.
Preboot Authentication (PBA) - Preboot Authentication (PBA) serves as an extension of the BIOS or boot firmware and guarantees a secure, tamper-proof environment external to the operating system as a trusted authentication layer. The PBA prevents anything being read from the hard disk, such as the operating sys-tem, until the user has confirmed they have the correct credentials.
Single Sign-On (SSO) - SSO simplifies the logon process when multi-factor authentication is enabled at both preboot and Windows logon. If enabled, authentication is required at preboot only, and users are au-tomatically logged on to Windows. If not enabled, authentication may be required multiple times.
Installation Guide 65

66 Installation Guide

0XXXXXA0X


![Reso[ucio'n ]qfatum[](https://static.fdocuments.us/doc/165x107/586edc671a28ab4d418b45d2/resoucion-qfatum.jpg)