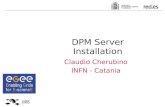SecurEnvoy Security Server Installation Guide · SecurEnvoy Security Server Installation Guide ......
Transcript of SecurEnvoy Security Server Installation Guide · SecurEnvoy Security Server Installation Guide ......

SecurEnvoy Global HQ Merlin House, Brunel Road, Theale, Reading. RG7 4TY Tel: 0845 2600010 Fax: 0845 260014 www.SecurEnvoy.com
SecurEnvoy Security Server
Installation Guide

© 2016 SecurEnvoy All Rights Reserved
Page 2
Version 8.1
SecurEnvoy Security Server Installation Guide v8.1
© 2016 SecurEnvoy
The SecurEnvoy Security Server is the main central component of the SecurEnvoy suite of products. It has direct integration into a LDAP directory server (Microsoft Active Directory, Novell e-Dir, Sun One Directory Server and Linux Open LDAP Directory Server) for access to user information. SecurEnvoy Security Server controls and manages the authentication and sending of SMS passcodes and Emails. This must be installed for SecurAccess, SecurICE, SecurPassword and SecurMail.

© 2016 SecurEnvoy All Rights Reserved
Page 3
Foreword
SecurEnvoy is the trusted global leader of tokenless two-factor authentication. As the pioneers of mobile phone based tokenless authentication; SecurEnvoy leads the way with ground-breaking solutions that others aspire to. Our innovative approach to the tokenless market demonstrates that thousands of users are benefitting from our solutions all over the world. With users deployed across five continents, our customers benefit from a significantly reduced time to deploy and a zero footprint approach means there is no remote software deployment and administrators enjoy our comprehensive management tools allowing them to rapidly deploy up to 100,000 users per hour. Our design philosophy is based on re-using existing customer technology investments such as Microsoft Active Directory, simplifying the end user authentication experience while enhancing the overall security. With no hardware token manufacturing, distribution and maintenance costs as users can make use of existing mobile phone or Email technology, the return on investment (ROI) is so much more acceptable to businesses and organizations. A zero carbon footprint is also very beneficial for environmentally responsible purchasers. We are truly providing solutions that have zero impact on our environment. SecurEnvoy distributes through the channel, providing customers the value added benefits of working with local partners. We have established a technical and sales infrastructure that supports most languages and cultures around the world. The business was officially incorporated in 2003 after preliminary, coding and testing in our labs. Over a decade has passed since our initial incorporation and we are very proud of our happy customer base across the five continents and with regional support for them. Business levels have more than doubled year on year due to our subscription sales model that is an acceptable route that allows our clients to budget more effectively. This model includes local support and annual subscriptions. Founded by Andrew Kemshall and Stephen Watts, the two founders work relentlessly to achieve business growth worldwide. This massive growth has been possible through the quality of people and the experience within the company both from sales and technical expansion. SecurEnvoy continues to shape the way millions of people plan their authentication requirements and purchasing decisions.

© 2016 SecurEnvoy All Rights Reserved
Page 4
Contents
Document History ........................................................................................ 5
Securenvoy server topology......................................................................... 6 Internal Server (no external facing web portal) ..................................................... 6 Internal Server with web resources published via a Reverse Proxy (SSL VPN etc.) .... 7 Internal Server with additional Edge Server deployed in the DMZ ............................ 8
Pre requisites .............................................................................................10
1.0 Installation ......................................................................................11 New Installation of SecurEnvoy Security Server ................................................... 11 New Installation of SecurEnvoy Edge Server ....................................................... 14
2.0 Advanced Configuration Wizard ...........................................................15 LDAP Tab ......................................................................................................... 15 eMail Tab ......................................................................................................... 16 IIS URLS Tab ................................................................................................... 17 SMS/Voice Gateway Tab (Multi-Gateway Support) ............................................... 17 Web SMS Gateway ............................................................................................ 18 RADIUS Tab ..................................................................................................... 22
3.0 Security Server Admin GUI ..............................................................23
4.0 Upgrading ........................................................................................24
5.0 Migrate SecurEnvoy to additional server .............................................26
6.0 Additional Information ........................................................................28 SecurEnvoy services .......................................................................................... 28 Active Directory Security ................................................................................... 29
7.0 LDAP (other) Security ......................................................................35
8.0 Notes ...............................................................................................36

© 2016 SecurEnvoy All Rights Reserved
Page 5
DOCUMENT HISTORY
SecurEnvoy Installation Guide v8.1
Publisher SecurEnvoy Publishing Managing Editor SecurEnvoy Training Department Technical Editors A Kemshall Technical Director P Underwood EMEA Pre – Sales Cover Designer SecurEnvoy Marketing Revision V1.0 AK PU 10/5/2008 V1.1 AK PU 21/12/2008 V1.2 PU 7/7/2009 V1.3 PU 3/11/2009 V1.4 PU 18/1/2010 V1.5 AS 10/1/2011 V1.6 PU 11/5/2011 V1.7 PU 29/6/2011 V1.8 PU 20/4/2012 V1.9 SM 8/5/2013 V2.0 TD 15/1/2014 V2.1 RDS 29/1/2016
All rights reserved. No parts of this work may be reproduced in any form or by any means - graphic, electronic, or
mechanical, including photocopying, recording, taping, or information storage and retrieval systems - without the
written permission of the publisher.
Products that are referred to in this document may be either
trademarks and/or registered trademarks of the respective owners. The publisher and the author make no claim to these
trademarks.
While every precaution has been taken in the preparation of
this document, the publisher and the author assume no responsibility for errors or omissions, or for damages
resulting from the use of information contained in this document or from the use of programs and source code that
may accompany it. In no event shall the publisher and the
author be liable for any loss of profit or any other commercial damage caused or alleged to have been caused directly or
indirectly by this document.
Document Version 2.1 Printed: Jan 2016 in United Kingdom.

© 2016 SecurEnvoy All Rights Reserved
Page 6
SECURENVOY SERVER TOPOLOGY
Version 8.1 of SecurEnvoy Security Server introduces some exciting new features into the
two-factor authentication (2FA) arena, including push notification technology and Near Field Communication (NFC). Push notifications work by sending a message to the notification
centre or status bar of a users’ smartphone. NFC allows a customer to authenticate
contactlessly using their smartphone. These new features are dependent on the architectural topology of the SecurEnvoy Server implementation. This section of the guide has been
created to provide some guidelines for selecting the correct topology to deliver all required features of each organization’s SecurEnvoy Security Server solution.
Internal Server (no external facing web portal)
LDAP 389/636
LDAP 389/636
FW/VPN/WEBAny Radius Client
LDAP DOMAIN
SecurEnvoy Deployment – Internal Server Topology
LDAP 389/636
LDAP 389/636
WLA Agent
IIS Agent
Customer Local Area NetworkWAN/Internet
Internal Server
Internal Server
Advantages of this topology
No external Internet facing portals. Therefore no hardening of servers is required and the risk of attack to these portals is limited to internal users only.
Note: SecurEnvoy’s Manage My Token portal requires two-factor authentication.
Note
It is important that this decision is made in advance of installing the product.

© 2016 SecurEnvoy All Rights Reserved
Page 7
Disadvantages of this topology
The following token types are not supported:
Oneswipe online push
Oneswipe offline NFC
In addition, a user will need to be on the internal local area network (LAN), or connected over VPN, to manage changes to their token types on the Manage My Token portal.
Internal Server with web resources published via a Reverse Proxy (SSL VPN etc.)
LDAP 389/636
LDAP 389/636
FW/VPN/WEBAny Radius Client
LDAP DOMAIN
SecurEnvoy Deployment – Internal Server Topology with web resources published via a Reverse Proxy
LDAP 389/636
LDAP 389/636
WLA Agent
IIS Agent
Customer Local Area NetworkWAN/Internet
Internal Server
Internal Server
Reverse Proxy publishing SecEnrol
web resources to Internet
The Manage My Token portal located in IIS default website (SecEnrol) must be published to the Internet via a reverse proxy or load balancer appliance.
Advantages of this topology
All token types are supported including oneswipe push and NFC.
Users are able to manage their tokens externally from any Internet location.
Disadvantages of this topology
Manage My Token portal must be published to the Internet.
The risk of attack to this and other portals is exposed to external users.

© 2016 SecurEnvoy All Rights Reserved
Page 8
Internal Server with additional Edge Server deployed in the DMZ
LDAP 389/636
LDAP 389/636
FW/VPN/WEBAny Radius Client
LDAP DOMAIN
SecurEnvoy Deployment – Internal Server Topology with additional SecurEnvoy
Edge Server deployed in the DMZ
LDAP 389/636
LDAP 389/636
WLA Agent
IIS Agent
DMZ Customer Local Area NetworkWAN/Internet
SecurEnvoy Edge Server deployed
in DMZ
When installing the SecurEnvoy Edge Server you should select custom install and install only the Manage My Token portal.
Advantages of this topology
All token types are supported including oneswipe push and NFC. Users are able to manage their tokens externally from any Internet location.
Disadvantages of this topology
The Manage My Token portal web service must be hardened using Microsoft’s recommended technics, although this could also be published through a DMZ located reverse proxy.
The risk of attack to this and other portals is exposed to external users.
Available SecurEnvoy Portals
All SecurEnvoy portals that can be published to the Internet are:
Admin Portal – This provides the SecurEnvoy Security Server Admin console. It is
not recommended to publish this to the Internet unless you are a cloud provider.
Manage my Token Portal - This may be required for initial enrolment and for
ongoing management of token types, such as migrating to a new phone. See above details.

© 2016 SecurEnvoy All Rights Reserved
Page 9
Lost Token Emergency Access Portal – This allows end users to request a
temporary code whilst disabling their lost device via this self-service portal. Note:
This portal is not protected with 2FA and relies on a combination of pin/password and
answers to predefined secret questions. Typically customers would not publish this to the Internet and would rely on a manual helpdesk process or the user being
connected to the internal LAN.
SecurPassword Portal – This is part of the SecurPassword product and is only
required if this function is being utilized. Allows end users to reset their Microsoft AD
(or other LDAP) password and requires 2FA for access.
SecurMail Sender Portal - This is part of the SecurMail product and is only
required if this function is being utilized. It allows a sender to create secure 2FA emails to recipients. Installing this portal will also add an additional IIS web service
called SecUpload2, which is used to upload SecurMail file attachments. These are optional and only required to be published to the Internet if your senders need to
create emails externally.
SecurMail Recipient Portal - This is part of the SecurMail product and is only
required if this function is being utilized. This portal must be published to the Internet
or recipients will not be able to retrieve their secure messages. This portal uses 2FA.
SecServer Portal – This portal is required for SecurAccess if you wish to use
Windows Logon Agent externally on the Internet, for instance for logging in on a
remote laptop. This is not required if you are not using Windows Logon Agent or only use the agent to protect internal servers and desktops. This portal is required for
SecurMail if a recipient is connecting from an external SecurEnvoy Outlook Agent that is connecting across the Internet or a SecurMail phone app that is also connecting
across the Internet.
SecRep is installed by default on all server instances and is used to automate the
replication of the server.ini file between multiple SecurEnvoy servers, if this function
is enabled.
CAUTION! Do not publish SecRep to the Internet, as this will risk exposing configuration
settings to external threats.

© 2016 SecurEnvoy All Rights Reserved
Page 10
PRE REQUISITES
Software Requirements
Windows 2008 (R2) / Windows 2012 (R2) IIS installed with default settings (Site ID1 “Default Web Site”)
Microsoft .NET 2 and .Net 3.5 installed.
Active Internet Connection
Hardware Requirements CPU – Pentium class processor 1 GHz or faster
HD – 150Mb of available hard disk space
RAM – 120Mb of available ram
Network Connectivity SecurEnvoy Security Server needs read/write access to your Directory Server via LDAP (port
389) or LDAPS (port 636).
For integrated user management (Optional) For integration user management, a connection to an existing LDAP Directory server (MS
Active Directory, Novell e-Dir, Sun Directory Server and Open LDAP) is required, with a
service account with read all and write access to the TelexNumber attributes.
Technical Note
A service account must exist within each configured Domain for all SecurEnvoy server(s)
For Active Directory configurations see section 7 of this guide for step by step instructions of using Microsoft's ADSI Edit tool if you do not wish to use a domain admin account.
LDAPS is required for SecurPassword and Integrated Desktop Management
If the Web SMS Gateway is being used to send SMS messages, the Security Server
needs https access to the Internet (port 443). If Apple push is being used then it will need access to port 2195 to allow
communication to the Apple gateway (gateway.push.apple.com). The IIS Agent (pre 5.4) needs http connectivity between the IIS server you are
protecting and the Security Server(s) (port 80). The VPN, IIS Agent (5.4 and later), or other Radius based clients require access to
the Security Server’s radius service (default UDP port 1812).
It is recommended that two security servers should be installed for each IIS agent or each
RADIUS client that is being authenticated. Each security server should be configured to connect to a primary and secondary Directory server (LDAP). This approach prevents any
single point of failure.
Technical Note
For Operating Systems not using English language
You must create the following groups prior to installation. Administrators with the local administrator account as a member. Guests with the IIS User account IUSR_(hostname) as a member (hostname is the
name of the local server).

© 2016 SecurEnvoy All Rights Reserved
Page 11
1.0 INSTALLATION
New Installation of SecurEnvoy Security Server
The following steps will describe how to install the SecurEnvoy Security Server and will guide
the user through a new installation using the Advanced Configuration Wizard. Please make sure that you have the correct License key from your purchase of the SecurEnvoy Security
Server or from your Trial/Demo License, which is received via Email after downloading a 30-day trial from www.securenvoy.com/trial.aspx. If you have not received a license key from
your reseller, please contact them to obtain it.
1. Locate the SecurEnvoy Security Server software and execute the setup file.
2. When the setup is executing, it will check to see if Microsoft .Net Framework 3.5 is
installed. If it is not installed it will download and install the Microsoft Dot Net Framework.
3. Click “I agree” to Microsoft’s license terms, and then click the install button to carry
out the .Net installation.
4. When the .Net installation is compete, click OK to continue.
5. Click to accept the license terms for SecurEnvoy, then click Next to continue.
6. Accept the default destination path for installation or enter a new path where SecurEnvoy Security server should be installed. Click Next.
Technical Note
Microsoft .NET 3.5 must be-installed

© 2016 SecurEnvoy All Rights Reserved
Page 12
7.
8.
Important Note – Customer Encryption Key
A customer encryption key is created that is unique to this installation and domain. The customer encryption key is created using AES 256 bit encryption technology and will encrypt any user data such as
private telephone numbers and the types of token selected, that are stored within the SecurEnvoy Security Server. It is essential that the key created and saved in the file config.db is not deleted or
overwritten with a second new installation, otherwise it will not be possible to decrypt the user data stored within the SecurEnvoy Security Server.
For disaster recovery and all future upgrades or server replication a backup of Config.db and server.ini MUST be made.
32 bit installations dir :\program Files\SecurEnvoy\Security Server 64 bit installations dir :\program Files (x86)\SecurEnvoy\Security Server
A Setup Type screen will be shown. Select
Typical and click on Next to continue.
A summary screen will be displayed, click on
Install to continue.
The user should now select the type of installation required. Select New Installation
and click Continue. The 2 remaining installation types Additional Server and Upgrade are
covered later in this guide see Section 4 Select New Installation and click Continue.

© 2016 SecurEnvoy All Rights Reserved
Page 13
9. Installation of Missing CGI Module in IIS. The following warning is displayed, if the
server does not have the CGI Module of IIS installed. Select OK for the SecurEnvoy Installation process to install the missing IIS Module.
10. Installation of Missing ASP.NET Module in IIS. The following warning is displayed, if the server does not have the ASP.NET Module of IIS installed. Select OK for the
SecurEnvoy Installation process to install the missing IIS Module.
11. Complete the installation with Organizational details and enter the license key.
Technical Note
Your Company Name will be used in all SecurAccess/ SecurPassword passcode
messages sent to mobile phones. Click
Continue.

© 2016 SecurEnvoy All Rights Reserved
Page 14
New Installation of SecurEnvoy Edge Server
The following steps will describe how to install the SecurEnvoy Edge Server and will guide the
user through a new installation using the Advanced Configuration Wizard.
Please follow Steps 1 to 6 of the New Installation of SecurEnvoy Security Server Section
7.
8.
Please follow Steps 8 to 11 of the New Installation of SecurEnvoy Security Server Section
A Setup Type screen will be shown Select Custom and click on Next to continue.
The user should now select the features as
required. Please refer to the “Available SecurEnvoy Portals” section of the guide to
determine which features will be required on
the SecurEnvoy Edge Server. Once the required features have been selected click on
Next to continue.
A summary screen will be displayed, click on Install to continue.

© 2016 SecurEnvoy All Rights Reserved
Page 15
2.0 ADVANCED CONFIGURATION WIZARD
Any new installation of the SecurEnvoy Security Server will require the user to step through
each tab within the wizard. This is essential, so that the installation can be finalized and the required batch services can be installed and started, which can only happen once the user
has clicked Continue on each tab. It is not possible to exit the Wizard until the user has
clicked continue on each tab, a warning will be shown on screen if the user attempts to exit the window.
LDAP Tab
Note
If Use SSL is selected, the server name MUST be the same name as set in the common name of the Directory's server certificate.
Directory Administrator Account Distinguished
Name - Use the Tab key to step into the Search for DN section and into the field Enter UserID. Type the name of the account that will run the SecurEnvoy
server. Click Get DN of UserID this will automatically populate the DN account details providing you are
currently logged on as a domain administrator of this domain. If correct enter the password for the User ID
account.
Using the button Example will provide a real example
of the administrator DN directly from Active Directory.
Directory Server Details - Finally enter the names of your Directory servers. If certificates have been
deployed upon your directory servers, LDAPS (port 636) can be utilised by enabling the "Use SSL" check
box, note that LDAPS generally requires the server
name to be fully qualified.
Test – after completing the required details, the connection can be tested by clicking Test Server 1 or
Test Server 2. If OK is returned then click Continue.
If OK is not returned, errors should be rectified before proceeding.

© 2016 SecurEnvoy All Rights Reserved
Page 16
If you wish to add an additional domain,
click the "Add New Domain” button and
enter the LDAP Settings for each new domain. The web server is the machine
that the security server software was installed upon, this does not require
changing.
The domain name is the additional domain where user information will be stored and retrieved. The Net Bios Name is optional and only needs setting if UserID logons use Net Bios
Domain names for example "SECURENVOY\john smith".
Once the above information has been entered and a successful test established, click
Continue. A warning will be displayed in the Wizard that confirms that the batch services are being installed.
eMail Tab
Click Save and Continue
Select Directory Type - First step is to select
the Directory Type, either "MS Active Directory,
Novell e-Directory, SecurEnvoy Managed Users – MS ADAM, OpenLDAP – Linux, Sun Directory
server".
Primary Domain 1 - The Domain Name is the
domain where the active directory resides and user information is stored and retrieved.
If using SecurMail, sending passcodes via eMail, or require enrolment emails to be sent.
Enter details of the SMTP server that should be used for the sending of emails and the
associated email account you wish to use.
There are two further options, for SMTP
servers that require authentication, enable the checkbox and enter account details.
To support SMTP server that utilise TLS, enable
the checkbox.
A test email can then be competed in the “Send Test Message To” box.
Note
Please ensure that your SMTP server has been setup to allow relaying from the SecurEnvoy server.

© 2016 SecurEnvoy All Rights Reserved
Page 17
IIS URLS Tab
SMS/Voice Gateway Tab (Multi-Gateway Support)
The URL configuration can be viewed and maintained from this tab.
If the server supports HTTPS, then this can be selected, this setting will
be inherited in the URL values that
are displayed when selecting Manage My URLs. These URL values are
included in system generated Emails sent to users. For example user
enrolment Email.
Click Save and Continue
Multiple gateways can now be setup and maintained via this Tab. It is possible to setup as
many gateways as required to meet the needs of
the organisation. SecurEnvoy can support various gateway types from WebSMS or Voice through to
Serial or TCP IP Modems.
The gateways can also be setup in priority order
and can also be disabled as required very easily
from with this wizard. The priority ordering of the gateways in controlled using the “Up” and “Down”
buttons.
The gateways can be restricted per country, to
allow the user more control as to which service is
used in certain countries. This is used to overcome difficulties sending SMS into countries that might
not support advanced SMS features such as flash message and sms overwrite.
Once the priority ordering is completed, it is
possible to test the priorities.

© 2016 SecurEnvoy All Rights Reserved
Page 18
Web SMS Gateway
Select Add to install a Windows service that
communicates with a Web based SMS gateway. The default web service is from
AQL - see www.AQL.com
Trial licenses have a built in AQL account,
therefore no username or password is required.
Otherwise an account is required with the selected Web SMS provider. Enter UserID
and Password account information (provided by your Web SMS provider) and enter proxy
information if required.
Once completed, click the Test gateway
button output should show that the “SMS Gateway responded OK”.
Restrict to Country / Domain
Enter dialing codes for countries that should
be served by this modem. If the modem is also to be restricted to serve a certain
domain, this can be selected from the radio button dropdown.
If errors are shown, click the link to manually
check a web connection can be initiated. If
the web browser connection is OK, a “Fail Auth” should be returned. (This is because no account information was sent, but it proves the SMS Gateway server can be reached and a response received.) SecurEnvoy can connect to many Web based
SMS providers. A new template may be required – Security Server Administration
Guide for more details.

© 2016 SecurEnvoy All Rights Reserved
Page 19
Modem
Select “Add” to install a Windows service that communicates with an SMS modem. The SMS
modem is a serial GSM device attached directly to the security server’s serial interface. This
option allows a corporation to use its own SIM
chip from their Telco and take advantage of any free or group SMS call rates.
To setup the Phone Gateway, make sure the device is connected and powered on.
The following are configurable options:
Send Simple text When enabled, allows a SMS to be sent in simple
mode. Use this if the Telco operator does not
support message overwrite (PDU mode).
Select Connection Type Either Serial/USB or TCP/IP
Enter serial port
Comm port the GSM modem is connected.
Baud rate
Select the appropriate baud rate.
Restrict to Country / Domain Enter dialling codes for countries that should be
served by this modem. If the modem is also to be restricted to serve a certain domain, this can
be selected from the radio button dropdown.
When complete, click the OK button to test. The
test will carry out an ATI and signal strength test. Version information will be shown as well as
signal strength information. Signal strength is measured from 0-31. An acceptable figure is 16
or above.

© 2016 SecurEnvoy All Rights Reserved
Page 20
Voice
Mail SMS
A Voice gateway is setup in much the same way
as for Web SMS. Select “Add” to install a Windows service that communicates with a Web
based Voice gateway. The default web service is
from AQL - see www.AQL.com
Trial licenses have a built in AQL account, therefore no username or password is required.
Otherwise an account is required with the
selected Web Voice provider. Enter UserID and
Password account information (provided by your Web Voice provider) and enter proxy information,
if required.
Once completed, click the Test gateway button,
output should show that the “Gateway responded OK”.
Restrict to Country / Domain
Enter dialing codes for countries that should be served by this modem. If the modem is also
requires restricting to serve a certain domain,
this can be selected from the radio button dropdown.
To provide a facility to send a sms via an SMTP
server, a gateway can be setup and included in the prioritised list of gateways.
Select “Add” and complete the Address format which should be
#MOBILENUMBER#@atyourprovider.com
If the Telco provider allows user modifications to Subject and Body formats, please set these.
Restrict to Country / Domain
Enter dialing codes for countries that should be served by this modem. If the modem is also to
be restricted to serve a certain domain, this can
be selected from the radio button dropdown.

© 2016 SecurEnvoy All Rights Reserved
Page 21
SMPP
Using a Proxy for Web Services
If the organisation requires the use of a Proxy Server, this must be setup using the Proxies
button: -
For organisations that wish to use existing
SMPP providers as the SMS gateway, this can
be configured and tested when adding the SMPP gateway. Templates for Vodacom and
Orange SMPP are provided.
User ID and Password from the SMPP
provider should be saved.
Restrict to Country / Domain Enter dialing codes for countries that should
be served by this modem. If the modem is also to be restricted to serve a certain
domain, this can be selected from the radio
button dropdown.
Select Proxies to
open a new window, which will
allow the user to
save any proxy server properties.

© 2016 SecurEnvoy All Rights Reserved
Page 22
RADIUS Tab
SecurEnvoy by default will use Radius Port
1812. If this port is already in use, the user can
change this setting. Once update is selected, the radius batch service is started.
Note
SecurEnvoy supports proxy servers - enable the checkboxes for each gateway required and populate proxy settings.
Once the properties for the proxy
server have been saved, the user can select to use the Proxy when setting up
the individual gateways for web services such as Web SMS or Voice.

© 2016 SecurEnvoy All Rights Reserved
Page 23
3.0 SECURITY SERVER ADMIN GUI
Select Start Programs SecurEnvoy Local Security Server Administration. This will
execute the Web based Admin GUI.
The following screen will be displayed, for more information on managing and configuration
please see the SecurEnvoy Administration and Configuration Guide.
Important
For new installations it is important to be aware that the Advanced Configuration
Wizard will not be allowed to close, until all tabs have been updated. This is to ensure the batch services all start as required, with the correct information.
Once the Advanced Configuration Wizard
tabs have been updated and saved, the configuration will be completed and the user
will be given the option to start the Server
Administration GUI.

© 2016 SecurEnvoy All Rights Reserved
Page 24
4.0 UPGRADING
Prior to Upgrade
Before upgrading the SecurEnvoy Security Server software, please make a copy of the
following: -
config.db
configpre54.db
local.ini
server.ini
These are all located on the file system in the following locations:
For 32 bit installations install dir\Program Files\SecurEnvoy\Security Server
For 64 bit installations install dir\Program Files(x86)\SecurEnvoy\Security Server
Also export the registry key HKLM\software\SecurEnvoy. Finally, make a backup copy of the
DATA directory.
Upgrade Process Locate the SecurEnvoy Security Server software and execute the setup.exe file.
This will install on top of the existing installation, all server configuration and user’s settings will be preserved.
When the setup is executing, it will check to see if Microsoft .Net Framework 3.5 is installed.
If it is not installed it will download and install the Microsoft Dot Net Framework, as with a
new installation.
Important
Before commencing an upgrade, it is crucial that a backup is made of the following files; config.db, configpre54.db, local.ini and server.ini. These files will
be required for purposes of roll back if the upgrade should fail.
Note
Any bespoke HTML templates that have been created, will require
re-creating upon each SecurEnvoy Security Server after the upgrade.
Note
Microsoft .NET 3.5 must be-installed

© 2016 SecurEnvoy All Rights Reserved
Page 25
Click “I agree” to Microsoft’s license terms, and then click the install button to carryout the
.Net installation. When the .Net installation is compete, click OK to continue.
The setup will then run through the upgrade procedure.
Click Next when prompted.
Click to accept the license terms for SecurEnvoy, then click Next to continue.
Accept the default path for installation upgrade or enter an existing path where SecurEnvoy Security
server should be upgraded.
Click Next to continue
Once the installation is complete the Advanced Configuration Wizard will automatically launch and allow the setup of any new parameters.
See Section 2 for more details.

© 2016 SecurEnvoy All Rights Reserved
Page 26
5.0 MIGRATE SECURENVOY TO ADDITIONAL SERVER
The recommended method to migrate a SecurEnvoy installation from one server to another is to conduct a clean install of SecurEnvoy Security server upon the new target machine. When
the advanced configuration wizard executes, select “Additional server (Replica)” and follow
the screen prompts to use the config.db and server.ini from the existing server.
All global configuration data is stored upon the SecurEnvoy server within the server.ini file and all user data is stored encrypted with the LDAP server/domain. Therefore no user data is
affected when adding an “additional SecurEnvoy server”.
When the new SecurEnvoy server is full operational, the original can then be
decommissioned.
Please note that Radius clients, IIS and Windows login agents will require updating so that
they communicate with the correct SecurEnvoy server.
Multiple security servers must share the same security encryption key (config.db) so it is essential to backup this file beforehand. Steps to Install additional security servers 1 Run the Security Server’s setup.exe install program on the next required server,
1.1 Select "Additional server"
1.2 Press the “Upload config.db” button and
browse to the config.db file on the first security server you installed, default
location for this file is for
32 bit installations:
C:\Program Files\SecurEnvoy\SecurityServer\ And 64 bit installations
C:\Program Files(x86)\SecurEnvoy\SecurityServer\
Carry out the same task for the "server.ini" file.
Important
Before commencing a server migration, it is crucial that a backup is made of the
following files; config.db, configpre54.db, local.ini and server.ini. Which can be located:-
For 32 bit installations install dir\Program Files\SecurEnvoy\Security Server
For 64 bit installations install dir\Program Files(x86)\SecurEnvoy\Security
Server

© 2016 SecurEnvoy All Rights Reserved
Page 27
Note
Each SecurEnvoy security server will use a local.ini file and a server.ini file, this has been created to assist deployments where multiple SecurEnvoy servers exist. Any changes made on a server will update server.ini or local.ini. At which point these files must then be copied to the other servers. The local.ini file stores data regarding local configuration details The server.ini file stores data that are global configuration details
2 Start the Security Server Admin GUI on the new server and select the menu “config”.
Start All Programs SecurEnvoy SecurEnvoy Local Administration
For a default installation the physical path is;
C:\Program Files (x86)\SecurEnvoy\Security Server\LOCALADMIN\localadmin.exe
Match any changes made so that all servers have the same configuration settings.
Additional servers MUST share the same SecurEnvoy administration account for each domain
they manage.
The Batch server start times must be set to start at the same time allowing for any local time zone changes.
Multiple batch server processes must run within 10 minutes of each other or multiple day
codes may be sent to end users.
Note
Additional servers MUST share the same SecurEnvoy administration account for each domain they manage.

© 2016 SecurEnvoy All Rights Reserved
Page 28
6.0 ADDITIONAL INFORMATION
SecurEnvoy services
It is always beneficial after installation to check that all SecurEnvoy services are running.
Click on the Windows “Start” button, then “Run” and then type “services.msc” and press “OK”
The following screen will be displayed. All SecurEnvoy services start with “SecurEnvoy” so can that they can be indexed and searched upon. Check installed SecurEnvoy options have
started.
Default options are:
SecurEnvoy Batch Server
SecurEnvoy Radius SecurEnvoy WebSMS Gateway

© 2016 SecurEnvoy All Rights Reserved
Page 29
Active Directory Security
The LDAP Admin service account used by SecurEnvoy for SecurAccess and SecurPassword
requires Active Directory permissions as follows –
Read All User Attributes (Default Permission for all users) Write Access To “PrimaryTelexNumber” also referred to as “Telex Number” Write Access To “Telex Number Other”
Optionally, to allow user Mobile and Email address attributes to be updated from the SecurEnvoy admin GUI :–
Write Access To Mobile Number (Optional) Write Access To E-Mail Address (Optional)
For SecurPassword and Integrated Desktop Logon :–
User Object: “Reset Password” User Object: “Change Password”
Important
Do NOT use “Active Directory Users and Computers”, you MUST use “ADSI Edit” or these edits will fail
Example: Admin User "SecurEnvoy" setup with ADSI Edit
For Windows 2008 Server
1. Create a user called "securenvoy"
in the normal way and set
"Password never expires" as this is
a system account.
2. Right Click the top directory for
example if your domain is called
dev.com then right click
"DC=dev,DC=com" and select
Properties.
3. Select the “Security” tab and press
the "Add" button to add the user
securenvoy that you created in the
first step.
4. Press the “Advanced” button.

© 2016 SecurEnvoy All Rights Reserved
Page 30
5. Re-select the user in the Permission entries
list.
6. Press the “Edit…” button and select the
“Properties” tab.
7. In the "Apply onto" field select “Descendant
Contact objects”
a. Tick Allow Write Telex Number
b. Tick Allow Write Telex Number
(Others)
c. Tick Allow Write Mobile Number
d. Tick Allow Write E-Mail
8. Change the "Apply onto" field from “Contact objects” to “User objects”. All the selected
attributes will be carried over to “User
objects”.
9. Select the “Object” tab.
10. Select "Descendant User objects”.
11. Tick Reset Password and Change Password (Both required only for SecurPassword or Integrated Desktop)
12. Press “OK”.
13. Press “Apply”. The account should now have the six
permissions shown (left).

© 2016 SecurEnvoy All Rights Reserved
Page 31
14. Right-click “AdminSDHolder” under the directory CN=system and select
“Properties”. Select the check box "Allow inheritable
permissions”. Press “OK”.
This adds support for users that are members of the
following protected groups
a. Administrators b. Account
Operators c. Server Operators d. Print Operators e. Backup
Operators f. Domain Admins g. Schema Admins h. Enterprise
Admins
i. Cert Publishers
Note
Write userAccountControl permission, found within Properties>descendant User Objects is also required for password reset
For Windows 2012 Server
1. Create a user called
"securenvoy" in the normal
way and set "Password
never expires" as this is a
system account.
2. Run “ADSI Edit”.
3. Right Click the top directory
for example if your domain
is called dev.com then right
click "DC=dev,DC=com" and
select Properties.
4. Select the “Security” tab and
press the "Add" button to
add the user securenvoy
that you created in the first
step.

© 2016 SecurEnvoy All Rights Reserved
Page 32
5. Press the
“Advanced”
button.
6. Re-select the user
in the Permission
entries list.
7. Press the “Edit…”
button and select
the “Properties”
tab.
8. In the "Applies onto" field select
“Descendant User objects”
- Tick Allow Write
Telex Number - Tick Allow Write
Telex Number (Others)
- Tick Allow Write
Mobile Number - Tick Allow Write E-
Mail - Click “OK”
9. At the ‘Advanced
Security Settings’, click edit. In the
“Applies to” field
select “Descendant User objects” Tick
Reset Password and Change Password
(Both required only for SecurPassword or
Windows Login
Agent)

© 2016 SecurEnvoy All Rights Reserved
Page 33
10. Press “OK”.
11. Press “Apply”.
The account should now
have the five entries shown
above.
12. Right-click “AdminSDHolder” under the directory CN=system and select “Properties”
Security Tab Advanced. Select the option "Enable Inheritance”. Press “OK”.
This adds support for users that are members of the following protected groups – - Administrators - Account Operators - Server Operators - Print Operators - Backup Operators - Domain Admins - Schema Admins - Enterprise Admins - Cert Publishers
Note
Additional servers MUST share the same SecurEnvoy administration account for each domain they manage.

© 2016 SecurEnvoy All Rights Reserved
Page 34
To Test, Start the SecurEnvoy Admin GUI and enable a user, enter the mobile number and
press "Update User" You should get the message. "OK, Passcode Sent To Gateway"
"If you get the message "ERR, Error writing to LDAP, General access denied error" then your write permissions are incorrect.
SecurEnvoy Service Permissions Account Wizard
Create a service account within
Active Directory Users and computers and set the account
so that the password does not
expire.
Enter the service account within the Service account name field
and click ‘Get DN’
It is also possible to set a
specific OU, although this should not be required within most
environments.
Set the permissions you desire
to use:
Primary TelexNumber telexNumber
mobile
mail Reset Password
Change Password pwdLastSet
userAccountControl
Then click ‘Apply’
Note Write userAccountControl permission, found within Properties>descendant User Objects is also required for password reset

© 2016 SecurEnvoy All Rights Reserved
Page 35
7.0 LDAP (OTHER) SECURITY
It is required that the LDAP Admin account used by SecurEnvoy for SecurAccess and
SecurPassword should have Active Directory permissions as follows:-
Read All User Attributes (Default Permission for all users) Write Access To Telex Number
Write Access To Mobile Number (Optional)
Write Access To E-Mail Address (Optional) User Object: “Reset Password” (Only required for SecurPassword or Integrated Desktop
Logon)
Note
When installing “SecurEnvoy Managed Users” Microsoft ADAM, only a username is required as SecurEnvoy will automatically create an admin account called “securenvoy”. In addition “SecurEnvoy Managed Users” Microsoft ADAM will always use a PIN as the password can be seen in clear text (this is a limitation of Microsoft ADAM).

© 2016 SecurEnvoy All Rights Reserved
Page 36
8.0 NOTES