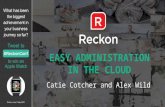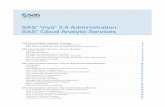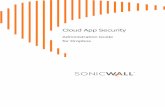SecurEnvoy Cloud Administration Guide
Transcript of SecurEnvoy Cloud Administration Guide

SecurEnvoy Cloud
Administration Guide
Authenticating Users Using SecurEnvoy Cloud
www.securenvoy.com

2 10/19
Administration Guide www.securenvoy.com
Contents SECURENVOY CLOUD ADMINISTRATION AND CONFIGURATION GUIDE 4
Copyright 4 UNDERSTANDING SMS DELIVERY DELAYS 5
Location Issues 5 Mobile Device Issues 5 Different Networks 5 Network Traffic 5 Delivery Receipts 5
TOKEN TYPES 6 One Time Passcode Delivery Options 6 Pre-Load SMS Delivery 6 Real Time SMS Delivery 6 Mobile Authenticator (Soft Token) 7 Mobile Authenticator - Locked Token Screen 7 Hardware Tokens 7
USER SELF-ENROLMENT 8 User Self-Enrolment Process 8
DOMAIN MODEL FOR LDAP 9 SUPPORT FOR MULTI LDAP ENVIRONMENTS 9
Company with Internal users requiring 2FA 9 Company requiring a Business to Consumer 2FA 9 Company requiring 2FA for an ASP/ISP type model 9
SECURENVOY CLOUD DEPLOYMENT 10 Single Domain Deployment Options 10
INITIAL CONFIGURATION 12 Completing Initial Setup Wizard 13 Licence 13 Domain 14 Setup Complete 14
CONNECTOR AGENT INSTALL 15 Connector Agent Config File 15 Software Installation 16 Connector Agemt Config 17
ADMINISTRATION INTERFACE 19 Multi-Domain Configuration 19 Config 19 Licence Upgrades 20 Authentication Types 20 Apps 20 Protect Mobile Authenticator App (TouchID/PIN) 21 SMS/Email 22 Hardware Tokens 23 Temp and Static Code 24 Pin Management 25 Mobile Settings 25 Account Lockout Settings 26 Automatic Group Deployment 27 Send Passcodes to Mobile / Email Example 27 Misc GUI Settings 28
USER MANAGEMENT 28 One Time Codes 30 Day Codes 30 Soft Token 31 Static Passcode 31 Mobile Authenticator 32 Mobile Authenticator "Soft Token" 33 Mobile Authenticator Security 33
CONNECTED APPS 34

3 10/19
Administration Guide www.securenvoy.com
Microsoft Office365 35 Goggle G-Suite 36
TIMEZONE 37 REPORTING WIZARD (ADMIN GUI) 37 ALERTING 38 WEB SMS TEMPLATES 38

4 10/19
Administration Guide www.securenvoy.com
SecurEnvoy Cloud Administration and Configuration Guide
Copyright All rights reserved. No parts of this work may be reproduced in any form or by any means - graphic, electronic, or mechanical, including photocopying, recording, taping, or information storage and retrieval systems - without the written permission of the publisher. Products that are referred to in this document may be either trademarks and/or registered trademarks of the respective owners. The publisher and the author make no claim to these trademarks. While every precaution has been taken in the preparation of this document, the publisher and the author assume no responsibility for errors or omissions, or for damages resulting from the use of information contained in this document or from the use of programs and source code that may accompany it. In no event shall the publisher and the author be liable for any loss of profit or any other commercial damage.

5 10/19
Administration Guide www.securenvoy.com
Understanding SMS Delivery Delays
▪ What causes a delay in delivering SMS messages? ▪ Why did it take so long for my SMS to arrive? ▪ How long is it normal to wait for delivery of SMS? ▪ Why was my SMS so slow to be sent?
Whilst we are accustomed to messages arriving within a few minutes, SMS isn't an instant messaging service. For example, even within network, service providers guarantee delivery within a certain time, and that time is 24 hours. Below are some reasons why your SMS might not be delivered instantly. Location Issues The location of the sender or recipient can create a delay in text message delivery. What causes this varies from handset to handset, but common reasons are being on the border of two cell coverage areas or travelling at speeds above about 50km/h. This is most likely happening if messages arrive all at once. If a mobile device is located outside a network's coverage area or in a spot where the network signal is blocked such as in a mountainous region, a delay in transmission may occur. In urban areas, tall buildings can also cause transmission issues. Being in an old building with poor cell reception is another possible culprit. Mobile Device Issues Problems with a mobile device may cause delays in text message transmission. The most obvious cause is a device that has been turned off, but a weak or uncharged battery may also negatively impact message delivery. Devices that have an adjustable antenna may experience transmission difficulties if the antenna has sustained damage or has not been fully raised. Different Networks A text sender and receiver using different networks may have a greater chance of experiencing texting delays than those using the same network, because of communication between networks or the carrier prioritizing their own traffic. Network Traffic Texting during periods of heavy network use impacts text delivery speed. Periods of increased traffic may create congestion on the local network and delay arrival of messages to the handset. Delivery Receipts It should also be noted that the arrival of delivery receipts (DLRs) are not always a good measure of when the SMS was delivered. Delivery receipts are often prioritised lower than other traffic (i.e. lower than the SMS traffic) on networks, and at busy times or when networks approach maximum capacity, they will de-prioritise delivery of delivery receipts further in favour of SMS content, leading to potentially very delayed arrival of delivery receipts in your account.

6 10/19
Administration Guide www.securenvoy.com
Token Types
One Time Passcode Delivery Options The users’ mobile phone can receive a one-time passcode (OTP) via the following methods
▪ SMS (Realtime and Pre-Load) – (More on each option is described later in the guide) ▪ SMS (Reusable Day code) ▪ SecurEnvoy’s Mobile Authenticator (including the latest Push Notification authentication option) – Available for
Apple and Android OS’s ▪ Email Token - Email based delivery of tokens is not user selectable from within the Enrolment
portal unless specifically enabled by an administrator.. SecurEnvoy does not recommend that this method of passcode delivery is utilised without first understanding the implications of using an insecure method of delivery (SMTP traffic is not an encrypted protocol and brings a threat of OTP compromise).
▪ Hardware Token – USB based OTP token
Pre-Load SMS Delivery The key strategy for successful use of SMS for delivering passcodes is resolving intermittent network coverage and SMS delivery delays. SecurEnvoy Cloud is fundamentally designed to resolve these issues by utilising:
▪ Pre-loaded one-time passcodes (each authentication attempt sends the next required passcode). ▪ Three pre-loaded one-time passcodes with each message (3 authentications before requiring the
next message). ▪ Reusable session passcodes that change each day or multiple days. ▪ Optional self-help web interface to allow users to request temporary passcodes. ▪ Passcodes can be sent via email.
Real Time SMS Delivery There are times when a Pre-Load SMS passcode is not acceptable for certain deployments; these tend to be ecommerce type environments where a user logs on infrequently to the network or web resource. In these scenarios SecurEnvoy has the ability to allow a “Real Time passcode” delivery option. The user typically, would log onto a resource with their UserID and password, at this point a SMS passcode is sent to their registered mobile phone. The SMS passcode can be set with a time to live in minutes to provide additional security around the logon. Real Time Delivery can be enabled upon a per user basis.

7 10/19
Administration Guide www.securenvoy.com
Mobile Authenticator (Soft Token) SecurEnvoy’s approach to mobile tokens is based on zero management time for the IT or admin staff as the end user downloads and provisions the apps themselves without any interaction with the corporate helpdesk or IT staff. Multiple token seeds can be stored in each mobile authenticator app. Available free of charge SecurEnvoy Mobile Authenticator is suitable for most types of mobile devices i.e. Apple iPhones, iPad’s, and Android phone operating systems. Mobile Authenticator - Locked Token Screen The Authenticator locked screen is an additional interaction security feature above 2FA/MFA where you have the facility to protect the authenticator app with a password or biometric finger print. Functions where the lock screen is activated:
▪ Pressing the power button on the phone to lock the phone OS. ▪ Pressing the home button on the phone to return to the OS home screen. ▪ If the phone is left to timeout through OS screen/lock timeout settings. ▪ If the phone has no settings enabled to timeout or lock then the SecurEnvoy token will auto lock
after
Hardware Tokens SecurEnvoy’s approach to hardware tokens is with support of YubiKey’s Series 4 & 5 USB tokens. Yubikey is a hardware authentication device manufactured by Yubico that supports 44-character one-time passwords as an alternative to the traditional SMS or Mobile Authenticator tokens. The token is supported in laptops that have had their USB ports locked down due the token being recognised by the devices OS as a standard keyboard.

8 10/19
Administration Guide www.securenvoy.com
User Self-Enrolment
SecurEnvoy utilises a self-serve user management portal known as "Manage My Token". The web portal allows the user to initially enrol their authentication token and thereafter manage the life cycle of their device. For instance, re-provisioning Mobile Authenticator tokens from their new mobile phone and automatically revoking any previous tokens from original phones. SecurEnvoy’s Mobile Authenticator tokens are only supported on a single mobile device. The process of enrolling users is through a self-enrolment portal, allowing the user to select their preferred token type of SMS or Soft Token (Mobile). Authentication Types can be locked down by the Administrator preventing this selection if necessary. User Self-Enrolment Process User receives and enrolment email (wording is customisable per customer requirements – please request via your SecurEnvoy Account Manager), Including a link to the customer specific enrolment portal eg: “http(s)://customername.securenvoy.cloud/secenrol” Each enrolment email will include a link to the respective app store for iOS or Android download of the SecurEnvoy Mobile Authenticator app. Log into the SecurEnvoy enrolment page – cleverly they can authenticate themselves with their current Active Directory (AD) user name and passcode. A QR Code appears on the screen which the user scans with the camera on their phone. Within 60 seconds the user can be authenticated and start using their phone as a soft token.

9 10/19
Administration Guide www.securenvoy.com
Domain Model For LDAP
SecurEnvoy has the ability to fully support direct integration with the following LDAP servers: Microsoft Active Directory & OpenLDAP In addition, SecurEnvoy can support a fully heterogeneous environment, allowing various vendor’s LDAP servers to coexist and interoperate with SecurEnvoy Cloud. This allows companies exceptional scope to manage a truly heterogeneous LDAP environment.
Support for Multi LDAP Environments
To have the ability to deal with various customer networks and associated user LDAP repositories, SecurEnvoy can facilitate and manage disparate environments via a single administration console. This reduces the burden on existing IT staff for ongoing management of users. Some of the most common deployment scenarios are discussed below: Company with Internal users requiring 2FA A company who already has users stored within a LDAP server (Microsoft AD or OpenLDAP) requires very little configuration. All that is needed is a service account upon the SecurEnvoy Connector Agent server that has read and write privileges to the “telex number” attribute within AD or OpenLDAP. SecurEnvoy then reads in all user information without having to recreate a separate user database to allow 2FA to be deployed into the network. As users are already configured, administration is reduced, as well as allowing a high level of end user acceptance. This is achieved since the end user is not required to remember any more authentication information. They can reuse their existing UserID and password, complimented with a 6-digit OTP sent via SMS to their mobile phone. Company requiring a Business to Consumer 2FA A company who wants to conduct business with consumers, but does not want to place these users into their own LDAP server can use the “SecurEnvoy Managed Users” configuration. This utilises a managed Microsoft LDAP environment through the SecurEnvoy Cloud admin GUI. Note: If you require SecurEnvoy Managed Users functionality, please engage with your SecurEnvoy Account Manager or representative. Company requiring 2FA for an ASP/ISP type model Managed customers allow connectivity to their own LDAP servers for user management (2FA, this requires read and write access to the telexnumber attribute) through the SecurEnvoy Connector Agent. The advantage of this option is that user’s information already exists and is maintained in real time by the customer’s own IT staff. In addition, deployment is rapid, as all user data is reused, and users can be deployed on mass via the SecurEnvoy deployment wizard. (See ‘Automatic Group Deployment’ section below).

10 10/19
Administration Guide www.securenvoy.com
SecurEnvoy Cloud Deployment
Single Domain Deployment Options Below you will find a number of deployment options that are supported by SecurEnvoy Cloud and the SecurEnvoy Cloud Connector Agent within in a single domain. Multiple instances of the SecurEnvoy Cloud Connector Agent can be run simultaneously across several servers within a single domain to provide resilience for the SecurEnvoy Cloud solution.
In a simple, non-resilient SecurEnvoy Cloud deployment the Domain Controller would typically host a single
instance of the SecurEnvoy Cloud Connector Agent. The Connector Agent will connect outbound to the
SecurEnvoy Cloud via HTTPS port 443.
The Connector Agent service will have a direct local connection to AD in order to make LDAP queries for user
authentication. In this example you can see that the SecurEnvoy Connector Agent can also authenticate
against a separate RADIUS server via UDP port 18120.
To provide a level of redundancy and resilience for the SecurEnvoy Cloud solution, multiple
instances of the SecurEnvoy Connector Agent can be deployed on each of the Domain Controllers
within your domain.
As seen previously, the SecurEnvoy Connector Agent will connect outbound to the SecurEnvoy
Cloud via HTTPS port 443. Each respective Connector Agent service will make a direct local
connection to AD on the Domain Controller where it is hosted. The Connector Agent can also
authenticate against a separate RADIUS server via UDP port 18120.
In this particular deployment, if a Domain Controller was to fail or be shut down the
redundant Domain Controller and Connector Agent service would be able to continue authenticating SecurEnvoy Cloud users.
Figure 1 - Deployment Option 1
Figure 2 - Deployment Option 2

11 10/19
Administration Guide www.securenvoy.com
For security or operational reasons it may not be feasible to host the SecurEnvoy Cloud Connector Agent directly on your Domain Controller/s. In this instance, the Connector Agent service can be hosted on a separate server or servers. This deployment will also provide a greater level of redundancy and resilience as each Connector Agent service
has multiple LDAP connections to each Domain Controller.
The configuration file for the Connector Agent would need to be configured with the IP addresses of each of the Domain Controllers within the domain. Doing so will allow the Connector Agent services to connect to each Domain Controller to make LDAP queries
for user authentication.
As seen previously, the SecurEnvoy Connector Agent will connect outbound to the SecurEnvoy Cloud via HTTPS port 443, as well as authenticating against a separate
RADIUS server via UDP port 18120.

12 10/19
Administration Guide www.securenvoy.com
Initial Configuration
To access the SecurEnvoy Cloud GUI, open a web browser and enter the following “http(s)://customername.securenvoy.cloud/secadmin/” (replace with customer name provided in your onboarding email) For the initial setup of SecurEnvoy Cloud, your SecurEnvoy Account Manager will send to you an email with a URL to your SecurEnvoy Cloud GUI as well as the Administrator username and password.
Upon entering the Administrator credentials into the SecurEnvoy Cloud GUI a One Time Passcode will be sent to your email address. Enter this 6-digit code into the field and click ‘Login’. You are now logged in with the Administrator account for your SecurEnvoy Cloud GUI.

13 10/19
Administration Guide www.securenvoy.com
Completing Initial Setup Wizard The SecurEnvoy “Setup Wizard” is the first stage in setting up all configuration data of the SecurEnvoy Security Cloud. By default, the setup wizard will launch to the Intro tab through each relevant section until the complete tab. Licence Your trial or full licence key is entered here. Take extra care when copying the key that it doesn't include any spacing.

14 10/19
Administration Guide www.securenvoy.com
Domain At this stage you will need to enter your domain details to allow SecurEnvoy Cloud to authenticate your Active Directory (AD) users. You will need to enter your domain name, followed by Administrator or Service Account credentials to connect to your Active Directory server (this account must have write access to LDAP attributes "primary telex and telex other ”). The format of the Admin UserID must be in the format of LDAP Distinguished Name (for example; “CN=Administrator,CN=Users,DC=your-company,DC=com”). At this stage DO NOT click the “test server” button, when the domain details have been entered, click ‘Continue’. Setup Complete Setup wizard complete! Select "Go to Dashboard" to complete the setup and continue with your personalised settings.

15 10/19
Administration Guide www.securenvoy.com
Connector Agent Install
Connector Agent Config File On the left admin panel, navigate to Domains > Edit Domain [Figure 10];
▪ Click on ‘Download Settings’ and ‘Download’.
i. This will download a file called ‘ConnectorClient.ini’ to your local machine. ▪ Remember where ‘ConnectorClient.ini’ is downloaded to, as it is required later in this process.
Figure 3 SecurEnvoy Cloud Domain Configuration

16 10/19
Administration Guide www.securenvoy.com
Software Installation Navigate to SecurEnvoy Support Downloads (https://www.securenvoy.com/en-us/support#id4) and download the Connector Agent setup file. When this has downloaded, Install Connector Agent software on the preferred server.
▪ If you decide to install the Connector Agent on a server that is not a Domain Controller you must ensure that the server running the Connector Agent service has IP connectivity to your Domain Controller.
Figure 4 SecurEnvoy Downloads

17 10/19
Administration Guide www.securenvoy.com
Connector Agent Config Once the ConnectorAgent software is installed, place the ‘ConnectorClient.ini’ file into the following SecurEnvoy Connector Agent directory [Figure 12].
▪ Copy and paste, or, move the ‘ConnectorClient.ini’ downloaded in Step 10 to the following directory;
i. C:\ProgramData\SecurEnvoy\ConnectorAgent (hidden directory) ii. When prompted, select ‘Replace the file in the destination’
▪ If the Server that the ConnectorAgent service is running on is not a Domain Controller,
‘ConnectorClient.ini’ must be updated with the IP address of the DC rather than a loopback address [Figure 13].
▪ To add multiple Domain Controller IPs, list the IP address of the Domain Controller with followed by port number ‘:389’. Separate each IP address with a Semicolon [Figure 13a].
Figure 5 ConnectorClient.ini Filepath
Figure 6 Optional - ConnectorClient.ini LDAP Server Configuration
Figure 13a Adding Multiple Domain Controller IPs

18 10/19
Administration Guide www.securenvoy.com
Following the changes to the configuration, locate the ‘SecurEnvoy Connector Client’ service and ‘Restart’ [Figure 14].
To test LDAP connectivity to your Domain Controller you can run ldp.exe (located in C:\Windows\System32\). Go to Connection > Bind and select ‘Bind type: Bind as currently logged on user’, then click ‘OK’. If successful you will see that ldp.exe window title changes to ‘ldap://your-domain.com/’ and the text in the main window will show ‘Authenticated as: “your-domain/user”’.
Figure 7 Windows Services - Restart Service for SecurEnvoy Connector Client
Figure 14a SecurEnvoy Connector Test URL
Figure 14b ldp.exe LDAP bind testing
To test that the SecurEnvoy Cloud Connector is up and running, navigate to the following URL:
https://{your-company-ID}.securenvoy.cloud/connector If you are presented with text ‘SecurEnvoy Connector’ then the SecurEnvoy Cloud Connector is operational [Figure 14a].
Ldp is built into Windows Server 2008 onwards. It is available if you have the AD DS server role installed.

19 10/19
Administration Guide www.securenvoy.com
Administration Interface
To access the SecurEnvoy Cloud GUI, open a web browser and enter the following “http(s)://customername.securenvoy.cloud/secadmin/” Multi-Domain Configuration To add additional domain's, click "Add New Domain" and then select the domain type followed by the domain information. Select "Add" to complete.
Config Start the SecurEnvoy Cloud GUI (http(s)://customername.securenvoy.cloud/secadmin/) and select the “Config” menu. The Config page has multiple sections that can be configured. These allow parameter changes to be made to the SecurEnvoy Cloud product, all of these settings can be applied on a per Domain basis. All except "Logging" as this is a global setting for the whole SecurEnvoy Cloud.

20 10/19
Administration Guide www.securenvoy.com
Licence Upgrades The current existing license can be upgraded easily by copying and pasting the new license string into the “upgrade license” window within the Config page. Confirm replacement by clicking “update”. The User count is rechecked daily but can be forced by selecting “Force Recount Now”
Authentication Types Authentication types are sectioned into four sub-categories each with an option (per domain) to enable or disable via a check box. Each check box dictates what Token types are available per domain and available via the "User Tab" and "Manage My Token" page (http(s)://customername.securenvoy.cloud/secenrol). Apps Here you have the option to enable the different app types and their functionalities. IOS & Android Mobile Authenticator - Push Notifications Push provides the user (smart phone) with a notification similar to SMS text or alerts but only for users who have installed our app. Push is a great way to keep cost down (no SMS cost) and secure (intended for that particular user). SecurEnvoy’s iOS and Android Mobile Authenticator application supports Push Notification functionality on a global server/per domain basis or Push notifications on a per user basis (Push per user is selectable through the “Manage my Token” portal). When a user authenticates to their remote VPN or application with SecurEnvoy 2FA, a push notification message is sent to the Apple or Google notification centre prior to the user receiving the Push notification. The user can choose to accept or deny the authentication request from the locked screen or within their mobile authenticator application, securing the acceptance with the users Biometric or Phone PIN. There is a way to disable push per authentication attempt using the ‘–no push’ switch. Simply append the user’s password with the string ‘-nopush’, see an example of this below:
Userid = username Password = Password123-nopush
This should disable push and reply with a passcode prompt without a delay.

21 10/19
Administration Guide www.securenvoy.com
Note: The Mobile Authenticator App is required for the use of Push notifications. Protect Mobile Authenticator App (TouchID/PIN) Access to SecurEnvoy Mobile Authenticator tokens can be protected by either a biometric Touch ID or the phones security access PIN code. Without the user entering a PIN or using a biometric the token will not be displayed to the user. You can only use Protect App with Touch ID or PIN if you have not enabled push, as push requires your pin to be entered at the login to initiate a push request. Check the option "Protect app with Touch ID or Pin" to provide additional security.
Biometric Locked Screen Locked Screen Token Locked Screen Unlocked Screen
Note: “Protect app with Touch ID or Pin” doesn't support push and should be disabled by unchecking "Allow Push".

22 10/19
Administration Guide www.securenvoy.com
SMS/Email Here you can select the authentication delivery method along with the authenticating feature. Passcodes can be delivered via SMS or Email. Caution should be taken when users are given the option to select email - as SMTP is not an encrypted protocol and may not be configured for TLS. Therefore, we believe that administrators should be in control as to whether email is used for passcode delivery. Pre-loaded is the default SMS delivery option and is sent when a user is first enabled and refreshed at time of logon. The system can be enabled so that either single or ‘Three code’ One Time Passcodes are sent within each SMS message (three codes are sent in each pre load SMS). This caters for users who are in an area that have weak or erratic mobile phone signal. SecurEnvoy has the ability to send the passcode in “Real Time”. Once enabled the system has the ability to deliver a “real time” passcode that the user requests. To enable this function, tick the checkbox and set the prompt that user should see (default = Enter your 6-digit passcode). The real-time SMS delivery can be enabled upon a user basis or can be set globally for new users by enabling the “Default to realtime” checkbox. The Day Code mode automates the process of changing passcodes every set number of days, this can be in the range of 1-99 days. Day codes are reusable passcodes that are automatically changed every xx days (Global Default User Days) at a pre-defined day and time (Day Code Send Time). Global Default User Days is used on all new users as the default and can be changed for each user. Additional logic can be applied where a new Day code is only sent if the previous one has been authenticated. Note: A valid passcode is the current or the previously sent code; this eliminates any SMS delays or intermittent signal loss within a 24-hour period. The next required passcode will be sent to this users’ mobile phone at 16:00 by default (Day Code Send Time). If "Only Send New Day Code If Used" is selected then the next required Day Code is only sent if the current or previous day codes have been used.

23 10/19
Administration Guide www.securenvoy.com
Hardware Tokens Yubikey is the only authentication method that can be used alongside other authentication types. An example would be Yubikey + softtoken. Yubikey support can be enabled via Config -> Authentication Types -> Tokens. Once enabled, you'll have the option to use it as a sole authentication method or in combination with other authentication types.
The Yubikey will automatically complete the carriage return eliminating any need to manually press the return/enter key. How The Process Works
1. The protected application prompts the user for their username and password and then asks for the OTP.
2. The User physically taps the Yubikey's button to trigger input to generate the OTP string. 3. The OTP string is sent from the SecurEnvoy server to the Yubico server for authentication
checking. 4. Once the token check has completed, the Yubikey servers verify that the key matches. 5. Yubikey tokens are normally provided with a seed record pre-installed on them. These tokens are
supported by SecurEnvoy by passing on the authentication request to Yubico’s cloud service.
Note: Yubikey will use the built-in generic keyboard drivers that are already installed. Consider Yubikey as a keyboard with a single paste key. Enrolment Option 1 (Manage My Token Portal):
1. End-user enrols their own key via the "Manage My Token Portal" 2. End-user can select Yubikey in combination with another token type or "Use a Yubikey as the sole
method of authentication" 3. Then select the "New Key" entry form field and press the button on the Yubikey which will paste
information into this field. 4. Press "Update" to complete. At which time the SecurEnvoy Server will contact Yubicloud to
authenticate this key and assign the serial number marked on this key to this user account.

24 10/19
Administration Guide www.securenvoy.com
Enrolment Option 2 (Admin Portal):
1. The Administrator manually enrols the End-user via the SecurEnvoy Server Admin -> Users tab 2. The Administrator selects Yubikey in combination with another token type or "Use a Yubikey as the
sole method of authentication" 3. Then select the "New Key" entry form field and press the button on the Yubikey which will paste
information into this field. 4. Press "Update" to complete. At which time the SecurEnvoy Server will contact Yubicloud to
authenticate this key and assign the serial number marked on this key to this user account.
Temp and Static Code A fixed 6-digit Temp or Static code can be configured as an authentication type, either by an Administrator or, if enabled, by the user via the ‘Manage My Token Portal’. The Temp Code setting under the Configuration hierarchy enables Temp Code for a set period of time as an authentication type when configuring a user. When this defined period of time has lapsed, you are able to set the Temp Code to return to either a One Time Code or Day Code.
During testing it may be beneficial to have the ability to “Allow Static Code", this is a permanent, fixed 6-digit passcode. You may decide to configure this if SMS or Email passcodes are not a viable option of authentication or available to a user for testing purposes. All of these settings can be assigned upon a per domain basis.

25 10/19
Administration Guide www.securenvoy.com
Pin Management Pin Management gives you the ability to choose between using Microsoft Windows password as the Pin for each respective enabled user, or configure SecurEnvoy Cloud as the Pin management authority. If set to SecurEnvoy Cloud, you will need to configure a Pin with a length of 4-8 numeric or alphanumeric characters. The Pin can be set by the administrator or the user via the enrolment process. All of these settings can be assigned upon a per domain basis
Mobile Settings The SecurEnvoy Cloud system can be setup to validate the mobile number that is entered. The first check is to make sure the mobile number is of a certain length (length 5-18), in addition any number that is entered that is not recognised can be automatically preceded with a set number. Numbers can be removed between specified characters, as can specified characters, leading numbers can be removed or replaced and country codes manipulated as required.

26 10/19
Administration Guide www.securenvoy.com
Account Lockout Settings The Account Lockout Settings can be configured to automatically disable a user account after 3-10 concurrent failed logons. Once disabled, no more passcodes are sent and the user will be disabled and denied access. If using SMS as an authentication method, the user is sent an alert SMS explaining that their account is now locked.
User accounts can be automatically disabled if there is no authentication activity for XX number of days. (Default value is 90 days). In addition to this, it is possible to notify the user through SMS or Email NN number of days prior to being disabled. (Delivery of this message is dependent on the authentication type the user is enrolled with), User accounts that do not complete an enrolment request with XX days are disabled, (Default value is 30 days). In addition to this, it is possible to notify the user through SMS or Email NN number of days prior to having the enrolment request disabled. (Delivery of this message is dependent on the authentication type the user is enrolled with), All of these settings can be assigned upon a per domain basis.

27 10/19
Administration Guide www.securenvoy.com
Automatic Group Deployment The Automatic Group Deployment is an embedded feature that allows simple ongoing provisioning of users. A dedicated group of users is monitored, any user added to this group is automatically deployed with the options configured within the SecurEnvoy Cloud GUI. Note: Only one group per domain is supported. All of these settings can be assigned upon a per domain basis.
The following options are available to be set: Send Passcodes to Mobile / Email Example A user will remain configured with the configured method of authentication selected via Automatic Group Deployment. For example, if a group is deployed with a passcode via SMS, they will always receive a passcode via SMS. As long as the mobile attribute is populated within AD. If not, the system will check and then deploy the user by email, the user will then follow the enrolment instructions in the email to update their own mobile number into SecurEnvoy. If a user group is deployed to authenticate via email, they will always authenticate via email. Note: Mobile or Email attributes must be populated within AD. One Time Code / Real time Select users to have a One-time passcode in "Pre-Load" mode or use "Real time delivery". Soft Token Users are deployed with an enrolment message to setup their soft token. Day Code Users are deployed with a Day Code, the code refresh in (n) days can be set, this is global setting for all deployed users Note: If a group is declared in the Automatic Group deployment option, the user will be enabled and provisioned or unmanaged depending on whether they are a member of the declared group. If "Allow any

28 10/19
Administration Guide www.securenvoy.com
group" is selected, all users in the domain will only be provisioned. Caution, this could cause a high number of users to be provisioned. Misc GUI Settings The administration interface is configurable, so that only certain elements are displayed. Use the checkboxes to configure the Admin interface. These are as follows: Hides the users’ mobile settings (Encrypted) within the TelexOther attribute. Display Attributes (Not displayed by default)
User Management
Note: By default, the page will always open at the Dashboard page. Users This section allows you to search and administer your LDAP (Directory Server) based users. You can enable users for two factor mobile numbers and email addresses, resend passcodes and set static passcodes
In the left side window, select the domain you wish to interrogate (Only required if you have multiple domains configured). If you leave the fields blank, the first 200 users from your LDAP domain will be displayed. To restrict this list, enter one or more characters in First Name, Last Name or Login ID. For example, if you want to manage the user QA, enter “Q” in the Login ID field and press search. A list of all users with a Login ID starting with “Q” will be displayed. Select the user you want to manage.

29 10/19
Administration Guide www.securenvoy.com
Unmanaged / Disabled / Enabled The first option is to set the users relationship with SecurEnvoy. Unmanaged means that the SecurEnvoy server has no data for this user, and the user is not consuming a license. Disabled means there is data for this user, and the user is consuming a license, but cannot authenticate. Enabled means there is data for this user, the user is consuming a license and can authenticate.
Permanent or Temporary User When enabling a user, the account can be setup as a permanent account or a temporary account. If set to a temp user, then start and end dates with specific hours can be set. At the end of this time the user is automatically unmanaged.
Administrator Privileges Select either None, Helpdesk, Config or Full administration rights for this user. This controls what remote management capabilities the user has. Full allows full access to all areas. Config allows a user to change Config, Radius settings and access the Log Viewer, but cannot see or change users. Helpdesk allows access to the Users and Log Viewer sections only. (The users they can see and change will be restricted by their domain and Helpdesk group if configured).

30 10/19
Administration Guide www.securenvoy.com
Pin The PIN component can either be the existing Domain password or a traditional static numeric PIN that the user will use when authenticating. This traditional PIN can be up to 8 digits. Mobile Number If this user already has a mobile phone number defined in LDAP, this field will be populated. If not, you MUST enter one if you want to send passcodes via SMS. Email This option is displayed if passcodes are allowed via email. Send Simple SMS This option allows a RAW (simple) SMS to be sent, this caters for some countries or carriers that do not support the PDU mode of SMS. Failed Login Displays the number of failed logins since the last good authentication. This can be set to have between 3-10 bad authentications before the user is disabled. Once disabled no more passcodes are sent. You can reset this count back to 0 by checking Reset
One Time Codes If this mode is selected, passcodes can only be used once. This mode is the most secure as any attempt to re- use passcodes will fail. Further options include the ability to have 3 passcodes in each SMS message. Or the ability to use a "real time" delivery of the SMS message. Day Codes This mode automates the process of changing passwords every xxx days. Day codes are reusable passcodes that are automatically changed every (x) days. At a pre-defined day and time, the next required passcode is sent to this users’ mobile phone. A valid passcode is the current or the previously sent code. Select this option if your security requirements only need passwords to change every xx days. Note: Day codes can be set up so that they are not sent over a weekend. Also new Day code's will only be sent if the old one has been used Pin and day codes can be used to automatically update user Microsoft Active Directory passwords

31 10/19
Administration Guide www.securenvoy.com
Soft Token This mode supports the use of a "Soft Token", this will be available for main stream smart phones such as Apple’s iPhone or Android. When a user is deployed, they can select to use a soft token, the phone will then scan a QR code upon the enrolment page to configure the "seed" record and activate the user for "Soft token" mode. No additional user overhead is required. The “Soft Token” can also be re-synched by entering two following passcodes.
Static Passcode Passcodes of up to 14 characters can be entered. The user can use this agreed static passcode multiple times for up to the number of days entered. After this time has passed, this user is automatically switched back to One Time Code’s and sent their next required passcode. This mode is intended for users that have lost their mobile phone or will be out of contact from a mobile signal for a number of days. Update User Press this button to update this user with any entered/amended setting Resend Passcode Press this button to resend a passcode and update any changes to this user. Note: Users being enabled will automatically be sent a passcode. When using default of “Pre-Load for SMS delivery Refresh Press the button to cause a manual refresh of the displayed user information.

32 10/19
Administration Guide www.securenvoy.com
Mobile Authenticator SecurEnvoy provides a Mobile Authenticator for your phone to generate one-time passcodes (OTP) for two factor authentication that can be checked by SecurEnvoy Cloud. Multiple tokens can be enrolled and used within the same app for multiple user acounts eliminating the need to carry multiple hardware tokens or install multiple authenticator apps. SecurEnvoy cloud allows user far greater choice of security - either tokenless SMS two factor authentication or now with this Mobile Authenticator. Users can simply log on to your company's SecurEnvoy Cloud enrolment portal and can switch themselves to use the Mobile Authenticator. Then they simply scan the presented QRCode to transfer their unique seed record to the app. SecurEnvoy’s Mobile Authenticator provides an innovative and simple solution to end users requiring a flexible method of two factor tokenless authentication without fuss or administration overhead. The SecurEnvoy Cloud solution allows users far greater choice of security - either tokenless SMS two factor authentication or the SecurEnvoy Cloud Mobile Authenticator app. Available free of charge to current customers from SecurEnvoy, the SecurEnvoy Authenticator app is supported on iOS and Android, downloadable from the Apple App Store or Android Play Store.
For the organisation there is nothing they need to do. It is all down to personal preference of the end-user to choose whether they want their two-factor authentication passcode sent via SMS or via their app. Logs into their companies SecurEnvoy Clouds enrolment page (/secenrol) – cleverly they can authenticate themselves with their current user name and passcode. A QR Code appears in the screen which the user scans with the camera on their phone, within seconds the user is authenticated and can start using their phone as a token.

33 10/19
Administration Guide www.securenvoy.com
Mobile Authenticator "Soft Token" If the user is selected to only use a “Soft Token”, an email address must be used to provide the enrolment details. The “Soft Token” can also be re-synched by entering two following passcodes.
Mobile Authenticator Security SecurEnvoyy’s Mobile Authenticator, is OATH TOTP compliant, but with additional security enhancements to the OATH specification. These are:
▪ Secure Copy protection locks the Seed record for generating passcodes to the phone. The innovative approach allows the SecurEnvoy security server to generate the first part of the seed, the second part of the seed is generated from a “Fingerprint” on the phone when the Soft Token application is run for enrolment and each time the Soft Token application is run to generate a passcode.
▪ Protection of the Seed records. The Seed records are dynamically generated by the Server/phone and are stored with a FIPS 140 approved encryption algorithm, this encrypted data is generated and stored at the customer premise. SecurEnvoy do not store or keep any sensitive customer seed records.
▪ Stored DATA. All stored authentication data is generated and encrypted with AES 256-bit encryption and is kept within the customer LDAP server. SecurEnvoy supports all LDAP v2 and v3 compliant directory servers, including:
o Microsoft Active Directory and Linux Open LDAP
Security Watermarking The SecurEnvoy Cloud deletes the used passcode and any previous passcodes from the system, thereby alleviating any replay attacks from any used or any previous unused passcodes. This process is known as “Watermarking”. Automatic Time Re-sync When a user travels overseas, typically their phone will sync to the new country time once they have arrived at destination. The OATH compliant algorithm then derives passcodes based upon this new time, which could be many hours forward or backwards in time. SecurEnvoy has a unique approach that will handle users in this conundrum, where it allows complete unhindered World Wide travel for the user.

34 10/19
Administration Guide www.securenvoy.com
Connected Apps
SecurEnvoy Cloud also supports 2FA for SaaS applications such as Microsoft Office 365 and Google G Suite. To configure these services you will need to follow the setup wizards for the respective services to integrate them with your SecurEnvoy Cloud. The configuration of these services can be found in the left side of the SecurEnvoy Cloud GUI, under Identity > Connected Apps.

35 10/19
Administration Guide www.securenvoy.com
Microsoft Office365 Follow these steps to connect your Office 365 tenant Pre-requisites
▪ Add company domain to corporate Office 365 Admin Account
To complete the federation of an on-premise domain to Office 365, the Azure Active Directory Connect synchronization service (Azure AD Connect) is required to take care of operations related to the synchronization of identity data between your on-premise environment and Azure AD.
1. Download and install Azure AD Connect on your domain controller. 2. On successful install, select "Customise" 3. "User Sign-In" – Select "Do not configure" and select "Next" 4. "Connect to Azure AD" - Enter Microsoft O365 Tennant authentication details e.g.
[email protected] 5. "Connect your directories" – Select your Forest and click "Add Directory" 6. "AD Forest Account" – Select "Use existing AD account" and enter Administrator or Service Account
details for the domain e.g. domain.com\administrator 7. "Click "Next" to continue 8. "Azure AD Sign-In configuration" – Make sure "userPrincipalname" is selected as the on-premise
attribute used within Azure AD. 9. "Domain & OU Filtering" – Select "Sync all domains and OU’s" unless a filter is required. 10. "Uniquely identifying your users" – Select how users are represented in your on-premise domain or
select the default "Users are represented only once across all directories" 11. Select "Choose a specific attribute" to allow Azure AD to identify the users and select "objectGUID" 12. Select "Next" on remaining screens to complete configuration. 13. Select "Install" to complete the installation.
Upon completion of Azure AD Connect configuration you can select your domain and copy and paste the Windows Powershell script at the bottom of the Connected Apps – Office 365 Configuration page. See an example of this here:

36 10/19
Administration Guide www.securenvoy.com
Goggle G-Suite
Pre-requisites
▪ Add company domain to corporate GSuite Admin Account ▪ Access to a Google domain super administrator account to authorize GCDS
To complete the federation of an on-premise domain to Google GSuite, the Google Cloud Directory Sync tool (GCDS) is required to take care of operations related to the synchronization of identity data between your on-premise environment and Google.
1. Download and install Google Cloud Directory Sync on your domain controller. 2. On successful install, select "Configuration Manager" from the Google Cloud Directory Sync Folder
in Windows Applications, by clicking on the windows start button. 3. Once the Google Configuration Manager starts, enter the "Primary Domain Name" that will be
synced e.g. domain.com and select "Authorize Now", enter your Google Administrator login details to complete Authorisation.
4. Select "LDAP Configuration" from the left-hand menu and select the required "Server Type" 5. Select "Connection Type" – Selecting standard LDAP unless running Secure LDAP 6. Enter the Hostname or IP address of the LDAP domain controller you intend on syncing to Google. 7. Enter an Authorised User and password in the form
CN=administrator,CN=Users,DC=domain,DC=com 8. Enter you LDAP Base DN in the form of CN=Users,DC=Domain,DC=com and select "Test
Connection" to confirm connectivity to your LDAP server. 9. Select "General Settings" – Use defaults, "User Accounts" and "Groups selected" 10. Select "User Accounts" (User Attributes Tab) and select "Use Defaults" Button. 11. Select the "Search Rules" tab at the top of "User Accounts" and select "Use Defaults" button. 12. Select Groups from the left pane and select the "Use Defaults" button. 13. Notifications – Enter required details to receive notifications. 14. Select "Sync" from the let pane and click "Sync & Apply Changes" unless a simulation is required
beforehand.
On completion of Google Cloud Directory Sync, the following changes need to be made to the federated domain within the Google Admin Console, see example below:

37 10/19
Administration Guide www.securenvoy.com
Timezone
You can update your timezone for reporting and logging purposes within the SecurEnvoy Cloud configuration, to do this navigate to Config > Timezone. Note: Timezones are in UTC time format only, they do not reflect Daylight Saving time.
Reporting Wizard (Admin GUI)
There are pre-configured reports that can be run against each LDAP Domain. In addition to selecting the LDAP Domain, the LDAP base can also be configured. This allows large Enterprises to designate reports against certain Business units with their own LDAP Domain (OU's)
Once the designated report has run the output is displayed as a list and graphical format. The list format allows for an Admin or Helpdesk operator to directly manage the listed user from within the Admin GUI.

38 10/19
Administration Guide www.securenvoy.com
Alerting
Real Time email alerts can be setup via the Alerting tab. Simply select the event that you wish to be alerted upon. There are eight available options that can be chosen. Then add the email address, email group or multiple email addresses that should be notified. Click "Update" when complete
Web SMS Templates
Note: If you need to change the wording in the SMS Template that is sent to the user, then please contact your local SecurEnvoy Account Manager or SecurEnvoy Partner.

Please Reach Out to Your Local SecurEnvoy Team...
SecurEnvoy HQ, Octagon Point, 5 Cheapside, St Paul's, London, EC2V 6AA E: [email protected] T: 44 (0) 845 2600010 Company No. 04866711 VAT Number GB 862076128
www.securenvoy.com
UK & IRELAND The Square, Basing View Basingstoke, Hampshire RG21 4EB, UK Sales E [email protected] T 44 (0) 845 2600011 Technical Support E [email protected] T 44 (0) 845 2600012
ASIA-PAC Level 40 100 Miller Street North Sydney NSW 2060 Sales E [email protected] T +612 9911 7778
EUROPE Freibadstraße 30, 81543 München, Germany General Information E [email protected] T +49 89 70074522
USA - West Coast Mission Valley Business Center 8880 Rio San Diego Drive 8th Floor San Diego CA 92108 General Information E [email protected] T (866)777-6211
USA – East Coast 373 Park Ave South New York, NY 10016 General Information E [email protected] T (866)777-6211
USA - Mid West 3333 Warrenville Rd Suite #200 Lisle, IL 60532 General Information E [email protected] T (866)777-6211