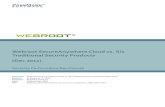SecureAnywhere for Mac User Guide - Webrootdownload.webroot.com/WSA_PCUserGuide.pdf · UserGuide...
-
Upload
nguyennguyet -
Category
Documents
-
view
217 -
download
1
Transcript of SecureAnywhere for Mac User Guide - Webrootdownload.webroot.com/WSA_PCUserGuide.pdf · UserGuide...

User Guidefor PCs
SecureAnywhere AntiVirusSecureAnywhere Internet Security Plus
SecureAnywhere Complete
Endpoint Protection

CopyrightWebroot SecureAnywhere User Guide for PCs
September, 2013
© 2013 Webroot Software, Inc. All rights reserved. Webroot is a registered trademark and SecureAnywhere isa trademark of Webroot Software, Inc. All other product and company names mentioned may be trademarks orregistered trademarks of their respective owners.

Table of Contents
Getting Started 1
Installing SecureAnywhere on a PC 2Creating aWebroot account 10Using the SecureAnywhere interface 14Using the system tray 16Viewing protection status 17
Scanning for Malware 19
Running scans 20Viewing the latest scan results 20Running a scan immediately 21
Managing detected threats 23Changing the scan schedule 24Changing the scan settings 27Creating a custom scan 30
Shielding Your PC 33
What shields do 34Types of shields 34Indicators displayed with query results 34Infrared shielding and warningmessages 35Low-risk warning 36Medium-risk warning 37High-risk warning 37
Changing shield settings 38
Using Firewall Protection 45
Managing the firewall 46Changing firewall settings 48Managing active connections 49
Managing Quarantine 53
Managing quarantined items 54Blocking/Allowing files 56

Using antimalware tools 58
Managing Identity Protection 61
Managing Identity Protection 62Managing protected applications 64
Managing Passwords 66
Managing Backup & Sync 67
Using Backup & Sync 68Downloading the Backup & Sync component 69Synchronizing files 71Adding sync folders 76Synchronizing folders with other computers 80Removing a folder from synchronization 83Backing up files 84Creating a backup schedule 88Checking file status 90Changing Backup & Sync settings 94Addingmore storage 96
Using the System Optimizer 97
Manually running the System Optimizer 98Running a scheduled optimization 101Changing System Optimizer settings 102Using Secure Erase 107
Using System Control 111
Using the System Analyzer 112Controlling active processes 114Using the SafeStart sandbox 116
Using Reports and Viewers 119
Saving a scan log 120Saving a threat log 121Viewing the protection statistics 122Viewing the execution history 124
Managing Your Account 127

Viewing your account details 128Activating a new keycode 129Renewing your subscription 130Checking for updates 131
Setting Preferences 133
Setting install preferences 134Setting access control 136Defining proxy server settings 139Adjusting heuristics 141Exporting and importing settings 143
Accessing Support and Resources 145
Accessing Technical Support options 146Accessing additional publications 147Submitting a file toWebroot for analysis 148
Glossary 149
Index 153


- 1 -
Getting Started
Webroot® SecureAnywhere™ delivers complete protection against viruses, spyware, and other online threatswithout slowing down PC performance or disrupting your normal activities. With its fast scans and threatremoval, you can rest assured that malware is eliminated quickly and easily. SecureAnywhere gives you thefreedom to surf, share, shop, and bank online — all with the confidence that your PC and your identity will bekept safe.
Note: This guide describes the features of all SecureAnywhere editions: AntiVirus, Internet SecurityPlus, Complete, or Endpoint. Your edition may not include some of the features described in this guide.
To get started with SecureAnywhere, see the following topics:
Installing SecureAnywhere on a PC 2Creating a Webroot account 10Using the SecureAnywhere interface 14Using the system tray 16Viewing protection status 17

Installing SecureAnywhere on a PCSecureAnywhere is available in several editions, described in the table below. If you aren't certain whichedition you purchased, look at the email from Webroot (if you purchased SecureAnywhere online) or theproduct packaging (if you purchased SecureAnywhere from a store).
SecureAnywhere editions
AntiVirus Provides protection from viruses, spyware, and phishing. Alsoincludes a firewall and features for safe web searching.This edition is available with:
l Licenses for 1 or 3 devices (PC or Mac)
l Subscriptions for 1, 2, or 3 years
Internet SecurityPlus
Provides all the features of the AntiVirus edition, plus apassword management feature and protection for mobile devices.This edition is available with:
l Licenses for 3 or 5 devices (PC, Mac, or mobile)
l Subscriptions for 1, 2, or 3 years
Complete Provides all the features of the Internet Security Plus edition,along with a System Optimizer that removes traces of Internetactivity and a feature for backing up and synchronizing yourdata.This edition is available with:
l Licenses for 5 devices (PC, Mac, or mobile)
l Subscriptions for 1, 2, or 3 years
Endpoint Provides all the features of the AntiVirus edition, plus theSystem Optimizer. (This product is available only with theEndpoint Protection business version of SecureAnywhere.)
User Guide for PCs
- 2 -

You can install SecureAnywhere on a device with one of the following operating systems:
SecureAnywhere system requirements
PCs Compatible with the following operating systems:
l Windows® 8 32-bit and 64-bit
l Windows 7 32-bit and 64-bit (all Editions), Windows 7SP1 32-bit and 64-bit (all Editions)
l Windows XP 32-bit and 64-bit SP2, SP3
l Windows Vista® 32-bit (all Editions), Windows VistaSP1, SP2 32-bit and 64-bit (all Editions)
Minimum system requirements:
l Intel®Pentium®/Celeron® family, or AMD®K6/Athlon™/Duron™ family, or other compatibleprocessor
l 128 MB RAM (minimum)
l 10 MB Hard Disk Space
Internet access with one of the following browsers:
l Microsoft® Internet Explorer® 8.0 and higher
l Mozilla® Firefox® last five versions
l Google Chrome™ last five versions
Macs Compatible with the following operating systems:
l Mac OS® X v.10.7 "Lion"
l Mac OS X v. 10.8 " Mountain Lion"
For more information on Mac requirements and how to installSecureAnywhere on a Mac, see the Webroot SecureAnywhereUser Guide for Mac OS X. You will also need a separateinstaller file for Mac. Go to your Mac and download the filefrom: http://anywhere.webrootcloudav.com/zerol/wsamac.dmg
Getting Started
- 3 -

SecureAnywhere system requirements
Mobile Compatible with the following operating systems:
l Android™ devices with operating system version 2. orhigher
l Apple® devices with iOS version 4.2 or later (compatiblewith iPhone®, iPod touch®, and iPad® mobile digitaldevices)
Mobile apps are available with the purchase of Internet SecurityPlus or Complete editions. You can also purchase themseparately. To download and install mobile apps, see thedownload instructions.
To install SecureAnywhere on a PC:
1. Before you begin:a. Read the license agreement at: http://detail.webrootanywhere.com/eula.asp.
b. Close all programs that may be open on your computer.
c. Make sure you have the keycode, which is a 20-character license that identifies your Webrootaccount. Your keycode comes in an email message or is listed inside the retail box. If youpurchased a multi-user license, you can use the same keycode to install the software on up tothree or five devices.Note: The keycode is associated only with SecureAnywhere and does not include any informationrelated to your computer or its configuration. Webroot does not use the keycode in any way totrack individual use of its products.
2. Start the installation routine either from a CD or from a downloaded file:l If you are installing from a CD, insert the CD into the CD drive. An installation dialog openswhere you can click a link to begin. If the installation dialog does not open, use WindowsExplorer to navigate to your CD drive and double-click the software’s installation file.
l If you are installing from a downloaded file, navigate to where you downloaded the file inWindows Explorer and double-click the file to start the installation. Click Run to begin.
3. When the Webroot installer dialog opens, enter your keycode in the field. (If your keycode came in anemail, you can cut and paste the code into this field.) If you don't know where to find your keycode, click
User Guide for PCs
- 4 -

Help me find my keycode.
4. If desired, you can click the Installation Options link at the bottom to modify these settings. A newwindow displays several options:
o Install location:. In this field, you can enter a different folder for the SecureAnywhereinstallation files.
Getting Started
- 5 -

o Create a desktop shortcut. Click this checkbox to place a shortcut icon on your WindowsDesktop for Webroot SecureAnywhere.
o Randomize the installed filename to bypass certain infections. Click this checkbox tochange the Webroot installation filename to a random name (for example,“QrXC251G.exe”), which prevents malware from detecting and blocking Webroot’sinstallation file.
o Protect the SecureAnywhere files, processes, and memory from modification. Clickthis checkbox to enable self protection and the CAPTCHA prompts. (CAPTCHA requiresthat you read distorted text on the screen and enter the text in a field before performing anycritical actions.) For more information, see "Setting access control" on page 136.
o Change Language. To change the language displayed in SecureAnywhere, click theChange Language button and select from the supported languages. (You can only changethe displayed language during installation, not after.)
User Guide for PCs
- 6 -

o Proxy Settings. Click Proxy settings if you need to customize these. If you don't knowwhat these should be, leave the default.
Click the back arrow to the left of the title bar to return to the install screen when you're done.
5. At the main Installation dialog, click Agree and Install to begin installation.
6. If you are prompted to enter an email address, enter your address and click Continue.SecureAnywhere begins scanning and configuring the application. If your system is clean,SecureAnywhere displays a status screen similar to the following example.
Getting Started
- 7 -

Note: If SecureAnywhere detects threats during the scan, it moves the items to quarantine where theyare rendered inoperable and can no longer harm your system or steal data. For more information, see"Managing quarantined items" on page 54.
7. If you want to exit from SecureAnywhere, click X to close the window. If you want to view the maininterface, select Start using SecureAnywhere (see also "Using the SecureAnywhere interface" onpage 14).
You do not need to do anything further, unless you want to adjust settings. After the initial scan,SecureAnywhere automatically scans your computer daily and constantly monitors activity as you surfthe Internet. You do not need to launch a scan yourself or schedule scans. SecureAnywhere does all thework for you in the background.
To verify that SecureAnywhere is running, look for the Webroot icon in your system tray.
If an important message requires your attention, the icon turns brown or red. A dialog opens with furtherdetails.
8. If you purchased a multi-user license, you can install SecureAnywhere on other devices.
User Guide for PCs
- 8 -

Note: If you want to uninstall the program, use the standard Windows uninstall feature.
Getting Started
- 9 -

Creating a Webroot accountBy creating a Webroot account, you can view and manage the security status of your PC from any device withan Internet connection. This status information is available at the SecureAnywhere website(my.webrootanywhere.com). From here, you can manage security across multiple devices from a singlelocation, making it easier to determine if all your devices are protected or if any need attention. For moreinformation, see the SecureAnywhere Management Website User Guide.
Before you begin, do the following:
l Have available the license keycode you used to install SecureAnywhere. Hint: Click the gear icon nexttoMy Account, make sure the Keycode tab is selected, and click Copy keycode to clipboard. You canthen paste it into the keycode field when creating your account.
l Make sure you are using one of the following browsers:l Microsoft® Internet Explorer® 8.0 and higher
l Mozilla® Firefox® last five versions
l Google Chrome™ last five versions
To create an account:
1. From the main panel, clickMy Account > Access Web Console. Or, open your browser and go tomy.webrootanywhere.com.
2. Click Sign up now.
User Guide for PCs
- 10 -

3. Enter your information in the Create an account panel, as described in the following table.
Create an account
Webroot ProductKeycode
Enter the license keycode you received when you purchased the product.Hint: Go toMy Account > Keycode and click Copy keycode toclipboard, then paste it into this field.
Email address Enter your email address, which will also be used for your login name.Your account activation confirmation will be sent to this address.
Password Enter a minimum of 9 characters. Your password must contain at least 6alphabetic characters and 3 numeric characters. Your password can belonger than the required 9 characters. It can include special characters,except for angle brackets: < and >. Your password is case sensitive.As you type, the Strength meter shows how secure your password is. Foroptimum security, you should make your password as strong as possible.
Your PersonalSecurity Code
Enter a word or number, which will be used for an extra security stepafter you enter the password during login. Choose a code that is easy toremember, using a minimum of 6 characters. Every time you log in, youmust also enter two random characters of this code. For example, if yourcode is 123456 and it prompts you for the fourth and sixth character, youwould enter 4 and 6. Your Personal Security Code is case sensitive.
Getting Started
- 11 -

Create an account
Security Question Choose a question from the drop-down list. If you later forget the detailsof your login, you need to provide the answer to this question to retrievethe information.
Security Answer Type an answer to your security question. The Security Answer is case-sensitive.
Please select yourstorage region
If your SecureAnywhere edition includes the Backup & Sync feature,another field appears that prompts you to select a storage region. Selectthe region closest to you (U.S., Europe, or Japan).
4. After you enter account details, click Register Now.SecureAnywhere displays a confirmation message and sends an email to the address you specified. Thismay take a few minutes.
5. From your email system, open the confirmation email from Webroot and click the link. Your accountwill not be created until you click this link.
6. When SecureAnywhere prompts you to enter two characters from the Personal Security Code, type therequested characters and click Confirm Registration Now. For example, if your code is 123456 and itprompts you for the fourth and sixth characters, you would enter 4 and 6.
The SecureAnywhere website opens, similar to the following example. The options that appear dependon which SecureAnywhere editions you purchased (AntiVirus, Internet Security Plus, or Complete).
User Guide for PCs
- 12 -

Note: When you install SecureAnywhere on multiple computers using the same multi-license keycode,their status information automatically displays in this website. For example, if you installedSecureAnywhere on five PCs, the PC Security panel displays "5 PCs Protected."
7. Click Go to PC Security to access status information for your computer.
8. For more information about using the website to manage your devices, see the SecureAnywhereManagement Website User Guide.
Getting Started
- 13 -

Using the SecureAnywhere interfaceThe SecureAnywhere interface provides access to all functions and settings. To open the main interface, youcan:
l Double-click the Webroot shortcut icon on your desktop:
l Right-click on the Webroot icon from the system tray menu, then click View Status. (For Endpointeditions, click Open.)
l If you cannot locate the system tray icon, open the Windows Start menu, click All Programs (orPrograms), Webroot SecureAnywhere, thenWebroot SecureAnywhere again.
When you open the main interface, it displays the Overview panel.
Returning to main page. No matter where you are within the interface, you can return to the main page(shown above) by clicking on the SecureAnywhere logo in the upper left of the screen.
User Guide for PCs
- 14 -

Protected panel. This panel displays information about system scans and the status of your subscription toSecureAnywhere. You can manually scan the system any time by clicking the Scan My Computer Button.The default scan schedule is set to run daily at the time you installed the software. To change the schedule,click Advanced Settings > Scheduler.
Message window. The panel at the bottom left displays changing messages about virus alerts and otherimportant information from Webroot.
SecureAnywhere features. The right side of the main window provides links to SecureAnywhere features. Toexpand a section of the panel, click the name. For example, the above illustration shows the PC Security panelexpanded.
l To view options related to each feature, click the gear icon.
l To return to the main window, click the left arrow on the tab bar or click the SecureAnywhere logo atthe top left.
l The green circle with a checkmark indicates that your license includes this feature. A plus sign on blueindicates a feature that is not installed.
Main Interface options
Advanced Settings Define how you want your installation of SecureAnywhere to operate.
PC Security Change shield settings, and manage your firewall and quarantine.
Identity Protections Protect sensitive data that may be exposed during your onlinetransactions.
Backup & Sync Protect your files by uploading them to Webroot's online repository.Note: Backup & Sync may not be available in your edition.
Password Manager Create a secure password generator and profile storage facility.Note: Passwords may not be available in your edition.
Utilities Use utilities to optimize your system, manage processes and files, viewreports, and create a SafeStart Sandbox.Note: The System Optimizer may not be available in your edition.
My Account View your SecureAnywhere account information and access the webconsole.
Support / Community Contact customer support or search for and discuss issues with theWebroot community.
Getting Started
- 15 -

Using the system trayThe Webroot icon in the system tray (on the toolbar along the bottom of your screen) provides quick access tosome common SecureAnywhere tasks. By right-clicking on the Webroot icon, you can view the system traymenu. (This menu displays different selections, depending on the SecureAnywhere edition you purchased.)
Note: If the icon does not appear in the system tray, open the main interface, go to Advanced Settings> Install Settings and click in the box for Show a system tray icon.
If a threat is detected, SecureAnywhere may also open an alert in the system tray. SecureAnywhere takes theappropriate action to quarantine the items. It may also prompt you to take action yourself (see "Running scans "on page 20 and "Managing quarantined items" on page 54).
User Guide for PCs
- 16 -

Viewing protection statusTo show your computer's overall protection status, the system tray icon and the main interface change colors,as follows:
l Green. Your computer is secure.
l Brown. An important function has been disabled.
l Red. One or more critical items require your intervention.
To view details about the current status and settings, open the main interface by right-clicking on the Webrooticon from the system tray menu, then click View Status. (For Endpoint editions, click Open.)
Getting Started
- 17 -

- 18 -

- 19 -
Scanning for Malware
When SecureAnywhere scans your computer, it searches for spyware, viruses, and any other threats that mayinfect your computer or compromise your privacy. If it detects a known threat, it moves the item to quarantine,where it is rendered inoperable and can no longer run on your computer. Scans run automatically according tothe scan schedule without disrupting your work.
To learn more about scanning your PC for malware, see the following topics:
Running scans 20Viewing the latest scan results 20Running a scan immediately 21
Managing detected threats 23Changing the scan schedule 24Changing the scan settings 27Creating a custom scan 30

Running scansBy default, scans run automatically every day, at about the same time you installed SecureAnywhere. Forexample, if you installed SecureAnywhere at 8 p.m., it always launches a scan around 8 p.m. Depending on theselections in your schedule, it will not disrupt your work, nor will it launch while you play games or watch amovie.
The default scan is referred to as a deep scan, which checks your entire computer for rootkits, trojans and otherthreats. During the scan, SecureAnywhere searches all areas where potential threats can hide, including drives,files, and system memory. It looks for items that match our threat definitions, match descriptions in ourcommunity database, or exhibit suspicious behavior. If SecureAnywhere detects a threat, it moves the item toquarantine where it is rendered inoperable. In quarantine, it can no longer harm your system or steal personaldata.
If SecureAnywhere detects a potential threat, it opens an alert that prompts you to make a decision on whetheryou want to allow or block the item. If you aren't sure, we recommend that you block the item. For moreinformation, see "Managing detected threats" on page 23.
See the instructions below for viewing the latest scan results and for running a scan immediately.
Note: You can also run a scan from a remote location. For more information, see the SecureAnywhereManagement Website User Guide.
Viewing the latest scan results1. Open SecureAnywhere (see "Using the SecureAnywhere interface" on page 14).
User Guide for PCs
- 20 -

2. The latest scan results are shown on the main panel.
Running a scan immediately
Although scans run automatically, you can launch a scan at any time. An immediate scan might be necessary ifyou surfed a high-risk website (networking, music, or adult entertainment), downloaded high-risk items (screensavers, music, or games), or accidentally clicked on a suspicious pop-up advertisement. You can run a scan inone of two ways: from the system tray or from the main panel.
To use the main panel:
1. Open SecureAnywhere (see "Using the SecureAnywhere interface" on page 14).
2. On the main panel, click Scan My Computer.
To use the system tray:
1. From the system tray, right-click on the Webroot icon .
Scanning for Malware
- 21 -

2. In the pop-up menu, click Scan Now.
If SecureAnywhere locates threats, it opens a window that guides you through the quarantine process. Itemsmoved to quarantine are rendered inoperable. You do not need to delete them or do anything else. See"Managing quarantined items" on page 54.
User Guide for PCs
- 22 -

Managing detected threatsIn most cases, SecureAnywhere automatically detects threats and quarantines the items for you. However, if itdetects a potential threat or an item it does not recognize, it prompts you to manage the item.
To manage threats:
l If you recognize the filename, deselect the Remove checkbox next to the item name (click in the box sothe checkmark is removed). Do not restore the file unless you are absolutely sure that it is legitimate.
l If you DO NOT recognize the filename, keep the item selected (do not click inside the box to removethe checkbox).
SecureAnywhere moves the threat to quarantine, where it is rendered inoperable. You do not need todelete it or do anything else.
After SecureAnywhere moves the threat to quarantine, it launches another scan to make sure your system isclean.
Scanning for Malware
- 23 -

Changing the scan scheduleSecureAnywhere launches scans automatically every day, at about the same time you installed the software.You can change the scan schedule to run at different times, change the scanning behavior, or turn off automaticscanning.
To modify scheduled scanning:
1. Open SecureAnywhere (see "Using the SecureAnywhere interface" on page 14).
2. In the upper right corner, click Advanced Settings.
User Guide for PCs
- 24 -

3. In the Settings panel, click Scheduler and make sure the Scan Schedule tab is selected.
Scanning for Malware
- 25 -

4. In the Scan Schedule panel, you can:
l Disable automatic scanning by clicking the checkbox next to Enable scheduled scans sothat the checkmark is removed. When you're done, click Save.
l Change the scanning schedule by selecting new values in the Scan Frequency and Timefields. If you choose one of the "when resources available" options, the scan will launchwhen computer resources are available, generally within an hour of the time you select.When you're done, click Save.
See the following table for a description of options.
Scan Schedule options
Scan on bootup if thecomputer is off at thescheduled time
Launches a scheduled scan within an hour after you turn on yourcomputer. If this option is disabled, SecureAnywhere ignores missedscans.
Hide the scan progresswindow
Runs scans silently in the background. If this option is disabled, awindow opens and shows the scan progress.
Do not performscheduled scans whenon battery power
Helps conserve battery power. If you want SecureAnywhere to launchscheduled scans when you are on battery power, deselect this option.
Do not performscheduled scans whena full screenapplication or game isopen
Ignores scheduled scans when you are viewing a full-screen application(such as a movie or a game). Deselect this option if you want scheduledscans to run anyway.
Randomize the time ofscheduled scans up toone hour for fasterscanning
Determines the best time for scanning (based on available systemresources) and runs the scan within an hour of the scheduled time. If youwant to force the scan to run at the exact time scheduled, deselect thisoption.
Perform a scheduledQuick Scan instead ofa Deep Scan
Runs a quick scan of memory. We recommend that you keep this optiondeselected, so that deep scans run for all types of malware in alllocations.
User Guide for PCs
- 26 -

Changing the scan settingsScan settings provide advanced users with a little more control over scanning functions.
To change the scan settings:
1. Open SecureAnywhere (see "Using the SecureAnywhere interface" on page 14).
2. In the upper right corner, click Advanced Settings.
Scanning for Malware
- 27 -

3. In the Settings panel, click Scan Settings.
4. If you want to change a setting, select its checkbox to disable it (uncheck the box) or activate it (checkthe box). When you’re done, click Save.
The following table describes the scan settings.
Scan Setting options
Enable rootkitdetection
Checks for rootkits and other malicious software hidden on your disk orin protected areas. Spyware developers often use rootkits to avoiddetection and removal. We recommend that you keep this optionselected. It adds only a small amount of time to the scan.
Scan the Master BootRecord
Protects your computer against master boot record (MBR) infections. AnMBR infection can modify core areas of the system so that they loadbefore the operating system and can infect the computer. We recommendthat you keep this option selected. It adds only a small amount of time tothe scan.
Scan archived files Scans compressed files in zip, rar, cab, and 7-zip archives.
User Guide for PCs
- 28 -

Scan Setting options
Detect PotentiallyUnwantedApplications
Potentially unwanted applications are programs that aren't necessarilymalicious but contain adware, toolbars or other unwanted additions toyour system.
Enable right-clickscanning in WindowsExplorer
Enables an option for running a full, file-by-file scan of the currentlyselected file or folder in the Windows Explorer right-click menu. Thisoption is helpful if you downloaded a file and want to quickly scan it.
Scanning for Malware
- 29 -

Creating a custom scanYou can create a customized scan that you run manually.
To customize the scan:
1. Open SecureAnywhere (see "Using the SecureAnywhere interface" on page 14).
2. Click the gear icon next to PC Security.
User Guide for PCs
- 30 -

3. The Scan & Shields panel displays, with the Custom Scan button at the bottom of the left panel.
4. Click the Custom Scan button. The Customized Scan window displays.
Scanning for Malware
- 31 -

5. The window provides a descriptive list of each scan option. To limit the scan to certain folders and files,select Custom, click Add File/Folder, and use the Add button to select the folders and files you wantto scan. To delete a file or folder, highlight it and click Remove.
6. To run the customized scan, click Start Scan.
User Guide for PCs
- 32 -

- 33 -
Shielding Your PC
SecureAnywhere protects your computer from malicious locations on the Internet and phishing scams. If asuspicious item tries downloading or running on your computer or tries accessing data from installedapplications, the shields automatically block and, where applicable, quarantine the item.
To manage shielding activities, see the following topics:
What shields do 34Types of shields 34Indicators displayed with query results 34Infrared shielding and warningmessages 35
Changing shield settings 38

What shields doShields constantly monitor activity while you surf the Internet and work on your computer, protecting yourcomputer from malware and viruses. As you surf Internet sites, you could be targeted for a drive-by download,where an unwanted program launches and silently installs on your computer as you view pages. Werecommend you keep all shields enabled.
Shields run in the background without disrupting your work. If a shield detects an item that it classifies as apotential threat or does not recognize, it opens an alert. The alert asks if you want to allow the item to run or ifyou want to block it. If you recognize the file name and you are purposely downloading it (for example, youwere in the process of downloading a new toolbar for your browser), click Allow to continue. If you were nottrying to download anything, you should click Block.
Types of shields
SecureAnywhere includes these types of shields:
l Realtime shield. Monitors unknown programs to determine whether or not they contain threats. Blocksknown threats from running on your computer that are listed in Webroot’s threat definitions and in ourcommunity database. You should never disable this shield.
l Rootkit shield. Blocks rootkits from being installed on your computer and removes any that are present.
l Web shield. Blocks known threats encountered on the Internet and displays a warning. The Web shieldmaintains information on more than 200 million URLs and IP addresses to comprise the most accurateand comprehensive data available for classifying content and detecting malicious sites.
l USB shield. Monitors an installed USB flash drive for threats, blocks and removes any threats that itfinds.
l Offline shield. Protects your system from threats while your computer is not connected to the Internet.
The shields are preconfigured, based on our recommended settings. You do not need to configure any settingsyourself unless you are an advanced user and would like to change the settings. See "Changing shield settings"on page 38.
Indicators displayed with query results
When you run an Internet query such as a Google search, SecureAnywhere shields modify the results displaywith icons that give you safety information about each website returned as a result of the search. The iconappears to the left of each website name in the list of query results. The table below describes the meaning ofeach icon.
User Guide for PCs
- 34 -

Icon Description
These are well known sites with strong security practices, and rarely exhibit characteristics thatexpose you to security risks. There is a very low probability that you will be exposed to maliciouslinks or payloads.
These are benign sites, and rarely exhibit characteristics that expose you to security risks. There is alow probability that you will be exposed to malicious links or payloads.
These are generally benign sites, but have exhibited some characteristics that suggest security risk.There is some probability that you will be exposed to malicious links or payloads.
These are suspicious sites. There is a higher than average probability that you will be exposed tomalicious links or payloads.
These are high risk sites. There is a high probability that you will be exposed to malicious links orpayloads.
Infrared shielding and warning messages
SecureAnywhere might display warnings to you even if you are not currently running a scan. There could be anunauthorized access to your computer even if you are working elsewhere on your computer and not currentlysurfing the Internet.
In some cases, SecureAnywhere takes care of the problem automatically; for less severe cases, you areprompted to make a decision about whether or not you want to continue.
To make a determination about what level of warning to display, SecureAnywhere uses a technology calledInfrared. Infrared is a multi-layer defense that blocks threats very early in their lifecycle. This is accomplishedthrough a number of engines that work together, considering several factors:
l The safety level of websites.
l The reputation and behavior of newly introduced applications.
l By interpreting user behavior with an overall assessment of the safety level of the system. If a user isclassified as a higher risk, based on a combined view of the security of their operating system,applications, and prior threats which have been observed, Infrared dynamically tunes its heuristics andbackground processing, flexing within the configuration options the user has set, but increasing theireffectiveness while preventing false positives for the vast majority users.
Shielding Your PC
- 35 -

This risk assessment affects every protection module, from the firewall to behavior monitoring to realtimeprotection, and eventually to website blocking as well. The end result is a set of protections that is custom-tailored to the user's specific circumstances.
Sample warnings are shown below that may appear on your screen.
Low-risk warning
User Guide for PCs
- 36 -

Medium-risk warning
High-risk warning
Shielding Your PC
- 37 -

Changing shield settingsShield settings provide advanced users with a little more control over shielding functions.
To view shield status or to disable shields:
1. Open SecureAnywhere (see "Using the SecureAnywhere interface" on page 14).
2. Click the gear icon next to PC Security.
User Guide for PCs
- 38 -

3. The Scan & Shields panel displays, showing the shields on the right.
4. A green button next to the shield name indicates the shield is on. We recommend that you keep allshields enabled; however, you can disable a shield by clicking the green button. For most shields, thewindow color scheme goes brown, indicating that your computer is not completely protected. For theRealtime Shield, the color scheme goes red, indicating that you are vulnerable to threats and shouldenable the shield.
Shielding Your PC
- 39 -

To change the shield settings:
User Guide for PCs
- 40 -

1. Open SecureAnywhere (see "Using the SecureAnywhere interface" on page 14).
2. In the upper right corner, click Advanced Settings.
3. Select Shields to display the Shield Settings panel.
Shielding Your PC
- 41 -

4. If you want to change a setting, select its checkbox to disable it (uncheck the box) or activate it (checkthe box). When you’re done, click Save.
The following table describes shield settings.
Shield Settings options
Preventinterruption byintelligentlysuppressingwarnings
Uses built-in intelligence to suppress warnings if they will interfere with operations.
Automaticallyquarantinepreviouslyblocked files
Remembers how you responded to an alert (allowed a file or blocked it). It won’t prompt youagain when it encounters the same file but will take the same action as before, includingsending it to quarantine if appropriate. If this option is deselected, SecureAnywhere opens analert every time it encounters the file in the future. (If you blocked a file and want itrestored, you can retrieve it from quarantine.)
Check filesfor threatswhen writtenor modified
Scans any new or modified files that you save to disk. If this option is deselected, it ignoresnew file installations (however, it will still alert you if a threat tries to launch).
Block threatsautomaticallyif no user islogged in
Stops threats from executing even when you are logged off. Threats are sent to quarantinewithout notification.
Warn ifuntrustedprogramsmake coresystemchanges whenoffline.
Displays a warning if an untrusted program tried to change core system settings while youwere offline.
Verify theintegrity of theoperatingsystem
Checks the operating system for problems.
User Guide for PCs
- 42 -

Shield Settings options
Silently andautomaticallyblockuntrustedaccess to userdata
Automatically prevents unknown programs from accessing user data.
Allow trustedprograms toaccessprotected datawithoutwarning
Allows access to user data for trusted programs.
Prevent anyprogram frommodifying theHOSTs file
Prevents any program from modifying your HOSTs file.
Shielding Your PC
- 43 -

- 44 -

- 45 -
Using Firewall Protection
You can use the Webroot firewall to monitor data traffic and block potential threats. The Webroot firewall,when used with the your computer’s built-in Windows firewall, provides thorough protection for your computersystem and your security.
To adjust firewall protection, see the following topics:
Managing the firewall 46Changing firewall settings 48Managing active connections 49

Managing the firewallThe SecureAnywhere firewall monitors data traffic traveling out of your computer ports. It looks for untrustedprocesses that try to connect to the Internet and steal your personal information. It works with the Windowsfirewall, which monitors data traffic coming into your computer. With both the SecureAnywhere and Windowsfirewall turned on, your data has complete inbound and outbound protection.
You should not turn off either the Windows firewall or the SecureAnywhere firewall. If they are disabled, yoursystem is open to many types of threats whenever you connect to the Internet or to a network. These firewallscan block malware, hacking attempts, and other online threats before they can cause damage to your system orcompromise your security.
The SecureAnywhere firewall is preconfigured to filter traffic on your computer. It works in the backgroundwithout disrupting your normal activities. If the firewall detects any unrecognized traffic, it opens an alertwhere you can block the traffic or allow it to proceed.
To view firewall status or to disable the firewall:
1. Open SecureAnywhere (see "Using the SecureAnywhere interface" on page 14).
2. The Firewall status shows on the main page under PC Security.
3. The green button indicates the Firewall is enabled. To disable the firewall, click the white portion of thebutton. You may be prompted to complete a CAPTCHA screen. SecureAnywhere displays a warning
User Guide for PCs
- 46 -

that your Firewall is disabled and recommends you re-enable it.
4. To enable the Firewall, click Enable Now or the red portion of the Firewall button.
Using Firewall Protection
- 47 -

Changing firewall settingsYou can adjust how the firewall manages processes and whether it should open an alert when it does notrecognize a process.
To change firewall alert settings:
1. Open SecureAnywhere (see "Using the SecureAnywhere interface" on page 14).
2. Click Advanced Settings.
3. Click Firewall on the left. A descriptive list of Firewall settings displays.
4. Select your settings and click Save.
User Guide for PCs
- 48 -

Managing active connectionsTo protect your computer from hackers and other threats, the firewall monitors processes that attempt to accessthe Internet. It also monitors the ports used for communicating with the Internet. Advanced users have controlover whether SecureAnywhere will allow or block certain processes and port communications.
1. Open SecureAnywhere (see "Using the SecureAnywhere interface" on page 14).
2. Click the gear icon next to PC Security.
Using Firewall Protection
- 49 -

3. The Scan & Shields panel displays, showing the shields on the right, with the View Active Connectionsbutton at the bottom of the list.
4. Click View Active Connections. The window displays processes with currently active connections tothe Internet and the status of your system ports.
User Guide for PCs
- 50 -

5. Click on a radio button to allow or block a process, or to allow or close a port.
Using Firewall Protection
- 51 -

- 52 -

- 53 -
Managing Quarantine
The Webroot quarantine is a holding area for potential threats found during scan and shielding activities. Itemsin quarantine are rendered inoperable and cannot harm your computer. You do not need to delete them, unlessyou want to conserve disk space. You can also restore items from quarantine, if necessary.
To manage file detection and perform some advanced quarantining functions, see the following topics:
Managing quarantined items 54Blocking/Allowing files 56Using antimalware tools 58

Managing quarantined itemsOnce items are moved to quarantine, they are disabled and cannot harm your computer. However, you maywant to delete or restore quarantined items in the following circumstances:
l If you want to conserve disk space, you can delete the items permanently.
l If you discover that a program is not working correctly without the quarantined item, you can restore it.In rare cases, a piece of spyware is an integral part of a legitimate program and is required to run thatprogram.
To view and manage items in quarantine:
1. Open SecureAnywhere (see "Using the SecureAnywhere interface" on page 14).
2. Click the gear icon next to PC Security.
3. Click the Quarantine tab. If the system has detected a threat that has not yet been quarantined, theQuarantine panel displays in red.
User Guide for PCs
- 54 -

If the threat has been quarantined, the Quarantine panel appears in green, with the threat listed.
4. You can leave the item in quarantine, delete or restore it:
l If you want to remove the item permanently, highlight the item and click DeletePermanently. Be aware that after erasing it, you can never restore the item.
l If you want to move the item back to its original location, highlight the item and clickRestore. When an item is restored, SecureAnywhere will no longer detect it during scans.If you want the item to be detected again in the future, you can change its detection rules(see "Blocking/Allowing files" on page 56).
Managing Quarantine
- 55 -

Blocking/Allowing filesIf you want to control scanning and shielding behavior related to specific files, you can use the Block/AllowFiles tab to specify one of the following actions:
l Allow. Ignore a file during scans and shielding.
l Block. Stop a file from executing or being written to your computer.
l Monitor. Watch the program to determine if it is legitimate or related to malware.
Block/Allow Files settings override SecureAnywhere’s default scanning and shielding behavior.
To block or allow files:
1. Open SecureAnywhere (see "Using the SecureAnywhere interface" on page 14).
2. Click the gear next to PC Security.
3. Select the Block/Allow Files tab. Any items that were previously quarantined are listed in the pane.
4. A dark radio button indicates a selection.You can manually add executable files to this list. (Executable files typically have an extension of exe,
User Guide for PCs
- 56 -

dll, sys, drv, or com.) To add files, click the Add File button and browse to the file. You can also dragand drop a file from Explorer.The file name appears in the File column. (If SecureAnywhere detected other copies of this file withdifferent file names, it only shows the file name that it last detected.)
5. In the right column, select the radio button for Allow, Block, orMonitor.If you want to clear all files from the list, click the Remove all button.
Managing Quarantine
- 57 -

Using antimalware toolsSecureAnywhere provides tools for manually removing threats and for performing actions associated withthreat removal. You should only use these tools if you are an advanced user. These tools allow you to:
l Target a file for scanning and removal, while also removing its associate registry links (if any).
l Launch a removal script with the assistance of Webroot Support.
l Reboot after removing a threat yourself or using a removal script.
l Reset your wallpaper, screensavers, and system policies.
To access and use these tools:
1. Open SecureAnywhere (see "Using the SecureAnywhere interface" on page 14).
2. Click the gear icon next to Utilities
3. Make sure the Antimalware Tools tab is selected.
The following table describes antimalware options.
User Guide for PCs
- 58 -

Antimalware tools
Reset desktopwallpaper
If your computer was recently infected with malware that changed yourwallpaper, click the checkbox and click Run Tools.
Reset screensaver If your computer was recently infected with malware that changed yourscreensaver, click the checkbox and click Run Tools.
Set system policies todefaults
If your computer was recently infected with malware that corrupted yoursystem policies, click the checkbox and click Run Tools.
Reboot into Safe Mode If Webroot Support instructs you to reboot your computer in Safe Mode,click the checkbox and click Run Tools.
Perform an immediatesystem reboot
To reboot your system after threat removal, click the checkbox and clickRun Tools.
Manual ThreatRemoval > Select File
To scan a specific file for threats, click Select File. In the WindowsExplorer dialog, select a file and click Open. SecureAnywhere launchesa scan. When it’s complete, reboot your system.
Removal Script >Select Script
After Webroot Support sends you a removal script, save it to yourcomputer. Click Select Script... to browse to and launch the tool.
Managing Quarantine
- 59 -

- 60 -

- 61 -
Managing Identity Protection
You can use the Identity protection features to safely surf the Internet and enter sensitive data in applications.The Identity protection shields watch for any suspicious activity that may indicate an outside program isattempting to steal information from your computer.
To configure advanced Identity protection, see the following topics:
Managing Identity Protection 62Managing protected applications 64

Managing Identity ProtectionIdentity Protection protects you from identity theft and financial loss. It ensures that your sensitive data isprotected, while safe-guarding you from keyloggers, screen-grabbers, phishing schemes, and other information-stealing techniques.
To view Identity Protection status or to disable Identity Protection:
1. Open SecureAnywhere (see "Using the SecureAnywhere interface" on page 14).
2. Click the gear next to Identity Protection.
User Guide for PCs
- 62 -

3. The Online Protection pane displays.
Identity Protection consists of two shields: the Identity shield and the Phishing shield. The green buttonsindicate the shields are on. We recommend that you keep them enabled; however, you can disable themby clicking the green button. You may be prompted to type characters into a CAPTCHA window toconfirm you are a real user.
Managing Identity Protection
- 63 -

Managing protected applicationsYou can provide additional security for software applications that may contain confidential information, such asInstant Messaging clients or tax preparation software. By protecting these applications, you secure themagainst information-stealing Trojans like keyloggers, man-in-the-middle attacks, and clipboard stealers. Youcan add any applications to the Protected Applications list and assign them to one of the protection levels:
l Protect. “Protected applications” are secured against information-stealing malware, but also have fullaccess to data on the system. You might want to add financial management software to the category.When you run a protected application, the Webroot icon in the system tray displays a padlock:
l Allow. “Allowed applications” are not secured against information-stealing malware, and also have fullaccess to protected data on the system. Many applications unintentionally access protected screencontents or keyboard data without malicious intent when running in the background. If you trust anapplication that is currently marked as “Deny,” you can change it to “Allow.”
l Deny. “Denied applications” cannot view or capture protected data on the system, but can otherwiserun normally.
As you work on your computer, SecureAnywhere automatically adds web browsers to the ProtectedApplications list and assigns them to the “protected” status.
To manage the application list and specify levels of protection:
1. Open SecureAnywhere (see "Using the SecureAnywhere interface" on page 14).
2. Click the gear icon next to Identity Protection.
User Guide for PCs
- 64 -

3. Click the Application Protection tab.
4. In the row for the application you want to modify, click the radio button for Protect, Allow, or Deny.The grey button indicates it is enabled; white is disabled. To include another application in this list, clickAdd Application, then select an executable file.
Managing Identity Protection
- 65 -

Managing PasswordsIf you purchased a SecureAnywhere edition that includes password management, you can use an additionalcomponent for managing passwords and profiles online. Once you define your personal information andpasswords in SecureAnywhere, you can automatically log in to websites or populate fields in web forms,saving you the hassle of manually entering your personal data and credit card numbers.
All Password Management features are managed from your account's web interface. You can access that pageby clicking the Manage Passwords button under Password Manager. For step-by-step instructions covering allfeatures, see the SecureAnywhere Management Website User Guide.
User Guide for PCs
- 66 -

- 67 -
Managing Backup & Sync
If you purchased a SecureAnywhere edition that includes Backup & Sync, you can schedule file backup to asecure location within the Webroot Cloud and synchronize important files with other computers and mobiledevices.
Note: For further instructions about using Backup & Sync in your online account or on your mobiledevice, see the Webroot SecureAnywhere Help and Product Guides page.
To learn about Backup & Sync, see the following topics:
Using Backup & Sync 68Downloading the Backup & Sync component 69Synchronizing files 71Adding sync folders 76Synchronizing folders with other computers 80Removing a folder from synchronization 83Backing up files 84Creating a backup schedule 88Checking file status 90Changing Backup & Sync settings 94Adding more storage 96

Using Backup & SyncIf your SecureAnywhere edition includes Backup & Sync, you can protect your important files and photos asfollows:
l Storing files in the Anywhere folder or in your own sync folders. You can use Webroot'spreconfigured folder called the Webroot Anywhere folder or you can create your own sync folders. Anyfiles you place in these folders are automatically synchronized to any other computers with sharedfolders associated with your account, and to mobile devices with the Backup & Sync app installed.
SecureAnywhere constantly monitors the Anywhere folder and other sync folders. If it detects a change(an edited file, a new file, or a deleted file), it immediately makes the same change to your onlinebackups, to shared folders on other computers, and to mobile devices with the Backup & Sync appinstalled. If you are working offline, SecureAnywhere automatically picks up changes the next time youconnect to the Internet.
If SecureAnywhere detects an edited file, it does not overwrite the original version stored in youraccount. Instead, it uploads the latest version and makes a copy of the original file. If necessary, you canrevert back to previous versions (up to five). If you save changes a sixth time, your most recent versionis saved and the oldest version is removed. For more information, see the SecureAnywhere ManagementWebsite User Guide.
To learn more about the preconfigured Anywhere folder, see "Synchronizing files" on page 71. To createsync folders of your own, see "Adding sync folders" on page 76.
l Backing up files. Instead of synchronizing files with multiple devices, you can simply back them up. Forexample, you may want to back up tax returns, old photos, and a scanned copy of your passport. Thesetypes of documents won’t change and don’t need to be kept in synchronization with other computers.
To learn more about backups, see "Backing up files" on page 84.
User Guide for PCs
- 68 -

Downloading the Backup & Sync componentTo begin using Backup & Sync:
l Download the component to your computer (see below).
l Configure which folders and files you want synchronized and backed up (see "Synchronizing files" onpage 71 and "Backing up files" on page 84).
Note: Once installed, Backup & Sync functions are enabled by default. However, nothing issynchronized or backed up until you specify which folders and files you want included.
To download the component:
1. If you have not yet created a Webroot account, see "Creating a Webroot account" on page 10.This is where you will access your files stored in the cloud.
2. Open SecureAnywhere (see "Using the SecureAnywhere interface" on page 14).
3. Click Backup & Sync, which displays a plus sign next to it, then click the Log in button. If prompted,enter your Webroot account credentials (user name and password).
Managing Backup & Sync
- 69 -

4. The process validates that you have a license for Backup & Sync and downloads the software.
5. When the setup completes, click the Start using Backup & Sync button. (For subsequent visits, you canaccess it by clicking the gear next to Backup & Sync from the main panel.) The Backup & Sync panellooks like the following example.
By default, synchronization of the Anywhere folder is turned on, but you must first select files forsynchronization. For more information, see "Synchronizing files" on page 71.
Backups are also turned on by default but you must first select folders and files for backup. To configurebackups, see "Backing up files" on page 84.
User Guide for PCs
- 70 -

Synchronizing filesWebroot includes one preconfigured folder for synchronization, called the Webroot Anywhere folder. It residesunder your personal User folder in Windows, as shown in the example below. Any files you put in the WebrootAnywhere folder are automatically synchronized with your online account (my.webrootanywhere.com) andwith shared folders on other computers or mobile devices in your account.
To synchronize files using the Webroot Anywhere folder:
1. Open SecureAnywhere (see "Using the SecureAnywhere interface" on page 14).
2. Click the gear icon next to Backup & Sync, and make sure the Backup & Sync tab is selected.
3. Click Open Anywhere Folder. (You can also access the folder from the main panel.)
Managing Backup & Sync
- 71 -

Windows Explorer opens to the Webroot Anywhere folder.
4. In Windows Explorer, copy files or folders into the Webroot Anywhere folder.
The files are instantly synchronized to your online SecureAnywhere account and to other shared folderson other computers (if you configured them). In Windows Explorer, icons next to the files and folders
User Guide for PCs
- 72 -

indicate the status of the synchronization:
Note: Some files may fail to synchronize because their storage size is larger than theupload limit. You can adjust the limit up to 2000 MB in the Do not upload files largerthan field in the Backup & Sync Settings panel. See "Changing Backup & Sync settings"on page 94.
5. To see the amount of used storage in your account, look at the Storage indicator in the Backup & Syncpanel. If you want to check that your files were successfully copied, access your online account byclicking Visit the Webroot Cloud.
Managing Backup & Sync
- 73 -

6. When your browser opens to my.webrootanywhere.com, log in to your account, click Go to Backup &Sync, then make sure the Anywhere panel is selected.
User Guide for PCs
- 74 -

For more information about using Backup and Sync in your online account, see the SecureAnywhereManagement Website User's Guide.
Managing Backup & Sync
- 75 -

Adding sync foldersWebroot already configured one synchronization folder called the Webroot Anywhere folder (see"Synchronizing files" on page 71). However, you can designate more folders for synchronization if you like.
To add sync folders:
1. Open SecureAnywhere (see "Using the SecureAnywhere interface" on page 14).
2. Click the gear icon next to Backup & Sync, and click the Folders tab.
User Guide for PCs
- 76 -

3. Click Add Folder at the bottom of the panel.
4. Browse to and select the folder you want to add and click OK.
5. Select the Sync radio button to indicate you want this folder to be synchronized.
6. Optionally, give the folder a new name that will be used in your Synchronization account.
7. Click Save. The folder is added to your account.To remove it, click the red Remove button.To open it, double-click the folder name.To keep the folder in your Synchronization account but disable synchronization, click the white Enabled
Managing Backup & Sync
- 77 -

button.
User Guide for PCs
- 78 -

Managing Backup & Sync
- 79 -

Synchronizing folders with other computersIf you installed SecureAnywhere on multiple computers, you can create shared, synchronized folders betweenthem. Whenever you update data in one of these shared folders (adding, editing, moving, or deleting files),SecureAnywhere automatically makes the same changes in your online account and to all shared folders. Thisautomatic synchronization can be beneficial when you frequently use multiple computers and need access tothe most recent files.
Unless you disable synchronization on the Webroot Anywhere folder, it is always synchronized with allcomputers on the same SecureAnywhere account. The procedure below describes how to create additionalsynchronization folders.
Note: Be aware that when you make changes to a folder on one computer, the changes are propagatedacross the synchronized folders on all computers in the account. For example, if you delete asynchronized folder from one computer, it is removed from all the computers. However, you can stillaccess a deleted folder or file from the Recycle Bin in your SecureAnywhere account. (See theSecureAnywhere Management Website User Guide.)
To create a new shared folder to synchronize with other computers:
1. Configure a new sync folder on the first computer. See "Adding sync folders" on page 76.
2. On the second computer, if you have not already done so, follow the instructions in "Downloading theBackup & Sync component" on page 69 to install Backup & Sync. Log in with the same online accountyou created for the first computer. The new computer will be added to that account. Note that yourlicense must include multiple devices. When you log in on the second computer, the Backup & Sync tabdisplays automatically.
3. Still on the second computer, in the Folders tab of Backup & Sync, click Link to an existing CloudFolder on the bottom right.
User Guide for PCs
- 80 -

4. The Link to an Existing Cloud Folder window displays, showing all the synchronized folders that havebeen added to this account. Highlight the folder you want to synchronize with the second computer.Click Browse and select the local folder you want linked to the selected folder. The folder names do not
Managing Backup & Sync
- 81 -

have to be the same.
5. Click Save. The folder you selected is synchronized and now appears in the Backup & Sync panel.
User Guide for PCs
- 82 -

Removing a folder from synchronizationYou can stop synchronizing the contents in a folder either by disabling it from the automatic synchronizationprocess or removing the folder from the list.
Note: Disabling folder synchronization or deleting it from the list does not delete it from your computer.
To disable or remove a folder from synchronization:
1. Open SecureAnywhere (see "Using the SecureAnywhere interface" on page 14).
2. Click the gear icon next to Backup & Sync, and click the Folders tab.
3. Locate the folder you want to disable or remove from synchronization and either uncheck the Enabledbox or click the Remove button. You can disable the Anywhere folder but cannot remove it.
Managing Backup & Sync
- 83 -

Backing up filesInstead of synchronizing files, you can archive them instead. For example, you may want to back up taxreturns, old photos, and a scanned copy of your passport. These types of documents won't change and don'tneed to be kept in synchronization with other computers. Your backed-up files are uploaded to secure Webrootservers, which are accessible from your SecureAnywhere account.
Note: Once installed, Backup & Sync functions are enabled by default. However, your folders and filesare not synchronized or backed up until you specify which folders and files you want included.
You can run backups manually or follow the instructions in "Creating a backup schedule" on page 88 to createan automatic backup schedule.
To configure backup:
1. Open SecureAnywhere (see "Using the SecureAnywhere interface" on page 14).
2. Click the gear icon next to Backup & Sync, and click the Folders tab.
User Guide for PCs
- 84 -

3. Click Add Folder. The Add Folder window displays.
4. Click the Browse button and select the folder you want to back up.
5. Under Folder Type, select Backup and click Save. The system displays the Change Backup Filter pane.
6. Using the descriptions in the table below for guidance, make your backup filter selections. The defaultsetting in the window is to back up all files in the selected folder.
Managing Backup & Sync
- 85 -

7. Click Save to save this filter.Back on the Folders tab, the Shared Across column indicates that this is a Backup Folder. To delete thisfilter, click X in the Remove column. To edit the filter, click the gear icon in the Edit column, make yourchanges and click Save.
8. To run a backup immediately, click Run Backup Now. To set up a Backup schedule, see "Creating abackup schedule" on page 88.
Field Description
Directory If you want to change the directory you already selected, use the Browse button to select anew directory.
Name The default is the name of the directory you selected; you can change this name.
File typesselected
This field determines which files are selected for backup from the directory. The default,*.*, selects all files.To narrow the backup selection criteria to certain file types, click theChange button . When the Filter Settings window displays, enable one or more selections.
You can also enable Custom filter and type in a comma-separated list of filters. You canspecify strings or partial strings; for example, you could specify *RPT*.doc as a custombackup string.
Click Save to save your filters.
User Guide for PCs
- 86 -

Field Description
Back up filesfromsubdirectories
Enable this field if you want all subdirectories backed up as well.
Exclude filesfrom backupthat match thisfilter
You can enable this field to specify that the selections made in the Filter Settings panelexclude files rather than include them.
Managing Backup & Sync
- 87 -

Creating a backup scheduleYou can change the automatic backup schedule or turn off automatic backups. The default backup schedule isevery day at 9 o'clock a.m.
To configure the backup schedule:
1. Open SecureAnywhere (see "Using the SecureAnywhere interface" on page 14).
2. From the main or Backup & Sync panel, select Advanced Settings.
3. Select Scheduler.
4. Select the Backup tab. The Backup Schedule pane displays.
5. Using the field descriptions below for guidance, set up your backup schedule. If you want to turn offautomatic backups, de-select the checkbox next to Enable scheduled archiving. Otherwise, keep itselected.
6. Click Save.
User Guide for PCs
- 88 -

Field Description
Enable scheduledarchiving
Keep the box selected to enable backups; deselect it to disable backups.
Back up only on thefollowing days.
The default backup schedule is every day. If you select Back up only on thefollowing days and select one or more days, the backup will only be performed onthose days.
Back up at specifictime of day
To set a specific time for back ups, enable this button and select the time.
Back up every Xhours
To set repeating back ups at intervals less than 24 hours, enable this button and entera number for the hourly interval. For example, enter 8 to run back ups every 8 hours.
Run immediately ifBackup was inactiveat the scheduled time
Keep this checkbox selected if you want to run a backup immediately after a missedscheduled backup. A backup might be skipped if you disabled backups, if you shutdown SecureAnywhere, or if you logged off your computer.
Randomize the timeof a scheduled archiveup to one hour.
Keep this checkbox selected if you want a scheduled backup to run within an hour ofthe scheduled time, based on resource availability. This selection makes better use ofnetwork resources.
Managing Backup & Sync
- 89 -

Checking file statusYou can check the status of synchronization and backup from the main interface or from your account on theSecureAnywhere website.
In Windows Explorer, icons indicate backup status, as they do for synchronized files. For a descriptionof the icons, see "Synchronizing files" on page 71).
To check file transfer status from the main interface:
1. Open SecureAnywhere (see "Using the SecureAnywhere interface" on page 14).
2. Click the gear next to Backup & Sync, then click the File Transfers tab.
3. If any backups or synchronizations are in progress, they'll show in the list with percent complete.
To check your file status from the SecureAnywhere website:
User Guide for PCs
- 90 -

1. Open SecureAnywhere (see "Using the SecureAnywhere interface" on page 14).
2. Click Backup & Sync > Visit the Webroot Cloud.
3. The browser interface to your online account opens. Log in if prompted and click the Backup & Synctab.
4. The Files and Folders tab shows storage folders on the left with their contents in the right panel. Theup/down arrow icon next to the folder name indicates this is a synchronization folder; the clock iconindicates this is a backup folder.
Managing Backup & Sync
- 91 -

5. The Activity Log tab shows a summary of backup and synchronization activity.
6. The Devices tab shows all the devices associated with this account.
User Guide for PCs
- 92 -

For more information about Backup & Sync in your online account, see the SecureAnywhereManagement Website User Guide.
Managing Backup & Sync
- 93 -

Changing Backup & Sync settingsBackup & Sync comes preconfigured with default settings, but you can adjust the settings if you want. Forexample, you can adjust the size limit of files to upload or allow a file upload to run while your computer is onbattery power. These settings apply both to synchronization and backups.
To change Backup & Sync settings:
1. Open SecureAnywhere (see "Using the SecureAnywhere interface" on page 14).
2. From the main or Backup & Sync panel, click Advanced Settings.
3. From the left panel, select Backup & Sync.
4. If you want to change a setting, select its checkbox to disable it (uncheck the box) or activate it (checkthe box). When you're done, click Save.
Note: We recommend that you keep Webroot's default settings. If you make changes and decide youwant to return to the recommended settings, click the Reset to defaults button.
The following table describes the settings.
User Guide for PCs
- 94 -

Backup & Sync settings
Ignore hidden files anddirectories
When selected, files and directories that Windows has hidden inExplorer are not included in the upload. "Hidden" files are typicallysystem files that do not need to be synchronized or backed up. They canalso consume a lot of storage space.
Ignore system filesand directories
When selected, Windows system files and directories are not included inthe upload. Typically, system files do not need to be synchronized orbacked up. They can also consume a lot of storage space.
Show WindowsExplorer overlay icons
When selected, the Webroot icons next to files and folders appear inWindows Explorer to show if they are uploaded (backed up orsynchronized), are in the process of uploading, or did not get uploaded.For more information about these icons, see "Synchronizing files" onpage 71.
Do not archive whilerunning on batterypower
When selected, SecureAnywhere does not run a sync or backup whenyour computer is unplugged and running on the battery.
Do not archive when afull-screen applicationor game is running
When selected, SecureAnywhere does not run a sync or backup whenyou are watching a movie in full-screen mode or running a gamingapplication.
Enable access to theWebroot Cloud fromWindows Explorer
Adds a link within Windows Explorer to the contents of yourSecureAnywhere Backup & Sync page in your Webroot account. Fromthere, you can right-click folders to open them. You can right-click filesto open, delete, rename them or view their properties. Any changes youmake to a folder here are saved to the folders and files in the Webrootaccount and, if it's in a sync folder, to any synchronized devices.
Warn when quotausage exceeds:
The number in this field determines when SecureAnywhere displays awarning that you are about to exceed your storage limit. You can adjustthe percentage by entering a new number and clicking Save.
Do not upload fileslarger than:
The number in this field determines the size of files to include insynchronization and backup. If the file size exceeds the displayed limit, itwill not be uploaded. You can adjust the size limit by entering a newnumber (in megabytes), and clicking Save. The limit is 2000 MB.
Managing Backup & Sync
- 95 -

Adding more storageIf you need more storage space for your synchronization and backup files, go to the Backup & Sync pane andclick Get more storage. The system opens a browser page where you can purchase additional storage space.
User Guide for PCs
- 96 -

- 97 -
Using the System OptimizerIf you purchased a SecureAnywhere edition that includes the System Optimizer, you can remove all traces ofyour web browsing history, files that show your computer use, and other files that reveal your activity. As youwork on your computer and browse the Internet, you leave behind traces. These traces may be in the form oftemporary files placed on your hard drive, lists of recently used files in programs, lists of recently visitedwebsites, or cookies that websites placed on your hard drive. Anyone who has access to your computer canview what you have done and where you have been. Using the System Optimizer, you can protect your privacyby removing all traces of your activity, including the Internet history, address bar history, Internet temporaryfiles (cache), and cookie files.
You can also use the System Optimizer to delete unnecessary files that Windows and other programs such asAdobe Acrobat store on your computer. Certain files can consume valuable space on your computer. Even withtoday’s large hard drives, these unnecessary files can impair your computer’s performance.
Note: System optimization removes unnecessary files and traces, not malware threats. Malware(spyware and viruses) are removed during scans (see "Running scans " on page 20). You can think ofthe System Optimizer as the housekeeper for your computer, while the Scanner serves as the securityguard.
To use the System Optimizer, see the following topics:
Manually running the System Optimizer 98Running a scheduled optimization 101Changing System Optimizer settings 102Using Secure Erase 107

Manually running the System OptimizerBefore running the optimizer, you can customize when it runs automatically, what it erases and howrecoverable that erased data is, as follows:
l Follow the instructions in "Running a scheduled optimization" on page 101 to set up a schedule forautomatic system optimization.
l Follow the instructions in "Changing System Optimizer settings" on page 102 to select what files youwant erased. Or, leave the default settings.
l Follow the instructions in "Using Secure Erase" on page 107 to specify how recoverable you want theerased files to be.
To manually run the System Optimizer:
1. Open SecureAnywhere (see "Using the SecureAnywhere interface" on page 14).
2. Click Utilities to expand the Utilities drop-down.
3. You can click Optimize Now from the Utilities drop-down or click the gear icon next to the Utilitiesoption, then select the System Optimizer tab and click Optimize Now.
User Guide for PCs
- 98 -

The optimizer shows a progress bar as it runs
.
4. When the optimizer completes, the system displays how much disk space was recovered and when thelast optimization was completed.If you want details about what was deleted, you can click the View Log button from Utilities > SystemOptimizer.
Using the System Optimizer
- 99 -

5. The log displays in the default text editor. Close the file to escape.
User Guide for PCs
- 100 -

Running a scheduled optimizationYou can configure the System Optimizer to run automatically on a schedule.
To run a scheduled optimization:
1. Open SecureAnywhere (see "Using the SecureAnywhere interface" on page 14).
2. Click Advanced Settings > Scheduler > System Optimizer. Or, go to the Utilities pane and selectSystem Optimizer > Schedule.
3. Click the Enable scheduled optimization checkbox at the top of the panel.
4. If desired, click the Optimize only on the following days checkbox and select a day of the week to runthe optimization. If you leave this unselected, the optimization runs by default every day.
5. Select the time of day to run the optimization or an hourly interval (Optimize Every:).
6. At the bottom of the panel, you can specify that the optimization will run on bootup if it was missedwhile the system was turned off.
7. When you’re done, click Save. You may be prompted to enter characters into a CAPTCHA window. Or,click Cancel to exit without saving your changes. You can also reset all fields to their default values byclicking Reset to defaults.
8. Click the X in the upper right corner to exit Advanced Settings.
Using the System Optimizer
- 101 -

Changing System Optimizer settingsYou can customize what the System Optimizer cleans up from your system by enabling or disabling thesettings. The options on the settings list may change depending on what browsers and other applications youcurrently have installed.
To change System Optimizer settings:
1. Open SecureAnywhere (see "Using the SecureAnywhere interface" on page 14).
2. Click Advanced Settings.
3. Click System Optimizer
4. To view all the settings, use the scroll bar on the right side of the screen. Using the table below forguidance, specify your settings. Click Save when you are finished. Click Cancel to leave the Settingspane without making any changes. To reset everything to default settings, click Reset to defaults.
The following table describes the options:
User Guide for PCs
- 102 -

System Optimizer settings
Clipboard contents Clears the contents from the Clipboard, where Windows stores datawhen you use either the Copy or Cut function from any Windowsprogram.
Windows Temporaryfolder
Deletes all files and folders in the Windows temporary folder, but notfiles that are in use by an open program. This folder is usually:C:\Windows\Temp. You should not put any files here that you need tokeep. The files in this folder can consume a lot of space on your harddrive.
System Temporaryfolder
Deletes all files and folders in the system temporary folder, but not filesthat are in use by an open program. This folder is usually in:C:\Documents and Settings\[username]\Local Settings\TempYou should not put any files here that you need to keep. The files in thisfolder can consume a lot of space on your hard drive.
Windows UpdateTemporary folder
Deletes all files and subfolders in this folder, but not files that are in useby an open program. Windows uses these files when you run WindowsUpdate. After you install the updates, you no longer need these files.These files are normally inC:\Windows\Software\Distribution\Download. You should not put anyfiles here that you need to keep. The files in this folder can consume a lotof space on your hard drive.
Windows RegistryStreams
Clears the history of recent changes you made to the Windows registry.(This option does not delete the registry changes themselves.)
Default logon userhistory
Deletes the Windows registry entry that stores the last name used to logon to your computer. When the registry entry is deleted, you must enteryour user name each time you turn on or restart your computer. Thiscleanup option does not affect computers that use the default Welcomescreen.
Memory dump files Deletes the memory dump file (memory.dmp) that Windows createswhen you receive certain Windows errors. The file contains informationabout what happened when the error occurred.
CD burning storagefolder
Deletes the Windows project files, created when you use the Windowsbuilt-in function to copy files to a CD. These project files are typicallystored in one of the following directories:C:\Documents and Settings\[username]\Local Settings\ApplicationData\Microsoft\CDBurningC:\Users\[username]\AppData\Local\Microsoft\Windows\Burn\Burn
Using the System Optimizer
- 103 -

System Optimizer settings
Flash Cookies Deletes bits of data created by Adobe Flash, which can be a privacyconcern because they track user preferences. (Flash cookies are notactually “cookies,” and are not controlled through the cookie privacycontrols in a browser.)
Recycle Bin Removes all files from your Recycle Bin, which contains files you havedeleted using Windows Explorer. When you delete a file, it is stored inthe Recycle Bin until you empty it. You should periodically empty theRecycle Bin to preserve valuable disk space on your computer.
Recent documenthistory
Clears the history of recently opened files, which is accessible from theWindows Start menu. (The cleanup does not delete the actual files.)
Start Menu clickhistory
Clears the history of shortcuts to programs that you recently opened usingthe Start menu.
Run history Clears the history of commands that you recently entered into the Rundialog, which is accessible from the Start menu.Note: After the cleanup, you may need to restart your computer tocompletely remove items from the Run dialog.
Search history Clears the history of files or other information that you searched for onyour computer. Your computer stores recent searches and displays themwhen you start entering a new search that starts with the samecharacters. You access the search (also called "find") from WindowsExplorer or from your Start button. (The cleanup does not delete theactual files.)
Start Menu orderhistory
Reverts the list of programs and documents in the Start menu back toalphabetical order, which is the default setting. After you run thecleanup, you must reboot your system for the list to revert back toalphabetical order.
Internet Explorer -Address bar history
Removes the list of recently visited websites, which is stored as part ofInternet Explorer’s AutoComplete feature. You see this list when youclick the arrow on the right side of the Address drop-down list at the topof the Internet Explorer browser.
Internet Explorer -Cookies
Deletes all cookies from your computer. Cookies are small files thatstore information about your interaction with a website and may revealwhat sites you visited. Be aware that if you remove all cookie files, somewebsites will not “remember” you. This means that you may need to re-enter passwords, shopping cart items, and other entries that these cookiesstored.
User Guide for PCs
- 104 -

System Optimizer settings
Internet Explorer -Temporary InternetFiles
Deletes copies of stored web pages that you visited recently. This cacheimproves performance by helping web pages open faster the next timeyou visit them, but also reveals your visited sites to other people usingyour computer and can consume a lot of space on your hard drive.
Internet Explorer -URL history
Deletes the list of recently visited websites. You see this list when youclick History on the Internet Explorer toolbar. While this history can behelpful, it also reveals your visited sites to other people using yourcomputer.
Internet Explorer -Setup Log
Deletes log files created when you update Internet Explorer. After youinstall the updates, you no longer need these files.
Microsoft DownloadFolder
Deletes the contents in the folder that stores files you last downloadedusing Internet Explorer. After downloading, you no longer need thesefiles unless you want to save downloaded software installation files.
MediaPlayer BarHistory
Removes the list of audio and video files recently opened with the mediaplayer in Internet Explorer, which plays audio and video files that youaccess on websites. (The cleanup does not delete the files, just theWindows "memory" that you opened them or searched for them.)
Autocomplete forminformation
Deletes data that Internet Explorer stores when you enter informationinto fields on websites. This is part of Internet Explorer’s AutoCompletefeature, which predicts a word or phrase based on the characters youbegin to type (for example, your email address or password).
Clean index.dat(cleaned on reboot)
Marks files in the index.dat file for deletion, then clears those files afteryou reboot the system. The index.dat file is a growing Windowsrepository of web addresses, search queries, and recently opened files.This option works when you also select one or more of the followingoptions: Cookies, Temporary Internet Files, or URL History. Note:Index.dat functions like an active database. It is only cleaned after youreboot Windows.
Mozilla Firefox -Cached Files
Removes temporary files (recently visited web pages) stored by MozillaFirefox.
Google Chrome -Cached Files
Removes temporary files (recently visited web pages) stored by GoogleChrome.
Adobe Acrobat Pro -Recent Files
Removes the cache of recently opened PDF files stored by AdobeAcrobat. (Does not remove any actual PDF files.)
Using the System Optimizer
- 105 -

System Optimizer settings
Adobe Acrobat Pro -User Preferences
Removes the cache of user preferences stored by Adobe Acrobat.
MicrosoftManagement Console -Recent Files
Removes the cache of recently opened files stored by MicrosoftManagement Console.
Windows DirectInput -Recent File List
Removes the cache of recently opened files stored by WindowsDirectInput.
Windows WBEM LogFiles
Removes log files created by Windows WBEM.
User Guide for PCs
- 106 -

Using Secure EraseThe Secure Erase feature described here allows you to specify how thoroughly the System Optimizer deletesfiles when it runs. You can also use this panel to enable a Secure Erase option on the Windows Explorer right-click menu, as described below.
Normally, when you delete a file, you are moving it to the Recycle Bin, where anyone can access it. Evenwhen you empty the Recycle Bin, you are not actually deleting the files; you are only deleting the operatingsystem's pointers to the files. The actual data still exists on your hard drive and, unless it is overwritten by otherdata, it could be resurrected using special recovery tools. The setting on the Secure Erase panel can tell theSystem Optimizer and the Windows Explorer right-click menu option to permanently remove files in a“shredding” process, which overwrites the data with random characters. This shredding feature is a convenientway to make sure no one can ever access your files with a recovery tool.
To specify Secure Erase settings:
1. Open SecureAnywhere (see "Using the SecureAnywhere interface" on page 14).
2. Click Advanced Settings > Secure Erase.
3. The default setting is Normal erase, which deletes the files without overwriting them. Move the slider tothe right to select either Medium or Maximum erase, which overwrites the data with three (medium) or
Using the System Optimizer
- 107 -

seven (maximum) passes. Note that these settings may have a significant impact on the amount oftime it takes to run a system optimization.
4. When you're done, click Save.
User Guide for PCs
- 108 -

To use the Secure Erase option in Windows Explorer:
1. Make sure the Enable Windows Explorer right click secure file erasing option is selected in theAdvanced Settings > Secure Erase panel.
2. Open Windows Explorer.
3. Right-click on the file or folder you want to permanently erase.
4. Select Permanently erase with Webroot.
SecureAnywhere will use the selected configuration option (Normal, Medium, or Maximum) to erase theselected file or folder.
Using the System Optimizer
- 109 -

- 110 -

- 111 -
Using System Control
To learn more about system control features, see the following topics:
Using the System Analyzer 112Controlling active processes 114Using the SafeStart sandbox 116

Using the System AnalyzerIf you purchased a SecureAnywhere edition that includes System Analyzer, you can use this simple utility toquickly scan for threats, security vulnerabilities, and other computer problems. After the scan, it displays areport that describes any vulnerabilities it found. It also provides recommendations about enhancements thatcan increase system performance, privacy, and protection.
To run System Analyzer:
1. Open SecureAnywhere (see "Using the SecureAnywhere interface" on page 14).
2. Click the gear icon next to Utilities, then click the System Control tab.
3. Click Run System Analyzer. The analyzer launches, displaying a progress report that describes what itis doing.
When the analysis is complete, System Analyzer displays a report similar to the following example.
User Guide for PCs
- 112 -

4. You can view more detailed information by clicking the View Report Details link at the bottom left.
5. To save the report, click Save Results. Otherwise, click Close to exit from the report.
Using System Control
- 113 -

Controlling active processesUsing Control Active Processes, advanced users can adjust the threat-detection settings for all programs andprocesses running on your computer. It also includes a function for terminating any untrusted processes, whichmight be necessary if a regular scan did not remove all traces of a malware program.
To adjust settings for active processes:
1. Open SecureAnywhere (see "Using the SecureAnywhere interface" on page 14).
2. Click the gear icon next to Utilities, then click the System Control tab.
3. Under Control Active Processes, click Start.
User Guide for PCs
- 114 -

4. A new panel displays, showing all active processes on your system.
5. For each process, you can select the radio button for:l Allow: The process is allowed to run on your system.
l Monitor: Webroot SecureAnywhere will watch the process and open an alert on suspiciousactivity. Any process flagged as monitored displays at the top of the list.
l Block: The process is blocked from running on your system. Do NOT block a process unless youare absolutely certain it is non-essential.
6. To display more information about a particular process, click the process name, clickMore Info andclick the Details tab.
If an advanced user needs to terminate all untrusted processes, click Stop Untrusted Processes.
Warning: Do not click the Stop Untrusted Processes button unless you understand the implications orhave been told to do so by Webroot Technical Support.
Using System Control
- 115 -

Using the SafeStart sandboxIf you are an advanced user and want to test a program you believe is malware, you can first execute theprogram in a protected area called the SafeStart Sandbox. This sandbox allows you to isolate the actions of themalware program and observe its behavior.
Note: The SafeStart Sandbox is intended for testing malware, not legitimate programs.
To run the SafeStart sandbox:
1. Open SecureAnywhere (see "Using the SecureAnywhere interface" on page 14).
2. Click the gear icon next to Utilities, then click the System Control tab.
3. Under SafeStart Sandbox, click Run SafeStart Sandbox.
4. The SafeStart Sandbox opens. Browse to and select the filename or type in the path and filename for thecommand you want to start.
User Guide for PCs
- 116 -

5. If you want to use some advanced features for controlling how the program is allowed to execute, adescriptive list of options is provided below. Select a checkbox to disable a function (uncheck the box) oractivate it (check the box).
6. When you’re done, click the Start button.
Using System Control
- 117 -

- 118 -

- 119 -
Using Reports and ViewersTo learn more about reports and viewers, see the following topics:
Saving a scan log 120Saving a threat log 121Viewing the protection statistics 122Viewing the execution history 124

Saving a scan logIf you want to investigate what SecureAnywhere scanned and what it found, you can save a scan log. This logmight be helpful if you are working with Webroot Support to determine the cause of a problem.
To save a scan log:
1. Open SecureAnywhere (see "Using the SecureAnywhere interface" on page 14).
2. Click the gear icon next to Utilities, then click the Reports tab.
3. Click Save scan log.
4. The system prompts you for a location to save the log, saves the most recent scan data to a text file, anddisplays the file.
User Guide for PCs
- 120 -

Saving a threat logTo save a threat log:
1. Open SecureAnywhere (see "Using the SecureAnywhere interface" on page 14).
2. Click the gear icon next to Utilities, then click the Reports tab.
3. The system prompts you for a location to save the log, gathers threat data saved since installation to atext file, and displays the file.
Using Reports and Viewers
- 121 -

Viewing the protection statisticsProtection Statistics allow you to view the background processes that Webroot SecureAnywhere is monitoring.
To view protection statistics
1. Open SecureAnywhere (see "Using the SecureAnywhere interface" on page 14).
2. Click the gear icon next to Utilities, then click the Reports tab.
3. Under Event Viewers, click View Statistics.
User Guide for PCs
- 122 -

4. The Protection Statistics panel displays.
5. Click on an event in the left column, then click the Details tab to view more detailed information.
6. Click the X in the upper right corner to exit the panel.
Using Reports and Viewers
- 123 -

Viewing the execution historyThe Execution History allows you to see when and where a virus entered the system.
To view the execution history:
1. Open SecureAnywhere (see "Using the SecureAnywhere interface" on page 14).
2. Click the gear icon next to Utilities, then click the Reports tab.
User Guide for PCs
- 124 -

3. Under Event Viewers, click View History. The Execution History panel opens.
4. To display details about a specific program, highlight the name, clickMore Information, and click theDetails tab.
Using Reports and Viewers
- 125 -

- 126 -

- 127 -
Managing Your Account
Your Webroot account includes information about your software licenses and other details. Your accountinformation is available from the My Account panel of the SecureAnywhere program or frommy.webrootanywhere.com, which is the online interface.
To learn more about your SecureAnywhere account, see the following topics:
Viewing your account details 128Activating a new keycode 129Renewing your subscription 130Checking for updates 131

Viewing your account detailsYou can view your keycode and the time remaining on your subscription from the My Account section of themain panel.
To view account details:
1. Open SecureAnywhere (see "Using the SecureAnywhere interface" on page 14).
2. ClickMy Account from the right pane.Your account information appears in the panel.
User Guide for PCs
- 128 -

Activating a new keycodeIf you receive a new keycode from Webroot, you can activate it in the My Account panel.
To activate a new keycode:
1. Open SecureAnywhere (see "Using the SecureAnywhere interface" on page 14).
2. Click the gear icon next toMy Account. Your account panel displays.
3. Under Activate a new keycode, enter the keycode you want to add and click Activate.
Managing Your Account
- 129 -

Renewing your subscriptionYou can renew your subscription from the My Account window.
To renew your subscription:
1. Open SecureAnywhere (see "Using the SecureAnywhere interface" on page 14).
2. Click the gear icon next toMy Account.
3. Click Upgrade/Renew.
The Webroot website opens. From here, you can purchase an upgrade to your software.
User Guide for PCs
- 130 -

Checking for updatesIf you deactivated automatic updates from Install Settings, you can manually check for updates yourself.
Note: For more information about setting automatic updates, see (see "Setting install preferences" onpage 134).
To check for SecureAnywhere updates:
1. Open SecureAnywhere (see "Using the SecureAnywhere interface" on page 14).
2. Click the gear icon next toMy Account.
3. Click the About SecureAnywhere tab and click Check for software updates.If a newer version exists, Webroot downloads the updates to your system.
Managing Your Account
- 131 -

- 132 -

- 133 -
Setting Preferences
To learn more about setting preferences, see the following topics:
Setting install preferences 134Setting access control 136Defining proxy server settings 139Adjusting heuristics 141Exporting and importing settings 143

Setting install preferencesYou can change basic preferences for SecureAnywhere using the Install Settings panel.
To view and change install settings:
1. Open SecureAnywhere (see "Using the SecureAnywhere interface" on page 14).
2. Click Advanced Settings > Install Settings.
3. Using the table below for guidance, change the settings by enabling or disabling options.
4. When you are finished, click Save. Or, click Cancel to escape the Install settings without making anychanges. You can also reset all settings by clicking Reset to defaults.
Setting Description
Automaticallydownload andapply updates
Downloads product updates automatically without alerting you.
Show a shortcuton the desktop
Provides quick, double-click access to the main interface by placing the shortcut icon onyour desktop. If you want to add or remove the Webroot SecureAnywhere desktop icon toor from your desktop, you must enable it or disable it using this setting. You cannot add ordelete it directly from the desktop.
User Guide for PCs
- 134 -

Setting Description
Show a systemtray icon
Provides quick access to SecureAnywhere functions by placing the Webroot icon on yourdesktop. You can double-click the icon to open the main interface or right-click to open amenu of common functions, like scanning.
Show a statusnotificationscreen on bootup
Displays SecureAnywhere status when you boot up your computer.
Show a StartMenu shortcut
Adds SecureAnywhere to the Start Menu.
AllowSecureAnywhereto be shut downmanually
Allows the user to close SecureAnywhere.
Setting Preferences
- 135 -

Setting access controlIf multiple people use your computer, you can set some permissions that provide or deny access to certainfunctions. These access controls also protect your computer from malware that tries to change settings inSecureAnywhere.
To change Access Control settings:
1. Open SecureAnywhere (see "Using the SecureAnywhere interface" on page 14).
2. In the upper right corner, click Advanced Settings.
User Guide for PCs
- 136 -

3. In the Settings panel, click Access Control.
4. If you want to change a setting, select its checkbox to disable it (uncheck the box) or activate it (checkthe box). When you’re done, click Save.
The following table describes the options.
Access Control settings
Enable PasswordProtection
Requires that users enter a password for any configuration changes orcritical actions.
Password If Password Protection is enabled, type the password.
Repeat Password If Password Protection is enabled, repeat the password.
Protect against processtermination
Prevents users and programs from terminating any process.
Protect against processtampering
Prevents users and programs from modifying the behavior of any process.
Setting Preferences
- 137 -

Access Control settings
Require thecompletion of aCAPTCHA whenchanging criticalfeatures
Opens a CAPTCHA dialog that requires you to read distorted text on thescreen and enter the text in a field before performing any critical actions.These actions include changing shields, importing configuration settings,uninstalling the program, and shutting down the agent.
Require thecompletion of aCAPTCHA whenchanging anyconfiguration option
Opens a CAPTCHA dialog that requires you to read distorted text on thescreen and enter the text in a field before performing any configurationchanges.
Allow users to removethreats without apassword
Allows any user to remove threats, even if password protection isenabled.
Allow non-administrative users tomodify configurationoptions
Enables you to modify configuration options, whether you are logged inas an administrative user or not.
Allow uninstallationby non-administrativeusers
Allows anyone to uninstall SecureAnywhere.
Allow access toadvanced features bynon-administrativeusers
Enables you to access the advanced features, whether you are logged inas an administrative user or not. Advanced features include all options inthe Settings panels and the Antimalware tools under Quarantine.
Hide the keycode onscreen
Hides the license keycode when entered or displayed on screen.
User Guide for PCs
- 138 -

Defining proxy server settingsIf you use a proxy server to connect to the Internet, you must define the proxy connection data; otherwise,Webroot cannot send updates to your computer. (A proxy server is a computer system or router that acts as arelay between your computer and another server.) For further information about your proxy environment,contact your proxy server’s administrator.
To define proxy server settings:
1. Open SecureAnywhere (see "Using the SecureAnywhere interface" on page 14).
2. In the upper right corner, click Advanced Settings.
Setting Preferences
- 139 -

3. In the Settings panel, click Proxy.
4. Using the table below for guidance, enter the proxy settings. When you're done, click Save.
Proxy settings
Proxy Type Select HTTP Proxy from the drop-down box.
Authentication Method Select an authentication method from the drop-down box.
Host Enter the fully qualified domain name of the server (for example,proxy.company.com).
Port Enter the port number the server uses.
Username Enter the user name of the server, if used.
Password Enter the password of the server, if used.
User Guide for PCs
- 140 -

Adjusting heuristicsWith heuristics settings, you can adjust the level of threat analysis that Webroot SecureAnywhere performswhen scanning your computer. Unless you are an advanced user and understand how changing settings willimpact threat detection, we recommend that you keep heuristics at their default setting.
To change heuristics settings
1. Open SecureAnywhere (see "Using the SecureAnywhere interface" on page 14).
2. In the upper right corner, click Advanced Settings.
Setting Preferences
- 141 -

3. In the Settings panel, click Heuristics.
4. Using the table below for guidance, change the heuristics settings. When you're done, click Save.
Option Description
Disable Heuristics Turns off heuristic analysis. Not recommended.
Enable standard heuristics This setting could lower your level of security.
Enable enhanced heuristics based onthe behavior, origin, age, andpopularity of files
Default; recommended setting.
Enable maximum heuristics Use with caution; this could cause unexpected behavior, prevent theuse of lesser known applications, or prevent the installation of rarely-used programs.
Warn when any new programexecutes that is not specificallywhitelisted
Issues a warning for any website not specifically included in theWebroot database of websites that are known to be okay.
Enable Webroot Infrared For details, see "What shields do " on page 34.
User Guide for PCs
- 142 -

Exporting and importing settingsIf you changed the SecureAnywhere configuration, you can back up those new settings using the Exportfunction. You can then import the settings into a new installation. Making a backup of your configuration ishelpful if you ever need to reinstall the software or transfer your configuration to another computer.
To export and import settings
1. Open SecureAnywhere (see "Using the SecureAnywhere interface" on page 14).
2. In the upper right corner, click Advanced Settings.
3. In the Settings panel, select Import / Export.
4. To transfer your settings to another computer, click Export. Enter a name for the file and click Save.
5. To import settings from another installation, access the new computer, copy the exported file, and clickImport. Select the file and click Save.
Setting Preferences
- 143 -

- 144 -

- 145 -
Accessing Support and Resources
To learn more about Webroot's Support options and other resources, see the following topics:
Accessing Technical Support options 146Accessing additional publications 147Submitting a file to Webroot for analysis 148

Accessing Technical Support optionsWebroot offers a variety of Technical Support options, including:
l Ticket and phone support.
l Interactive knowledgebase.
To access these support options, go to our online Support site: SecureAnywhere Product Support.
User Guide for PCs
- 146 -

Accessing additional publicationsWebroot provides the following additional resources:
l SecureAnywhere Website User Guide
l SecureAnywhere User Guide for Macs
l Help for Webroot Mobile Protection
To access these resources, go to our Help and Product Guides page.
Accessing Support and Resources
- 147 -

Submitting a file to Webroot for analysisIf a file on your system is causing problems or if you know a file is safe and want it reclassified, you can sendthe file to Webroot for analysis. For best results when encountering such issues, contact Webroot TechnicalSupport.
To submit a file:
1. Open SecureAnywhere (see "Using the SecureAnywhere interface" on page 14).
2. Click the gear icon next to Utilities.
3. Click the Reports tab and click Submit a File.
4. A browser page opens that allows you to browse for the file and submit a reason. You'll also need tocomplete a CAPTCHA prompt. When you're done, click Submit File.
User Guide for PCs
- 148 -

- 149 -
Glossary
A
adwareSoftware designed to display advertisements on your system or hijack web searches (rerouting searchesthrough its own web page). It may also change your default home page to a specific website. Adwaregenerally propagates itself using dialog boxes and social engineering methods.
B
backupA backup transfers files in one direction, typically from your computer to another source. In contrast,synchronization transfers files in multiple directions: from your computer to another source or from the othersource back to your computer.
C
cookiesSmall strings of text designed to help websites remember your browser and preferences. Cookies cannot stealinformation off your machine, but some do store personal information that you may not want outside partiesto gather. You can manage cookie settings in your browser's security or privacy preferences.
H
hosts fileA file that helps direct your computer to a website using Internet Protocol (IP) addresses. When you enter aweb address in a browser, your computer first looks in the hosts file to see if the domain is already listed. Ifso, it goes directly to the IP address. Some types of malware can hijack the entries in the hosts file.
K
keycodeYour keycode is the 20-character license that identifies your Webroot account. If you purchased the productonline, the keycode is provided in an email from Webroot. If you purchased the product in a store, thekeycode is provided in the retail box. After installation, the My Account panel lists your keycode.

keyloggerA system monitor that records keyboard activity. Keyloggers can be used for legitimate purposes, but can alsorecord sensitive information for malicious purposes.
M
malwareMalicious software that is designed to destroy or harm your computer system. Malware includes viruses,spyware, adware, and all types of threats.
P
phishingA fraudulent method criminals use to steal personal information. These criminals design websites or emailmessages that appear to originate from trustworthy sources, such as eBay, PayPal, or even your own bank.Typical scams can trick you into entering your user names, passwords, and credit card information.
Q
quarantineWebroot's holding area for spyware, viruses, and other potentially unwanted applications. The quarantineprocess does not delete items from your computer. Rather, it renders them inoperable and stores them in a safeplace where they cannot cause any harm. You do not need to delete items in quarantine, unless you want topreserve storage space. You can also restore an item from quarantine, if necessary.
R
registryA database of hardware and software settings about your computer’s configuration, such as the types ofprograms that are installed. Spyware can create entries in the Windows registry, which can ultimately slowdown your computer and cause problems in your system.
rootkitA collection of tools that enable administrator-level access to a computer or network. By using file-obfuscation techniques, rootkits can hide logins, processes, files and logs, and may include software to captureinformation from desktops or a network. Spyware developers often use rootkits to avoid detection andremoval.
User Guide for PCs
- 150 -

S
scanWebroot's process of searching for potential threats on your computer, such as spyware and viruses. It thenmoves items to quarantine, where they are rendered inoperable.
shieldWebroot's method of guarding your system while you browse the Internet. If the shields detect spyware orother potential threats attempting to download, they respond in one of two ways. If the item is a threat, theshield moves it to quarantine. If the item is unknown or a potential threat, the shield opens an alert messagethat asks you to allow it or block it.
spywareA program that may either monitor your online activities or install programs without your knowledge.Spyware may get bundled with freeware, shareware, or email attachments. You can also accidentally installspyware by clicking on dialog boxes in websites. Once installed, spyware can send information about youronline activities to a third party for malicious purposes.
synchronizationSynchronization transfers files in multiple directions: from your computer to another source or from the othersource back to your computer. Changes on one computer will be copied to the online repository and to theother computers.
T
Trojan HorseA program that takes control of your computer files, allowing a hacker to install, execute, open, or closeprograms. A Trojan is usually disguised as a harmless software program. It may also be distributed as an emailattachment. When you open the program or attachment, the Tropjan can launch an auto-installation processthat downloads third-party programs onto your computer.
V
virusA self-replicating program that can infest computer code, documents, or applications. While some viruses arepurposefully malignant, others are more of a nuisance, replicating uncontrollably and inhibiting systemperformance.
Glossary
- 151 -

- 152 -

Index
A
access control settings 136account
changing keycode 129creating 10personal security code 12viewing details 128
active processes 114Adobe Acrobat recent files, clearing 105Adobe Acrobat user preferences, clearing 106advanced heuristics 141age heuristics 141alerts
firewall alerts 48shield alerts 34threat detection alerts 23
allow files 56Android app 4antimalware tools 58AntiVirus edition 2Anywhere folder 71Apple app 4applications, protection 64apps for SecureAnywhere 4archived files, removing from scans 28archiving files 68autocomplete form history, clearing 105
B
Back & Syncstorage limit 73
Backup & Syncadding more storage 96adding sync folders 76
backing up files 84changing backup schedule 88changing quota warning 95changing sync settings 94changing upload limits 95checking file transfer status 90detaching folders from sync 83disabling for battery power or gaming 95disabling sync icons 95downloading component 69enable access to Cloud from Explorer 95icons in Explorer 72ignoring files 95saving previous versions 68sharing folders across computers 80synchronizing files 71viewing files in Web Console 90
bad website indicators 34block files 56Block/Allow files 56browsers, supported 3
C
CAPTCHA, disabling 138CD burning storage folder, clearing 103cleanup, running 98clipboard data
clearing 103Complete edition 2control active processes 114cookies
removing flash cookies 104removing IE cookies 104
copying files 71
D
desktop iconincluding in installation 6

desktop icon to Webroot 134detection configuration 56
E
editions of SecureAnywhere 2Execution History
viewing 124export settings 143
F
firewall 46alerts 48managing network applications 49
G
gamer mode 26, 95Google Chrome cached files, clearing 105
H
hazardous site message 35heuristics 141
I
iconsquery results 35
Identity Protectiondisabling 63protecting applications 64
import settings 143index.dat file, clearing entries 105indicators for query results 34Infrared shielding 35Install settings 134installation on a PC 2Internet Explorer address bar history,
clearing 104
Internet Explorer setup log, clearing 105Internet files, deleting 105Internet Security Plus edition 2iOS app 4iPhone app 4
K
keycodechanging 129entering on registration 11locating 4
knowledgebase 146
L
language, changing 6license, renewing 130lock icon in system tray 64log
System Optimizer 99logon user history, clearing 103
M
Mac installation 3main interface 14malware testing in a sandbox 116master boot record infections, protection
against 28media player bar history, clearing 105memory dump files, removing 103messages 35Microsoft download folder, clearing 105Microsoft Management Console recent files,
clearing 106mobile apps 4monitor files 56Mozilla Firefox cached files, clearing 105
User Guide for PCs
- 154 -

N
network applications, monitoring 49
O
Offline shield 34opening SecureAnywhere 14Overview panel 14
P
padlock icon in system tray 64password
requiring for configuration changes 137setting 11
password management 66personal security code 11-12phishing, protection from 62policies, resetting 59popularity heuristics 141processes
block or allow 114protection statistics 122proxy server settings 139publications, Webroot 147
Q
quarantinedeleting items from 55managing file detection 56restoring items from 55using antimalware tools 58
query result icons 35
R
Realtime shield, description 34Recent document history, clearing 104Recycle Bin, deleting contents 102, 104
registry streams, clearing history 103removal script 59renewing subscription 130Rootkit shield 34rootkits, protection against 28Run history, clearing 104
S
safe mode, rebooting in 59SafeStart sandbox, using 116scans
automatic scanning 20changing preferences 27changing schedule 24disabling automatic schedule 26hide progress window 26launching on bootup 26Quick Scan vs Deep Scan 26randomizing the time 26removing a specific threat 59running from Windows Explorer 29running on-demand 21saving a scan log 120suppresing during games or movies 26suppressing on battery power 26viewing scan results 20
screensaver, resetting 59Search history, clearing 104Secure File Removal 107SecureAnywhere editions 2security code 11security question and answer 12settings
access control 136general 134heuristics 141importing or exporting to another
computer 143
Index
- 155 -

proxy server 139shield indicators 34shield types 34shielding, Infrared 35shields
allow trusted programs 43automatic quarantine 42block threats 42changing settings 38check files 42Offline shield 34operating system 42protect HOSTs file 43protect user data 43suppress warnings 42untrusted programs 42USB shield 34viewing settings 38
shortcut to Webroot 134shortcut, desktop
including in installation 6shredding files 107software updates 131Start Menu click history, clearing 104Start Menu order history, clearing 104starting SecureAnywhere 14statistics, protection 122status, viewing 17storage limit
Backup & Sync 73submit a file to Webroot 148subscription, extending 130support options 146sync folders
adding 76disabling from sync 83sharing across computers 80
synchronizing files 71System Analyzer 112
System Control 114System Optimizer
changing Windows Desktop settings 102overview 97running a cleanup 98running on a schedule 101using Secure File Removal 107viewing the log 99
system requirements 2System Temp folder, clearing 103system tray menu 16
T
Technical Support 146threat log 121tray alerts 16
U
uninstalling SecureAnywhere 9updates
checking for 131URL history, clearing 105USB shield 34users, disabling access for 138
W
wallpaper, resetting 59warning messages 35Web shield 34Webroot desktop icon, adding and
removing 134Webroot publications 147Webroot Support 146website safety indicators 34-35Windows Desktop, removing history traces 102Windows DirectInput recent files, clearing 106Windows firewall 46
User Guide for PCs
- 156 -

Windows Temp folder, clearing 103Windows Update Temporary folder,
clearing 103Windows WBEM log, clearing 106
Index
- 157 -