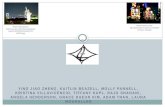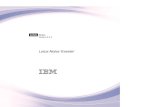Secure Traveler Read Me
-
Upload
stefani-claudiu -
Category
Documents
-
view
218 -
download
0
Transcript of Secure Traveler Read Me

8/13/2019 Secure Traveler Read Me
http://slidepdf.com/reader/full/secure-traveler-read-me 1/16
p. 1 Kingston SecureTraveler v1.0 for DataTraveler II Rev. July 21, 2004
Kingston ® SecureTraveler ™
User Guide
Thank you for buying a Kingston DataTraveler Hi-Speed certified USB Flash drive. Kingston’sDataTraveler products incorporate the latest in Hi-Speed USB 2.0 Flash memory controller
technology, delivering fast data transfers.
The DataTraveler II also supports high data security, allowing users to set up a public and a privacyzone (A Privacy zone is invisible to the Windows operating systems, and can only be accessed after
entering a user-defined password).
SecureTraveler ™
is a configuration utility program supported on Microsoft ® Windows computers
that allows users to set up public and password-protected privacy zones on the DataTraveler II USBFlash Drives. It also allows users to set Windows shortcuts to launch the program conveniently.
SecureTraveler is designed for easy use while providing powerful data security features for home as
well as corporate users.
Table of Contents
Section Page
1. System Requirements 2
2. Public and Privacy Zones 2
3. Connecting the DataTraveler II 3
4. Configuring the DataTraveler II with SecureTraveler
4.1 Creating the Privacy Zone
4.2 Accessing Your Privacy Zone
4.3 Customizing SecureTraveler Settings
4
4
7
11
Frequently Asked Questions 15

8/13/2019 Secure Traveler Read Me
http://slidepdf.com/reader/full/secure-traveler-read-me 2/16
p. 2 SecureTraveler v1.0 for DataTraveler II Rev. July 21, 2004
1 SECURETRAVELER SYSTEM REQUIREMENTS
• Pentium II 266MHz or faster
• 2 MB free hard drive space
• Operating Systems: Windows 98® Second Edition, Windows ME®, Windows 2000®,Windows XP® (Windows 98 requires a DataTraveler driver)
• Administrator privileges for Windows 2000 and XP
• Recommended: Graphic card supporting 24-bit color depth for best-quality graphics
2 PUBLIC AND PRIVACY ZONES
The DataTraveler II can be set up for a public zone only, or a public and a privacy zone.
A public “zone” refers to the area on the DataTraveler that is not protected. By default, Kingston sets
up the entire DataTraveler II as a public zone at the factory. Files in the public zone can be seen andread on USB-ready computers; there is no data security in the public zone.
A DataTraveler II listed as 1GB of capacity1 will be set up as a single zone by default:
If the SecureTraveler is used to format and create a privacy zone, then a 1GB DataTraveler could be
divided as follows:
In the above example, the total available data storage area is broken up as:
- Privacy partition of 363 MB
1 Please note: Some of the listed capacity is used for formatting and other functions and thus is not available for datastorage. For more information, please consult Kingston’s Digital media Guide at Kingston.com/Digital_Media_Guide.

8/13/2019 Secure Traveler Read Me
http://slidepdf.com/reader/full/secure-traveler-read-me 3/16
p. 3 SecureTraveler v1.0 for DataTraveler II Rev. July 21, 2004
- Public partition for the remainder, or 984 MB – 363 MB = 621 MB.
Files in the privacy zone cannot be accessed without entering a password set up by the person who set
up the privacy zone. Privacy zones thus offer data security for private data; without a password, thereis no way to even view the file names stored in the privacy zone or the files themselves.
This User Guide will explain how to set up public and privacy zones for increased data security, aswell as setting up Windows shortcuts to allow for faster and easier access to the SecureTraveler
program.
3 CONNECTING THE D ATATRAVELER II
Insert your DataTraveler II USB Flash drive into the USB port. Because the DataTraveler is a Hi-Speed USB
certified drive, it is important to ensure that the USB port is capable of attaining Hi-Speed USB 2.0 speeds for
best performance. Using a Hi-Speed USB Flash drive on a USB 1.1 port or on a computer that lacks Hi-Speed
USB 2.0 capabilities will result in the DataTraveler transfer speeds slowing to “original” USB speeds (known
as Full-Speed USB).
All Operating Systems, with the exception of Windows 98 and Windows 98SE, will automatically recognizethe DataTraveler and install needed drivers.
Windows 98 or 98SE: Drivers for the DataTraveler II must first be downloaded from
www.kingston.com/support/downloads/default.asp and installed on the system prior to inserting the
DataTraveler II (Click on setup.exe and follow the on-screen instructions).
Generally, Windows will automatically show you the contents of the public zone of the DataTraveler II. For
example, Windows XP will display the following:
If you do not need a privacy zone for data security, you can use the DataTraveler II without running
SecureTraveler.
For computers running Microsoft Windows: If you’d like to set up a privacy zone, then double-click on the
SecureTraveler.exe program shown above. Section 4 will describe the use of the SecureTraveler program.

8/13/2019 Secure Traveler Read Me
http://slidepdf.com/reader/full/secure-traveler-read-me 4/16
p. 4 SecureTraveler v1.0 for DataTraveler II Rev. July 21, 2004
SecureTraveler software is not supported on Macintosh systems.
4 CONFIGURING THE D ATATRAVELER II WITH SECURETRAVELER
CAUTION! When you create or update a privacy zone, the DataTraveler II is formatted and ALLdata will be lost. Backup your files before you create or change your privacy zone. SecureTraveler
will save the SecureTraveler.exe file; however, you will need to save the User Guide to your harddrive prior to any format changes.
4. 1 CREATING THE PRIVACY ZONE
When the SecureTraveler program is executed, a Language Selector screen will first appear:
LANGUAGE SELECTOR SCREEN
If English is OK for the program language, click the OK button to continue. To prevent this screen from
showing up every time you run the DataTraveler II, please check the box next to the Don’t show this message
next time; note that you can still change this option and the language on the Formatting screen.
To change the language, click on the language display to show all available languages and highlight the
desired language before clicking the OK button (you can also check Don’t show this message next time if
desired):
LANGUAGE SELECTOR SCREEN
Next, the Welcome Screen is displayed, explaining that there is no privacy zone defined:

8/13/2019 Secure Traveler Read Me
http://slidepdf.com/reader/full/secure-traveler-read-me 5/16
p. 5 SecureTraveler v1.0 for DataTraveler II Rev. July 21, 2004
WELCOME SCREEN
Click Cancel to exit SecureTraveler or OK to continue to the Format screen:
FORMAT SCREEN
The Format screen allows you to define the size of the privacy zone and the password used to access it.
To set the password, which is required for the privacy zone, enter it in the Password and Confirm Password
fields; both passwords keyed in must match exactly for SecureTraveler to accept the password. This password
can be changed later in the Settings screen.
The Hint field, which is optional to fill in, is there to help you remember a password should you forget it.
CAUTION! If you forget your privacy zone password, you will no longer be able to access files stored in the
privacy zone; you will be required to reformat and reinitialize the privacy zone to regain the original space,thereby losing all the files stored there. This is done to protect the data – you cannot access it without the
password defined by the creator of the privacy zone.

8/13/2019 Secure Traveler Read Me
http://slidepdf.com/reader/full/secure-traveler-read-me 6/16
p. 6 SecureTraveler v1.0 for DataTraveler II Rev. July 21, 2004
Next, click on the slider bar with your mouse (shown above), and while holding down the left mouse key,
drag the pointer to correspond to the desired split between public and privacy zones. The privacy zone can only
be set up to 90% of the capacity of the flash card shown on the screen. The selected area for the privacy zone
will be highlighted in pink on the DataTraveler II graphic.
After selecting the privacy zone size, click OK to continue. If you do not wish to make any changes, click on
Cancel to exit this screen.
In the example below, a 1 GB DataTraveler II is set up to have approximately 500MB as a privacy zone:
FORMAT SCREEN
Due to differences in DataTraveler capacities, SecureTraveler may make slight adjustments to the
user-selected privacy zone size to optimize the internal storage division. For example, if you select
501.50 MB for the privacy zone, SecureTraveler will increase it to 505.50 MB for best fit with a 1GB
DataTraveler drive.
When ready, click OK to proceed with the format, or click Cancel to exit this screen without making
any changes.
If there are no errors, SecureTraveler will ask for confirmation before proceeding with the actual
format:
Slider bar

8/13/2019 Secure Traveler Read Me
http://slidepdf.com/reader/full/secure-traveler-read-me 7/16
p. 7 SecureTraveler v1.0 for DataTraveler II Rev. July 21, 2004
FORMAT WARNING SCREEN
Click Cancel to cancel the format, or OK to continue with the format.
SecureTraveler will then initiate the format to create the privacy partition, and display a format status window:
FORMAT STATUS WINDOW
When the formatting is completed successfully, you will see a Format Completed screen:
FORMAT COMPLETED WINDOW
Click OK to continue. At this point, the privacy zone formatting process is completed and you are shown the
Login screen to get into the newly-defined privacy zone. Click Cancel to exit the program, or enter the
Password you just defined to access the privacy zone, explained next.

8/13/2019 Secure Traveler Read Me
http://slidepdf.com/reader/full/secure-traveler-read-me 8/16
p. 8 SecureTraveler v1.0 for DataTraveler II Rev. July 21, 2004
4.2 ACCESSING YOUR PRIVACY ZONE
When you insert the DataTraveler II into a compatible computer, it will be detected and a window will open up
to show the public zone contents.
To access the privacy zone, either
1. Double-click on the SecureTraveler.exe file name shown for the DataTraveler II, or
2. Double-click on the workspace shortcut or click once on the task bar “Quick Launch” shortcut for
SecureTraveler (if set up in the Format screen; see Section 4.3 for details on these shortcuts)
If a privacy zone does not exist, the screen flow will start as shown in Section 4.1 as SecureTraveler will
assume that you are trying to define a privacy zone.
If a privacy zone exists, you will be asked to login using the password you defined in Section 4.1:
PRIVACY ZONE LOGIN SCREEN
Important note: You can only access one zone at a time. Prior to logging into your privacy zone, you will
only be able to access the public zone. After you log into your privacy zone, you will no longer be able to
access the public zone. To re-access the public zone, you will need to log out of your privacy zone first.
Enter your password and click OK to continue, or Cancel to exit SecureTraveler. If you enter your password
incorrectly, you will get an error message and can try again. If you forgot your password, click on the Hint
reminder at the bottom; this will display your predefined hint:
PRIVACY ZONE LOGIN SCREEN, DISPLAYING HINT
Note: If you do not know or remember the correct password, the only option left will be to reformat the
DataTraveler II and create a new privacy zone. All data stored in the previous privacy zone will be lost. SeeSection 4.3 on formatting the DataTraveler II.

8/13/2019 Secure Traveler Read Me
http://slidepdf.com/reader/full/secure-traveler-read-me 9/16
p. 9 SecureTraveler v1.0 for DataTraveler II Rev. July 21, 2004
After you enter the correct password, a successful login message is displayed.
SUCCESSFUL LOGIN SCREEN
You have the option of not showing the Successful Login Screen. You can check the Don’t show this message
next time box. This option can also be set/reset on the Settings screen.
After successful login, Windows will open up a new screen and show you the contents of your privacy zone
(which is empty right after it’s created except for the logout shortcut shown):
WINDOWS PRIVACY ZONE SCREEN
Note that you will need to double-click on the Logout Privacy Zone to end the access to the privacy zone, or
on the desktop shortcut to log out if set up in the Settings screen. You need to log out to access the public zoneif needed or to end your session and disconnect your DataTraveler.
When you are done, after double-clicking on Logout Privacy Zone, you will see the following screen:

8/13/2019 Secure Traveler Read Me
http://slidepdf.com/reader/full/secure-traveler-read-me 10/16
p. 10 SecureTraveler v1.0 for DataTraveler II Rev. July 21, 2004
LOGOUT VERIFICATION SCREEN
To prevent file damage or loss, please close all application programs accessing the DataTraveler II and then
click OK to close the privacy zone. Note that this screen can also be checked off so that it does not show up
during logouts (the Don’t Show option can be set or reset on the Settings screen).
Windows will then display the public partition (in this case, only containing the SecureTraveler software):
WINDOWS PUBLIC ZONE SCREEN
4.3 CUSTOMIZING SECURETRAVELER SETTINGS
When you run the SecureTraveler program, you can click on the Settings button to see the main
Settings screen:

8/13/2019 Secure Traveler Read Me
http://slidepdf.com/reader/full/secure-traveler-read-me 11/16
p. 11 SecureTraveler v1.0 for DataTraveler II Rev. July 21, 2004
SETTINGS SCREEN On the left hand side of the screen, you can check the boxes to set Windows options:
• Create Shortcut in Quick Launch bar: Checking this box sets up an icon for SecureTravelerin your Windows Quick Launch bar, shown below:
SECURETRAVELER SHORTCUT ON WINDOWS QUICK LAUNCH BAR
You can launch SecureTraveler by just clicking once on this icon.
• Create Shortcut on Desktop: A SecureTraveler icon will be added to your desktop, asillustrated by the icon shown in the example below (only showing part of the Windows XP
desktop):
SECURETRAVELER SHORTCUT ON WINDOWS DESKTOP
• No Login Confirmation: If No Login Confirmation is checked, you will not see this screenupon login:
SecureTraveler
Quick Launch shortcut
SecureTraveler
Quick Launch shortcut

8/13/2019 Secure Traveler Read Me
http://slidepdf.com/reader/full/secure-traveler-read-me 12/16
p. 12 SecureTraveler v1.0 for DataTraveler II Rev. July 21, 2004
LOGIN CONFIRMATION SCREEN • No Logout Confirmation: If No Logout Confirmation is checked, you will not see this screen
upon logout:
LOGOUT CONFIRMATION SCREEN
• SecureTraveler Language: By clicking on the Language field, you can select the languageused for the SecureTraveler program.
LANGUAGE SELECTION DROP-DOWN MENU
You can move the mouse over the different check boxes or the Language selection field, and theDescription field will show help information, explaining what the check boxes do. On the right, a
DataTraveler II graphic is shown, with the total size, and the size of the privacy zone as previously
defined for a 1GB DataTraveler II.
Click OK to make changes, or click Cancel to just return you to the Login screen without makingany changes.
You can change the format of the DataTraveler by clicking on the Format button. You will then be
presented with the Format screen:

8/13/2019 Secure Traveler Read Me
http://slidepdf.com/reader/full/secure-traveler-read-me 13/16
p. 13 SecureTraveler v1.0 for DataTraveler II Rev. July 21, 2004
FORMAT SCREEN CAUTION! Changing the size of your Privacy Zone requires formatting your DataTraveler, causingALL secured and non-secured data to be lost.
Please see Section 4.1 for details on changing your public and privacy zones.
If you click on Change Password, you will be able to change the password to access the privacy
zone. Frequent password changes are recommended for improved security.
The Change Password screen is shown below:
PASSWORD CHANGE SCREEN First key in the Old Password (which is required to change to a New Password). If you don’tremember or know the password, the privacy zone cannot be accessed and requires a new Format to
set up a new privacy zone. Note that formatting will destroy all files stored in a previously-defined
privacy zone.
After entering the Old Password, followed by the New Password and Confirm New Password, you
can enter a new Hint as a password reminder.
When ready, click OK to continue with the Password change or click Cancel to return to the Settingsscreen. If the password is changed successfully, you will see the following screen:

8/13/2019 Secure Traveler Read Me
http://slidepdf.com/reader/full/secure-traveler-read-me 14/16
p. 14 SecureTraveler v1.0 for DataTraveler II Rev. July 21, 2004
PASSWORD CHANGE CONFIRMATION SCREEN
You can now exit SecureTraveler and use the DataTraveler to carry your information, with theassurance that the privacy zone will help protect your information from unauthorized access.

8/13/2019 Secure Traveler Read Me
http://slidepdf.com/reader/full/secure-traveler-read-me 15/16
p. 15 SecureTraveler v1.0 for DataTraveler II Rev. July 21, 2004
FREQUENTLY ASKED QUESTIONS
To see the latest FAQs, go to the Kingston website http://www.kingston.com/support. A few of these
FAQs are listed below.
Q: I would like to secure all the data on my DataTraveler II. Why am I limited to a
Maximum Privacy Zone of 90%?
A: Your DataTraveler II needs space to run SecureTraveler, as well as information about your
DataTraveler. 10% of your DataTraveler II is kept free to save space for upgrades and future
applications without hindering SecureTraveler operation.
Q: How do I switch between the Public Zone and the Privacy Zone?
A: Launch SecureTraveler from your desktop, DataTraveler II or quick launch bar. If you see a
prompt asking for your password, this means that you are currently in the Public Zone. Toswitch to your Privacy Zone, enter your password and click OK. If you see a pop-up windowwith a prompt asking you for logout confirmation from your Privacy Zone, this means that
you're working in your Privacy Zone. To switch, click OK. To remain logged into yourPrivacy Zone, click Cancel.
Q: I accidentally deleted SecureTraveler from my DataTraveler II. How can I access data
in my Privacy Zone?
A: Download a new copy of SecureTraveler from the web(http://www.kingston.com/support/downloads) to your DataTraveler II. The Privacy Zone
that you previously created will be accessible.
Q: Can I use SecureTraveler with more than one DataTraveler II on my computer?
A: Yes. All DataTraveler IIs support the SecureTraveler application installed on your operatingsystem.
Q: Why can’t I see the public partition after logging into the privacy partition?
A: You can’t access or see both partitions at the same time. You need to log out of the privacy partition to see the public partition, just like you need to log in to see the privacy partition.
Q: Can I disconnect my DataTraveler without logging out of the privacy partition?
A: To minimize data loss, Kingston recommends that you close all applications accessing theDataTraveler USB Flash drive and wait 10 seconds prior to disconnecting the drive. This
ensures that no data will be waiting on the computer to be written to the DataTraveler.

8/13/2019 Secure Traveler Read Me
http://slidepdf.com/reader/full/secure-traveler-read-me 16/16
p. 16 SecureTraveler v1.0 for DataTraveler II Rev. July 21, 2004
Q: Why can I use SecureTraveler only on certain Windows 2000 or Windows XP
computers?
A: You can only use SecureTraveler on computers for which you have Administrator privileges.
Q: Can I use more than one DataTraveler II with SecureTraveler simultaneously?
A: No, you can only use one at a time.
Q: How do I delete the privacy zone?
A: Actually, you need to reformat the DataTraveler and set the privacy zone size to 0 MB. That
effectively returns all the space to the public zone. Note that you will lose all files during
formatting, so back up any files you need before doing any format changes.
Q: I tried to use the Format function in Windows but it only sees the public zone. How can
I get rid of the privacy zone?
A: See the question above about deleting the privacy zone. Windows cannot access the privacyzone, even to format it, if you are not logged in. To reformat the DataTraveler as a single
public zone, you need to first change the privacy zone size to 0 MB; then, you can useSecureTraveler’s Format function or even Windows Format command to format the
DataTraveler II.
For the latest FAQs, please visit the Kingston website (http://www.kingston.com/support).
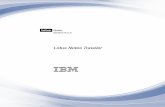






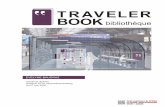



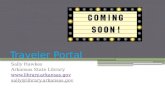
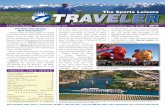
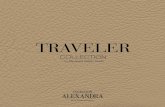
![Role Management for a more secure MI-WIC Final.ppt [Read …Microsoft PowerPoint - Role Management for a more secure MI-WIC_Final.ppt [Read-Only] [Compatibility Mode] Author: turnerh](https://static.fdocuments.us/doc/165x107/5ec48d3103c61d77223a3356/role-management-for-a-more-secure-mi-wic-finalppt-read-microsoft-powerpoint-.jpg)