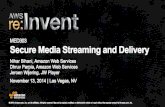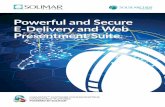(MED303) Secure Media Streaming and Delivery | AWS re:Invent 2014
Secure File Delivery Service User Guide - Ministry of …...Secure File Delivery Service User Guide...
Transcript of Secure File Delivery Service User Guide - Ministry of …...Secure File Delivery Service User Guide...
Secure File Delivery Service User Guide
Author: Jodi Harding Date Created: August 25, 2006 Date Updated: January 22, 2007 Version: 1.0
Approvals Signature Date
Gregg Danderfer
Director
Signature Date
Bob Hart
Information Support Consultant
Revision History Date Author Version Change Reference
August 20, 2006 J. Harding 0.1 Initial Draft October 1, 2006 J. Harding 0.2 Updated post system review October 26, 2006 J. Harding 0.3 Updated post client review January 2, 2007 J. Harding 0.4 Split into User Guide and
Admin Guide January 12, 2007 K. Hurley, J.
Harding 0.5 Minor updates
January 22, 2007 K. Hurley, J. Harding
1.0 Final updates
Distribution Date Name
October 1, 2006 Corey Bell October 26, 2006 Corey Bell December 12, 2006 Kimberley Hurley January 12, 2007 Kimberley Hurley January 17, 2007 Kimberley Hurley Copyright © Province of British Columbia All rights reserved
This material is owned by the Government of British Columbia and protected by copyright law. It may not be reproduced or redistributed without the prior written permission of the Province of British Columbia.
Disclaimer
All reasonable care has been taken by the Ministry of Health to achieve accuracy of this document, but we cannot guarantee the accuracy of this document’s contents. By proceeding to the information beyond this notice, each reader waives and releases the Province of British Columbia to the full extent permitted by law from any and all claims related to the usage of material or information made available. In no event shall the Province of British Columbia be liable for any incidental or consequential damages resulting from the use of this material.
Secure File Delivery Service User Guide
Table of Contents 1 Overview............................................................................................................................. 1
1.1 Purpose of this Document ............................................................................................... 1 1.2 Related Documents ........................................................................................................ 1 1.3 How to Use this Guide .................................................................................................... 2
1.3.1 Document Conventions ....................................................................................... 2 1.4 What is SFDS? ............................................................................................................... 2 1.5 Description of Roles........................................................................................................ 3
1.5.1 Ministry Business Areas....................................................................................... 3 1.5.2 Data Access Services .......................................................................................... 3 1.5.3 Access Administrators ......................................................................................... 3 1.5.4 Users................................................................................................................. 4
1.6 Security......................................................................................................................... 4 1.6.1 Agreements ....................................................................................................... 4 1.6.2 Two Factor Authentication................................................................................... 4
1.7 Getting Support.............................................................................................................. 5 2 How Do I Access SFDS?........................................................................................................ 6
2.1 Requesting Access to SFDS ............................................................................................. 6 2.2 Prerequisites for Access to SFDS...................................................................................... 6 2.3 Digital Certificates .......................................................................................................... 7
2.3.1 Roles................................................................................................................. 7 2.3.2 Installing a Digital Certificate ............................................................................... 7 2.3.3 Deleting a Digital Certificate ................................................................................ 9
2.4 First Time Access ........................................................................................................... 9 2.4.1 Setting the Default Digital Certificate.................................................................... 9 2.4.2 Initial Password Change.................................................................................... 10 2.4.3 Using the Change Password Screen.................................................................... 11
3 Navigation ......................................................................................................................... 12 3.1 Log In ......................................................................................................................... 12 3.2 Common Navigation Tools ............................................................................................ 13
3.2.1 Header Links .................................................................................................... 13 3.2.2 Left Sidebar Links ............................................................................................. 14
3.3 Accessing SFDS............................................................................................................ 15 3.4 Menu Map ................................................................................................................... 16 3.5 Online Help.................................................................................................................. 16
3.5.1 Data Field Labels .............................................................................................. 16 3.6 Signing Off .................................................................................................................. 17
4 User Functions ................................................................................................................... 18 4.1 Inbox .......................................................................................................................... 18
4.1.1 What is an Inbox? ............................................................................................ 18 4.1.2 Receive File...................................................................................................... 19 4.1.3 Delete a File..................................................................................................... 21
4.2 Send File ..................................................................................................................... 22 4.2.1 Select Recipients .............................................................................................. 22 4.2.2 Select File ........................................................................................................ 23
4.3 Bulletins ...................................................................................................................... 25
January 22, 2007 Version 1.0 Page i
Secure File Delivery Service User Guide
Table of Figures Figure 1 - healthNetBC Services Menu ..................................................................................... 10 Figure 2 - healthNetBC Services Menu ..................................................................................... 12 Figure 3 – healthNetBC Contact Us Window ............................................................................. 13 Figure 4 – healthNetBC Help Window ...................................................................................... 13 Figure 5 – Left Sidebar ........................................................................................................... 14 Figure 6 - SFDS Inbox Screen ................................................................................................. 15 Figure 7 – Menu Map ............................................................................................................. 16 Figure 8 – Exit Link ................................................................................................................ 17 Figure 9 – SFDS Inbox Screen................................................................................................. 19 Figure 10 – File Properties Window.......................................................................................... 20 Figure 11 – File Download Window.......................................................................................... 20 Figure 12 – Delete Query Window ........................................................................................... 21 Figure 13 – Select Recipients Screen ....................................................................................... 22 Figure 14 – Select File Screen ................................................................................................. 23 Figure 15 – File Upload Status Box .......................................................................................... 24 Figure 16 – Acknowledgement of File Send Screen ................................................................... 24 Figure 17 – Bulletins Screen.................................................................................................... 25
January 22, 2007 Version 1.0 Page ii
Secure File Delivery Service User Guide
1 Overview
1.1 Purpose of this Document
This document has been written to support SFDS users.
After reading this document, users will be able to use SFDS to:
• Submit and/or receive files securely to/from the Ministry; and
• Exchange files securely with other restricted groups of users (computer-to-computer transfers).
1.2 Related Documents
This document is related to the SFDS Administration Guide.
January 22, 2007 Version 1.0 Page 1
Secure File Delivery Service User Guide
1.3 How to Use this Guide
1.3.1 Document Conventions The following document conventions are used in this guide.
Bold Indicates a push-button label.
Italics Indicates a screen name.
Bold underlined Indicates a hyperlink that appears on a screen
Note:
Notes provide additional information or emphasize a particular procedure.
Warning:
Indicates a warning or alert. To avoid making an error, you need to pay particular attention to the information contained in these alerts.
Tip:
Indicates a useful tip or shortcut that you can use to save time and keystrokes.
1.4 What is SFDS?
Secure File Delivery Service (SFDS) is a web based secure file transfer e-service that users can use to:
• Submit and/or receive files to/from the Ministry; and
• Exchange files within restricted groups of external clients (computer-to-computer transfers).
January 22, 2007 Version 1.0 Page 2
Secure File Delivery Service User Guide
1.5 Description of Roles
1.5.1 Ministry Business Areas Ministry business areas submit online SFDS access requests to DAS on behalf of clients that wish to exchange data in a secure manner with the Ministry or with each other. For example:
• The BC Children’s Hospital wishes to exchange Chronic Disease Management files with the Ministry; or
• A group of BC physicians wishes to exchange files with the Ministry.
Ministry business areas are responsible for:
• Completing a request form for a new SFDS Use and submitting the request to DAS connections analyst
• In conjunction with a DAS connections analyst, confirming business requirements.
1.5.2 Data Access Services Data Access Services supports the Secure File Delivery System (SFDS).
They are responsible for the following business activities:
• Ensuring appropriate agreements are in place with users.
• Reviewing MoH business area request details.
• Setting up and testing user access and Uses.
1.5.3 Access Administrators Access Administrators provide a focal point for SFDS users within their organization. They are the first point of contact for SFDS users within an organization, and contact the Ministry Help Desk on behalf of their users. Requests or calls to the MoH Help Desk from any other source will be referred back to the Access Administrator for verification.
Access Administrators are also the primary contact point for the Ministry, when communicating with users within an organization.
Their responsibilities include:
• User Administration:
• registering users within their health authority; and
January 22, 2007 Version 1.0 Page 3
Secure File Delivery Service User Guide
• assigning and canceling access permissions.
• Digital Certificate Administration:
• coordinating installing private keys and digital certificates on the appropriate computers;
• removal of digital certificates; and
• conveying the importance of protecting private keys to all users within their health authority.
1.5.4 Users External clients use SFDS services to transfer files securely, and are responsible for participating in the completion of necessary agreements, defining their internal work flows, testing and implementing the service within their organizations.
1.6 Security
1.6.1 Agreements The Ministry of Health requires external users of Ministry data to have a signed access agreement with the Ministry. This agreement defines conditions of access, security and privacy protection rules that external parties must adhere to when accessing Ministry data.
Clients must also ensure that their users are covered by confidentiality undertakings.
All agreements are retained within HAS and are logged and tracked in the HAS Connections database.
1.6.2 Two Factor Authentication Like all Ministry secure web-based applications, SFDS uses two-factor authentication for allowing authorized users access to the service. These two factors are:
• 1. Organizational level Digital Certificates; and
• 2. LDAP User ID and Password.
These are set up by HAS and supported by the Ministry Help Desk.
January 22, 2007 Version 1.0 Page 4
Secure File Delivery Service User Guide
1.7 Getting Support
If you require assistance with the SFDS application, contact your organizational Access Administrator. If you do not have an Access Administrator or you are an Access Administrator seeking support on behalf of a user in your organization:
• Call the MOH Help Desk (250-952-1234); or
• Send an email directly to [email protected].
Please have the following information ready to provide the help desk, or include these details in your email:
• Inform them you are using the SFDS application;
• Define the problem, including the specifics of any error messages displayed; and
• Ask that your call be assigned to Data Access Services (DAS) Connections Analyst.
By completing these steps you will ensure that the information required is captured and that your problem is assigned to the appropriate group for resolution.
January 22, 2007 Version 1.0 Page 5
Secure File Delivery Service User Guide
2 How Do I Access SFDS?
2.1 Requesting Access to SFDS
Go to http://admin.moh.hnet.bc.ca/forms/eforms/headquarters/7101.html to request access to SFDS using the online application form. You’ll need to have the following information ready:
• User name
• Organization ID
• Phone number
• Name of SFDS mailbox
• Name of the person at MoH to whom you are sending files.
The request will be sent to [email protected] for processing.
2.2 Prerequisites for Access to SFDS
In order to access SFDS you need a healthnetBC Web Business Services digital certificate, and user ID / password that will be provided by DAS. If your organization has an Access Administrator, they will assist you with setting up your access.
You also need to have Internet Explorer v6.0 installed on your local PC.
You’ll need to install the digital certificate, and once you have successfully logged in with your new user ID, change the generic password you were assigned to one of your own choosing, using the instructions below.
Note:
Once you are in SFDS, you will see only the services you have permission to use.
January 22, 2007 Version 1.0 Page 6
Secure File Delivery Service User Guide
2.3 Digital Certificates
2.3.1 Roles If you are accessing SFDS from a health authority, it is your Access Administrator’s responsibility to coordinate the installation of your digital certificate.
For all other health employers, it is the responsibility of the person receiving the digital certificate to install on the local PC which will be transmitting the data, and for storing the certificate in a secure place.
DAS generates the digital certificate (and creates a password), records the information in their database and then emails the certificate to the authorized Access Administrator.
2.3.2 Installing a Digital Certificate Use the following instructions to install the digital certificate into Internet Explorer v6.0 on your local PC.
1. Open your Internet Explorer browser.
2. From the Tools menu from the top function bar, choose Internet Options.
3. Select the Content tab and click the Certificates button. The list box displays certificates that have been imported.
4. Click the Import… button. The Certificate Manager Import Wizard is displayed.
5. On the first window, click Next. The wizard displays the Select File to Import screen.
6. Make sure that you have copied the digital certificate from your email attachment to your PC or LAN drive.
7. Select the file location with the Browse button.
8. In the Files of Type field, leave as “Personal Information Exchange .pfx”
9. Scroll through and locate the correct certificate file for healthnetBC.
10. Click the Open button. The wizard returns to the Select File to Import screen. The certificate file name from the diskette displays in the text box.
11. Click Next. The wizard displays the Password Protection for Private Keys screen.
January 22, 2007 Version 1.0 Page 7
Secure File Delivery Service User Guide
12. Enter the password that was provided to the Access Administrator by the Help Desk. The Access Administrator must phone the Help Desk to obtain this information.
13. Select the Enable strong private key protection check box.
Warning:
DO NOT select Mark The Private Key As Exportable.
14. Click Next.
15. The wizard displays the Select Certificate Store screen. Check to be sure the radio button next to Automatically select the certificate store based on the type of certificate is selected.
16. Click Next. The wizard displays the Completing the Certificate Manager Import Wizard screen.
17. Click Finish. The import program opens to the Private Key Container window.
18. Click the Set Security Level… button and set the security level to Low. If Low is unavailable, select Medium.
19. Click on Next. You are notified that you have selected Low. Click on Finish.
20. The import program returns to the Private Key Container screen. Click OK.
21. The import is successful. Click OK.
22. You are now returned to the Certificates window in your browser. Your certificate should be displayed in the list box. Click Close and OK to return to your browser.
January 22, 2007 Version 1.0 Page 8
Secure File Delivery Service User Guide
2.3.3 Deleting a Digital Certificate 1. Open your Internet Explorer browser.
2. From the Tools menu from the top function bar, choose Internet Options.
3. Select the Content tab and click the Certificates button. The list box displays certificates that have been imported.
4. On the Personal tab, select the certificate to be deleted. Click Remove.
5. On the Certificate Manager dialog box, click Yes.
6. Click Close to return to your browser.
2.4 First Time Access
The URL for the SFDS web site is https://healthregistry.moh.hnet.bc.ca/
2.4.1 Setting the Default Digital Certificate The first time you access the site, you will be prompted to select a digital certificate to use when connecting. Select the certificate that was provided by DAS that has been installed on your local PC and click ‘OK’.
When presented with the Security Alert screen, click on ‘Yes’.
At the login screen, type in your user ID and password and click on ‘Login’.
Tip:
The first time you access SFDS, add it as a bookmark to your list of Favourite sites for easy access the next time that you log in.
The following screen will be displayed.
January 22, 2007 Version 1.0 Page 9
Secure File Delivery Service User Guide
Figure 1 - healthNetBC Services Menu
2.4.2 Initial Password Change The first time you access the site, and every 42 days thereafter, you will be prompted to change your password.
Click the Change Password link on the left side bar.
The following rules apply to passwords:
• Passwords must be six (6) or more characters long;
• Passwords must contain at least one number, and at least one alpha character;
• Passwords must not be obviously related to the user’s name or User ID;
• Passwords must never be shared with other users. If your password becomes known by another individual, it should be changed immediately; and
• Passwords cannot be reused.
January 22, 2007 Version 1.0 Page 10
Secure File Delivery Service User Guide
2.4.3 Using the Change Password Screen 1. Type your current password in the Old Password text box.
2. Type your new password in the New Password text box.
3. Re-type your new password in the Confirm New Password text box.
4. Click the Start Over button if you have made an error and wish to retype the information.
5. Click the Change Password button to change your password.
If successful, a success message will be displayed
If unsuccessful, a message will be displayed describing the error(s). Follow the prompts to correct the error(s) until the password change success message is returned.
January 22, 2007 Version 1.0 Page 11
Secure File Delivery Service User Guide
3 Navigation You access SFDS from healthnetBC Secure Web Services, the Ministry’s secure web site that allows client access to various Ministry applications.
3.1 Log In
Log in to healthnetBC Secure Web Services at https://healthregistry.moh.hnet.bc.ca/, enter your user ID and password, and click Login to enter. The healthNetBC Services Menu will be displayed. The number of Available Services listed will depend the access privileges you have been granted.
Figure 2 - healthNetBC Services Menu
January 22, 2007 Version 1.0 Page 12
Secure File Delivery Service User Guide
3.2 Common Navigation Tools
3.2.1 Header Links
• Click Contact Us to display a
new window with contact telephone numbers and email links as shown below.
Figure 3 – healthNetBC Contact Us Window
• Click Help to display a new window with online help information.
Figure 4 – healthNetBC Help Window
January 22, 2007 Version 1.0 Page 13
Secure File Delivery Service User Guide
3.2.2 Left Sidebar Links The left sidebar is split into two main areas. The top area, with the blue background, contains a number of standard links:
• B.C. Home – will direct you to the BC Government home page;
• Ministry of Health– will direct you to the Ministry’s public home page; and
• healthnetBC – will direct you to the healthnetBC home page.
The bottom area, with a white background, allows you to move around within the service you click on thApplication List.
e
Figure 5 – Left Sidebar
January 22, 2007 Version 1.0 Page 14
Secure File Delivery Service User Guide
3.3 Accessing SFDS
At the Available Services screen, click the Secure File Delivery Service link to display the SFDS Inbox screen shown below.
Figure 6 - SFDS Inbox Screen
January 22, 2007 Version 1.0 Page 15
Secure File Delivery Service User Guide
3.4 Menu Map
Figure 7 – Menu Map
The functions shown in purple are documented in this SFDS User Guide. The other functions are documented in the SFDS Administration Guide.
3.5 Online Help
Some screens display this symbol that is a link to context sensitive on line Help.
As well, general help information is available by clicking the Help button in any screen header.
3.5.1 Data Field Labels In most screens, if you float your cursor over a data field name, a pop-up will appear with a short description of the data field.
January 22, 2007 Version 1.0 Page 16
Secure File Delivery Service User Guide
3.6 Signing Off
To exit the SFDS application, click the Exit this e-service link on the navigation menu
Figure 8 – Exit Link
January 22, 2007 Version 1.0 Page 17
Secure File Delivery Service User Guide
4 User Functions The SFDS user functions described in this section are:
• Inbox – users can pick up files using this function.
• Send file – users can send files using this function.
• Bulletins – users can download bulletins from the Ministry of Health using this function.
4.1 Inbox
4.1.1 What is an Inbox? Users pick up files from SFDS by accessing their ‘inbox’. An ‘inbox’ points to a directory on the Ministry FTP server. When a user applies for an SFDS service, they are assigned an inbox. This inbox is then used to hold any files relating to that client. The user’s inbox can have any number of SFDS “Uses” associated with it.
Each type of transfer (submit, receive, computer to computer) is called a ‘Use’. A user can have multiple SFDS ‘Uses’, and can easily navigate between Uses, without the need to log off and log back in again
January 22, 2007 Version 1.0 Page 18
Secure File Delivery Service User Guide
4.1.2 Receive File Use this screen to receive files sent to you or to delete files you’ve already picked up.
Figure 9 – SFDS Inbox Screen
The Select Account dropdown contains the Uses you have access to.
Click the button just above the dark blue header row to display help for this page
File Properties
You may wish to view the file properties of a file before making the decision to save or delete it.
Click the symbol to display file properties in a new popup window.
January 22, 2007 Version 1.0 Page 19
Secure File Delivery Service User Guide
Figure 10 – File Properties Window
Click the Close button to close the popup window and return to the Inbox.
Save a File
File names are hyperlinks.
Click on one and the following standard Windows file download dialog is displayed.
Figure 11 – File Download Window
January 22, 2007 Version 1.0 Page 20
Secure File Delivery Service User Guide
Open or save the file to your local computer.
4.1.3 Delete a File • To delete a file or files, click to tick box(s) next to file(s) you wish to delete
on the Inbox screen, and click the Delete button.
• The following standard Windows file delete dialog is displayed.
Figure 12 – Delete Query Window
Click OK to delete.
There will be no acknowledgement message, the list will just refresh without the deleted file.
January 22, 2007 Version 1.0 Page 21
Secure File Delivery Service User Guide
4.2 Send File
4.2.1 Select Recipients Click the Send File button on left sidebar to go to the Select Recipients screen.
Figure 13 – Select Recipients Screen
Choose a Sender and Recipient by entering values in both of the From and To fields.
Fields
From Dropdown. Choose a Sender (if available). To Dropdown. Choose a Recipient.
Then click the Select File button to select a file as described below.
January 22, 2007 Version 1.0 Page 22
Secure File Delivery Service User Guide
4.2.2 Select File Click the Select File button to go to the Select File screen.
Figure 14 – Select File Screen
Click the browse button to find the file you want to send, or type the file name in the Select File to Send box (make sure the path is correct.)
You can check the “send confirmation when file received” box to receive an email when the recipient picks up the file.
Warning:
The maximum length of time a file will remain on the Ministry server is 30 days. The file will be deleted from the client’s mailbox and the Ministry of Health mailbox after 30 days. It is important that you download and save your files in this timeframe.
Click the Send File button.
January 22, 2007 Version 1.0 Page 23
Secure File Delivery Service User Guide
Warning:
If you send a file with the exact same name as a file you have already sent, the previous file will be replaced.
A File Upload Status box will display.
Figure 15 – File Upload Status Box
After the file has been successfully sent, an Acknowledgement of File Send screen will display.
Figure 16 – Acknowledgement of File Send Screen
Click Ok to return to your inbox.
January 22, 2007 Version 1.0 Page 24
Secure File Delivery Service User Guide
4.3 Bulletins
Click the Bulletins button on the left side bar to open the Bulletins screen
Figure 17 – Bulletins Screen
Bulletins are displayed in a list on the Bulletins screen. Each entry is a hyperlink. Click the hyperlink to display a standard Windows file download box. Follow the prompts to download the bulletin file to your local pc.
January 22, 2007 Version 1.0 Page 25