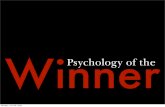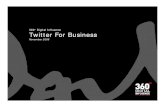SectionsREAD_ME_FIRST.doc
-
Upload
sammy17 -
Category
Technology
-
view
851 -
download
0
description
Transcript of SectionsREAD_ME_FIRST.doc

GUIDELINES FOR USING THE SECTION TEMPLATE
The thesis template is designed to assist students who want to format their
theses using Microsoft Word according to the publication standards and guidelines
of California State University, Fresno, as set forth in the Division of Graduate
Studies Guidelines for Thesis Preparation. It is not meant to be used in place of
the Guidelines for Thesis Preparation, which should be purchased from the
Kennel Bookstore or accessed for free through the Thesis Office Web site
(www.csufresno.edu/gradstudies/thesis) and reviewed carefully before and while
using this template. The template is a skeletal document providing built-in
margins, pagination, standard text and text breaks, and styles for the most
commonly used features of the two types (chapter divisions and section divisions)
of university theses.
It is assumed that students have basic word processing program and
computer usage skills, and have access to a MacIntosh or PC computer with a
recent version of Microsoft Word installed.
The Thesis Office Web site also has a series of short movies under
“Template Tutorials” which demonstrate the basics of using the template.
Starting to Use Your Template
After you receive the template, either by disk, download from the Web site,
you should print out and review these instructions and save the template onto your
hard drive. Always retain an original copy of the template for future reference.
1. Be sure to click on the ¶ symbol in the Standard Toolbar at the top of
the document. This is necessary for viewing the spaces, tabs, and paragraph
formatting programmed into the template.

2. Highlight and replace (or delete, if not needed) the red text in the
template. Black text indicates standard wording, and should not be replaced.
3. You’ll want to save each revision of your thesis, just in case you want to
retrieve something from that draft later. Use the Save As function under File. We
recommend using a date code or sequential numbering for each revision.
Using the Style Box to Format Styles
Using the style box can be a real time saver as it automatically formats text
and headings. Familiarizing yourself with this function through some practice will
certainly pay dividends as you craft your thesis.
Use the style box at the upper left corner of your document above the ruler
to obtain formatting for text (thesis text), chapter titles, subheadings, reference
format, etc. You can view the styles in your template by holding down the arrow
on the right of the box and scrolling through the list to see the styles available. On
newer versions of MSWord, click on Format, then choose Styles and Formatting...
For a complete listing of template styles, see Appendix Table 1.
Changing Styles
You can change styles either by selecting the style first from the style box
and then typing your text, or by placing the cursor at any spot in the designated
paragraph and changing the style after typing. For example, if you place your
cursor on this paragraph and check the style box, you will see thesis text as the
current style. Choose a different style and observe the change. Re-select thesis
text.
2 2

Creating Headings
To create a heading, press the Return or Enter key (¶) at the end of the
paragraph preceding the line on which you wish to place your heading, and select
the desired heading style from the style box. (Note that the headings are located at
the top of the box. You may have to scroll up to reach the correct choice.) Type
your heading in your text. Correct spacing and alignment are automatically
created. Don’t use the “Heading 1,” “Heading 2,” etc. styles built into MSWord.
The next paragraphs outline which styles you should use.
Creating Centered Headings
Centered headings are limited in line length (see Guidelines). Select 1st-
Level Cent Hdg from the style box. If your heading exceeds the limit in one line,
you will need to create an inverted pyramid for a two-or-more-line centered
heading. Place your cursor at the best aesthetic point for breaking the line, and
press Shift-Enter for a “soft return.” This will take you to the next line while
retaining the correct style formatting. The correct spacing and underscoring will be
inserted for you, and the text will be properly placed below the heading.
Be sure to review the Headings section in the Graduate Division’s
Guidelines for Thesis Preparation for specific directions on capitalization, heading
length and form, etc.
A Second-Level Side Heading That Exceeds 3 Inches
The template should return you to the thesis text style as the style following
the side heading. For a third-level subdivision, select 3rd-level paragraph hdg
from the style box.
3 3

A third-level paragraph heading. The text will continue immediately after
the heading, in normal fashion. Highlight and underscore the heading only, after
finishing the heading or the paragraph, in order to complete the correct formatting.
The next paragraph returns to standard thesis text style (set at Exactly 24-
point line spacing). If you need further subdivisions, consult the Guidelines, and
construct your headings accordingly.
Thesis Text vs. Normal Style
Use of thesis text style will automatically indent with each press of the
return key. If you do not wish to use this feature, you will need to select Normal
style from the style box, rather than thesis text. This will allow you to insert your
own tab indent (automatically set to .5" on Word), as well as any other features
that do not fit into the preexisting styles programmed under the Format - Style
menu.
Double Spacing and Paragraph Line Spacing
In the thesis template, the text is programmed at Format – Paragraph –
Line Spacing – Exactly 24 points, rather than Line-spacing - Double space. This
allows slightly more lines to the page. You will need to pay attention to this
feature only if you are adding previous copy to the template. See number 1 below.
Copying and Pasting Your Text Into the Template
It is preferable to begin typing your text into the template from the start of
your composing process. However, if this is not possible, and you need to move
preexisting copy into the template, some general precautions are necessary.
4 4

1. Select all (Control-A, for the PC; Apple-A for the Mac) your text and
change it to the font and point size used in the thesis template you have chosen to
use (in this case, Times New Roman 13 point).
2. If you have typed your text using the standard double spacing default,
you will need to change your paragraph line spacing to match that of the template,
which is set at Exactly 24 point Line spacing. Select all your text, then go to the
Format-Paragraph-Line Spacing, selecting Exactly: 24 points (see Figure 1).
Figure 1. Paragraph line spacing (Exactly 24 points)
3. Next, start the cut and paste process. In the template, go to the first
section (after the List of Figures). Select the section title and replace it with your
own title wording. Press the Return key, to prepare for your text. In your
previously typed document, copy the first portion. Return to the template, and
paste this at the created insertion point below the section title. Note: It is best to
copy one section (i.e., a group of paragraphs of straight text from between
headings) at a time, rather than moving the entire section, which may carry with it
additional unwanted formatting such as page numbering, incorrect line spacing,
insertions, etc.
5 5

4. Insert any headings, and other necessary formatting (e.g., block quotes)
by using the style box as directed above. Proceed in this manner with your
succeeding sections, being sure to retain the double-line section break between
sections (this keeps the page number from showing on the first pages of each
section, according to correct Guidelines format).
Note: If you have inserted a .5" manual indent in your original copy, you
may have to check the style of paragraphs following titles and headings in the
template, to be sure they are correctly indented, deleting any extra tabs. This kind
of clean-up action can be done after you have completed your first draft!
Inserting Tables and Figures
Hint: Create your tables and figures in a separate document file from your
thesis text. This will allow you to copy and paste as needed, and to later delete and
replace your material for editing purposes, without overloading the memory of
your machine.
To insert a figure or table:
1. Place your cursor between the paragraphs where you wish your table or
figure to appear.
2. Change line spacing at point of insertion and below: In the Format-
Paragraph-Line Spacing menu, select Multiple. This will allow the table or figure
to retain its original appearance and formatting, rather than forcing the insertion
into the preceding template style such as thesis text (indented first line, exactly 24
points, etc.). Alternatively, applying the Figure style will make the necessary
adjustments in most cases.
6 6

Placing Tables and Figures Less Than One-Half Page in Length
1. If a figure or table is less than one-half page, including the caption, it
may be included on a page with text, following the end of the paragraph
containing the text reference to it. Place the cursor where you want your object
inserted and change your line spacing as instructed.
2. With the thesis open in one document window, open the second
document containing the table or figure you wish to import. You can either drag
the table or figure from this second document into the thesis, or perform a basic
“copy” and “paste” function (under the Edit menu) into the thesis. The latter
works best for importing JPEGs and other photo files, as well as tables or figures
created using Excel and similar programs.
3. Type in your caption above or beneath the inserted item, as appropriate
(see Guidelines table and figures directions). There are Figure caption and Table
Title styles in the template. They are set to the specifications of most style manual
specifications, but may need modification if your style converges from most
styles.
4. From text to table caption or top of figure, and from bottom of table or
figure caption, add one space to the standard text spacing, if possible. This is
equivalent to two blank lines, or "triple spacing."
Placing Tables and Figures One-Half Page or More in Length
1. If your referenced figure or table is one-half page or more, it should
stand alone on the page(s) following the full page of text. This will require that
you (a) complete your text page with your text; (b) create a page break (Insert-
Break-Page break) after the last line of text on the page; and (c) change the line
spacing per the preceding instructions. Note: It is always easier to format this
7 7

portion of your thesis if you can arrange to place your figures and tables on
separate pages rather than placing on a page with surrounding text. A sample
insertion is offered here, showing the reference to a figure at the top of a text page,
text continuing to fill the page, and the figure placed on its own, on the next page
(see Figure 2).
2. When you have inserted your table or figure on this page (see
Guidelines for Thesis Preparation and Thesis Office handouts for further
directions and samples), review the appearance of this page in relation to the
surrounding text by using the Print Preview mode ( in your toolbar). (Hint: To
adjust text while in this Print Preview mode, click on the icon to unselect it,
and your cursor will return to being a cursor rather than a magnifying glass! You
can then add text, spacing, or other formatting while viewing it as it will appear in
the final printed document.) You may also use the Print Preview feature of your
word processing program to see if you need to create another page break before
resuming your text typing.
3. Be sure to change line spacing back to the style you need before
continuing to type your text: select the correct style from the style box (e.g.,
Normal, thesis text, 1st-Level Centered Heading, etc.). If you have more than one
page of insertions, create the desired number of page breaks needed to
accommodate your material, as directed above, and insert the material in the order
referred to in the text. Check your progress by using the Print Preview feature.
Landscaped Tables and Figures
If you are trying to incorporate a landscape-formatted page (horizontal
orientation) into your text, please note that this involves running the page through
the printer twice.
8 8

Create your figure or table in a separate file (see above). You may wish to place a
number of landscape-oriented pages together in one file; each will then be
accessible for copying/insertion individually, where needed. Be sure not to
paginate this file, however!
2. In your main thesis document, when you reach the point for insertion
(fill the page first!), insert two page breaks. Print the blank page, which should
show the page number only, set in the correct upper right-hand place on the page.
9 9

Figure 2. Travel expenditure comparisons for the period January to June, 1999.
10 1
0

3. Place this paginated sheet in the printer again, and open your
landscaped document file. Print the needed figure or table on this previously
paginated sheet. This process can be repeated as many times as necessary.
A Word About Pagination
The template automatically pages your thesis according to the instructions
laid out in the Guidelines for Thesis Preparation manual. No page numbers show
on the pages following a section break (visible in the View-Normal mode as a
double dotted line). Do not delete these unless you don't need a certain section:
they provide correct formatting for the page numbers.
If your page shows a page number where it shouldn't, check to be sure that
you don't have a page break rather than a section break-next page at the top of this
page. You may also wish to check that the Page Setup-Layout menu has the
Different First Page box checked.
Printing Your Document
Printing selected sample pages from the template and printing the final
document occasionally cause difficulties. Two troubleshooting hints are offered
here.
Printing Selected Sample Pages
If you want to print only a page or two, or a single section of your thesis,
you will need first to identify the page number and section from the bar at the foot
of your document screen. Go to the File-Print menu (don't use the printer icon in
the top toolbar, which will print the entire document), and follow the instructions
offered by Word 2000 for printing selected parts of theses only:
11 1
1

A range of pages within a section Type p page number s section number. For example, to print pages 5 through 7 in section 3, type p5s3-p7s3
An entire section Type s section number. For example, type s3
Printing Black Type
Occasionally, printers will pick up the remaining red type from the original
template, which will show this copy in print as gray rather than black type. Either
one or both of the following measures should help correct this problem:
Select all your text (Control-A), and change the font color to black
(Format-Font-Color); or
In your printer menu, under Properties, change your print to black
and white output only, rather than automatic or color.
12 1
2

APPENDIX

TEMPLATE STYLES--SECTION FORMAT

1st-Level Centered Hdg Centered heading; single-spaced, 4" max. length, underscored, inverted pyramid form
2nd-Level Side Hdg Side heading; hanging indent .25", left aligned, single-spaced, underscored
3rd-level paragraph hdg Paragraph heading; .5" indent; manually underscore to 1st period
Abstract Author Name Line for author’s name on the abstract
abstract date Line for thesis date (Month year) on the abstract
ABSTRACT TITLE Thesis title on Abstract; all caps, centered, single-spaced, inverted pyramid form
Block quote (APA) Block quote style for APA style (double spaced, 0.5” indent)
Block quote (MLA) Block quote style for MLA style (double spaced, 1” indent)
Block quote (Turabian) Block quote style for Turabian style (single spaced, 0.38” indent)
Figure For inserted figures, centered
Figure caption For caption below figure. Single-spaced and no indent
HALF-TITLE SHEET REFERENCES, APPENDIX, and APPENDICES half titles
Normal Base style for all other styles; left aligned, double-spaced
References Hanging indent reference list style; single-spaced, double between entries
SECTION TITLE Section title, centered, single-spaced, all caps, inverted pyramid; also serves as top heading line for all preliminary pages
Table Title For title above table. Single-spaced and no indent
thesis text Basic text style, .5" Note: Not body text! paragraph indent,
double spaced
THESIS TITLE Thesis title on title page
TOC APPENDTITLE Table of Contents Appendix section title
TOC SECTION TITLE Table of Contents section title
TOC lists List of Tables/ Figures titles/caption listing
toc subhdg.sect Table of Contents, centered headings exactly as in text