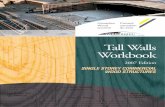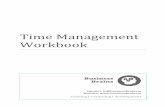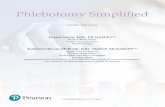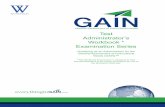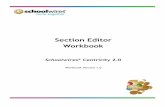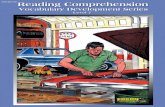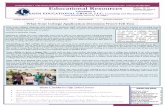Section Editor Workbook - Houston Independent School District
Transcript of Section Editor Workbook - Houston Independent School District
Section Editor Workbook
i
Introduction .......................................................................................................................... 3
Chapter 1
Your Schoolwires®
Centricity2 Website
Objectives.........................................................................................................
Overview of a Schoolwires Website
Understanding the Structure of Your Website …………………………………………
Overview of a Section
What is a Section?...................................................................................
What Does a Section Look Like on the Website?.........................................
Overview of Page Types & Apps
Page Types & Apps..................................................................................
Difference Between Editing Privileges and Viewing Rights
What are Editing Privileges?.....................................................................
What are Viewing Rights?.........................................................................
E-Alerts: What are E-Alerts?...............................................................................
Practice Exercises
Exercise 1: Organizing Your Section....................................................................
Exercise 2: Section Planning Guide......................................................................
5
6
7
7
8
12
12
13
14
15
Chapter 2
The Section
Workspace
Objectives.........................................................................................................
Overview of Site Manager and the Section Workspace
Accessing Your Section……….....................................................................
What is Site Manager?..……………………………………………………………………..
What is the Section Workspace?...............................................................
Controlling Section Editors & Viewers
Assigning Editing Privileges for Your Section.............................................
Assigning Viewing Rights to Your Section………..........................................
Adding Content to Your Section
What are the Core Elements of a Schoolwires Page?...............................
Adding a Page to Your Section……............................................................
Adding and Editing Content on a Page.......................................................
Changing the Layout of a Page.................................................................
Adding Apps to a Page…………..................................................................
17
18
19
20
21
22
23
24
25
26
28
Table of Contents
Section Editor Workbook
ii
Chapter 2:
The Section
Workspace
App and Page Options
Editing App Options……………….................................................................
Sharing Apps…………….............................................................................
Editing Page Options………………...............................................................
Setting Viewing Rights for a Page.............................................................
Additional Page Tasks
Additional Page Tasks Available from the Drop-down..................................
Organizing Pages in Your Section………… ……………………………………………….
Working with Schoolwires Calendar
Adding Events to your Calendar…….........................................................
Editing and Deleting Calendar Events………………….....................................
Tools & Apps Tab
Accessing and Managing Files & Folders....................................................
Practice Exercises
Exercise 1: Add and Edit a Flex Page..................................................................
Exercise 2: Change the Page Layout and Add a Calendar App to an Existing Page..
Exercise 3: Add a Calendar Event ……………….…………………………………………………
Exercise 4: Upload Images or Documents to Files & Folders ………….……………….…
29
30
31
32
33
34
35
35
36
37
37
38
38
Chapter 3:
The Schoolwires
Editor
Objectives.........................................................................................................
The Schoolwires® Editor
Introduction to the Schoolwires Editor....................................................
Schoolwires Editor Icons……………………..................................................
Text
Inserting Text Using the Schoolwires Editor............................................
Copying & Pasting in the Editor……….……………..........................................
Formatting Text in the Schoolwires Editor...............................................
Formatting a List in the Editor……………………………………...……………….……...
41
42
43
44
44
44
44
Table of Contents
Section Editor Workbook
iii
Chapter 3:
The Schoolwires
Editor
Images
Inserting an Image……………………………………………………………………………..
Positioning an Image?………………………………………………………………………...
Tables
Inserting a Table…………..…………………………………………………………….……...
Editing a Table………...……………………………………………………………………..….
Resizing a Cell in a Table…………..............................................................
Changing the Size of a Table...................................................................
Changing the Background Color of a Table...............................................
Changing the Background Color of a Page………….....................................
Links
Inserting a Link……..……………………………………………………..…………………….
Editing a Link………...…………………..……………………………………………………...
Bookmarks: Inserting a Bookmark…....................................................................
ActiveBlocks™:
What are ActiveBlocks?........................................................................
Accessing ActiveBlocks……………...........................................................
Embedding a Webpage Using ActiveBlocks…………….…………………………..
Practice Exercises
Exercise 1: Working with Text………………………………………………………………………..
Exercise 2: Inserting an Image………………………………………………………….………..…
Exercise 3: Positioning an Image…………...……………………………………….………..……
Exercise 4: Adding a Border to an Image……………...………………………….………..…..
Exercise 5: Inserting an Image from Another Website………..…………….……..………
Exercise 6: Creating a Table…………………………………………………………….………….…
45
46
46
47
47
47
48
48
49
50
50
51
51
51
52
52
52
53
53
53
Glossary of Terms ………………………………………………………………………………………………………..…………… 55
Table of Contents
Section Editor Workbook
3
Welcome and congratulations! You are about to learn how to become an active and integral contributor to your
new Schoolwires Centricity2 website.
We have written this workbook to help guide you through the process of becoming a Section Editor. In addition
to providing you with valuable information on your Schoolwires Centricity2 website and your responsibilities as
a Section Editor, this workbook highlights tips and tricks that you will find useful, offers several exercises to help
you practice and improve your skills and even provides access to quizzes in order to gauge your knowledge and
understanding along the way.
This workbook will provide you with the skills necessary to...
Navigate your Schoolwires Centricity2 website.
Access Site Manager in order edit your section.
Perform the tasks of a Section Editor, including...
∘ Adding and editing pages.
∘ Working with the calendar.
∘ Using the Schoolwires Editor.
Introduction
How this Workbook is Organized
This workbook is organized into three chapters. The first chapter is an introduction to your Schoolwires
Centricity2 website. The second chapter covers information specific to the Section Workspace. Finally, the third
chapter details some common uses of the Schoolwires Editor. We have also provided a variety of tips, tricks,
and points of emphasis along the way, which are organized in boxes like the ones below.
Tips
Tips are included to help you avoid some common mistakes.
They will provide you with tricks and shortcuts for working on your site.
Get Connected...
These sidebars emphasize points that will help
you become a Section Editor.
Section Editor Workbook
5
Chapter 1:
Your Schoolwires Centricity2 Website
By the end of this chapter you will be able to...
• Navigate your Schoolwires Centricity2 website.
• Understand Schoolwires Centricity2 vocabulary including: channels, sections, pages, apps, columns
and page layouts.
• Understand the available page options.
• Understand the difference between Editing Privileges and Viewing Rights.
• Know what Content E-Alerts are and how to create them.
Section Editor Workbook
6
Centricity2 provides three levels or tiers. You can use and name these levels or tiers to meet your needs. For
example, a large school district might organize its Centricity2 websites on the basis of a region, then districts
and finally schools. On the other hand, another school district may have structured its websites as two tiers
only: a district or main site and then
individual school sub-sites. The first page
you see when visiting your organization‟s
website is the Homepage. This page
contains all of the navigation for that site
and provides access to other sites within
your organization.
Generally, the Homepage also contains a
Welcome Message, Announcements, Quick
Links to additional information, as well as
news worthy Headlines that you choose to
showcase or highlight .
Your Section
Think of your website as a file cabinet. The navigation channels on your website act like big file cabinet
drawers that contain all of the sections on your site (hanging folders). Within sections, editors add, edit and
organize content in their sections using pages.
Overview of Schoolwires Centricity2 Website
Understanding the Structure of Your Website
Chapter 1
Section Editor Workbook
7
Overview of a Section
What is a Section?
A section is a collection of pages within a channel. To view a section on the end-user website, first hover over
a channel and then select a section from the drop-down menu.
What does a Section Look Like on the Website?
Chapter 1
Section Editor Workbook
8
Chapter 1
Overview of Page Types & Apps
Article Library
List multiple articles.
Control when the articles display and
when they are archived.
Enable RSS Feeds.
Add accent images to article listings.
Use for weekly newsletters, homework
pages, sports highlights and directories.
Assignments
Post information specific to your lesson.
Add graphics and links and attach
documents.
Add your assignment to your section
calendar with ease.
Keep students and parents up to date on
past, current and upcoming assignments.
Blog
Publish information in a format that will
auto archive by date.
Allow a blog post to be interactive with
comments or turn commenting off.
Moderate comments so you can approve
them before they are published on the
end-user website.
Section Editor Workbook
9
Chapter 1
Overview of Page Types & Apps
Calendar
Post information specific to your
classroom or activity.
Request that your event be posted on
other calendars.
Color code events by category.
Create event registration.
Flex
Place text and images anywhere.
Choose an Editor Layout.
Insert and format tables.
Insert links.
File Library
Post documents for viewers to download
and print.
Control when files display and when they
are archived.
Enable RSS feeds.
Section Editor Workbook
10
Chapter 1
Overview of Page Types & Apps
Link Library
Organize useful websites.
Distinguish web addresses with titles and
descriptions.
Maps & Directions
Organize directions for several locations
on a single page.
Retrieve maps from Yahoo® Maps.
Provide access to directions from the
visitors‟ locations entered in their
accounts.
Section Editor Workbook
11
Chapter 1
Overview of Page Types & Apps
Photo Gallery
Showcase classroom activities, field trips
and athletic events in a slide show
format.
Compliment your photo gallery with a
sound file.
Podcast
Post your sound and video files and allow
viewers to subscribe to your Apple®
iTunes® feed.
Embed video and sound files.
Embed YouTube and TeacherTube
videos.
Section Editor Workbook
12
Chapter 1
What are Editing Privileges?
Centricity2 Site Manager allows your organization to share the responsibility for maintaining its website. Site
Manager has five levels of editing privilege: Site Director, Subsite Director, Channel Director, Section Editor and
Homepage Editor. As a Section Editor, you will be able to edit all of the content in your section. Section Editor tasks
are covered in Chapter 2.
Editing Privileges
Site Director
Channel Director
Subsite Director Subsite Director
Section Editor
Homepage Editor
Homepage Editor Homepage Editor
Subsite Director
Channel Director
Section Editor
Channel Director
Section Editor
Homepage Editor
Section Editor
Subsite Subsite Subsite
Entire Website
District / Main Site
The Difference between Editing Privileges and Viewing Rights
Viewing Rights enable individual users or groups of users to view content that has been restricted. Site Directors,
Subsite Directors, Channel Directors and Section Editors are able to assign viewing rights. Assigning viewing
rights to content published in your
section is covered in Chapter 2.
Channel Director
What are Viewing Rights?
Get Connected...
Editing privileges can be assigned to Users by any editor.
A registered User does not need to be signed-in to view your website but viewing rights determine the content they will
see.
Section Editor Workbook
13
What are E-Alerts?
E-Alerts
Chapter 1
E-Alerts are an efficient and effective means of communication. There are two types of E-Alerts: Content
E-Alerts and Broadcast E-Alerts.
Site and Subsite Directors can send Broadcast E-Alerts to users‟ email addresses, mobile phones or both.
Content E-Alerts allow editors to notify subscribers when they make changes to content. All editors are able
generate Content E-alerts.
Registered users must subscribe to sections or homepages within their Account Settings in order to receive
Content E-Alerts.
Editor can create Content E-Alerts when they change content on a page, app or record within their area.
This includes changes to calendar events, which are records in the Calendar App.
Get Connected...
The email message that subscribed users receive contains a link
to the actual content, providing them immediate and direct
access to it.
Section Editor Workbook
14
Chapter 1
Exercise 1: Organizing Your Section
As you start to think about developing your section, it is helpful to consider some of the following items first.
Who are your viewers (e.g., students, faculty, parents, community members)?
What type of information do you want to provide for your viewers?
° Contact information
° Directions
° Course Information
° Homework
° Policies and Procedures
° Schedules
° Photographs
° Music
What is the best way to convey the information? Do you want your viewers to be able to...
° View the information on the website without having to open a document
° Download and save or print a document
° Access other websites
° Quickly link to another page on your own site
° Post a comment
° View a series of photos
° Listen to music or an audio recording
° Watch a video
Section Editor Workbook
15
Exercise 2: Section Planning Guide
Chapter 1
Keep in mind the following:
Your section is located under one of the channels listed along the Channel Bar. The name of your section will
display in the drop-down menu or on a directory page.
The landing page of your section is its homepage. It should welcome visitors to your section. You determine on
which page visitors will land.
You can add and rename as many pages as you like.
Name of Your School
Channel Channel Channel Channel Channel Channel
Section Name
Page Content Displays Here
Page Title
Page Title
Page Title
Page Title
Page Title
Page Title
Page Title
Section Editor Workbook
17
Chapter 2:
The Section Workspace
By the end of this chapter you will be able to...
Access your Section Workspace.
Add and edit content in your section.
Modify editing privileges and viewing rights
Add a Calendar event.
Access the Tools tab.
Manage your Files & Folders.
Section Editor Workbook
18
Chapter 2
Overview of Site Manager and the Section Workspace
Accessing Your Section
In order to access your Section Workspace, you must first be assigned Section Editor privileges. This is done by
either your Site, Subsite, or Channel Director. To access your Section Workspace simply follow these steps...
Step 1. Click on the Sign in button that displays on the MyStart Bar at the top of your website. The Sign-in
window displays.
Step 2. Enter your Sign-in Name and Password and click Sign in. (Note: If you cannot remember your
password, simply click on Forgot My Password to have it emailed to you.)
Step 3. Now click on Site Manager at the top of the page. A new browser window or tab will open. When
you are done editing, click Sign Out under My Account.
Tips
A red triangle in the upper-
right corner of a field indicates
that the field is required.
Section Editor Workbook
19
Chapter 2
Overview of Site Manager and the Section Workspace
What is Site Manager?
Site Manager is a portal that provides users with editing privileges the access to add, edit or delete content on a
site, channel or section. As a Section Editor, you would normally only have editing privileges to your section or
sections. Navigating in Site Manager is simple and provides you access to...
Content Browser
Provides access to all of the sections to which you have editorial privileges.
View Website Link
Permits you to view the refreshed website after you have made changes to your section.
• Community and Support Link
Links to Schoolwires Share site where you can access other resources.
• My Account Link
Allows you to view and modify your account information, alerts and subscriptions.
• Sign Out
Allows you to sign out of Site Manager.
• Section Workspace
Provides access to your pages, tools and other section resources.
Section Editor Workbook
20
The Section Workspace is the area in Site Manager where you complete your Section Editor tasks. The Section
Workspace provide you with access to...
Chapter 2
Overview of Site Manager and the Section Workspace
What is the Section Workspace?
Summary Tab
Current Pages Block
• Add, edit and remove pages.
• Change the status of a page.
• Design a page.
• Rename and organize pages.
• Set page options.
• Set viewers for a page.
• Get a link for a page.
• Copy or move a page.
• Work with the Recycle Bin.
Common Tools Block Provides quick links to common tools and easy access to the Tools tab.
Pending Comments Block If your district has either Social Media Framework or Blog Apps, you will have access to this block where you can review, approve and decline comments.
Total Visits Block Provides a snapshot of total visits to your section on the end-user website.
Tools Tab
• Access Files & Folders.
• Access Section Tools.
• Access Section Reports.
Editors & Viewers Tab
• Assign other users (groups or individuals) editing privileges to your section pages.
• Control viewing rights (groups or individuals) to your section pages.
Statistics Tab View additional statistics about visits to your section.
How do I…? Tab Access Help Articles, Interactive Video Tutorials and Additional Resources.
Section Editor Workbook
21
Chapter 2
Controlling Section Editors & Viewers
Assigning Editing Privileges for your Section
You can grant users or groups of users editing privileges to your section by assigning them as Section Editors. To
do so simply...
Step 1. Click on the Editors & Viewers tab in
your Section Workspace.
Step 2. Click on the Section Editors tab.
Step 3. Choose Assign Group if you want to
assign editing privileges to groups of users
OR
Choose Assign User if you want to assign
editing privileges to individual users.
Step 4. Type the name or part of a name of a user or group to whom you wish to grant editing privileges. For
groups, you may refine your search further by choosing from the category drop-down list. Click
Search.
Step 5. Click Select next to the users or groups to whom you wish to give editing privileges. The selected
users or groups will display in the Selected Users or Groups column on the right. You may search for
and select as many users or groups as you wish. The Selected Users or Groups column is a holding
area.
Step 6. Click Add.
Choose Either
Section Editor Workbook
22
Chapter 2
Controlling Section Editors & Viewers
Assigning Viewing Rights to your Section
By default, all visitors to the website will be able to view your section. To restrict who can view your section, you
are able to grant specific users or groups of users viewing rights. To do so simply...
Step 1. Click on the Editors & Viewers tab in
your Section Workspace.
Step 2. Click on the Viewers tab.
Step 3. Choose Assign Group if you want to
assign viewing rights to groups of users
OR
Choose Assign User if you want to assign
viewing rights to individual users.
Step 4. Type the name or part of a name of a user or group to whom you wish to grant viewing rights. For
groups you may refine your search further by choosing from the category drop-down list. Click
Search.
Step 5. Click Select next to the users or groups to whom you wish to give viewing rights. The selected users
or groups will display to the Selected Users or Groups column at right. You may search for and select
as many users or groups as you wish. The Selected Users or Groups column is a holding area.
Step 6. Click Add.
You can also set viewing rights for individual pages in your section, calendar events and even records in a
MiniBase. You do it the same way everyplace.
Choose Either
Section Editor Workbook
23
Chapter 2
Adding Content to Your Section
What are the Core Elements of a Centricity2 Page?
Any page you add to your section will contain three core components—Page Layout, Columns and Apps. A page
consists of apps within columns. You can arrange both the apps and the columns in various ways.
Page Layout
The way in which the columns are arranged on a page is called the Page Layout. You can have one, two or three
column layouts as well as layouts with left or right side-bars.
Columns
You place your apps into the columns of a page layout. You can place one or more apps in a column.
Apps Apps are the content building blocks of any Schoolwires® page. You can have one or more apps on a page. You
can edit your apps as well as share them with other editors. Available apps include Flex Editor App, Calendar App,
Photo Gallery App, Article Library App, Link Library App, File Library App as well as Apps for Announcements and
Site Shortcuts.
Section Editor Workbook
24
Chapter 2
Adding Content to Your Section
Step 1. In the Current Pages block of the Summary
tab, click New Page. The Available Page
Types window displays. Many page types
consist of a single app in a single column on
the page.
Step 2. Click on a Page Type from the list.
Step 3. In Page Name field, enter a name for your
page. Click Save to return to page list.
Adding a Page to Your Section
Click on page type
Section Editor Workbook
25
Adding Content to Your Section
Adding and Editing Content on a Page
Editing Apps—Single App on a Page
In Centricity2, you edit your apps and design your page in the same location within your Section Workspace—the
Page Details window. But if your page contains only a single app, you do not even need to open that window.
To add or edit the content on your single app pages...
Step 1. Click on the title of the page in the Page List. Your app opens.
Step 2 Add content to your app. How you do that will vary depending on the App Type. As long as your
record—in this case, your file—is active and your page are active, it will display on the end-user
website according to the Display Durations.
Step 3 Click the Page breadcrumb to go to the Page Details window or click the Home icon to return to the
Page List.
Editing Apps—Multiple Apps on a Page
When your page contains more than one app, you‟ll edit the app in a slightly different way.
To add or edit the content on a page with more than one app…
Step 1. Click on the title of the page in the Page List. The Page Details window opens.
Step 2 Click on the title of your app. Your app opens.
Step 3 Add content to your app. How you do that will vary depending on the App Type. As long as your
record—in this case, your file—is active and your page is active, it will display on the end-user
website according to the Display Durations.
Step 4 Close the app to return to the Page Details window.
Step 5 Click the Home icon to return to the Page List.
Page Breadcrumb
Home Icon
Click on app title
Chapter 2
Section Editor Workbook
26
Changing the Layout of a Page
Chapter 2
Adding Content to Your Section
As mentioned, in Centricity2, you edit your apps and design your page in the same location within your Section
Workspace—the Page Details window.
Accessing the Page Details window
You can easily access the Page Details window for any page by choosing Edit Page from the Actions drop-down
list to the right of the page.
As mentioned, on a page that contains more than one app clicking on the title of your page opens the Page Details
window for that page. If you‟re editing an app that is the only app on your page, you can access the Page Details
window by clicking on the breadcrumb for that page.
Changing the Page Layout
In the Page Details window…
Step 1 Click Manage Apps & Layout under Actions Block on the right hand side of the window to enter
Design mode.
Step 2 Click Change Layout. Layout choices display.
Page Details window of a page with multiple apps
Section Editor Workbook
27
Chapter 2
Changing the Page Layout (continued)
Step 3 Click on the desired layout. A green
check displays on your choice.
Step 4 Click Apply. The Design mode displays
with your new layout.
Step 5 If desired, you can drag and drop an
app or apps to a new location.
Step 6 If desired, you can add an app or apps
to your page. We cover this later in
this workbook.
Step 7 Click I’m Done to return to the Page
Details window.
Step 8 Click the Home icon to return to the Page List.
Layout Choices
Design Details window
Section Editor Workbook
28
Adding Apps to a Page
Chapter 2
Adding Content to Your Section
In Design mode, you can add apps in addition to changing the layout of a page.
Step 1 Click Manage Apps & Layout under Actions Block on the right of the Page Details window. The
Design mode displays.
Step 2 Click Add App. The Available Apps window displays. As you can see, You can either add an new App—
one without any content or add an existing
App.
Step 3 To add a new App...
a. Click on the name of the App.
Enter a meaningful name for your App. This
name will not display on the end-user website unless you activate it in Options for the app.
b. Click Save.
c. If desired, click and drag the App to a new location.
Step 4 To add an existing App (one you created or one someone
shared with you)...
a. Click Select an Existing App. The Add Existing Apps window
displays.
b. Search by Page if you know where the App was used.
c. Search by Type if you are not certain where the App was used.
d. Click Save.
e. If desired, click and drag the App to a new location.
Step 6 Click I’m Done to return to the Page Details window.
Step 7 Click the Home icon in the breadcrumb to return to Current
Pages.
Note: Double-click on
an app to rename it.
Drag an App to
desired location
Section Editor Workbook
29
Chapter 2
App and Page Options
Editing Options for an App
Options for Apps include…
• The name and description of your app as well as whether to show the app name on your page and how
many records to display
• Sharing settings
• Social settings
To edit the options for an app...
Step 1 Edit your app.
Step 2 Click Options in the upper right corner. The Options window displays. It opens on the General tab.
Step 3 Edit the name, description, and the settings for showing the app name on the page and number of
records on the General tab.
Step 4 Enable or change Sharing Rights for your app on the Sharing tab.
Step 5 Enable or change social media options on the Social Settings tab. Which social media elements are
available depends on whether your district has Social Media Framework and which app you are editing.
For more information on which elements are available for each app, see Availability of Social Media
Elements.
Step 6 Click Save.
Get Connected ...
Boost collaboration with your audience... “Social Settings” is an App
Option for some Apps, that enables you to allow such things as
commenting and allowing RSS feeds.
Section Editor Workbook
30
At times you may wish to share an app you created with other users or groups of users. For example, in a team-
teaching environment teachers may wish to share a common calendar.
To share an app...
Step 1 Edit your app.
Step 2 Click Options in the upper right corner. The Options window displays. It opens on the General tab.
Step 3 Click the Sharing tab.
Step 4 Choose Assign Group if you want to share your app with groups of users OR
Choose Assign User if you want to share your app with individual users.
Step 5 Type the name or part of a name of a user or group with whom you wish to share your app. For
groups you may refine your search further by choosing from the category drop-down list. Click
Search.
Step 6 Click Select next to the users or groups with whom you wish to share your app. The selected users or
groups will move to the Selected Users or Groups column at right. You may search for and select as
many users or groups as you wish.
Step 7 Click Add. The Sharing tab displays.
Step 8 Click Save. The app displays. Anyone with whom you have shared the app will be able to use that app
on a page. However, they will not be able to edit or delete the app.
App and Page Options
Chapter 2
Sharing Apps
Section Editor Workbook
31
As a Section Editor you are able to set or change options for any page in your section.
To edit Page Options.
Step 1 Click Actions to the right of the page name. The Actions drop-down list
displays.
Step 2 Click Set Options. The Page Options window opens on the General tab.
As desired, you can…
• Hide the page from website navigation (i.e., on the end-user website). The default for this is off. If
selected, the page name will not display in the navigation of your section on the end-user website. You may use the contents of this page in another way.
• Show any pages that you nest under that page. The default for this is off.
• Show a bullet to the left of the page name on the end-user website. The default for this is on.
• Map the page to another web address. When visitors navigate to your page, they will be directed to
the web address you put in this field. Enter a full web address (e.g., http://www.schoolwires.com).
Step 3 Click the Display Duration tab to change how long this page displays on the end-user website.
No dates—page displays immediately and displays indefinitely.
Both dates—page displays within that date range.
Only start date—page displays indefinitely beginning on that date.
Only end date—page displays immediately until that date.
Step 4 Click the Advanced tab to enable caching for your page. Caching allows visitors to view your page
faster by accessing a saved version of the page.
Step 5 Click Save. The page list in Current Pages displays.
App and Page Options
Chapter 2
Editing Page Options
Section Editor Workbook
32
By default, all visitors can view the pages of your section. As a Section Editor, you are able to
limit who can view individual pages by granting viewing rights.
To grant viewing rights...
Step 1 Click Actions to the right of the page name. The Actions drop-down list displays.
Step 2 Click Set Viewers from the drop-down list. The Viewers window displays.
Step 3 Choose Add Group if you want to Groups of Users to view page OR
Choose Add User if you want certain individuals to view page.
Step 4 Type the name or part of a name of a user or group to whom you wish to give page viewing rights.
For groups, you may refine your search further by choosing from the category drop-down list.
Step 5 Click Search.
Step 6 Click the Select button to the right of the users or groups to whom you wish to give page viewing
rights. The selected users or groups will move to the Selected Users or Groups column at right.
You may search for and select as many users or groups as you wish.
Step 7 Click Add. The Viewers window displays.
Step 8 After you have added your desired groups and users, close the Viewers window.
App and Page Options
Chapter 2
Setting Viewing Rights for a Page
Section Editor Workbook
33
In addition to the tasks we already covered, the Actions drop-down list contains
links to...
Edit Page Takes you to the Page Details window for that page. In this
window, you can edit apps and enter Design mode.
Set Options As mentioned, allows you to edit the page options.
Get Link Provides you with the full and relative web addresses for the
page.
Copy Page Allows you to copy the page in the section.
Move Page Allows you to move a page to another section for which you are a
Section Editor. Note: If you use Move Page within one section, the
results are the same as Copy Page.
Delete Page Removes the page from the section and places it in the Recycle Bin. Your page is not deleted
until your delete it in the Recycle Bin. From within the Recycle Bin, you may restore or
permanently delete pages.
Additional Page Tasks
Additional Page Tasks Available from Drop-down
Chapter 2
Section Editor Workbook
34
As a Section Editor, you can sort your pages alphabetically or manually. You can also create a hierarchy by
nesting pages.
To organize your pages...
Step 1. Click Organize Pages at the top of the Current Pages block of your Section Workspace. Organize
Pages displays.
Step 2 To sort pages alphabetically, click Sort A-Z. Your pages will be sorted in ascending order.
Step 3 To sort pages manually, click on a page and drag and drop it into the desired position.
• To move a page, drag the page between two pages until a horizontal green bar displays. Release
the mouse. The page will be in the new position.
• To nest a page, drag the page on top of the target page. A green + displays to the left of the
target page. Release the mouse. A gray arrow displays to the left of the target page. Nested pages display below it.
Step 4 Click Save. The Current Pages display in the new order.
Notes:
• You can have up to five levels of nested pages. However, keep the width of your template in
mind. Too many levels may affect the look of your template on the end-user website.
• You cannot move pages below the bottom page. Move pages up until the desired page is in the
bottom position.
Additional Page Tasks
Chapter 2
Organizing Pages in Your Section
Section Editor Workbook
35
Working with Schoolwires Calendar
Chapter 2
Because the Schoolwires Calendar is an app, you are able to have more than one calendar in your section.
Adding Events to your Calendar
To add an event to your calendar...
Step 1 Click New Event. The Event window displays.
Step 2 Enter an Event name, Start Date and End Date. All other information is optional.
Step 3 Click Save. The Calendar displays.
Editing and Deleting Calendar Events
• To edit and event, you may click on the event or roll your cursor over the event. The Edit button displays.
Click on it to continue.
• To delete an event, roll your cursor over the event. The Delete button displays. Click on the it to continue.
Section Editor Workbook
36
Tools & Apps Tab
Chapter 2
Each section has access to its own Files & Folders where documents and images used in that section are stored.
You can access your Files & Folders using the link in the Common Tools block on the Summary tab or from the
Tools tab. The Files & Folders for your section display.
• Documents and images are automatically saved in Files & Folders when inserted from your computer or
network using one of the Insert wizards. They will not, however be saved in a particular folder.
• You can create folders and sub-folders to help you organize your files and images.
• You are able to upload files using the Upload button.
• The URL for any file or image can be located by clicking on the More button that displays to the right of the
file, then choosing Get Link.
• Folders and files can be renamed by clicking on the More button that displays to the right of the file, then
choosing Rename.
• When working in a folder or subfolder, you can move up a level by clicking on the folder icon at the right of
the list of files and folders.
Accessing and Managing your Files & Folders
Section Editor Workbook
37
Chapter 2
Practice Exercises
Exercise 1: Add and edit a Flex Page.
1) From the Summary tab, click New Page.
2) Click on a Flex Page from the list presented.
3) In Page Name field, assign a name for this page. Click Save to return to page list.
4) Click on the name of the page in the page list. The app will open.
5) Edit as desired.
6) The default status of an app is to activate it on your page.
• If this is acceptable, leave Activate on my page checked. The app will display on the page according to
the display dates and for viewers specified. (If you have not specified viewers, the app will display for all
visitors to your website.)
• If you wish to hide the app while you edit it, click in the Activate on my page checkbox to deactivate. Be
certain to reactivate it when you are ready.
7) Click Save.
Exercise 2: Change the page layout and add a calendar app to an existing page.
1) Click Actions to the right of the page you created in Exercise 1.
2) Click Edit Page to access the Page Details window.
3) Click Manage Apps & Layout under Action Block on the right of the Page Details window. The Page Details
window will be in The Design View.
4) Click Change Layout.
5) Choose the Two Column layout for your page.
6) Click Apply.
7) Click Add App.
8) Click on the Calendar App from list of Available Apps.
9) Type a name for your app. Create a detailed name so that you can easily identify the app later.
10) Click Save.
11) Click and drag Calendar App to second column.
12) Click I’m Done to return to the Edit View of the Page Details window..
13) Click the Home breadcrumb or Summary tab to return to the page list in the Current Pages block.
Section Editor Workbook
38
Chapter 2
Practice Exercises
Exercise 3: Add a Calendar Event.
1) Click the New Event button.
2) When the Event window opens, enter the Start Date, End Date, & Event Name. All other fields are optional.
3) Click Save.
4) To edit an event, roll your cursor over the event.
5) Click Edit button that appears. Edit the event as desired.
6) Click Save.
Exercise 4: Upload Images or Documents to Files & Folders.
1) On the Summary tab, click Files & Folders in the Common Tools block.
2) Create folders for your images and documents. Do this by clicking on the Folder Actions at the top of the
page, then click New Subfolder.
3) Type a Name for your Folder then click Save.
4) You can continue adding folders and folders within folders if you like.
5) In the Content Browser, click on the folder to which you will upload files.
6) Click Upload.
7) Browse to find the file or files you want to upload. To upload multiple files from a folder…
• Hold down the SHIFT key and click on the files for a group of adjacent files.
• Hold down the CTRL-key and click on the files lick for scattered files.
8) Click Upload to upload file or files and return to Files & Folders.
9) If desired, move a file to another folder using Move button.
10) If desired, use the More button to Rename a file, Get Link, or Delete file. If the file is an image, you can also
access Preview Image from the More drop-down list.
Note: If you move a file or image to another folder or from the root directory to another folder, its web address
changes. Therefore, you‟ll need to update any links to that file or image.
Section Editor Workbook
41
Chapter 3:
The Schoolwires Editor
By the end of this chapter you will be able to...
Insert and format text.
Insert and format images.
Insert and format tables.
Insert links.
Use ActiveBlocks™ to enhance your pages.
Section Editor Workbook
42
Chapter 3
The Schoolwires Editor
You will use the Schoolwires Editor when you add most of the content within your Section Workspace. Many of the
Apps contain the Editor. Within the Editor, you can add and edit text, insert images and hyperlinks, embed files and
create customized content for your users and community.
The Editor icons will help you add, edit, and maintain your content. You can see a full list of the Editor Icons later in
this workbook. We discuss many of these icons in more detail later on in this chapter.
The Content Area is where you add and edit your content. You can edit in two different modes...
• Normal—This is the default and allows you to work with text using the full range of Editor functions using
the icons on the toolbar
• HTML—This allows you to see and edit the content as HTML.
In addition, the Schoolwires Editor enables you to work with alternate HTML editing software that you have installed on your computer. This is known as round-trip editing. You can use these applications...
• Adobe® Dreamweaver®
• Microsoft® FrontPage®
• Microsoft Expression®
• Aptana®
Click the application icon to pull the content currently in the Editor into the application. Selecting Save in that
application will return the edited content to the Editor. You will also need to select Save in the Schoolwires Editor to
ensure that your changes are properly stored.
Introduction to the Schoolwires Editor
Section Editor Workbook
43
The Schoolwires Editor
Schoolwires Editor Icons
Spell Check Print Find and Replace
Cut Copy Paste
Paste From Word Paste Text Undo
Redo Full Screen Round Trip
Editing
Template Style Style Font
Font Size Font Color Background
Color
Formatting Bold Italic
Underline Strikethrough Justify Left
Justify Center Justify Right Justify Full
Numbered List Bulleted List Indent
Outdent Insert Image Insert File
Insert Rich Media Horizontal Rule Bookmark
Insert Link Edit Link Properties Remove Link
Insert Form Link Insert Photo Gallery Insert MiniBase
Insert Table Table Options Row Properties
Cell Properties Visible Borders Special
Characters
Insert Editor Layout Open Toolbox Position By Pixel
Remove Format
Chapter 3
Section Editor Workbook
44
The Schoolwires Editor
Chapter 3
Formatting a List in the Editor
Copying & Pasting in the Editor
You can copy text from another source and paste into an app containing the Editor. Once you have copied the content,
there are three paste options available to you.
Paste: Using this option retains source formatting but may not allow future formatting. This works well when
copying and pasting text from one Centricity page to another.
Paste from Word: Using this option permits you to paste text from Microsoft® Word or other source docu-ments. It removes most formatting that is not web-friendly. You can easily reformat the text with the Editor.
Paste Text: Using this removes all formatting and pastes the plain text, which you can then format using the Editor icons. This ensures that your text will be editable in the future.
Formatting Text in the Schoolwires Editor
There are several ways you can format text in the Editor...
• Before you begin typing text, select your formatting options by clicking the appropriate icons. Once you‟ve made you
selections, you can start typing.
• Highlight existing text by clicking-and-dragging your cursor over it. Once it‟s highlighted, just select the formatting
icons that you want to apply.
• Format a block of text by using Formatting to apply borders, background colors and text formatting to all text in
a <div> block.
• To remove the formatting, highlight the text and select the Remove Format icon.
• Format a block of text by clicking on its element tag (e.g., <div>) below the Content Area. From the context menu,
select Properties. The appropriate wizard displays. Select the Style Builder tab to format text.
Inserting Text Using the Schoolwires Editor
Inserting text is as simple as placing your cursor in the Editor Content Area and typing! Once you have entered your
text, you are then able to format this using one of the many formatting options offered. Click and drag over the text
to highlight it, then apply formatting by clicking on appropriate icon on the Editor toolbar.
1. Create your list as you normally would using the appropriate list button.
2. Click on the <ul> or <ol> element tag associated with the list you wish to format.
3. Select Properties.
4. In the UL or OL pop-up window, select List and make such changes as...
a. Choose your bullets.
b. Set your starting number.
c. Select a custom bullet (JPEG images).
5. When finished, click OK.
Section Editor Workbook
45
Chapter 3
The Schoolwires Editor
Inserting an Image
As with all the editing in the Editor, inserting an image is simple...
Step 1 Place your cursor where you would like the image to display.
Step 2 Click on the Insert Image icon.
Step 3 Using the Insert Image wizard, select the location of the image. You
can upload an image from your computer or network; insert an
image you‟ve already uploaded to your Files & Folders; insert an image
that your Site Directory uploaded to
the Shared Library or insert an image from the Clipart Library.
• If you are uploading an image
from your computer or network,
browse out and select the image you would like to insert.
• When you‟re uploading an
image, you can choose the size of the image to be inserted.
You can change this later.
Step 5. Click Next
Step 6. Enter a description of the image in the Alt. text field. (This is a required field.)
Step 7. Adjust the height and width of the image as necessary.
Step 8. Set alignment, a border if desired or spacing. (You can add or change these later.)
Step 9. Click Insert Image.
Get Connected...
The Alt. Text field allows screen-reader software to
describe an image to web surfers with limited or no
vision. Providing Alt. text will allow all Internet users to
enjoy your web pages, in addition to helping your site
maintain ADA compliance.
Tips
Get in the habit of clicking Save
button often as you are working
in the Editor. This will ensure that your work is safely
stored.
The Insert Image wizard allows you to choose your image source.
Section Editor Workbook
46
Chapter 3
The Schoolwires Editor
Positioning an Image
There are several ways to position your image once you have inserted it on your page.
• Click and Drag: Once an image has been inserted, you can move it by simply clicking on
the image and dragging it to a new location. Using click-and-drag, you can move an image to any position in the Content Area at which you can place the cursor.
• Justify: If you want to position the image in a particular area within a line, you can justify the
image by clicking on the image then choosing the Left, Right, or Center justification icon.
Note: You cannot apply full justification to an image.
• Tables: You can use Tables to help with positioning your images. Once you insert
your table, you can insert your images into the table‟s cells and justify or position
them as you like.
• Position by Pixel: Position by Pixel allows you to move an image to an exact location on the screen. The
image will float over the content behind it, so you should make sure that the floating image isn‟t covering any text or other content that you want to display. Click on the image, then click the Position by Pixel icon to
activate it. You can turn it off by clicking the icon again; this will return your image to its original position.
Inserting a Table
Step 1 Place your cursor at the point in the Content Area where you will insert the table.
Step 2 Click the Insert Table icon.
Step 3 Select the number of columns and rows from the dropdown.
The table will display with a gray border. This is for your reference and
does not display on the end-user website. If you‟d like to hide the borders
in the Editor, click on the Visible Borders icon.
If you‟d like to create a more customized table, click Table Wizard in the
Insert Table dropdown. The Table wizard gives you the ability to edit the properties of your table as you create it.
• Choose a Table Layout (e.g., Header, Footer, and 3 Columns)
from the drop-down list.
• Add or remove columns and rows by using the plus (+) and minus (-) buttons on the top and right hand
side of the preview table.
• Merge cells by selecting a cell and using the plus (+) and minus (-) buttons on the top and right hand side
of the preview table.
• Edit other table properties by clicking on the Table Options tab, where you can edit spacing, padding,
borders, background color and more!
Once you‟ve completed the table in Table Wizard, click OK.
Inserting a table with the Schoolwires Editor
Section Editor Workbook
47
Tips
You can access the properties for
your cell or row, or from the drop-down menu. These will allow you
to add background colors set text alignment, add cell padding or
spacing, and much more.
Make sure you‟re clicked into the
cell before you choose to edit properties.
Chapter 3
The Schoolwires Editor
Resizing a Cell in a Table
To resize one of the cells within a table...
Step 1 Right-click in a cell and select Cell Properties from the drop-
down menu.
Step 2 Enter the desired width and click Ok.
You can also adjust the cell size by editing the cell properties from the
Table Option drop-down list or clicking the <TD> element tag and se-
lecting Properties.
Tips
When resizing your cell or table, all other cells within the table will adjust accordingly.
To change the size of the table…
Step 1 Double click on the outside border of the table to open the
Table Properties.
Step 2. Click on the Table Options tab.
Step 3. Enter the desired table width and click Ok.
You can also adjust the table size by right-clicking after you‟ve selected
the table and choosing Properties from the context menu. You can
also access the context menu by clicking on the <table> element tag.
Changing the Size of a Table
Editing a Table
Once you‟ve inserted your table, you may want to add or
delete rows or columns. To do this...
Step 1 Click into one of the cells.
Step 2 Select the Table Options icon.
Step 3 From the drop-down list, select an option.
• Add and delete rows, columns or cells
• Merge cells and split merged cells
• Access cell and row properties
Section Editor Workbook
48
Step 1. Add a Flex Page to your section.
Step 2. Edit the Flex Editor App and insert a one cell table.
Step 3. Using the process above, apply a background color.
Step 4. Under General on the Table Options tab, enter 100% in the Width field.
Step 5. Enter 100% in the Height field.
Step 6. Click OK.
The table will fill the content area and you may add any content into
the table. The background of the table will now provide the
background for your Flex Editor App on the page.
The Schoolwires Editor
Chapter 3
Changing the Background Color of a Table
To change the background of a table...
Step 1. Click on the outside border of the table. Handles display
on the edges of the table.
Step 2. Right-click. The context menu displays.
Step 3. Click Properties. Click on the Table Options tab.
Step 4. Under Table Options, click in Background
Color field and choose a color.
Step 5. Click OK.
Step 6. Click Save.
Changing the Background Color of a Page
A one-cell table lets you change the
background color on your page.
Context Menu
Tips
Whenever you are ready to add content to a Schoolwires Editor, always make sure you click your cursor in the Content Area before selecting any of the Editor Icons. The cursor tells your content (text, images, tables, etc.) where to appear on the page. Once you see the flashing cursor, you
can start adding your content!
A background color allows you highlight a
Section Editor Workbook
49
The Schoolwires Editor
Chapter 3
Inserting a Link
Step 1 Highlight the text (or click on the image) that
you would like to make into a hyperlink.
Step 2 Click on the Insert Link icon.
Step 3 Select one of the following
options from the Insert Link wizard and follow
the instructions.
• Your Site
° Select a site from the drop-down list.
° Select a channel, section and page from
the drop-down lists
° Click Insert Link.
° Hint: To link to a site homepage, select
a site and a page. To link to a channel homepage, select a site, channel and
page.
• Email Address
Enter the desired email address and click
Insert Link.
• Web Address
° Enter the web address into the URL
field. Note that “http://” has already
been added. Do not duplicate.
° The Target field defaults to „Open in
New Window,‟ which is a good choice
for links to external websites.
° Click Insert Link.
• Bookmark
° Type in the name of the bookmark.
° Click Insert Link.
° For more information about bookmarks,
see “Inserting a Bookmark” later in this
workbook.
Get Connected...
Links (or „hyperlinks‟) will take your
visitors to a destination you choose, like
another page in your section or another
website. You can use hyperlinks to direct
your visitors to useful web resources, or to generate
an email to a specific address.
Section Editor Workbook
50
The Schoolwires Editor
Chapter 3
Editing a Link
To edit a link that you have created, highlight the link and...
• Click on the Edit link properties icon.
OR
• Click on the <a> element tag under the Content Area, then select
Properties.
The Hyperlink Information pop-up will allow you to edit the URL and
Target of the link.
• The URL, or Uniform Resource Locator, is the web address of the site or file that you wish to display.
• The Target field allows you to specify where the link will open. If you‟re linking to another website, selecting „New
Window‟ will display the link in a new browser window. That will allow your visitors to explore the other website, then simply close out that browser to return to your site.
Inserting a Bookmark
To insert a Bookmark (sometimes referred to as an anchor)...
Step 1 Place the cursor where you would like to place the
bookmark.
Step 2 Click on the Bookmark icon.
Step 3 On the Insert Bookmark pop-up, enter the name of the
Bookmark in the Name field. The Name identifies the
Bookmark so you can link to it later.
Step 4 Click Insert.
Now that you‟ve inserted the bookmark, insert a link to it as
discussed earlier in this chapter. Bookmarks can be used to return
your visitors to the top of a webpage, or jump them down the page
to quickly find the information they‟re looking for.
This link will take the
viewer to an anchor at
the top of the page
Tip
Use bookmarks to take viewers to
specific locations on a page and minimize
scrolling. The example to the left shows a
link that will take the viewer to a book-
mark that has been placed at the top of
the page.
For example, bookmarks will allow you to
set up a linked Table of Contents that will
jump a visitor from the title of the topic
they are interested in at the top of the
page to content below describing it.
Section Editor Workbook
51
You can also use ActiveBlocks to embed content from
another website in your Content Area.
1. Click the Open Toolbox icon.
2. Scroll down and select Embed Simple Content*
3. Enter the URL of the website you wish to display
(e.g. http://www.schoolwires.com).
4. Click Insert.
5. Click Save.
This will display the content of the website you
embedded as if it was the content of the page you are
viewing. You can use simple embed to display content
from one area of your website in another area. Updates
made to the source area will automatically appear in the
embedded content. Many schools use this to ensure
content is visible in all appropriate areas while only
maintaining it in one.
The Schoolwires Editor
Chapter 3
What Are ActiveBlocks™?
Adding an ActiveBlock to the Editor is a simple process.
• Place your cursor in the Content Area where you want to display the
ActiveBlock.
• Click on the Open Toolbox icon.
• Select the ActiveBlock you wish to display.
After you select the ActiveBlock, a snippet of code similar to “[$ActiveBlockName$]”
will display in the Editor. It will display on the-end-user website as desired (e.g., date,
time or first name).
ActiveBlocks are tags (Schoolwires code) that allow you to personalize your content and keep it fresh.
View in Site Manager
Hello, $UF!
Today is $D1
The current time is $D3
View from End-User Website
Hello, Bill!
Today is Monday, May 3, 2010
The current time is 5:08:06 P.M.
Accessing ActiveBlocks
Embedding a Webpage using ActiveBlocks
Tip
If you want to embed a web page that requires
user interaction (e.g., search engines like Google.com)
choose Embed Complex Content. This will display the
target URL in an I-frame that will contain the content
and act like a browser window within your browser. Use
this option to display PDF‟s that you‟ve loaded into Files
and Folders, as well.
List of ActiveBlocks
Section Editor Workbook
52
Practice Exercises
Chapter 3
For the following exercises, access Site Manager and open a new Flex Editor App. (Remember the
Flex Editor Page Type contains a Flex Editor App.)
Exercise 1: Working with text
• Practice creating the text below :
Bold Tahoma, size 5 (18 pt)
Italic Trebuchet, size 4 (14pt)
Choose a unique font color in Arial, size 2 (10pt)
• Highlight some of the text and change your formatting options. You can use this feature to quickly format text
that you paste into the Editor.
Exercise 2: Inserting an Image
• Place your cursor where you would like the image.
• Click on the Insert Image icon.
• Choose an image from your computer, your site/section, a shared library or the clip art library.
• Browse for the image you would like to insert.
• If you‟re bringing in an image from your computer, you can resize the image by selecting Thumbnail, Medium,
Large, or Custom. Remember, 100 pixels is roughly equal to 1 inch.
• Enter Alt. Text.
• Adjust the height or width of the image if desired; the system will auto-adjust the other value.
• Click Insert.
Exercise 3: Position an Image
• Click on the image you want to re-position.
• Click on any of the Justify buttons to center, left, or right justify.
• Put the cursor to the left of the image and click on the Indent and Outdent icons.
• Click on the image and choose the Position Absolutely icon. Click and drag the image to a new position
*Note: Using the Position Absolutely feature can hide content behind an image.
Section Editor Workbook
53
Practice Exercises
Chapter 3
Exercise 4: Add a Border to an Image
• Click on the image, then click the <img> tag underneath the Content Area.
• From the pop-up menu, select Properties.
• Enter a border size.
• Pick a color for the border (default is black).
• Click Apply to preview the new border. If you like it, click OK.
Exercise 5: Insert an image from another website
• Find an image on another website that you would like to have on your own webpage.
• Right-click on the image and select Save Picture As.
• Save the image to your computer or network. The picture should be saved as a .jpg or .gif file.
• Repeat Exercise 2, choosing „Select a new image from your computer or desktop‟ and browsing to the
saved image.
Exercise 6: Create a Table
• Insert cursor where you would like the table to go.
• Choose the Insert Table icon (select the dimensions of the table you would like to insert)
• If you can‟t see the gridlines for your table, you may have your gridlines hidden. Select the Visible Borders
icon. Note: If you are using Mozilla® Firefox™ as your browser, you will not be able to see your gridlines.
• To modify a table, click on the Edit Table/Cell icon. Here you can add/remove rows and columns, add a
border, change the background color, or image, and adjust the dimensions of the table.
The <img> Tag Pop-up
Section Editor Workbook
55
Glossary
Glossary of Terms
App Apps are the content building blocks of any Schoolwires page. A Schoolwires page
may include one or more apps. You can create and edit apps as well as share them with
other users. Apps include (but are not limited to) Flex App, Calendar App, Photo Gallery
App, Article Library App, Link Library App and a File Library App. Apps are placed in
columns within a page layout.
Channel The main navigation element on your site. Channels are like file cabinets drawers in
which sections are located. Remember that a channel will not be visible for users until
there is at least one section in that channel or if the channel has an active homepage.
When there are 16 or more sections assigned to a channel, the sections are organized
in a directory page, rather than a drop-down menu.
Column Columns are the areas where apps are placed. You can have one or more apps in a
column. Columns are areas on a page layout.
Content Browser A Content Browser is an area within Site Manager that lists the sections for which a
Section Editor has editing privileges as well as the sites and channels in which they
reside.
E-Alert There are two types of E-Alerts: Content E-Alerts and Broadcast E-Alerts. Users can
elect to receive mobile Broadcast E-Alerts. Content E-Alerts allow editors to notify
subscribers when they make changes to a homepage, to apps within pages in a
section or to calendar events.
Editing Privileges Site Manager has five levels of editing privileges: Site Director, Subsite Director, Channel
Director, Section Editor and Homepage Editor. As a Section Editor, you will be able to
edit all of the content in your section.
Groups Groups are a way of classifying users based on similar needs. Groups can be used to
assign Editing Privileges, Viewing Rights and Sharing Rights.
Homepage Editor This individual has editorial privileges for the homepage and calendar on either the site
or subsite depending on which type of Homepage Editor he or she is. These privileges
include editing the Welcome Text, Announcements, Headlines and Features, and Site
Shortcuts—any apps on the homepage. The Homepage Editor also has access to the
main calendar and can edit events, approve adding events to the calendar from other
sites, channels and sections. They can also import events.
Page A Page is where you add the content for your section. You can use page types to create
your pages. You can change the layout of your pages and add other apps to your pages
as required.
Page Layout Page layouts contain one, two, or three columns. You can also choose a layout with a left
or right side-bar.
Section A section is a collection of pages within a channel .
Section Editor Workbook
56
Glossary
Glossary of Terms
Section Editor A Section Editor has editing privileges for a section which includes the ability to add,
edit and delete pages in his or her section. Section Editors can control what content
can be viewed by individual users or groups of users through the management of
Viewing Rights.
Section Workspace The Section Workspace is the area in Site Manager where you complete your
Section Editor tasks. The tasks in the Section Workspace are located on a Summary
tab, a Tools tab, and Editors & Viewers tab, a Statistics tab, and the How Do
I…? tab.
Site Director Site Director is the individual who has the highest level of editing privileges on your
site. This person can perform such functions as registering users, granting editing
privileges, configuring sections, as well as editing the Homepage and main calendar.
Site Manager This is the tool you use to edit your section. What you see within Site Manager depends on your editing privileges.
URL Uniform Resource Locator—This is the web address that you can use to create hyper-
links. An example is “http://www.schoolwires.com.”
Viewing Rights Viewing rights enable individual users or groups of users to view content which has
otherwise been restricted. Site Directors, Subsite Directors, Channel Directors, and Sec-
tion Editors are able to assign viewing rights to users.